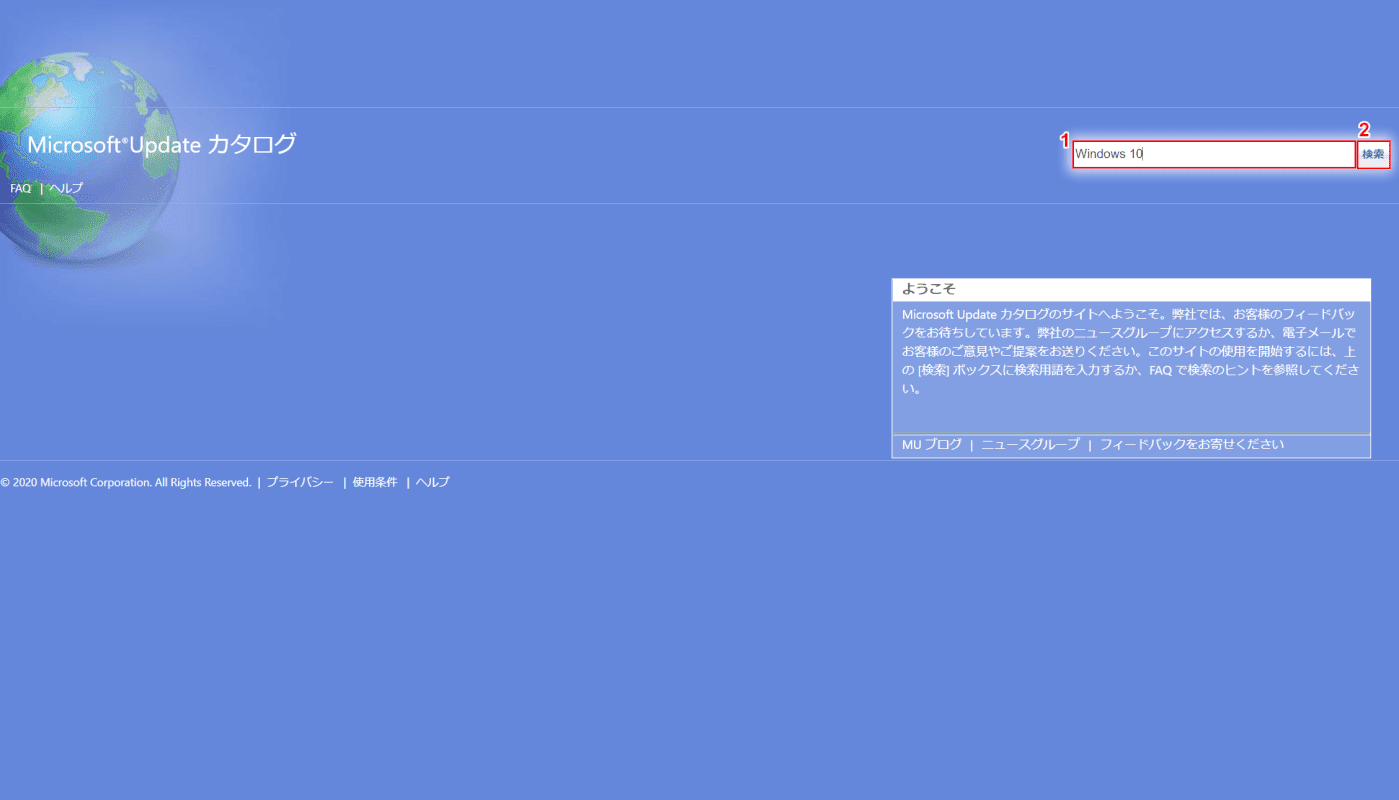- 公開日:
- 更新日:
Windows 10の更新プログラムを最新にする
本記事では、Windows 10の更新プログラムを最新にする手順をご紹介します。
更新プログラムをカタログで確認する方法や更新プログラムの不具合についての情報を確認する方法についてもご紹介しています。
Windows 10の更新プログラムを最新にする
ここでは、Win10の更新プログラムを最新にする手順をご紹介します。
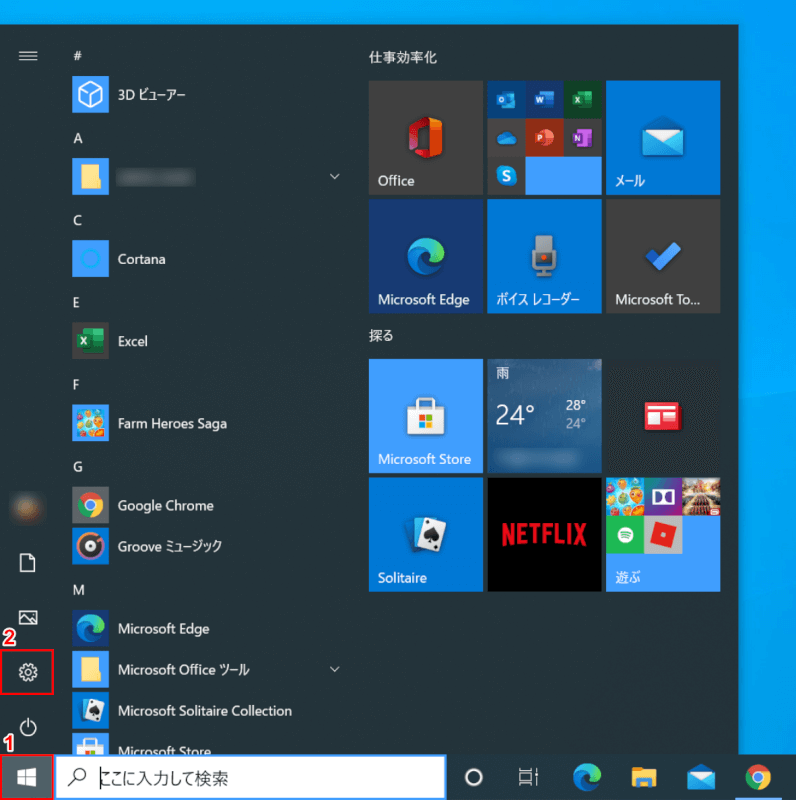
Windows 10を開きます。
①【スタート】、②【設定】を選択します。
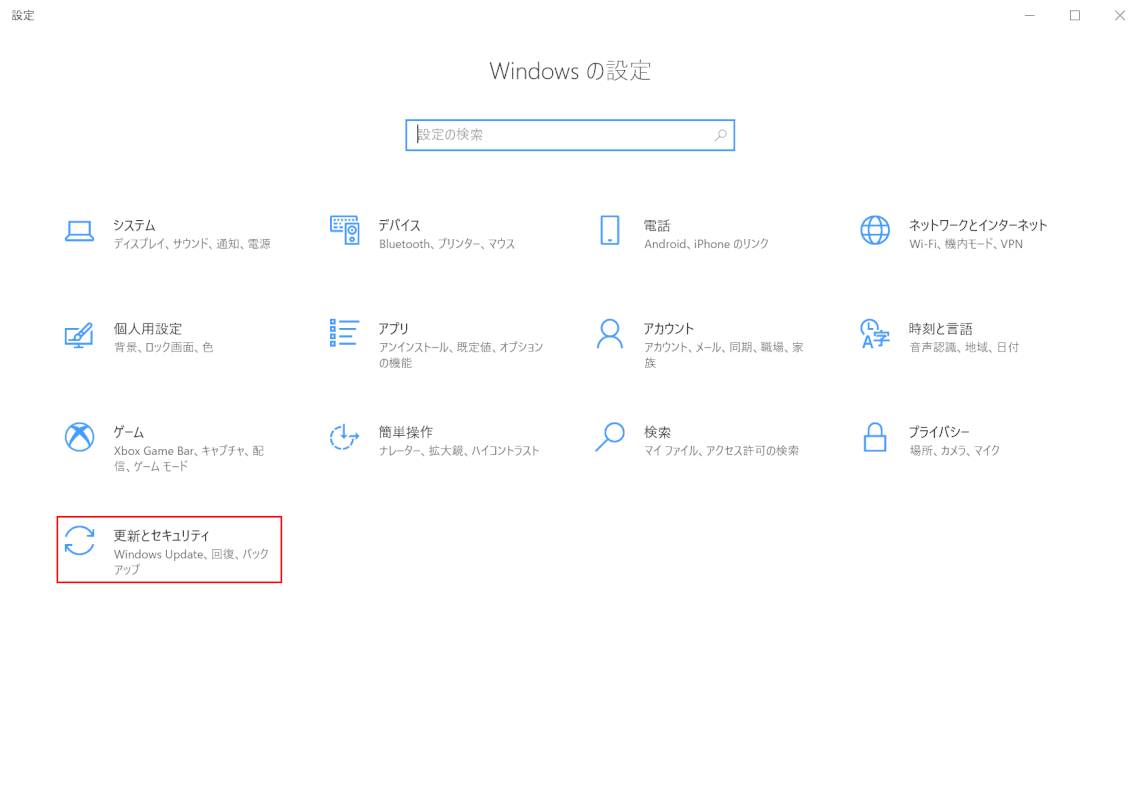
「設定」ダイアログボックスが表示されます。
【更新とセキュリティ】を選択します。
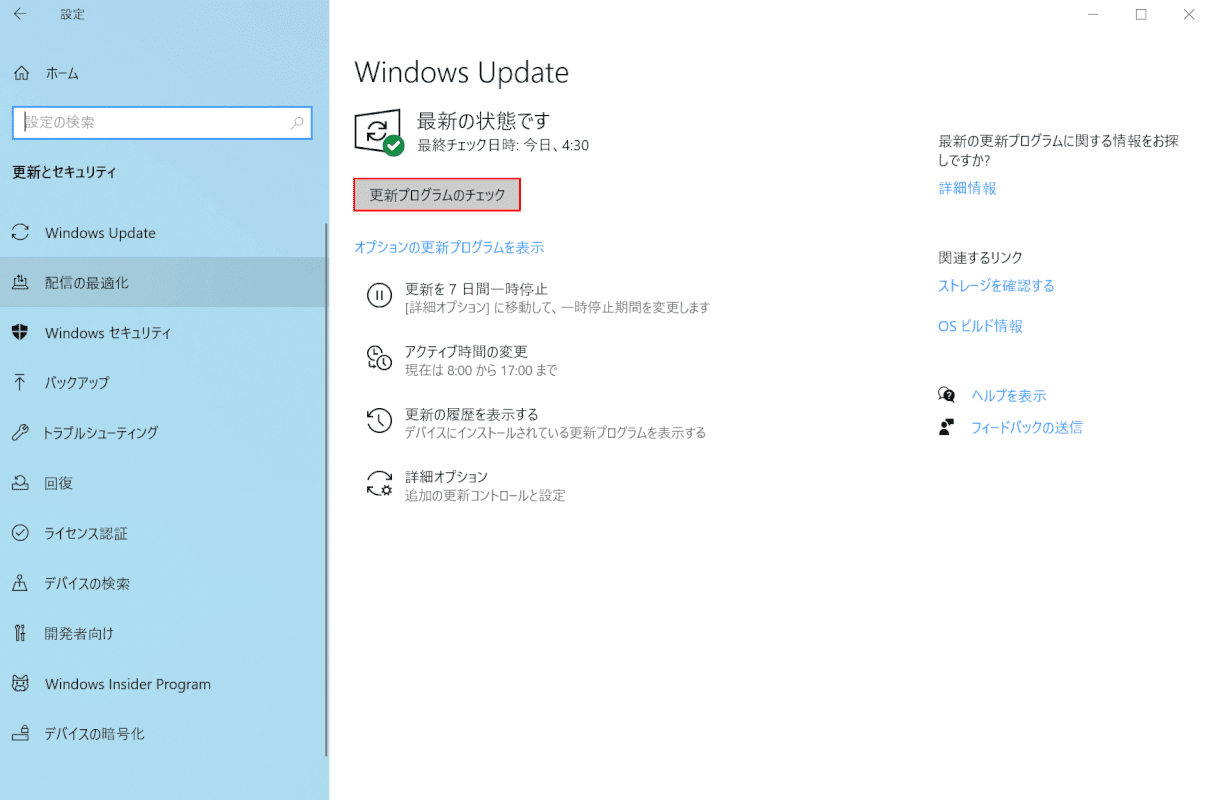
【更新プログラムのチェック】ボタンを押します。
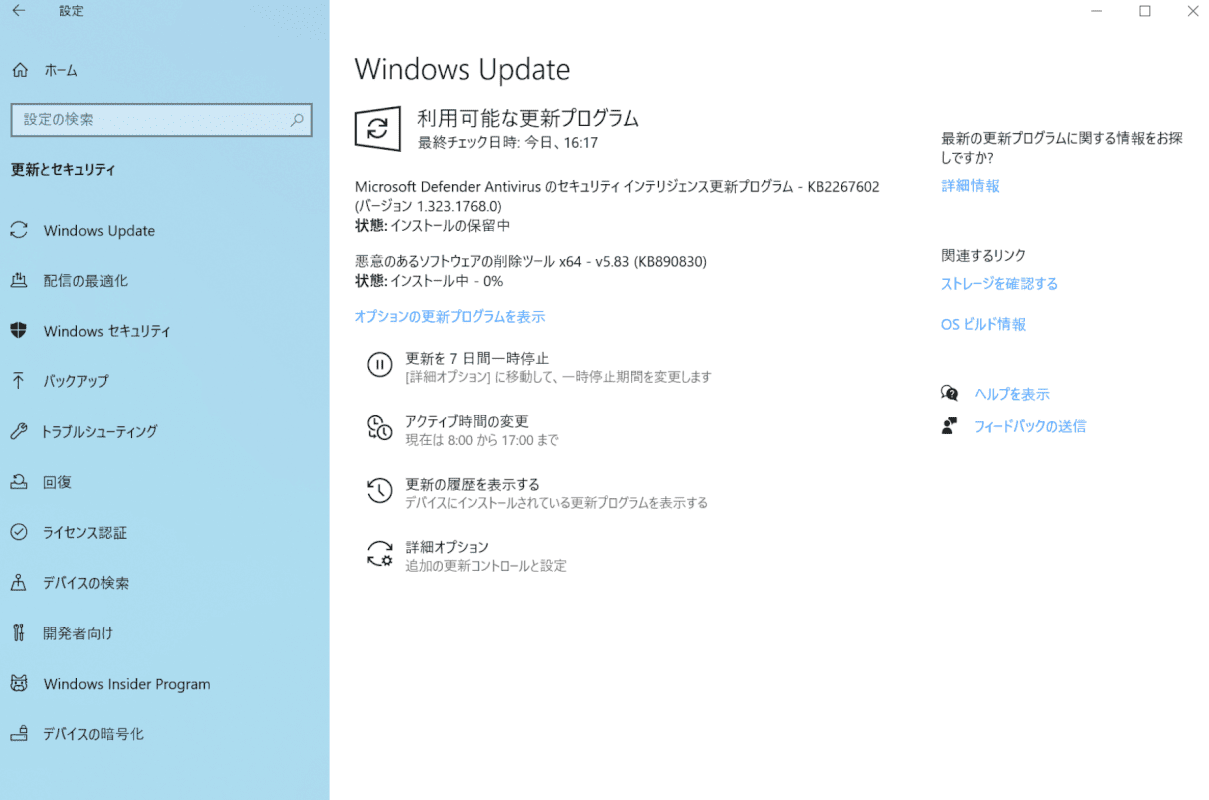
更新プログラムのチェックとインストールが開始されます。
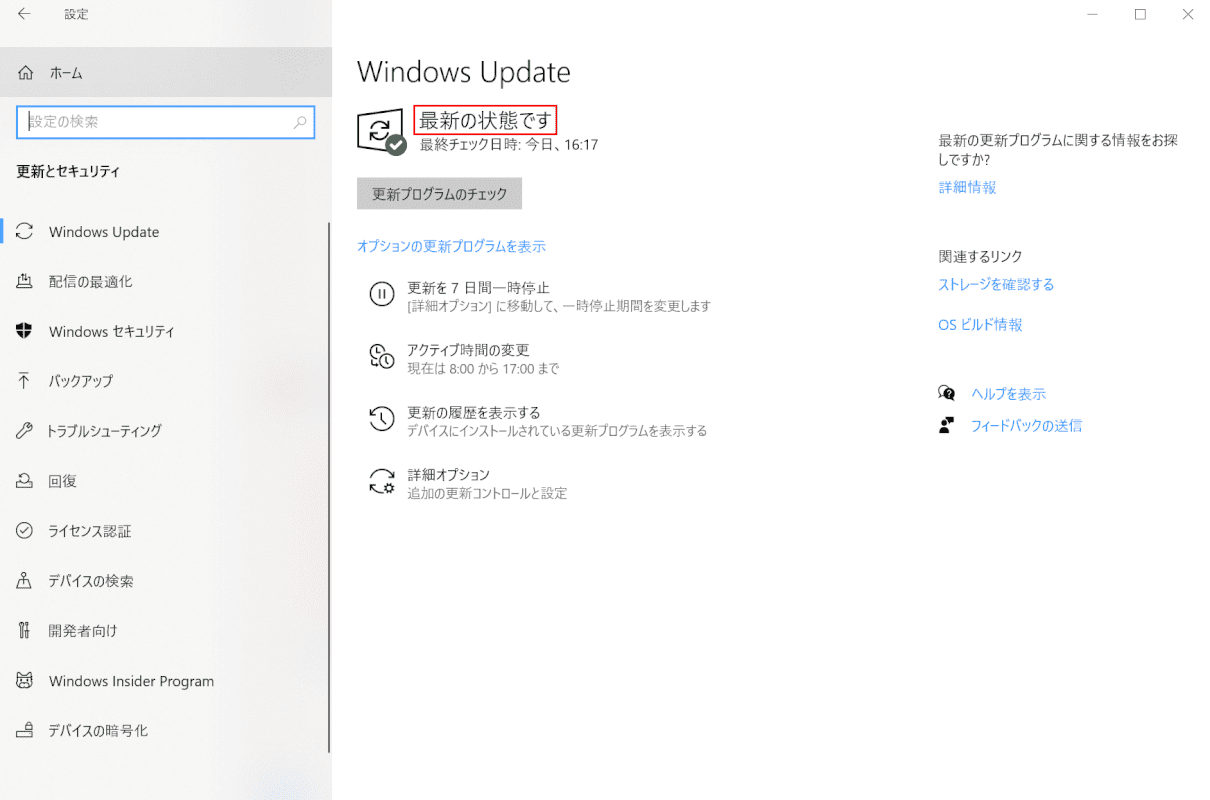
更新プログラムによっては再起動が必要になります。画面に従って再起動を行ってください。
「最新の状態です」と表示されたことを確認します。Windows 10の更新プログラムが最新になりました。
Windows 10の更新プログラムをカタログで確認する
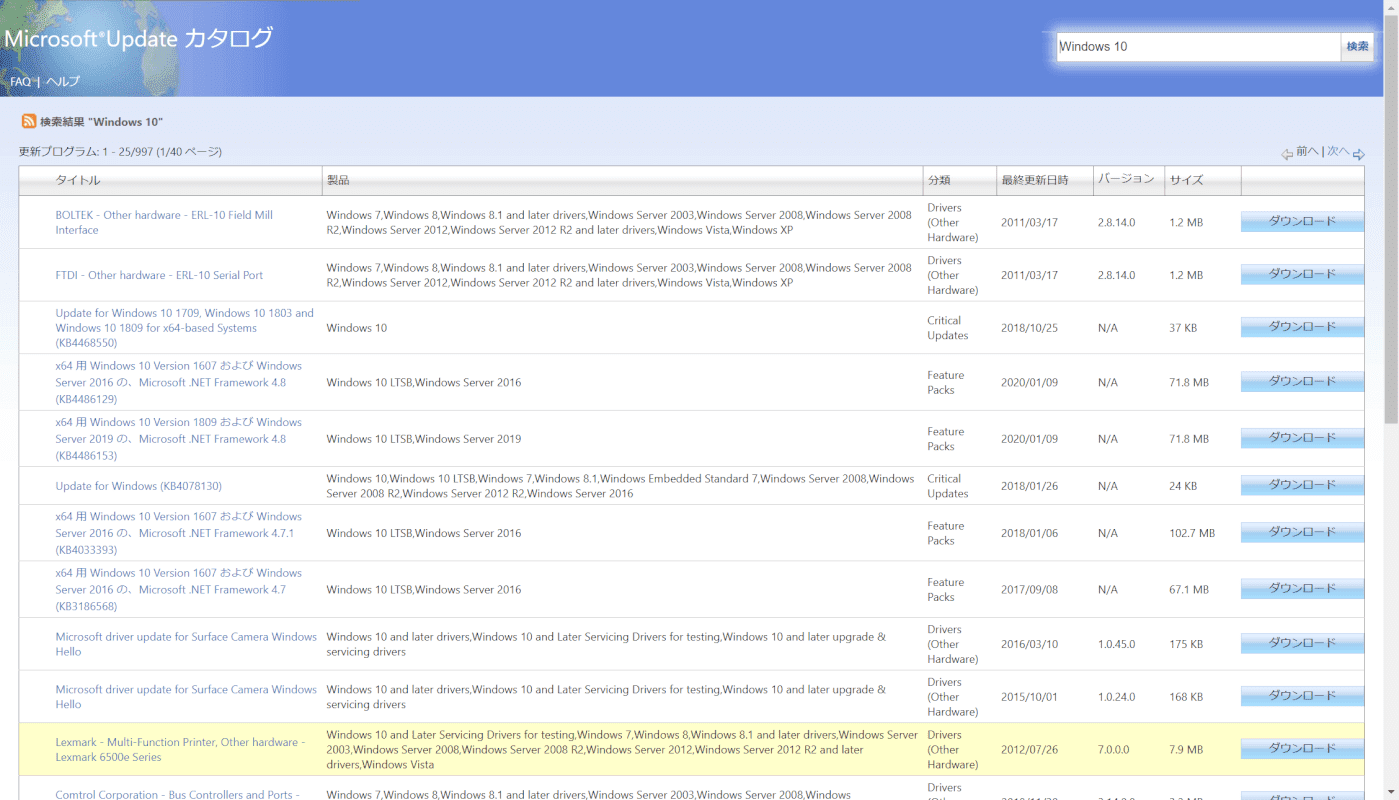
Windows 10の更新プログラムのカタログが表示されました。
最新の更新プログラムの不具合について
更新プログラムの不具合を確認する方法をご紹介します。
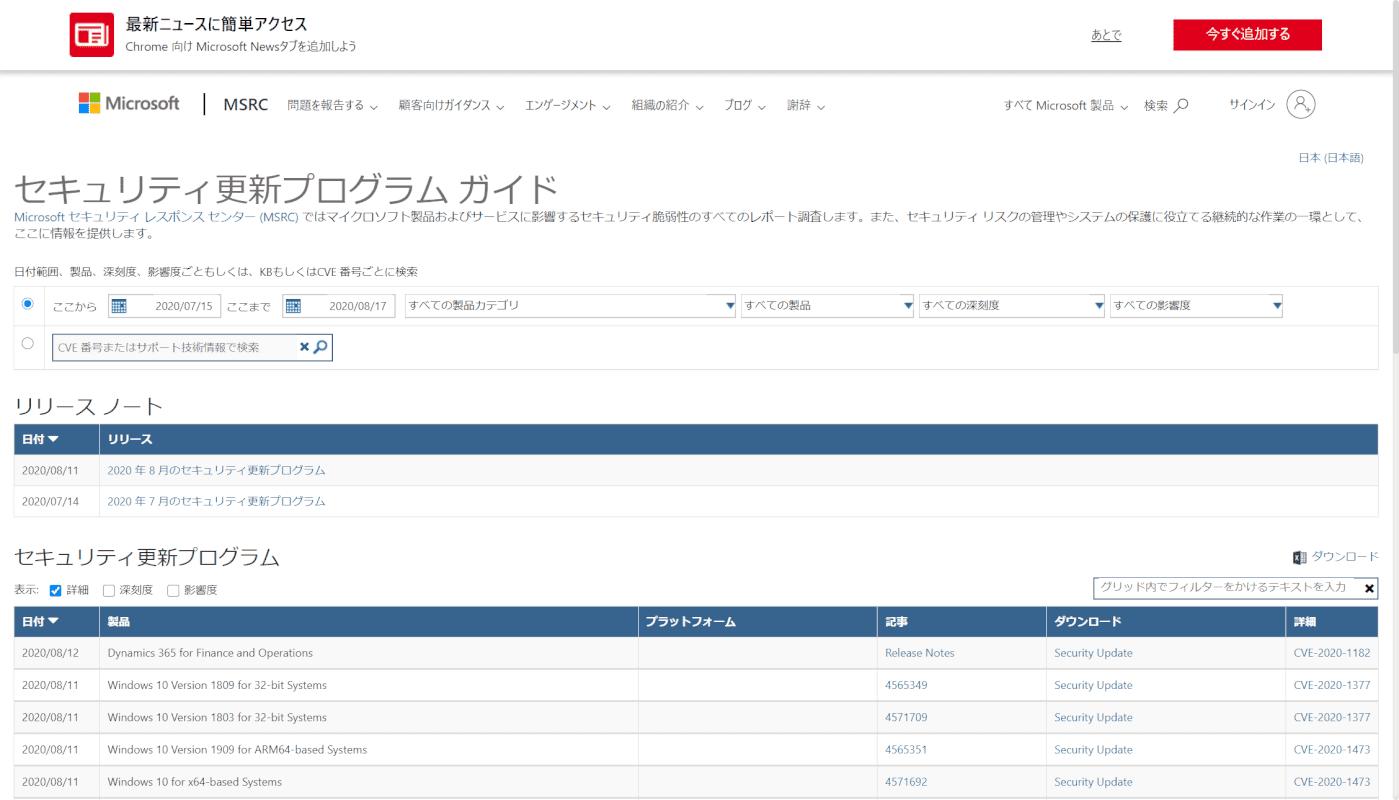
セキュリティ更新プログラムガイドから更新プログラムに関する既知の問題や不具合についての情報を確認できます。