- 公開日:
iPhoneの写真をWindows 10のパソコンに取り込めない場合の対処法
iPhoneの写真をパソコンで編集したいとき、USBケーブルやGoogle フォトを使うと簡単にパソコンに写真を取り込むことができます。
iPhoneの写真をWindows 10のパソコンに取り込む際、正常に取り込めない場合の対処法をご紹介します。
Windows 10のパソコンでiPhoneの写真を取り込めない場合の対処法
iPhoneの写真をWindows 10のパソコンに取り込めないときには、以下の手順をお試しください。
USBケーブルを使って写真を取り込む場合
USBケーブルを使ってiPhoneの写真をパソコンに取り込もうとしたときに、正常に取り込めない場合の対処法をご紹介します。
USBケーブルを再接続する
iPhoneとパソコンをUSBケーブルで接続しても認識しない場合は、一度接続を解除し、再度接続しなおすと問題が解決することがあります。
また、USBケーブル本体が故障している可能性も考えられますので、別のUSBケーブルでの接続もお試しください。
「アクセスを許可」の「許可」を選択する
iPhoneとパソコンをUSBケーブルで繋いだときに、iPhoneに表示されるアクセス許可を承認しないと、パソコンにデータの共有ができません。
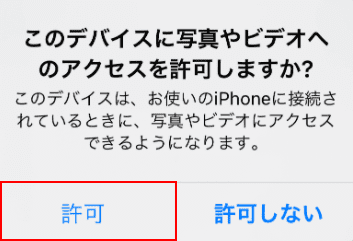
「このデバイスに写真やビデオのアクセスを許可しますか?」ダイアログボックスが表示されたら、【許可】を選択してください。
Google フォトを使って写真を取り込む場合
Google フォトを使ってiPhoneの写真をパソコンに取り込もうとしたときに、正常に取り込めない場合の対処法についてご紹介します。
「バックアップと同期」が「オン」になっているか確認する
Google フォトの設定で「バックアップと同期」が「オン」になっていない場合、写真が表示されないことがあります。
設定がオンになっているか確認する方法は以下の通りです。
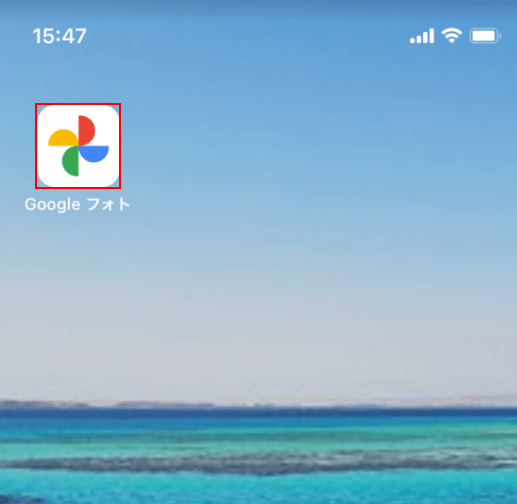
iPhoneのホーム画面で【Google フォト】を選択します。
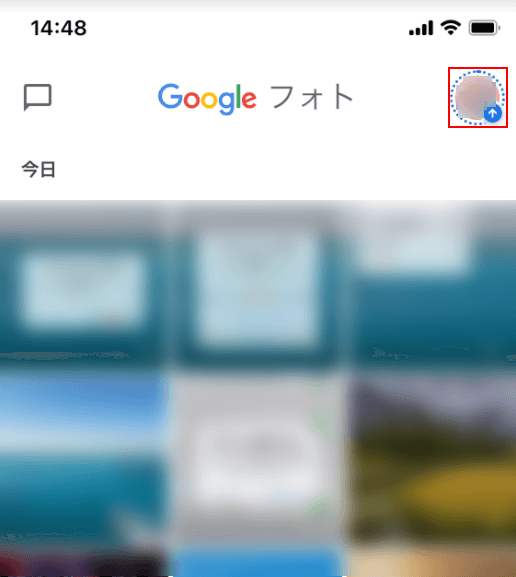
Google フォトが開きました。画面右上の【アイコン】を選択します。
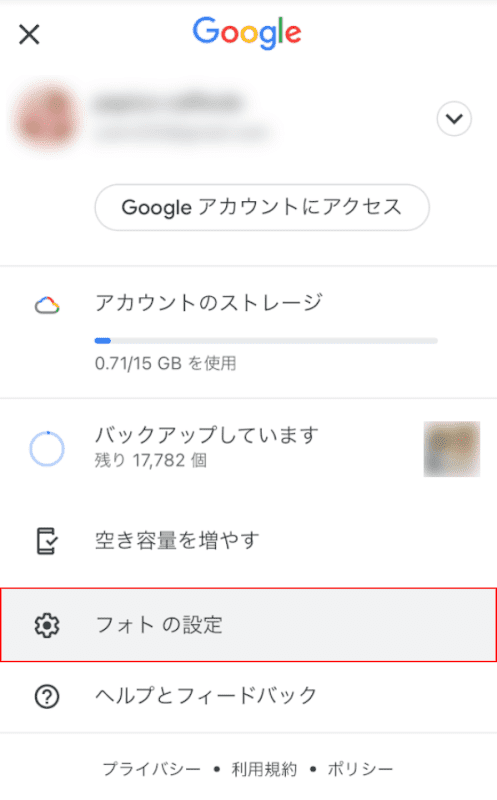
表示されたメニューから【フォト の設定】を選択します。
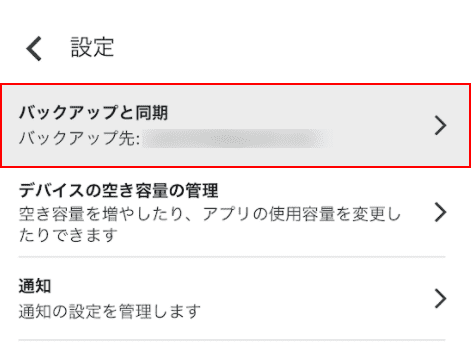
【バックアップと同期】を選択します。
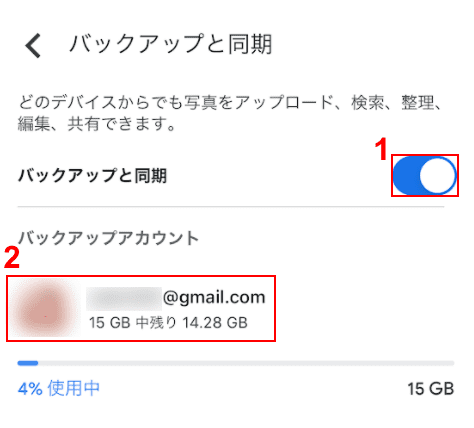
①「バックアップと同期」が「オン」になっているか、②バックアップアカウントが正しく設定されているかを確認します。
Google フォトのアプリを再インストールする
Google フォトのアプリを一旦削除し、再インストールすると問題が解決する場合があります。
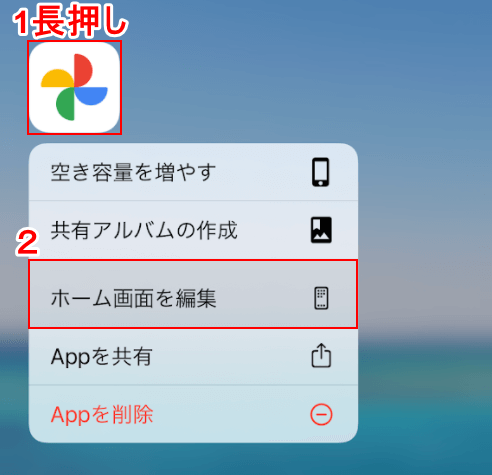
iPhoneのホーム画面を開き、①【Google フォトのアイコン】を長押しし、②【ホーム画面を編集】を選択します。
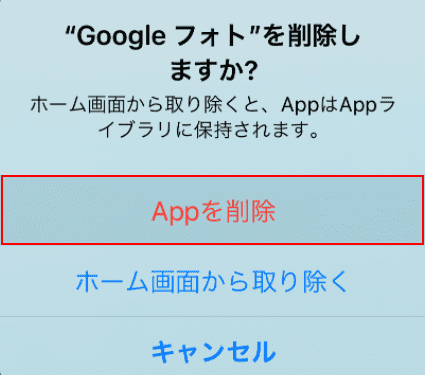
「"Google フォト"を削除しますか?」ダイアログボックスが表示されました。
【Appを削除】を選択します。
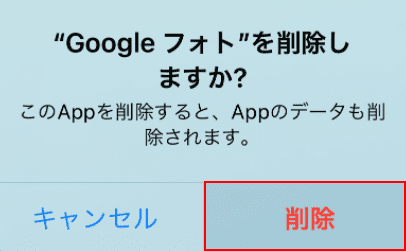
再度「"Google フォト"を削除しますか?」ダイアログボックスが表示されるので、【削除】を選択します。
ホーム画面からGoogle フォトのアプリが削除されたので、再度App storeからインストールしてください。
Windows 10でスマホからパソコンに写真を取り込む方法
Windows 10でスマホからパソコンに写真を取り込む方法については、以下の記事をご参照ください。
