- 公開日:
Windows 10のマイコンピュータはどこ?表示に関する情報
Windows 10では、「マイコンピュータ」がデスクトップからなくなりました。
「マイコンピュータ」の名称は、Windows 7の時から変わり始め、Windows 10では「PC」に変更されました。「マイコンピュータ」はなくなっておらず、名前が変更されているだけです。
本記事では、Windows 10でのマイコンピュータ(PC)の場所やデスクトップへの表示方法などに関する情報についてご紹介します。
Windows 10のマイコンピュータはどこにある?
マイコンピュータ(PC)の場所と開き方
スタートメニューから開く
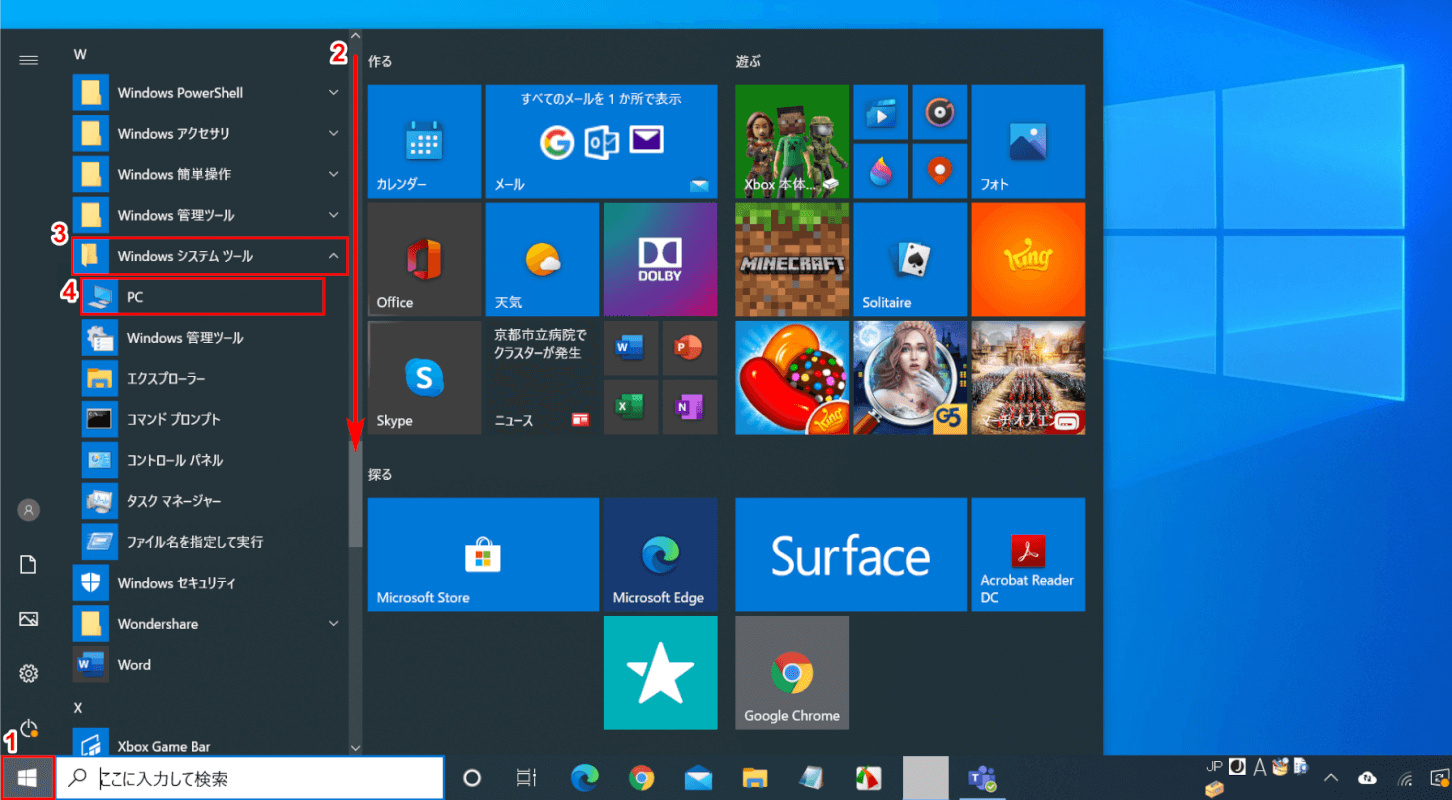
Windows 10を開きます。①【スタート】を選択します。②右側の【「スクロールバー」を下に「スクロール」】し、③【Windows システムツール】、④【PC】の順で選択します。
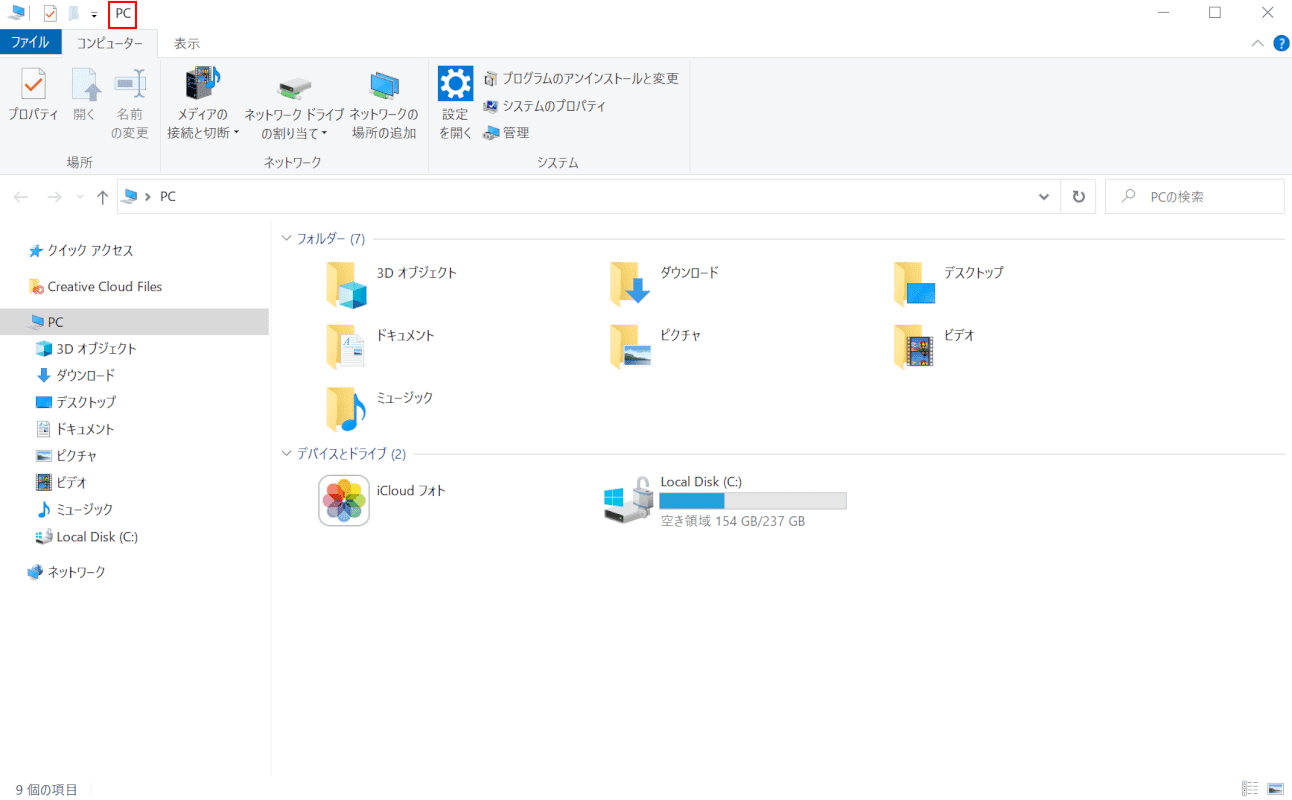
マイコンピューター(PC)の画面が表示されました。
タスクバーのエクスプローラーから開く
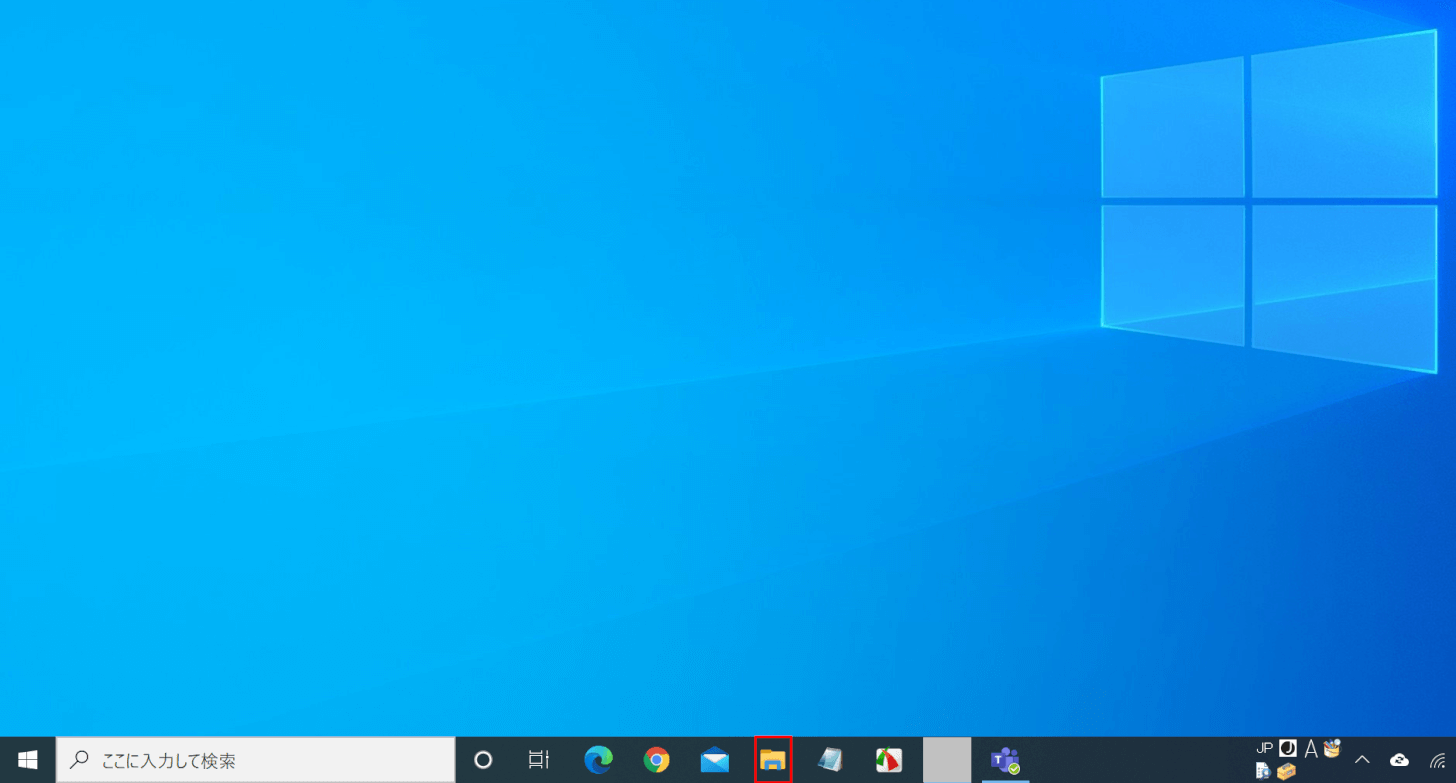
Windows 10を開きます。画面下部のタスクバーから【エクスプローラー】を選択します。
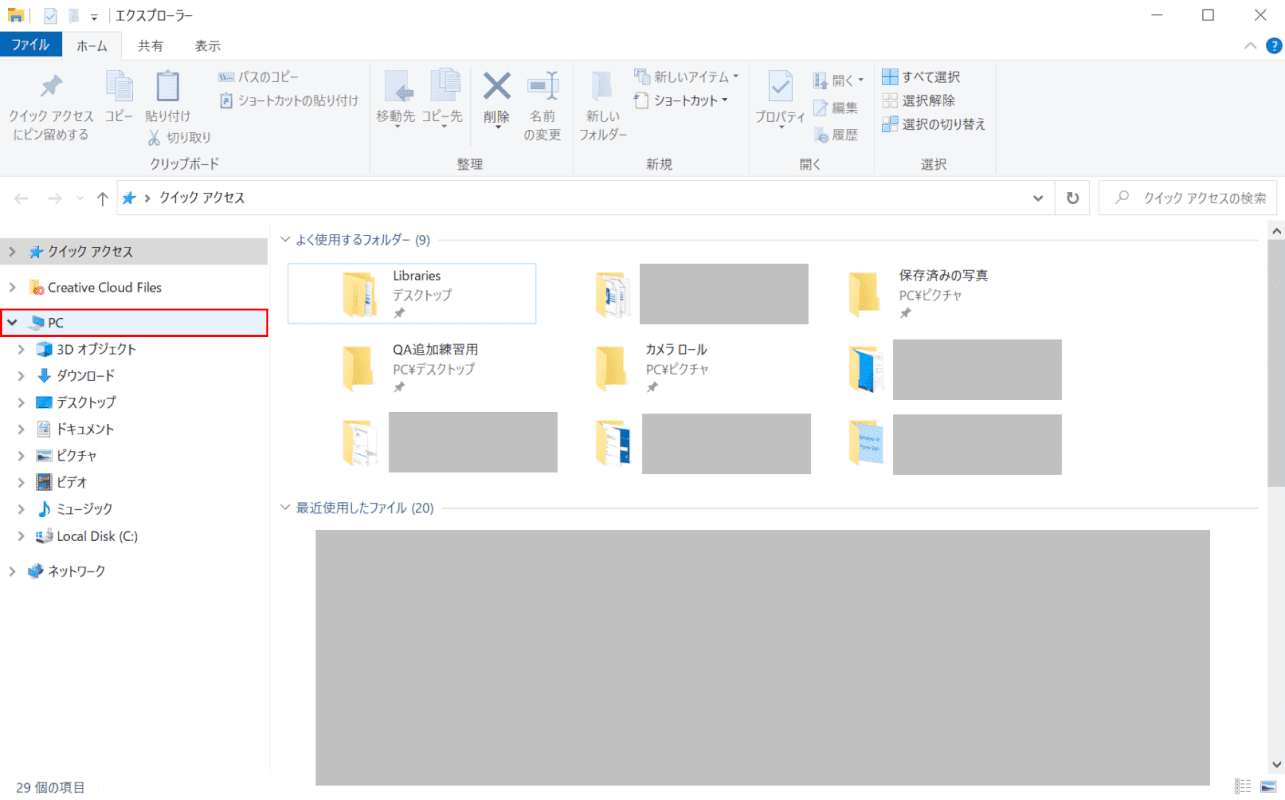
「エクスプローラー」の画面が表示されました。画面左側の【PC】を選択します。
(「エクスプローラー」の画面は、ショートカットキーWindows+Eを押しても開きます)
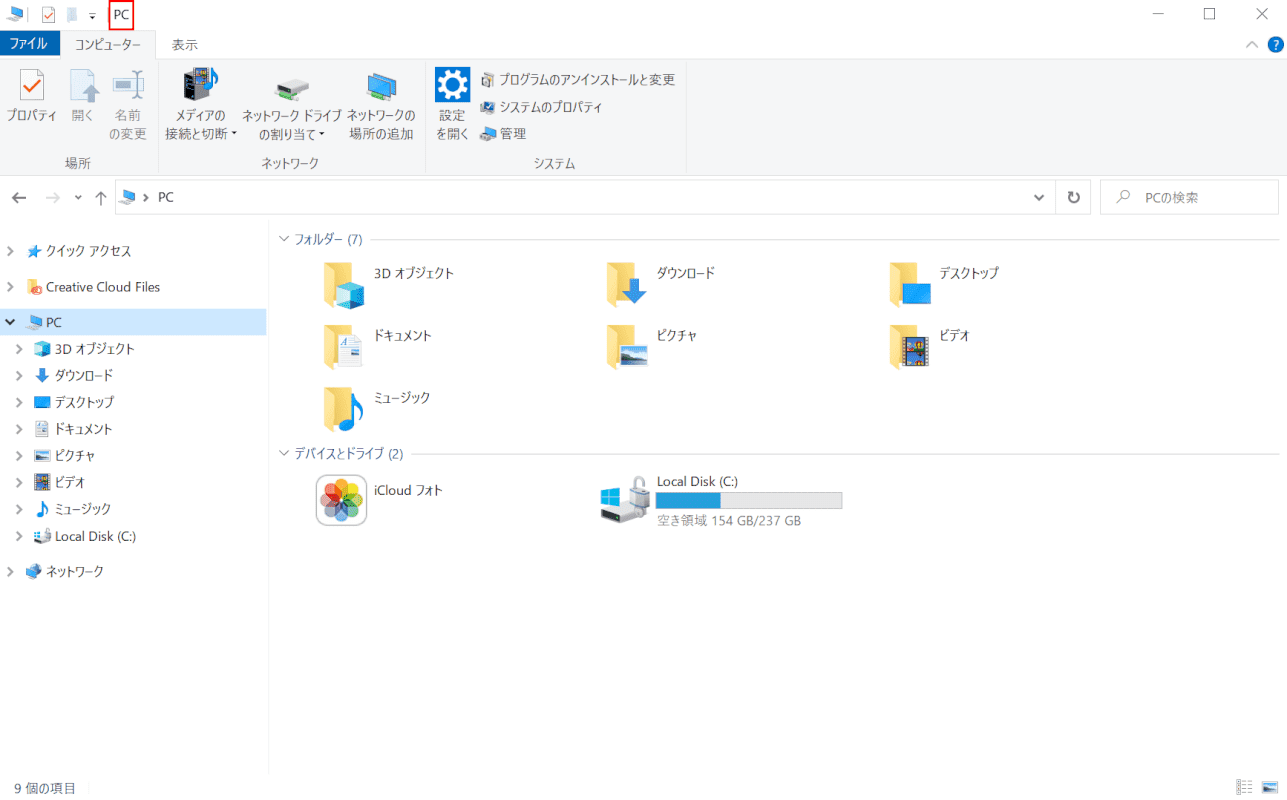
マイコンピューター(PC)の画面が表示されました。
Windows 10でマイコンピュータを表示する
マイコンピュータ(PC)のデスクトップやスタートメニューへの出し方は次の通りです。
デスクトップに表示する
デスクトップアイコンを作成する
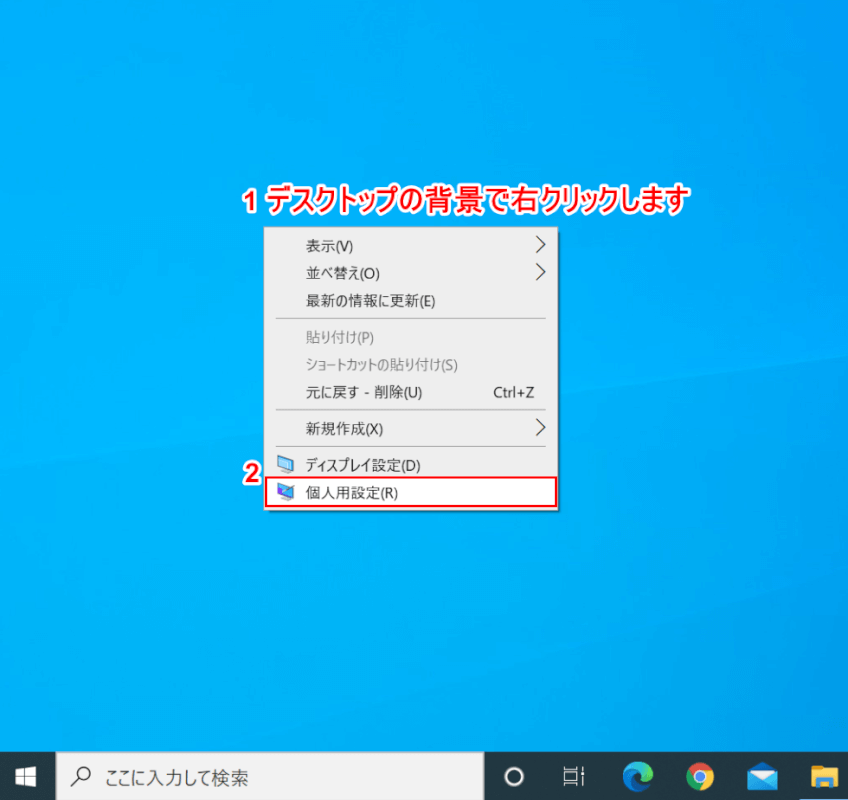
Windows 10を開きます。デスクトップの背景部分で①【右クリック】します。表示されたメニューから②【個人用設定】を選択します。
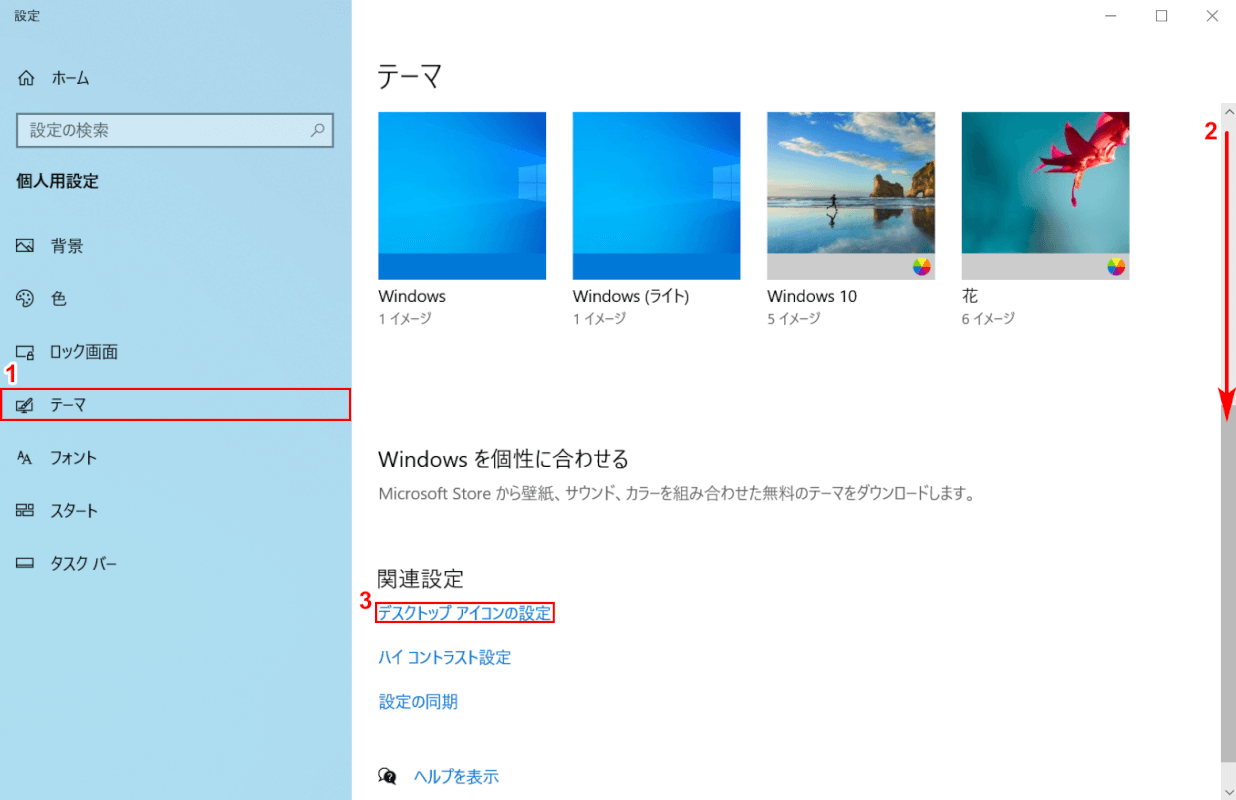
「設定」の画面が表示されました。画面左側から①【テーマ】を選択し、画面右側の②【「スクロールバー」を下に「スクロール」】し、③【デスクトップアイコンの設定】を選択します。
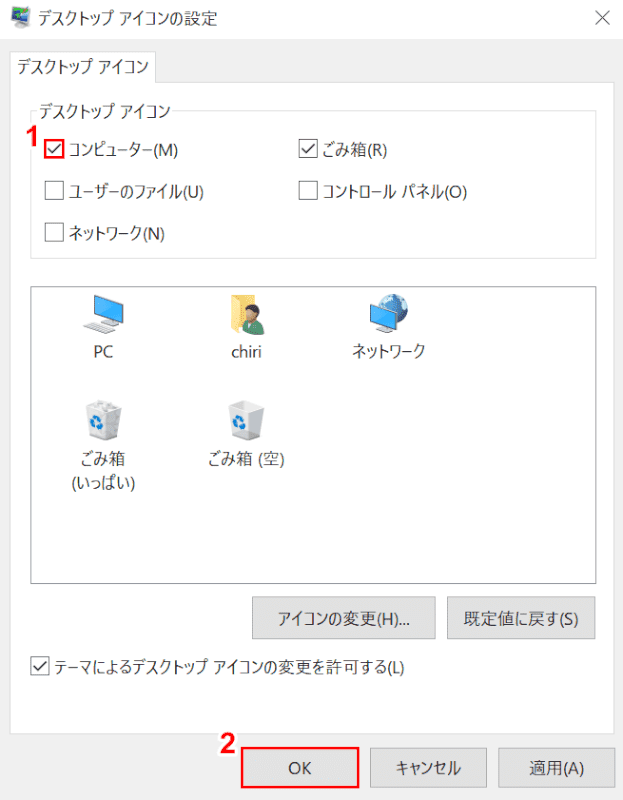
「デスクトップアイコンの設定」ダイアログボックスが表示されました。①【「コンピューター」に「チェックマーク」】を入れ、②【OK】ボタンを押します。
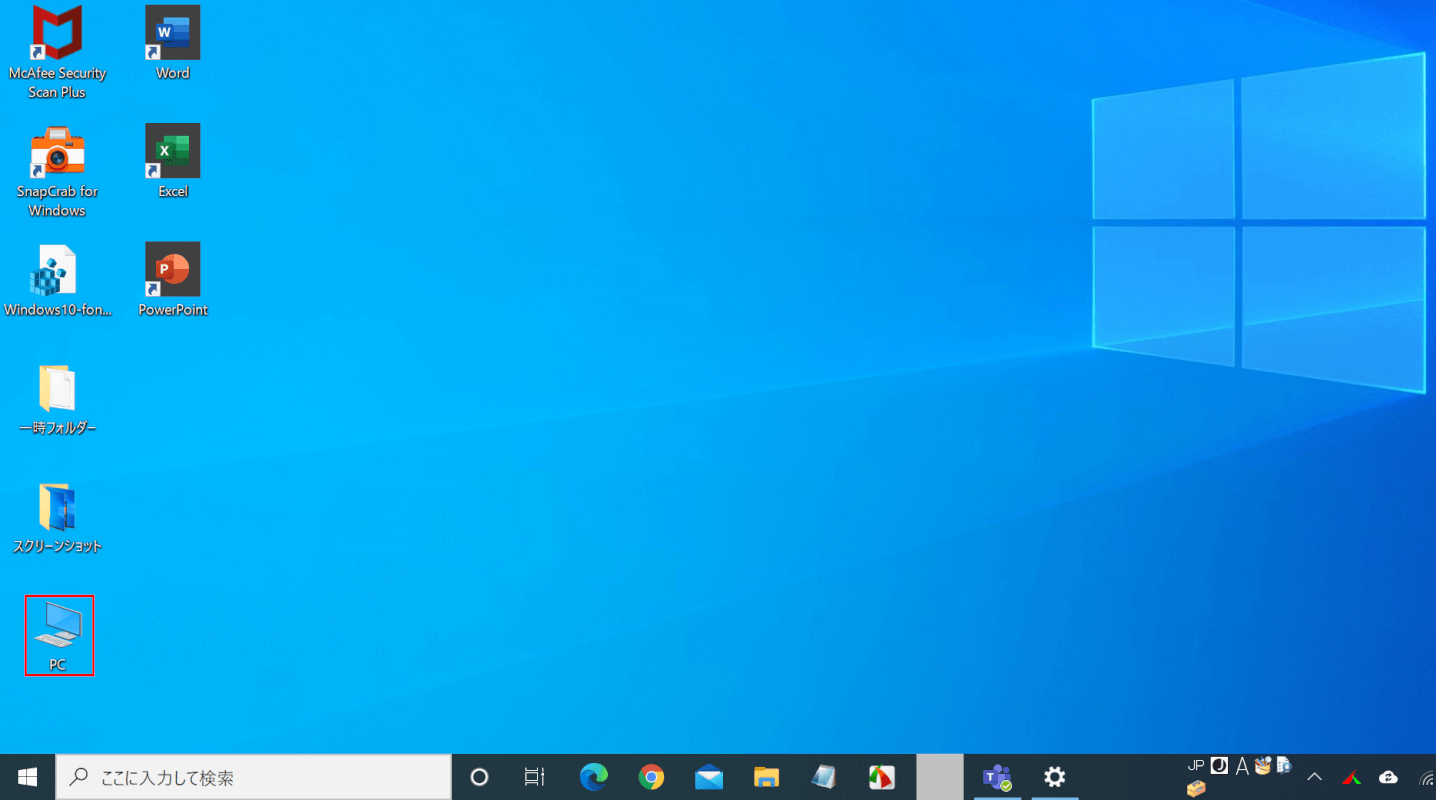
「PC」のデスクトップアイコンが表示されました。
ショートカットアイコンを作成する
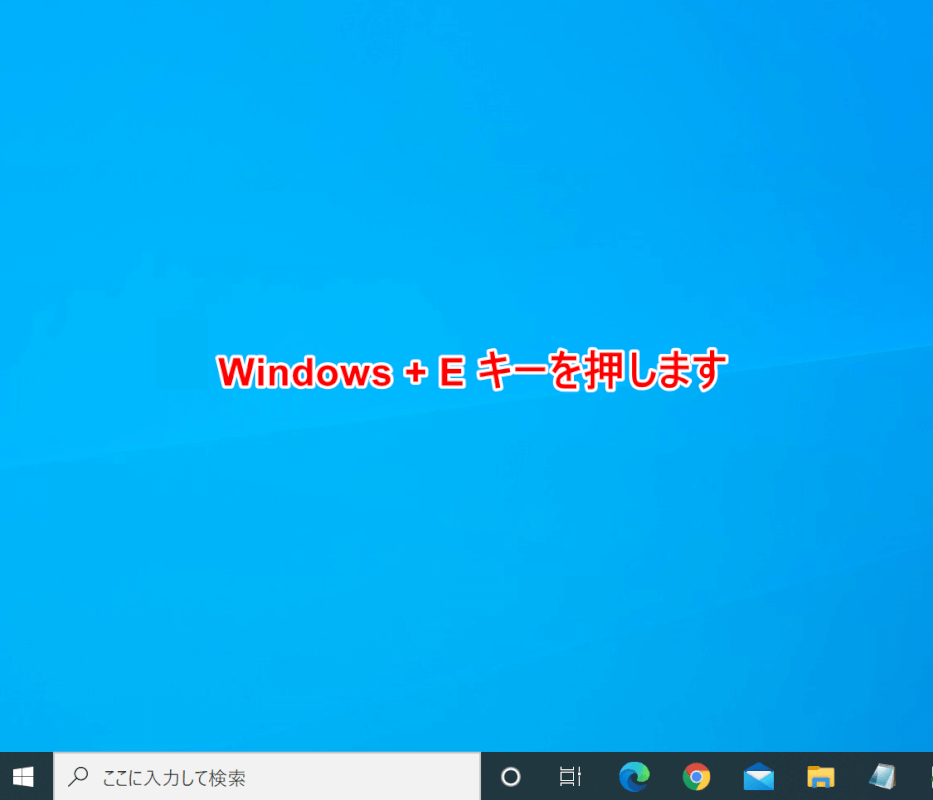
Windows 10を開きます。Windows+Eを押します。
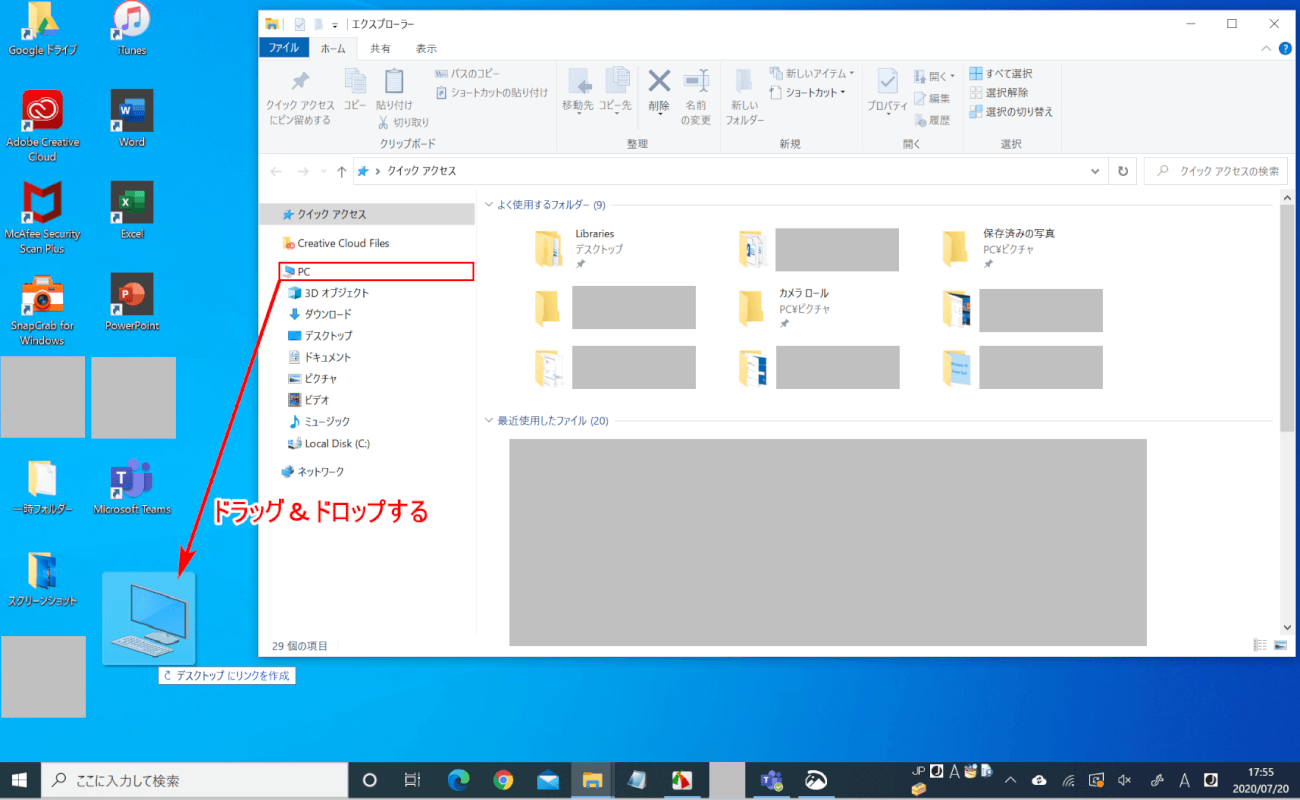
「エクスプローラー」の画面が表示されました。画面左側の「PC」をデスクトップの何もない場所へ【ドラッグ&ドロップ】します。
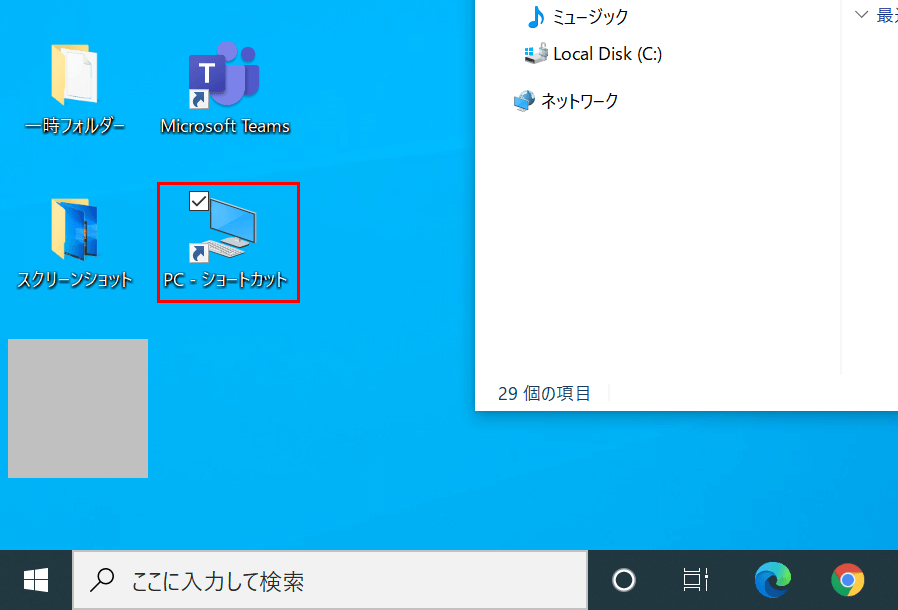
デスクトップに「PC」のショートカットアイコンが作成されました。
スタートメニューに表示する
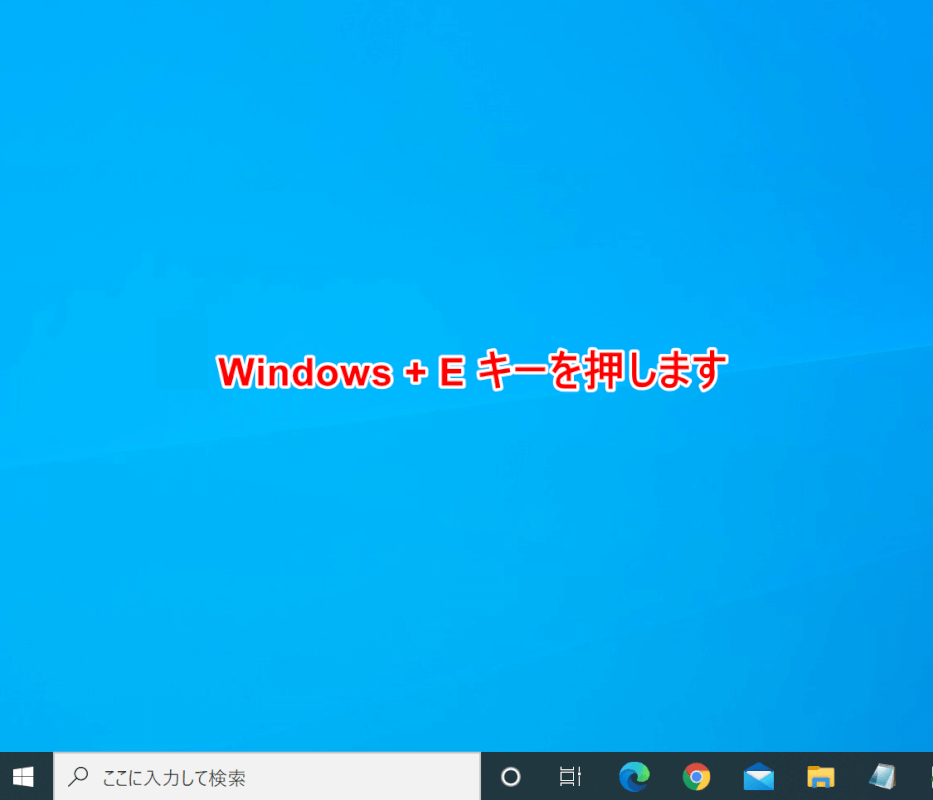
Windows 10を開きます。Windows+Eを押します。
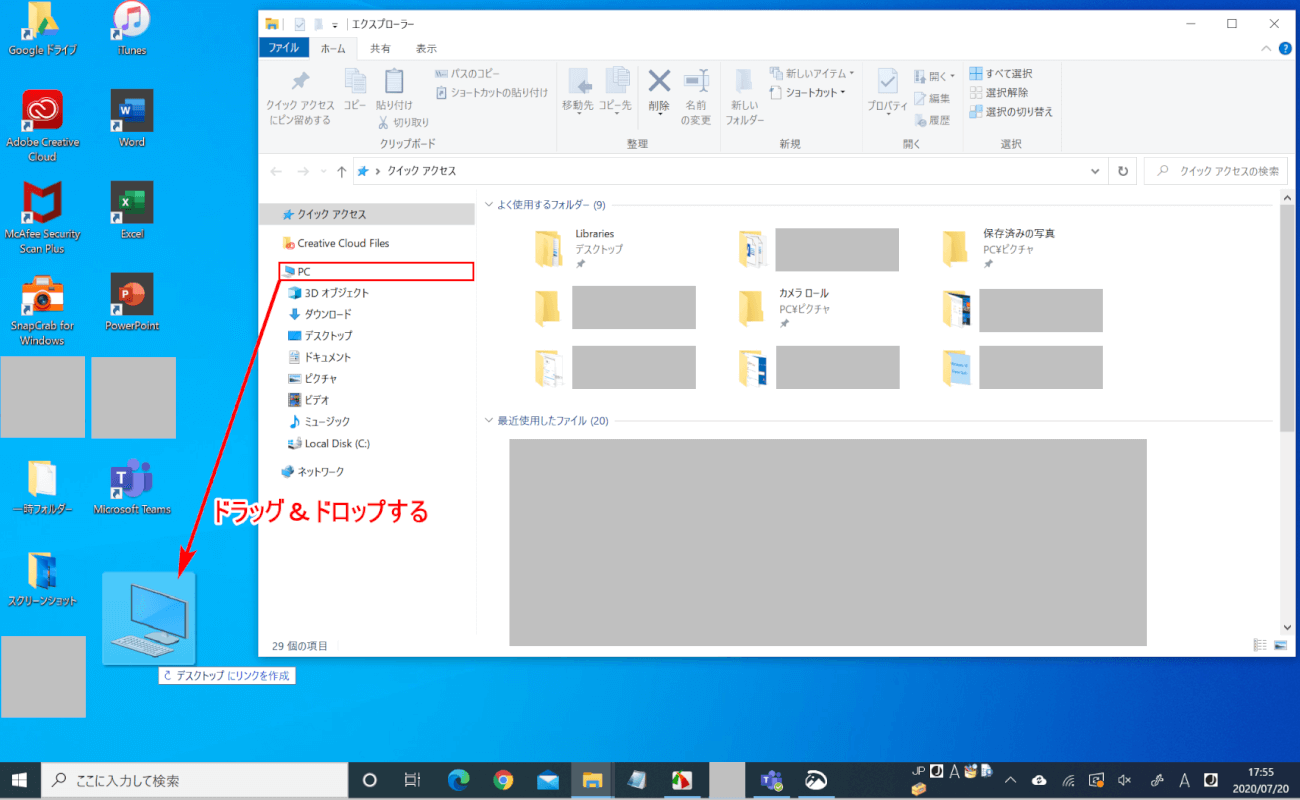
「エクスプローラー」の画面が表示されました。画面右側の①【「PC」を「右クリック」】し、表示されたメニューから②【スタートメニューにピン留めする】を選択します。
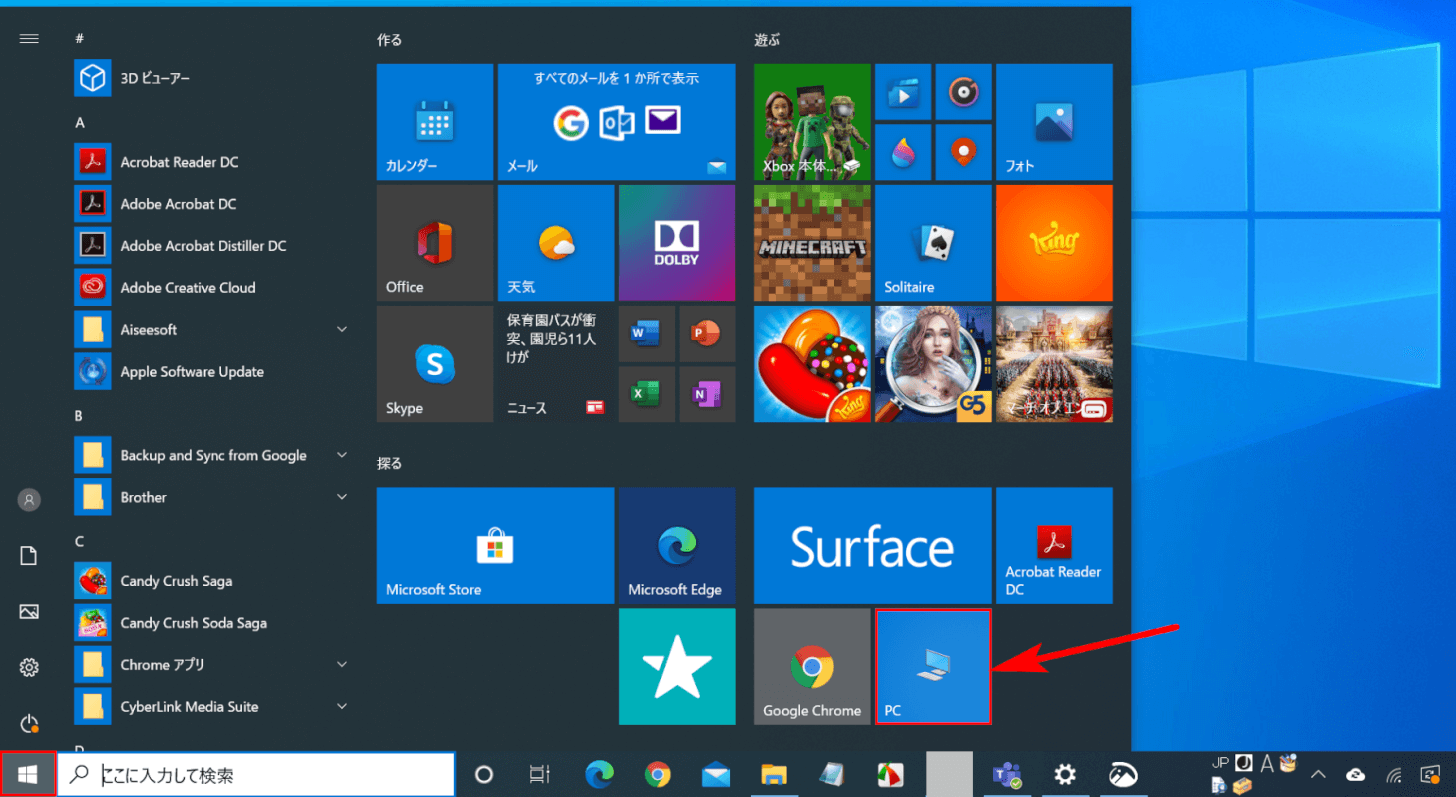
【スタート】を選択します。スタートメニューに「マイコンピュータ(PC)」が表示されているのが確認できます。
