- 公開日:
- 更新日:
Windows 10でBluetoothが消えた(表示されない)場合の対処法
この記事では、Windows 10でBluetoothが消えた(表示されない)場合の対処法についてご紹介します。
Bluetoothのオン/オフスイッチやアイコンが消えてしまった場合の対処法等についてご説明していますので、お困りの方は参考にしてみてください。
Windows 10でBluetoothが消えた(表示されない)場合の対処法
Windows 10でBluetoothが消えた(表示されない)場合の対処法について、ご紹介します。
通知領域のアイコンが消えた場合
Windows 10でタスクバーの通知領域にあるBluetoothアイコンが消えた場合は、手動で再表示させることが出来ます。
Windows 10で通知領域にBluetoothのアイコンを表示させる方法については、以下の通りです。
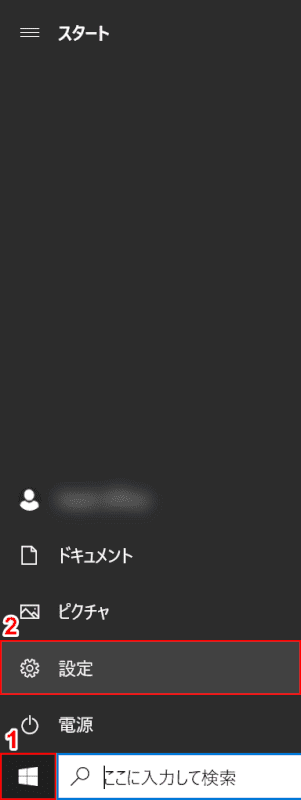
Windows 10を開きます。
①画面左下の【スタート】を押し、②【設定】を選択します。
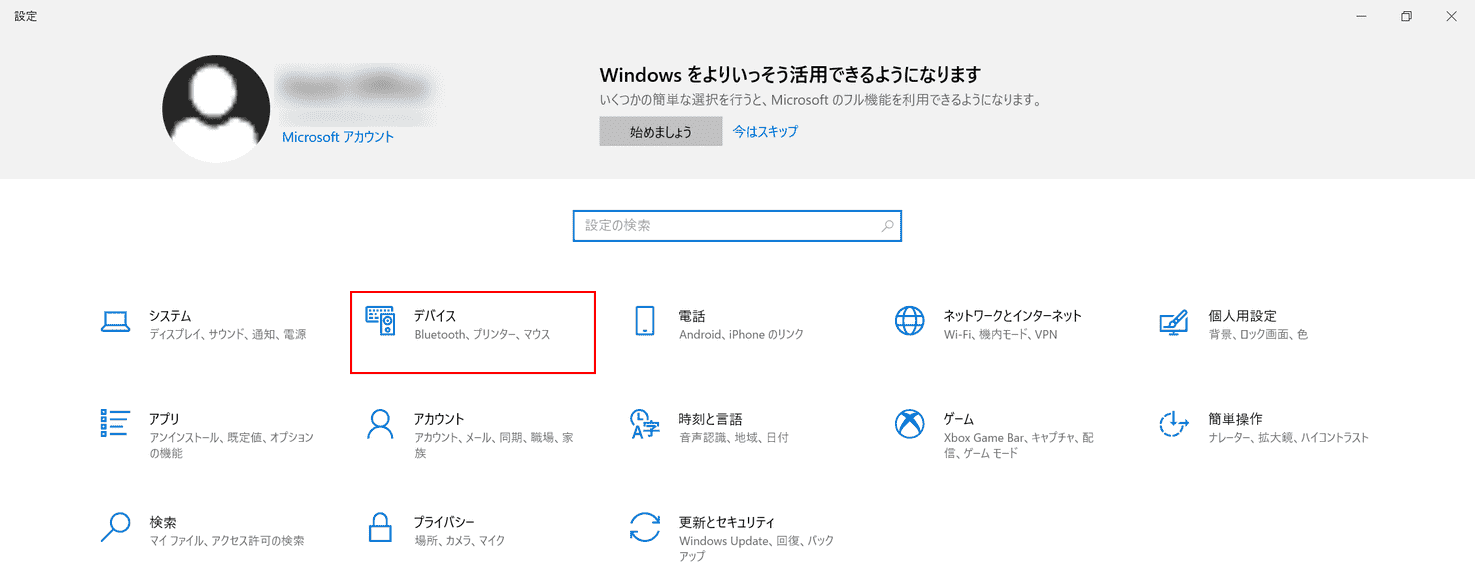
「設定」ダイアログボックスが表示されます。【デバイス】を選択します。
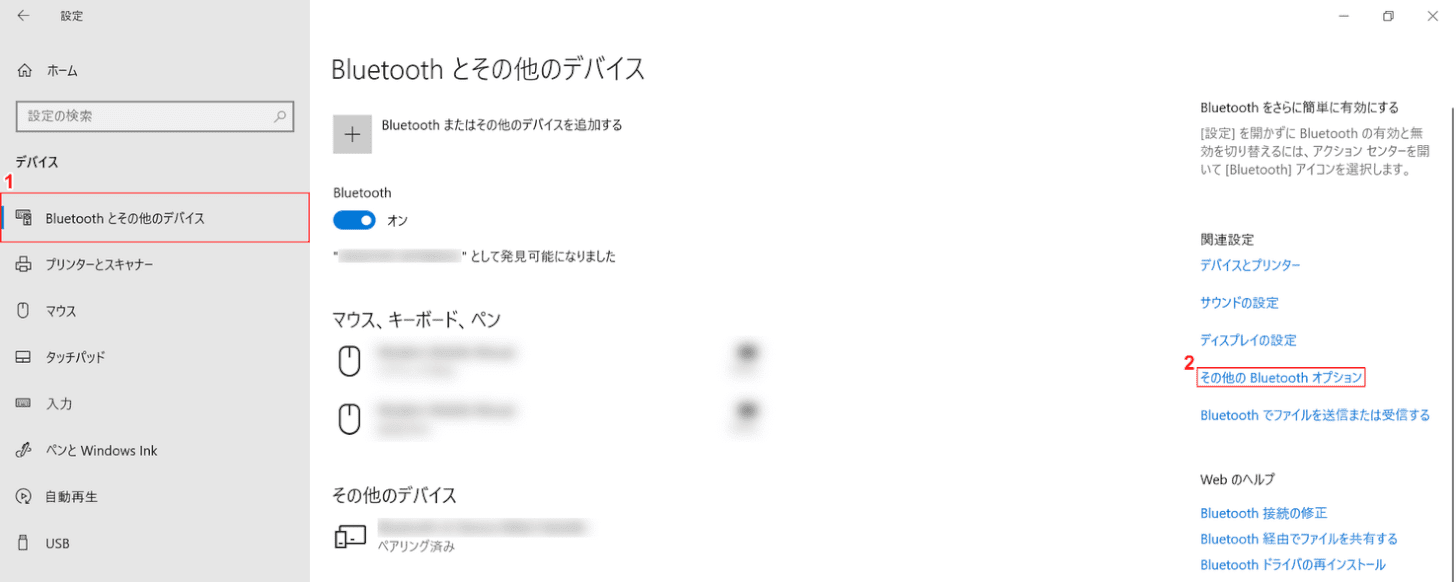
①【Bluetooth とその他のデバイス】タブ、②【その他の Bluetooth オプション】の順に選択します。
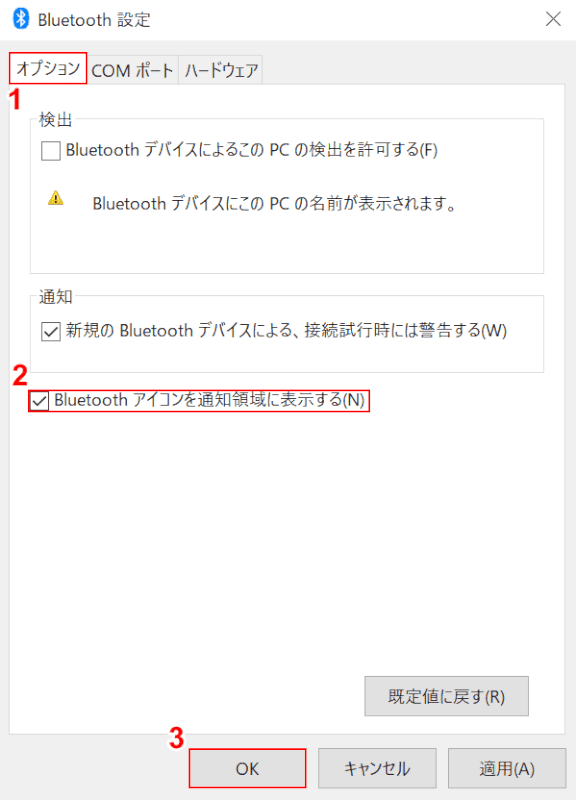
「Bluetooth 設定」ダイアログボックスが表示されます。
①【オプション】タブを選択し、②「Bluetooth アイコンを通知領域に表示する」に【チェックマーク】を入れます。
③【OK】ボタンを押します。

これで、通知領域にBluetoothアイコンを表示させることが出来ます。
オン/オフスイッチが消えた場合
Bluetoothのオン/オフスイッチが消えた場合は、完全シャットダウンをすると問題が解決する場合があります。
完全シャットダウンとは、Windows 10を一旦リセットするシャットダウンで、不具合などが起きた場合などに効果的な対処法とされています。
ただし、保存していないデータは全て消えてしまうため、必ず作業途中のデータを全て保存してから、完全シャットダウンを行ってください。
Windows 10で完全シャットダウンをする方法については、以下の記事をご参照ください。
アップデート後に消えた場合
Windowsアップデートの後にBluetoothが消えてしまった場合は、Bluetooth機器のデバイスドライバーがアップデート後のOSに対応していない可能性が考えられます。
これはほとんどの場合、デバイスドライバーを更新することで解決します。
Windows 10でBluetooth機器のデバイスドライバーを更新する方法は、以下の通りです。

Windows 10を開きます。
Windows+Xを押します。
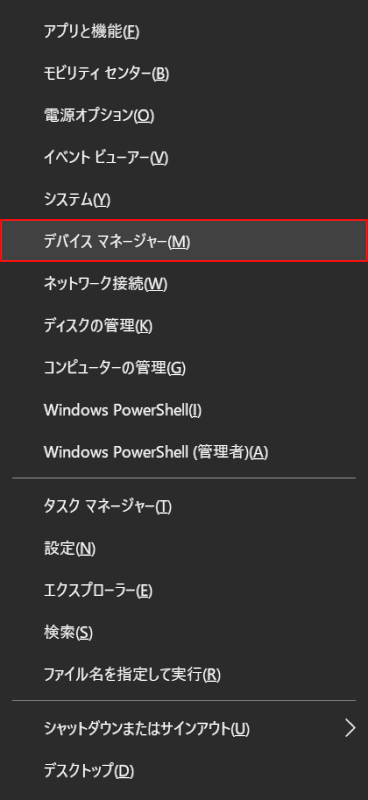
【デバイス マネージャー】を選択します。
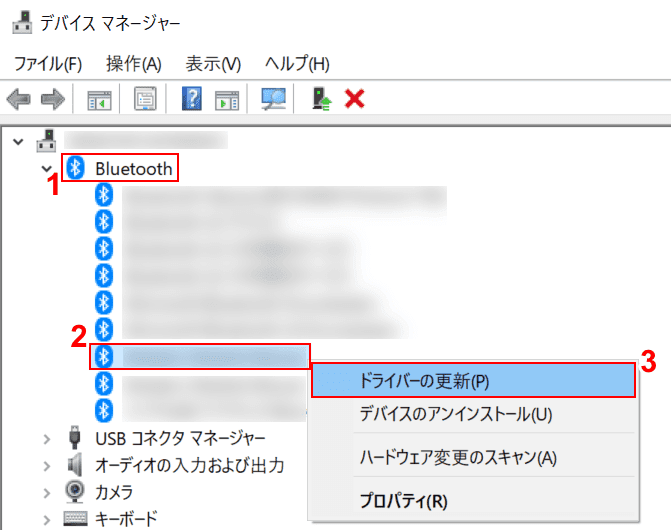
「デバイス マネージャー」ダイアログボックスが表示されます。
①「Bluetooth」を【ダブルクリック】し、②「デバイスドライバーを更新したいBluetooth機器名」の上で【右クリック】します。
③【ドライバーの更新】を選択します。
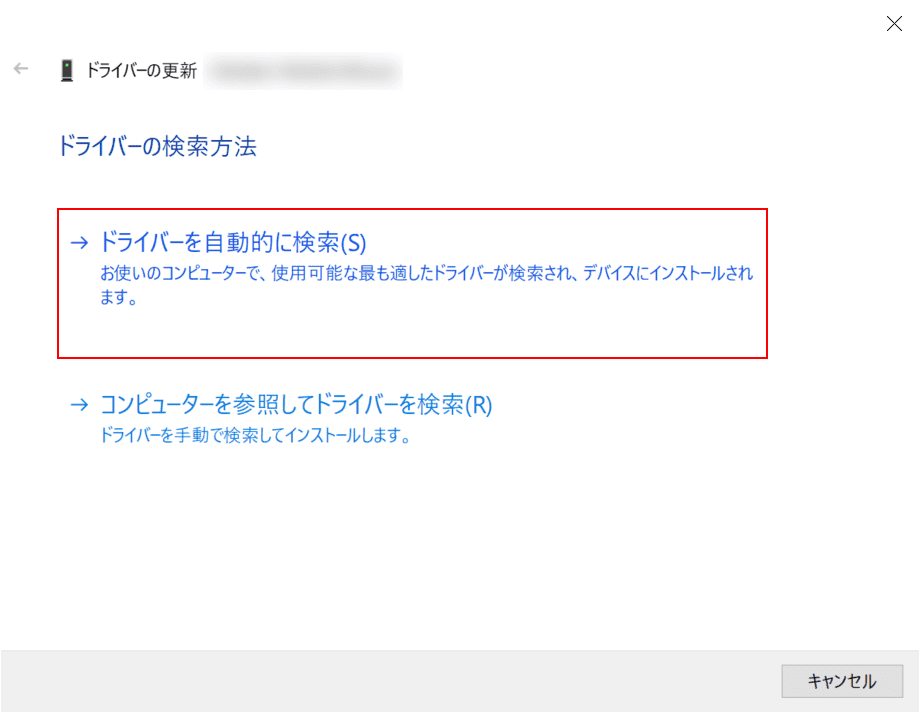
「ドライバーの更新」ダイアログボックスが表示されます。
【ドライバーを自動的に検索】を選択すると、最新デバイスドライバーの検索と更新が始まるので、しばらく待ちます。
「ドライバーが正常に更新されました」というメッセージが表示されたら、デバイスドライバーの更新が問題なく出来ています。
デバイスドライバーが消えた場合
Bluetoothのデバイスドライバーが消えてしまった場合、非表示デバイスの再表示をおこなうと表示される場合があります。
Windows 10で非表示デバイスを再表示する方法については、以下の通りです。

Windows 10を開きます。
Windows+Xを押します。
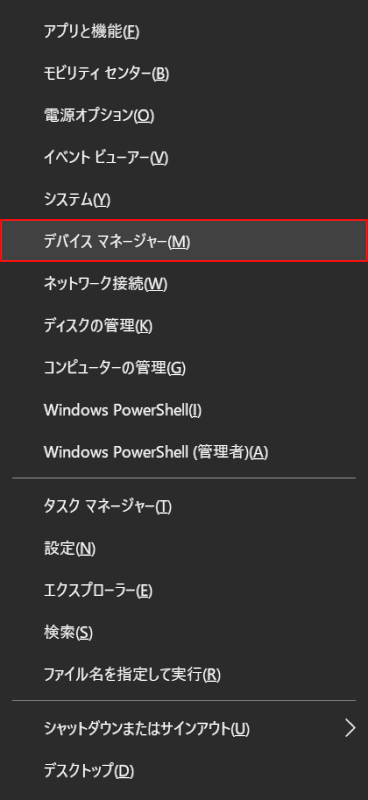
【デバイス マネージャー】を選択します。
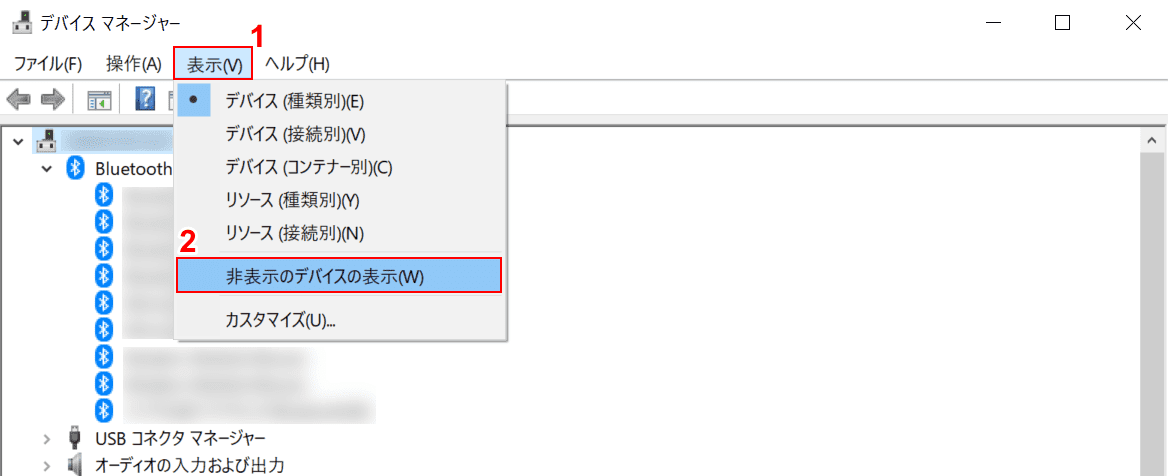
「デバイス マネージャー」ダイアログボックスが表示されます。
①【表示】タブ、②【非表示のデバイスの表示】の順に選択すると、非表示になっていたデバイスドライバーが再表示されます。
消えてしまったBluetoothのデバイスドライバーが再表示されていないか確認してみてください。
Bluetoothアダプタをご使用の場合
Bluetoothアダプタをお使いの方で不具合がある場合は、Bluetoothアダプタの買い替えを検討してみてください。
以下のリンクより、Bluetoothアダプタをご購入いただけます。

TP-Link Bluetooth USB Bluetooth 5.3 対応 パソコン/タブレット 対応 アダプタ ブルートゥース子機 メーカー保証3年UB500 (UNVER)
\毎月5と0のつく日 楽天カード利用でポイント5倍/楽天市場で価格を見る
\5のつく日キャンペーン 最大5%戻ってくる/Yahoo!ショッピングで価格を見る
問題が解決しない場合
それでも問題が解決しない場合は、Microsoft コミュニティをご参照ください。
