- 公開日:
Windows 10でネットワーク接続ができない/表示されない場合
「Windows 10でネットワーク接続ができない」とお困りの方はいらっしゃいませんか?本記事では、Windows 10のネットワーク接続に関するトラブル対処法やネットワーク接続の設定方法について説明します。
ネットワークの接続をスムーズに行い、Windows 10を快適に使っていきましょう。
Windows 10のネットワーク接続に関するトラブル
ネットワーク接続が表示されない場合
ここでは、Windows 10のネットワーク接続が表示されない場合の対処法について説明します。
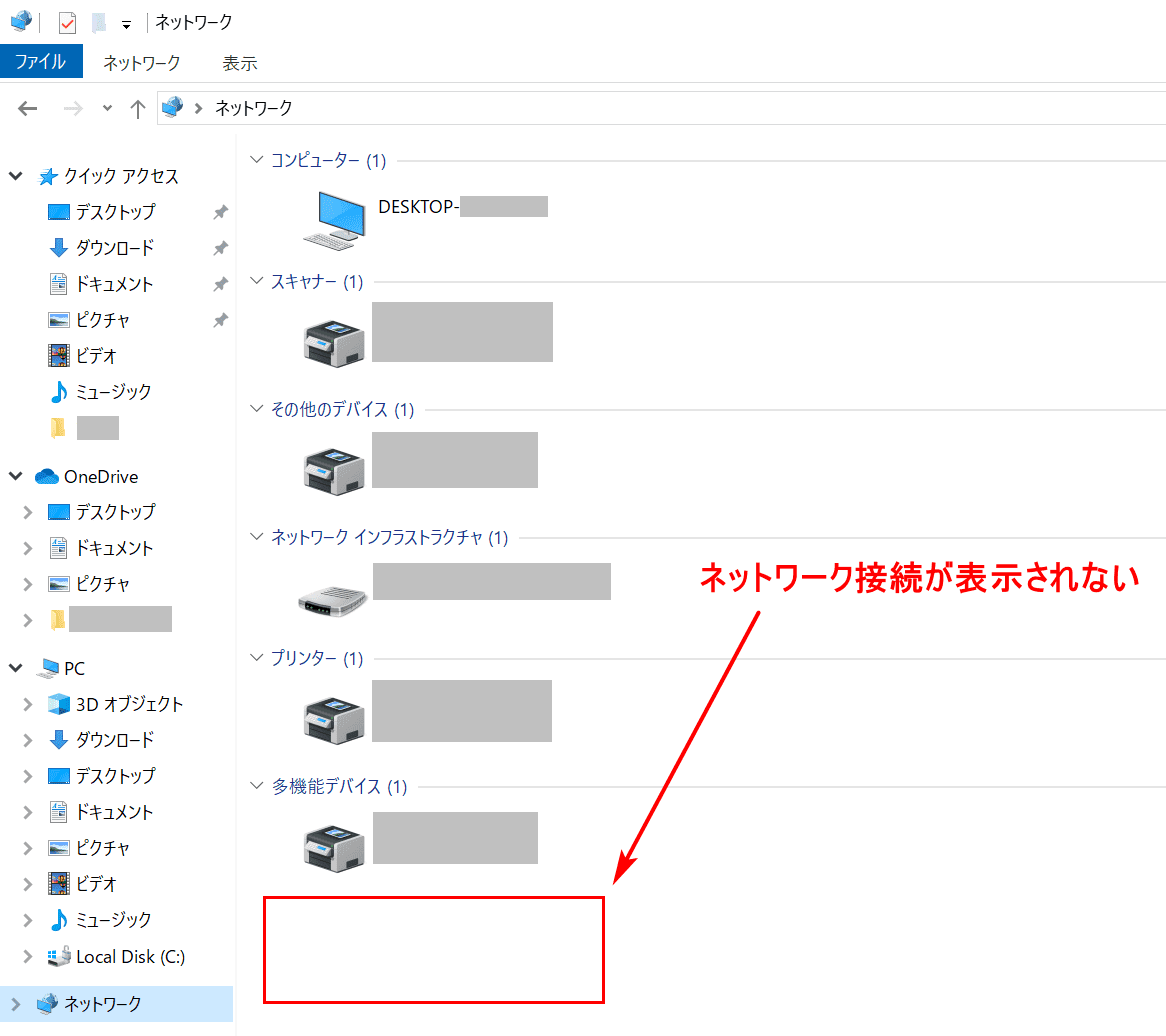
Windows 10の「ネットワーク」を開くと、他のパソコン、サーバ、プリンタが表示されない症状が出ることがあります。その場合は、以下の方法をお試しください。
- PCのプログラムを更新する
- PCを再起動する
上記の方法で症状が改善されない場合は、「SMB 1.0/CIFS共有のサポートの有効化」もお試しください。
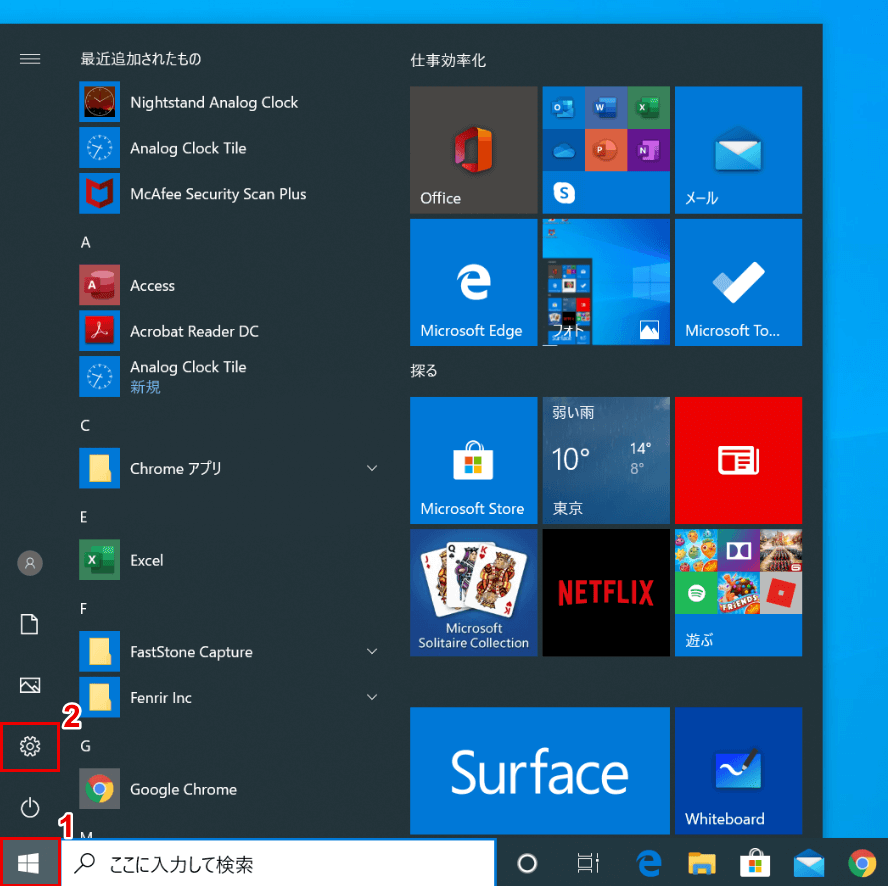
Windows 10を開きます。①【スタート】、②【設定】の順に選択します。
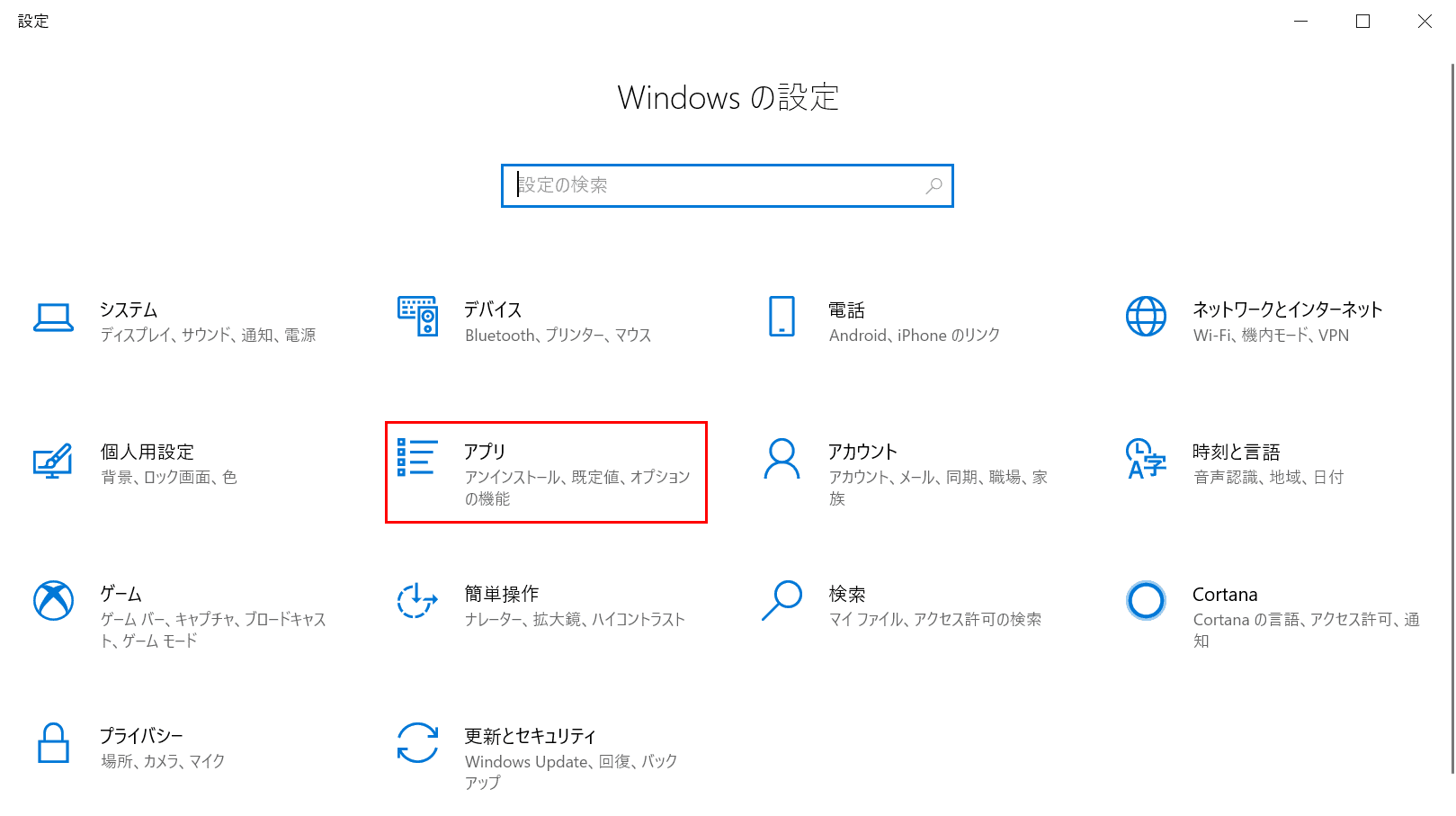
「設定」ダイアログボックスが表示されました。【アプリ】を選択します。
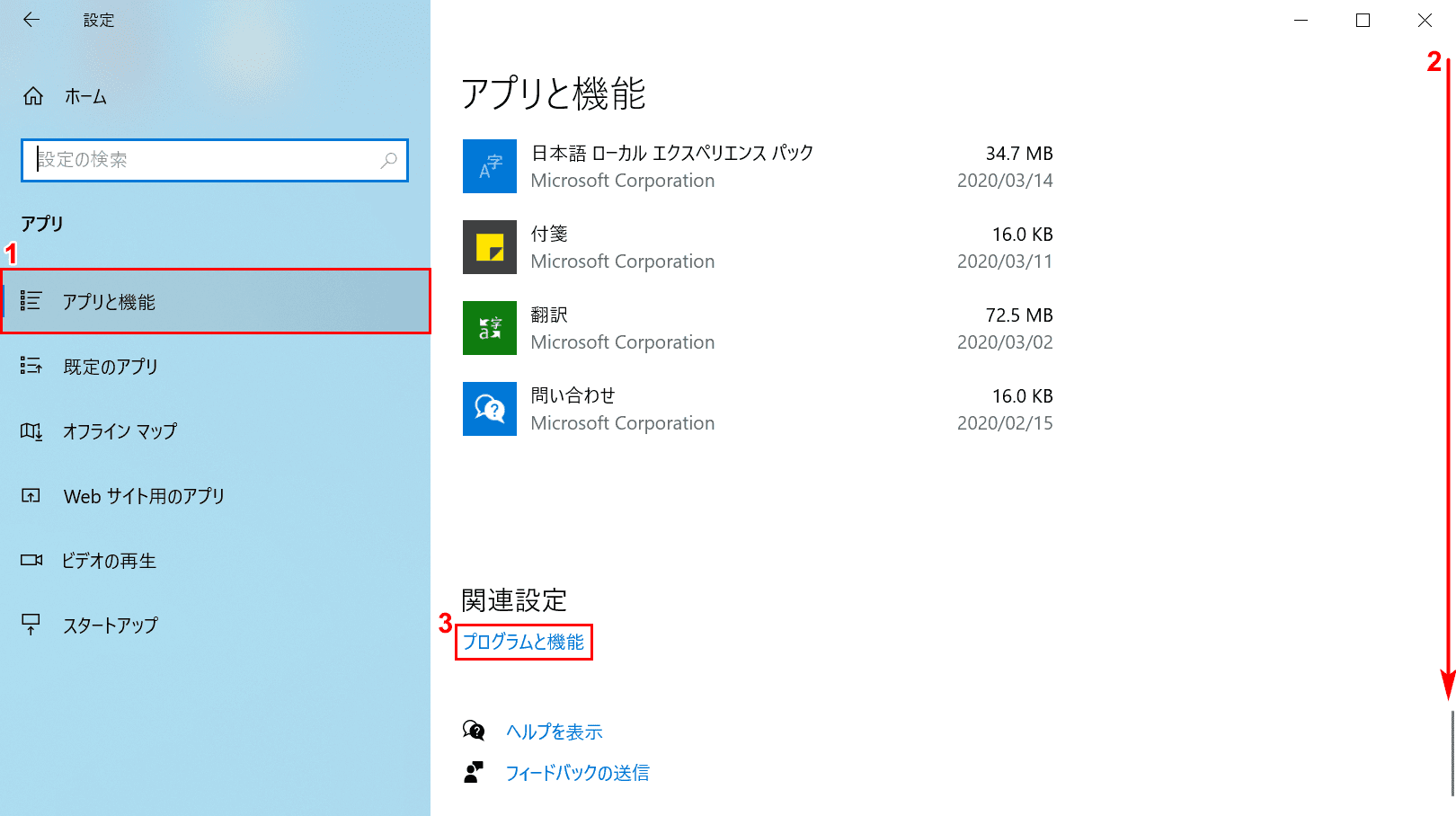
①【アプリと機能】タブを選択し、②【「スクロールバー」で下にスクロール】し、③【プログラムと機能】ボタンを押します。
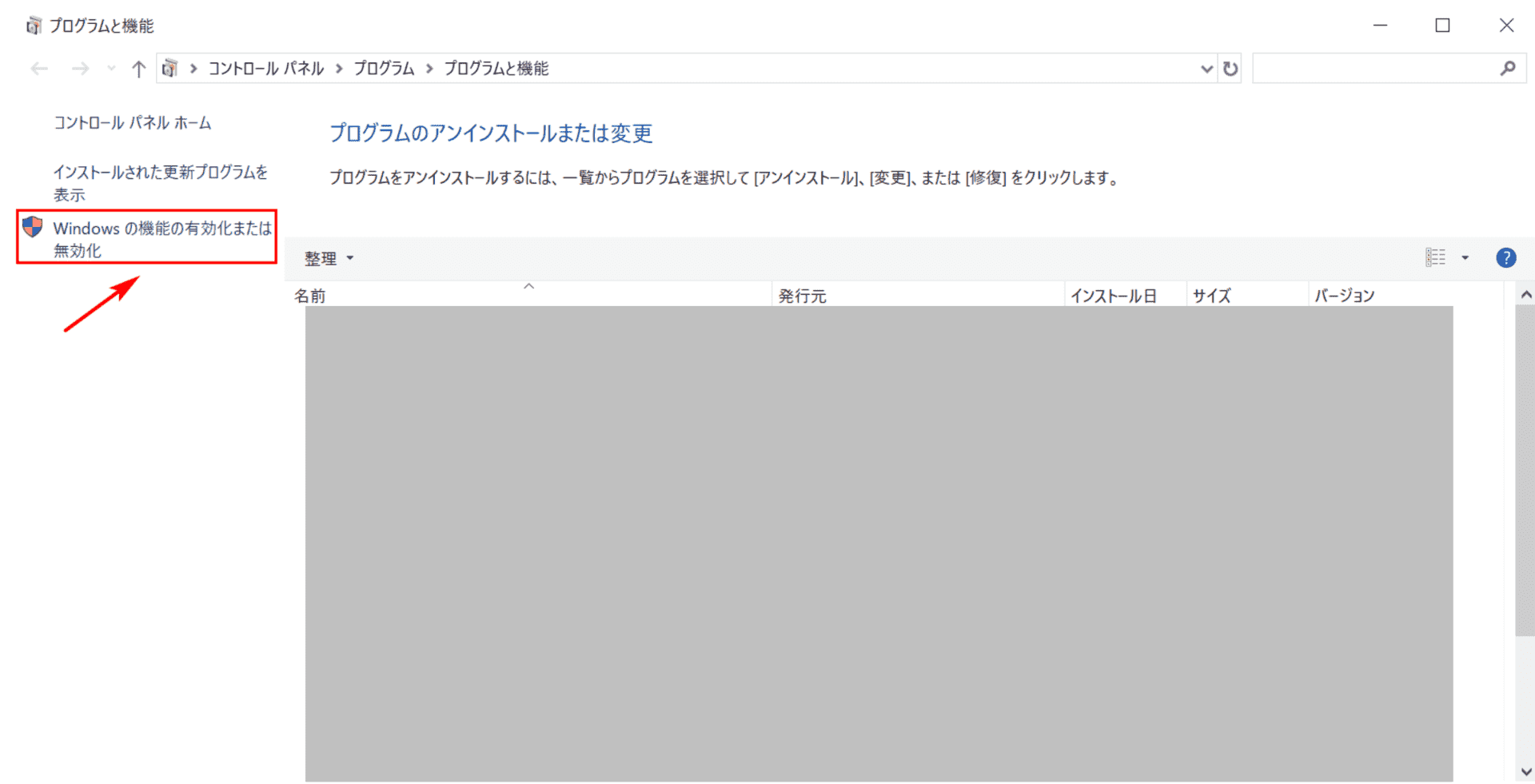
「プログラムと機能」ダイアログボックスが表示されました。【Windowsの機能の有効化または無効化】を選択します。
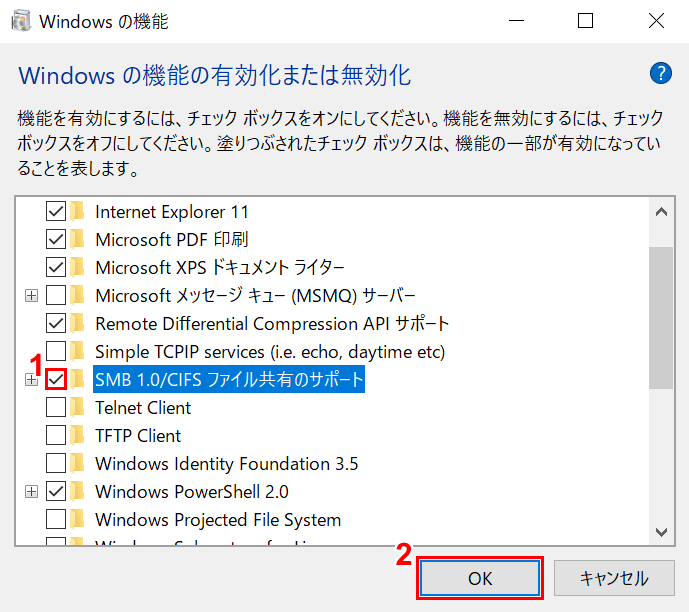
「Windows の機能」ダイアログボックスが表示されました。①【「SMB 1.0/CIFS ファイル共有のサポート」にチェックマーク】を入れ、②【OK】ボタンを押します。
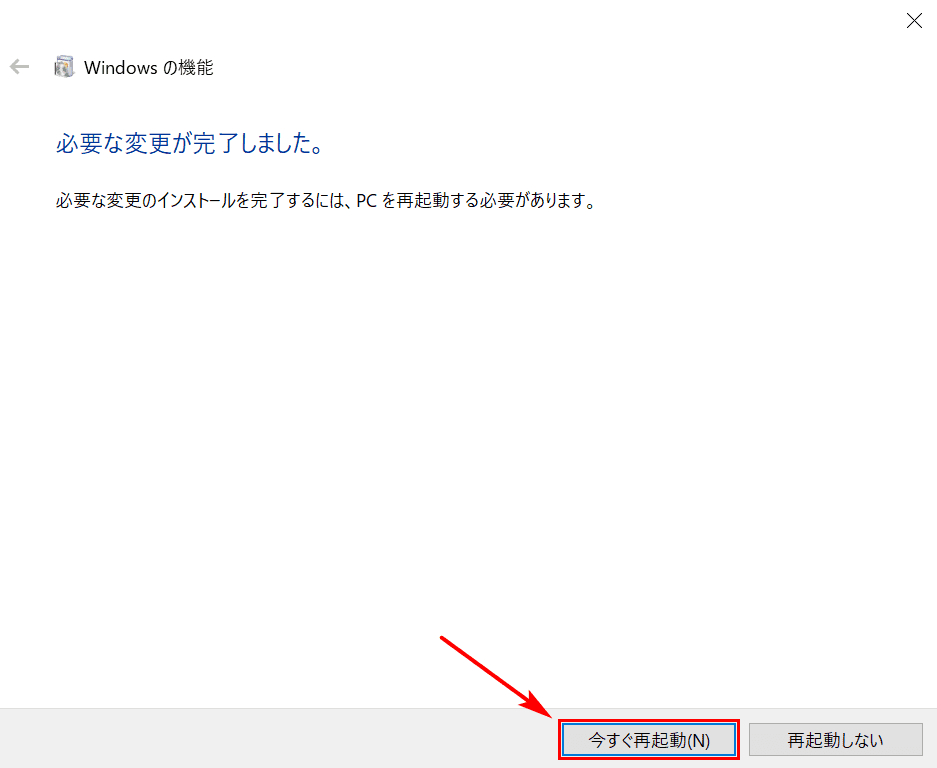
「必要な変更が完了しました。」の表示がされましたので、【今すぐ再起動】ボタンを押します。再起動が終われば完了です。
ネットワーク接続ができない場合
Windows 10でネットワーク接続ができない場合は、以下の方法をお試しください。
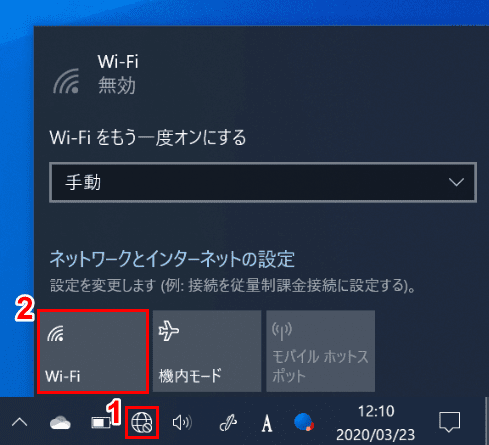
①【インターネット接続がありません】を選択します。②【Wi-Fi】がONになっていない場合は選択してONの状態にします。
上記の方法でネットワークの接続ができない場合は、以下の方法をお試しください。詳しい手順についてはWindowsのWi-Fi接続の問題を解決するをご覧ください。
- PCを再起動する
- ネットワークのトラブルシューティング ツールを実行する
- モデムとワイヤレス ルーターを再起動する
- 問題の原因を絞り込む
- ネットワーク コマンドを実行する
- ネットワーク アダプター ドライバーをアンインストールして再起動する
- ネットワークのリセットを使用する
ネットワーク接続が切れる(不安定な)場合
ネットワーク接続が切れる(不安定な)場合は、以下の方法をお試しください。
- PCを再起動する
- ネットワーク設定を一度リセットしてみる
- モデム・ルーターのコンセントを外し、時間を置いて接続し直す
- アンチウイルスソフトを一時停止し、ネット接続が可能かどうか確認する
- 無線LANの場合、電波の強度を確かめる
- 無線LANとPC間で電子レンジなど電磁波の影響を受けるような機器が無いか確認する
- 有線LANに変更可能であれば有線LANに接続する
- 無線LANルーターのファームウェアを更新してみる
- 無線LAN子機のドライバ・ソフトウェアをアップデートしてみる
ショートカットで「ネットワーク接続」ダイアログボックスを表示する
Windowsのネットワーク接続のショートカットを行うには、以下の方法をお試しください。
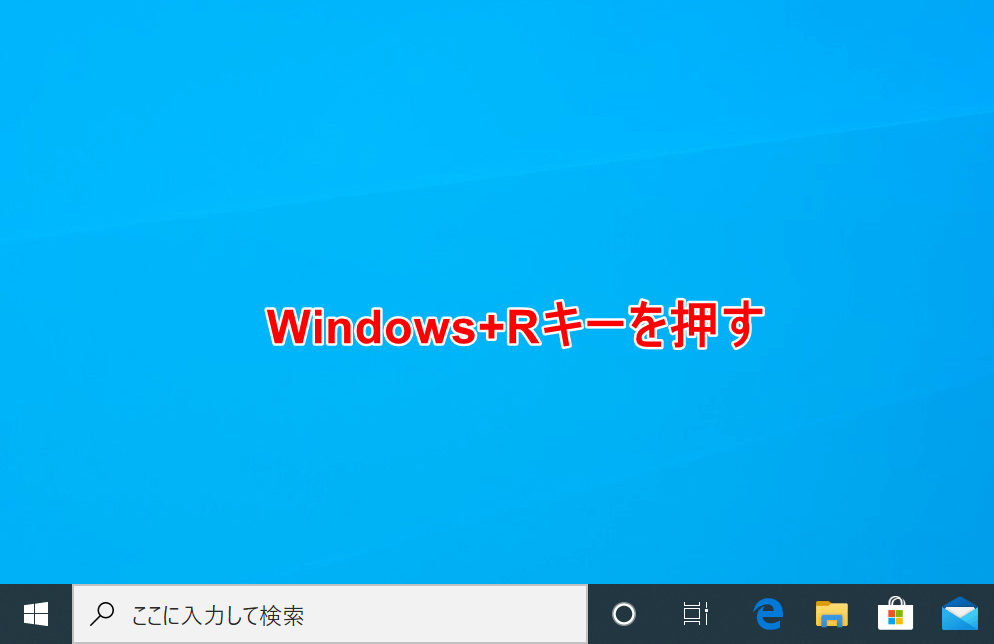
Windows 10を開きます。Windows+Rを押します。
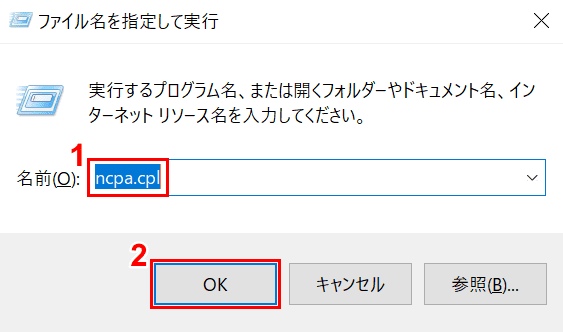
「ファイル名を指定して実行」ダイアログボックスが表示されました。①「名前」に『ncpa.cpl』と入力し、②【OK】ボタンを押します。
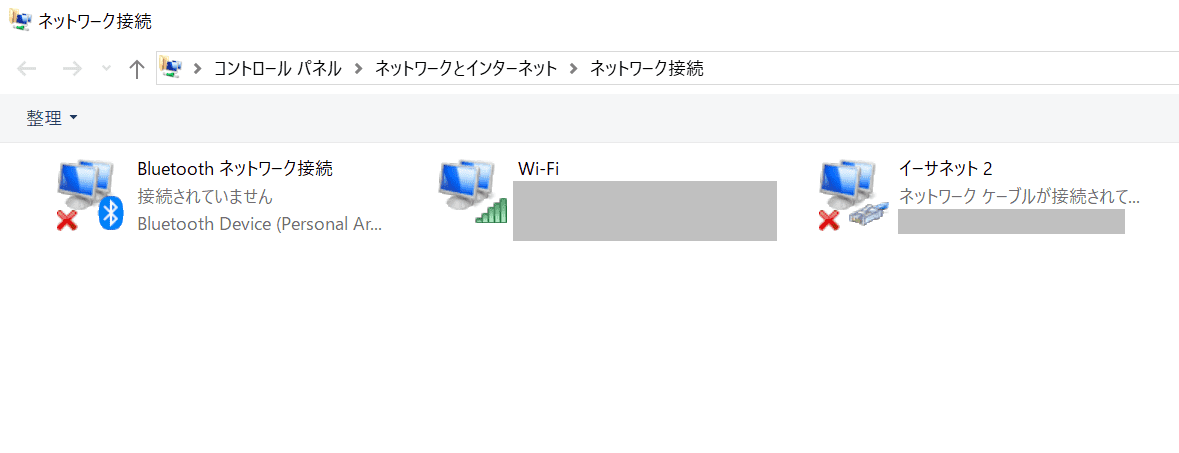
「ネットワーク接続」ダイアログボックスが表示されました。
ネットワーク接続の設定方法
有線の接続


有線でネットワーク接続するには有線LANケーブルが必要です。ご購入の際は、ご自身のPCと有線LANの端末の形が合っているかご確認ください。PCに差し込む端末の形によっては有線LANアダプターが必要な場合があります。有線LANが準備できたら、モデムとPCに有線LANケーブルを接続してお使いください。

UGREEN LANケーブル CAT8 1M メッシュLANケーブル カテゴリー8 コネクタ 超光速40Gbps/2000MHz CAT8準拠 イーサネットケーブル 爪折れ防止 シールド モデム ルータ PS3 PS4 Xbox等に対応 1M
\毎月1日はワンダフルデー 全ショップポイント3倍/楽天市場で価格を見る
ワイヤレスネットワークの接続
ここでは、ワイヤレスネットワークの接続方法について説明します。


ワイヤレスネットワークを接続するには無線LANルーターが必要です。無線LANルーターを準備されていない方は、まず無線LANルーターの準備をしましょう。

【Amazon.co.jp限定】 バッファロー WiFi ルーター 無線 LAN Wi-Fi5 11ac ac1200 866+300Mbps IPv6 WPA3 デュアルバンド 日本メーカー 【 iPhone 16e / 16 / 15 / 14 / Nintendo Switch / PS5 動作確認済み 】 エコパッケージ WCR-1166DHPL/N
\毎月1日はワンダフルデー 全ショップポイント3倍/楽天市場で価格を見る
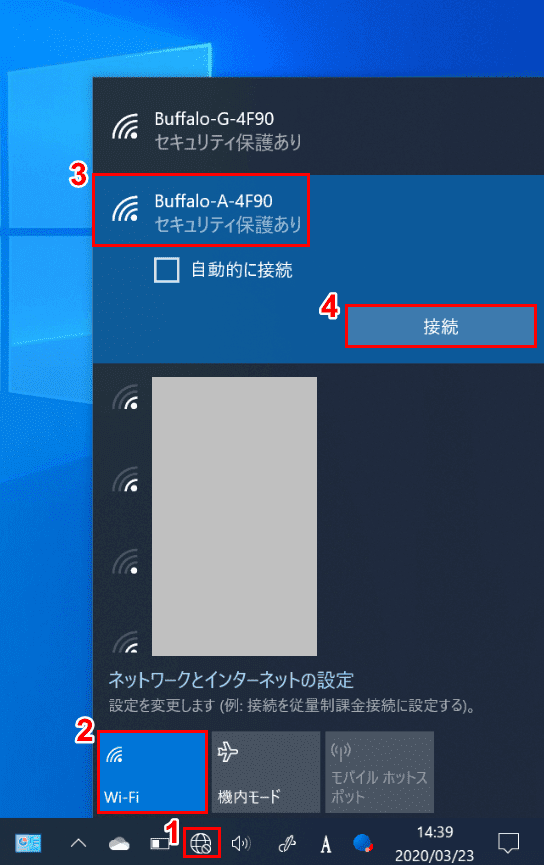
Windows 10を開き、①【インターネット接続がありません】を選択します。②【Wi-Fi】がONになっていない場合は選択してONの状態にします。
③【接続したいワイヤレスネットワーク(例:Buffalo-A-4F90)】を選択し、④【接続】ボタンを押します。
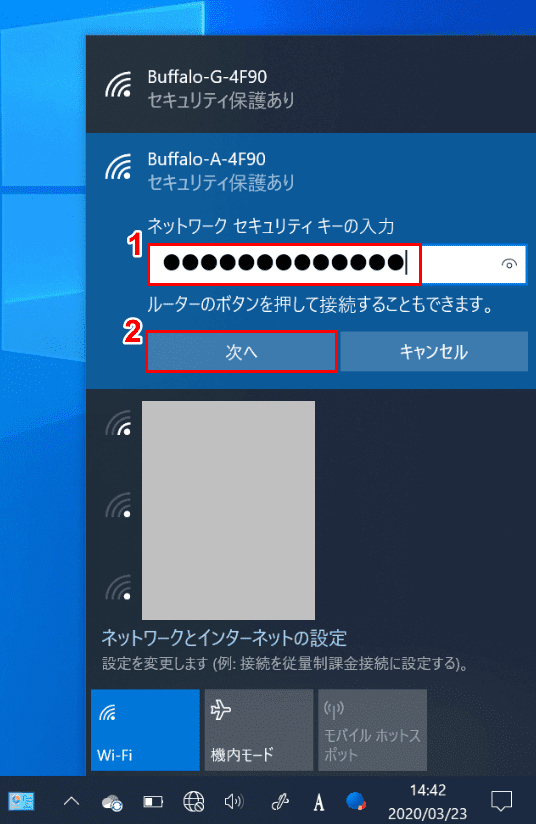
①『ネットワークセキュリティ キー』を入力し、②【次へ】ボタンを押します。
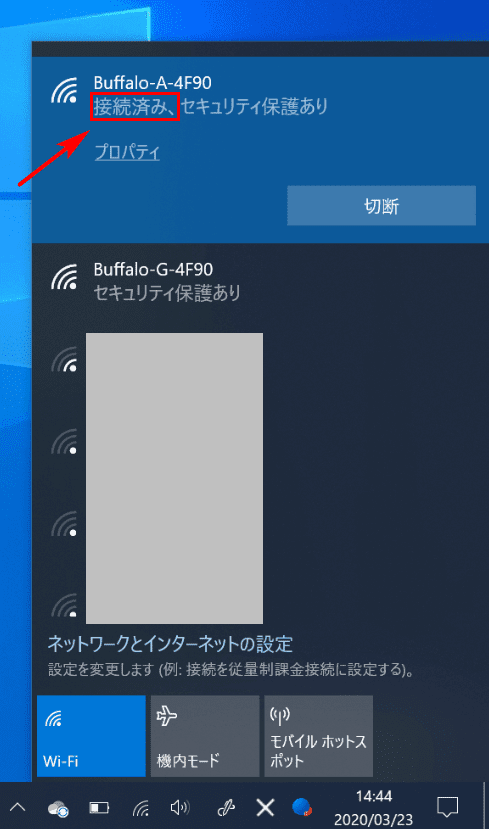
接続したいワイヤレスネットワーク(例:Buffalo-A-4F90)に「接続済み、」の表示が加わりました。ワイヤレスネットワークが接続されました。
ネットワーク接続の追加方法
ここでは、ネットワーク接続を追加する方法について説明します。
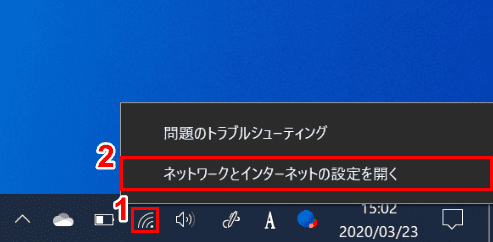
Windows 10を開きます。このPCはすでにインターネット接続されていますが、下記では別のネットワークを入力して接続する方法について説明します。
①【「インターネット アクセス」を右クリック】し、②【ネットワークとインターネットの設定を開く】を選択します。
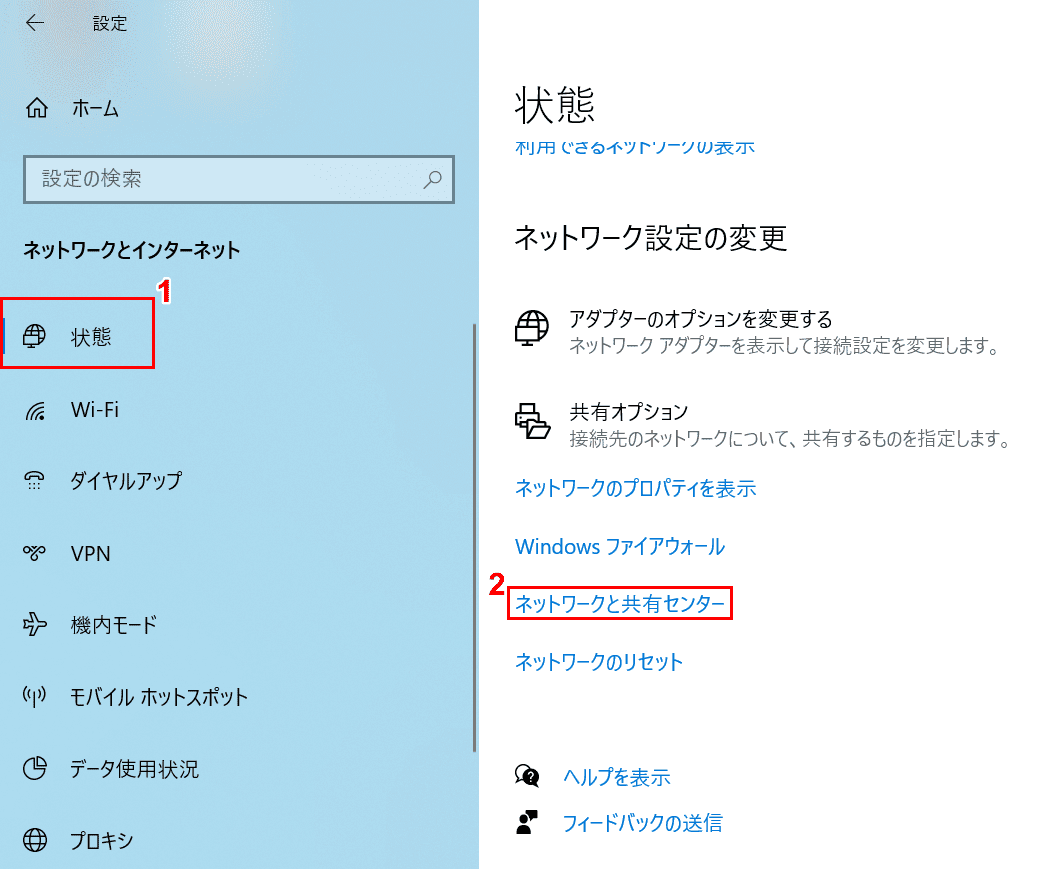
「設定」ダイアログボックスが表示されました。①【状態】タブ、②【ネットワークと共有センター】の順に選択します。
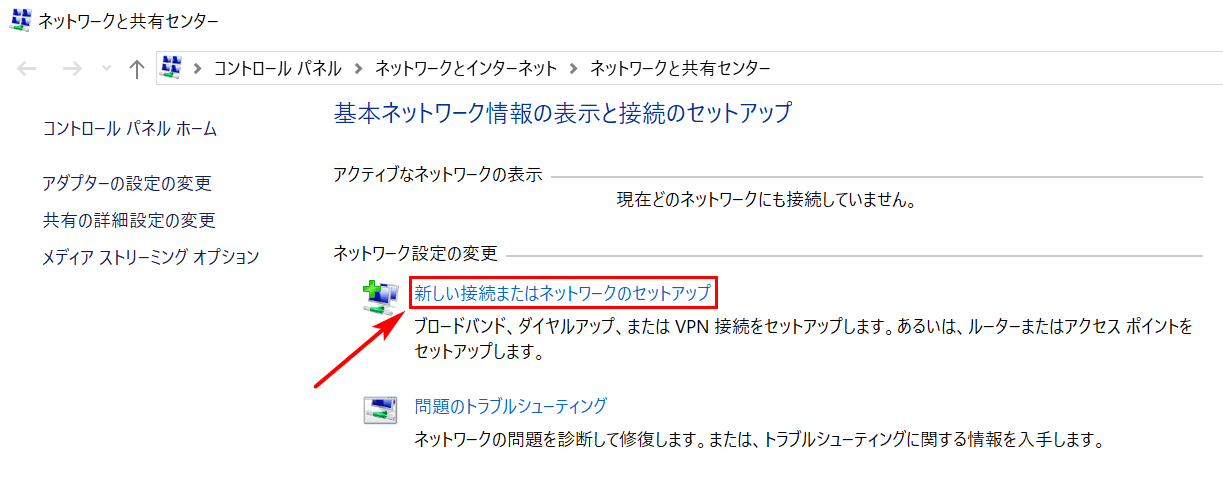
「ネットワークと共有センター」ダイアログボックスが表示されました。【新しい接続またはネットワークのセットアップ】ボタンを押します。
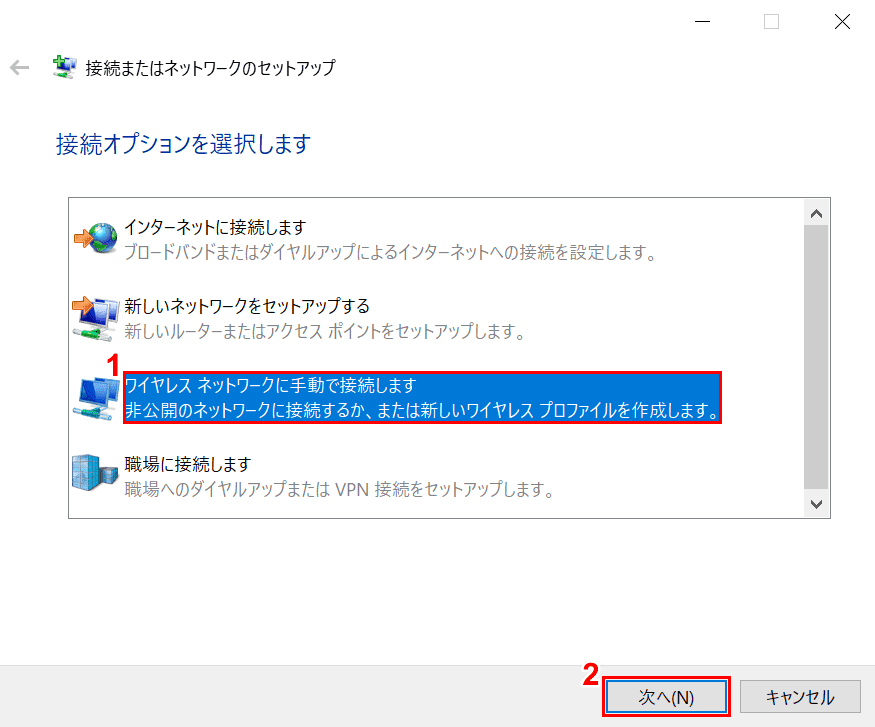
「接続またはネットワークのセットアップ」ダイアログボックスが表示されました。①【接続オプション(例:ワイヤレス ネットワークに手動で接続します)】を選択し、②【次へ】ボタンを押します。
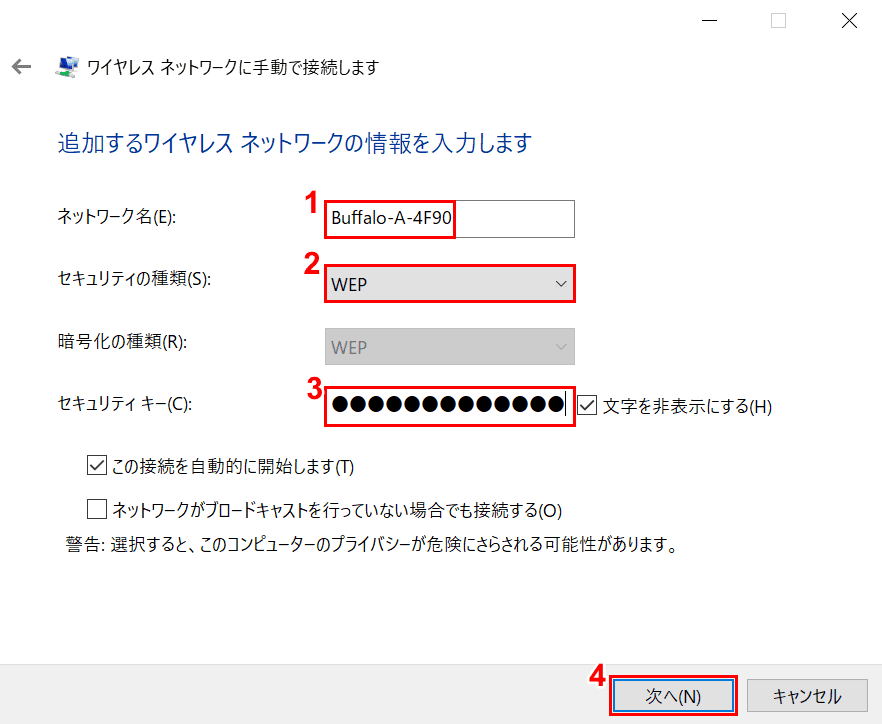
「ワイヤレス ネットワークに手動で接続します」ダイアログボックスが表示されました。①『追加したいネットワーク名(例:Buffalo-A-4F90)』を入力し、②【セキュリティの種類(例:WEP)】を選択します。
③『セキュリティキー』を入力し、④【次へ】ボタンを押します。
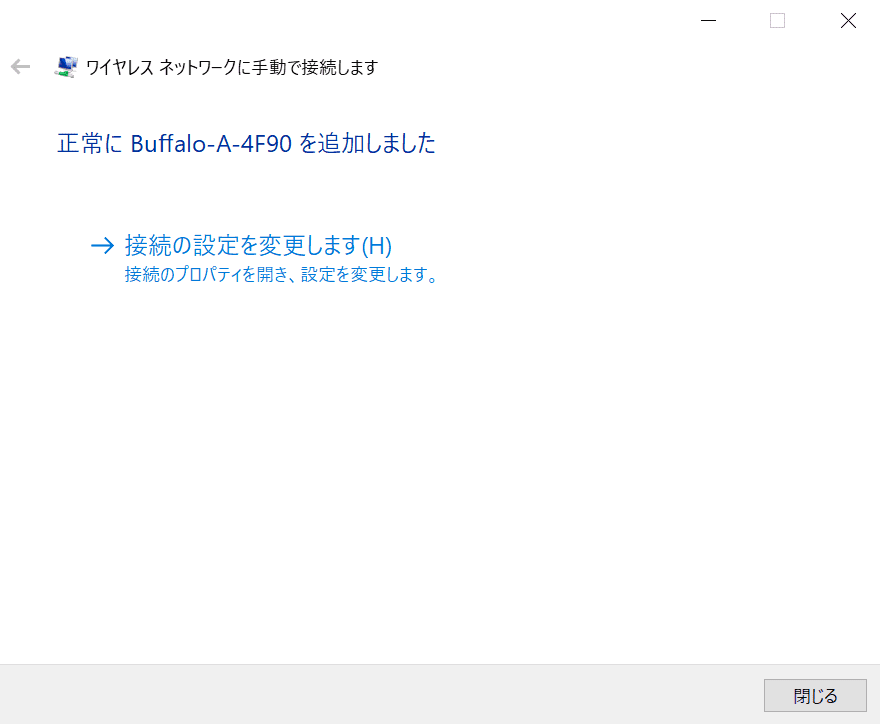
ネットワークの追加が正常に完了しました。
ネットワーク接続の削除方法
ネットワークを切断すると、再度ネットワークに接続する際にセキュリティキーの入力は不要です。一方、ネットワークを削除すると、再度ネットワークに接続する際にセキュリティキーの入力が必要です。
ここでは、ネットワーク接続の削除方法について説明します。
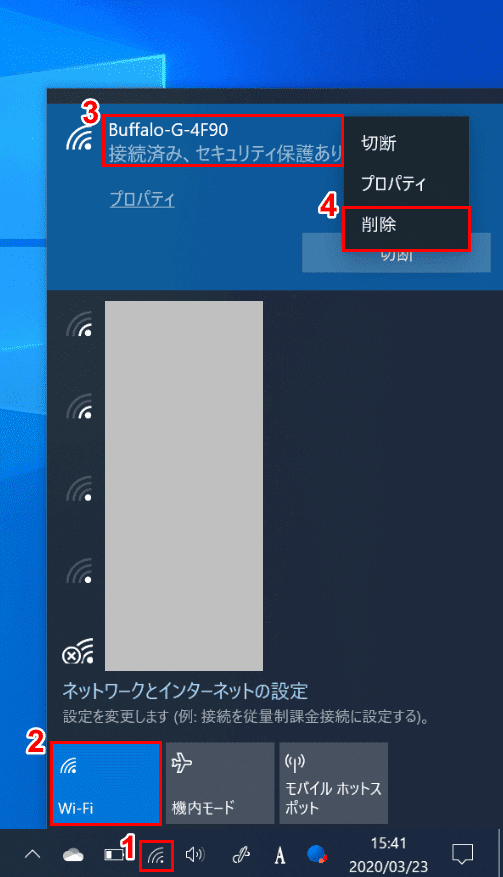
Windows 10を開き、①【インターネット アクセス】を選択します。②【Wi-Fi】がONになっていない場合は選択してONの状態にします。
③【「削除したいワイヤレスネットワーク(例:Buffalo-G-4F90)」を選択して「右クリック」】し、④【削除】を選択します。
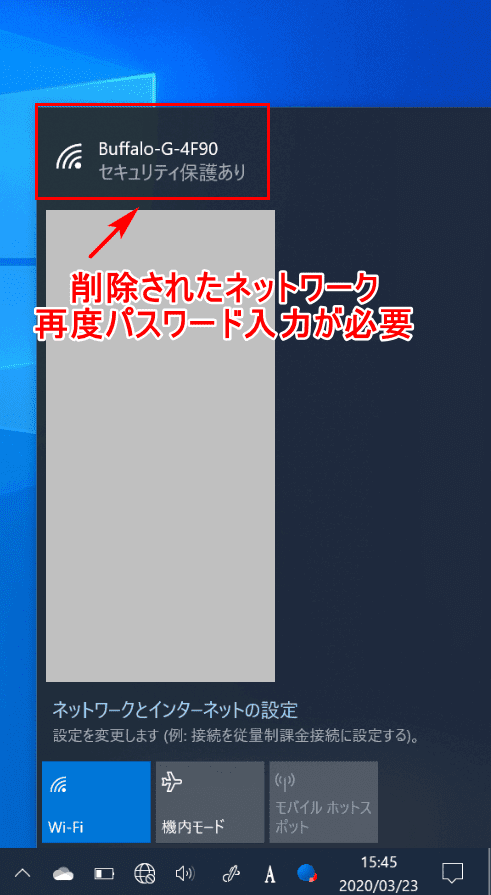
もう一度「インターネット アクセス」を確認してみると、削除されたはずのネットワーク名(例:Buffalo-G-4F90)が表示されています。
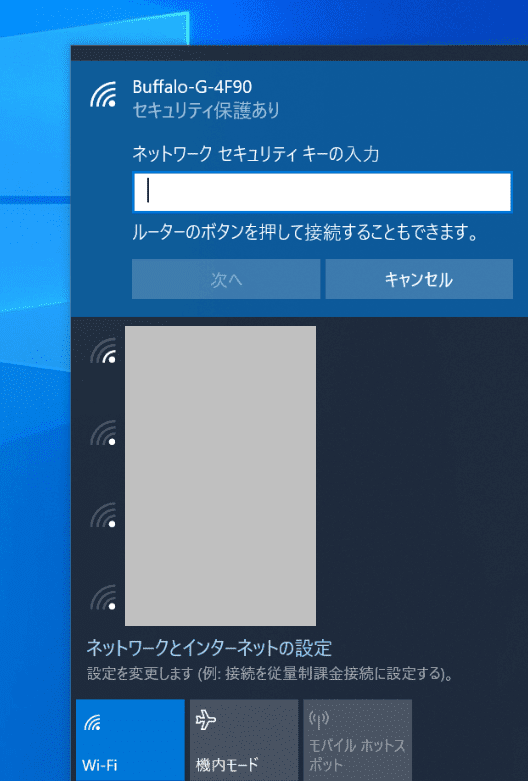
ネットワーク名は表示されていますが、選択してもセキュリティキーの入力が求められます。ゆえに、この状態が「ネットワーク接続が削除された状態」になります。
ネットワークの共有を設定する方法
ここでは、ネットワークの共有を設定する方法について説明します。ネットワークを共有する際、「パブリック」と「プライベート」の2種類の方法を使い分けましょう。
「パブリック」はファイル共有をしない場合、自宅の外でパソコンを使用する場合に使われます。一方、「プライベート」は自宅内で複数のパソコンやプリンター等を利用し、ファイル共有・データのやりとりを頻繁にする場合に使用します。
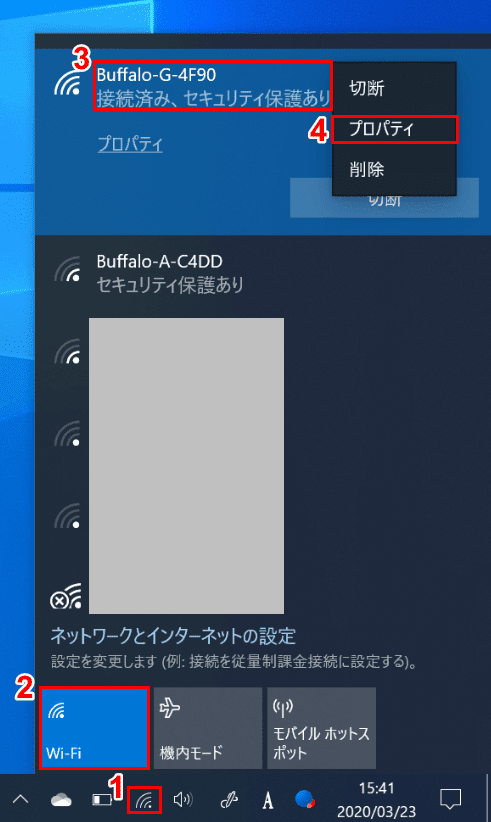
Windows 10を開き、①【インターネット アクセス】を選択します。②【Wi-Fi】がONになっていない場合は選択してONの状態にします。
③【「共有したいワイヤレスネットワーク(例:Buffalo-G-4F90)」を選択して「右クリック」】し、④【プロパティ】を選択します。
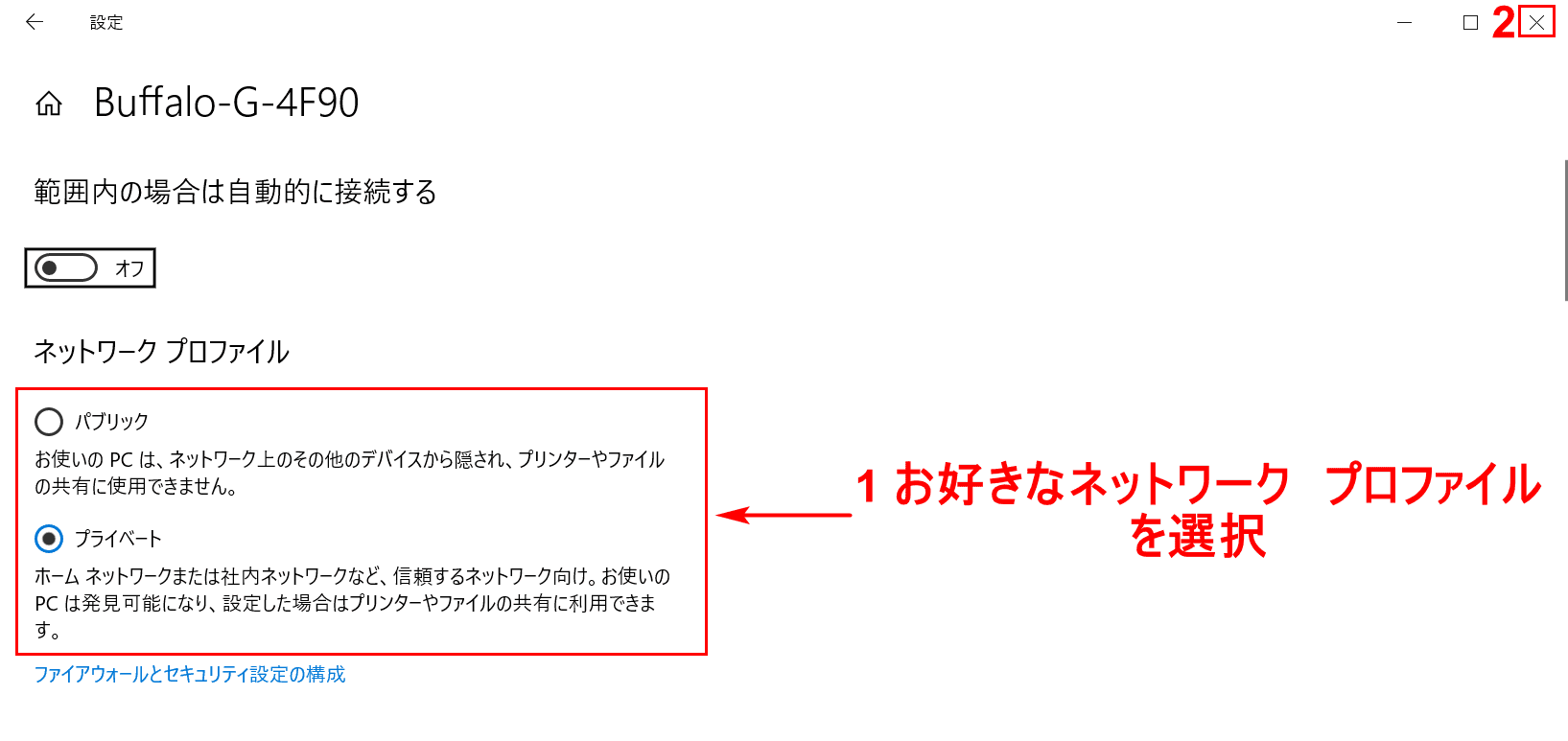
「設定」ダイアログボックスが表示されました。①【お好きなネットワーク プロファイル】を選択し、②【×】ボタンを押せばネットワークの共有の設定が完了します。
