- 公開日:
- 更新日:
Windows 10でBluetooth機器を接続できない場合の対処法
この記事では、Windows 10でBluetooth機器を接続できない場合の対処法について、ご紹介します。
Bluetooth対応のキーボード、マウス、またはスピーカーを使用していて、パソコンへの接続に問題がある方は、ぜひ参考にしてみてください。
Windows 10でBluetooth機器を接続できない場合の対処法
Windows 10でBluetooth機器を接続できない場合の対処法について、ご紹介します。
PCのBluetooth機能を有効にする
Windows 10でBluetooth機器がパソコンにつながらない場合、まずはパソコンのBluetooth機能が有効になっているかどうかを確認しましょう。
パソコンのBluetoothを有効化する方法については、以下の通りです。
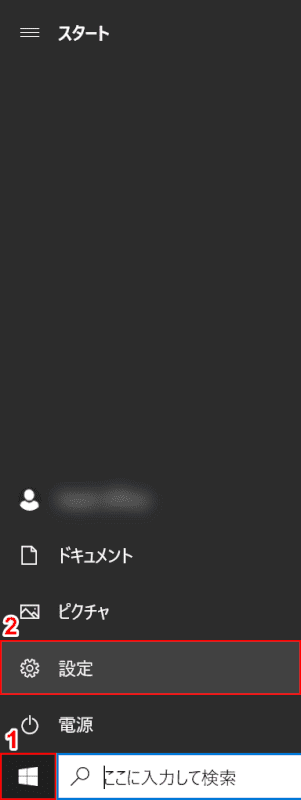
Windows 10を開きます。
①画面左下の【スタート】を押し、②【設定】を選択します。
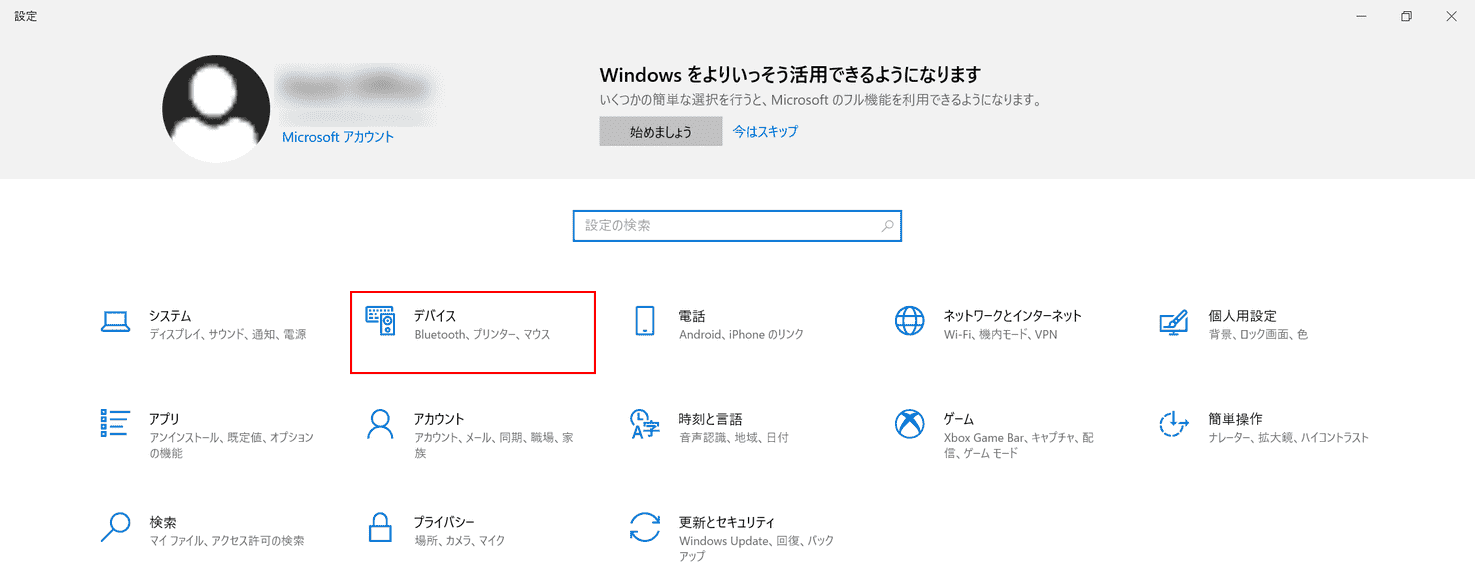
「設定」ダイアログボックスが表示されます。【デバイス】を選択します。
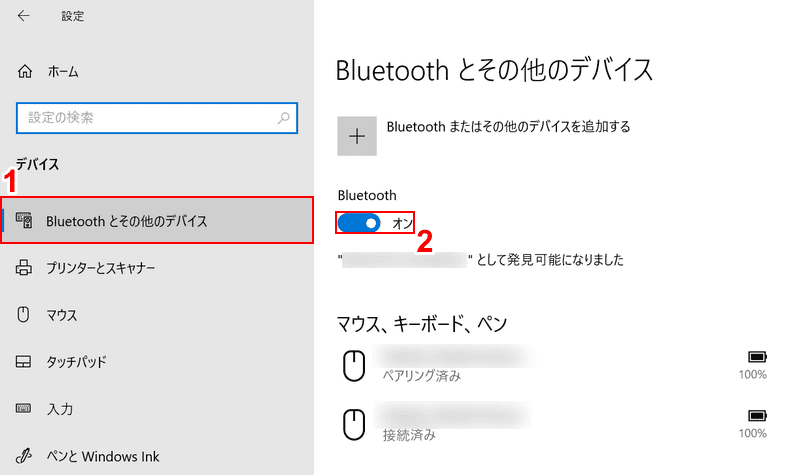
①【Bluetooth とその他のデバイス】タブを選択します。
②「Bluetooth」を【オン】にして、Bluetoothの機能を有効化します。
Bluetooth機器を充電する
Windows 10にBluetooth機器が認識されない場合、Bluetooth機器の充電が不十分な可能性があります。充電してからもう一度接続してみましょう。
バッテリー残量の確認方法や充電の方法は、Bluetooth機器によって操作方法が違うので、操作マニュアル等をご確認ください。
再ペアリングする
再ペアリングとは、Bluetooth機器を接続し直すことです。
Bluetooth機器を再ペアリングする方法は、以下の通りです。
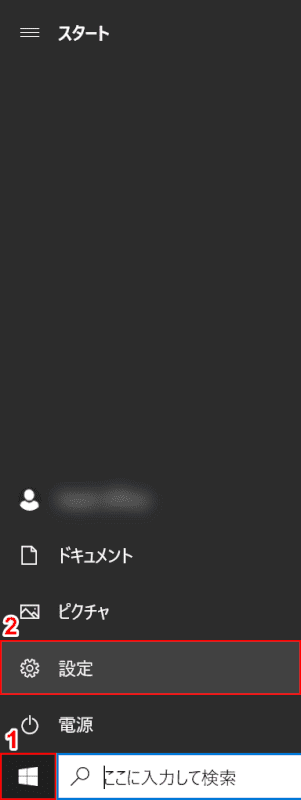
Windows 10を開きます。
①画面左下の【スタート】を押し、②【設定】を選択します。
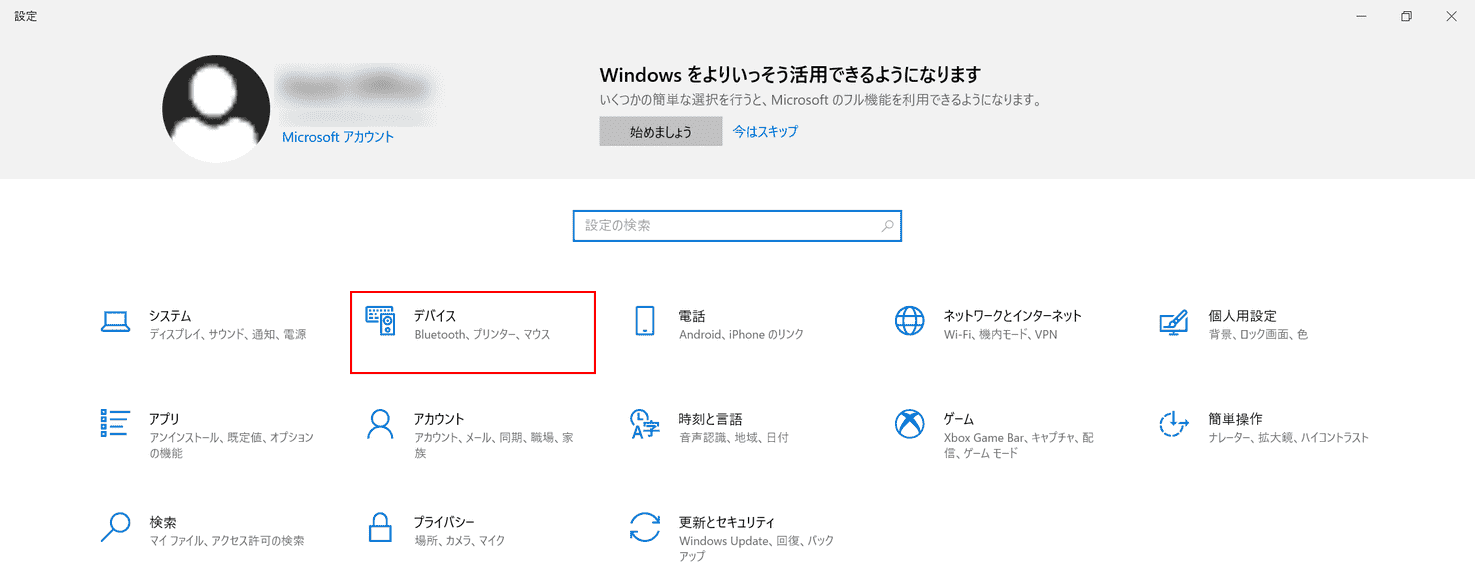
「設定」ダイアログボックスが表示されます。【デバイス】を選択します。
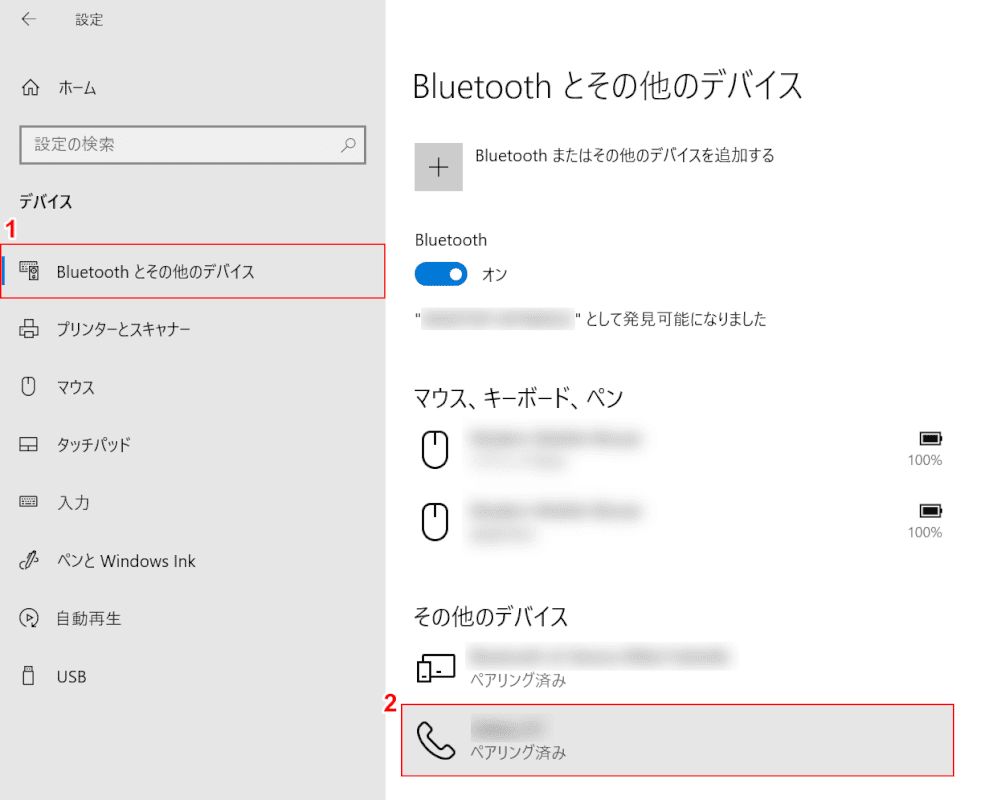
①【Bluetooth とその他のデバイス】タブ、②【再ペアリングしたいBluetooth機器名】の順に選択します。
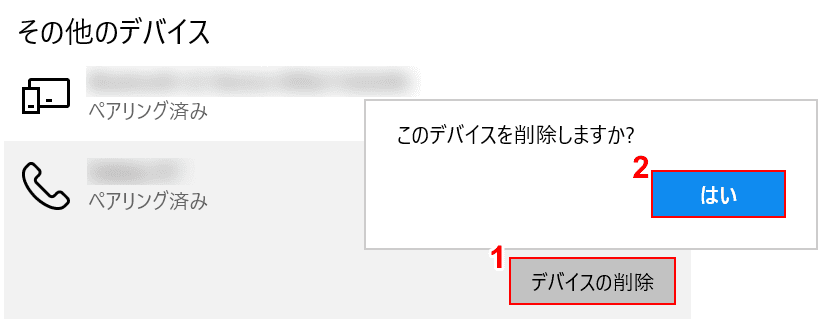
①【デバイスの削除】ボタン、②【はい】ボタンの順に押すと、Bluetooth機器のペアリングを削除することが出来ます。
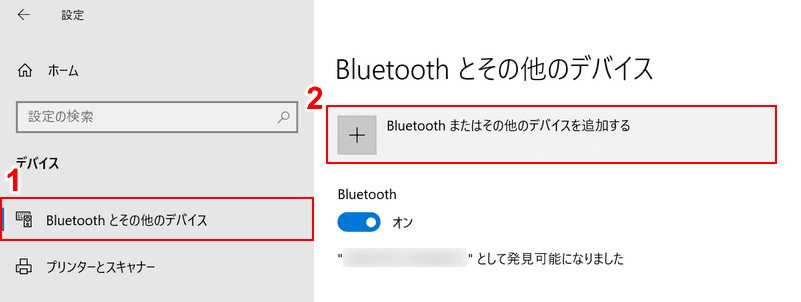
①【Bluetooth とその他のデバイス】タブ、②【Bluetooth またはその他のデバイスを追加する】の順に選択します。
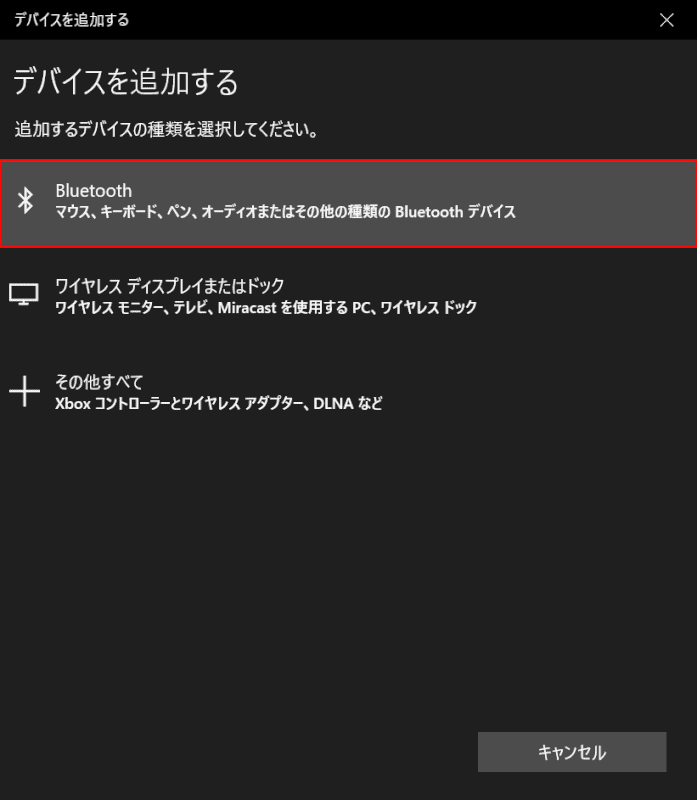
「デバイスを追加する」ダイアログボックスが表示されます。
【Bluetooth】を選択します。
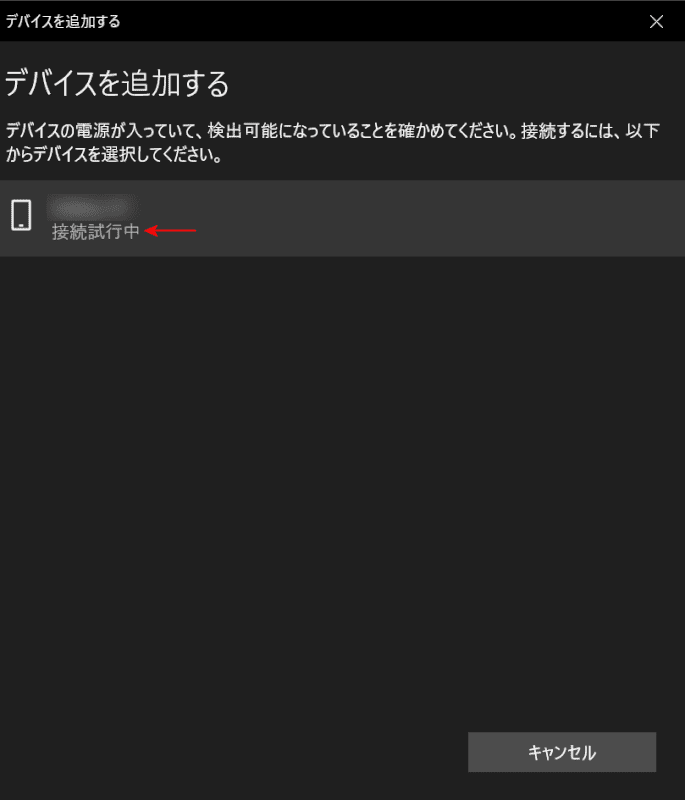
「接続試行中」というメッセージが表示されます。
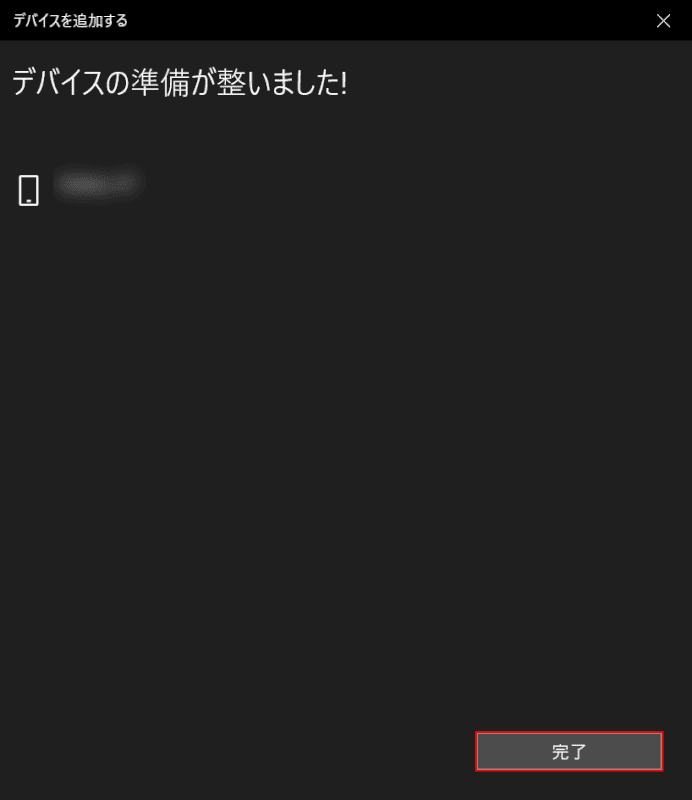
「デバイスの準備が整いました!」というメッセージが表示されたら、問題なくBluetooth機器を再ペアリングできています。
【完了】ボタンを押して、操作を終わります。
アンインストール/再インストールする
Bluetooth機器のデバイスドライバーをアンインストール/再インストールすると、接続できる場合があります。
Bluetooth機器のデバイスドライバーをアンインストール/再インストールする方法については、以下の通りです。

Windows 10を開きます。
Windows+Xを押します。
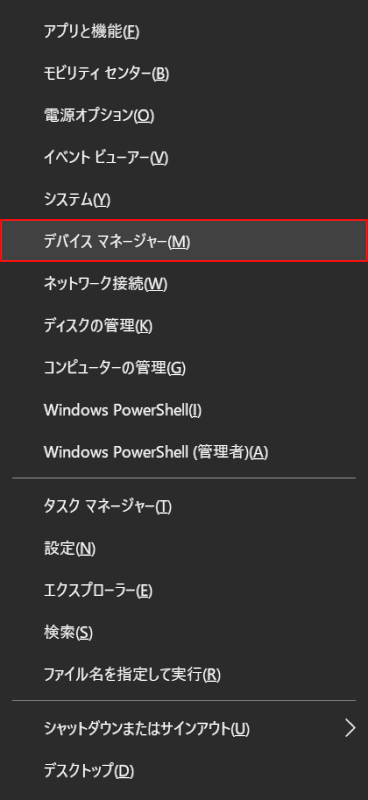
【デバイス マネージャー】を選択します。
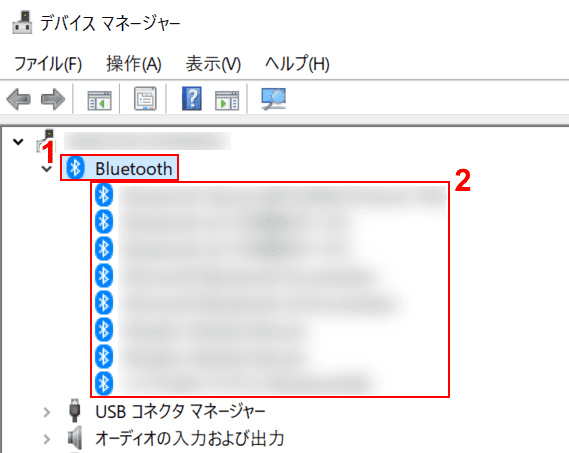
「デバイス マネージャー」ダイアログボックスが表示されます。
①「Bluetooth」を【ダブルクリック】すると、②「デバイスドライバー一覧」が表示されます。
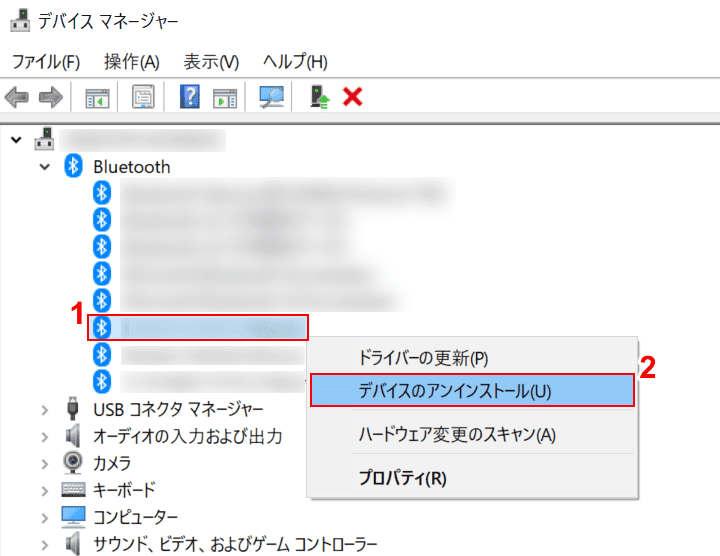
①アンインストールしたい「任意のデバイスドライバー」の上で【右クリック】し、②【デバイスのアンインストール】を選択します。
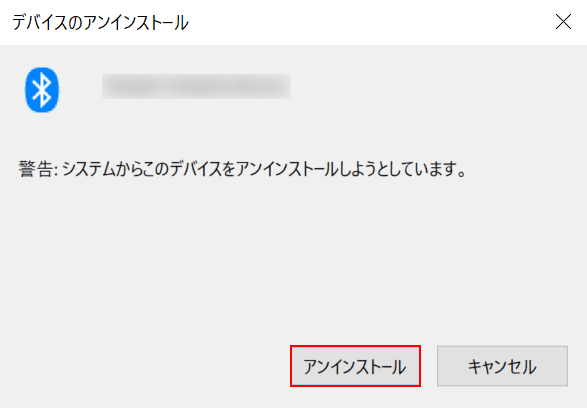
「デバイスのアンインストール」ダイアログボックスが表示されます。
【アンインストール】ボタンを押すと、デバイスドライバーをアンインストールすることが出来ます。アンインストール完了後は再起動をすれば、自動的にデバイスドライバーが再インストールされます。
ただし、お使いのBluetooth機器によっては自動的にデバイスドライバーが再インストールされない場合があるため、操作マニュアル等をご確認の上、再インストールを行ってください。
Bluetooth機器を買い替える
Bluetooth機器が接続できない場合、故障や劣化も考えられます。
長い間同じBluetooth機器をお使いの場合や、どの対処法を試しても改善しない場合は、買い替えを検討しましょう。
キーボード
Bluetooth対応のキーボードをお探しの方は、以下のリンクよりご購入頂けます。

ロジクール ワイヤレスキーボード K295GP 静音 耐水 キーボード 無線 Unifying K295 windows chrome グラファイト 国内正規品
\毎月5と0のつく日 楽天カード利用でポイント5倍/楽天市場で価格を見る
\5のつく日キャンペーン 最大5%戻ってくる/Yahoo!ショッピングで価格を見る
マウス
Bluetooth対応のマウスをお探しの方は、以下のリンクよりご購入頂けます。

エレコム ワイヤレスマウス Bluetooth Slint 薄型 静音 4ボタン プレゼンモード機能付 Windows Mac Android iOS iPadOS FireOS対応 ブラック M-TM10BBBK/EC
\毎月5と0のつく日 楽天カード利用でポイント5倍/楽天市場で価格を見る
\5のつく日キャンペーン 最大5%戻ってくる/Yahoo!ショッピングで価格を見る
スピーカー
Bluetooth対応のスピーカーをお探しの方は、以下のリンクよりご購入頂けます。

Anker Soundcore 2 (USB Type-C充電 12W Bluetooth 5 スピーカー 24時間連続再生)【完全ワイヤレスステレオ対応/強化された低音 / IPX7防水規格 / デュアルドライバー/マイク内蔵】(ブラック)
\毎月5と0のつく日 楽天カード利用でポイント5倍/楽天市場で価格を見る
\5のつく日キャンペーン 最大5%戻ってくる/Yahoo!ショッピングで価格を見る
問題が解決しない場合
上記の方法でも問題が解決しない場合は、Microsoft コミュニティをご参照ください。
