- 公開日:
- 更新日:
Windows 10でポートを開放する方法
本記事では、Windows 10でポートを開放する方法をご紹介します。
Windowsファイアウォールの受信規則と送信規則の設定方法やポート開放後の確認方法をご紹介します。
Windows 10でポートを開放する方法
ここでは、Windows 10でポートを開放する方法をご紹介します。
Windowsファイアウォールのポート開放
受信の規則
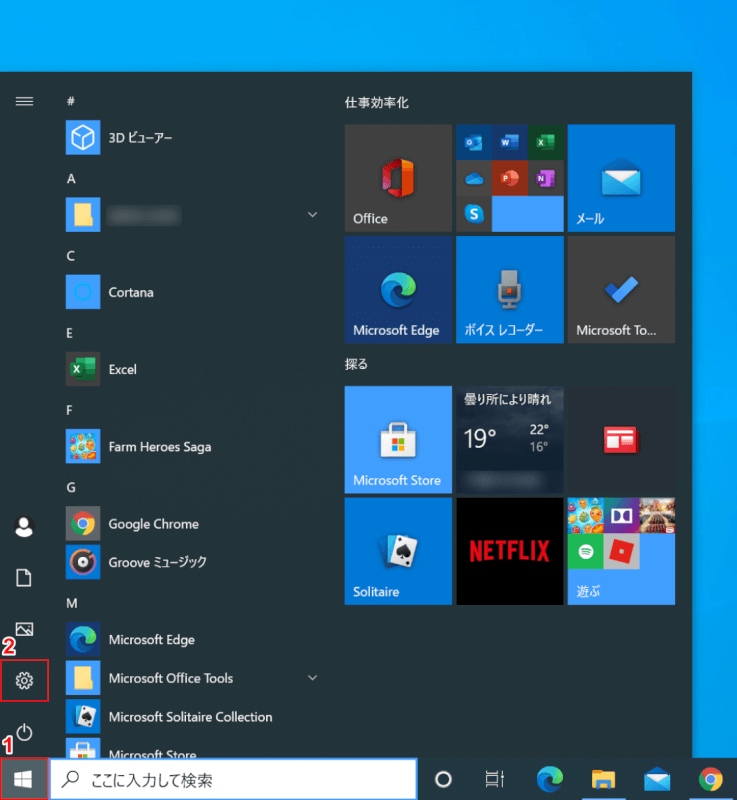
Windows 10を開きます。
①【スタート】、②【設定】を選択します。
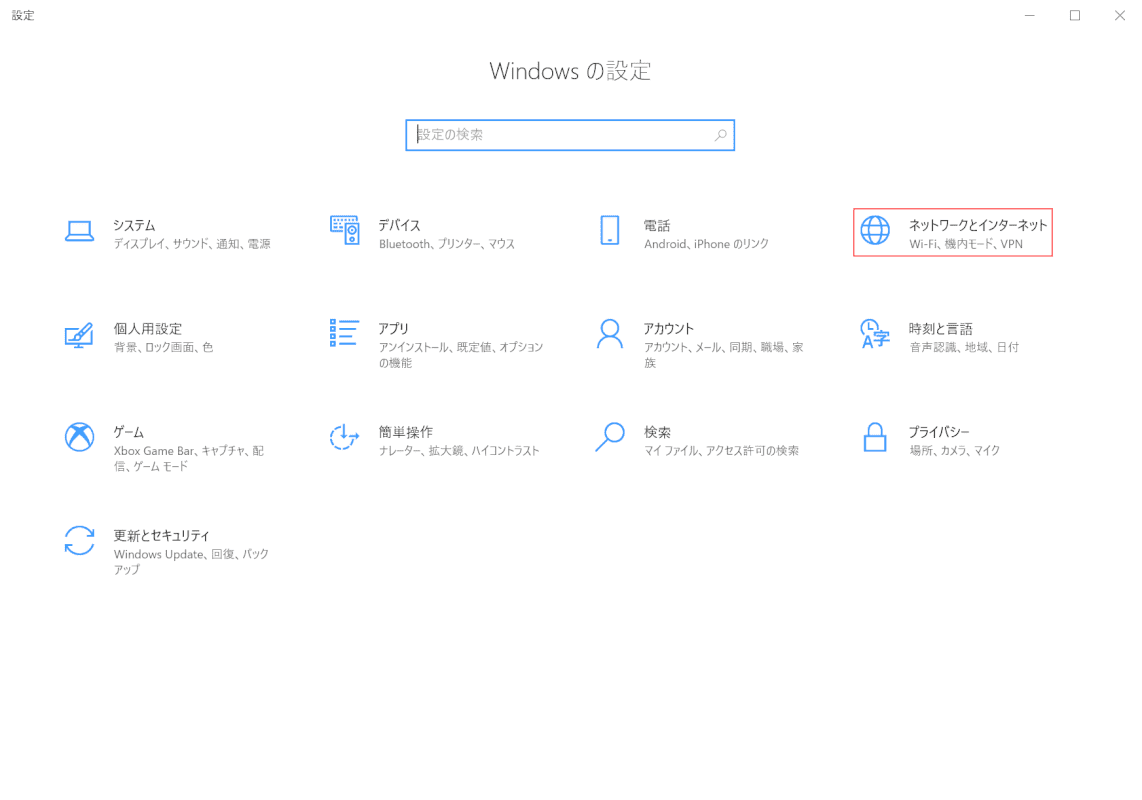
「設定」ダイアログボックスが表示されます。
【ネットワークとインターネット】を選択します。
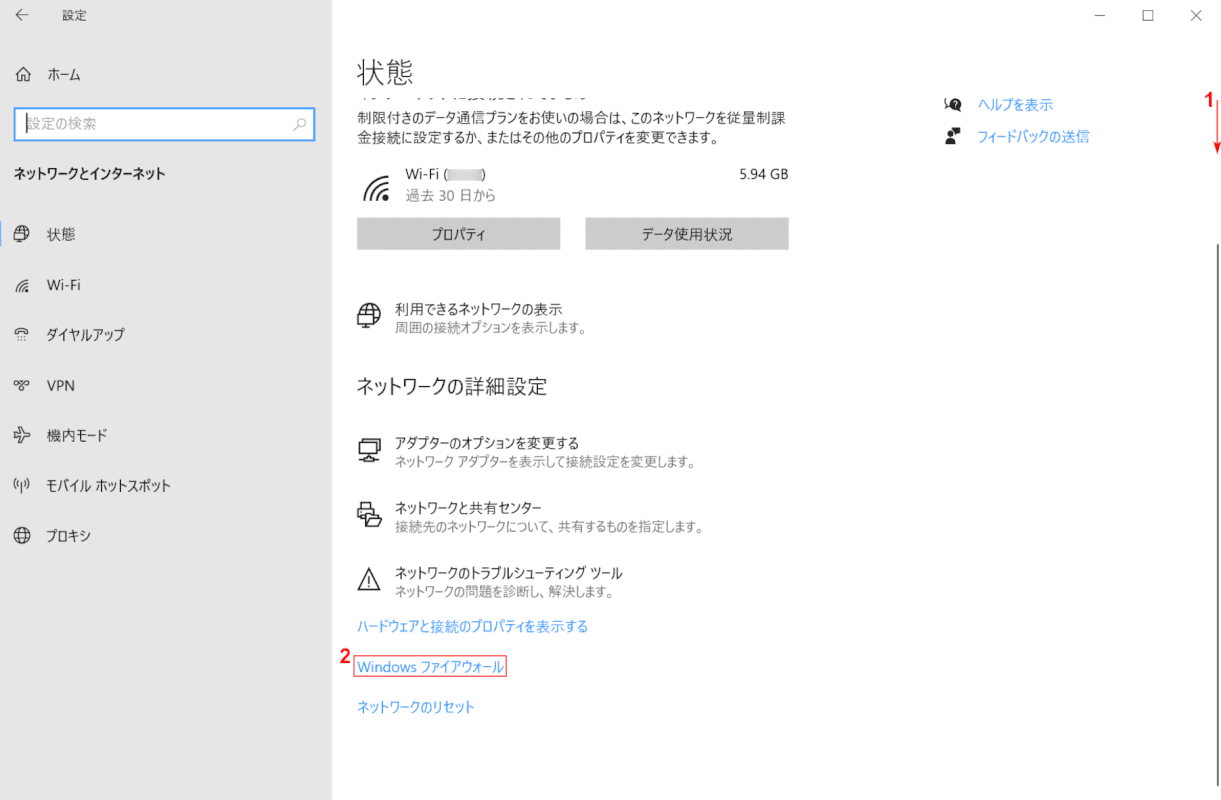
①【下へスクロール】し、②【Windowsファイアウォール】を選択します。
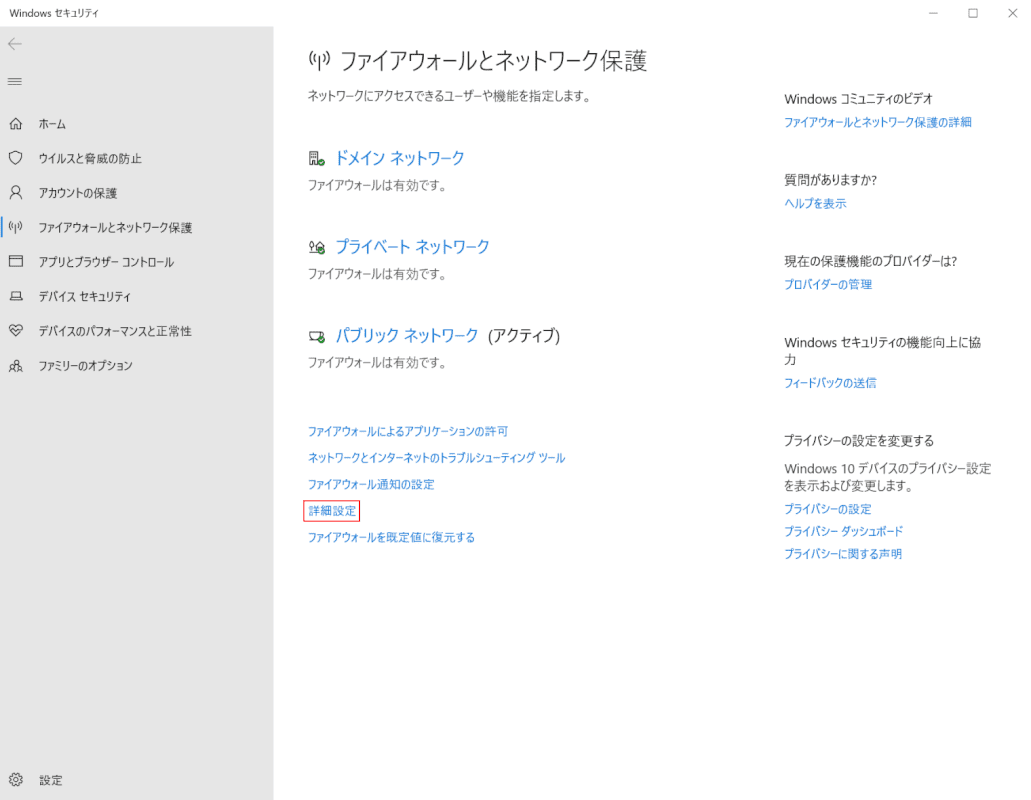
「Windowsセキュリティ」ダイアログボックスが表示されます。
【詳細設定】を選択します。
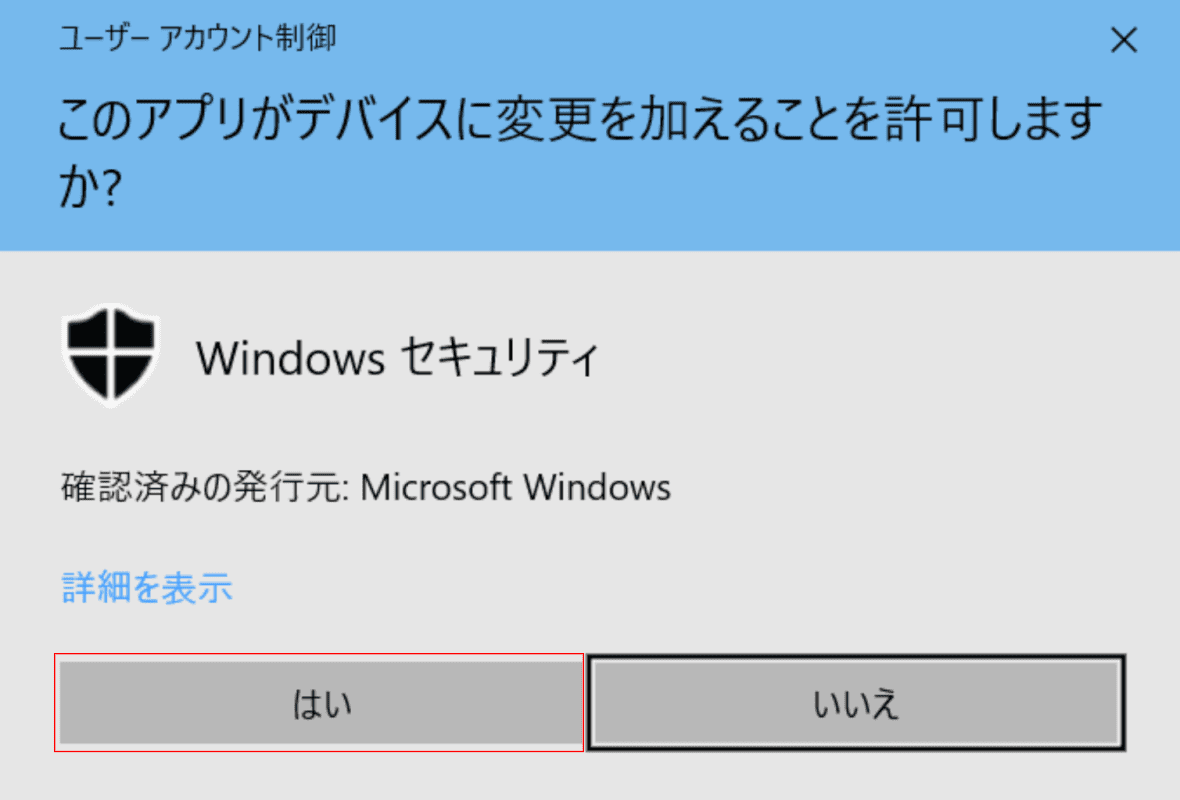
「ユーザーアカウント制御」ダイアログボックスが表示されます。
【はい】ボタンを押します。
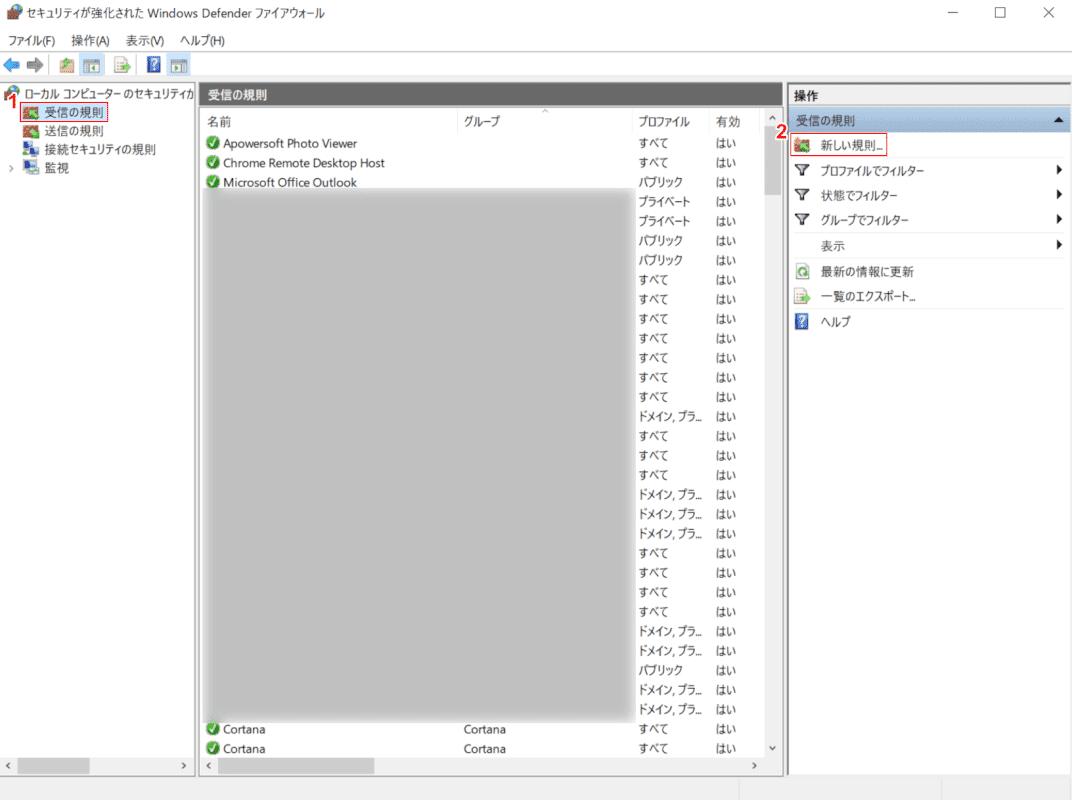
「セキュリティが強化されたWindows Defenderファイアウォール」ダイアログボックスが表示されます。
①【受信の規則】を選択し、②【新しい規則】を選択します。
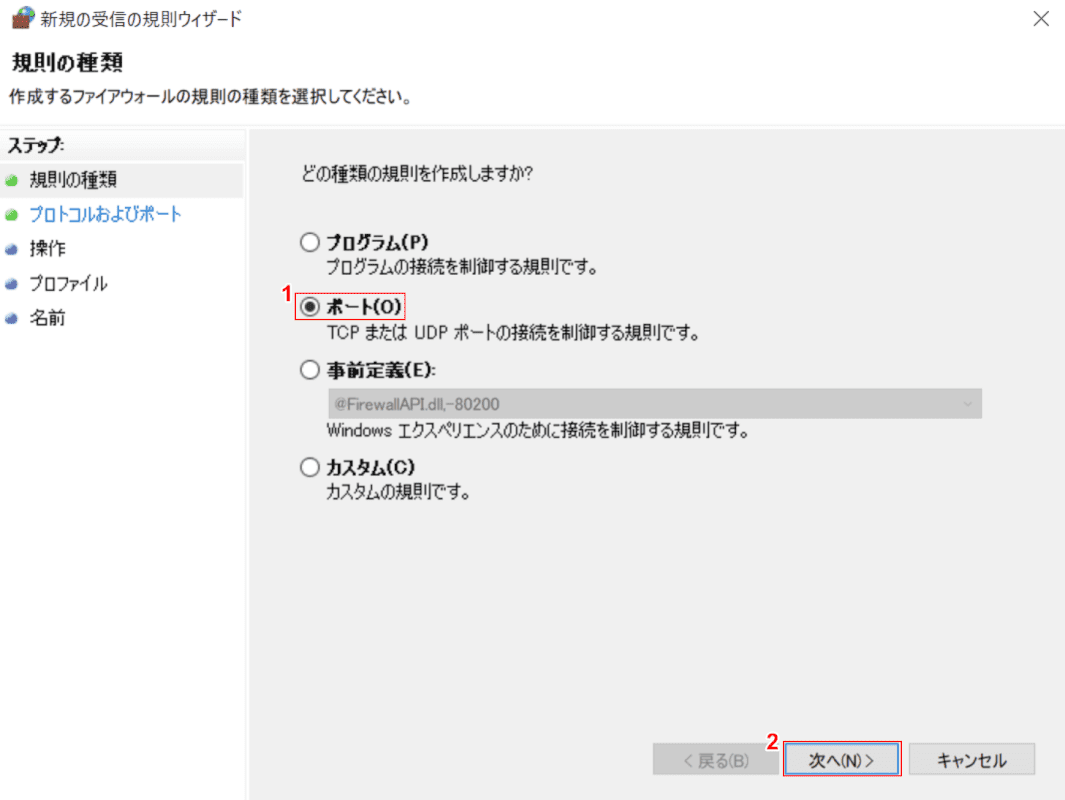
「新規の受信の規則ウィザード」ダイアログボックスが表示されます。
①【ポート】を選択し、②【次へ】ボタンを押します。
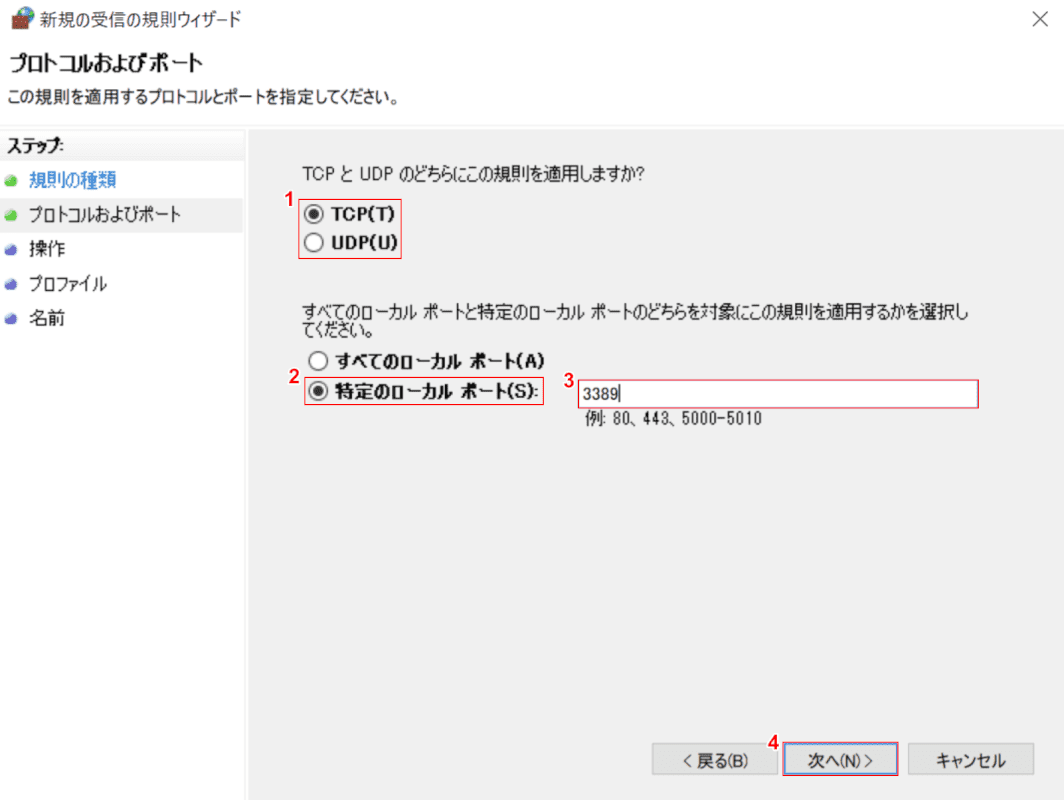
①【「TCP」または「UDP」】を選択します。今回は【TCP】を選択します。
②【特定のローカルポート】を選択後、③『解放したいポート番号(例:3389)』を入力し、④【次へ】ボタンを押します。
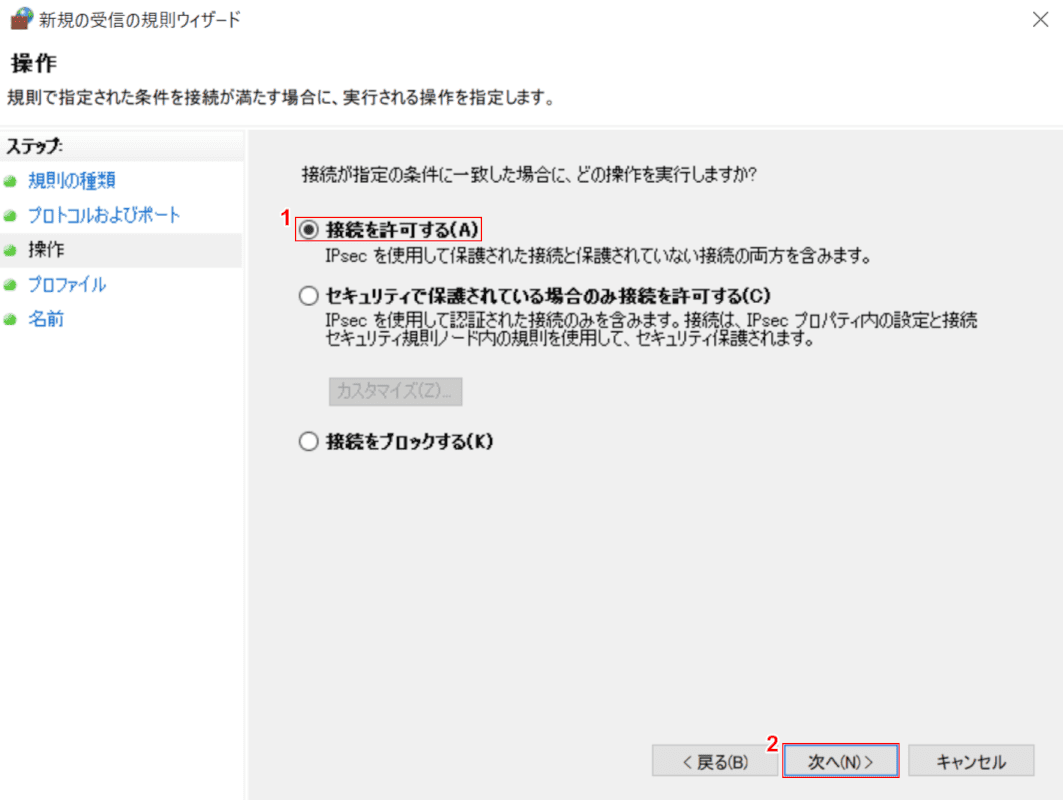
①【接続を許可する】を選択し、②【次へ】ボタンを押します。
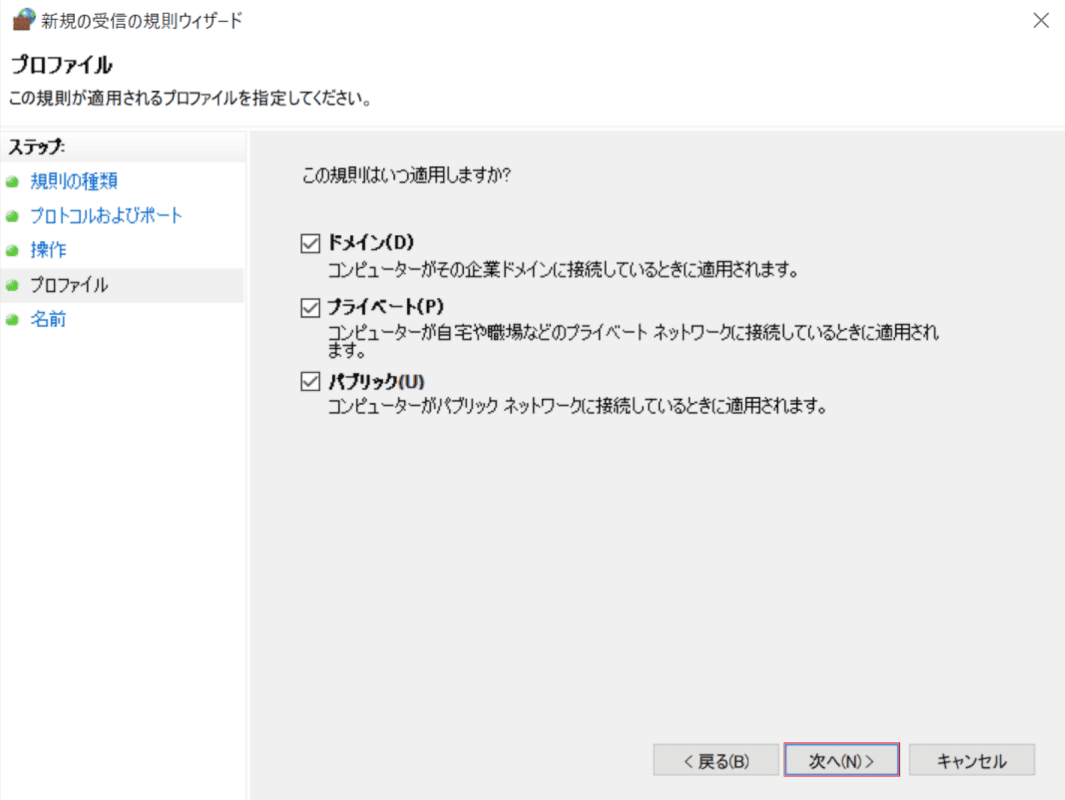
【次へ】ボタンを押します。
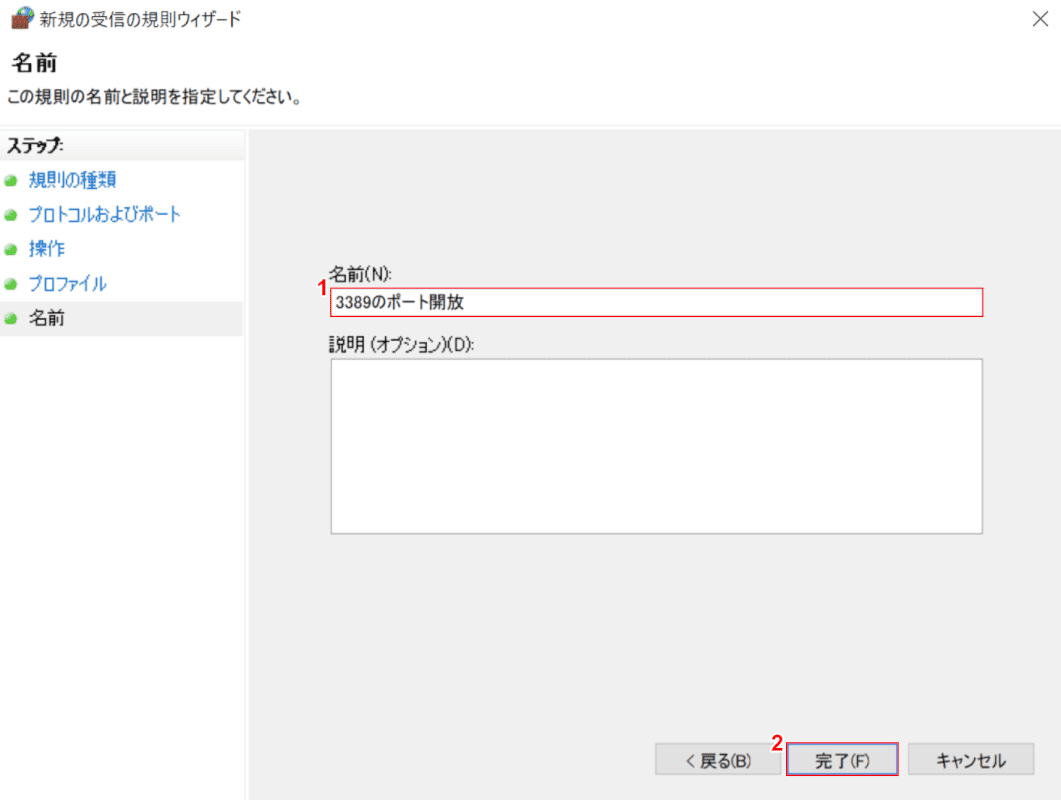
①『任意の名前(例:3389のポート開放)』を入力し、②【完了】ボタンを押します。
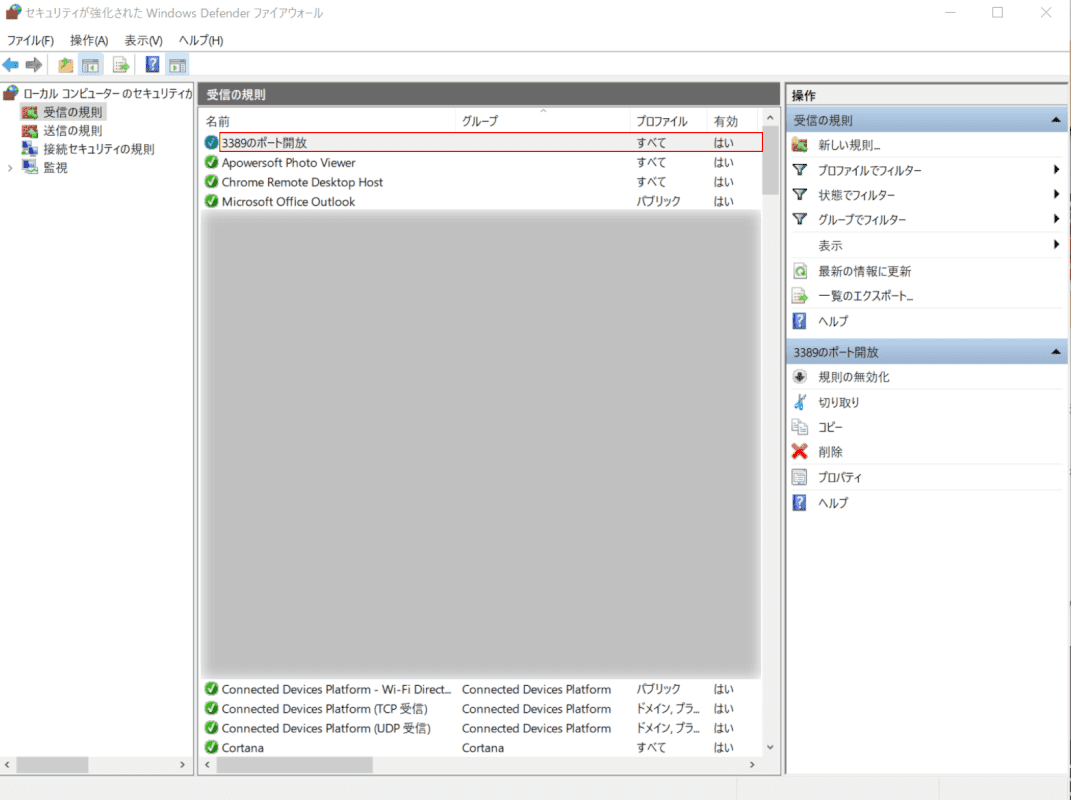
規則(例:3389のポート開放)が追加されたことを確認します。受信の規則の設定が完了しました。
送信の規則
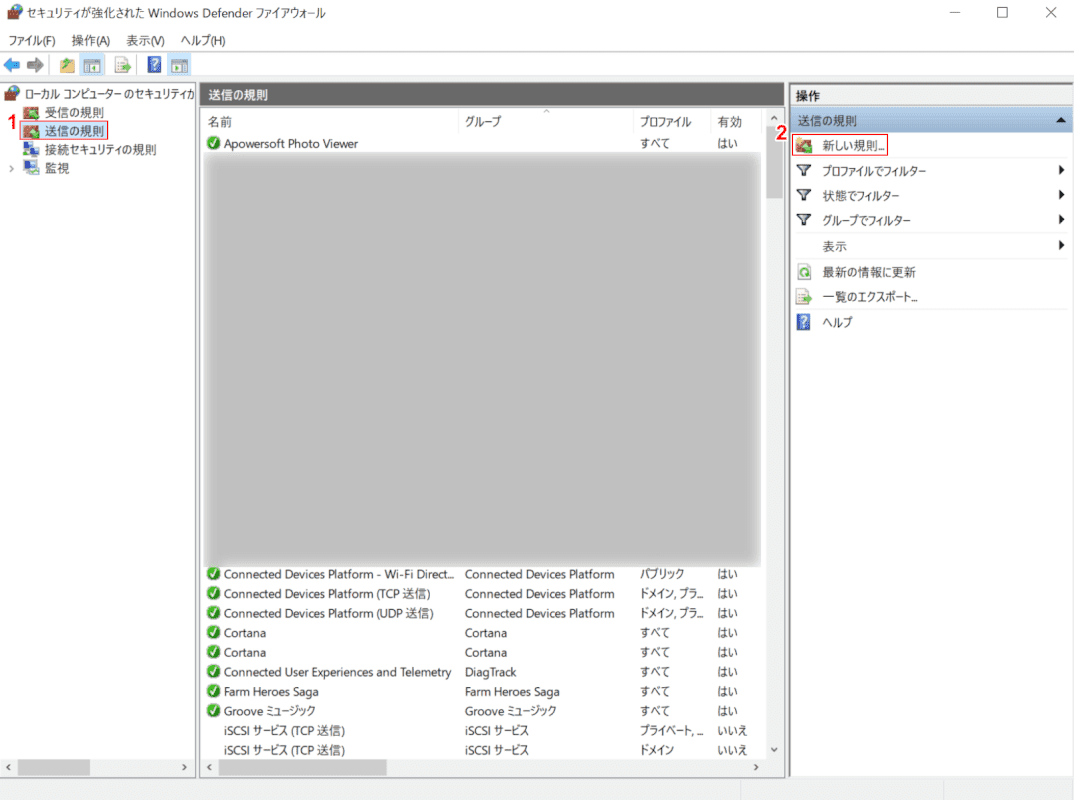
Windows 10を開き、「セキュリティが強化されたWindows Defenderファイアウォール」ダイアログボックスを表示します。
①【送信の規則】を選択し、②【新しい規則】を選択します。
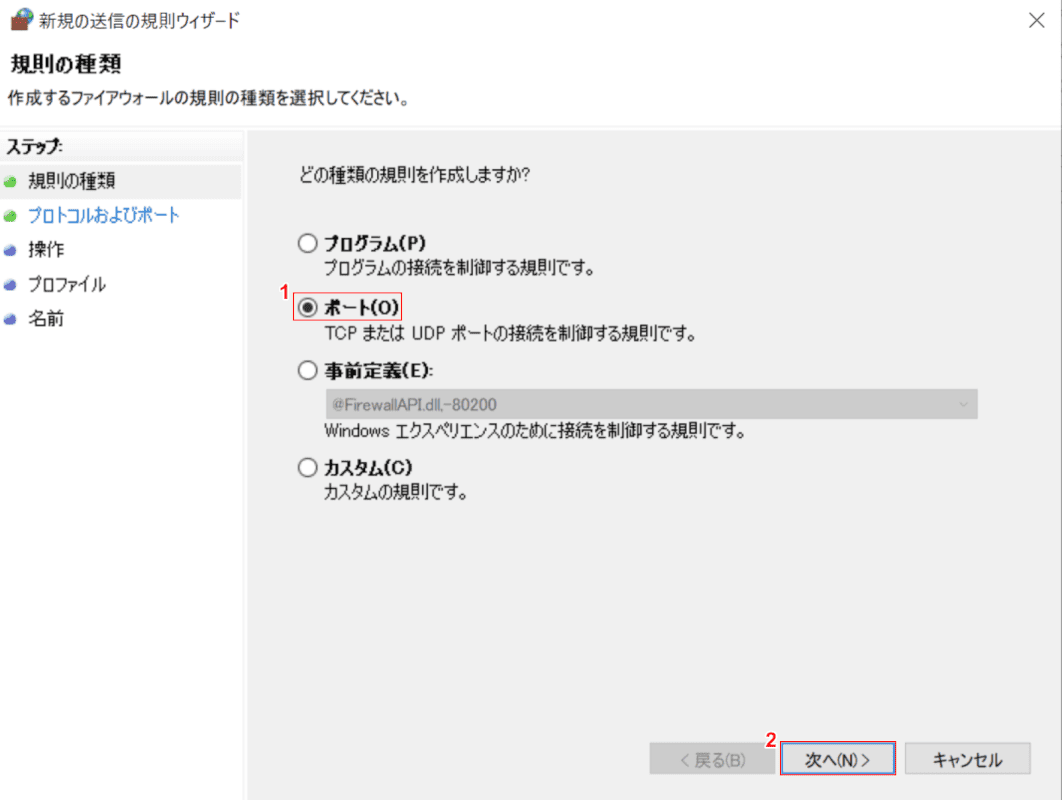
「新規の送信の規則ウィーザード」ダイアログボックスが表示されます。
①【ポート】を選択し、②【次へ】ボタンを押します。
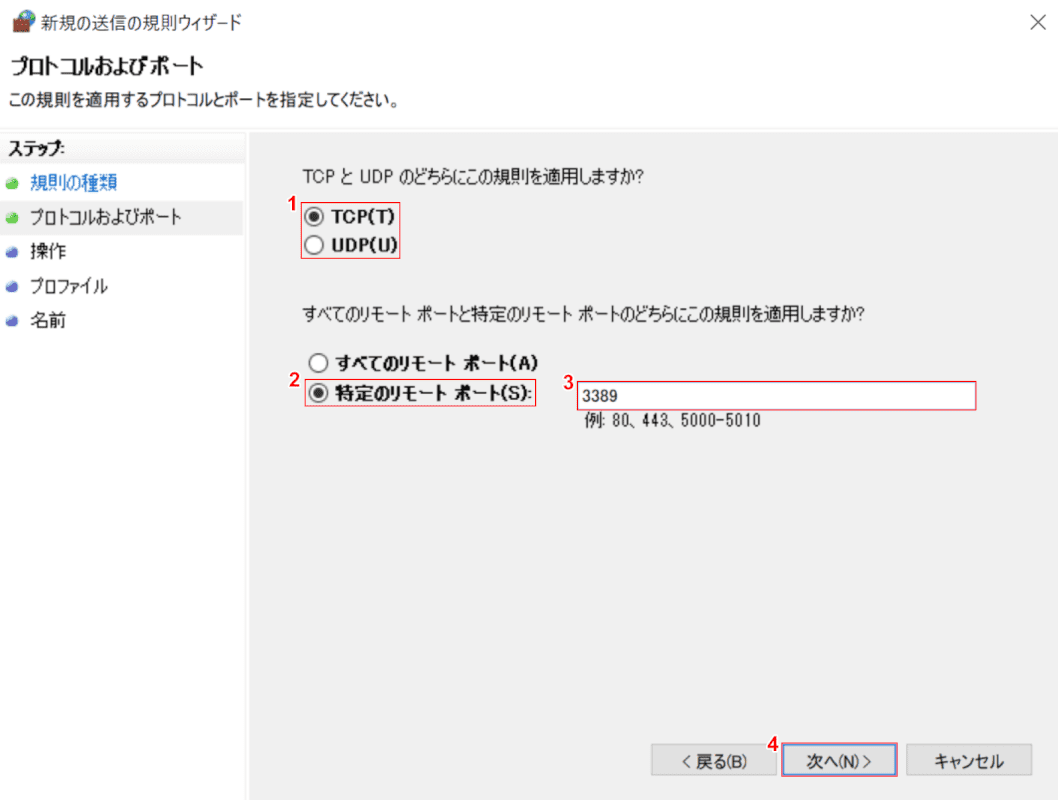
①【「TCP」または「UDP」】を選択します。今回は【TCP】を選択します。
②【特定のリモートポート】を選択後、③『解放したいポート番号(例:3389)』を入力し、④【次へ】ボタンを押します。
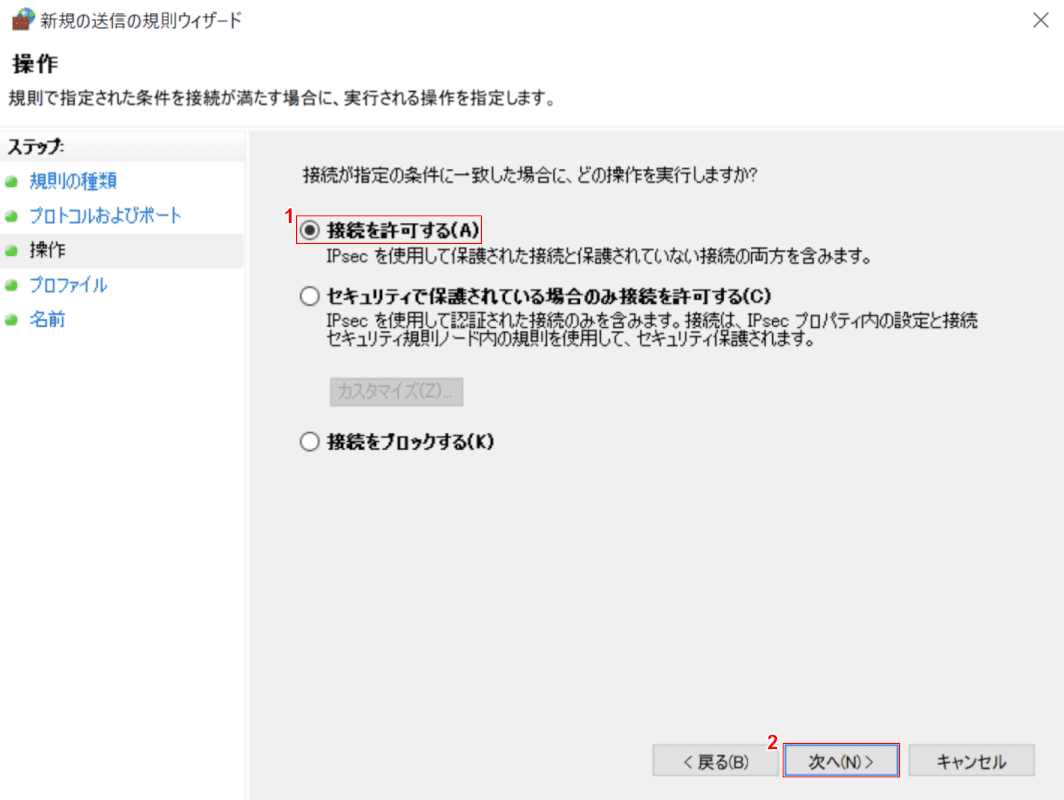
①【接続を許可する】を選択し、②【次へ】ボタンを押します。
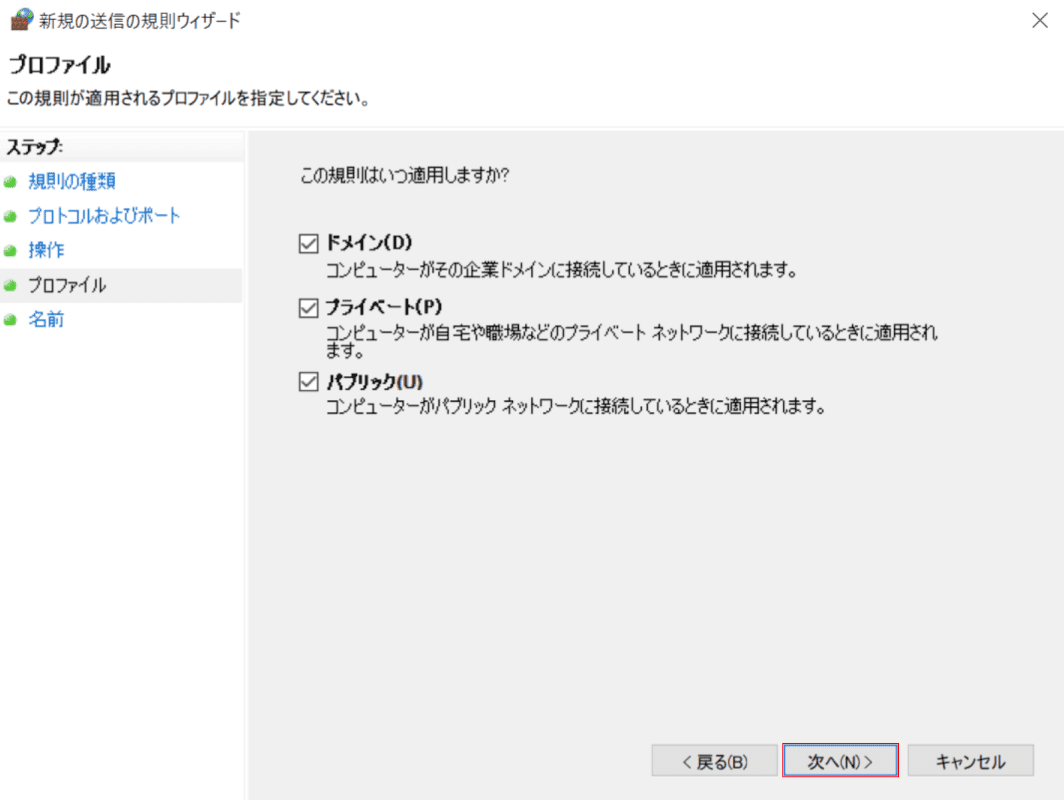
【次へ】ボタンを押します。
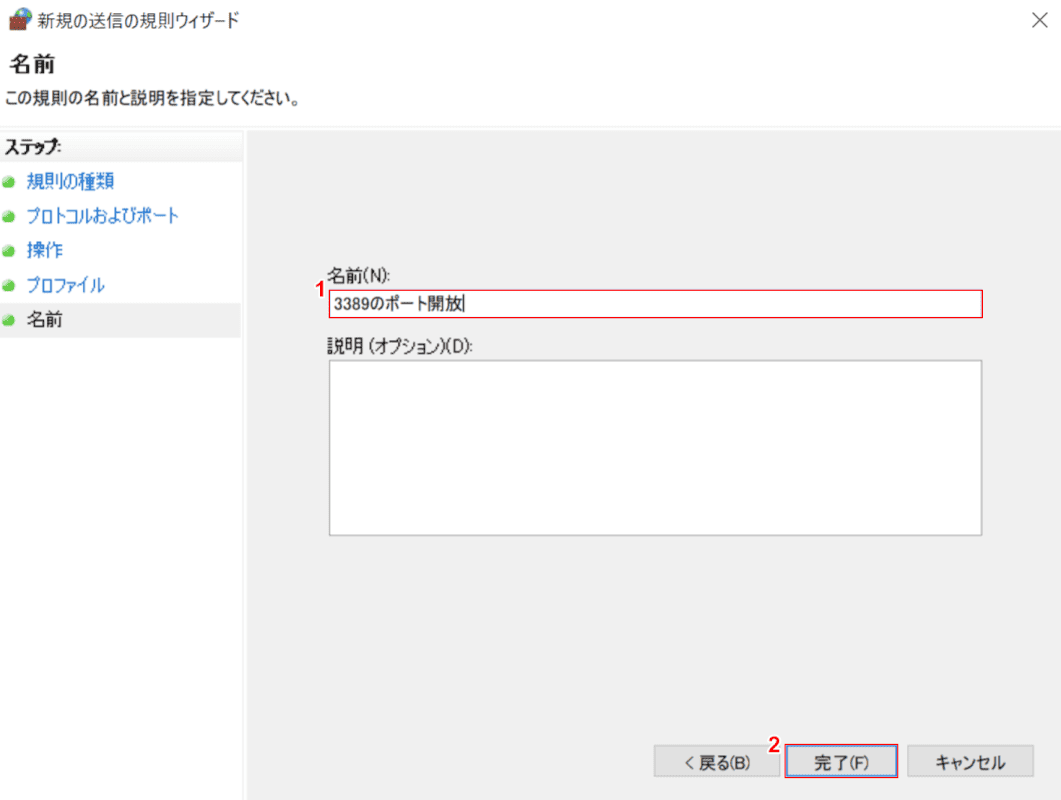
①『任意の名前(例:3389のポート開放)』を入力し、②【完了】ボタンを押します。
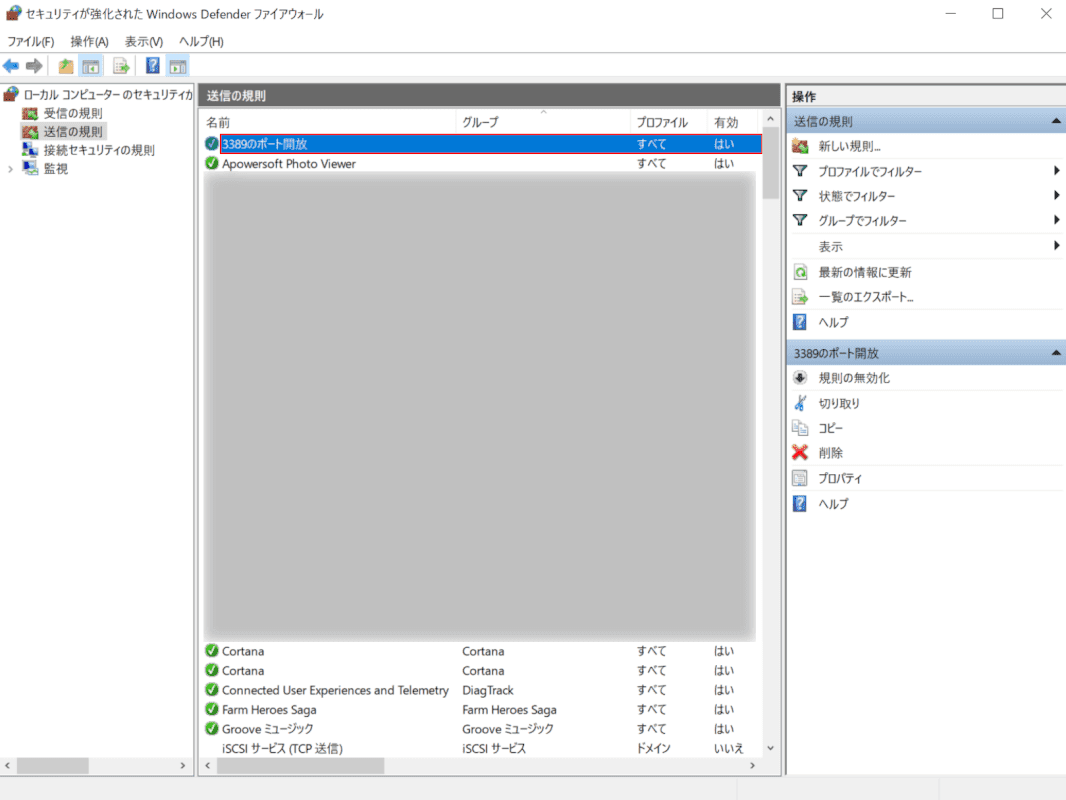
規則(例:3389のポート開放)が追加されたことを確認します。送信の規則の設定が完了しました。
ポート開放後の確認方法
ここでは、ポート開放後の確認方法をご紹介します。
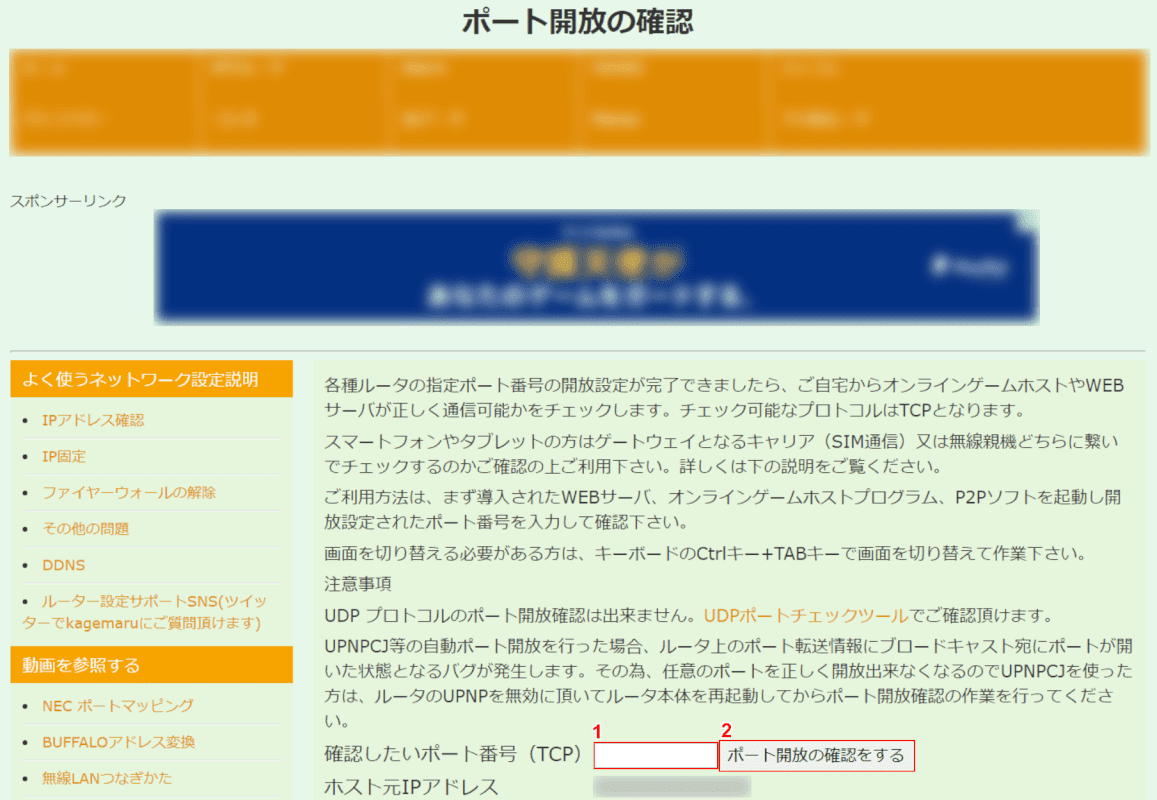
Windows 10を開き、解放したポート番号を使用するプログラムなどを起動します。
ポート開放の確認 - KAGEMARU-infoへアクセスします。
①『確認したいポート番号』を入力し、②【ポート開放の確認をする】ボタンを押すとポート解放の確認結果が表示されます。
ポートの開放ができない場合
ポートの開放ができない場合は以下をご確認ください。
- グローバルIPが提供されるプロバイダと契約しているか確認する
- ローカルIPを固定する
- TCP/UDPのプロトコル設定を確認する
- IPv6を無効にする
- スカイプが起動している場合は閉じる
- ルーターでポート開放の設定を確認する
- セキュリティソフトのポート開放の設定を確認する
- ファイアウォールを一時的に停止しポート開放の確認サイトで確認する
- 無線LANと有線LANの両方を繋いでいる場合はどちらかを無効にする

【Amazon.co.jp限定】 バッファロー WiFi ルーター 無線 LAN Wi-Fi5 11ac ac1200 866+300Mbps IPv6 WPA3 デュアルバンド 日本メーカー 【 iPhone 16e / 16 / 15 / 14 / Nintendo Switch / PS5 動作確認済み 】 エコパッケージ WCR-1166DHPL/N
\Yahoo!プレミアム会員限定 最大50%OFFクーポン/Yahoo!ショッピングで価格を見る
