- 公開日:
- 更新日:
Windows 10でのパスワードの解除方法(ログイン用パスワード含む)
Windows 10(ウインドウズ 10)でのパスワードの解除方法についてご説明します。
この設定をすると、ロック画面でのパスワード入力の必要がなくなり、パソコンを起動するとそのまま使うことができるようになります。
パソコンをインターネットに繋いで使わない方などにとっては便利な設定ですが、誰でもパソコンにログインできるようになってしまうため、設定の際はご注意ください。
ローカルアカウントのログイン用パスワード解除方法
ローカルアカウントのログイン用パスワードを解除する方法を説明します。
解除する方法には、ローカルアカウントからログインしている場合と、管理者アカウントからログインしている場合の2通りがあります。
ローカルアカウントからのパスワード解除方法
Windows 10のローカルアカウントから、ログイン用パスワードを解除する方法について説明します。
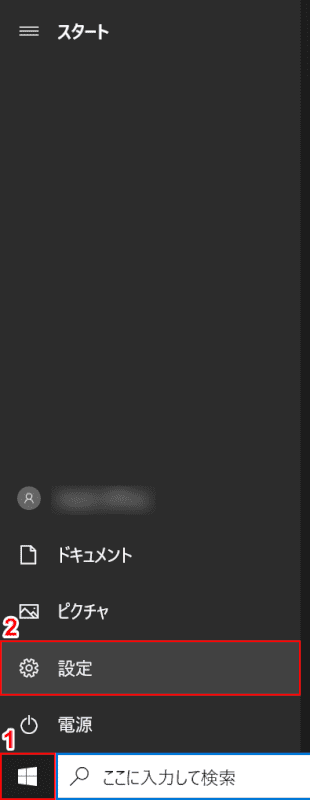
Windows 10を開きます。①画面左下の【スタート】を押し、②【設定】を選択します。
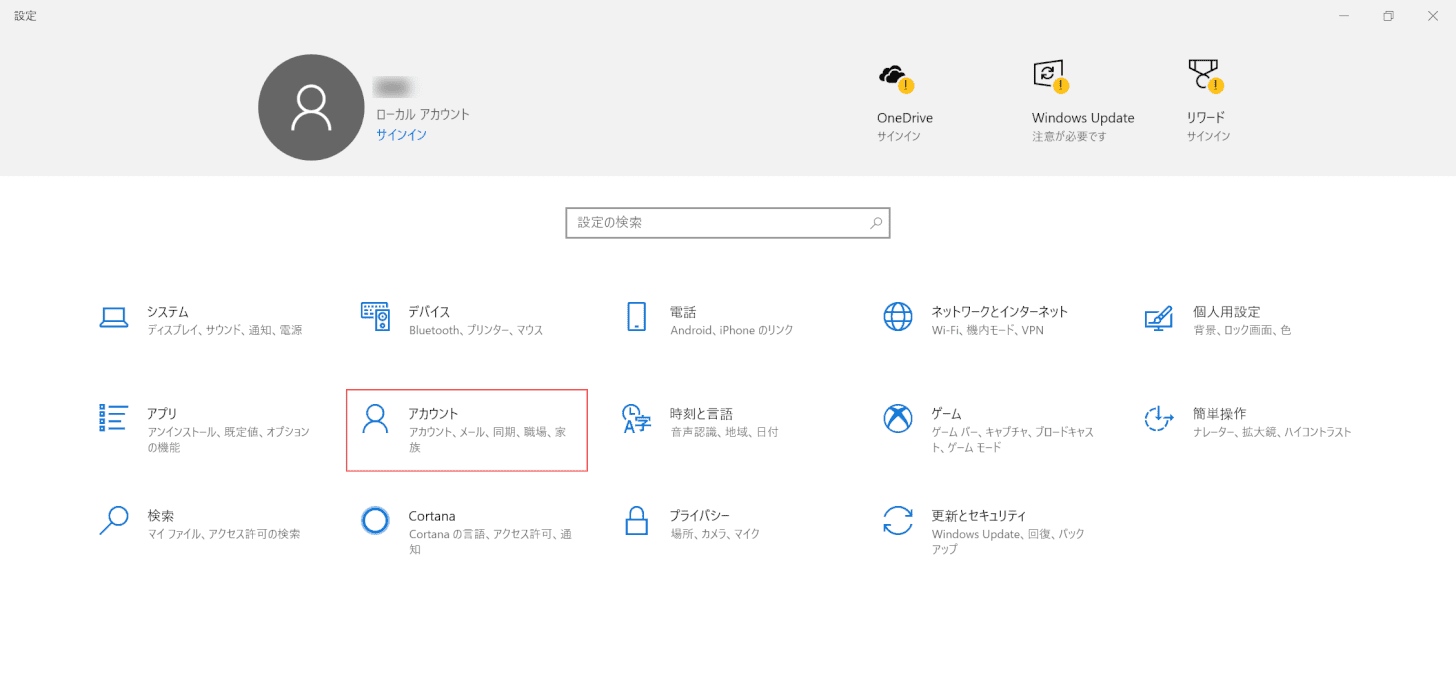
「設定」ダイアログボックスが表示されます。【アカウント】を選択します。
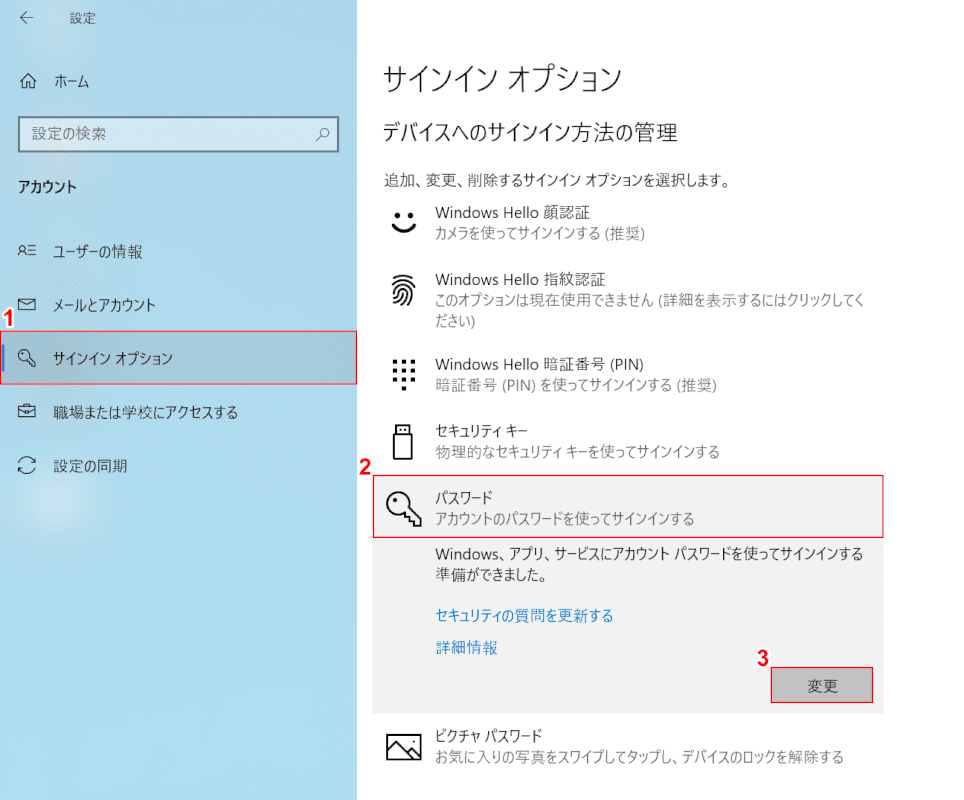
①【サインイン オプション】タブ、②【パスワード】の順に選択し、③【変更】ボタンを押します。
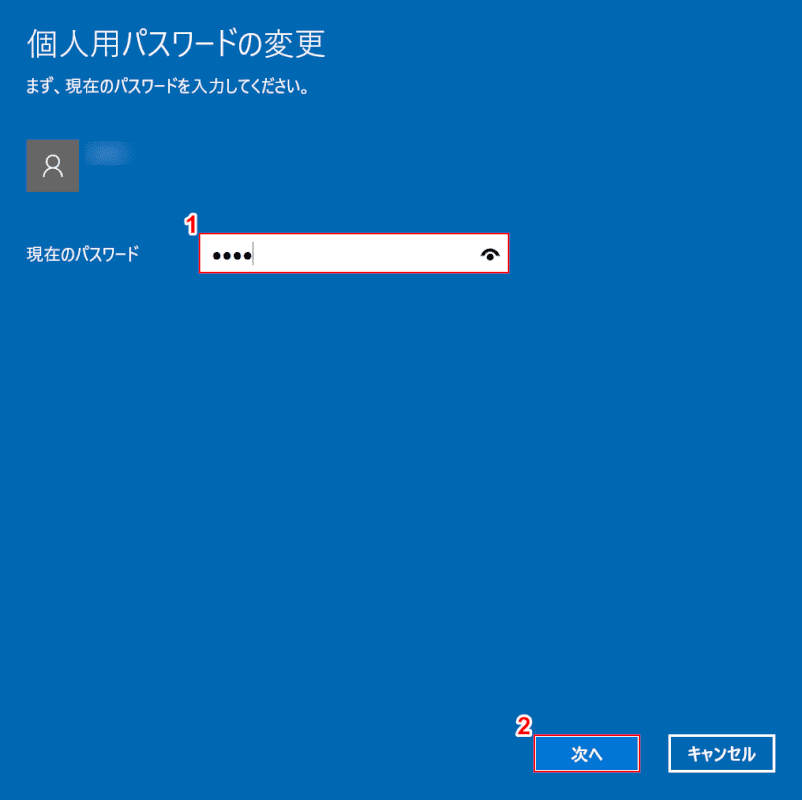
「個人用パスワードの変更」ダイアログボックスが表示されます。①『現在のパスワード』を入力し、②【次へ】ボタンを押します。
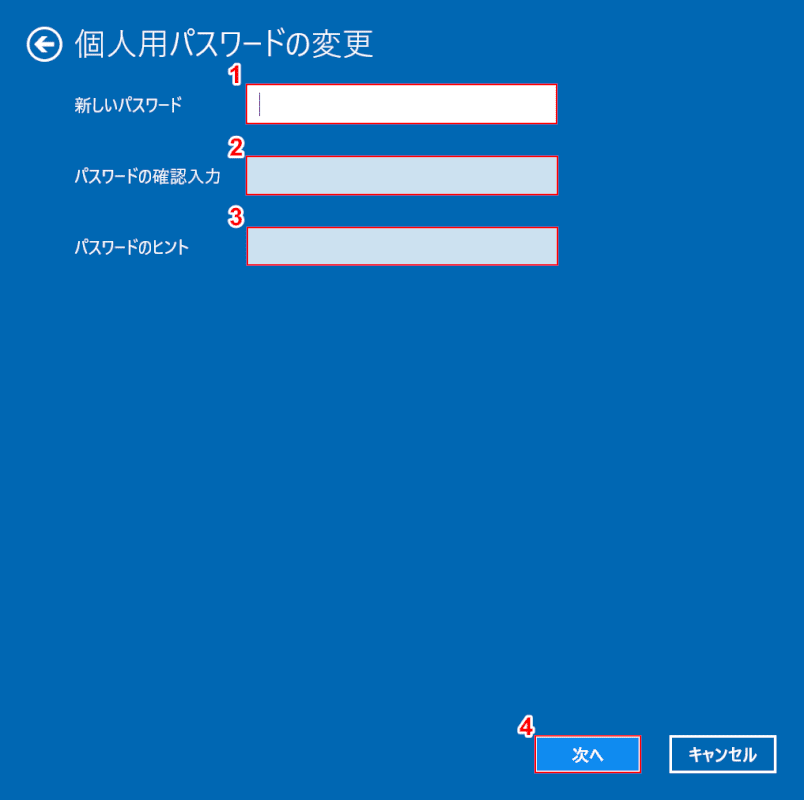
①「新しいパスワード」、②「パスワードの確認入力」、③「パスワードのヒント」に何も入力していない状態で、④【次へ】ボタンを押します。
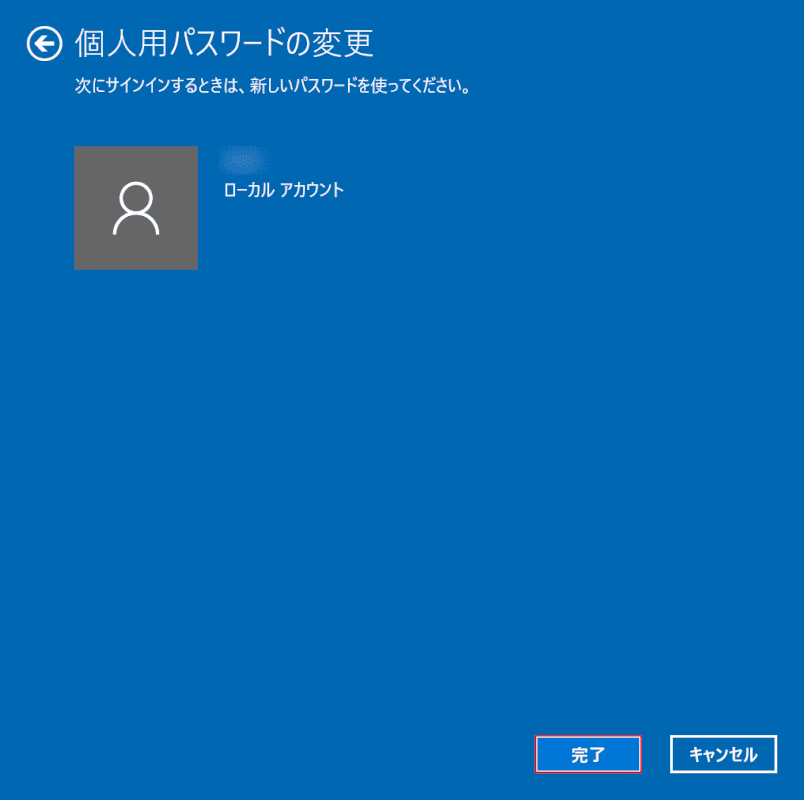
【完了】ボタンを押します。これで、ローカルアカウントのパスワードが解除されました。
管理者アカウントからのパスワード解除方法
Windows 10の管理者アカウントから、ログイン用パスワードを解除する方法について説明します。
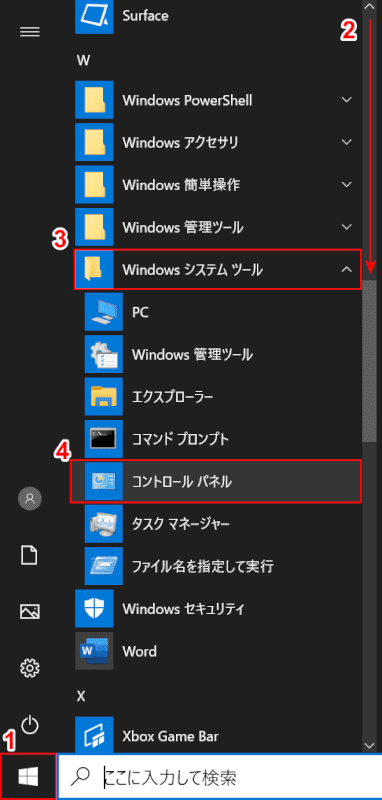
Windows 10を開きます。
①【スタート】を押し、②スクロールバーを「W」まで下げます。
③「Windows システム ツール」、④【コントロール パネル】の順に選択します。
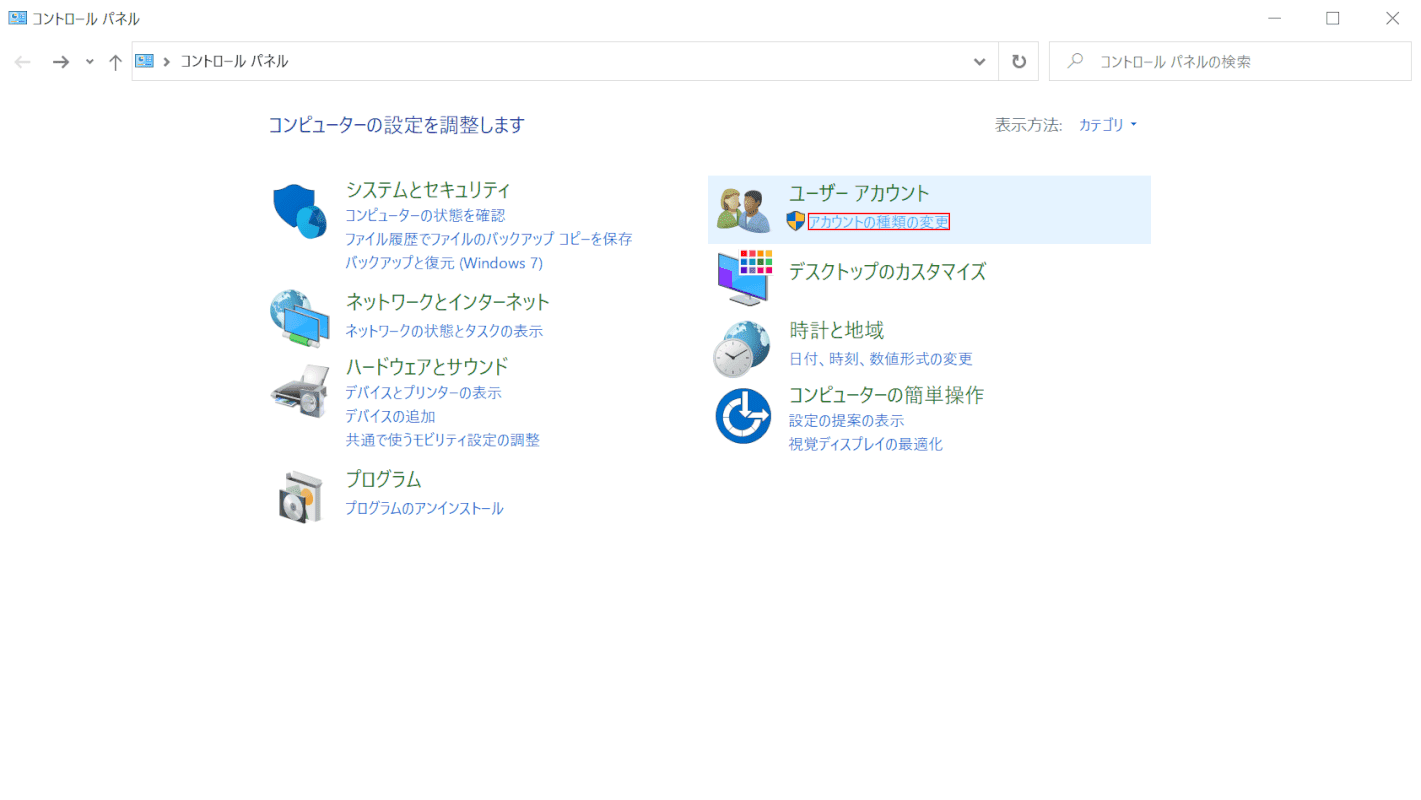
「コントロール パネル」ダイアログボックスが表示されます。
【アカウントの種類の変更】を押します。
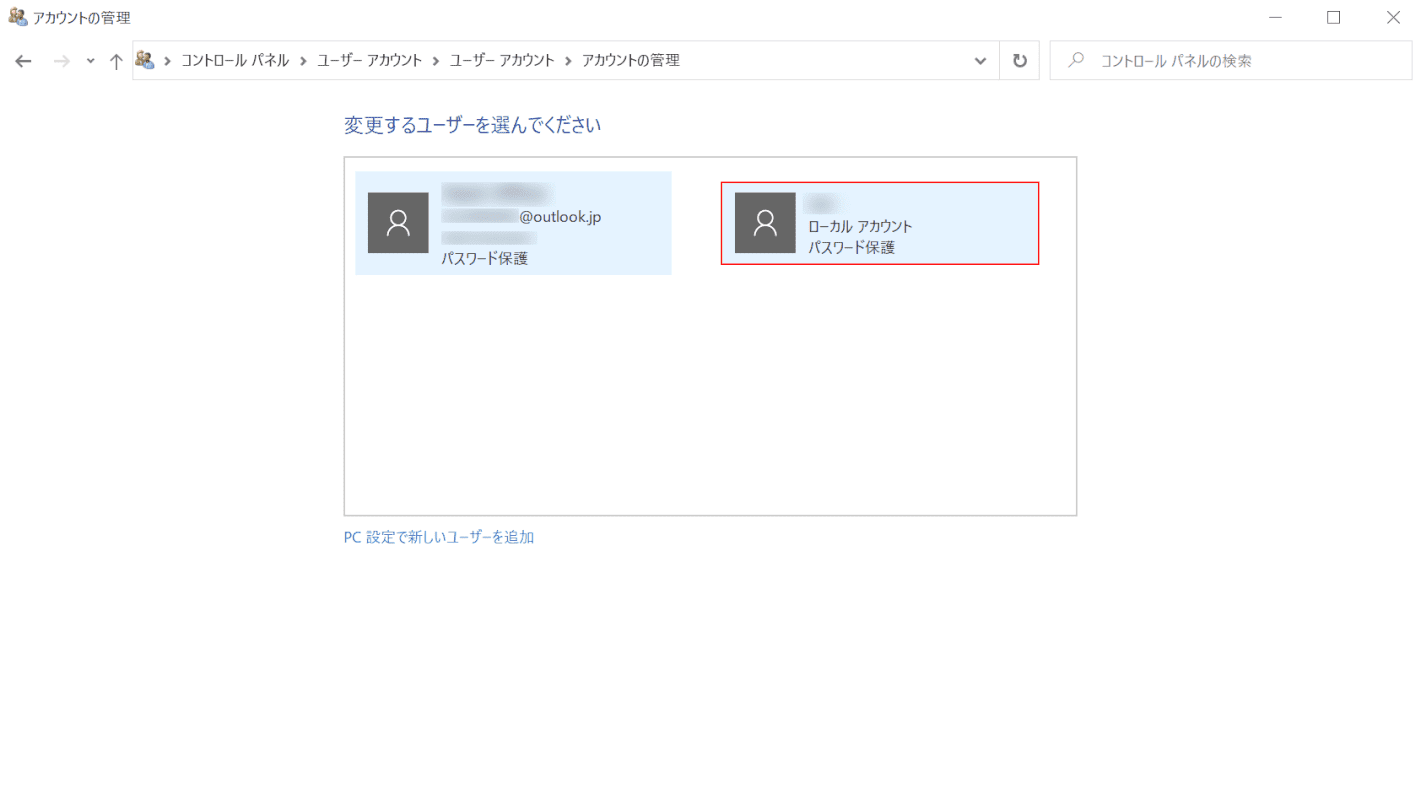
「アカウントの管理」ダイアログボックスが表示されます。
【ローカル アカウント】を選択します。
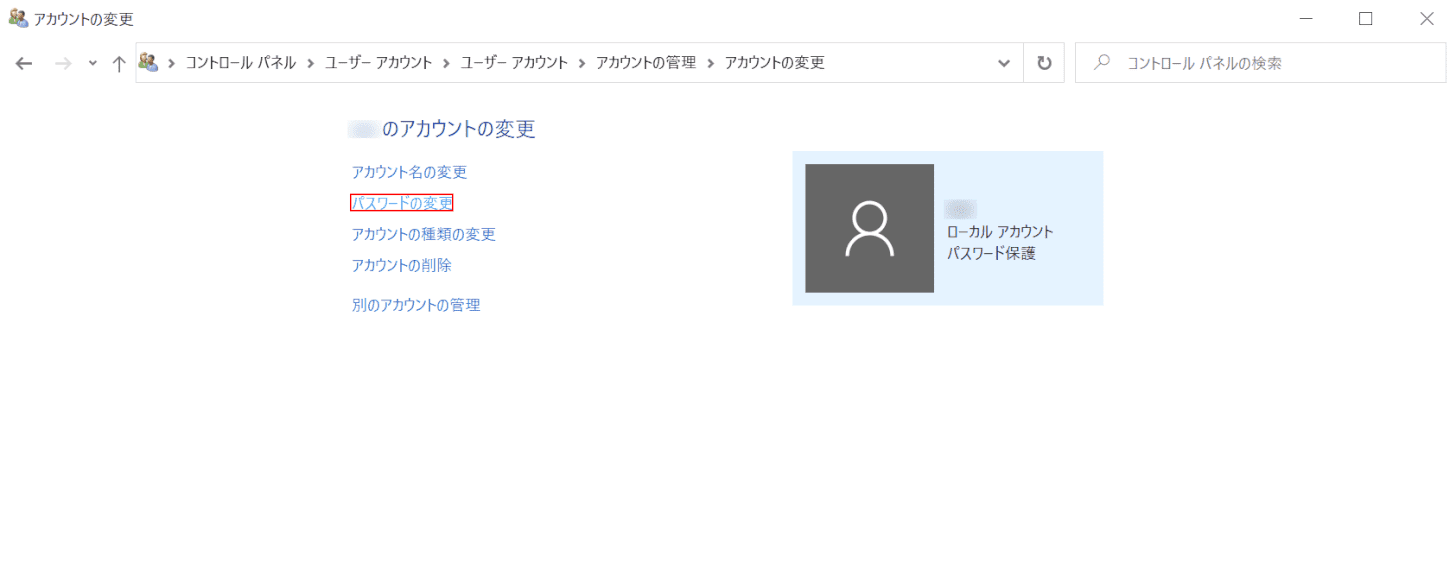
「アカウントの変更」ダイアログボックスが表示されます。
【パスワードの変更】を選択します。
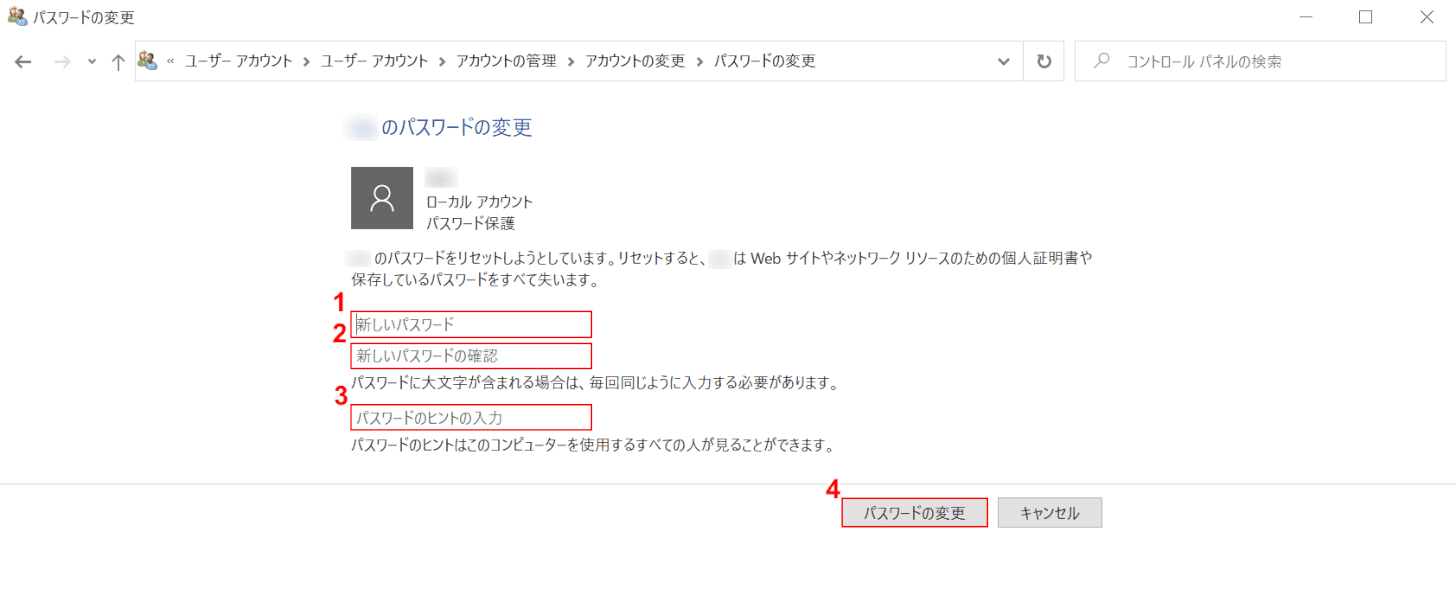
「パスワードの変更」ダイアログボックスが表示されます。
①「新しいパスワード」、②「新しいパスワードの確認」、③「パスワードヒントの入力」に何も入力していない状態で、④【パスワードの変更】ボタンを押します。
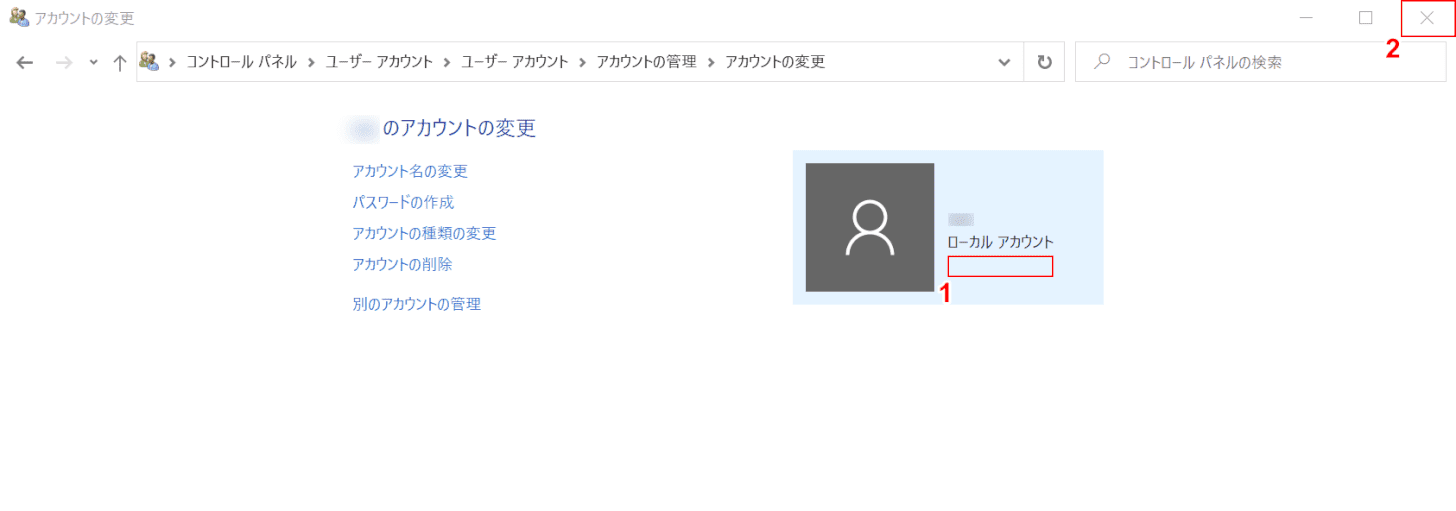
「アカウントの変更」ダイアログボックスが表示されます。
①「パスワード保護」の文字が消えていれば、パスワードを解除することができています。
②画面右上の【閉じる】ボタンを押して、設定は完了です。
Microsoftアカウントパスワードの解除について
Microsoftアカウントのパスワードは解除することができず、ログインパスワードの入力を省略する設定のみが可能です。
以下の記事を参考にしてみてください。
Windows 10にパスワード無しで(省略して)ログインする方法
Windows 10でパスワード設定が解除できない場合
パスワードを間違えてロックが解除できなくなった
Windows 10では、サインインの際にパスワードを何度も間違えるとアカウントがロックされるように設定できますが、失敗すると一定時間ログインできなくなってしまうことがあります。
そういった場合、デフォルトではロック時間が「30分」に設定されているため、ほとんどの場合30分待てば、通常のパスワードで再度ログインできるようになります。
上記の方法でも解決しない場合や、その他ご不明な点がある方は、Microsoft コミュニティを参考にしてみてください。
