- 公開日:
- 更新日:
Windows 10のクイックアクセスの編集方法
頻繁に使用するフォルダーや現在作業中のファイルに素早くアクセスしたいときにクイックアクセスは便利な機能です。
本記事では、Windows 10でのクイックアクセスの編集方法やトラブルの対処法についてご紹介します。
クイックアクセスとは?
「クイックアクセス」とは、Windows 10から「エクスプローラ」を開いたときに最初に表示される「よく使うフォルダ」や「最近使ったファイル」の一覧を確認できる機能です。
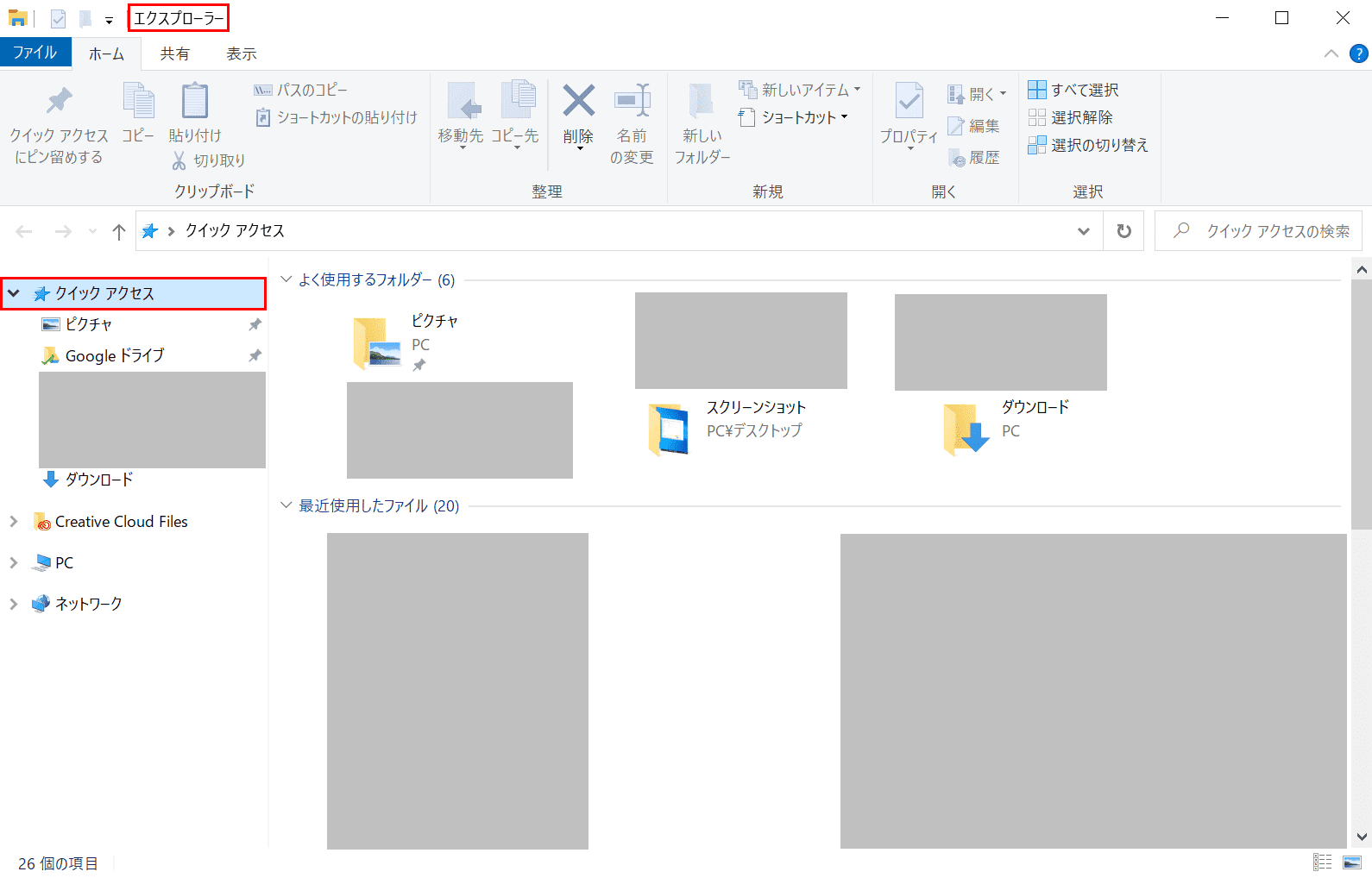
クイックアクセスだとPCが遅い?
クイックアクセスの機能が、エクスプローラーの動作が遅くなる原因になることがあります。その際は、以下の手順をお試しください。
エクスプローラー起動時にクイックアクセスを開かなくする
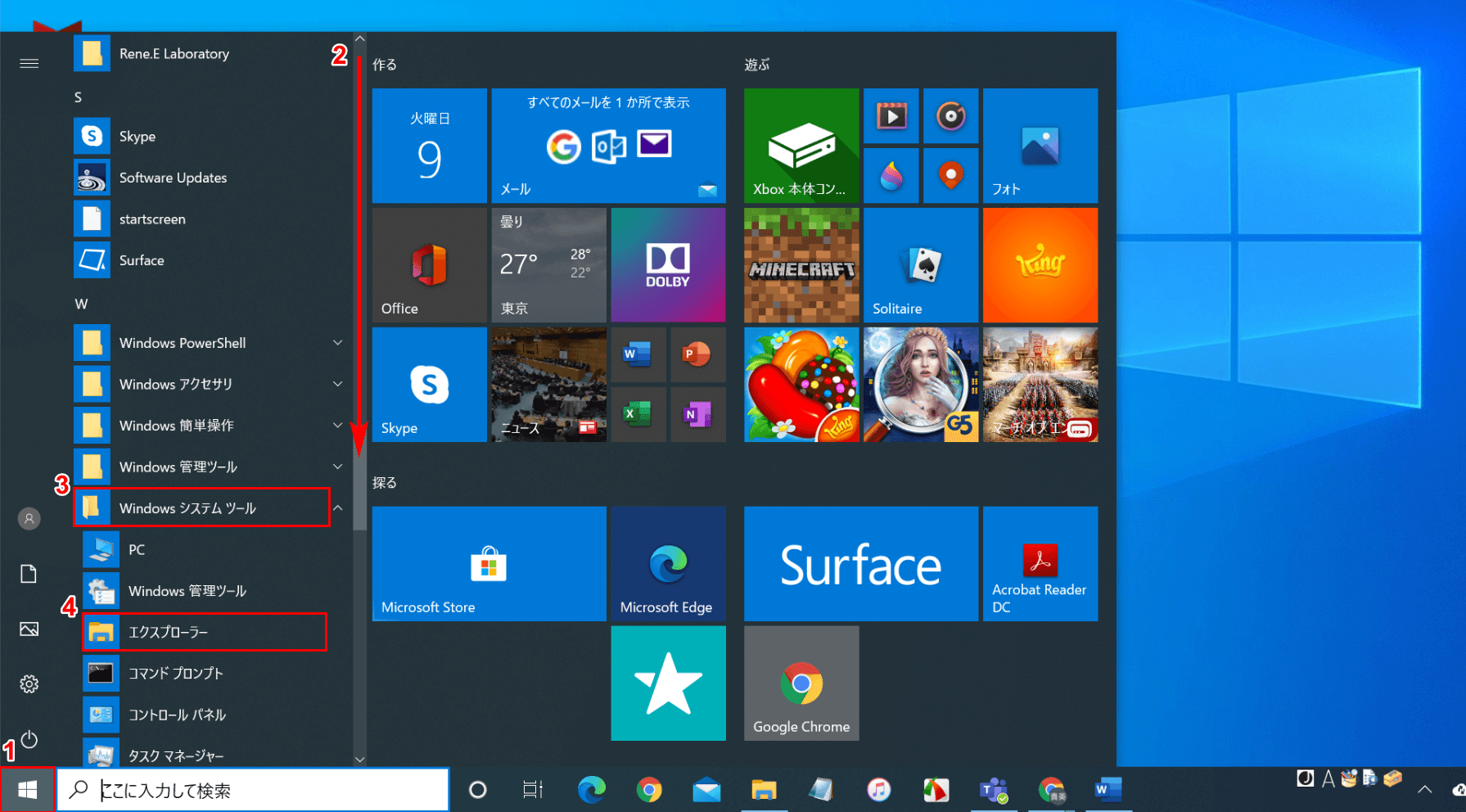
①【スタート】を選択します。②右側の【「スクロールバー」を下に「スクロール」】し、③【Windowsシステムツール】、④【エクスプローラー】の順で選択します。
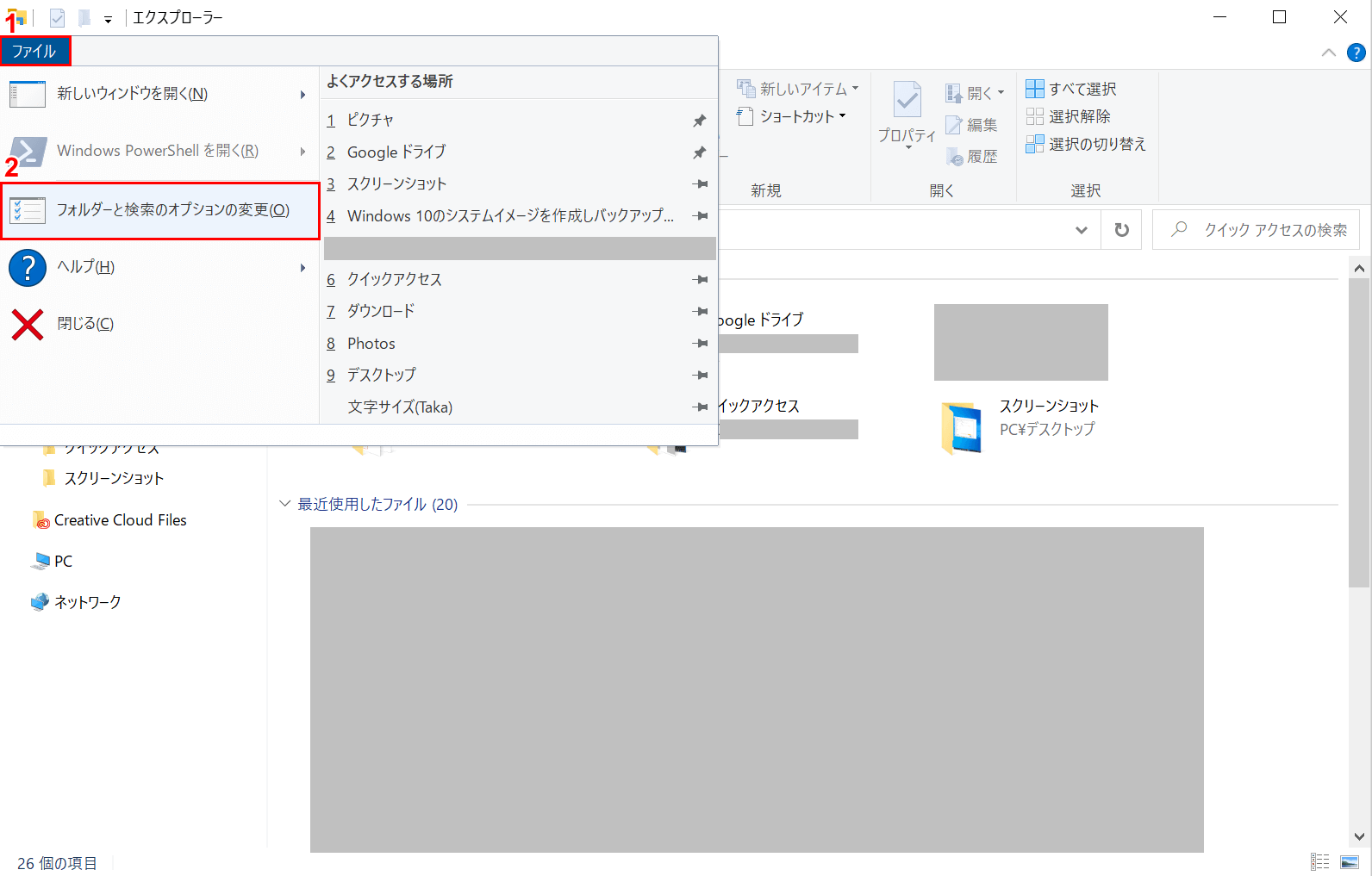
「エクスプローラー」の画面が表示されました。左上の①【ファイル】、②【フォルダーと検索のオプションの変更】の順で選択します。
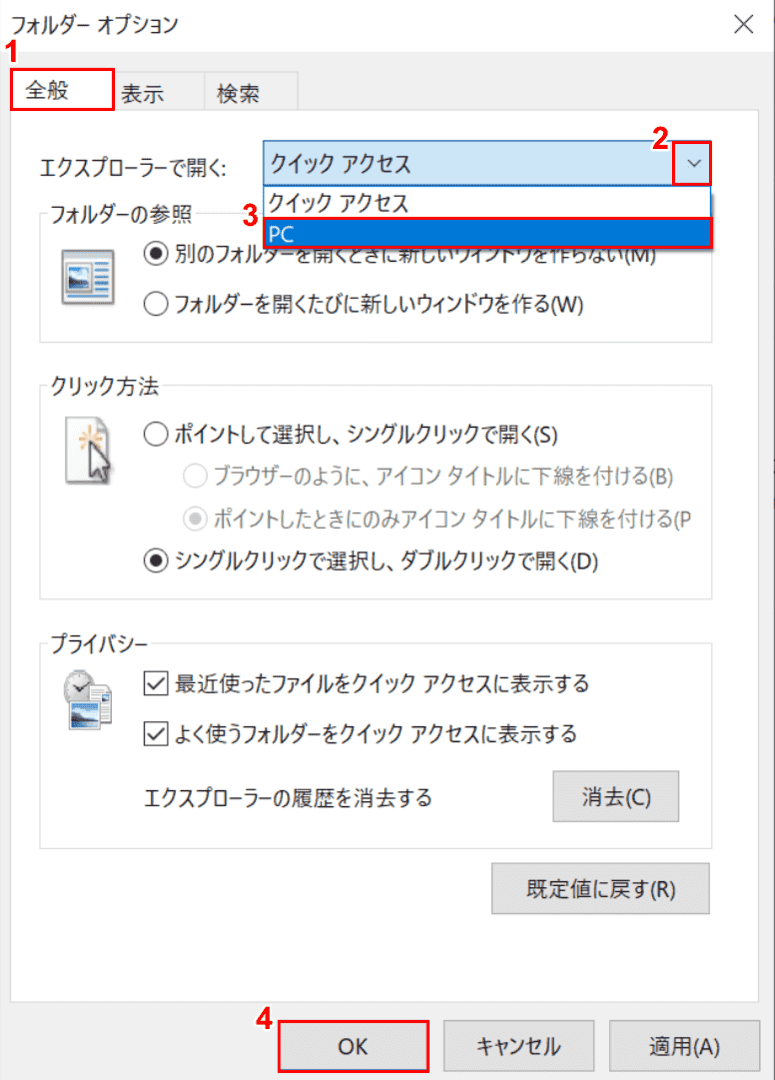
「フォルダーオプション」の画面が表示されました。①【全般】タブを選択し、「エクスプローラーで開く」の②【v】、③【PC】の順で選択し、④【OK】ボタンを押して完了です。
クイックアクセスの機能を無効化する
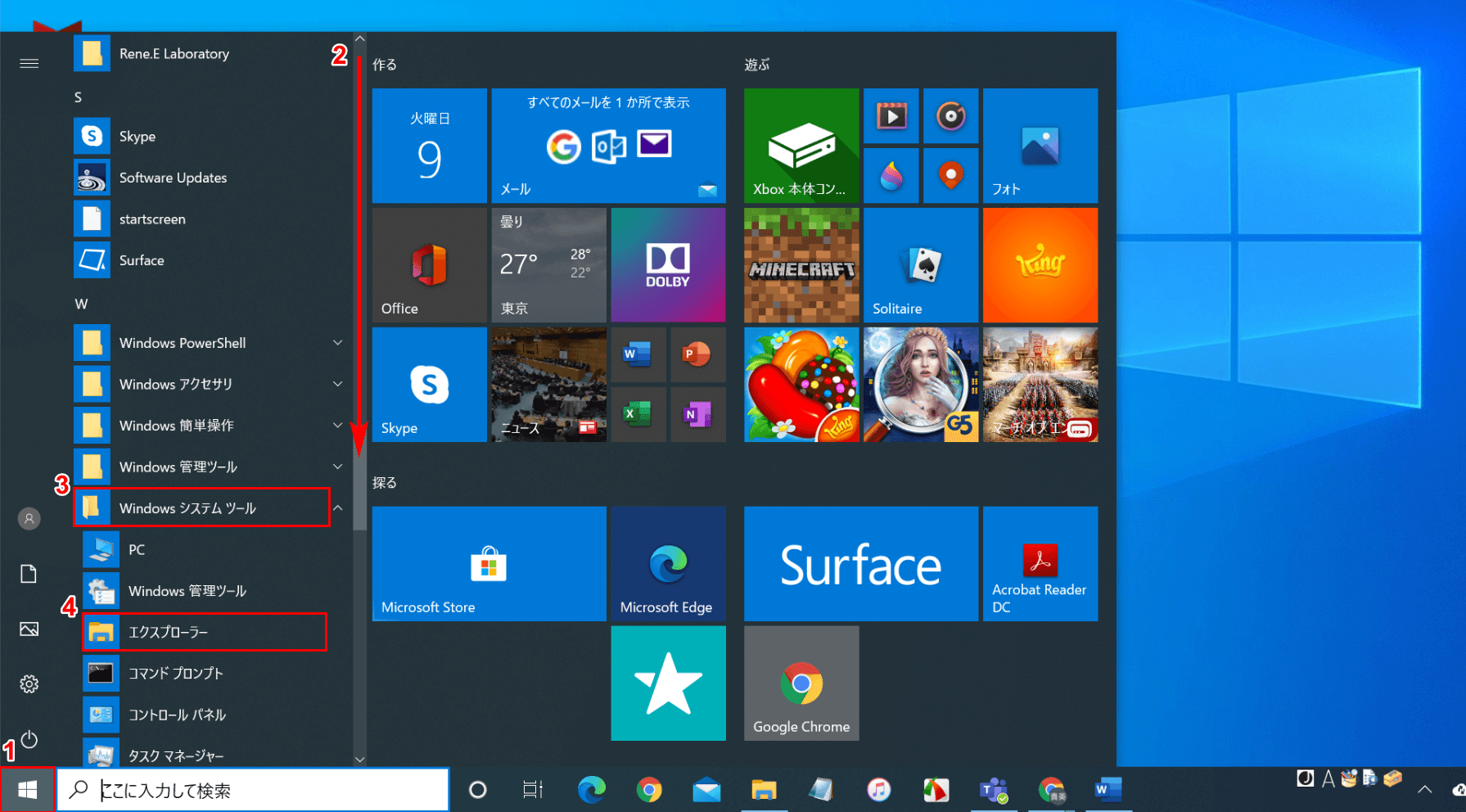
①【スタート】を選択します。②右側の【「スクロールバー」を下に「スクロール」】し、③【Windowsシステムツール】、④【エクスプローラー】の順で選択します。
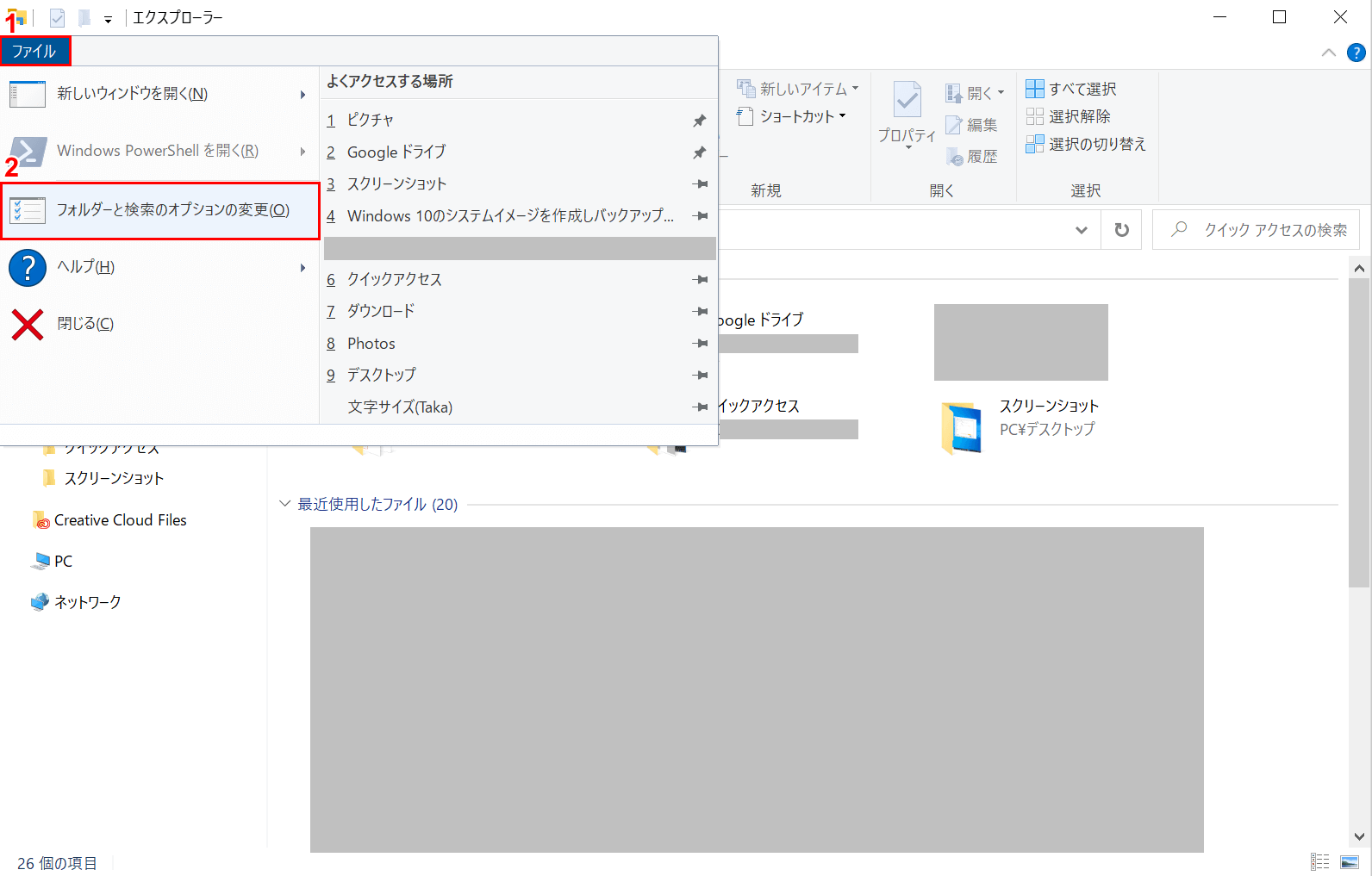
「エクスプローラー」の画面が表示されました。左上の①【ファイル】、②【フォルダーと検索のオプションの変更】の順で選択します。
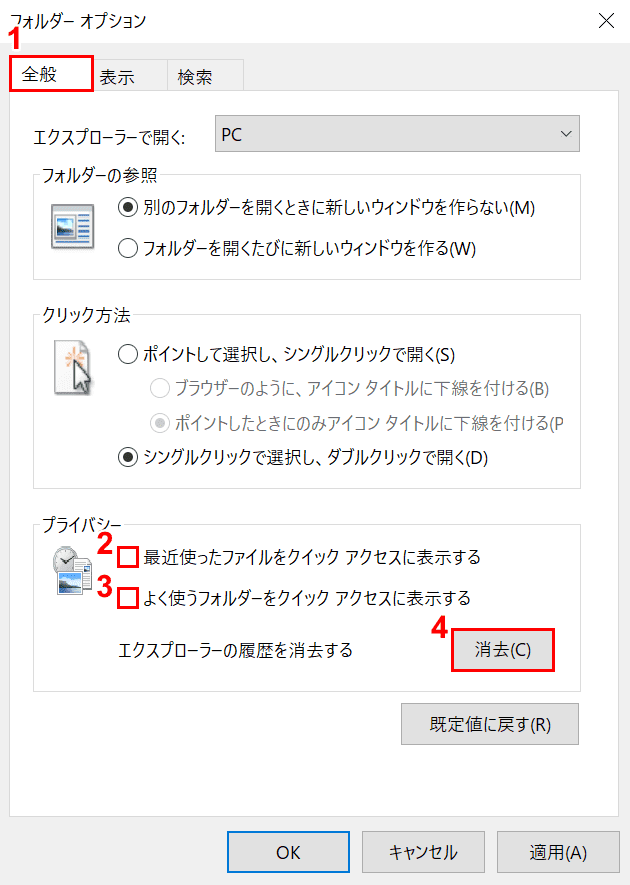
「フォルダーオプション」の画面が表示されました。①【全般】タブを選択し、「プライバシー」の②【「最近使ったファイルをクイックアクセスに表示する」の「チェックマーク」】と③【「よく使うフォルダーをクイックアクセスに表示する」の「チェックマーク」】を外します。さらに「エクスプローラーの履歴を消去する」の④【消去】ボタンを押します。
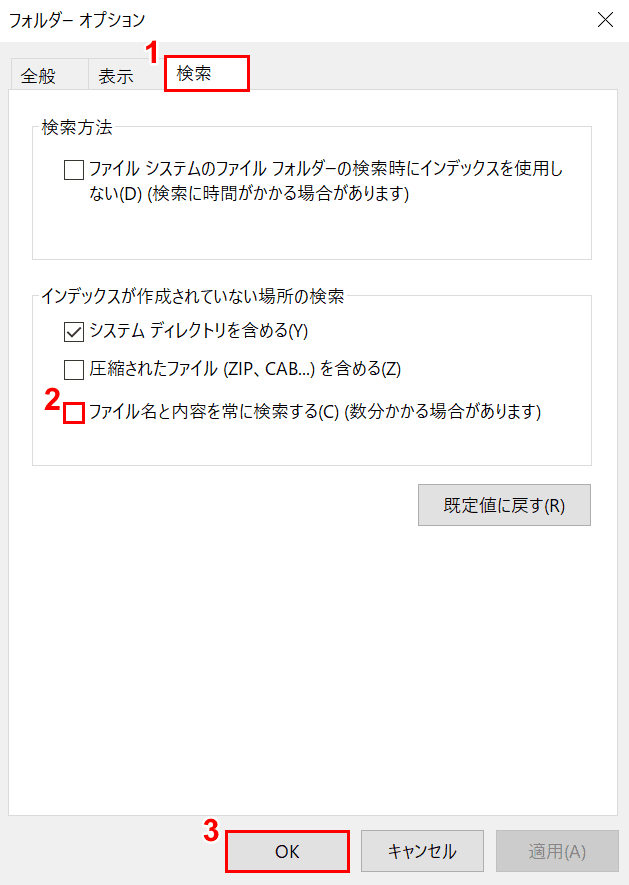
次に、「フォルダーオプション」の画面の①【検索】タブを選択し、「インデックスが作成されていない場所の検索」の②【「ファイル名と内容を常に検索する」の「チェックマーク」】を外します。③【OK】ボタンを押して完了です。
クイックアクセスの設定/編集
ショートカットでクイックアクセスを表示する
ショートカットキーでクイックアクセスを表示する方法は次の通りです。
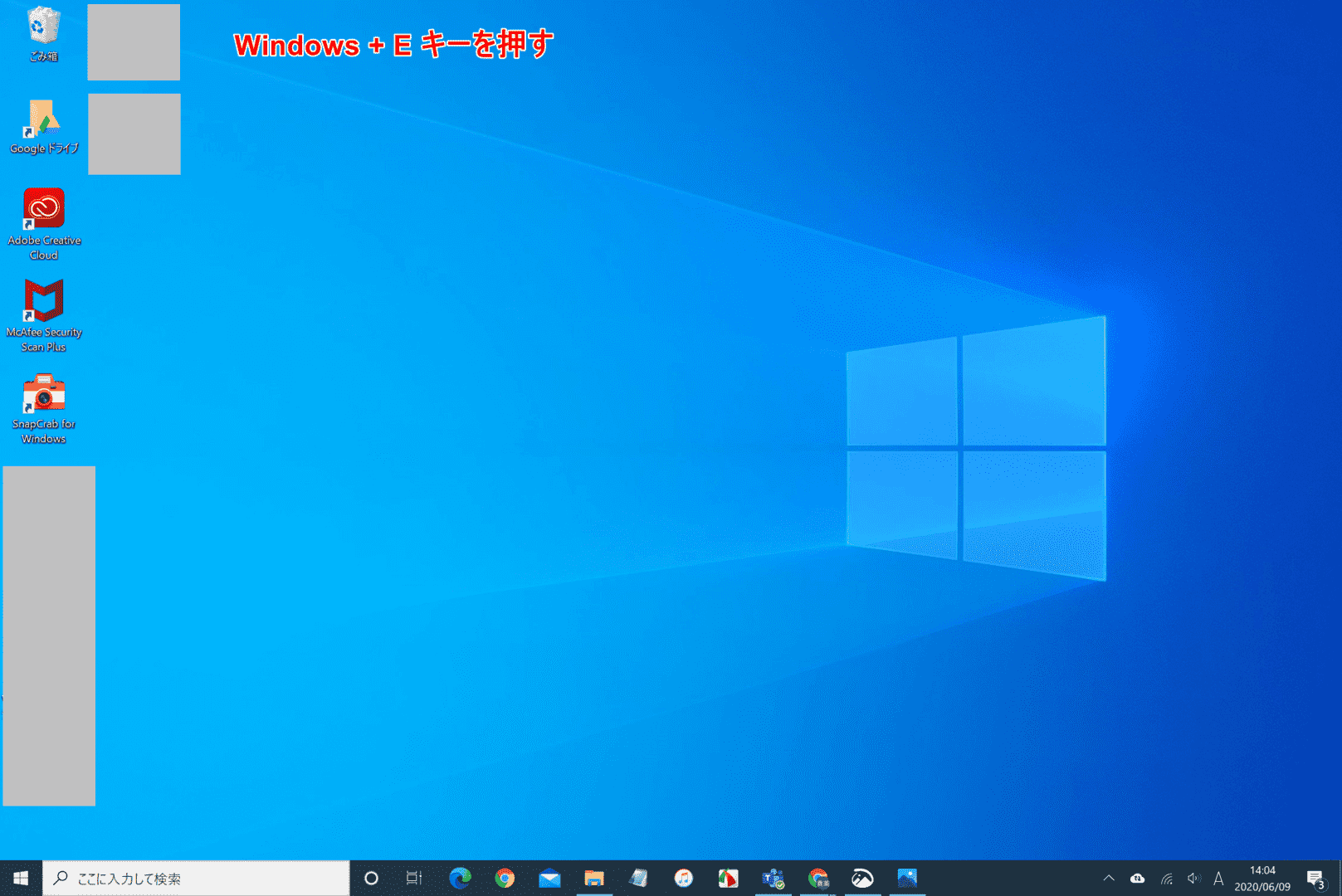
Windows 10を開きます。任意の画面でWindows+Eキーを押します。
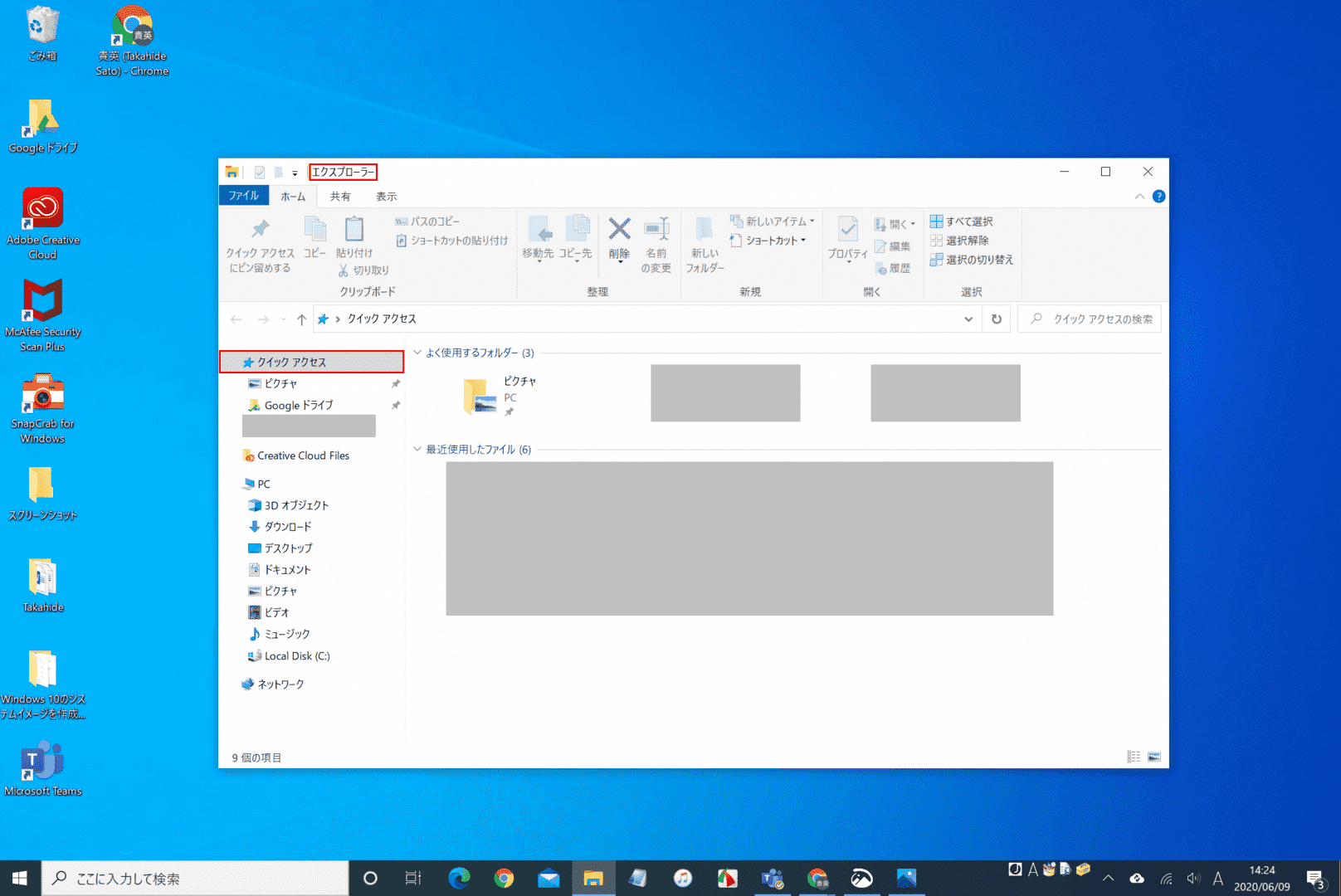
「エクスプローラー」の画面が開き、「クイックアクセス」が表示されます。
フォルダを追加する
アクセス回数が多いフォルダーは「クイックアクセス」に自動的に表示されますが、特によく使うフォルダーはピン留めして常に表示しておくと便利です。
今回は、デスクトップにあるフォルダー「QA追加練習用」をクイックアクセスに追加してみます。
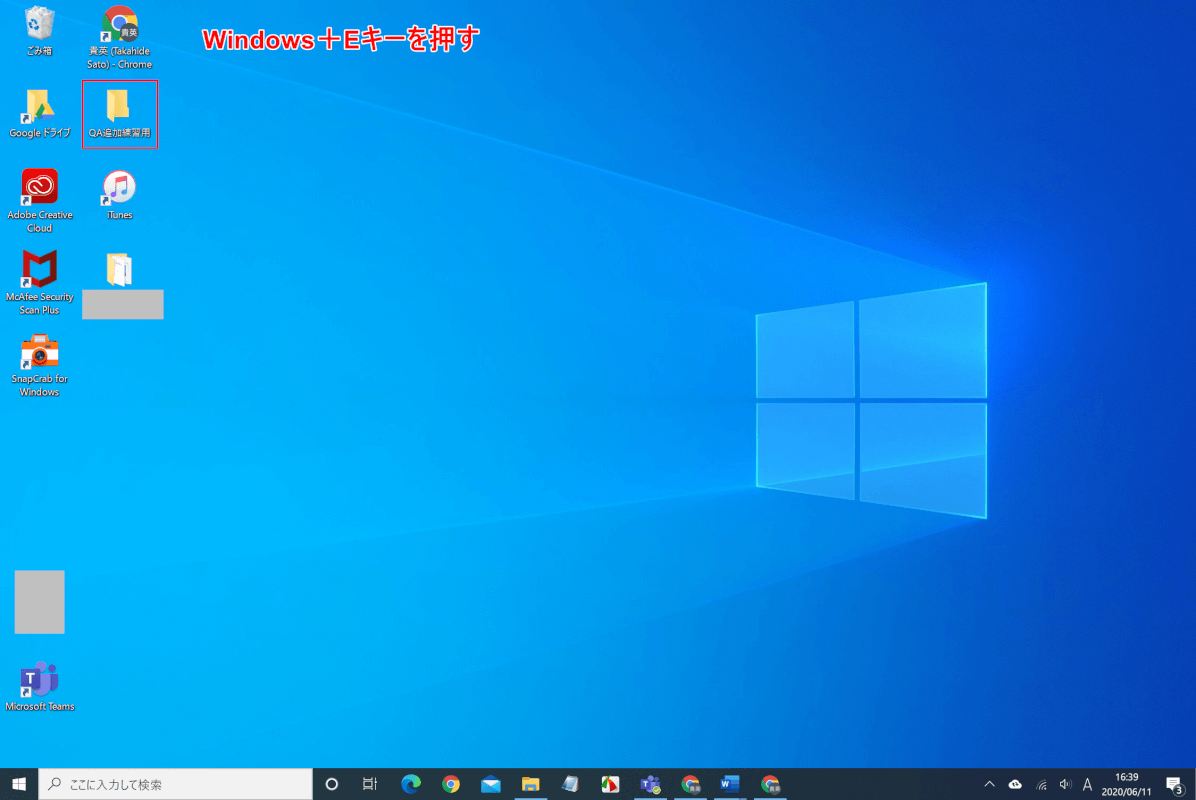
Windows 10を開きます。Windows+Eキーを押します。
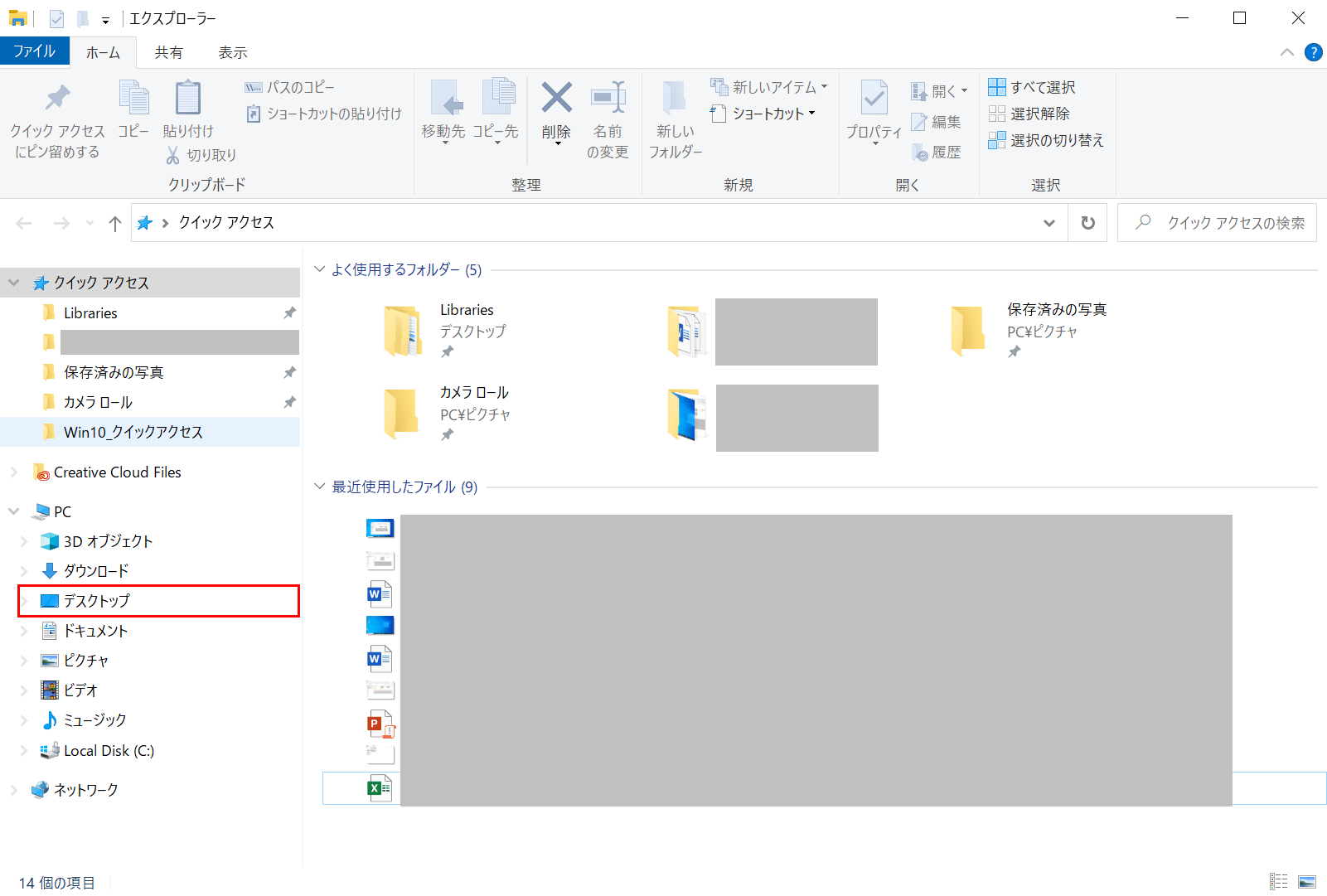
「エクスプローラー」の画面が開き、「クイックアクセス」が表示されます。
画面左側の【デスクトップ】を選択します。
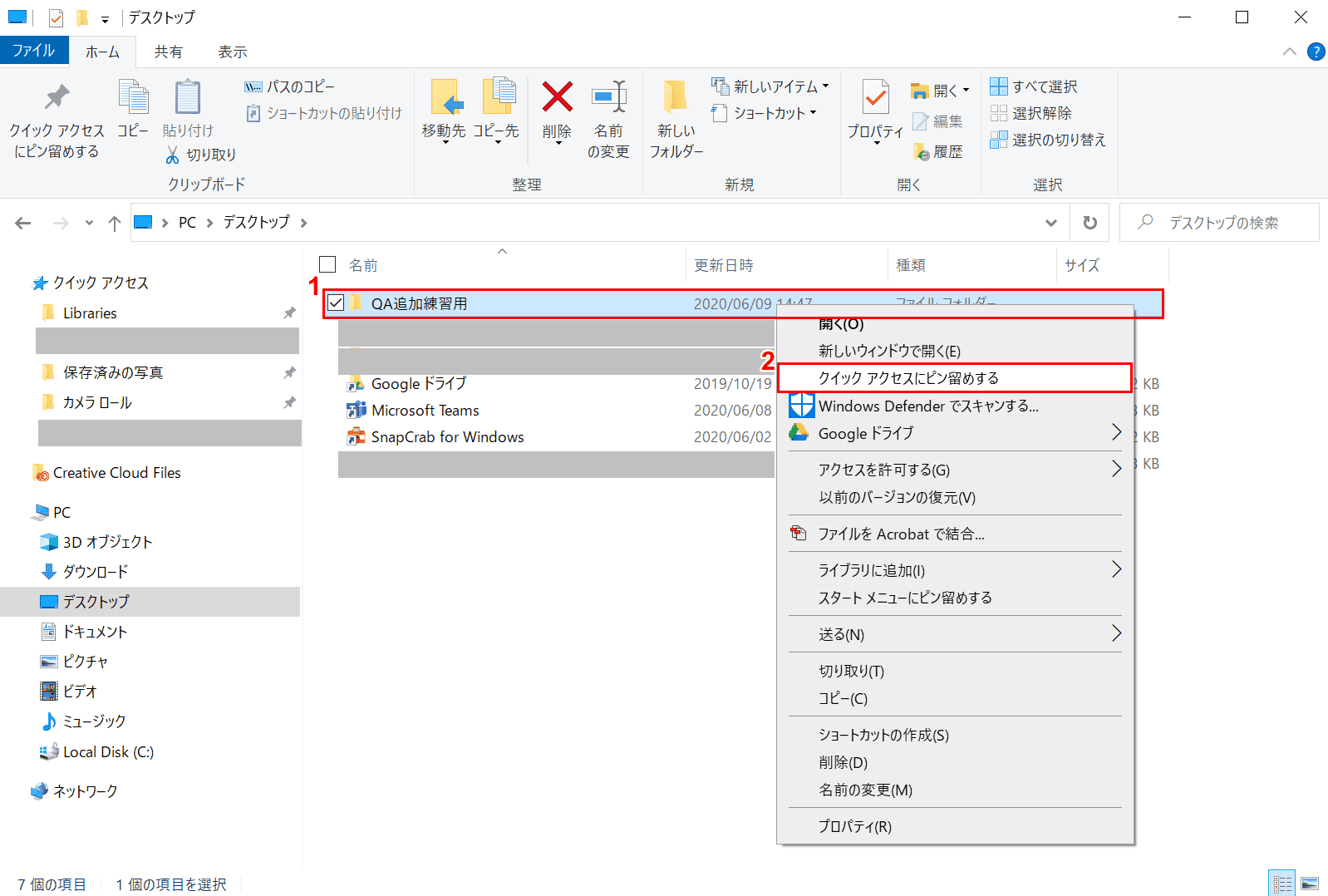
「デスクトップ」の画面に変わります。右側のフォルダー①【「QA追加練習用」を「右クリック」】し、②【クイックアクセスにピン留めする】を選択します。
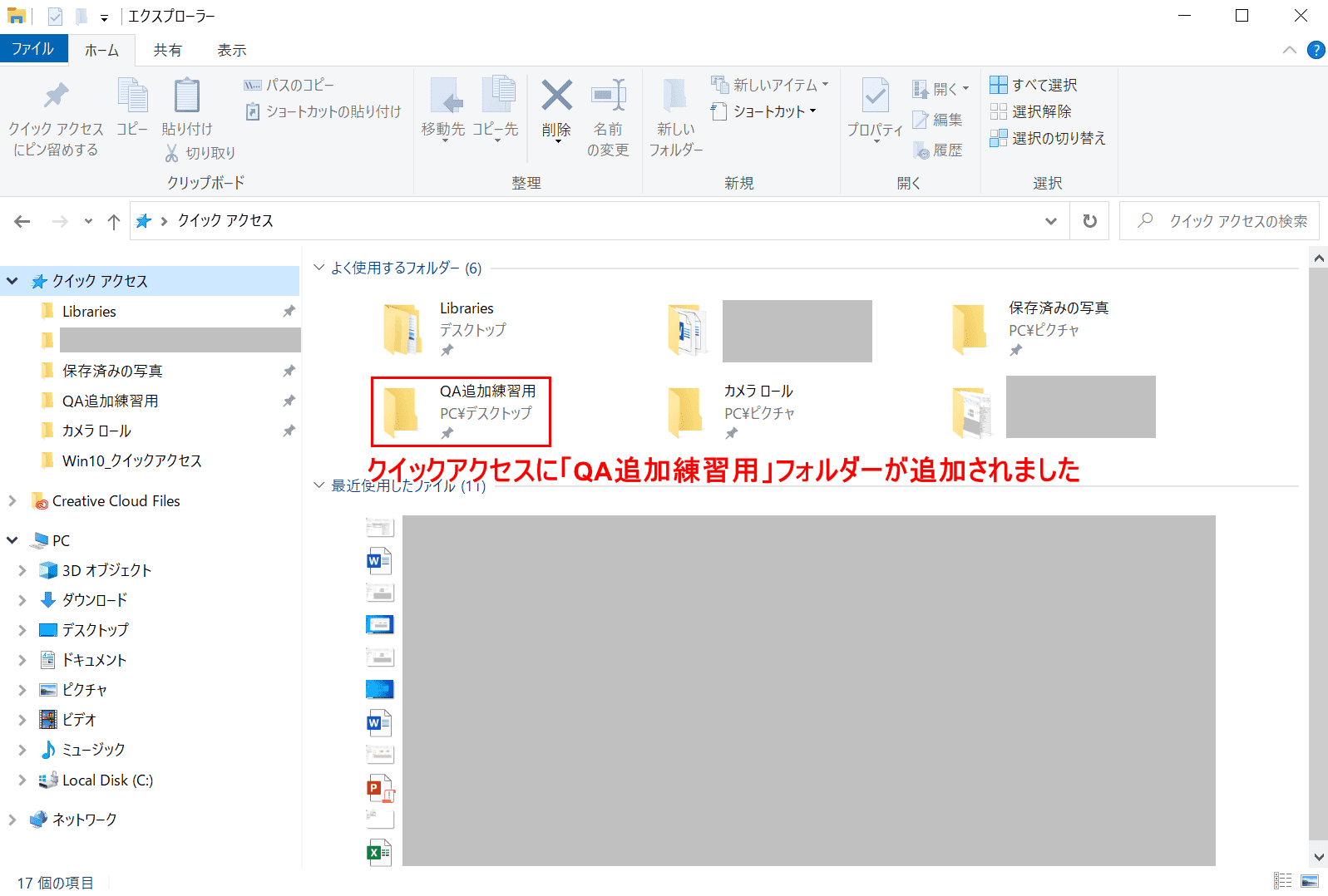
再度、左側の【クイックアクセス】を選択し、フォルダー「QA追加練習用」が追加されているのを確認して完了です。
名前を変更する
クイックアクセスに登録されているフォルダの名前を変更する方法は以下の通りです。
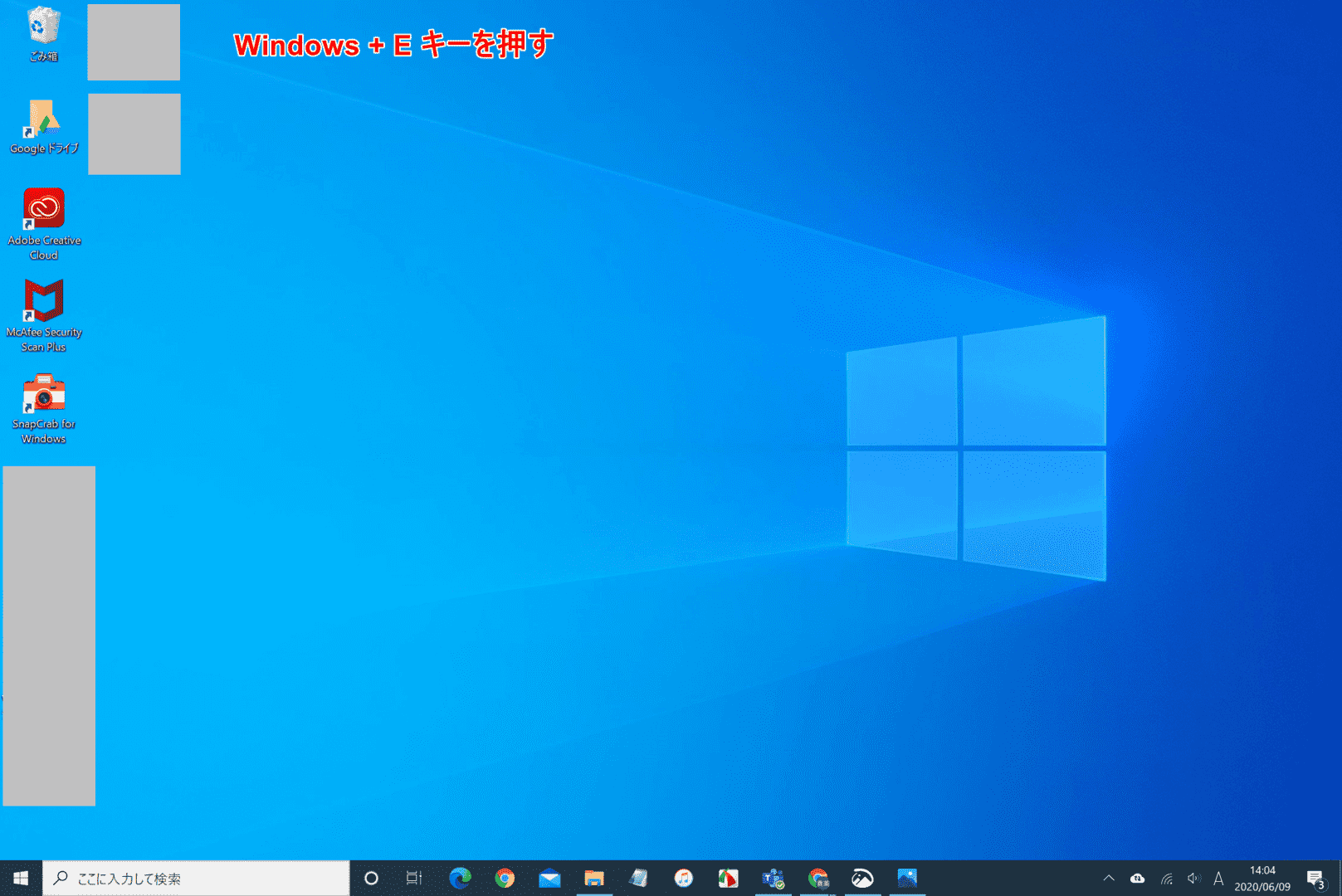
Windows 10を開きます。任意の画面でWindows+Eキーを押します。
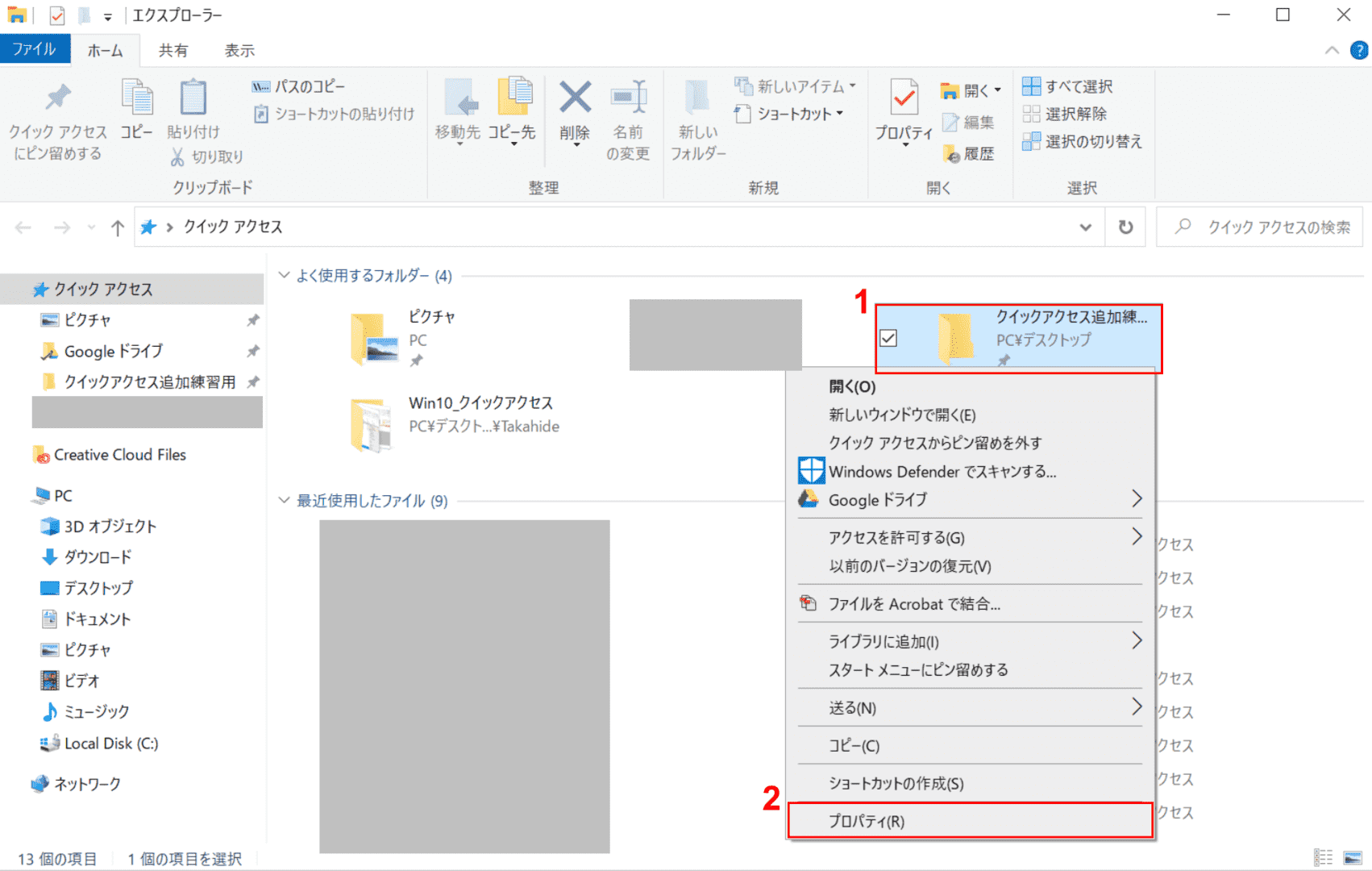
「エクスプローラー」の画面が開き、「クイックアクセス」が表示されます。右側のフォルダー①【「クイックアクセス追加練習用」を「右クリック」】し、②【プロパティ】を選択します。
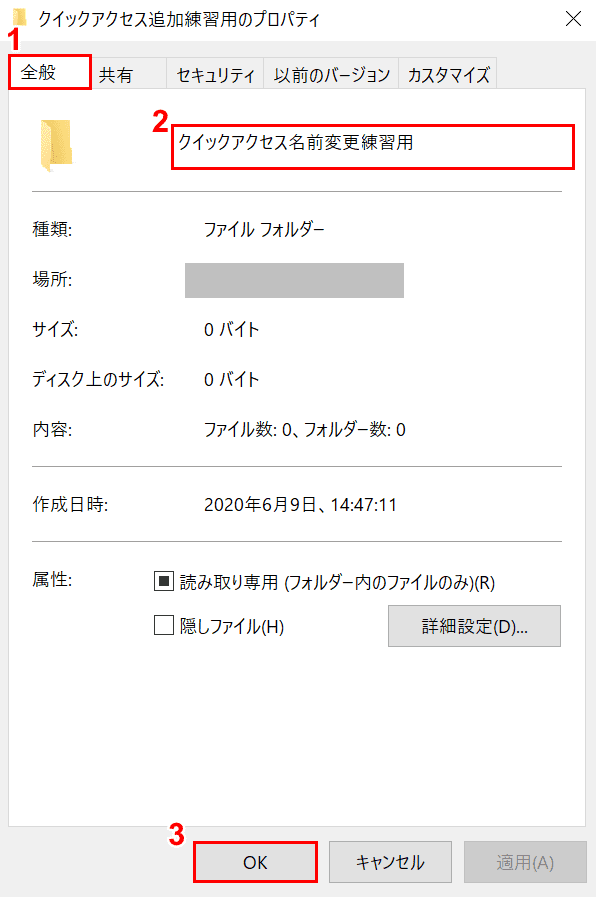
「クイックアクセス追加練習用のプロパティ」の画面が表示されました。①【全般】タブを選択し、②四角内に【『変更後の名前(例:クイックアクセス名前変更練習用)』を「入力」】し、③【OK】ボタンを押します。
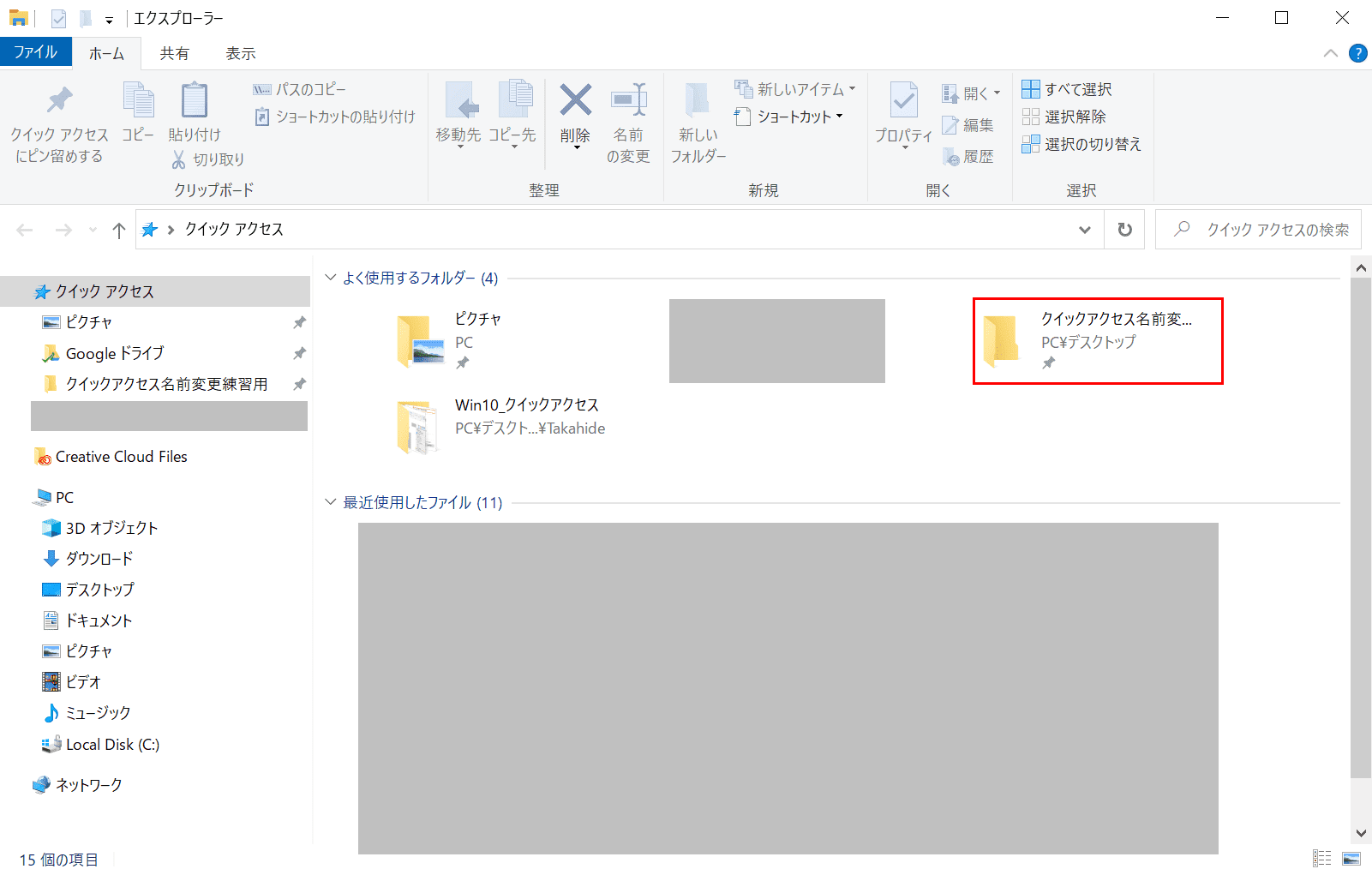
Windows+Eキーを押すと、「エクスプローラー」の画面が開き、「クイックアクセス」が表示されるので、フォルダー名が「クイックアクセス名前変更練習用」に変更されているのを確認して完了です。
履歴を削除する
クイックアクセスの履歴を削除する方法は以下の通りです。
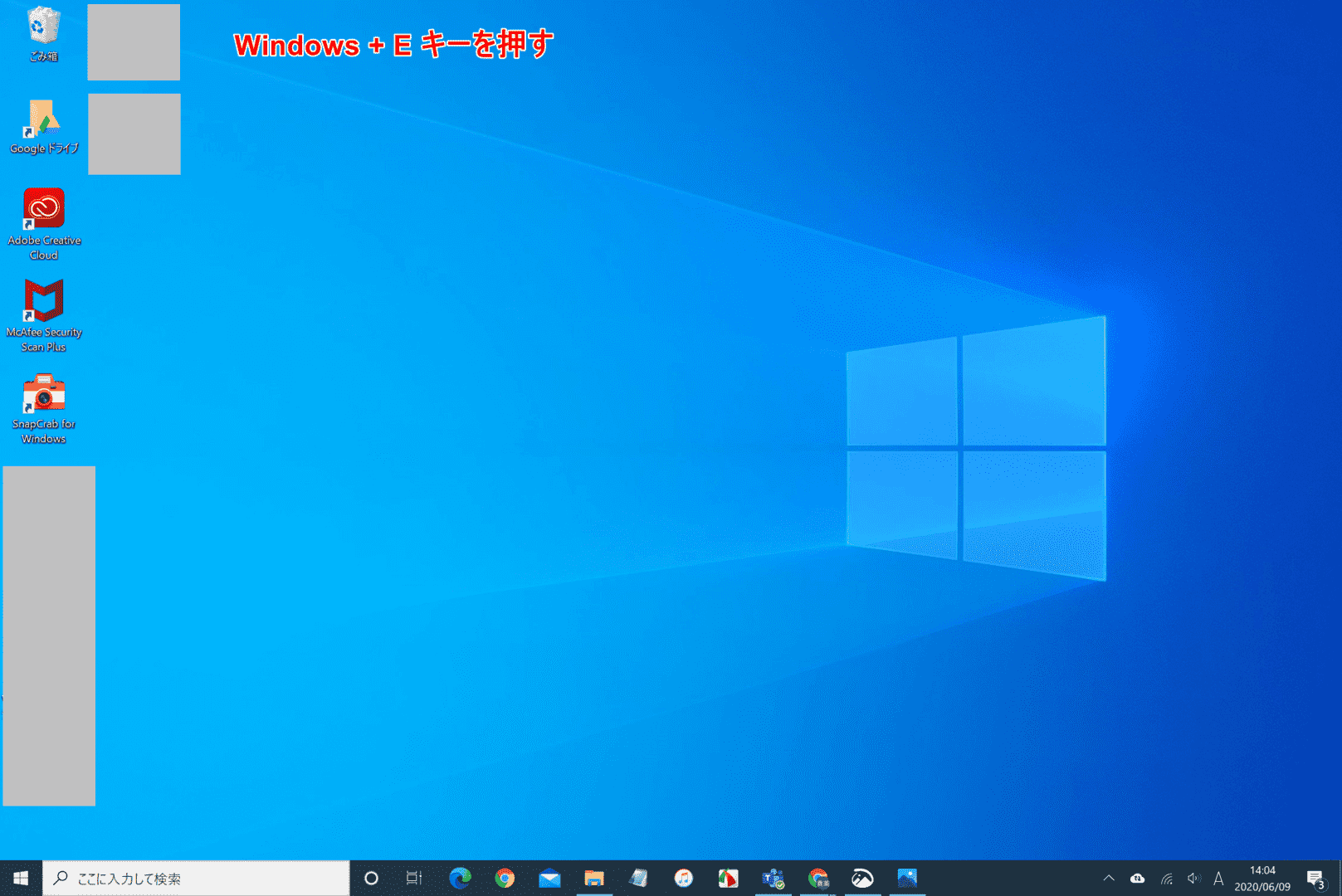
Windows 10を開きます。任意の画面でWindows+Eキーを押します。
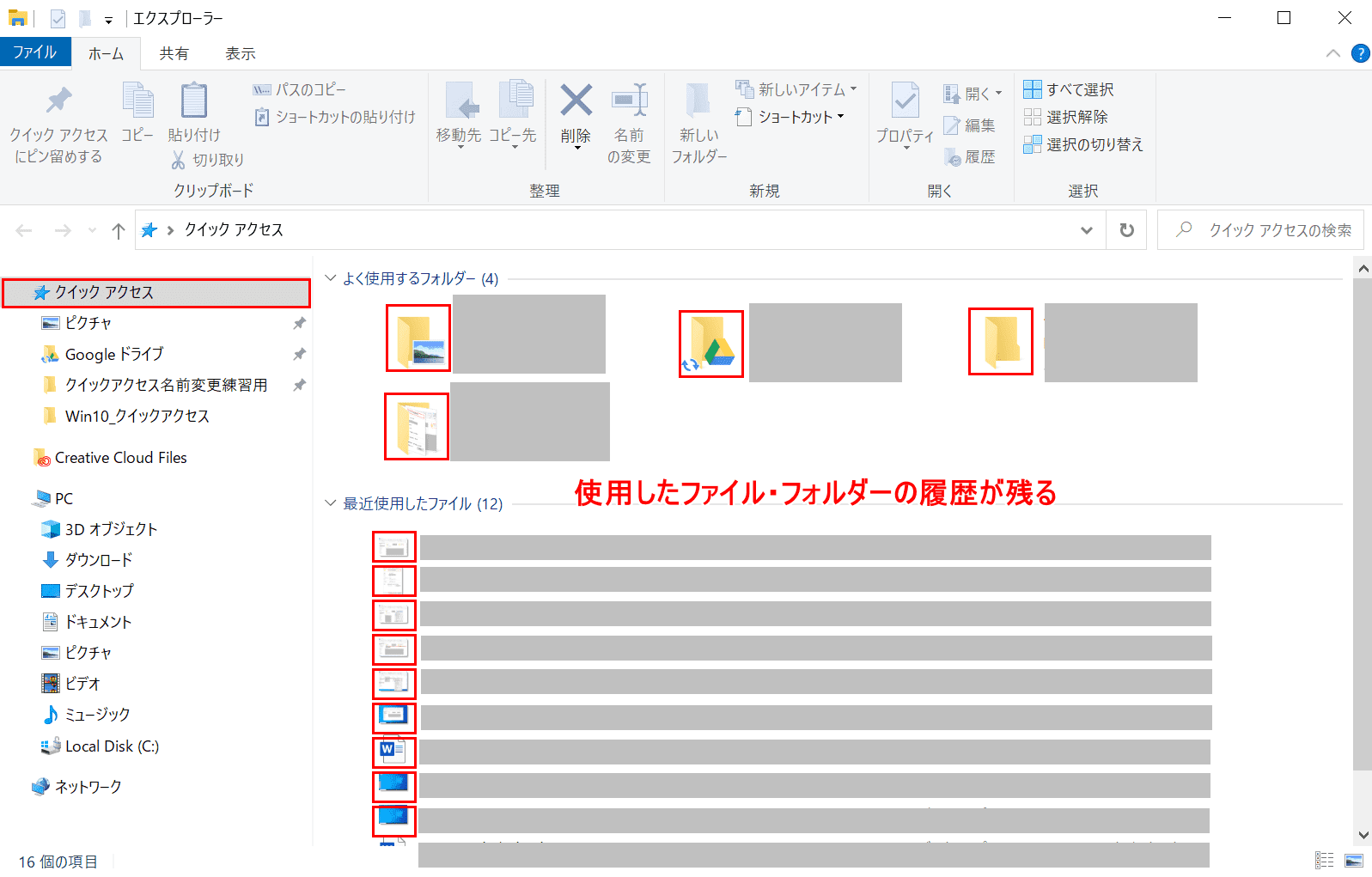
「エクスプローラー」の画面が開き、「クイックアクセス」が表示されます。画面右側に「よく使用するフォルダー」と「最近使用したファイル」の履歴が表示されています。
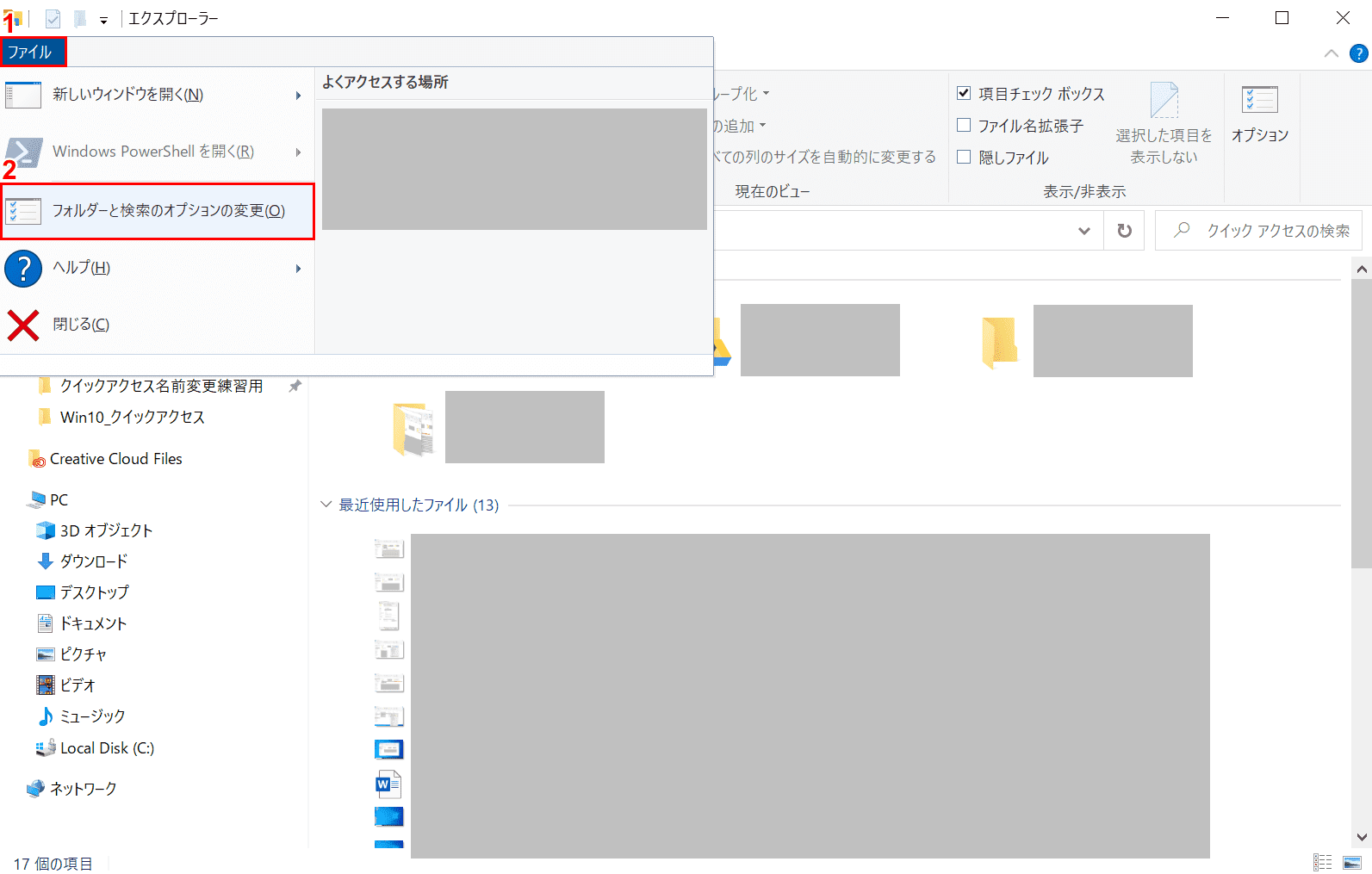
左上の①【ファイル】、②【フォルダーと検索のオプションの変更】の順で選択します。
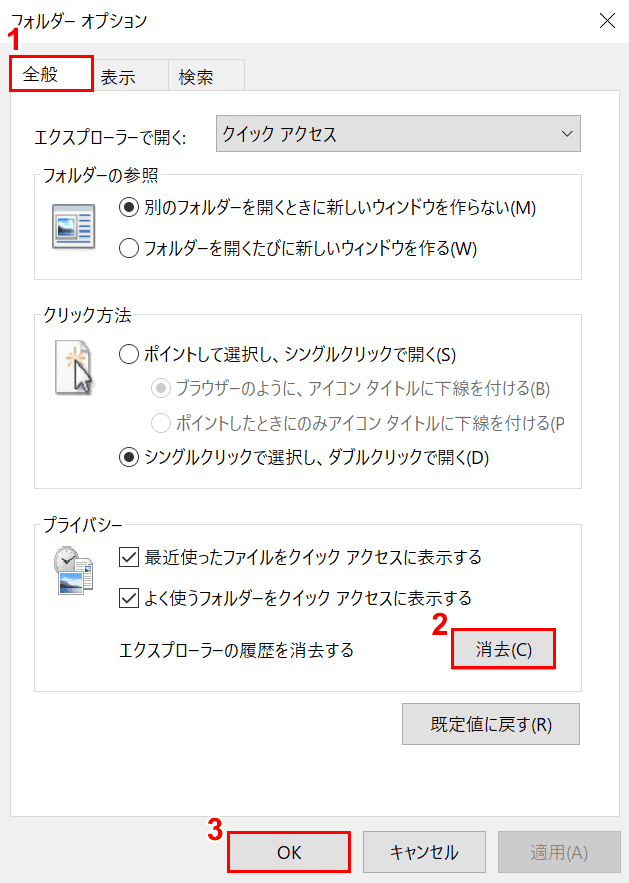
「フォルダーオプション」の画面が表示されました。①【全般】タブを選択し、「エクスプローラーの履歴を消去する」の②【消去】ボタンを押し、③【OK】ボタンを押します。
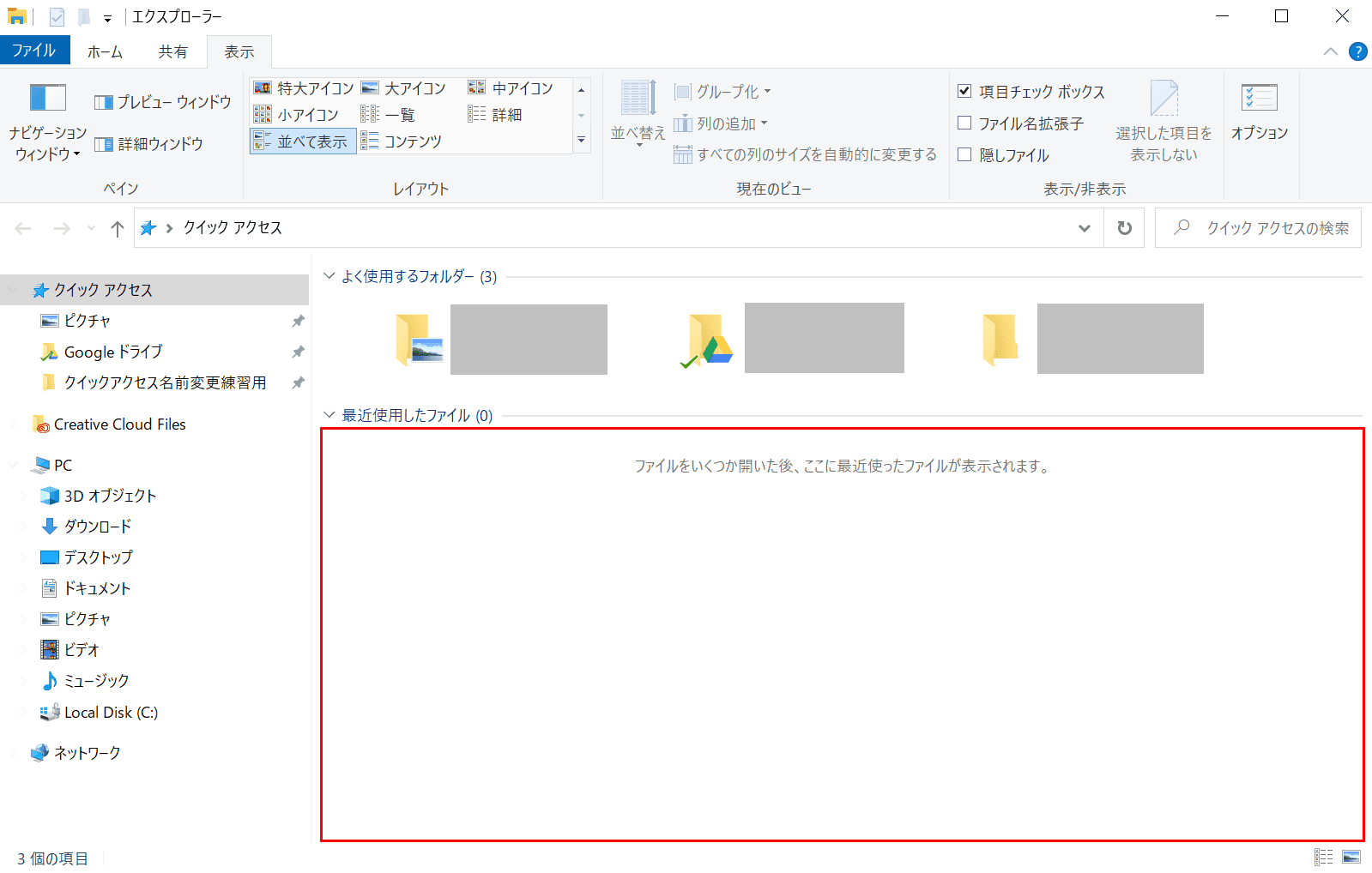
「エクスプローラー」の画面に戻ります。「最近使用したファイル」が削除されていることを確認して完了です。
クイックアクセスを削除(非表示)する
「よく使用するフォルダー」を削除(非表示)する
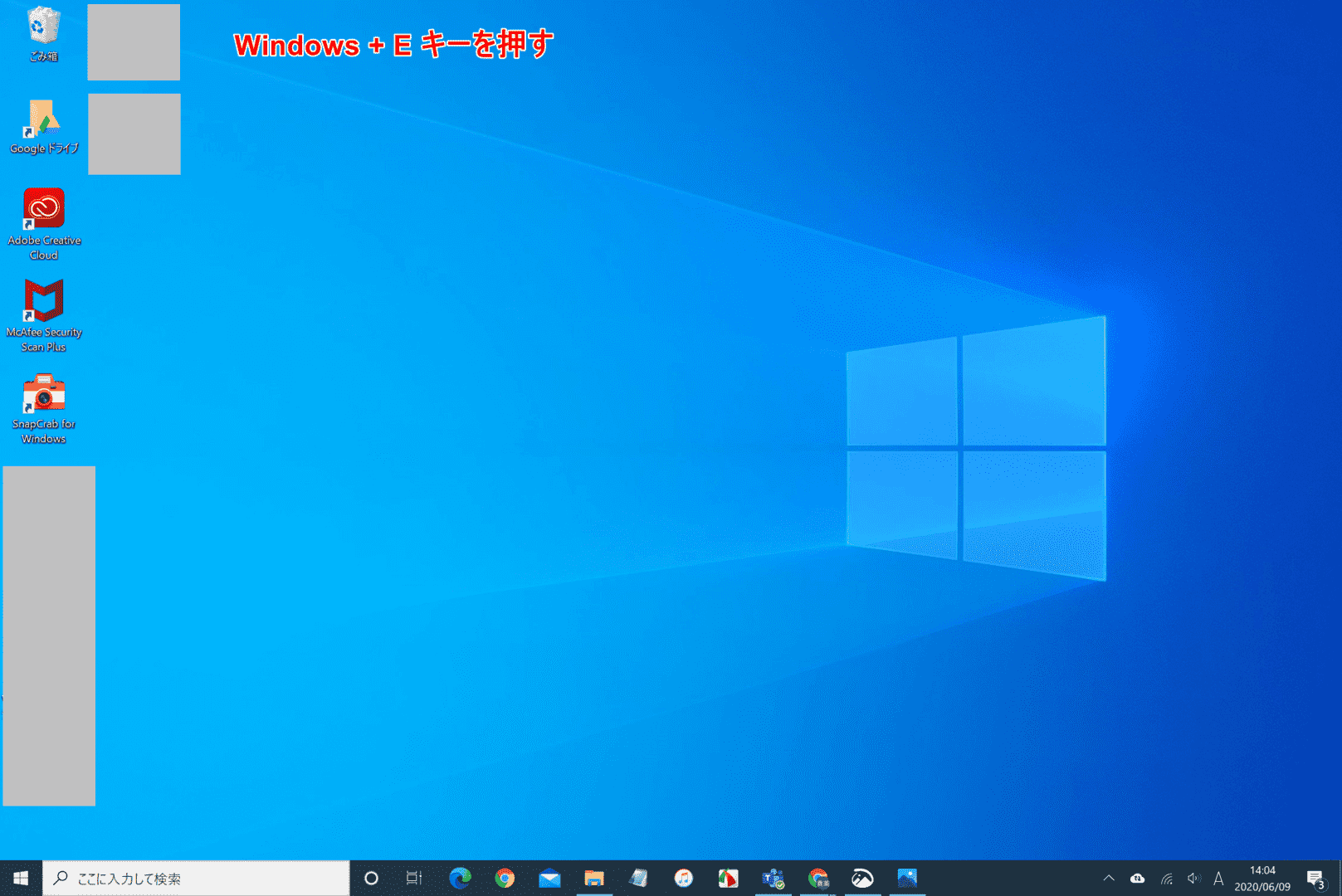
Windows 10を開きます。任意の画面でWindows+Eキーを押します。
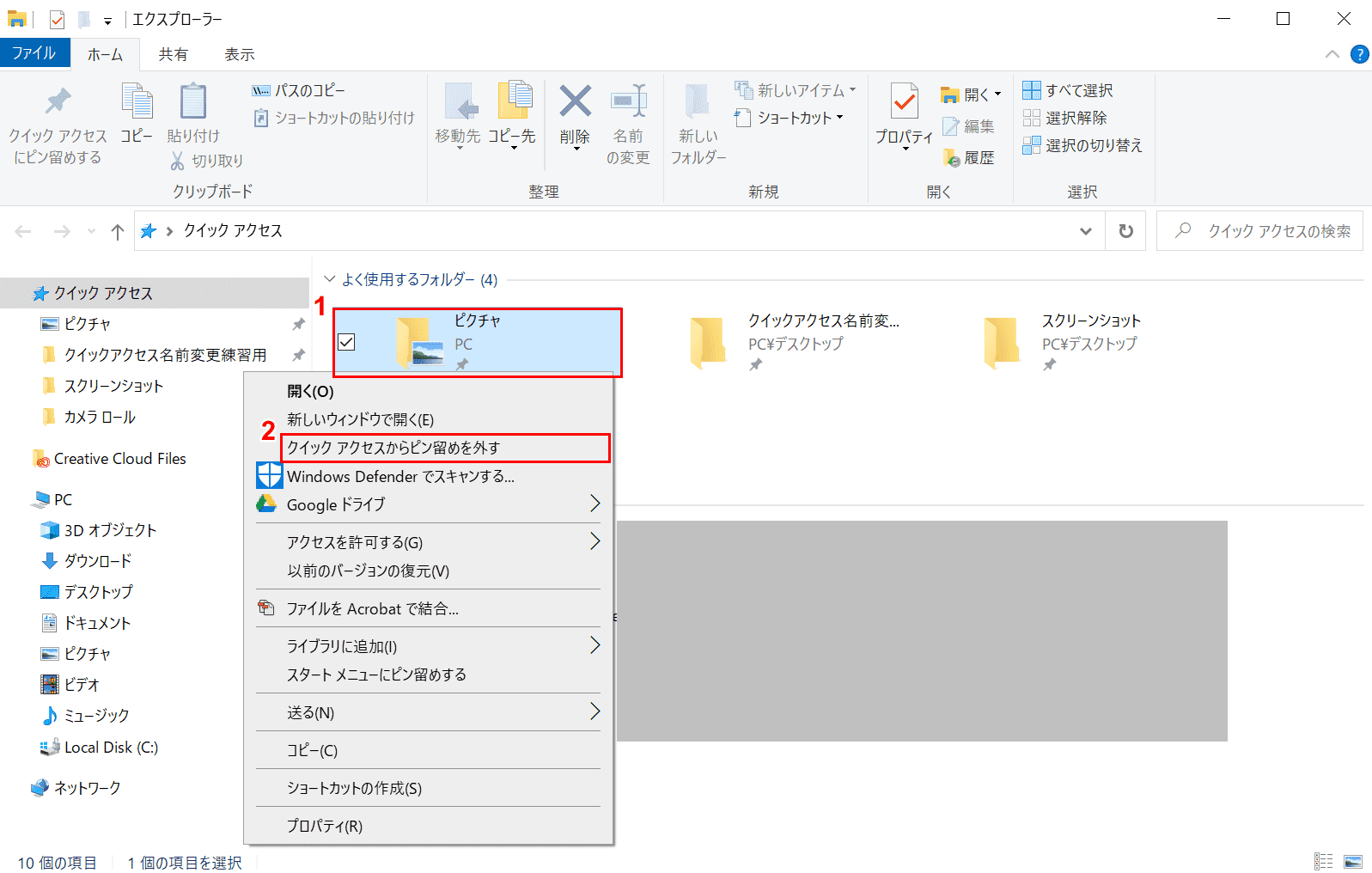
「エクスプローラー」の画面が開き、「クイックアクセス」が表示されます。
「よく使用するフォルダー」の①【削除(非表示)したいフォルダ(例:「ピクチャ」)を「右クリック」】し、②【クイックアクセスからピン留めを外す】を選択します。
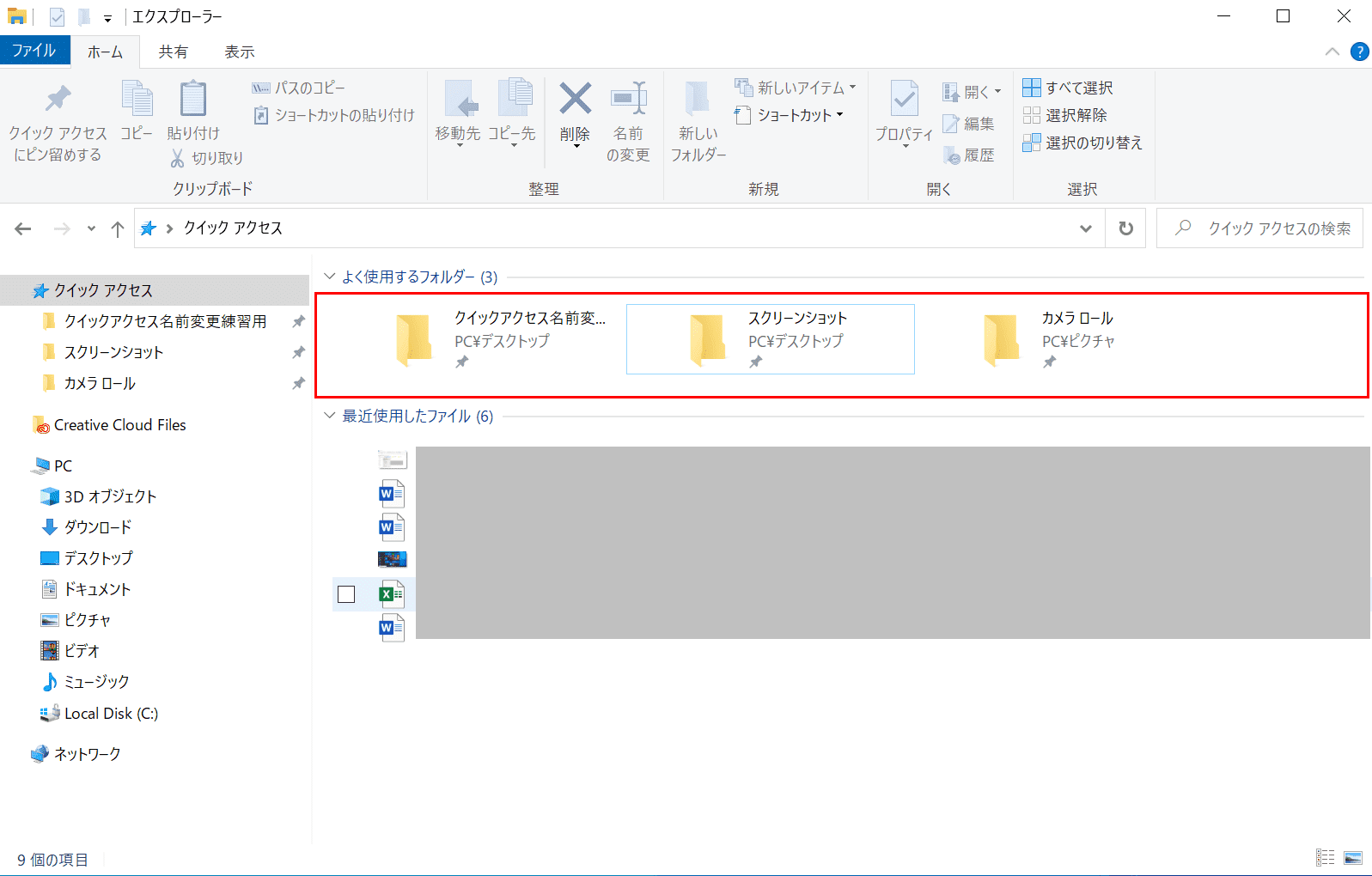
「よく使用するフォルダー」から「ピクチャ」フォルダが削除(非表示)されたことを確認して完了です。
「最近使用したファイル」を削除(非表示)する
クイックアクセス内の「最近使用したファイル」を削除(非表示)する方法は、上記セクション「履歴を削除する」をご覧ください。
クイックアクセスへの登録を無効にする
クイックアクセスの「よく使用するフォルダー」や「最近使用したファイル」への登録を無効にする方法は以下の通りです。
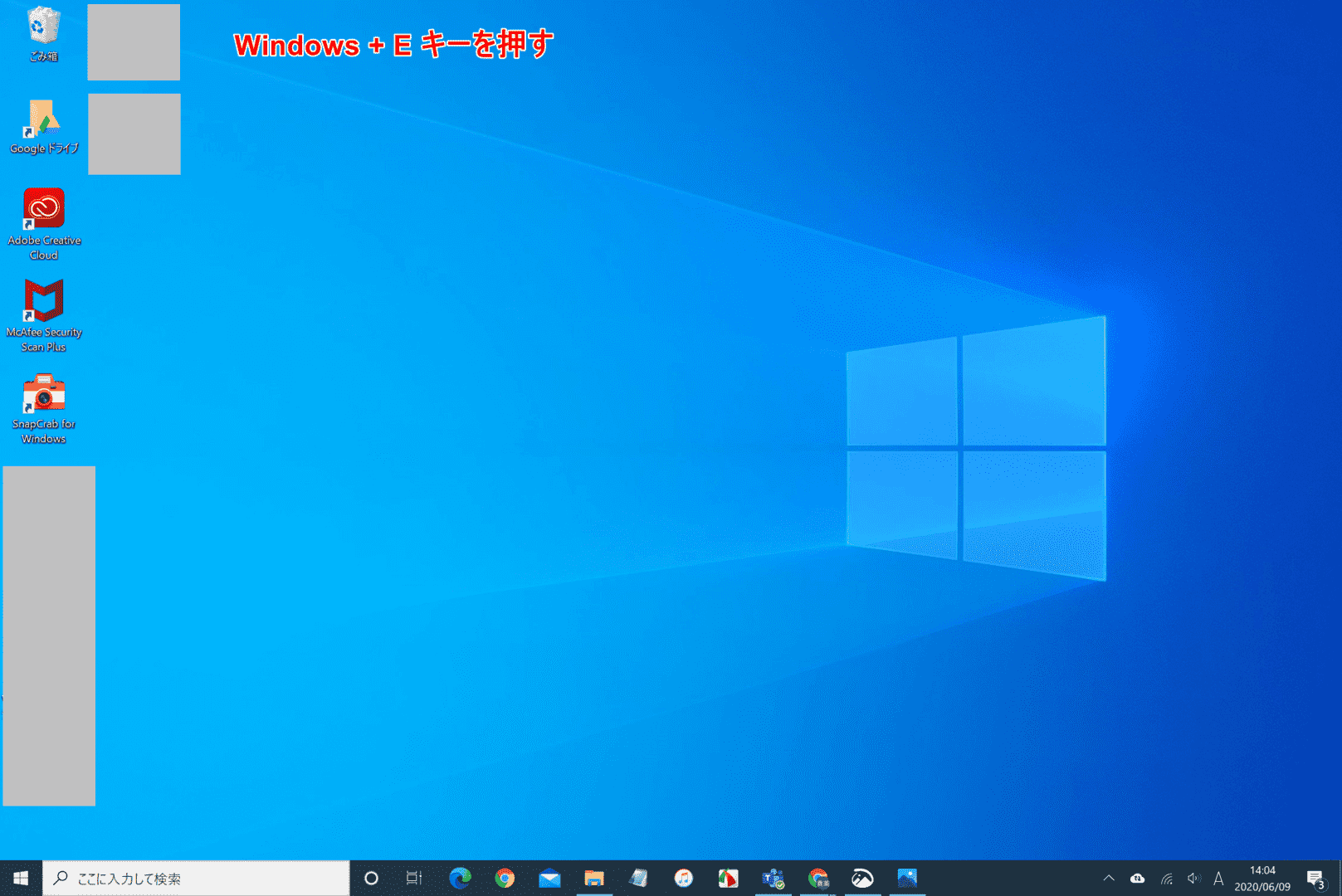
Windows 10を開きます。任意の画面でWindows+Eキーを押します。
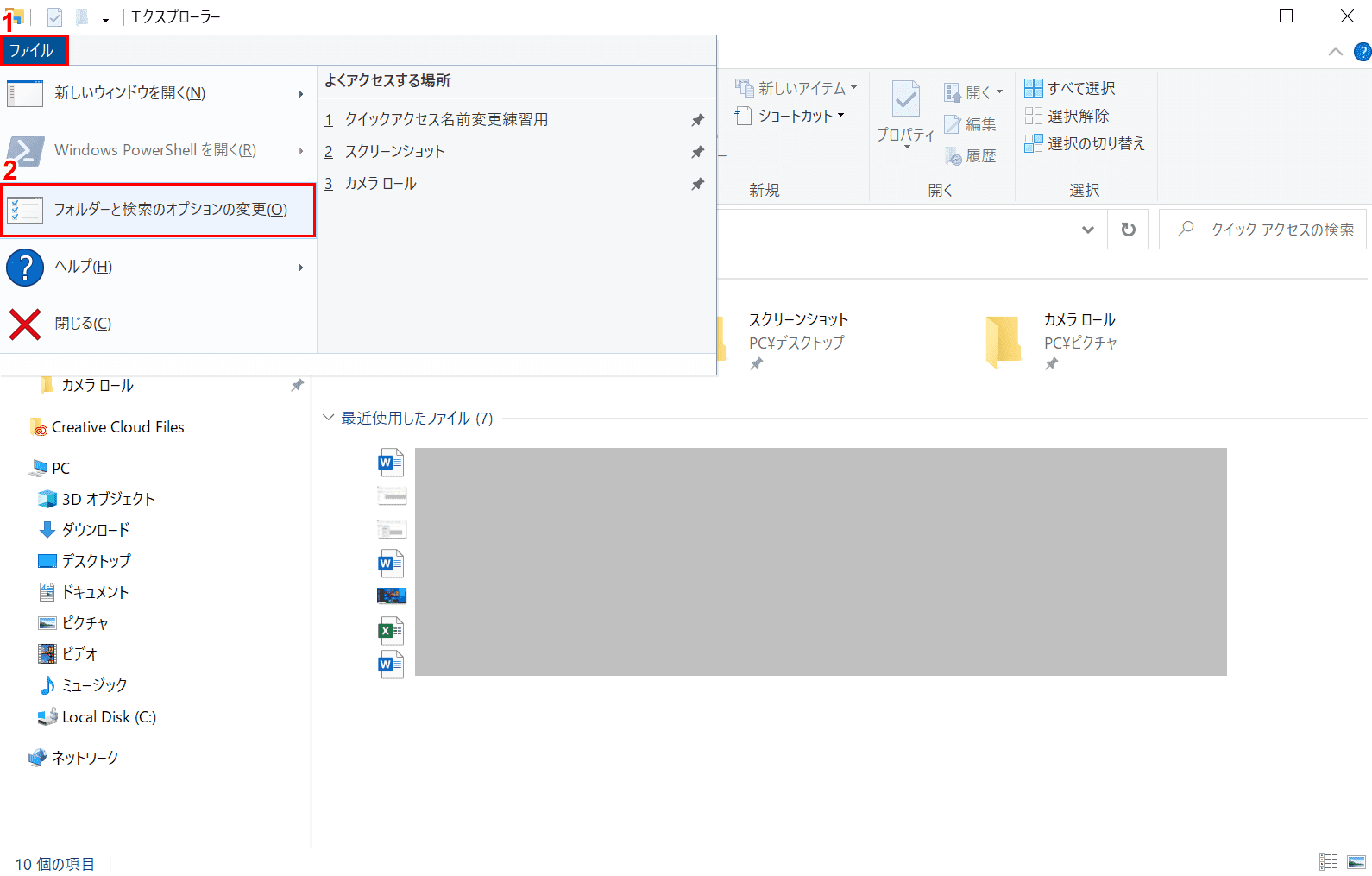
「エクスプローラー」の画面が表示されました。左上の①【ファイル】、②【フォルダーと検索のオプションの変更】の順で選択します。
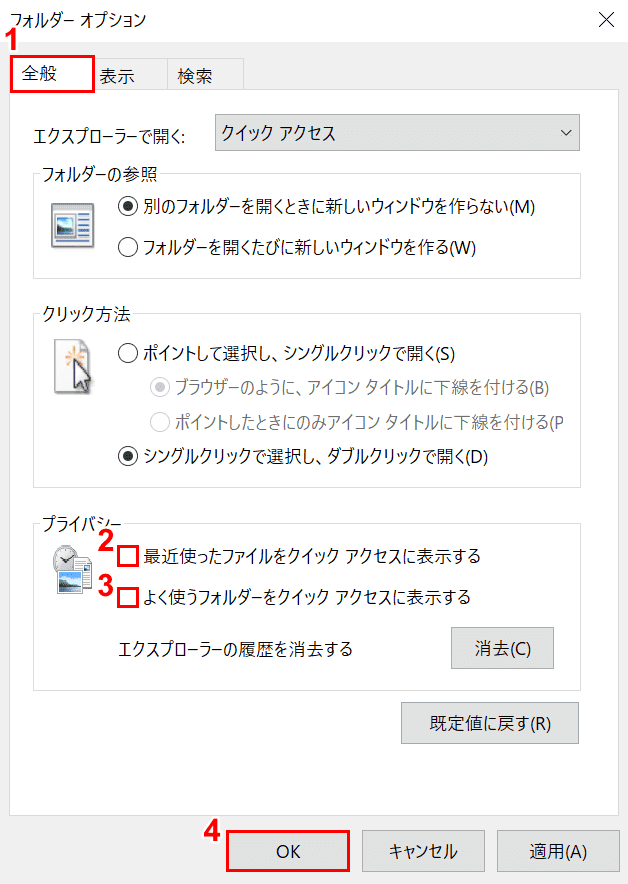
「フォルダーオプション」の画面が表示されました。①【全般】タブを選択し、「プライバシー」の②【「最近使ったファイルをクイックアクセスに表示する」の「チェックマーク」】と③【「よく使うフォルダーをクイックアクセスに表示する」の「チェックマーク」】を外して④【OK】ボタンを押します。
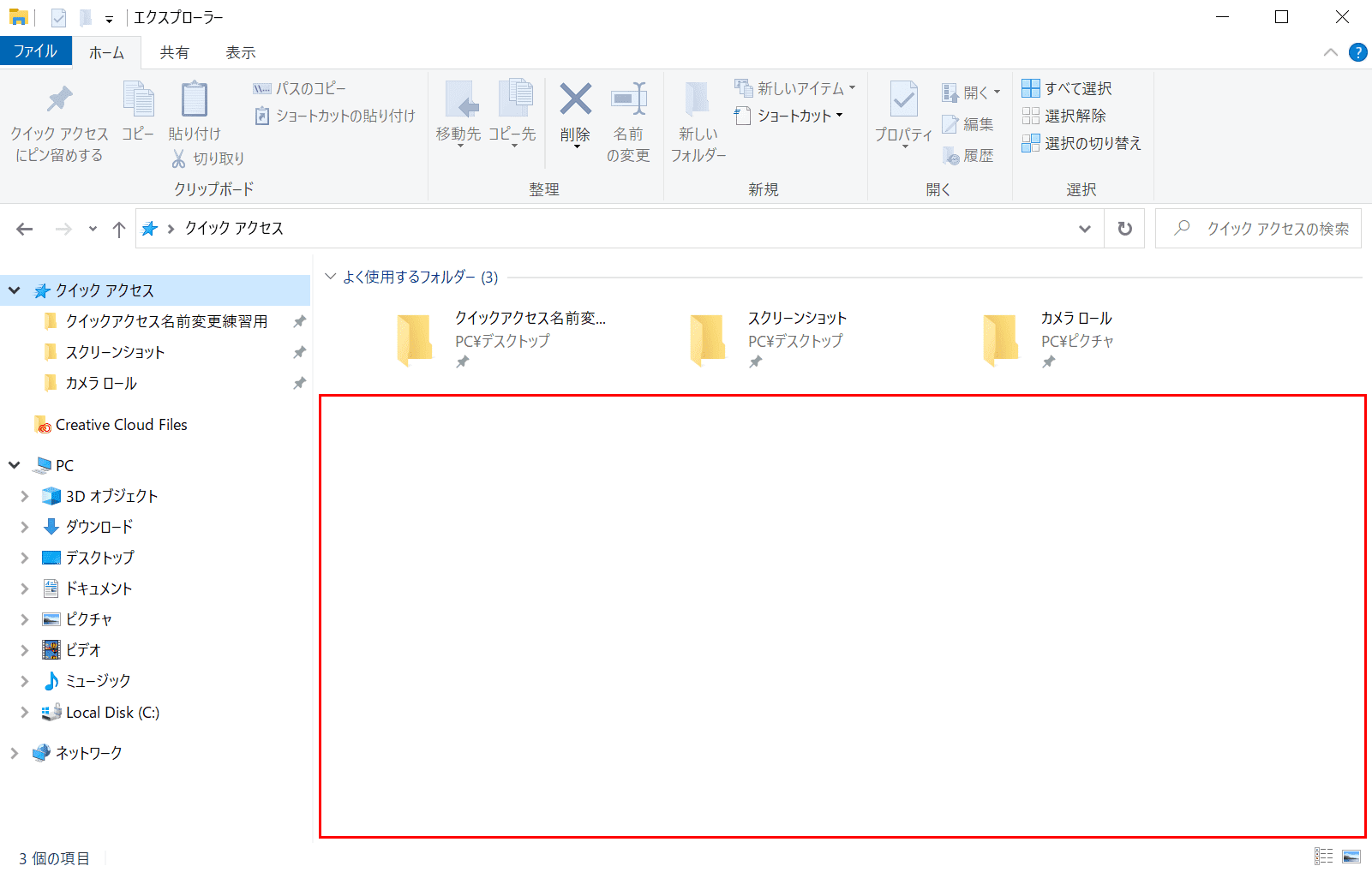
「エクスプローラー」の画面に戻ります。「最近使用したファイル」が削除(非表示)になりました。
本設定以降に開いたファイルは「最近使用したファイル」に履歴が残らなくなっています。
クイックアクセスが消える
クイックアクセスが定期的に消える場合は、他のデバイスに同期している可能性があります。その場合は、以下の方法をお試しください。
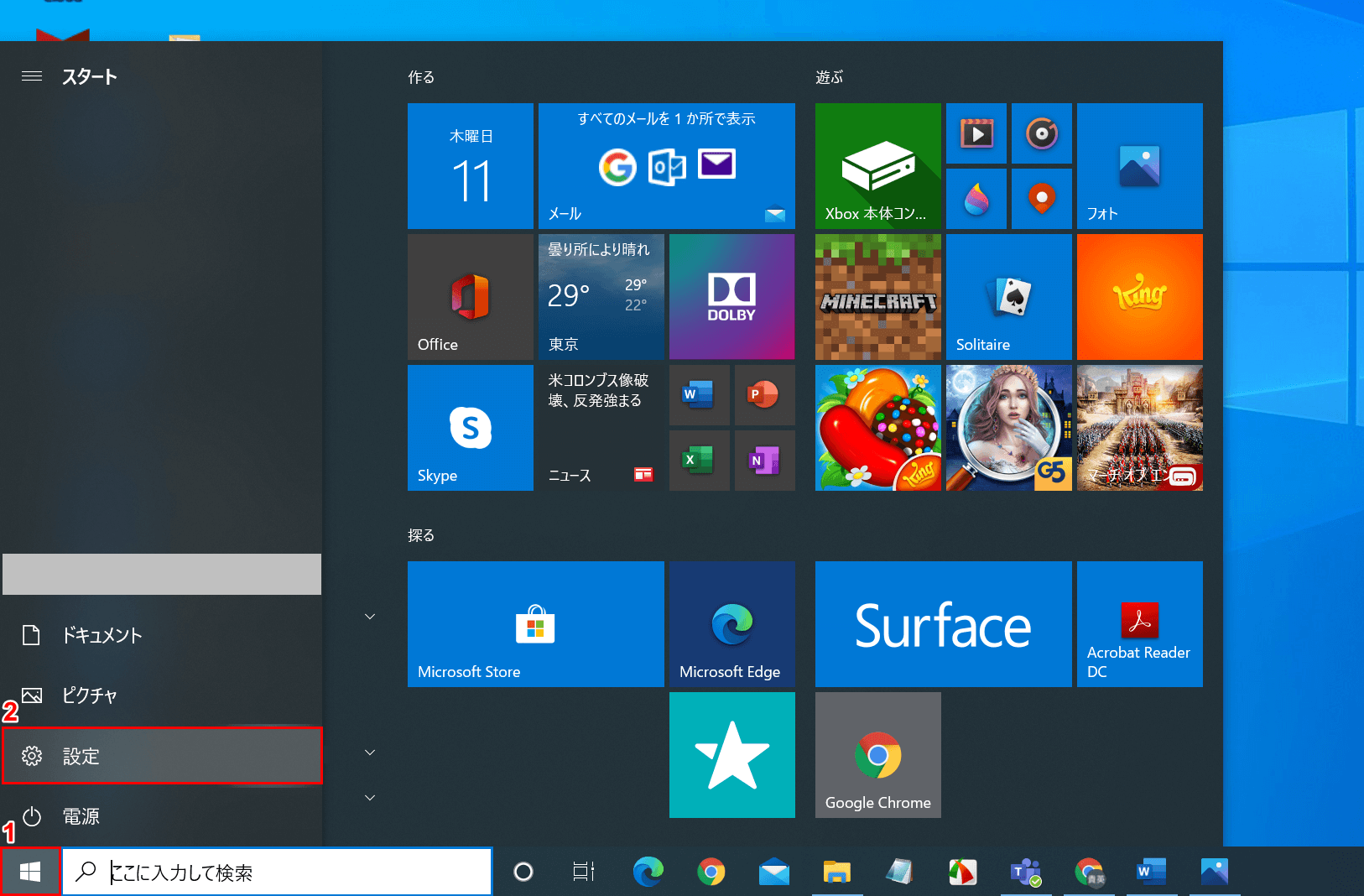
Windows 10を開きます。①【スタート】、②【設定】の順で選択します。
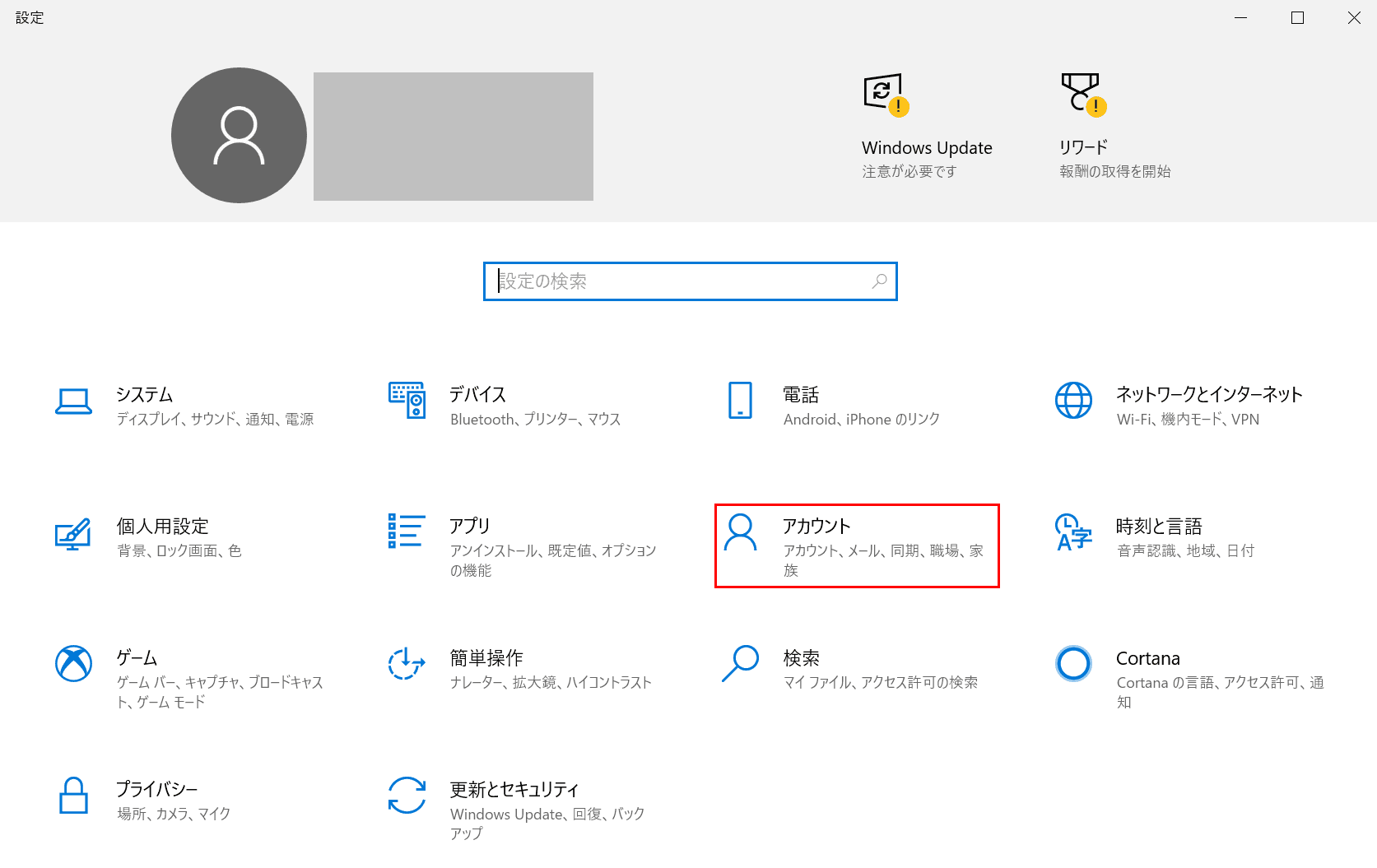
「設定」の画面が開きます。【アカウント】を選択します。
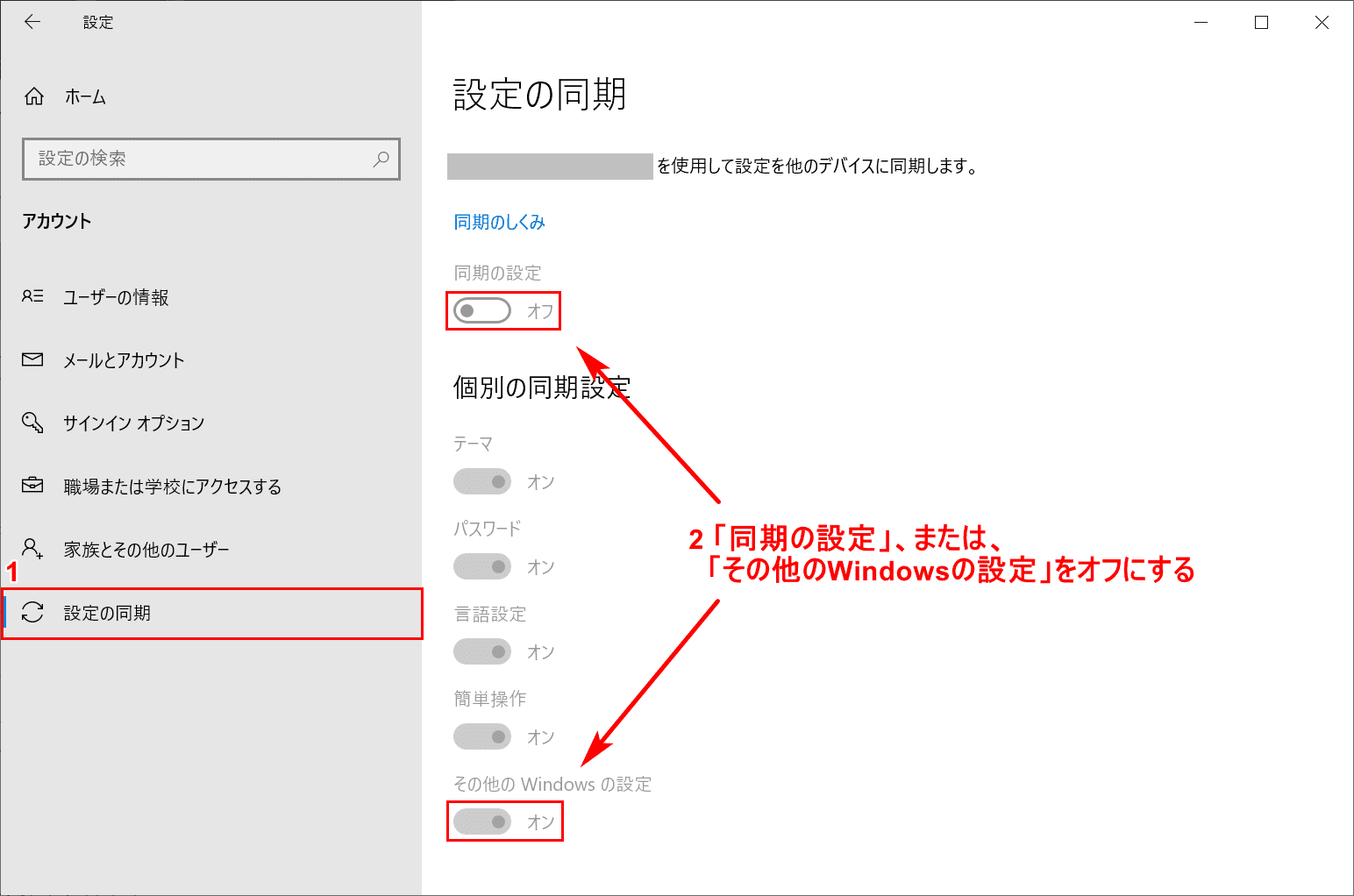
画面左側の①【設定の同期】を選択し、②【「同期の設定」を「オフ」】にする、または、【「その他のWindowsの設定」を「オフ」】にして様子を見ます。
クイックアクセスを修復する
クイックアクセスが、起動しない、応答しないといった問題でお困りの場合は、上記セクション「クイックアクセスへの登録を無効にする」を行い、再度有効にすることをお試しください。
クイックアクセスでファイルの保存場所を探す
ファイルの保存場所を忘れてしまった。間違ってドラッグアンドドロップして保存場所がわからなくなった。このような場合のクイックアクセスでの探し方をご紹介します。
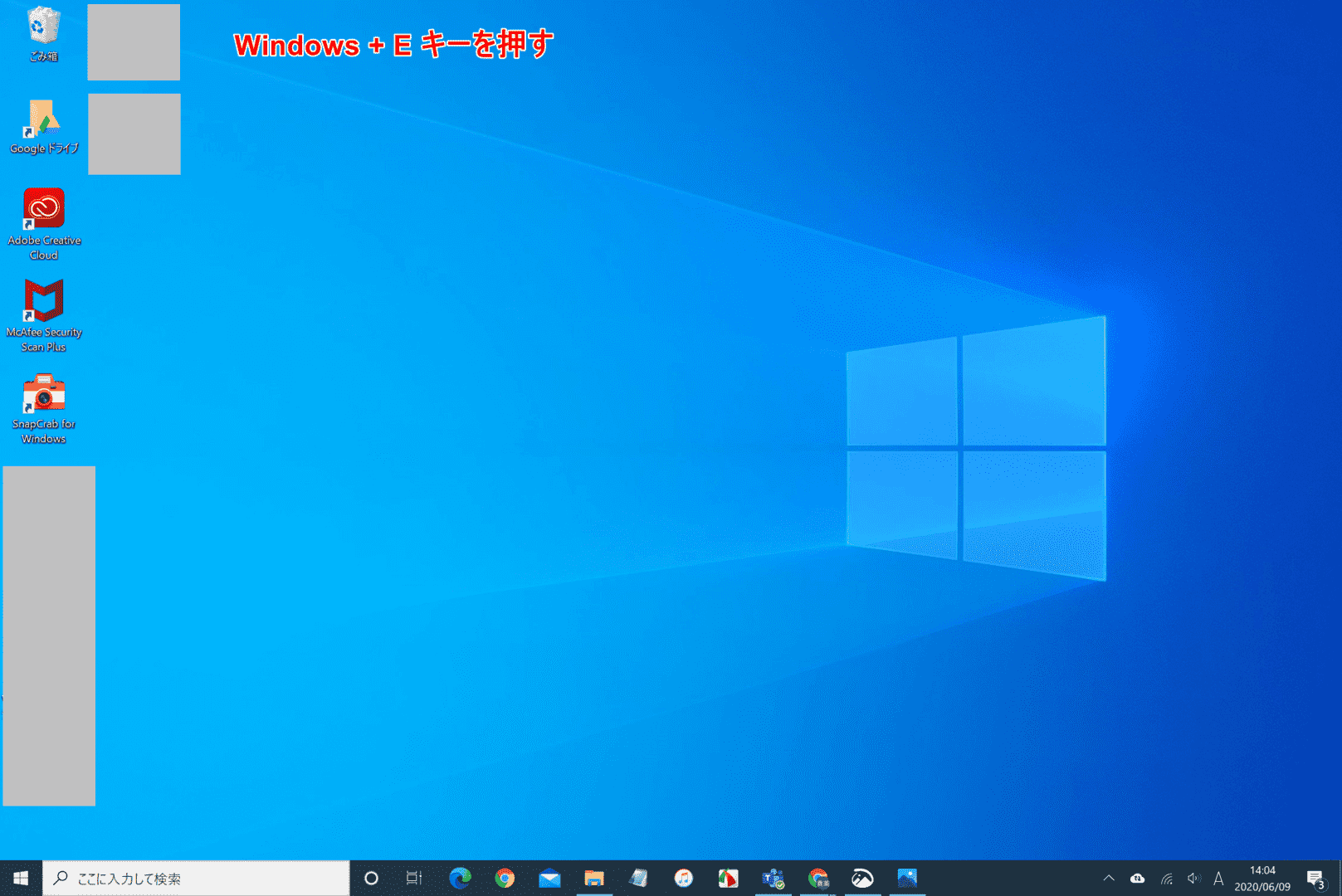
Windows 10を開きます。任意の画面でWindows+Eキーを押します。
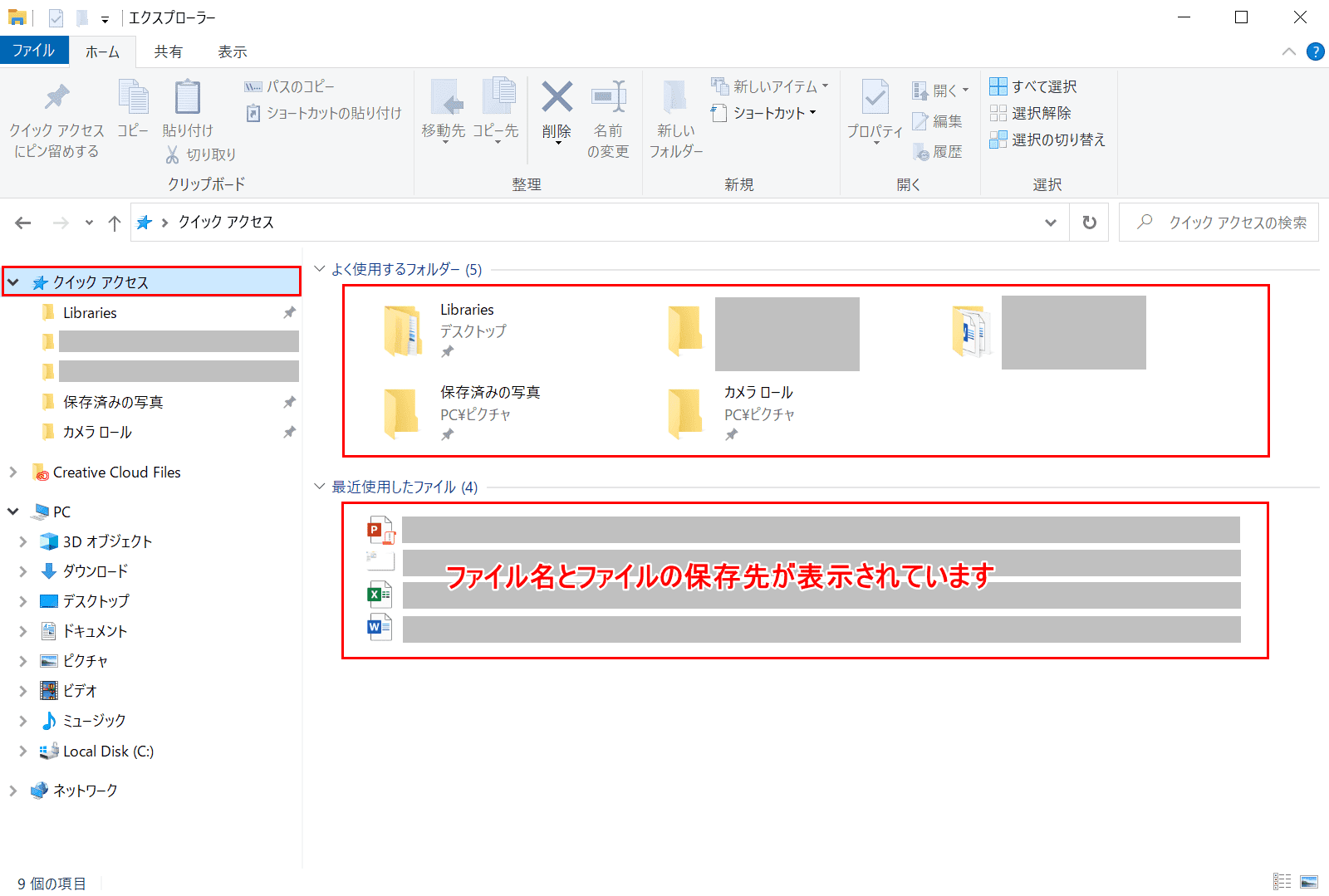
「エクスプローラー」の画面が表示されました。画面左側で「クイックアクセス」が選択されていることを確認します。
探しているファイルが最近使用したものであれば、画面右側の「最近使用したファイル」に表示されます。あるいは、「よく使用するフォルダー」を開いて探します。
クイックアクセスを削除できない場合
クイックアクセスにピン留めされているフォルダーを右クリックして「クイックアクセスからピン留めを外す」を選択してもピン留めが外れなくなることがあります。その際は、以下の方法をお試しください。
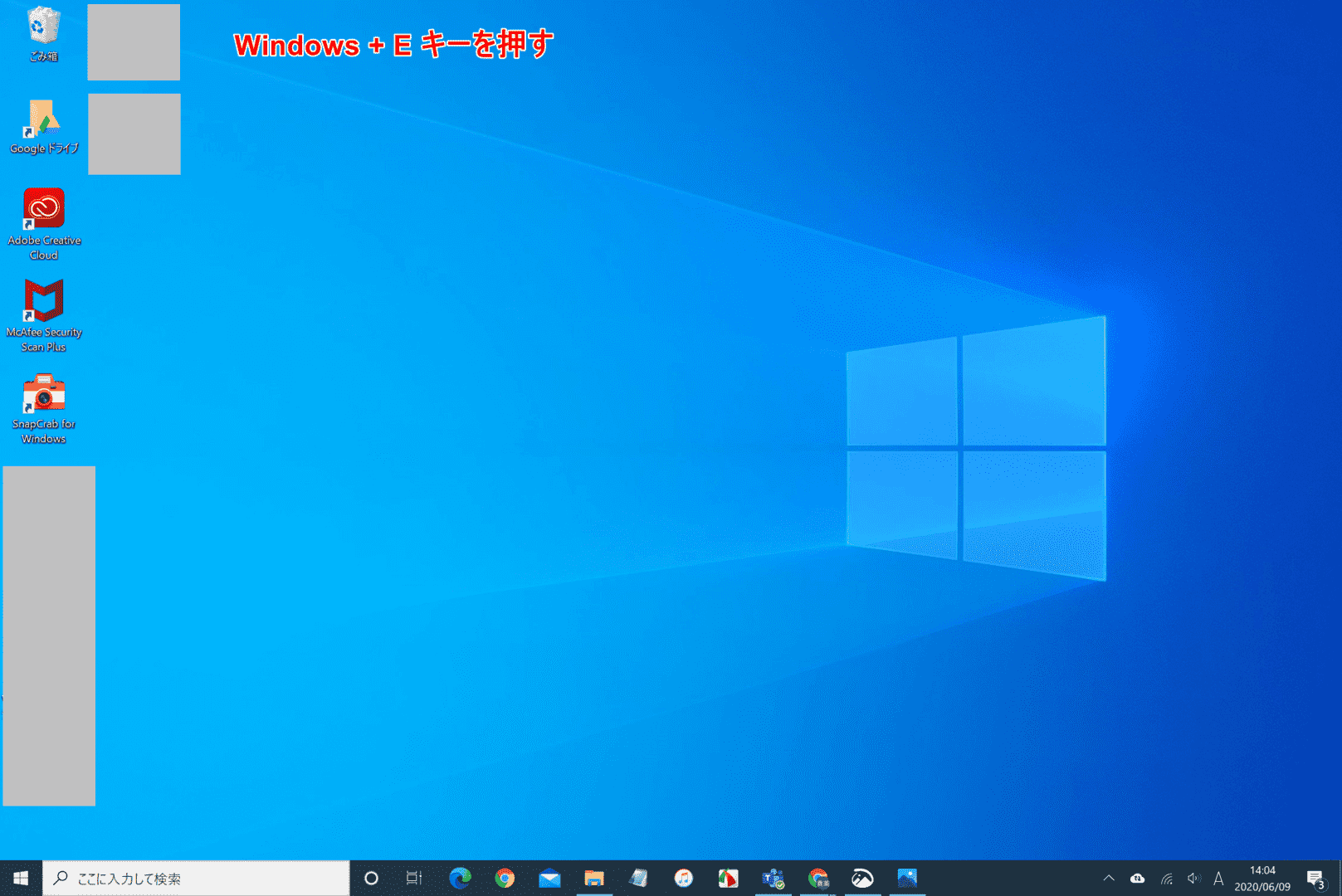
Windows 10を開きます。任意の画面でWindows+Eキーを押します。
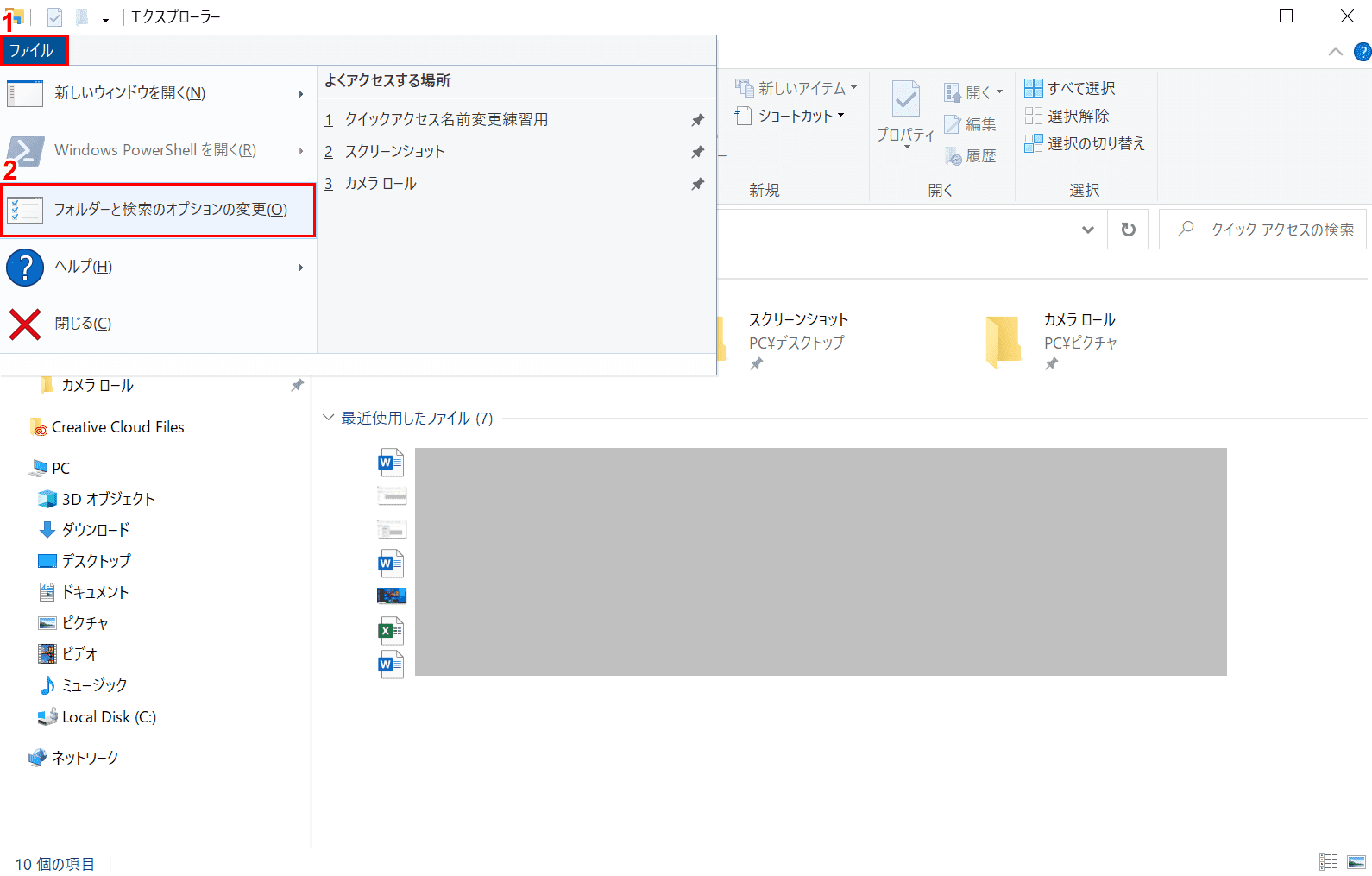
「エクスプローラー」の画面が表示されました。左上の①【ファイル】、②【フォルダーと検索のオプションの変更】の順で選択します。
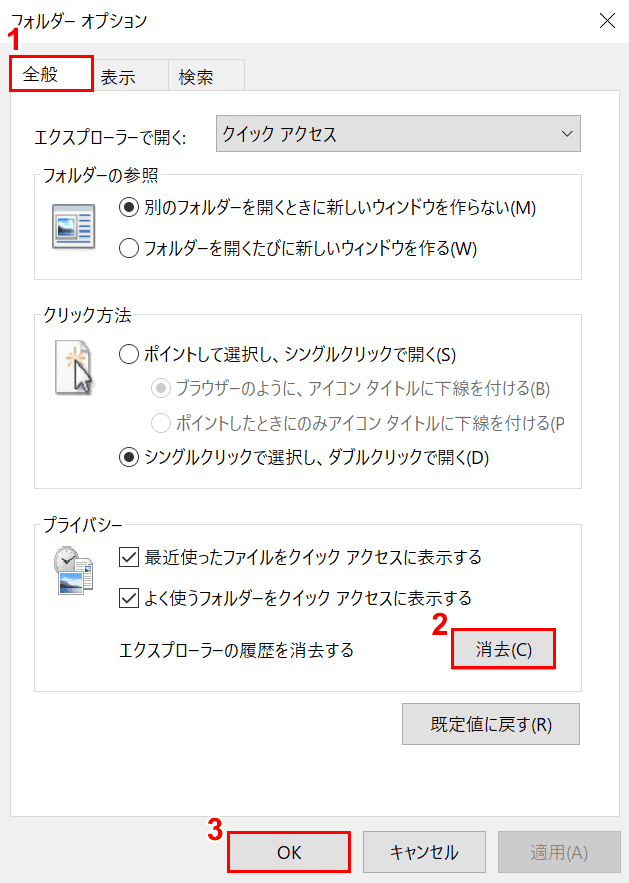
「フォルダーオプション」の画面が表示されました。①【全般】タブを選択し、「エクスプローラーの履歴を消去する」の②【消去】ボタンを押し、③【OK】ボタンを押します。
再度、ピン留めを外したいフォルダーを右クリックし、「クイックアクセスからピン留めを外す」を選択して、ピン留めが外れるか確認します。
