- 公開日:
Windows 10のリモートデスクトップが接続できない場合
本記事では、Windows 10 Ver.1909でのリモートデスクトップが接続できない、つながらない場合の対処方法について解説します。リモートデスクトップに接続できない場合は、各セクションの方法をお試しください。
Windows 10のリモートデスクトップが接続できない
Windows 10のリモートデスクトップが接続できない場合は、以下をご確認ください。
設定の確認
Windows 10でのリモートデスクトップの設定については、以下の記事をご参照ください。
Windows 10でリモートデスクトップを許可して接続する設定方法
ネットワーク接続の確認
ホスト(接続される側)とゲスト(接続する側)の両方のパソコンでインターネット接続に問題がないか確認します。
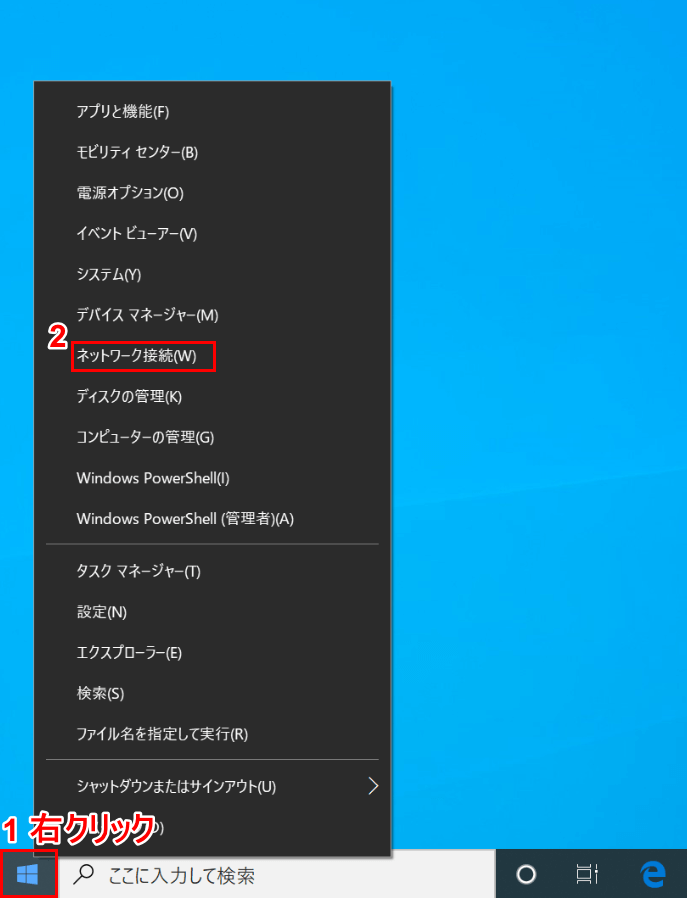
Windows 10を開きます。①【「スタート」で「右クリック」】し、②【ネットワーク接続】を選択します。
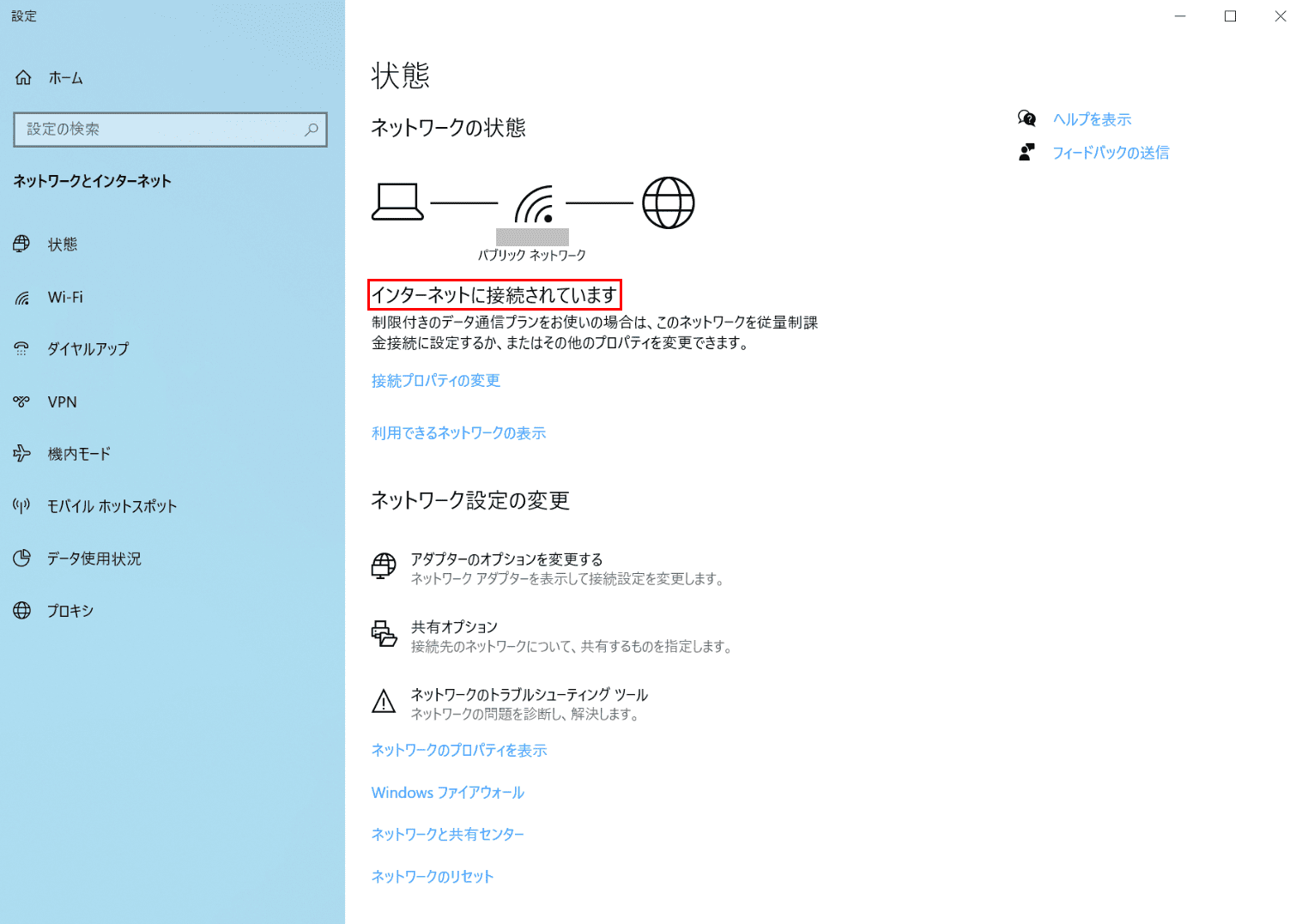
「設定」ダイアログボックスが表示されます。「インターネットに接続されています」と表示されていることを確認します。ネットワーク接続の確認が完了しました。
ファイアウォールで接続許可
ファイアウォールの設定でリモートデスクトップ接続が許可されていない場合、リモートデスクトップ接続は使用できません。
今回は、Windows 10に標準でインストールされているWindowsセキュリティの設定手順をご紹介します。
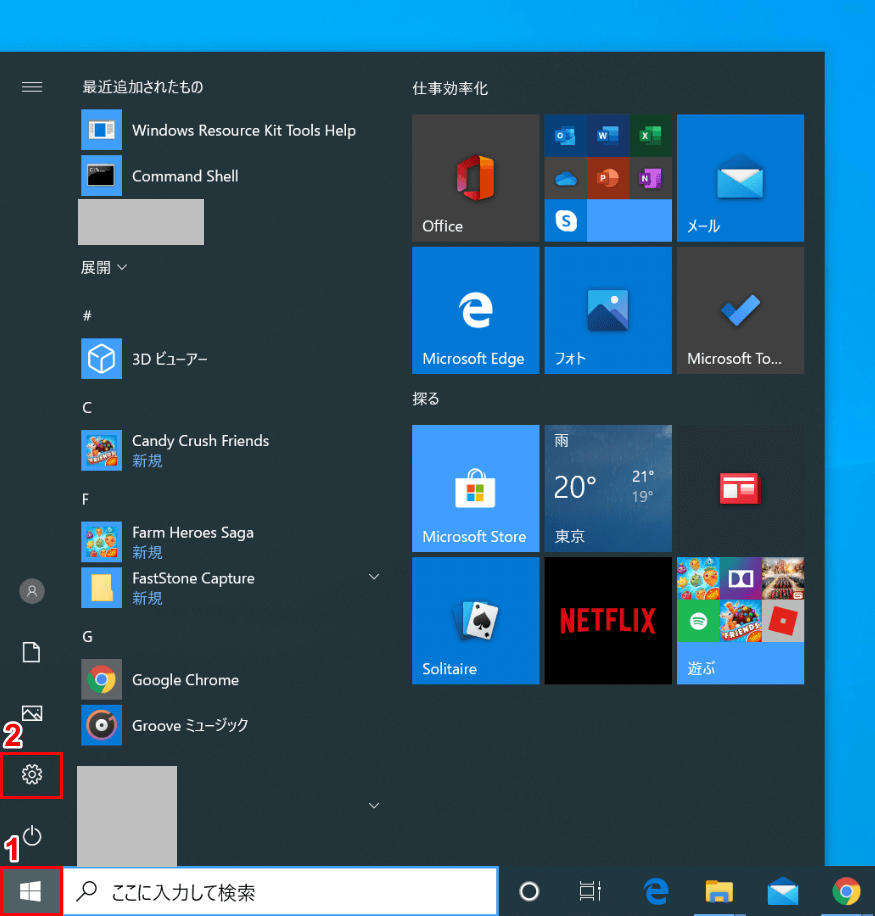
Windows 10を開きます。①【スタート】、②【設定】を選択します。
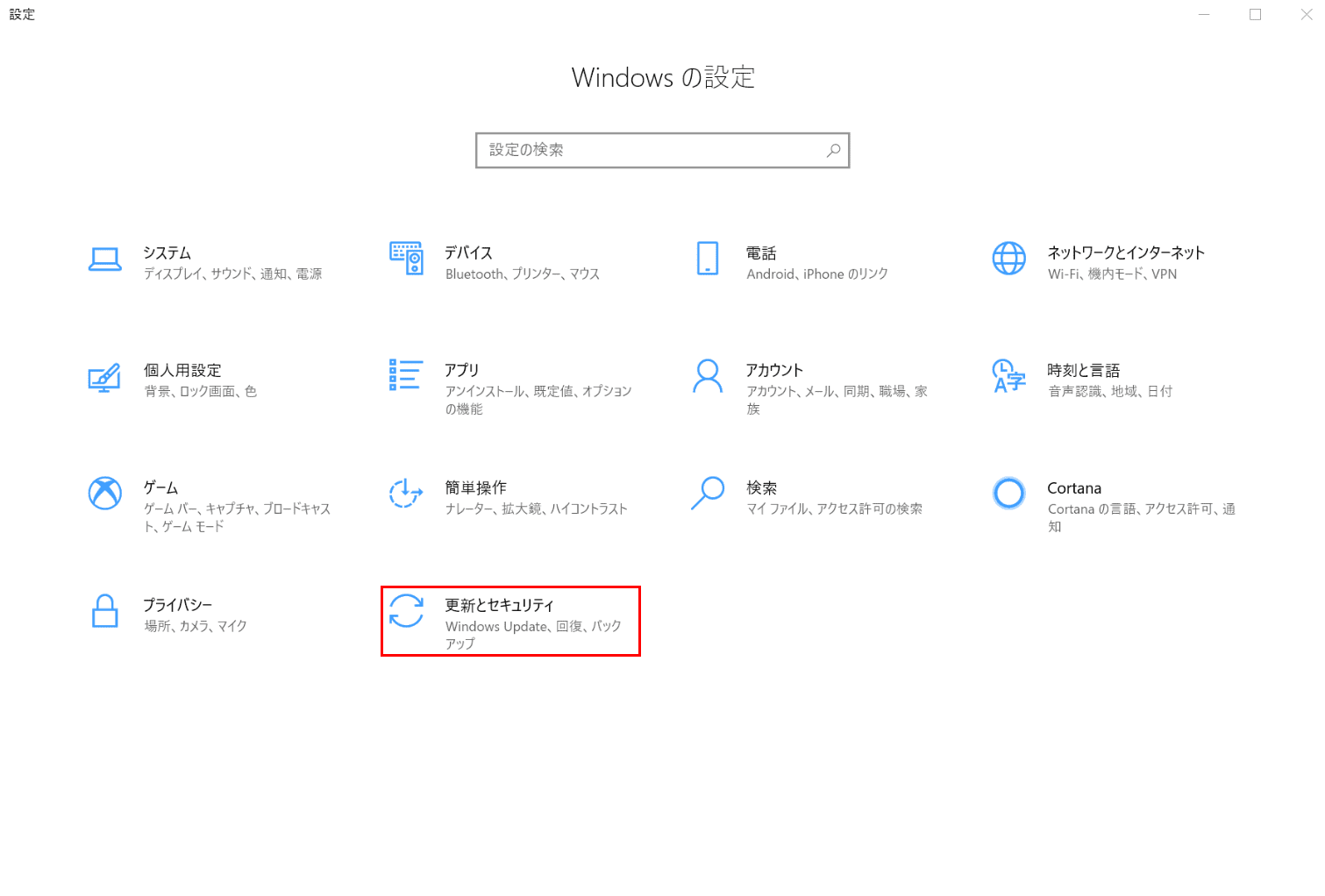
「設定」ダイアログボックスが表示されます。【更新とセキュリティ】を選択します。
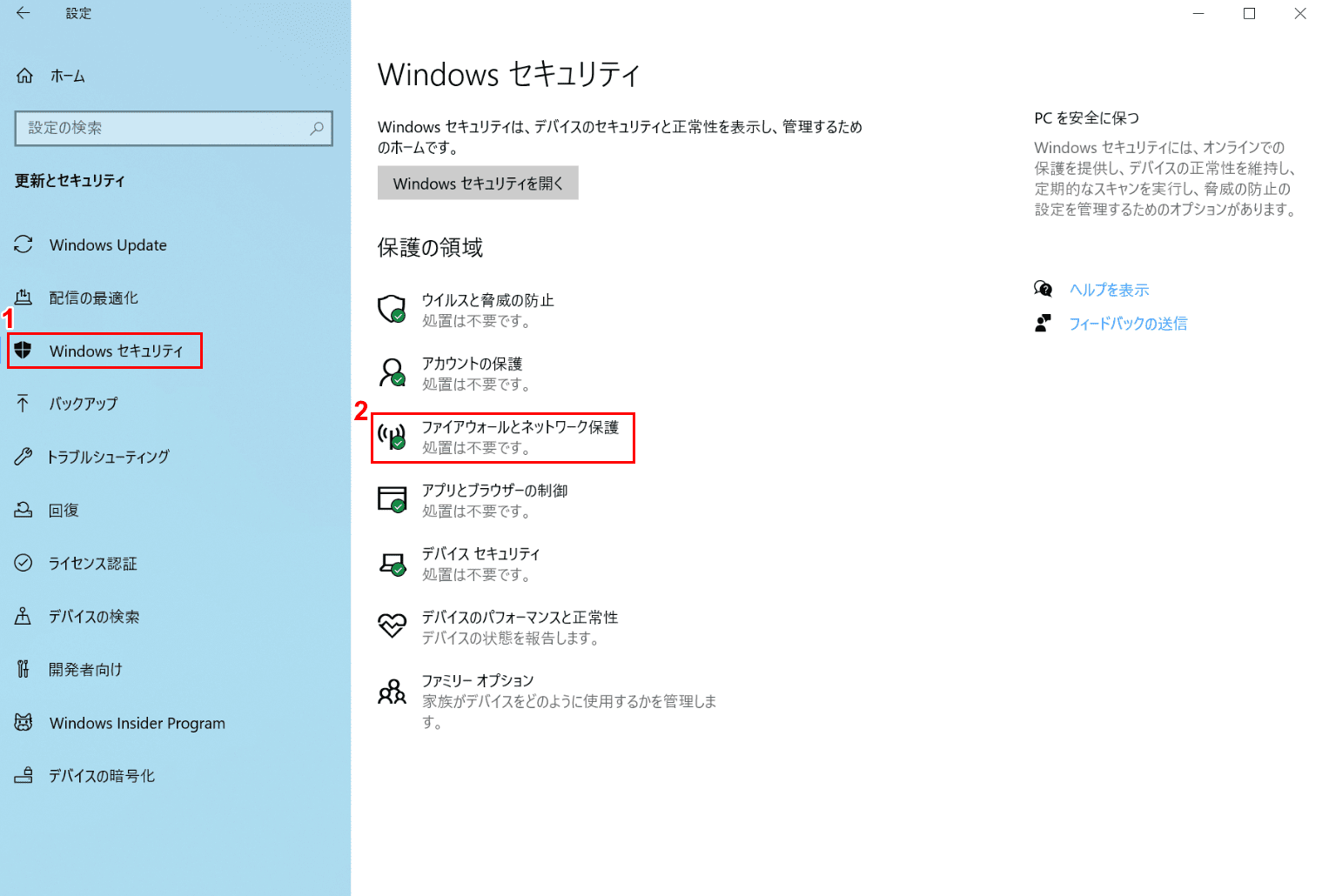
①【Windowsセキュリティ】、②【ファイアウォールとネットワーク保護】を選択します。
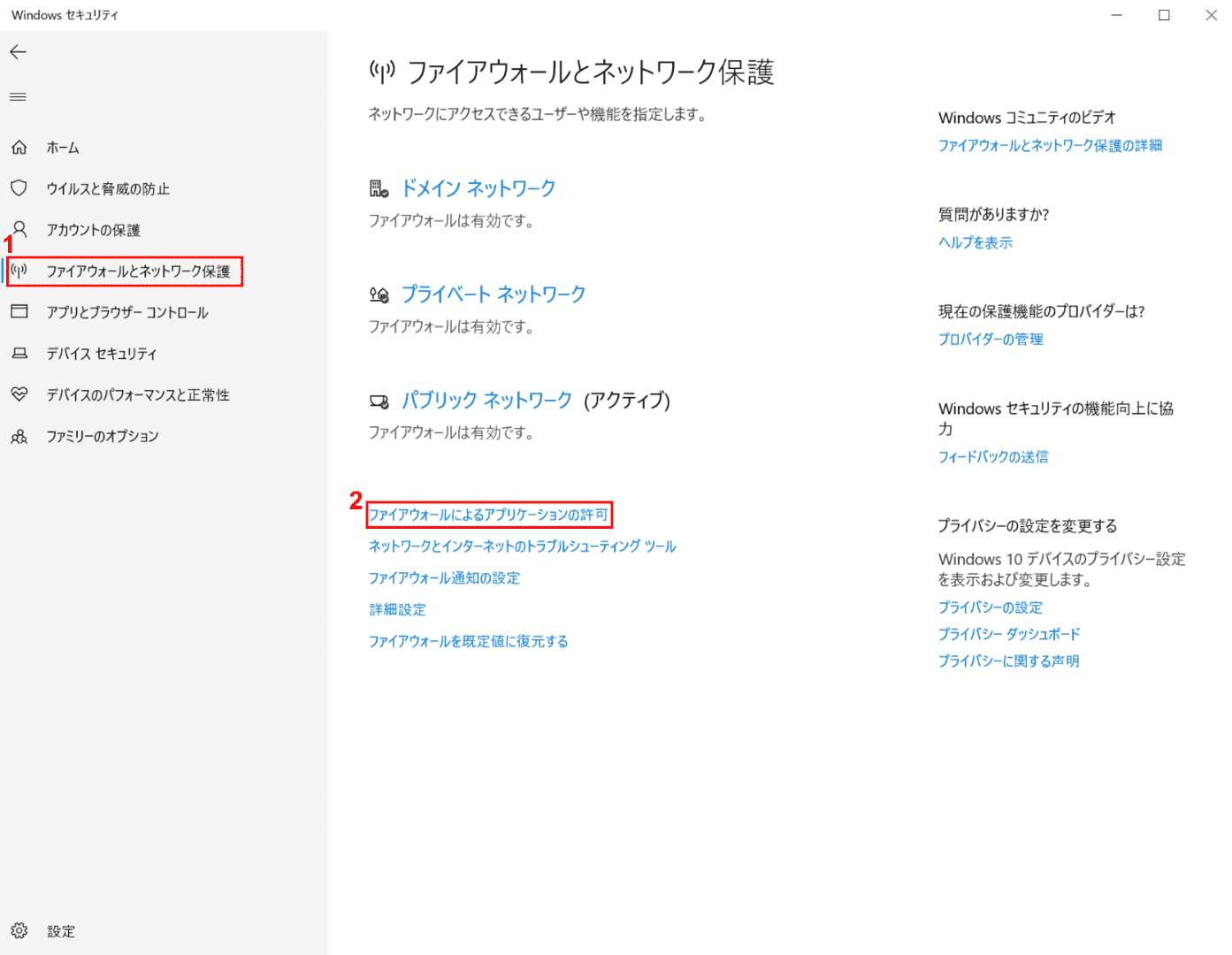
「Windowsセキュリティ」ダイアログボックスが表示されます。①【ファイアウォールとネットワーク保護】、②【ファイウォールによるアプリケーションの許可】を選択します。
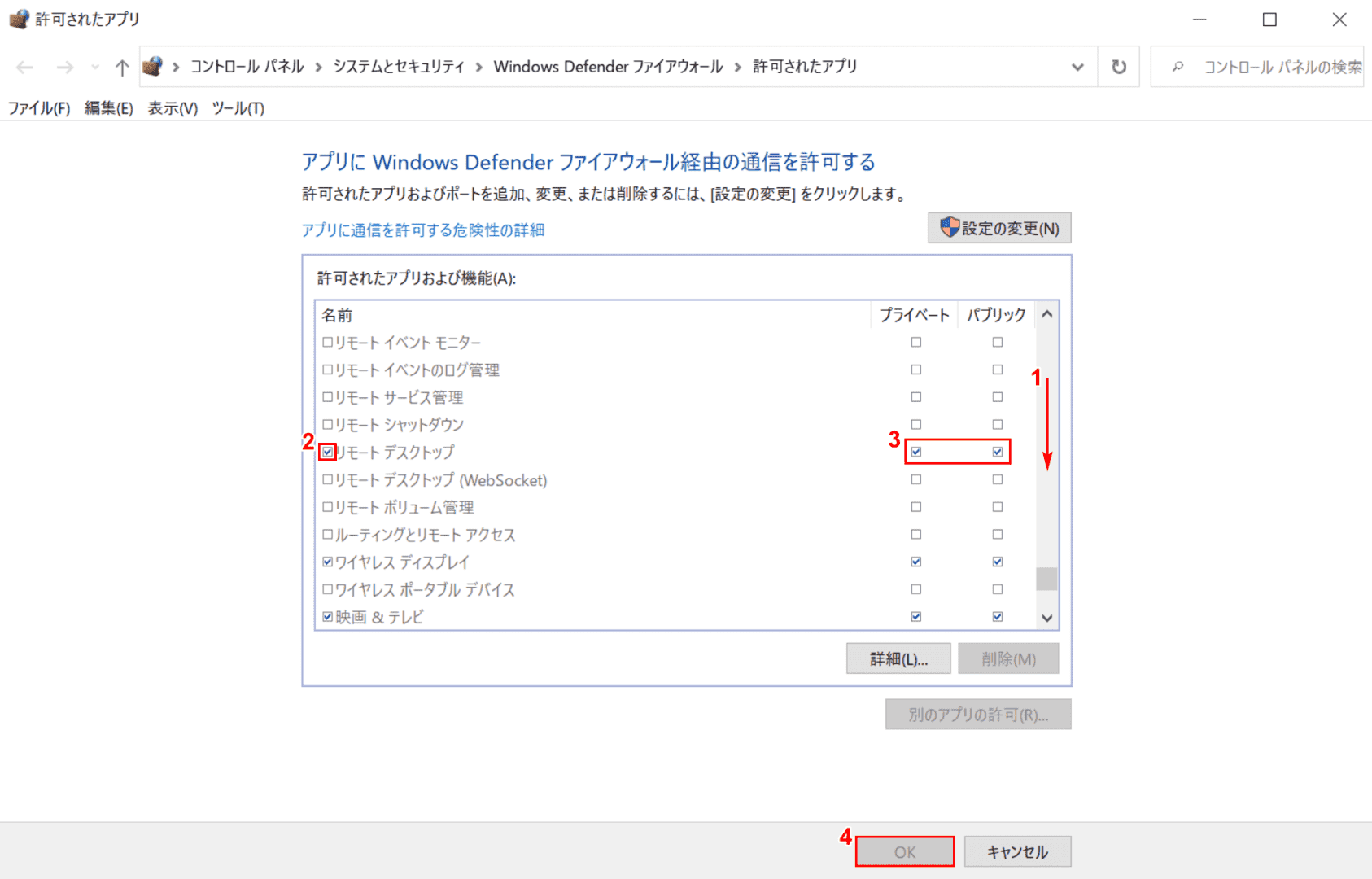
「許可されたアプリ」ダイアログボックスが表示されます。①【「スライドバー」を「下にスクロール」】し、②【「リモートデスクトップ」が「オン」】になっていることを確認します。
③【「リモートデスクトップ」の「プライベート」と「パブリック」を「オン」】にし、④【OK】ボタンを押します。
カスタムスケーリングをオフ
ホスト(接続される側)でカスタムスケーリングが設定されている場合、リモートデスクトップ接続が失敗する可能性があります。設定されている場合は無効にします。
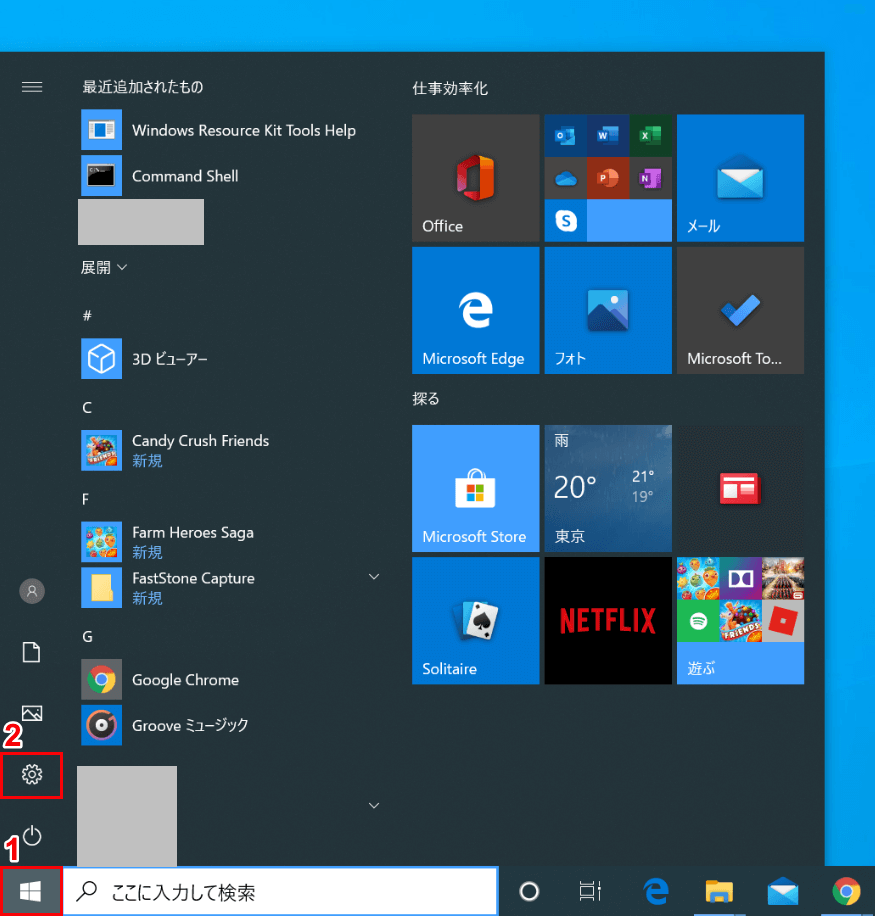
Windows 10を開きます。①【スタート】、②【設定】を選択します。
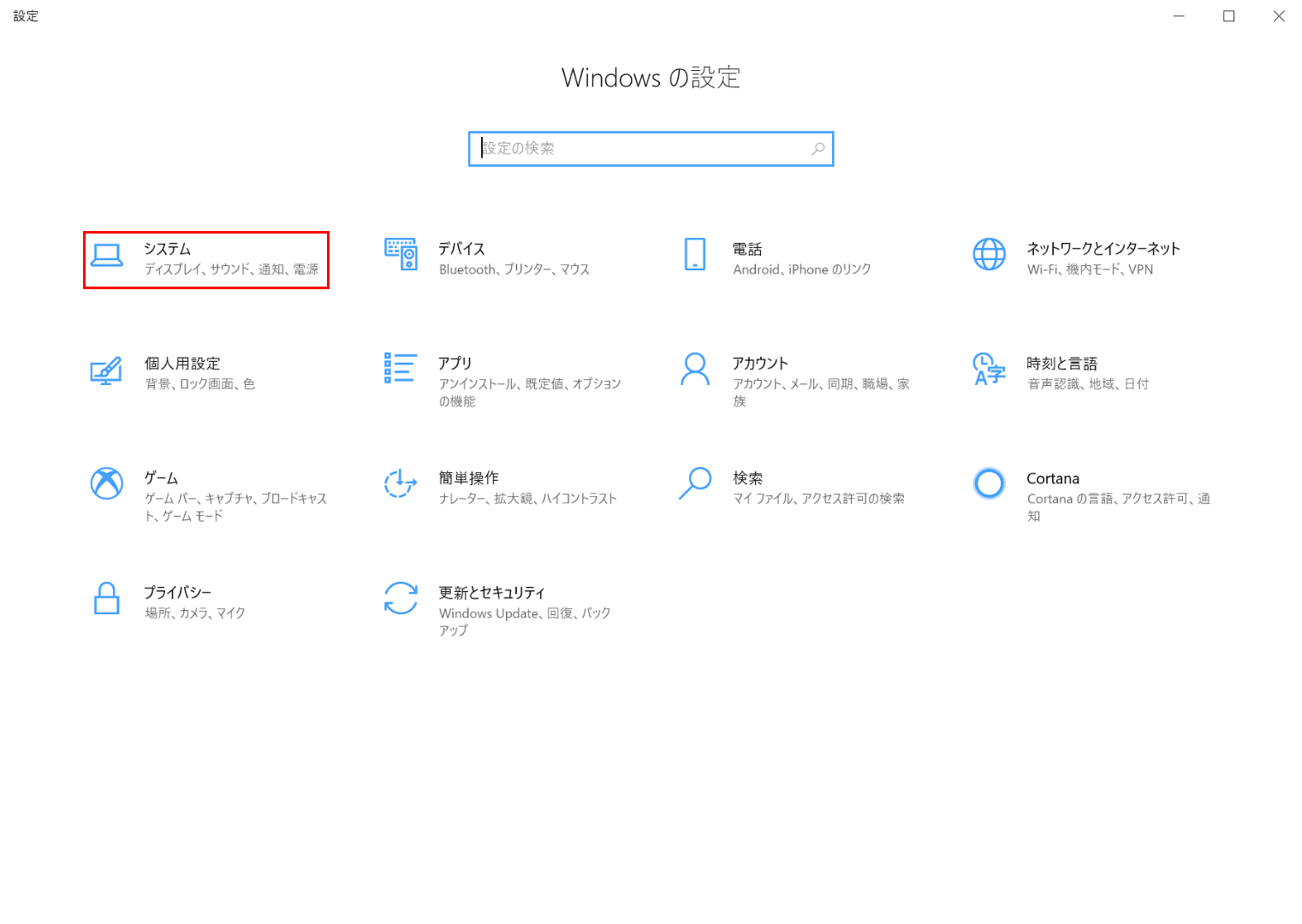
「設定」ダイアログボックスが表示されます。【システム】を選択します。
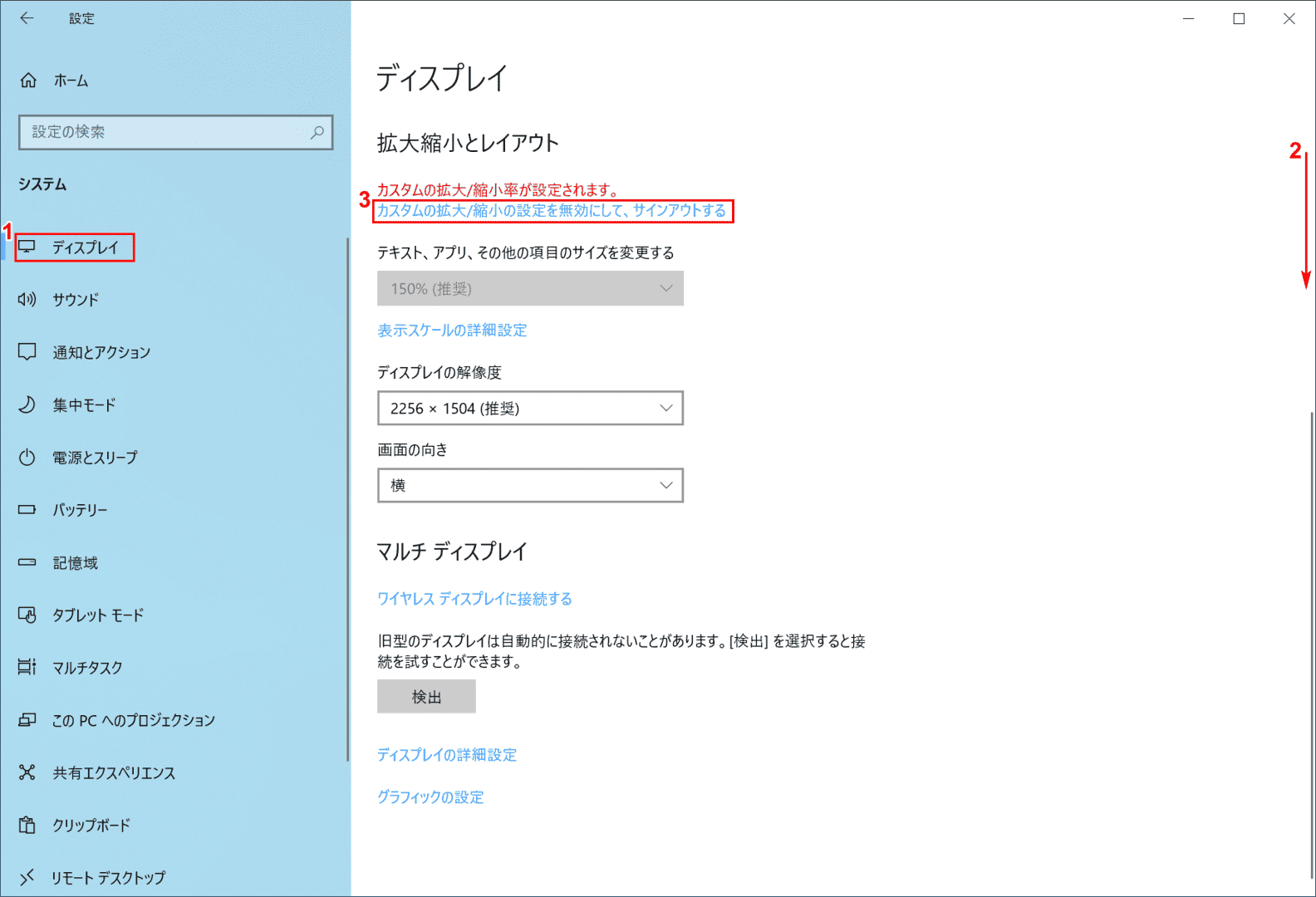
①【ディスプレイ】を選択します。②【「スクロールバー」を「下にスクロール」】し、③【カスタムの拡大/縮小の設定を無効にして、サインアウトする】を押すと、カスタムスケーリングをオフにすることができます。
スリープ設定の解除
ホスト(接続される側)のパソコンがリモートデスクトップ接続時にスリープ状態になっていると接続が失敗します。ホスト(接続される側)のパソコンのスリープ設定を解除します。

Windows 10を開きます。①【スタート】、②【設定】を選択します。
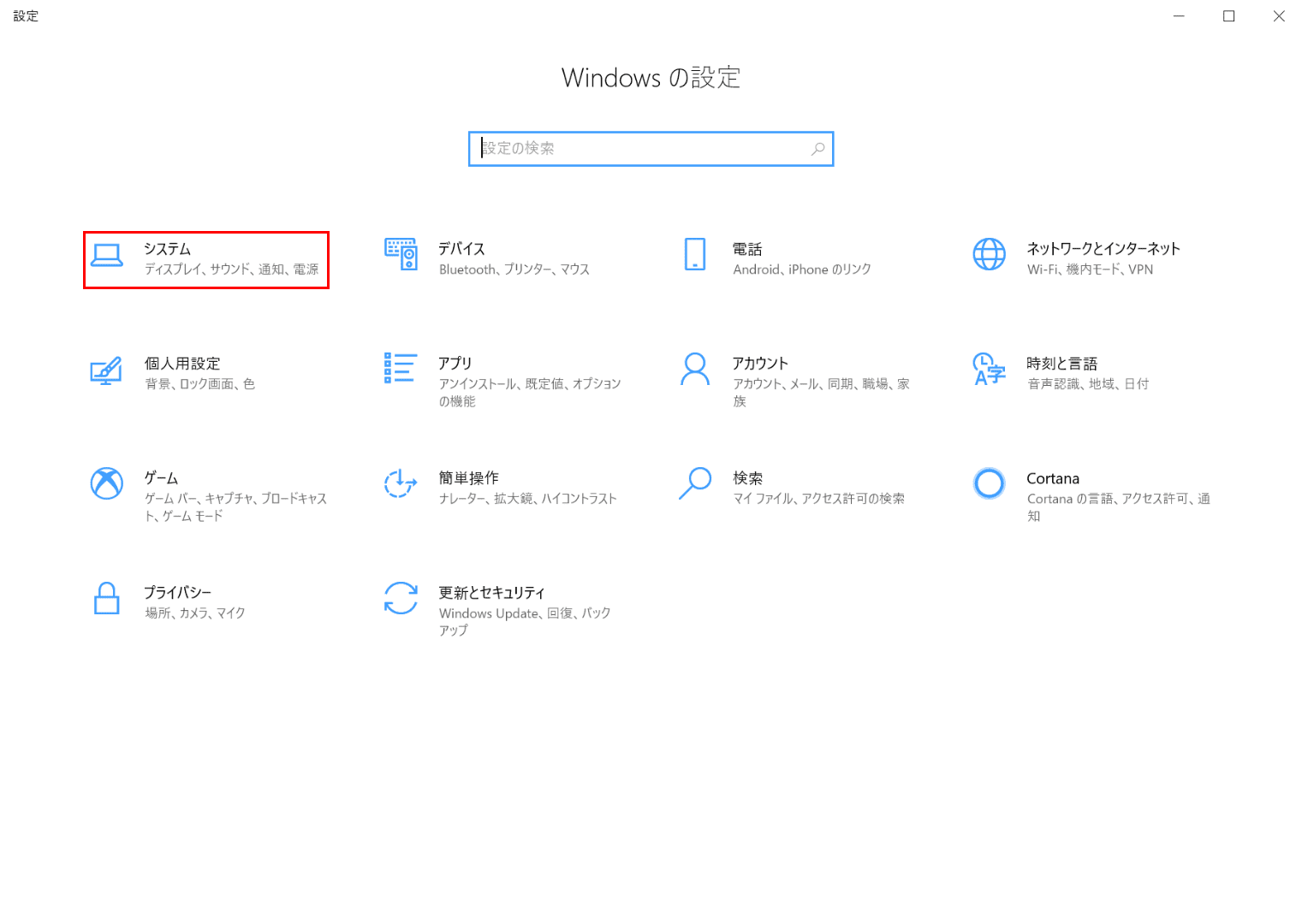
「設定」ダイアログボックスが表示されます。【システム】を選択します。
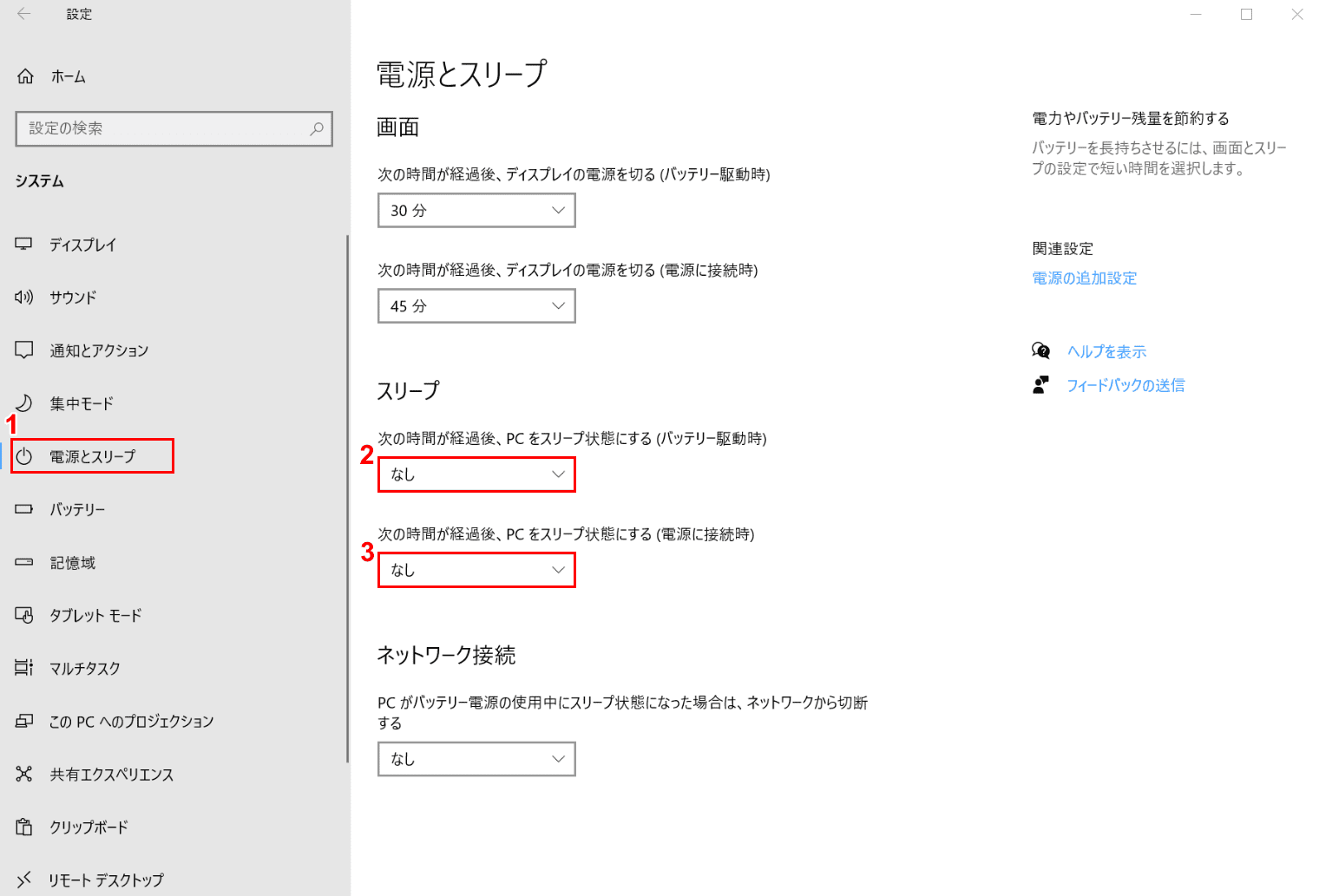
①【電源とスリープ】を選択します。②【「次の時間が経過後、PCをスリープ状態にする(バッテリー駆動時)」を「なし」】、③【「次の時間が経過後、PCをスリープ状態にする(電源に接続時)」を「なし」】を選択します。
スリープ設定の解除が完了しました。
IPv6を無効に設定
IPv6を使用したネットワーク接続に問題がある場合、リモートデスクトップ接続ができない場合があります。以下の方法をお試しください。
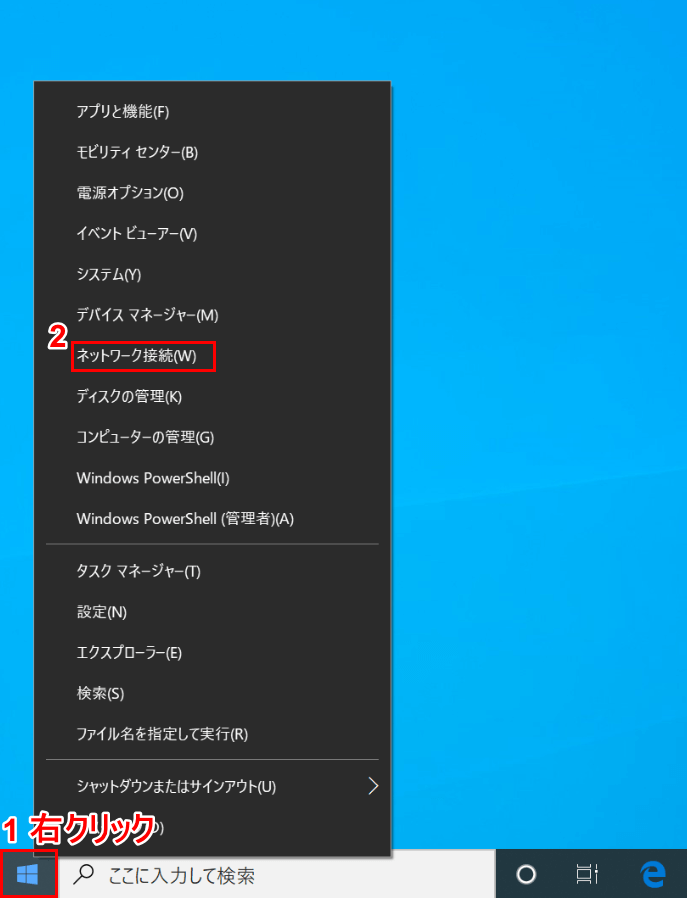
Windows 10を開きます。①【「スタート」で「右クリック」】し、②【ネットワーク接続】を選択します。
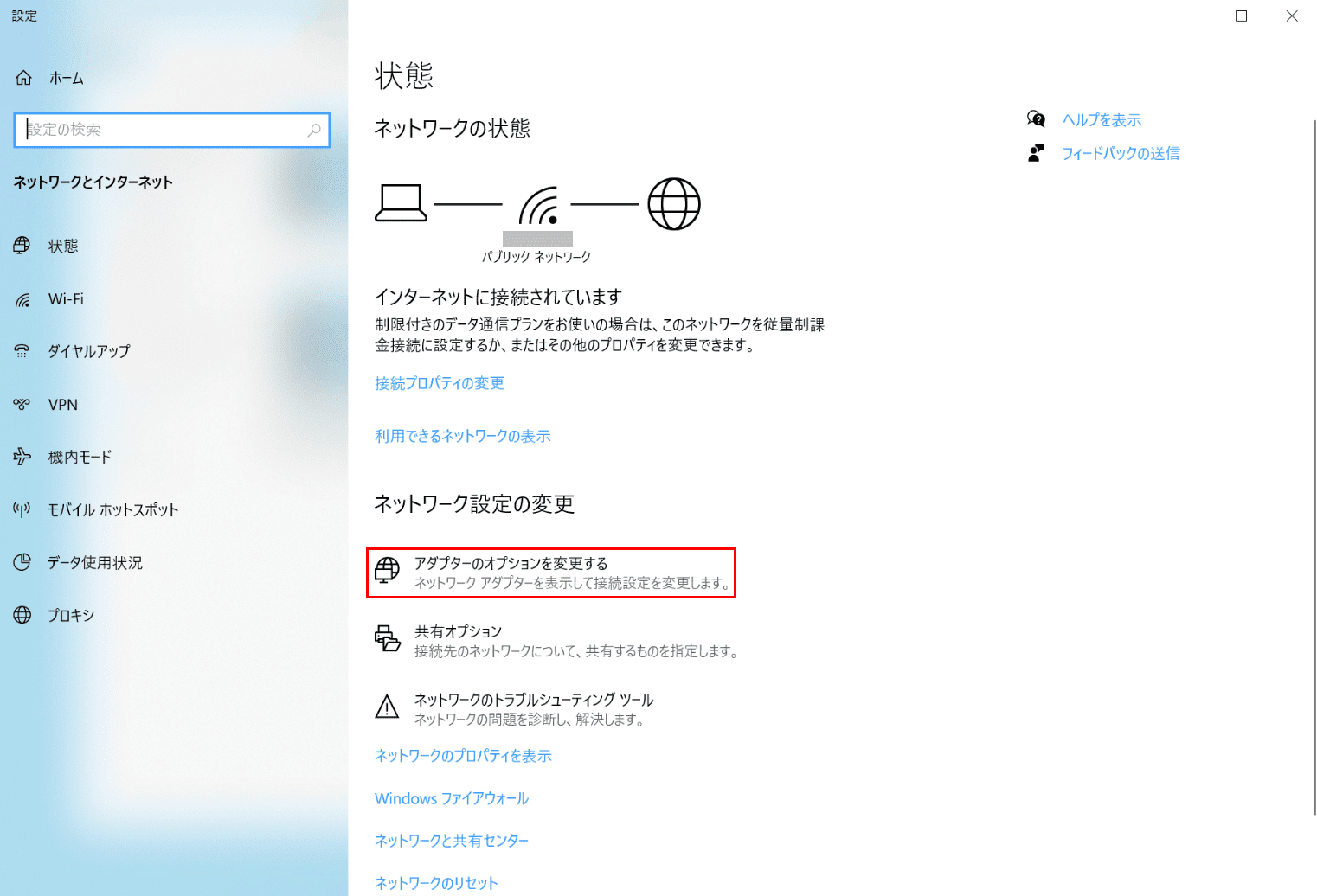
「設定」ダイアログボックスが表示されます。【アダプターのオプションを変更する】を選択します。
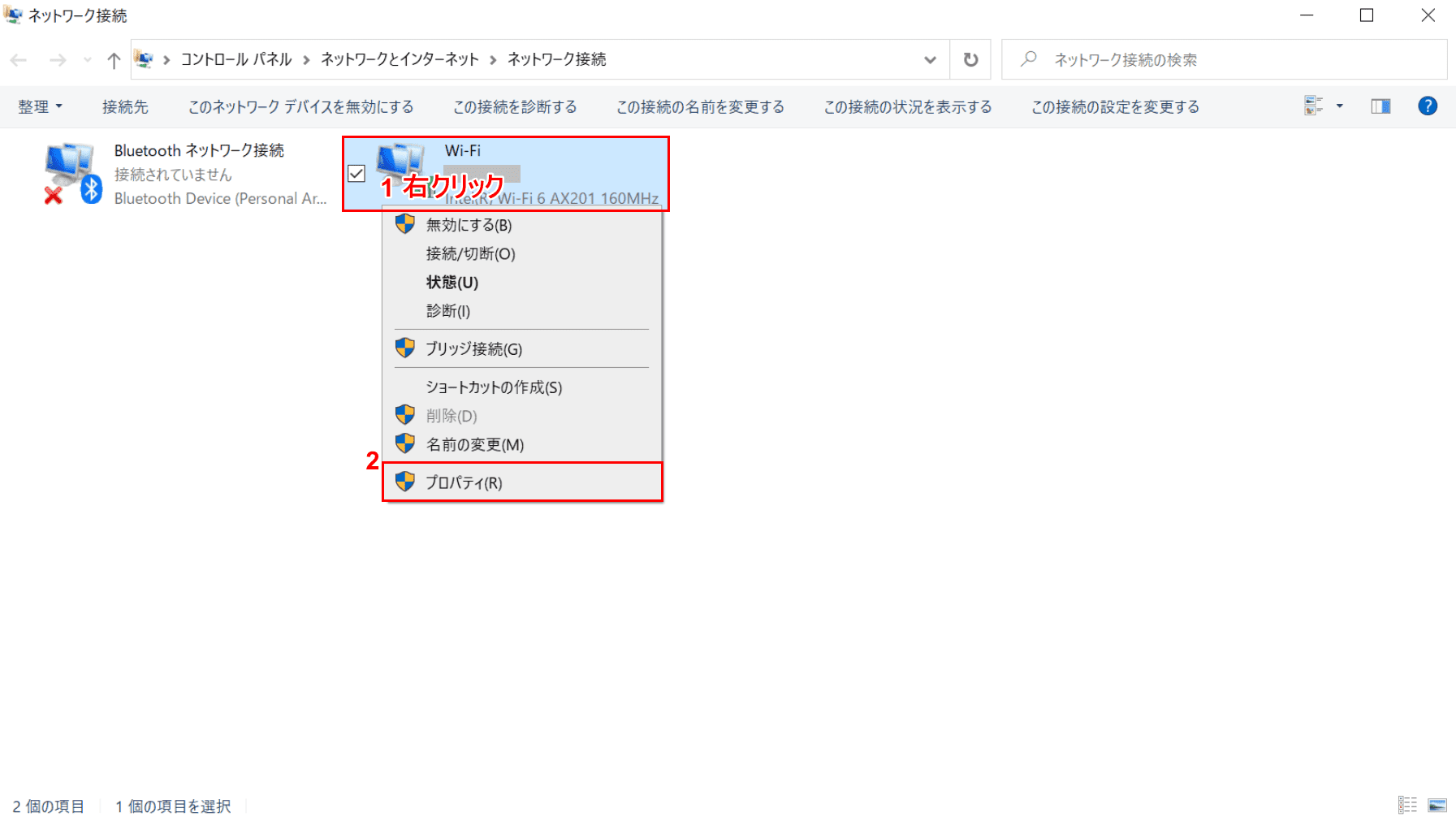
「ネットワーク接続」ダイアログボックスが表示されます。①【「ご使用のネットワーク名(例:Wi-Fi)」上で「右クリック」】し、②【プロパティ】を選択します。
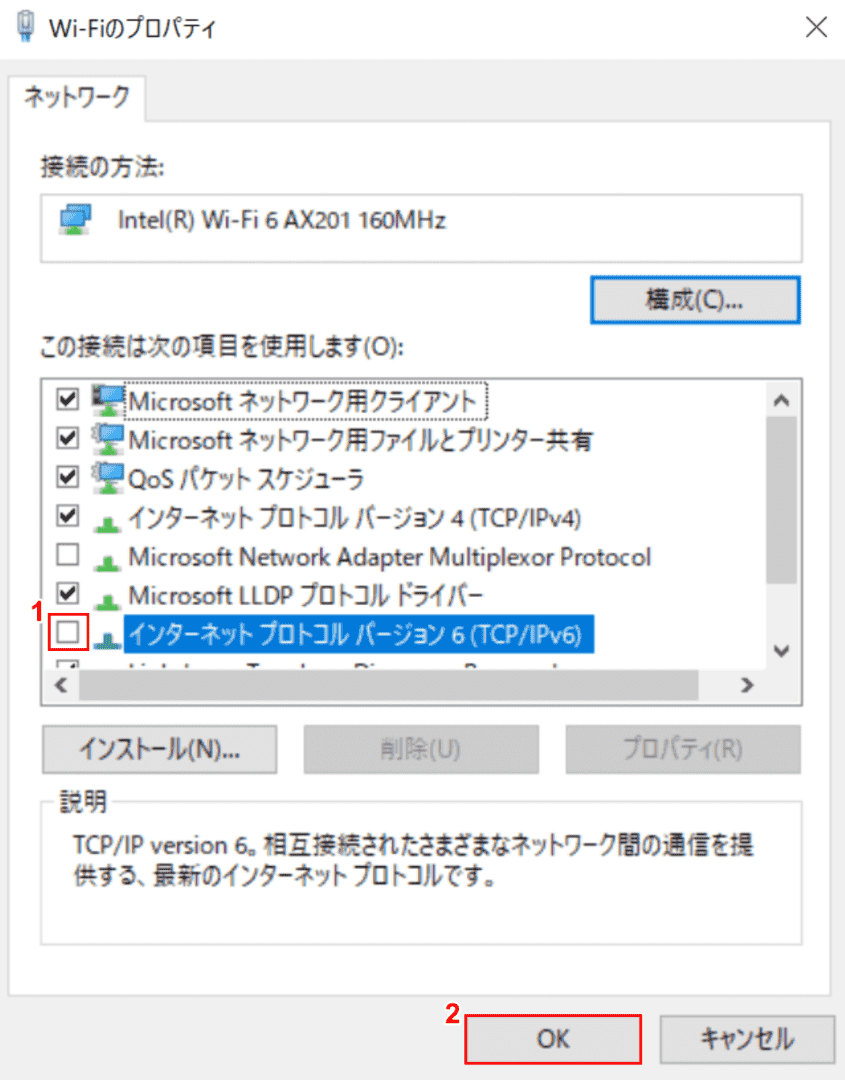
「Wi-Fiのプロパティ」ダイアログボックスが表示されます。①【「インターネットプロトコルバージョン6(TCP/IPv6)」を「オフ」】にします。
IPv6を無効の設定が完了しました。
内部エラー
ネットーワークの品質や速度に問題があると内部エラーが表示される場合があります。
内部エラーと表示されリモートデスクトップ接続ができない場合は、以下の方法をお試しください。
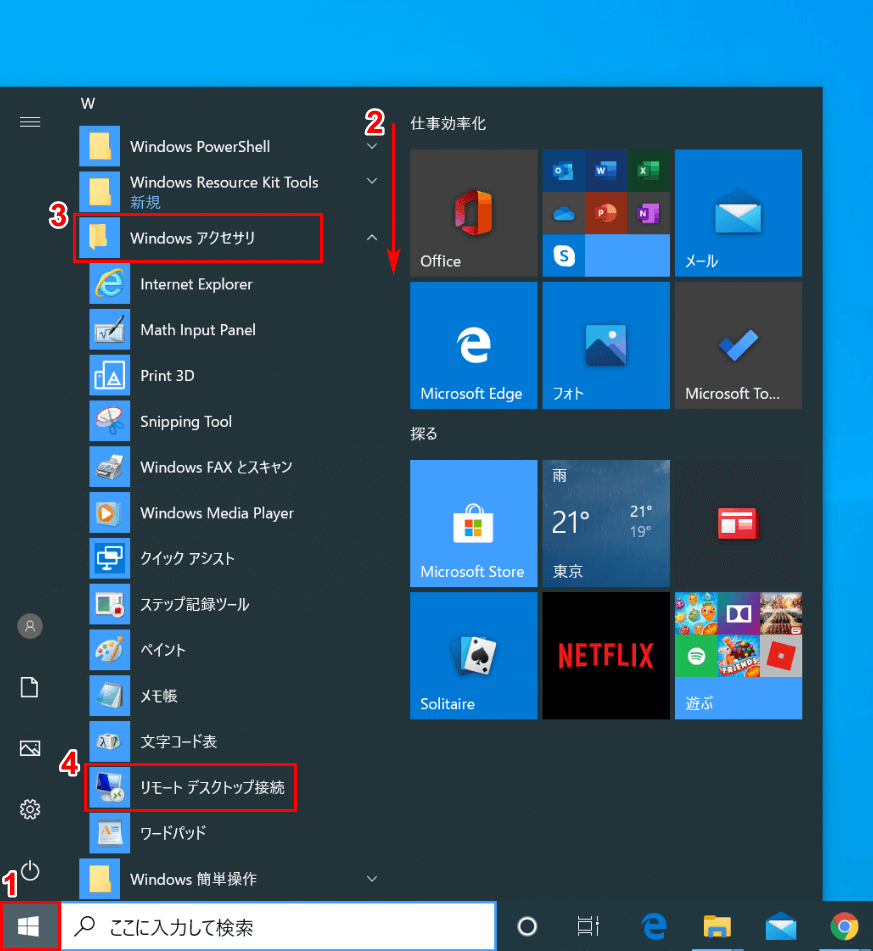
Windows 10を開きます。①【スタート】、②【「スライドバー」を「下にスクロール」】し、③【Windows アクセサリ】を開き、④【リモートデスクトップ接続】を選択します。
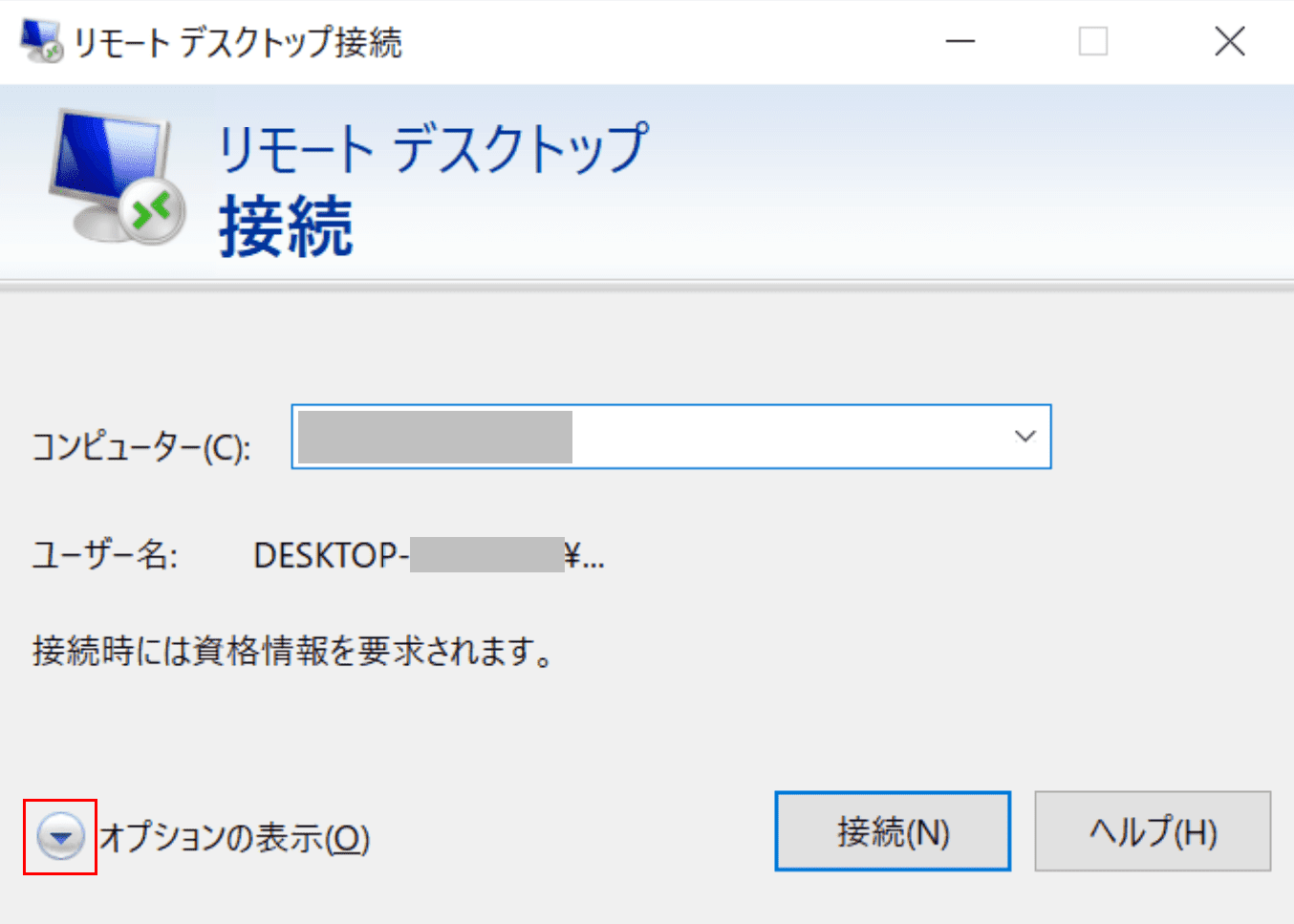
「リモートデスクトップ接続」ダイアログボックスが表示されます。【↓】ボタンを押します。
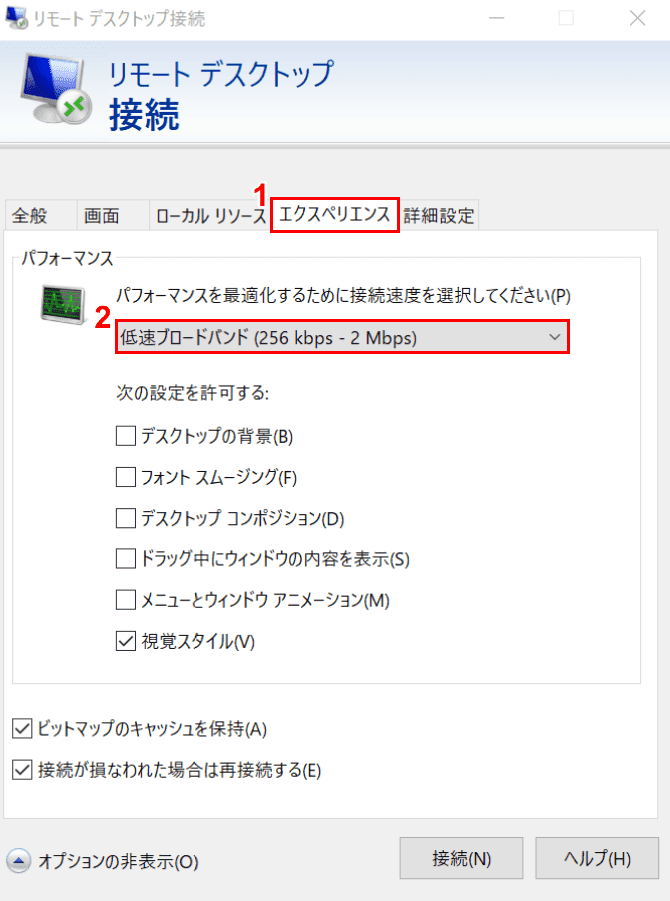
①【エクスペリエンス】タブを選択し、②【低速ブロードバンド(256kbs-2Mbps)】を選択します。内部エラーが表示される場合の対処法が完了しました。
レジストリの追加
ここでは、レジストリを追加してリモートデスクトップ接続を有効にする方法を解説します。
レジストリの編集はパソコンへの重大な問題が発生する場合がありますので、ご注意ください。
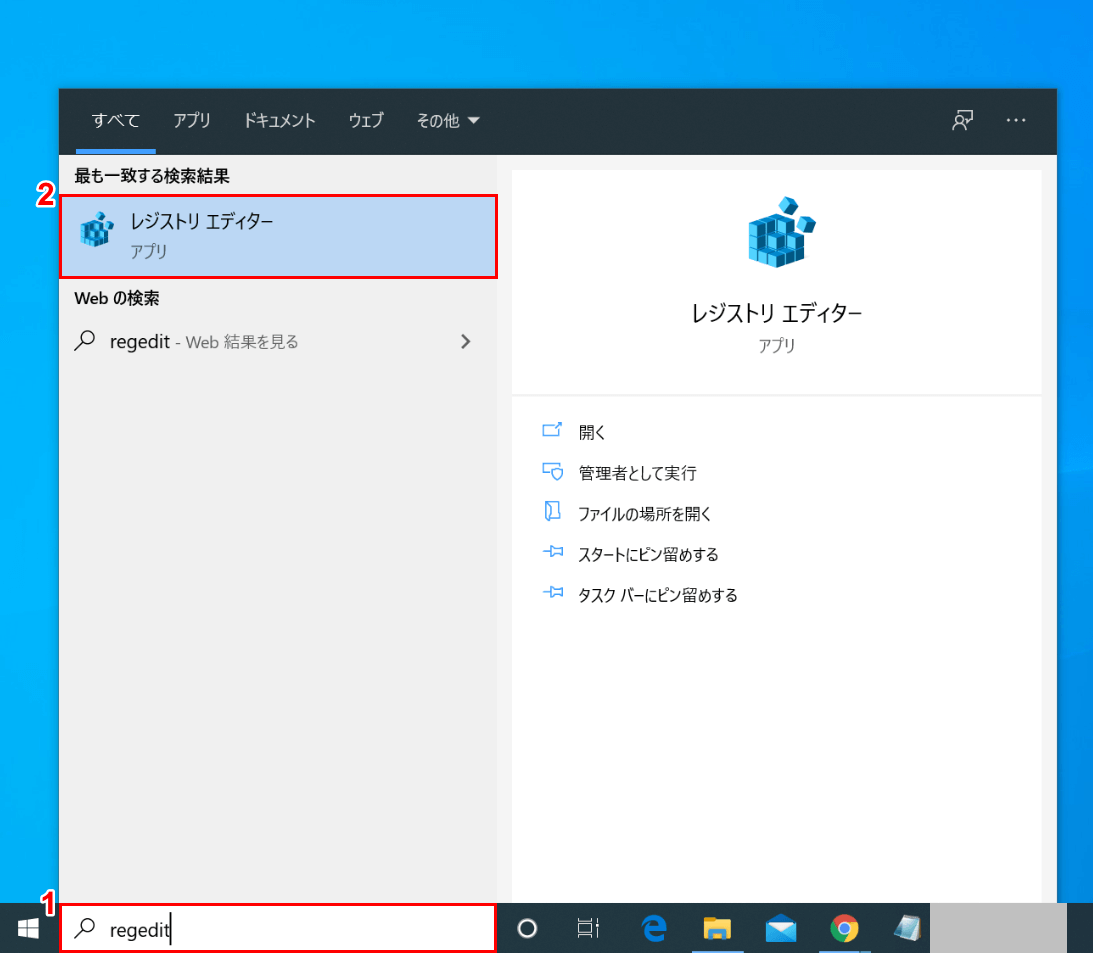
Windows 10を開きます。①『「検索ボックス」へ「regedit」』と入力し、②【レジストリエディター】を選択します。
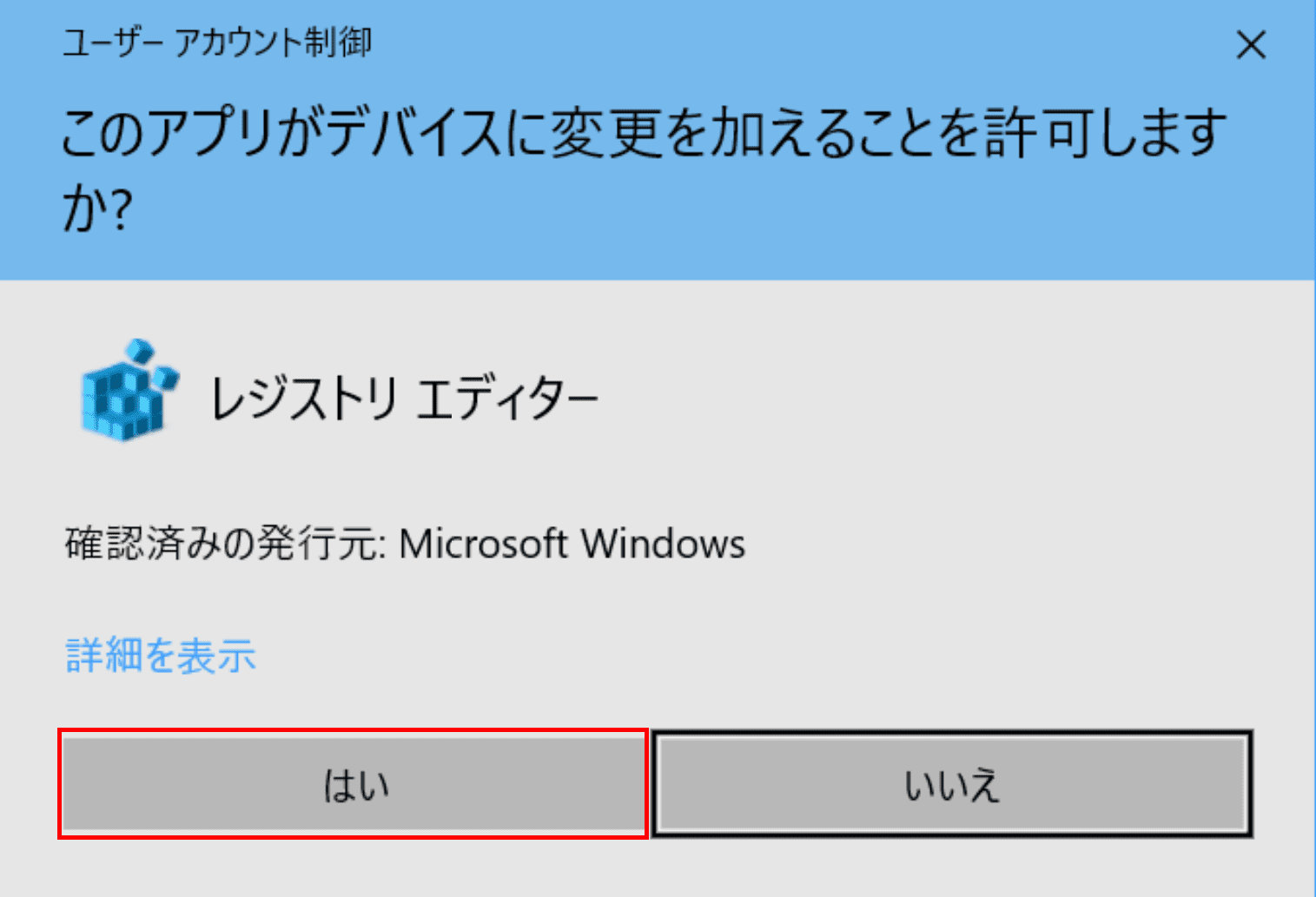
「ユーザーアカウント制御」ダイアログボックスが表示されます。【はい】ボタンを押します。
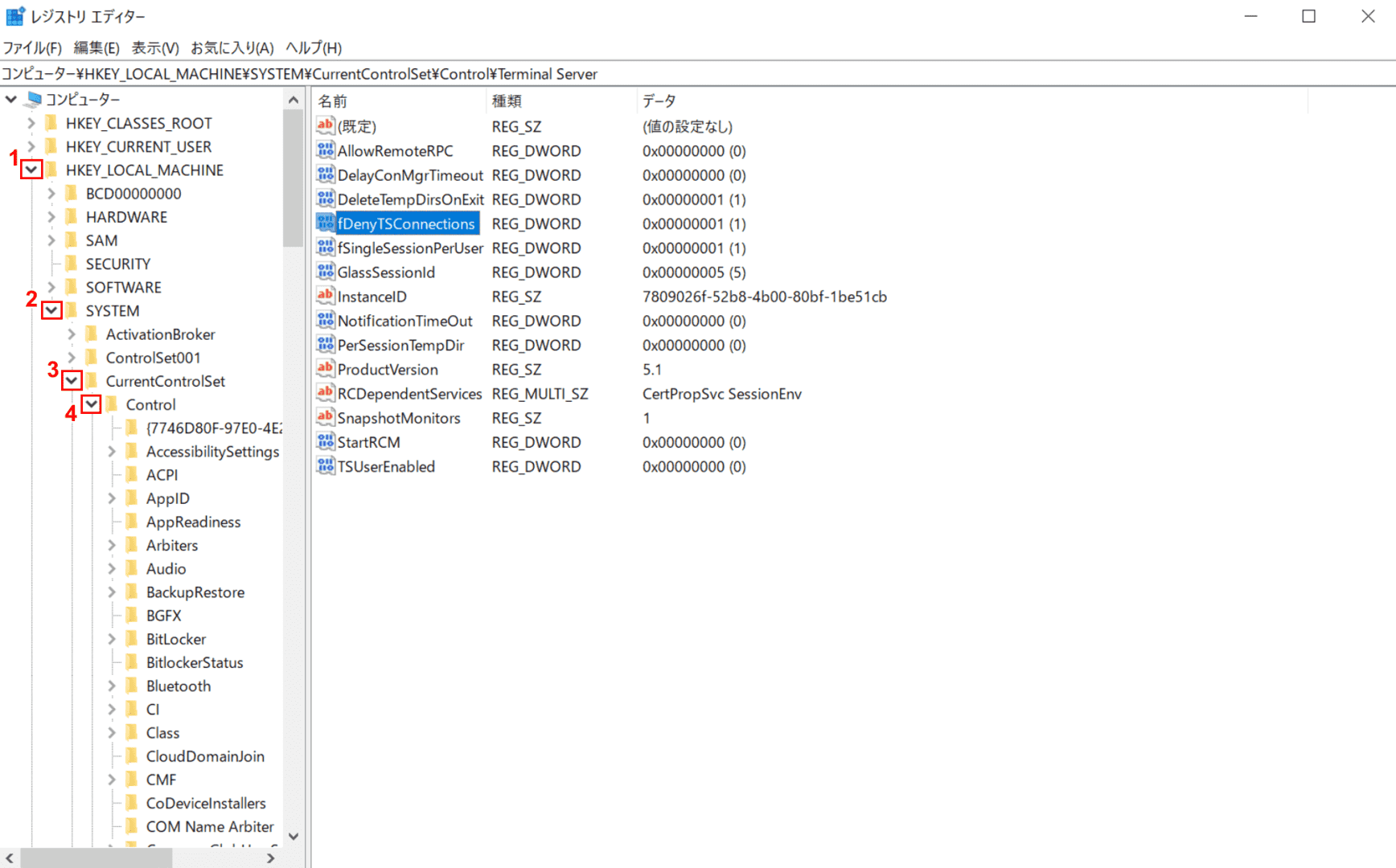
レジストリエディターが起動します。①【↓「HKEY_LOCAL_MACHINE」】、②【↓「SYSTEM」】、③【↓「CurrentControlSet」】、④【↓「Control」】の順に選択します。
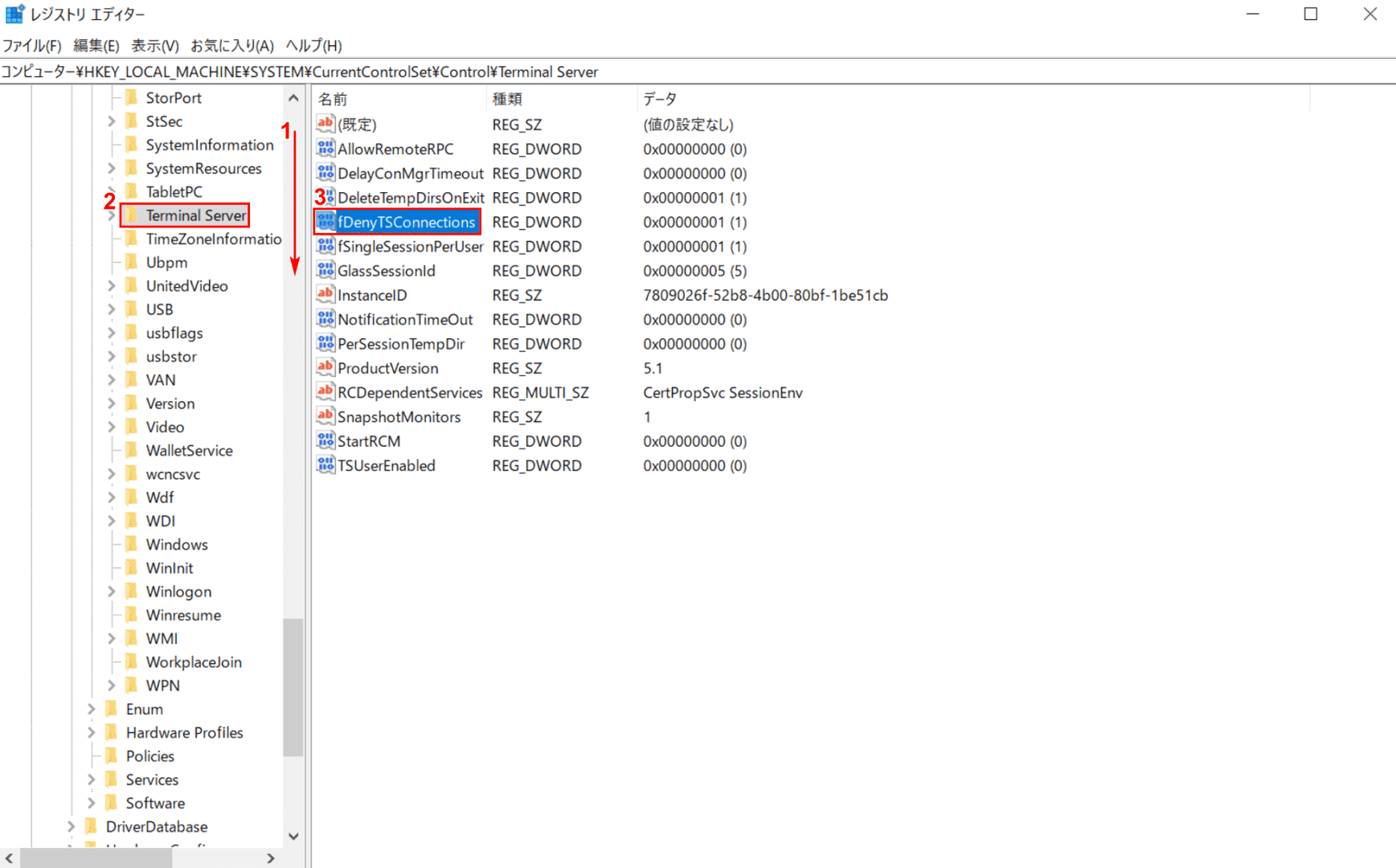
①【「スライドバー」を「下にスクロール」】し、②【Teminal Server】を選択し、③【fDenyTSConnections】をダブルクリックします。
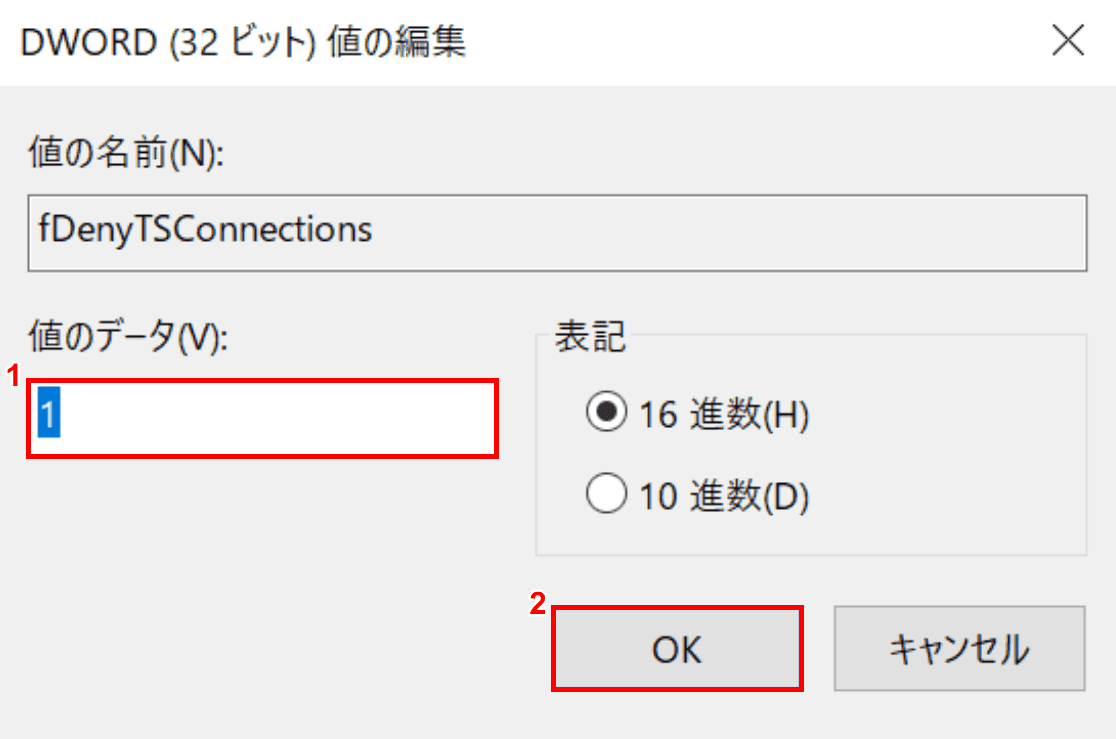
「DWORD(32ビット)値の編集」ダイアログボックスが表示されます。①『「値のデータ」へ「1」』と入力し、②【OK】ボタンを押します。
リモートデスクトップをレジストリから有効にする方法が完了しました。
Macの場合
MacからWindowsへリモートデスクトップ接続を行うには、Microsoft Remote Desktopを使用することで行うことができます。
