- 公開日:
- 更新日:
Windows 10でスクリーンショットを撮る方法(ショートカット使用)
Windows 10でスクリーンショットを撮影する方法を5つご紹介します。いろいろな方法でスクリーンショットを撮れますので目的に応じてお好みのものを選んで使ってみましょう。
ショートカットキー一覧表を無料でダウンロード!
ウィンドウズの全ショートカットキーの一覧表を印刷できるようにPDFにしました。「登録なし」で「無料ダウンロード」できます。
スクリーンショットとは?
スクリーンショットとは、パソコンの表示画面を画像として保存する機能です。ショートカットキーを押すだけでデスクトップ全体だったり、最前面のウィンドウだけを撮影することができます。
スクリーンショットの他に「スナップショット」「プリントスクリーン」「キャプチャー」などと呼ばれます。
著作権保護によりテレビやDVDの画面などはスクリーンショットが撮れない場合があります。
スクリーンショットのショートカット一覧
スクリーンショットはショートカットキーで撮ることができます。詳しくは記事の中でご説明していきます。
| ショートカットキー | 操作内容 |
|---|---|
| PrintScreen | デスクトップ全体のスクリーンショットをクリップボードにコピーする |
| Alt+PrintScreen | 最前面のウィンドウのスクリーンショットをクリップボードにコピーする |
| Windows+PrintScreen | デスクトップ全体のスクリーンショットをフォルダーに自動保存する |
| Windows+Alt+PrintScreen | 最前面のウィンドウのスクリーンショットをフォルダーに自動保存する |
| Windows+Shift+S | 範囲を指定してスクリーンショットをクリップボードにコピーする |
スクリーンショットをクリップボードにコピーする
PrintScreenなどのショートカットキーを押すとクリップボードにスクリーンショットがコピーされます。
コピーしたスクリーンショットを使用するにはペイントなど他のアプリケーションに貼り付けます。
ショートカットキーによってスクリーンショットされる範囲が異なります。デスクトップ全体、もしくは最前面のウィンドウだけをキャプチャできます。
デスクトップ全体
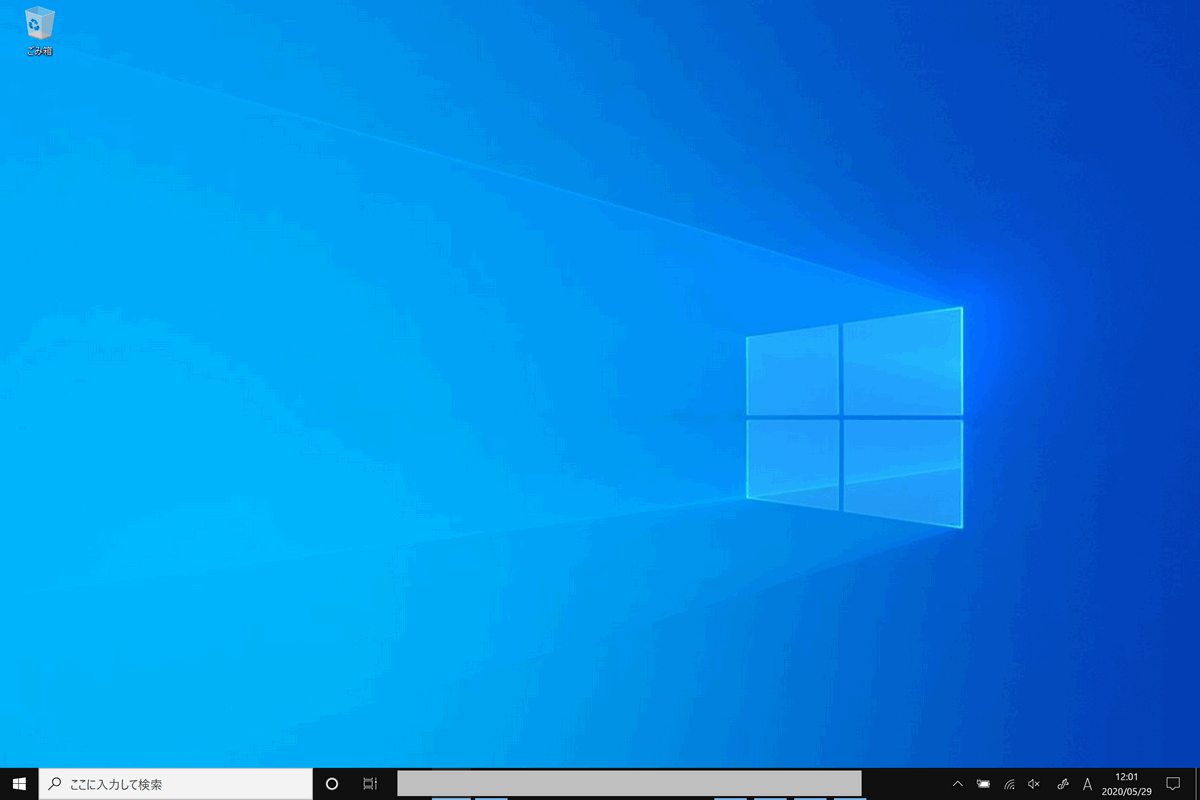
デスクトップ全体のスクリーンショットを撮るにはPrintScreenを押します。クリップボードにコピーされました。
キーボードによってはPrtScnなど表記が異なりますのでご注意ください。ノートパソコンではFnと他のキーを組み合わせて使用する場合があります。
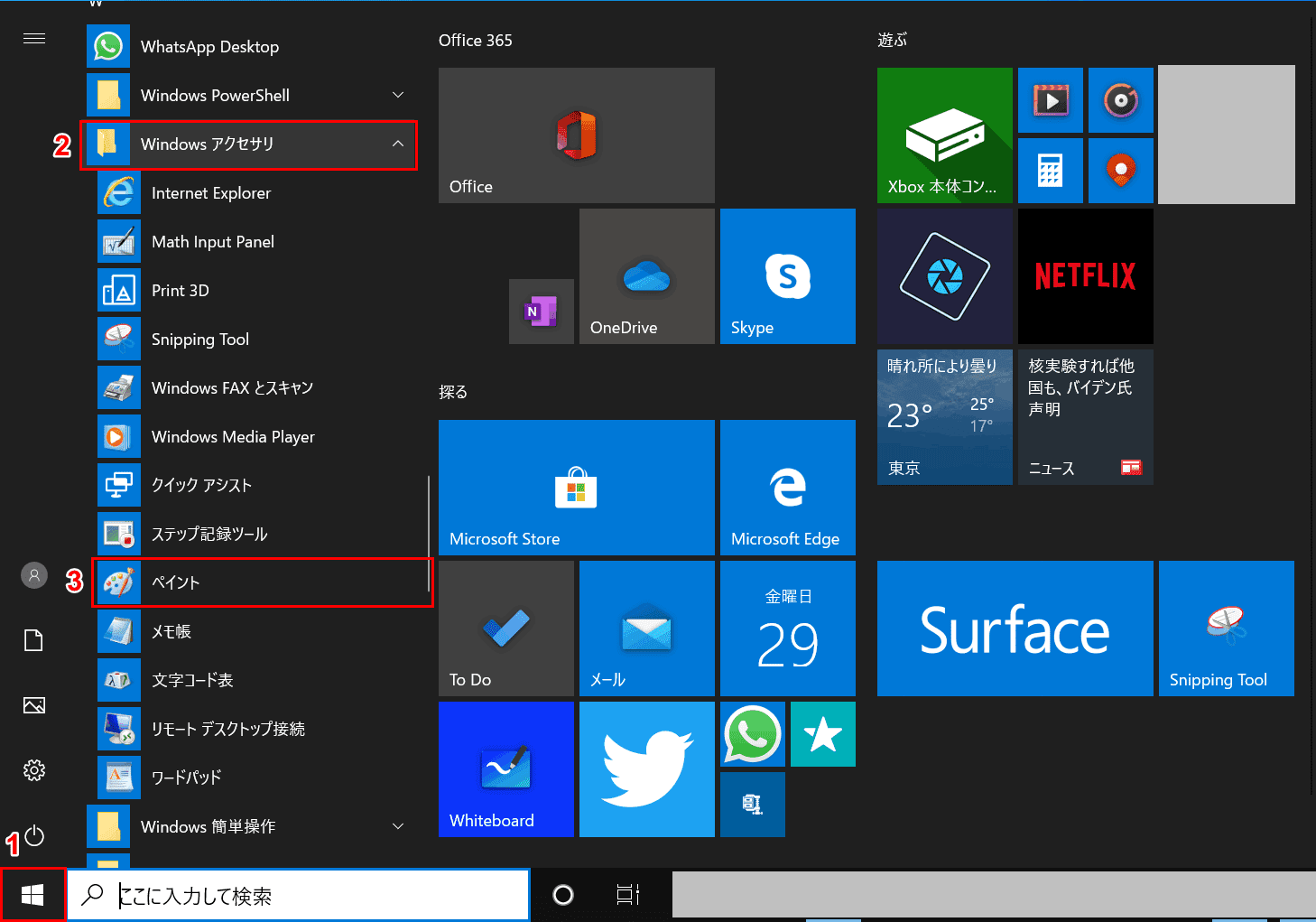
ペイントを起動します。①【スタート】、②【Windowsアクセサリ】、③【ペイント】の順に選択します。
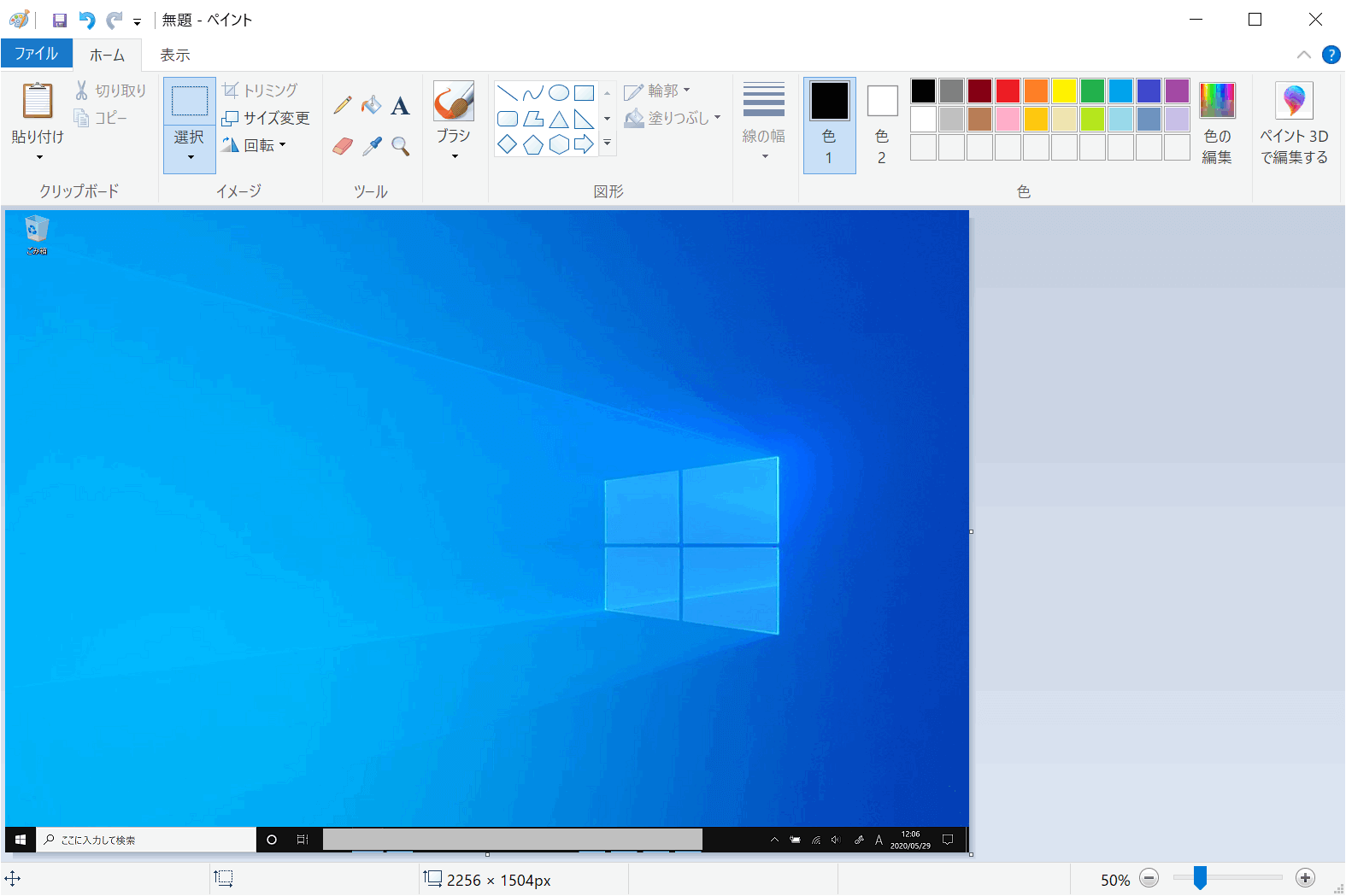
ペイントが起動したらCtrl+Vで貼り付けます。上記で撮った画面全体のスクリーンショットが表示されました。
最前面のウィンドウのみ
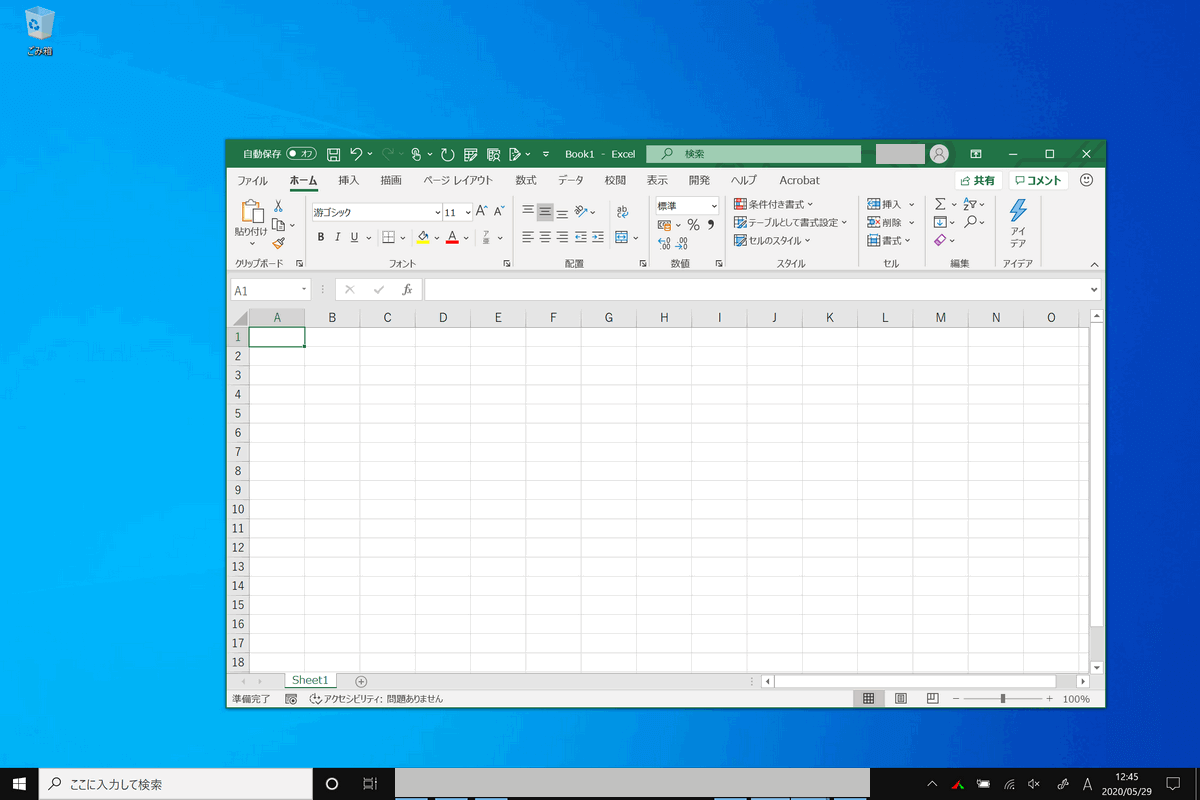
最前面のウィンドウだけスクリーンショットを撮るにはAlt+PrintScreenを同時に押します。
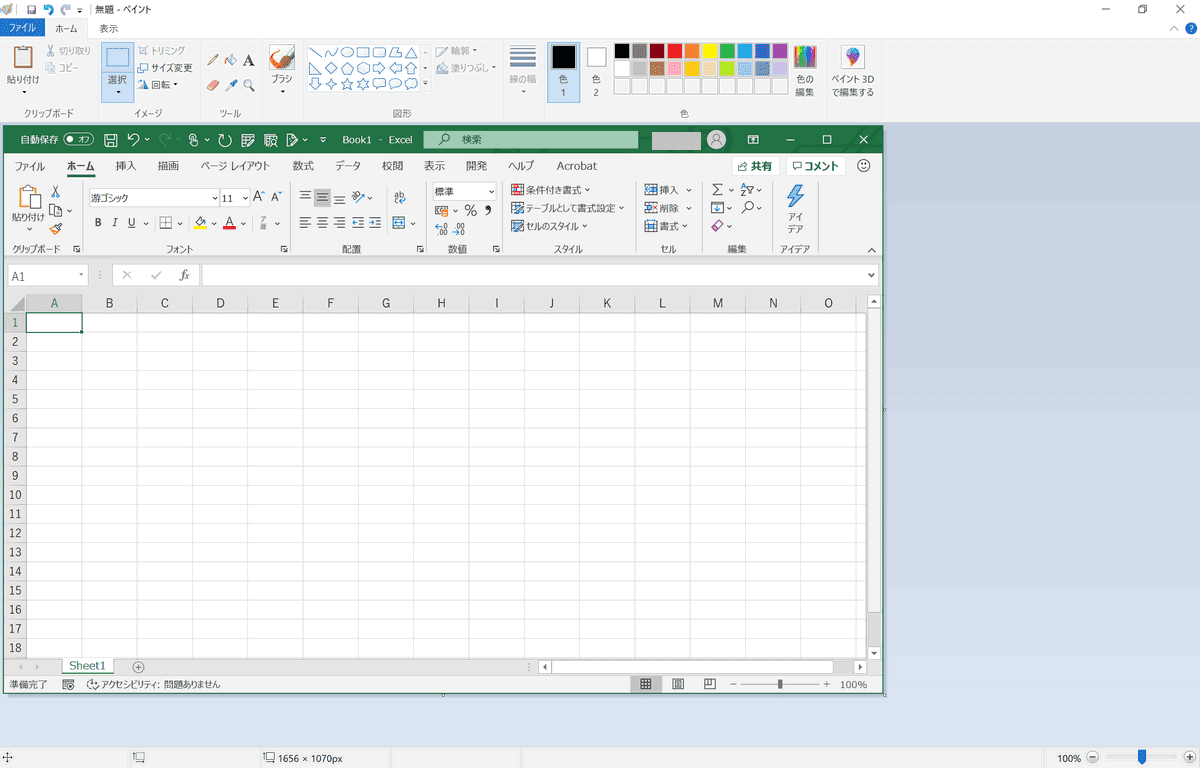
最前面のウィンドウだけのスクリーンショットがクリップボードにコピーできました。ペイントに貼り付けると確認できます。
スクリーンショットをフォルダーに自動保存する
クリップボードにコピーする方法は別のアプリケーションを使う前提となっています。
画像ファイルとして指定のフォルダーに自動で保存したい場合は別のショートカットキーがありますのでご紹介します。
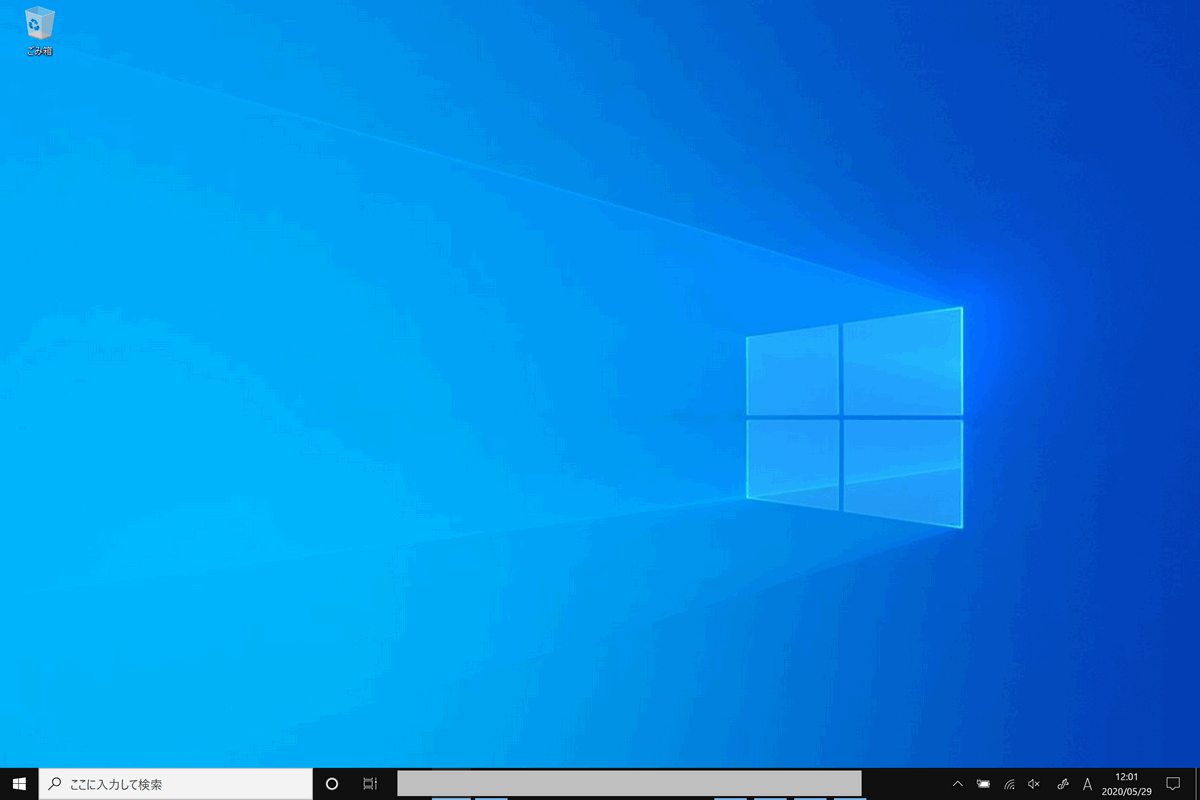
デスクトップ全体のスクリーンショットを撮って画像ファイルとして保存したい場合は、Windows+PrintScreenを押します。
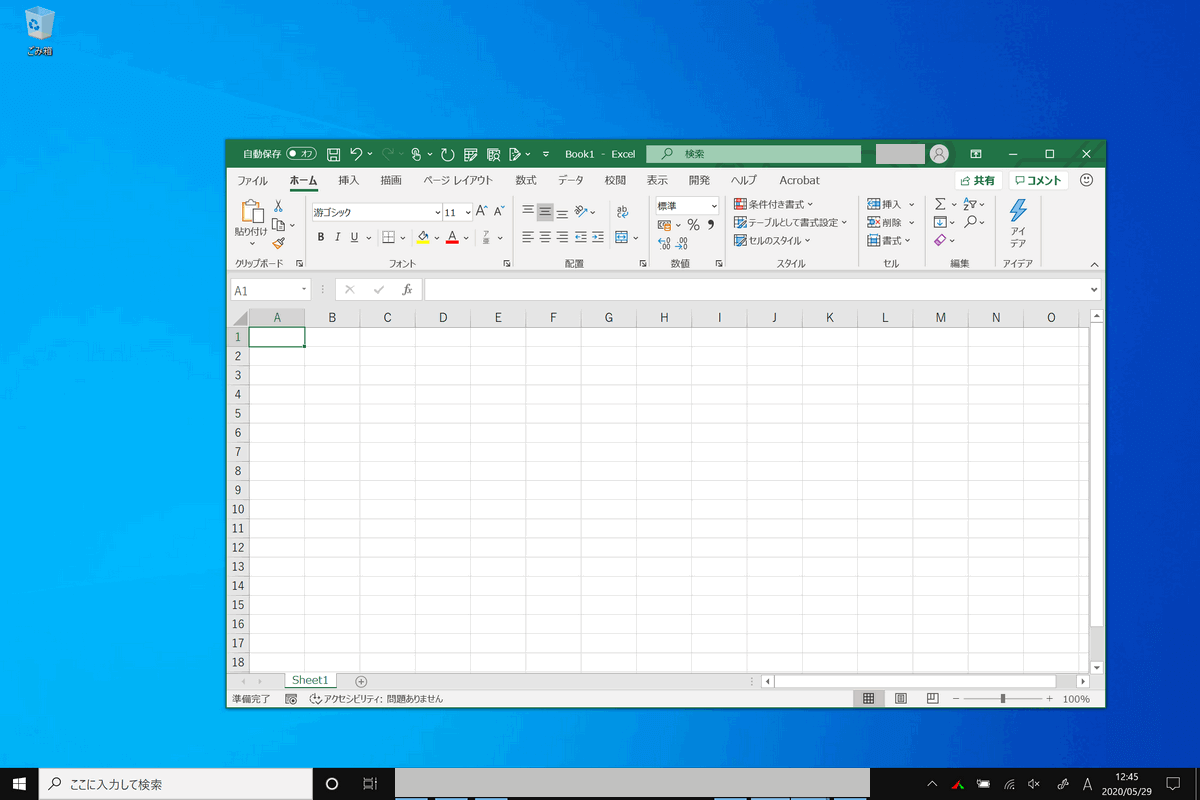
最前面のウィンドウだけのスクリーンショットを撮って画像ファイルとして保存したい場合は、Windows+Alt+PrintScreenを押します。
スクリーンショットの保存先
ショートカットキーによってスクリーンショットの保存場所が異なりますのでご注意ください。
Windows + PrintScreenの場合
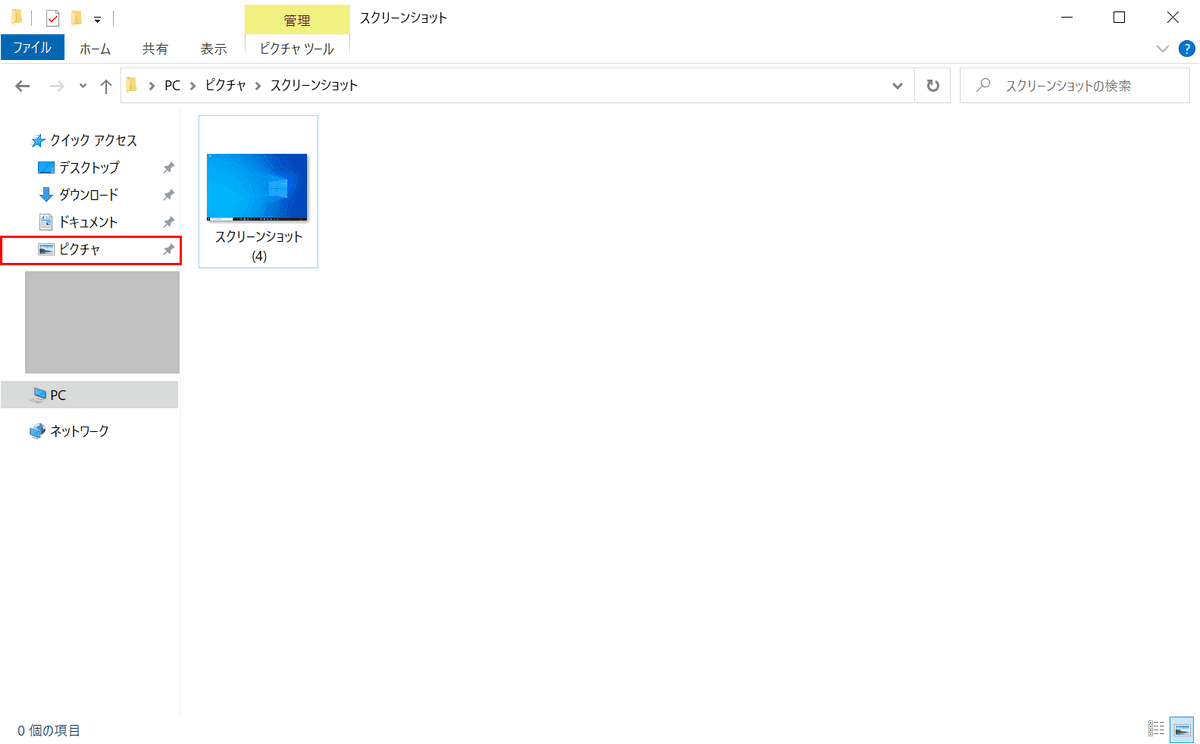
エクスプローラーを開き、【ピクチャー】、【スクリーンショット】の順にフォルダーを開きます。上記で撮ったスクリーンショットが画像ファイルとして保存されています。画像の形式はPNGです。
Windows + Alt + PrintScreenの場合
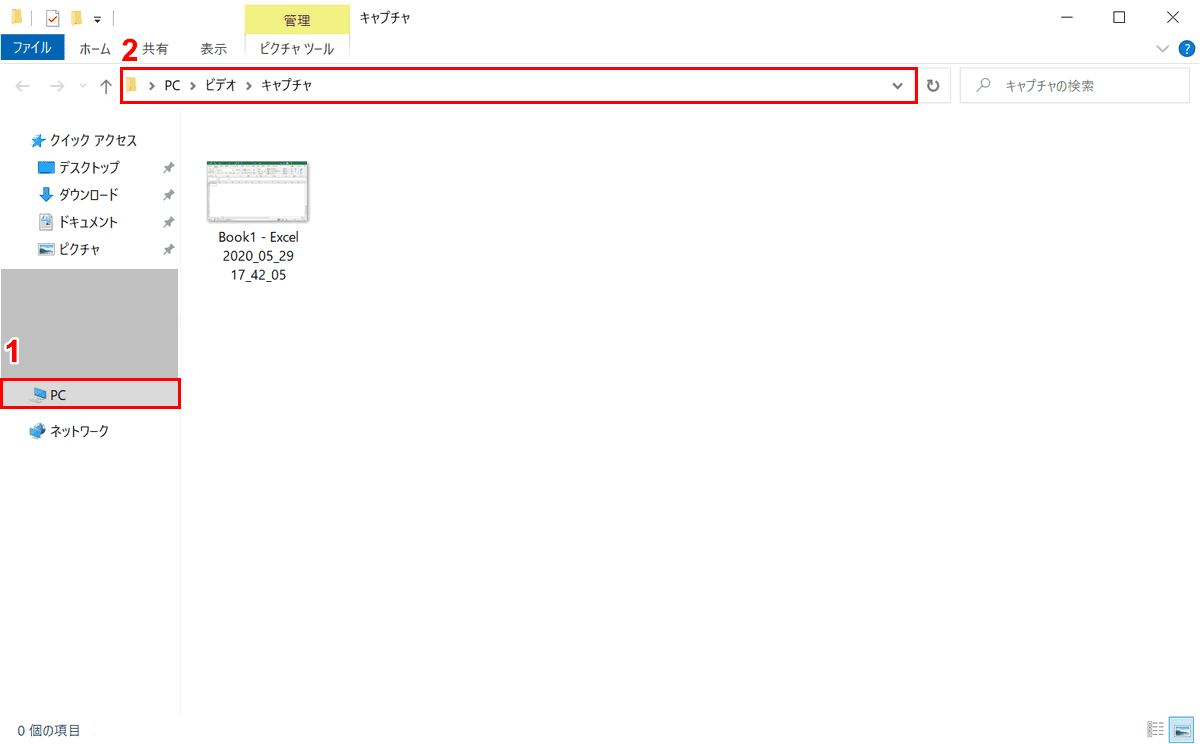
①エクスプローラーを開き、【PC】フォルダーを開きます。②【ビデオ】、【キャプチャ】の順にフォルダーを開きます。上記で撮ったスクリーンショットが画像ファイルとして保存されています。画像の形式はPNGです。
スクリーンショットをOneDriveに自動保存する
Microsoftが提供しているOneDriveにスクリーンショットを自動で保存する方法を紹介します。
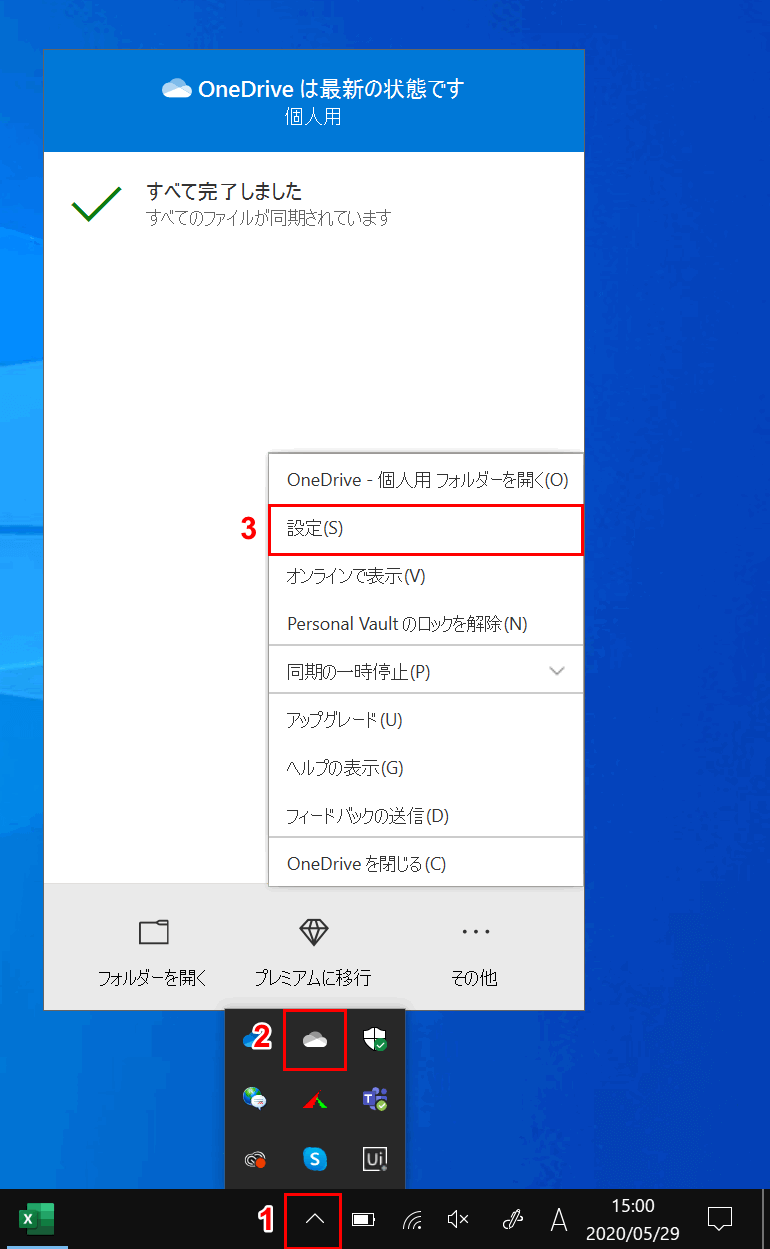
①【隠れているインジケーターを表示します】を押し、②【OneDriveのアイコン】を右クリックします。③表示したコンテキストメニューから【設定】を選択します。
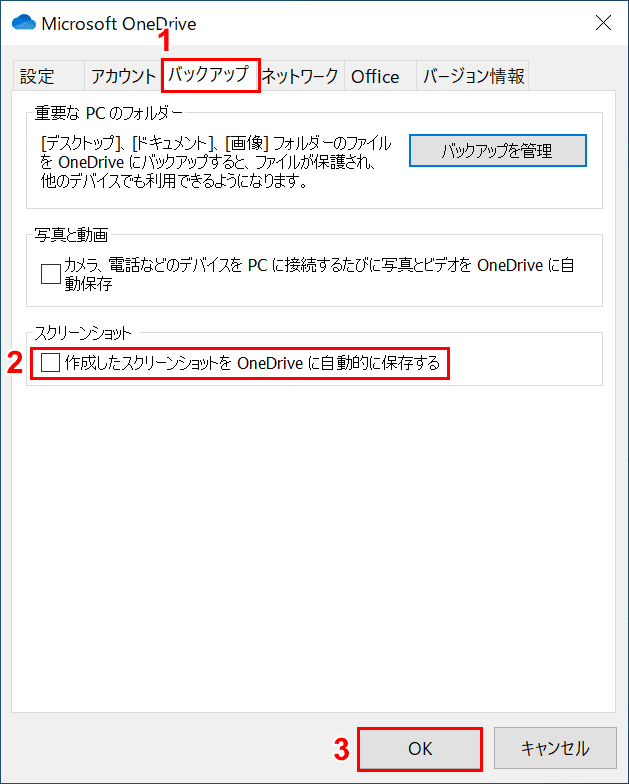
「Microsoft OneDrive」ダイアログボックスが表示されます。①【バックアップ】タブ、②【作成したスクリーンショットをOneDriveに自動的に保存する】にチェックし、③【OK】ボタンを押します。
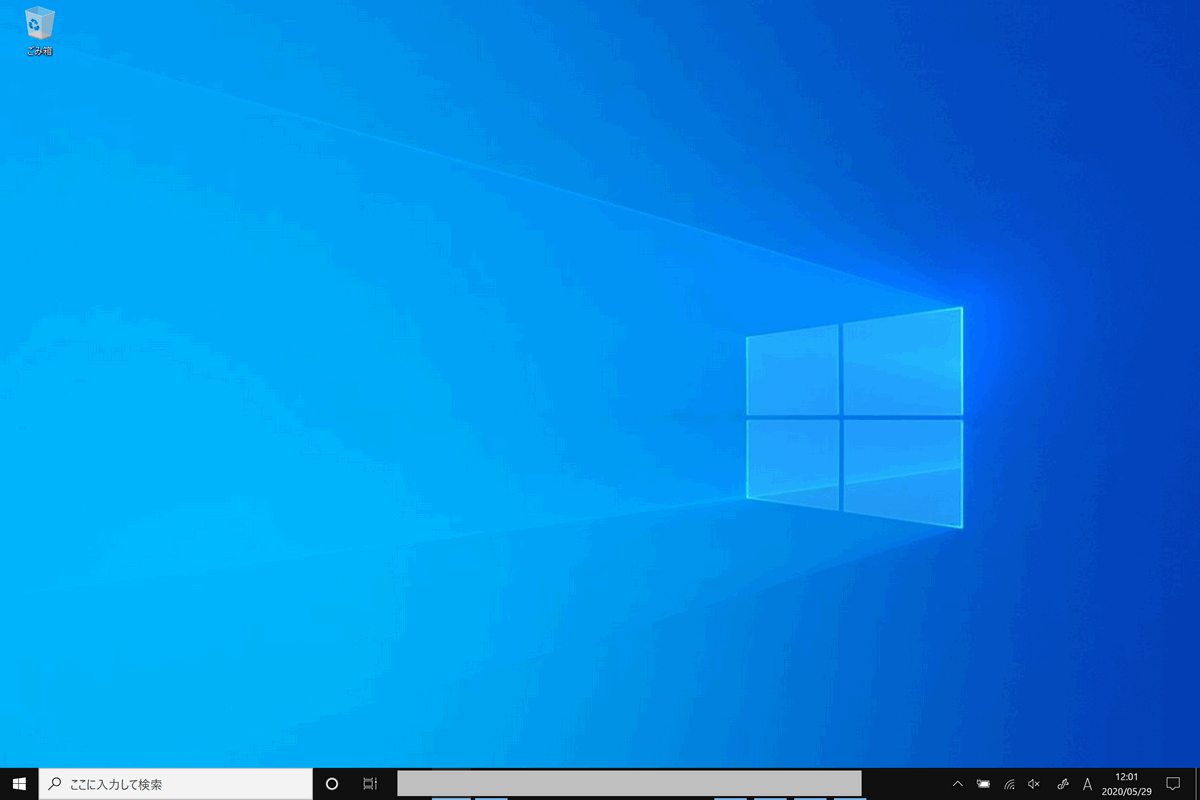
実際にスクリーンショットが自動的にOneDriveに保存されるか確認します。PrintScreenを押してスクリーンショットを撮ります。
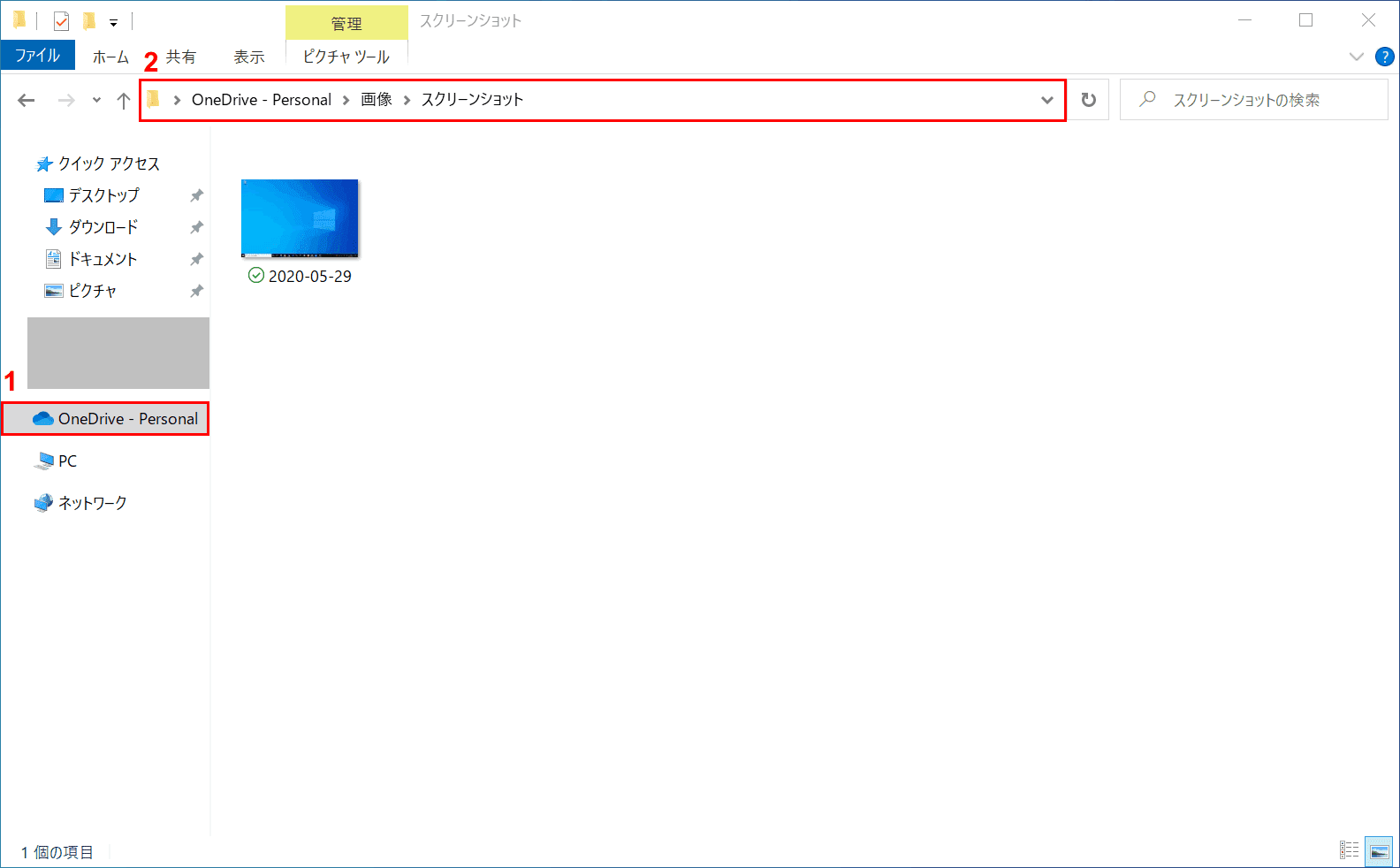
エクスプローラーを開き、①【OneDrive】フォルダーを開きます。②「OneDrive」フォルダー内の【画像】、【スクリーンショット】の順にフォルダーを開きます。
「スクリーンショット」フォルダー内に上記で撮ったスクリーンショットが格納されています。画像の形式はPNGです。
自由に範囲を指定してスクリーンショットを撮る
「切り取り&スケッチ」を使用する
デスクトップ全体や最前面のウィンドウではなく特定の範囲だけをキャプチャしたい場合のショートカットキーをご紹介します。
Windows 10のバージョン1809以降で使用できるようになりました。
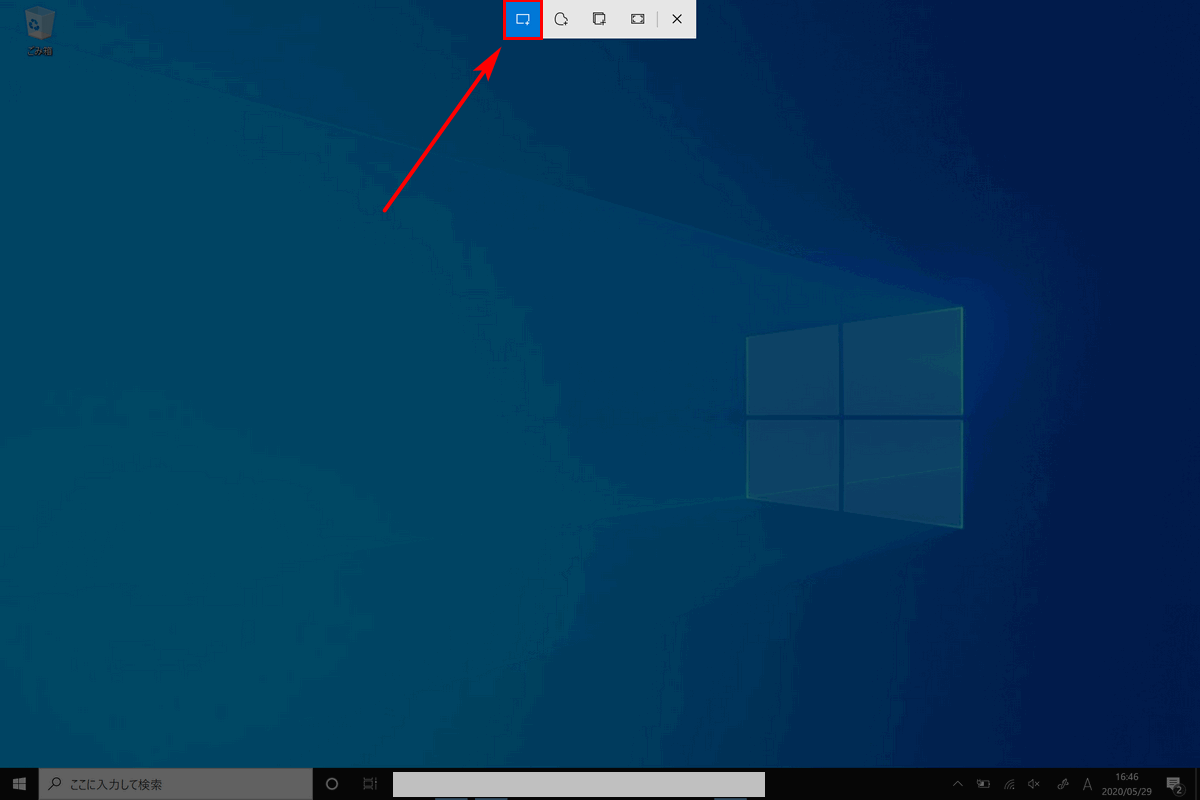
スクリーンショットを撮りたい画面を表示してWindows+Shift+Sを押します。
「切り取りバー」が画面上部に表示されます。切り取り領域は以下の4つから選択できます。今回は【四角形の領域切り取り】を選択します。
- 四角形の領域切り取り
- フリーフォーム領域切り取り
- ウィンドウの領域切り取り
- 全画面表示の領域切り取り
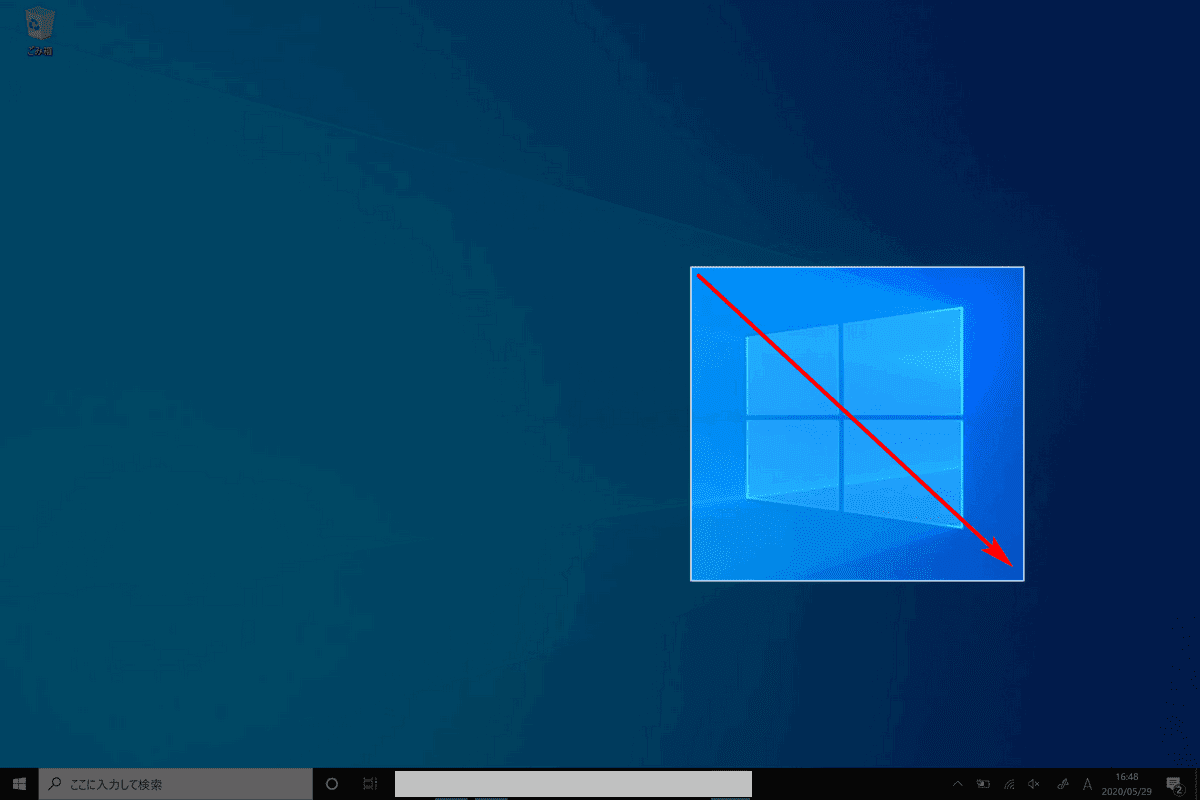
キャプチャしたい領域の左上でマウスを左クリックしてから右下にドラッグします。
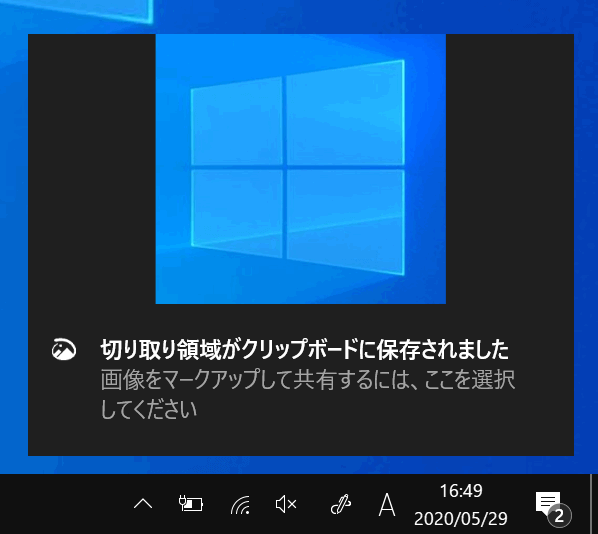
マウスを離すと「切り取り領域がクリップボードに保存されました」と通知されます。この通知を押すと保存したスクリーンショットを編集できます。
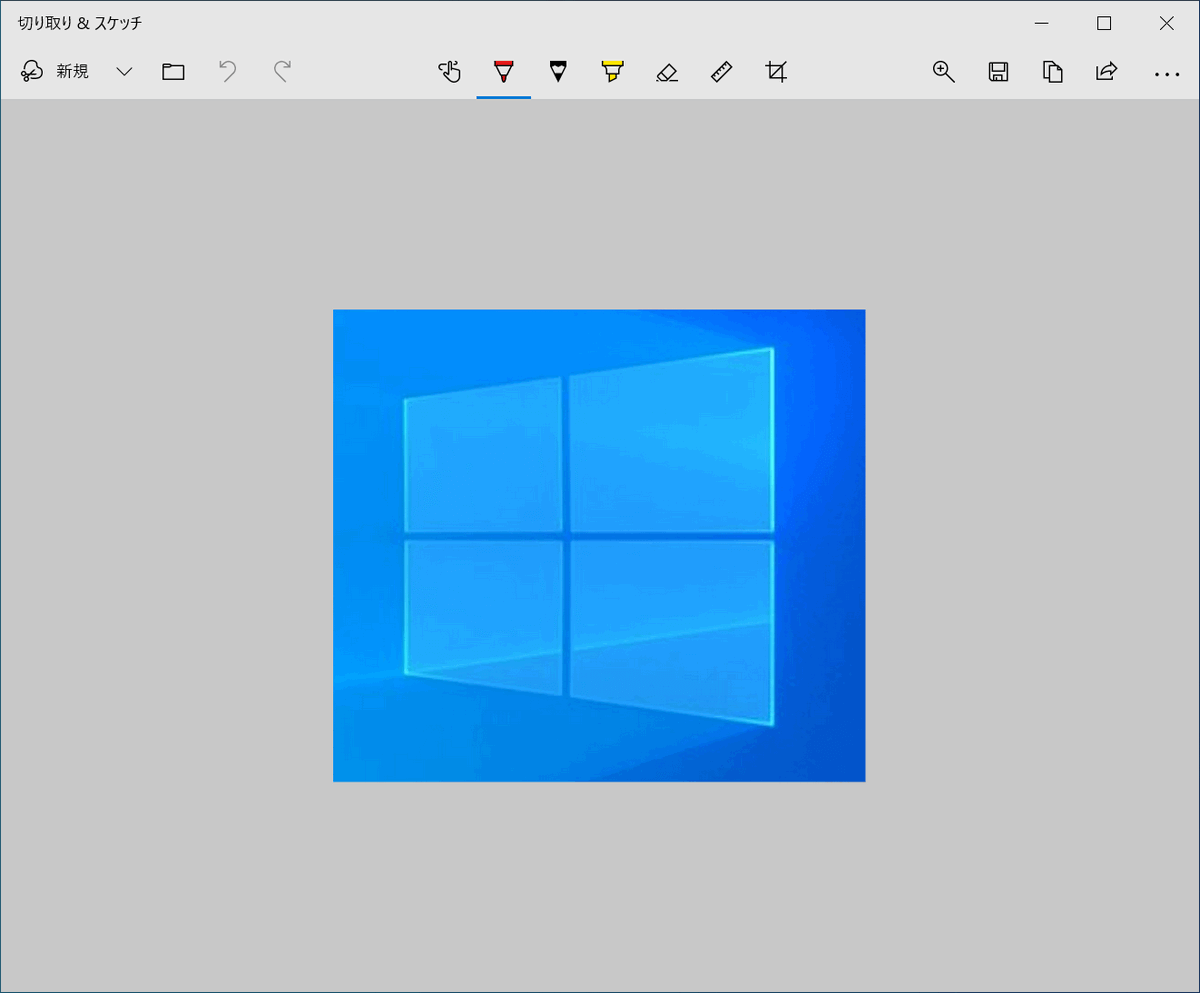
通知を押すと「切り取り&スケッチ」ダイアログボックスが表示されます。ペン、鉛筆、蛍光ペンを使ってスクリーンショットにコメントを追加することもできます。
「切り取り&スケッチ」では下記のショートカットキーが使用できます。
| ショートカットキー | 操作内容 |
|---|---|
| Ctrl+N | 新しい領域の切り取り |
| Ctrl+O | ファイルを開く |
| Shift+方向キー | 四角形の切り取り領域を選択 |
| Ctrl+E | 消しゴムの選択 |
| Ctrl+P | コメントを印刷 |
| Ctrl+Z | コメントを元に戻す |
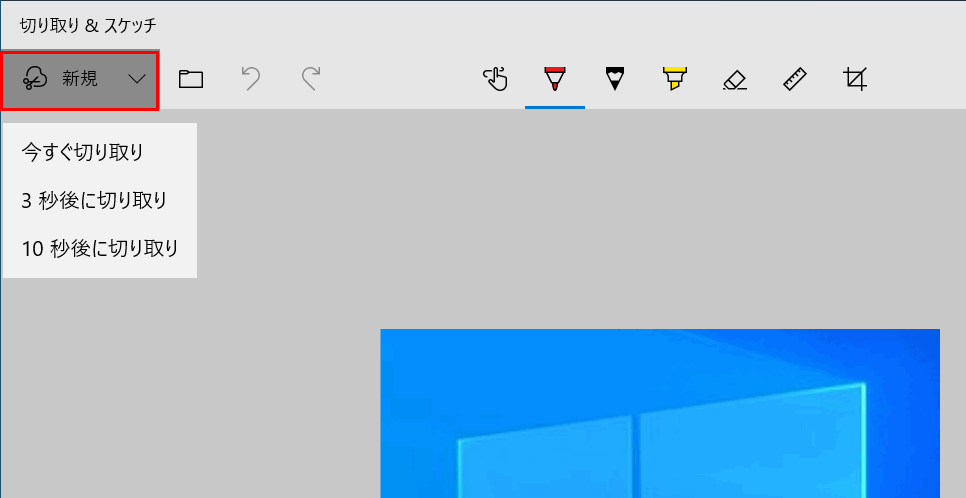
「切り取り&スケッチ」では3秒後に切り取り、10秒後に切り取りといったように遅延キャプチャーが可能です。操作した後にキャプチャーしたい場合に活躍します。
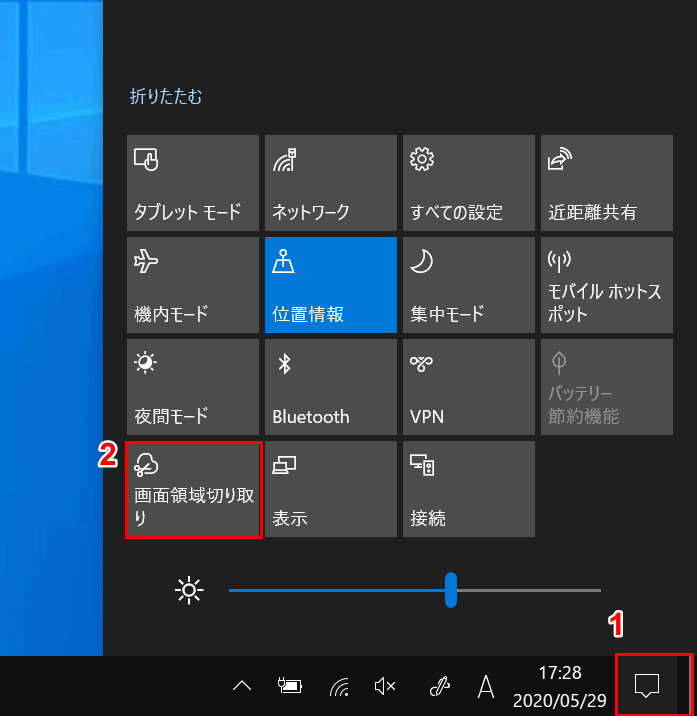
「切り取り&スケッチ」はショートカットキー以外にもアクションセンターからもスクリーンショットを撮れます
①【通知】を押し、②「アクションセンター」から【画面領域切り取り】を選択します。
Snipping Toolを使用する
Windows 10に標準で搭載されているSnipping Toolを使うと全画面やウィンドウのキャプチャの他に自由形式や四角形の範囲を指定してスクリーンショットを撮影できます。
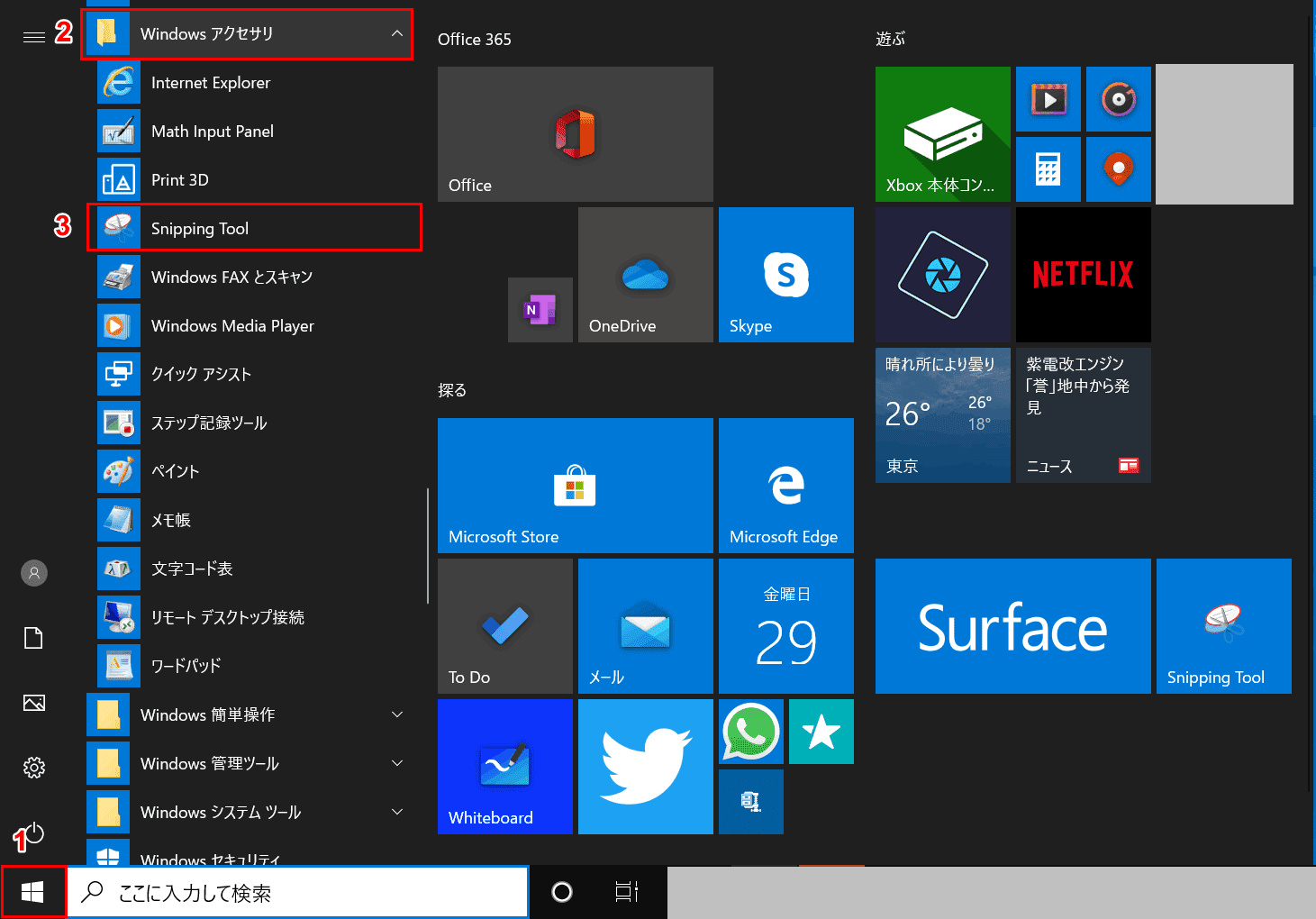
①【スタート】、②【Windowsアクセサリ】、③【Snipping Tool】の順に選択します。
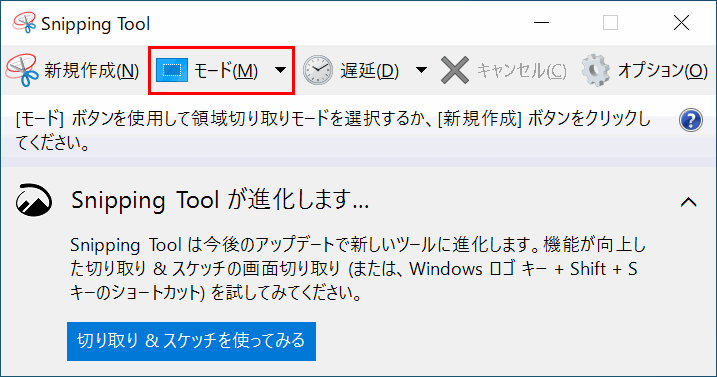
「Snipping Tool」ダイアログボックスが表示されます。キャプチャの範囲を指定する方法を決めます。【モード】を選択します。
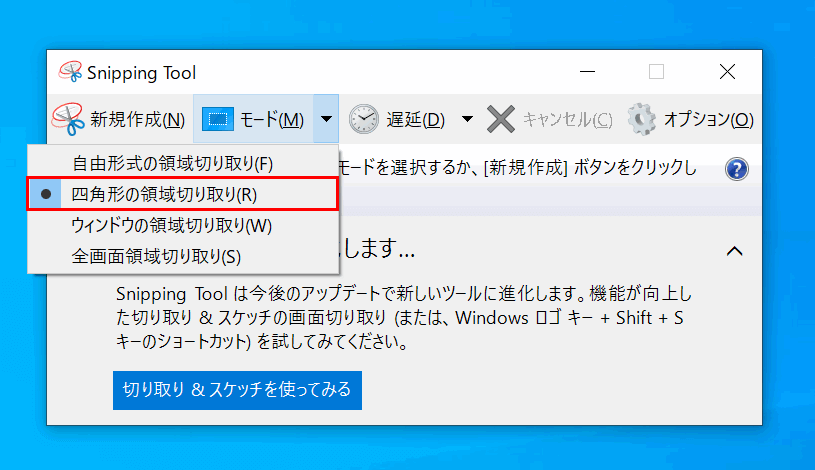
モードは以下の4つから選択できます。今回は【四角形の領域切り取り】を選択します。
- 自由形式の領域切り取り
- 四角形の領域切り取り
- ウィンドウの領域切り取り
- 全画面の領域切り取り
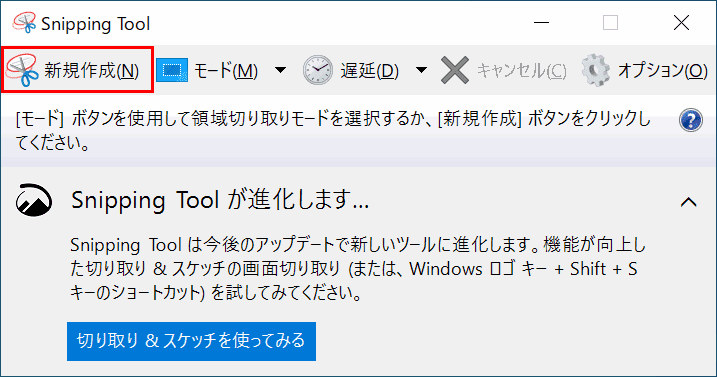
【新規作成】ボタンを押します。マウスでドラッグして範囲を指定します。
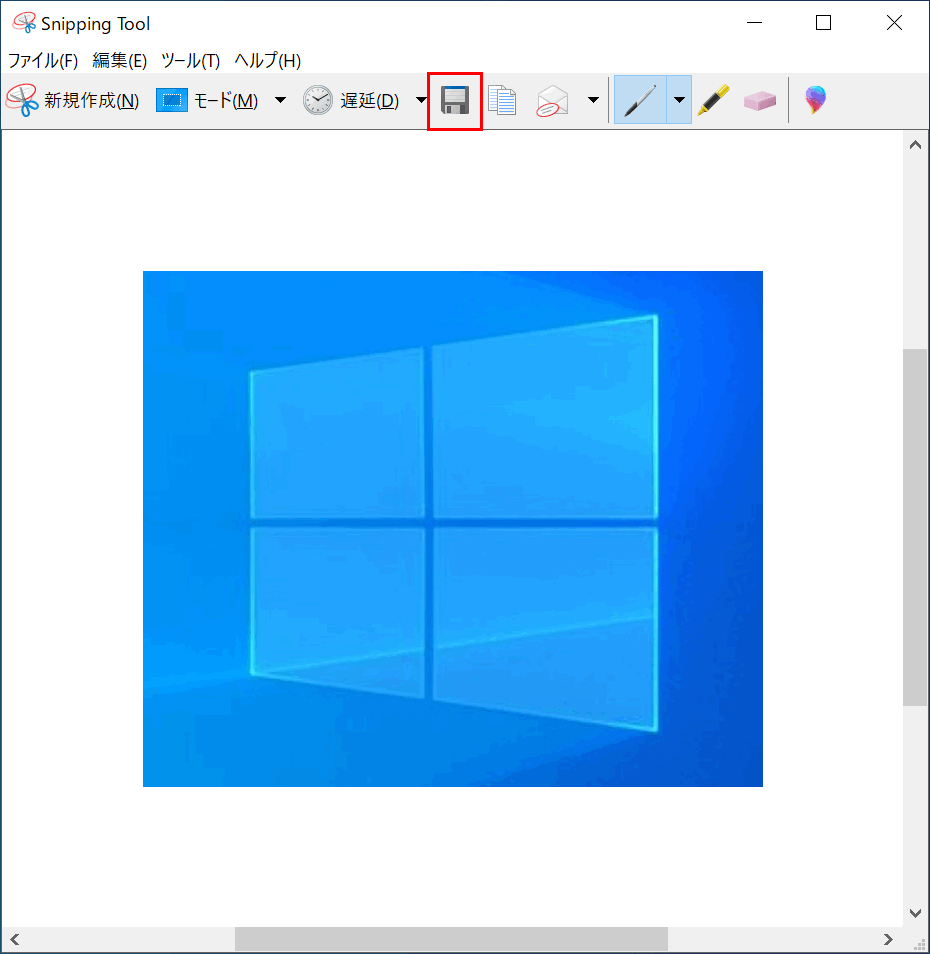
切り取られたスクリーンショットの結果が表示されました。保存するには【保存】ボタンを押します。
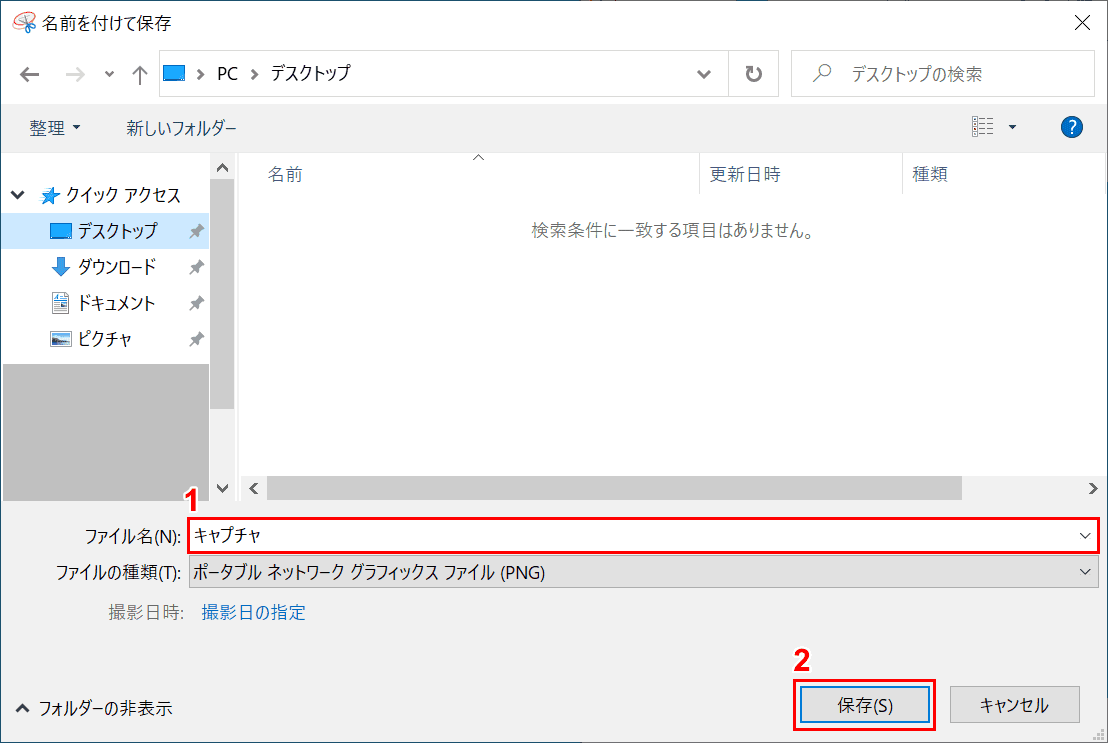
「名前を付けて保存」ダイアログボックスが表示されます。キャプチャを保存したいフォルダーを選択し、①ファイル名を入力し、②【保存】ボタンを押します。
スクリーンショットできない場合の対処方法
プリントスクリーンキーがない?
PrintScreenの替わりにPrtScやPrtScnと刻印されたキーがないか確認してください。ノートパソコンではキートップが小さいのでPrtScやPrtScnと表示されていることが多いです。
一部の機種には物理的にプリントスクリーンキーがない場合があります。その場合はお使いのパソコンのマニュアルを確認しましょう。
プリントスクリーンキーを押してもキャプチャできない
パソコンのキー配列によってFnを押しながらPrtScnを押すことで動作したり、Fnをオフにすることで動作することがあります。お使いのパソコンのマニュアルを確認しましょう。
また他のキャプチャーツールを起動している場合、ショートカットキーを押すことでツール側で保存されている可能性があります。
