- 公開日:
Windows 10を完全シャットダウンする方法
完全シャットダウンとは、USB機器などの周辺機器を含めて電源を完全に落としている状態を指します。通常のシャットダウンに比べ起動は遅いですが、システムの不具合の解消が見込めるメリットがあります。
本記事では、Windows 10で完全シャットダウンを行う方法について説明します。「完全シャットダウンできない」とお悩みの方はどうぞご参考ください。
Windows 10を完全シャットダウンする方法
設定を変えずに完全シャットダウンする
ここでは、設定を変えずに完全シャットダウンする方法について説明します。
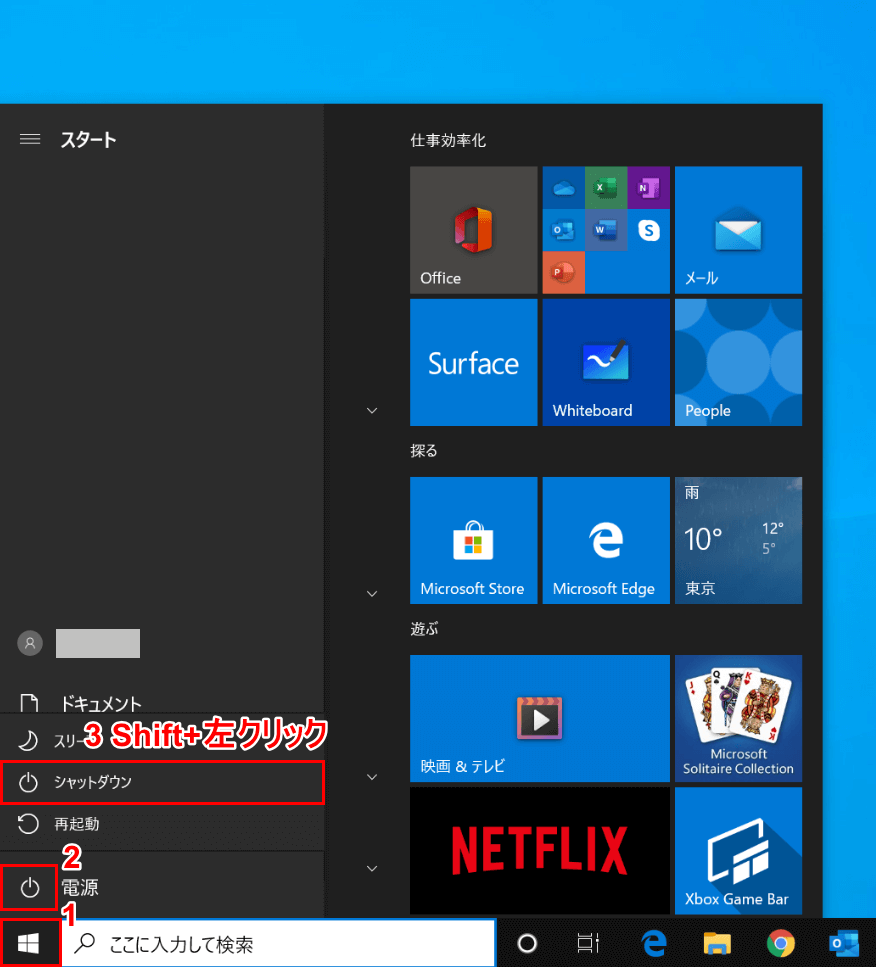
Windows 10を開きます。①【スタート】、②【電源】の順に選択し、③【Shift】キーを押しながら【「シャットダウン」を「左クリック」】すると完全シャットダウンが始まります。
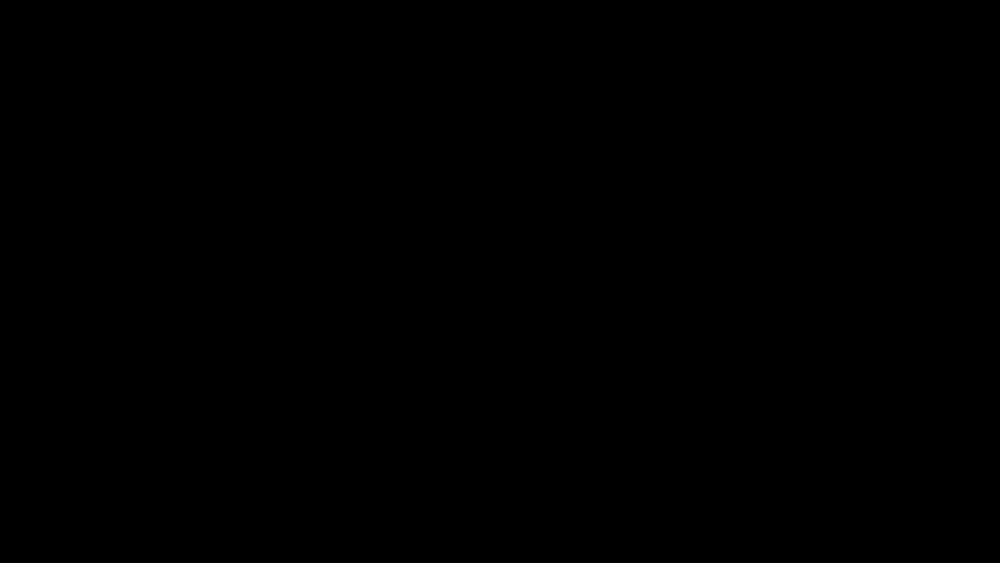
シャットダウンが完了しました。
常時完全シャットダウンの設定をする
ここでは、Windows 10で常時完全シャットダウンになるように設定を行う方法について説明します。
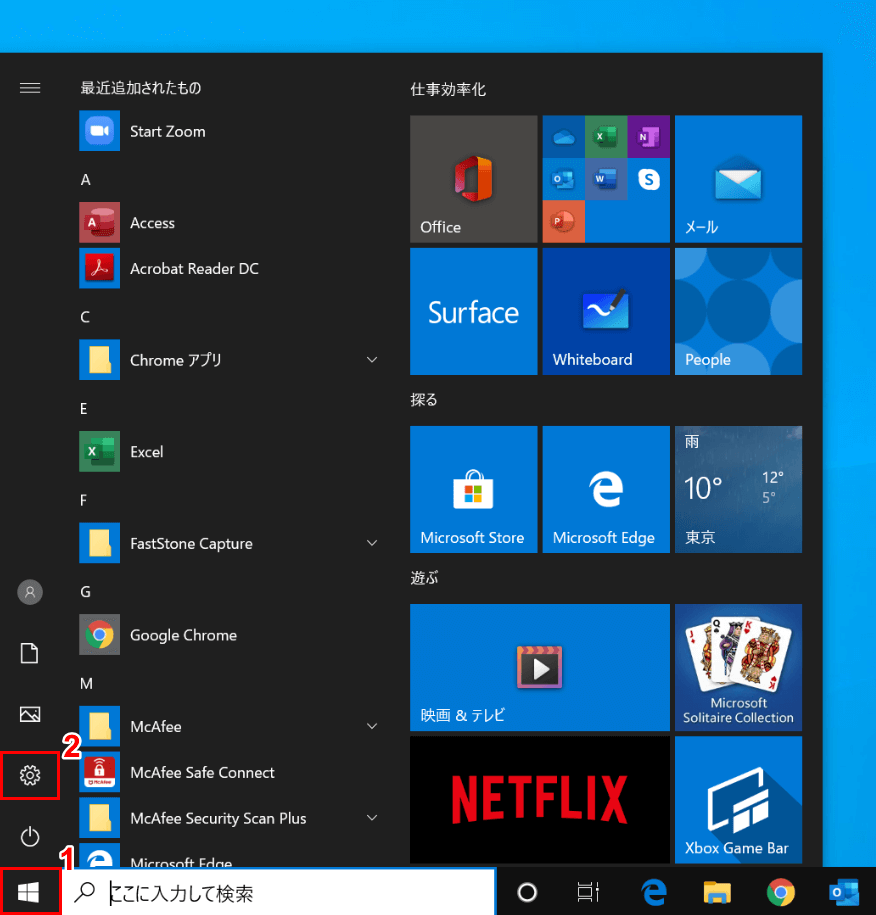
Windows 10を開きます。①【スタート】、②【設定】の順に選択します。
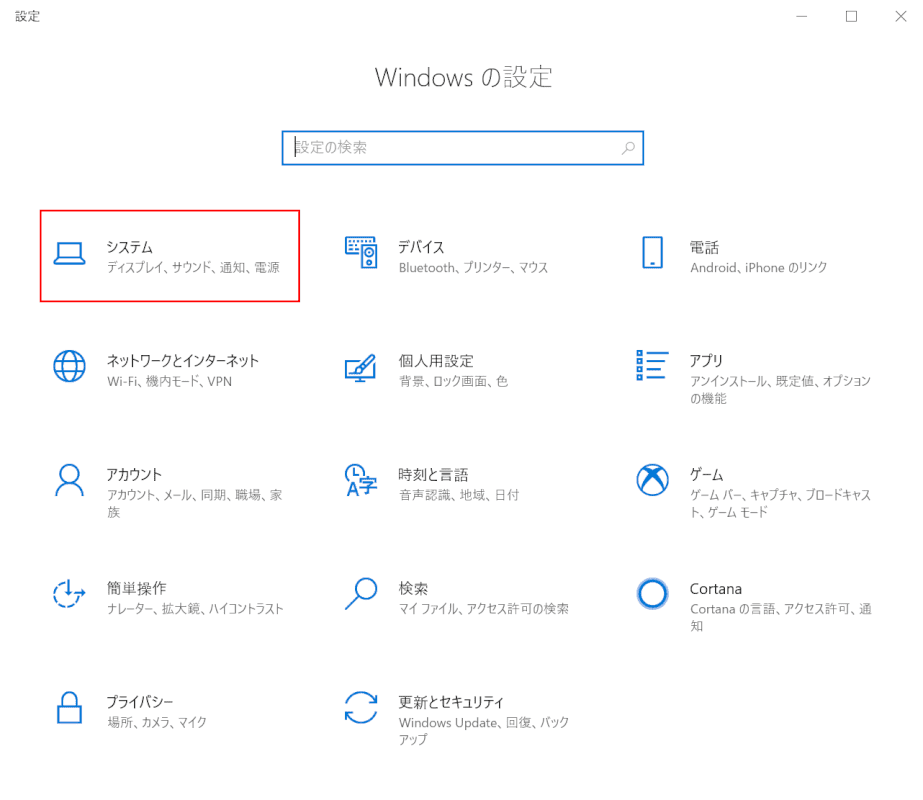
「設定」ダイアログボックスが表示されました。【システム】を選択します。
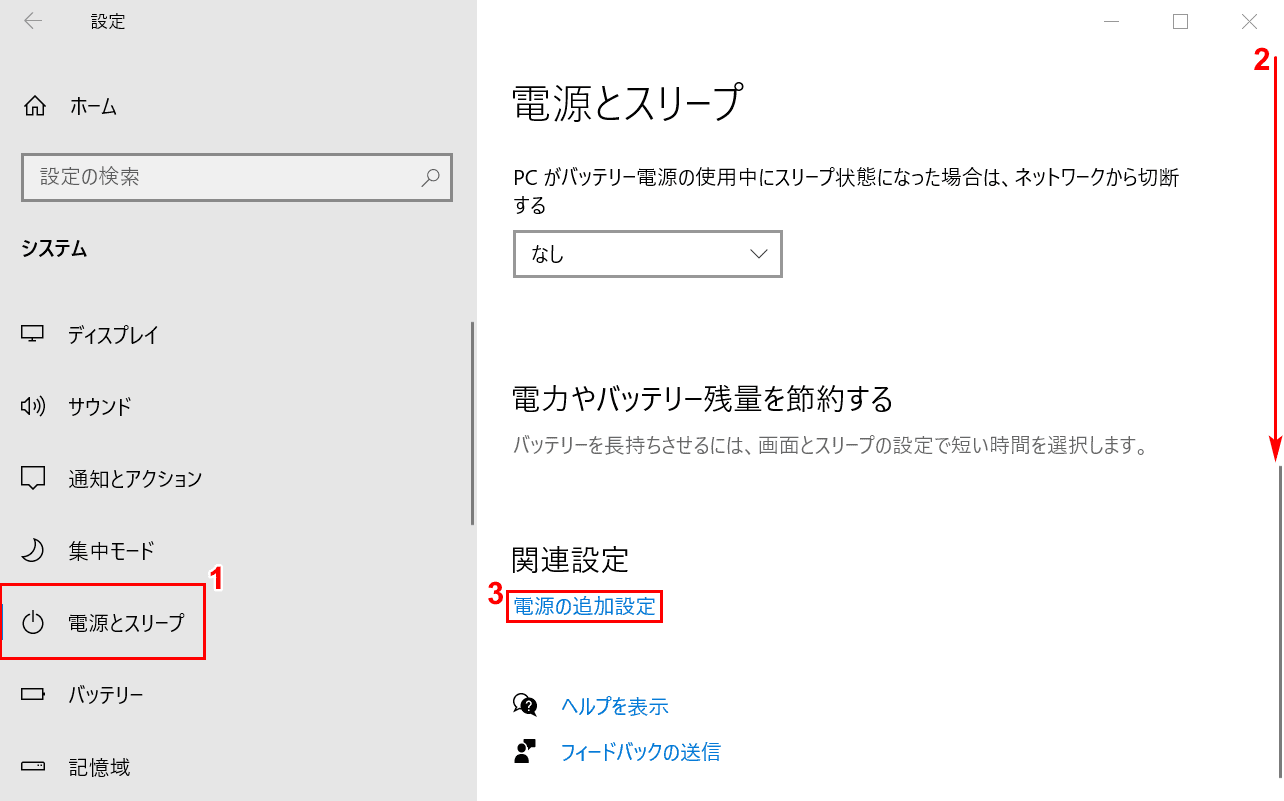
①【電源とスリープ】タブを選択します。②【「スクロールバー」を「下にスクロール」】し、③【電源の追加設定】を押します。
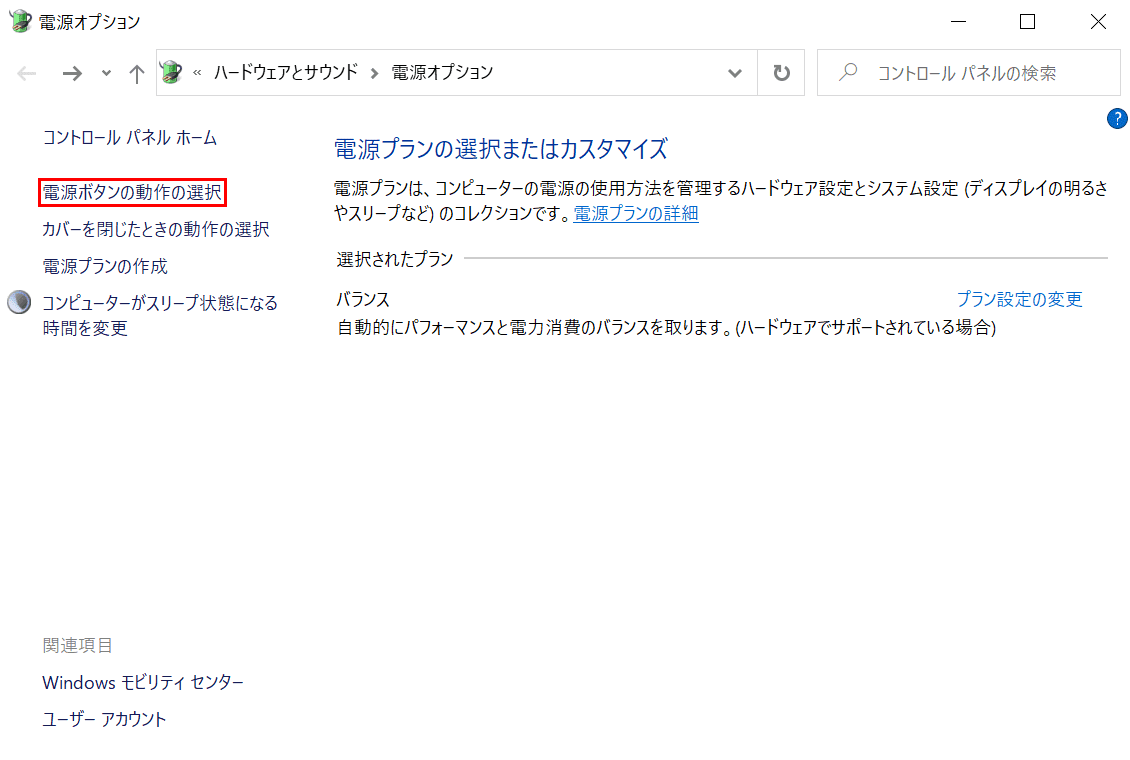
「電源オプション」ダイアログボックスが表示されました。【電源ボタンの動作の選択】を押します。
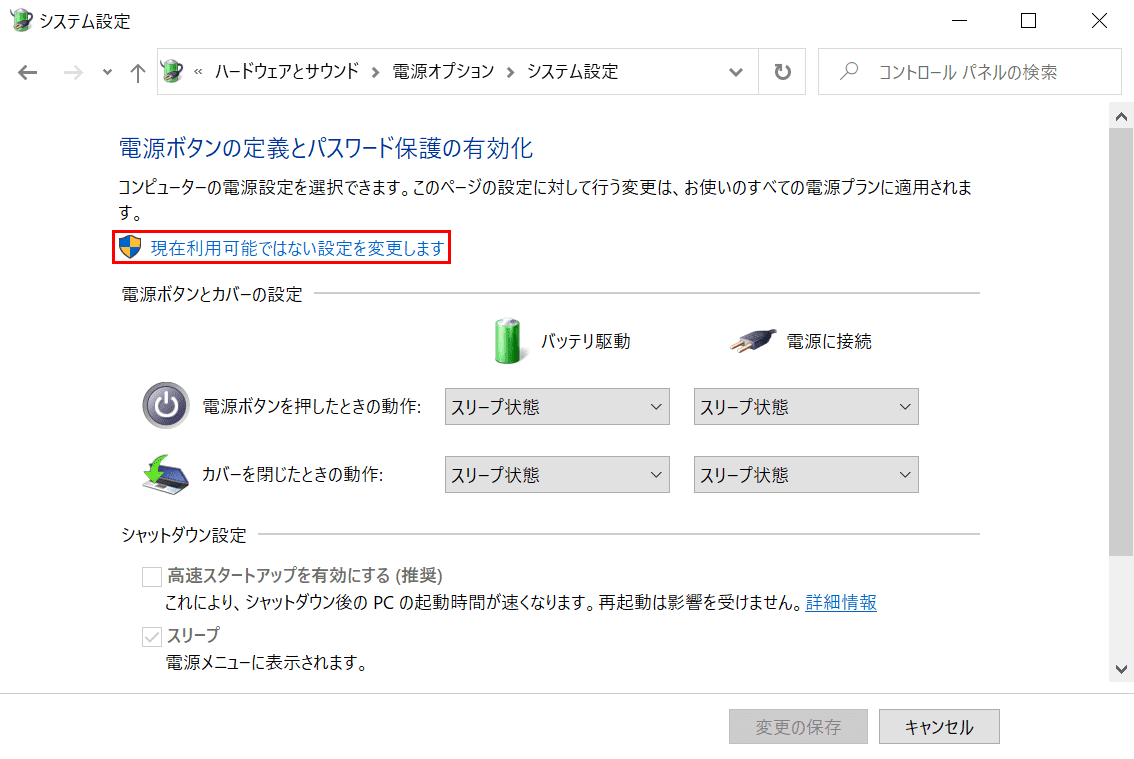
「システム設定」ダイアログボックスが表示されました。【現在利用可能ではない設定を変更します】を押します。
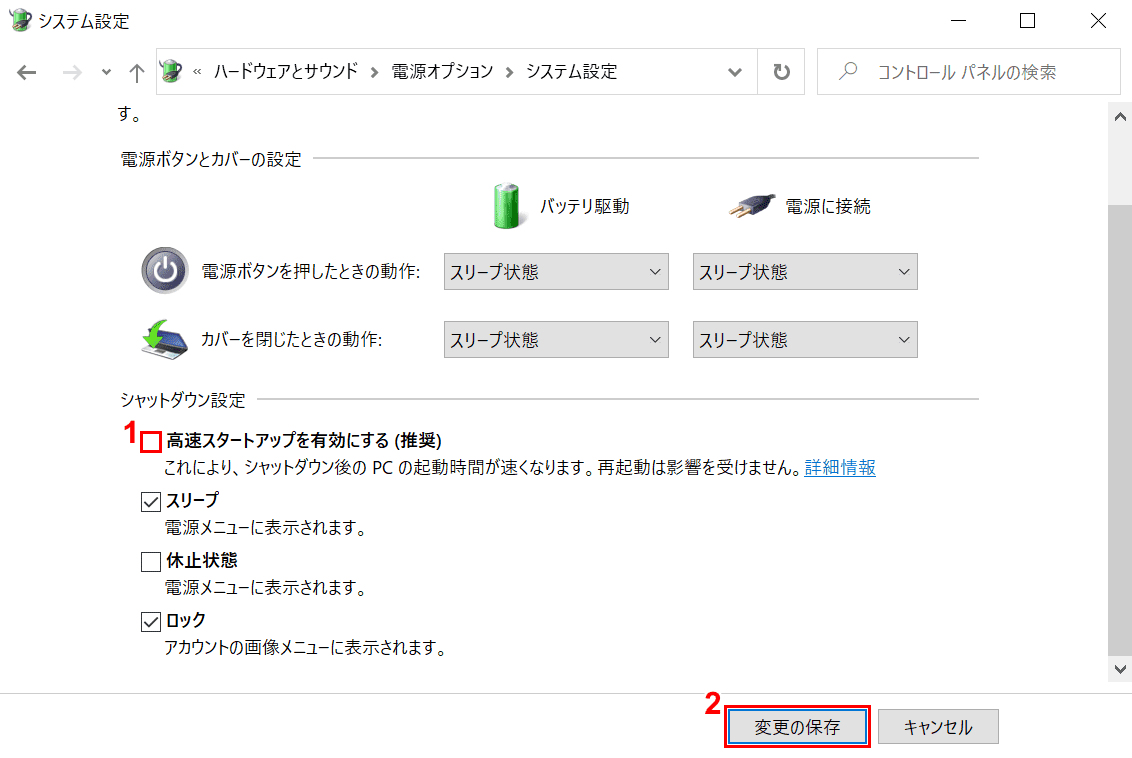
①【「高速スタートアップを有効にする(推奨)」のチェックマーク】を外し、②【変更の保存】ボタンを押して終了です。
完全シャットダウンするショートカット
ショートカットキーを使って完全シャットダウンを行うには、上記の「常時完全シャットダウンの設定をする」の手順を行った上で以下の記事をご覧ください。
Windows 10でシャットダウンをショートカットで行う方法
コマンドで完全シャットダウン
ここでは、コマンドプロンプトで完全シャットダウンする方法について説明します。
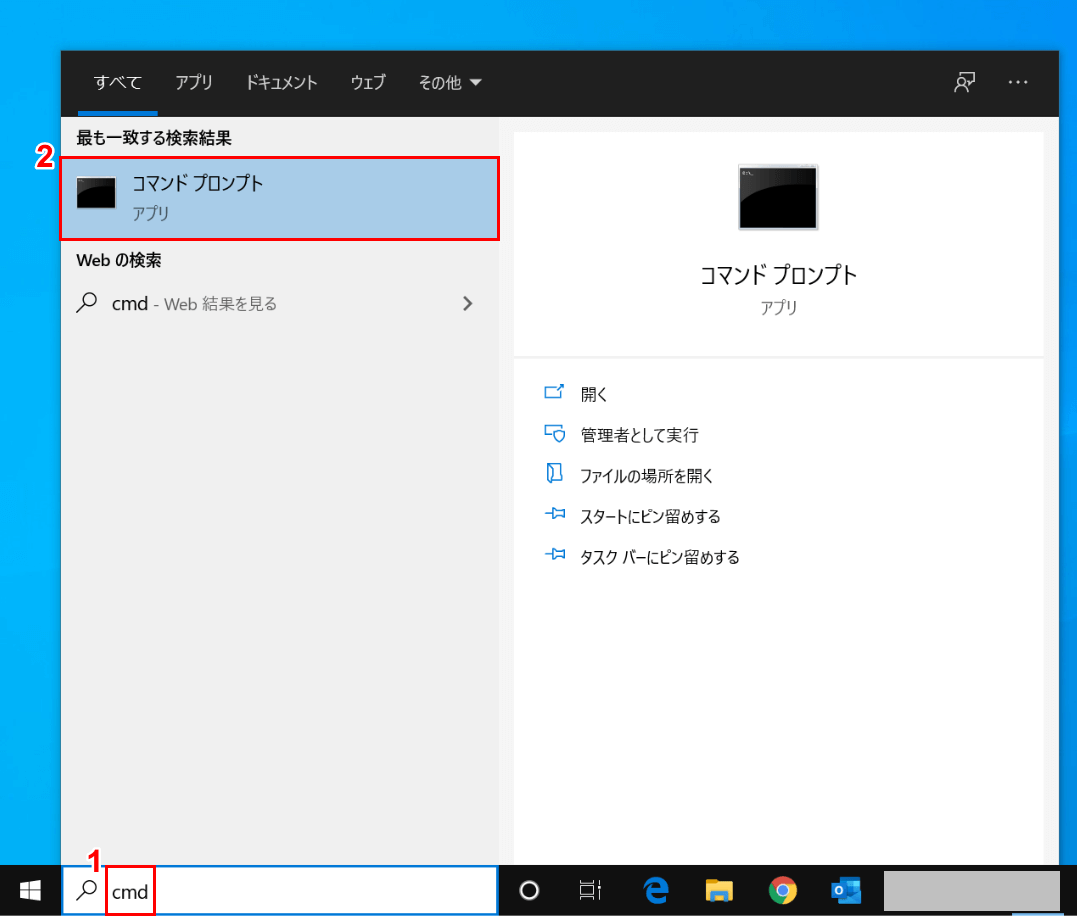
Windows 10を開きます。①検索ボックスに『cmd』と入力し、②【コマンド プロンプト】を選択します。
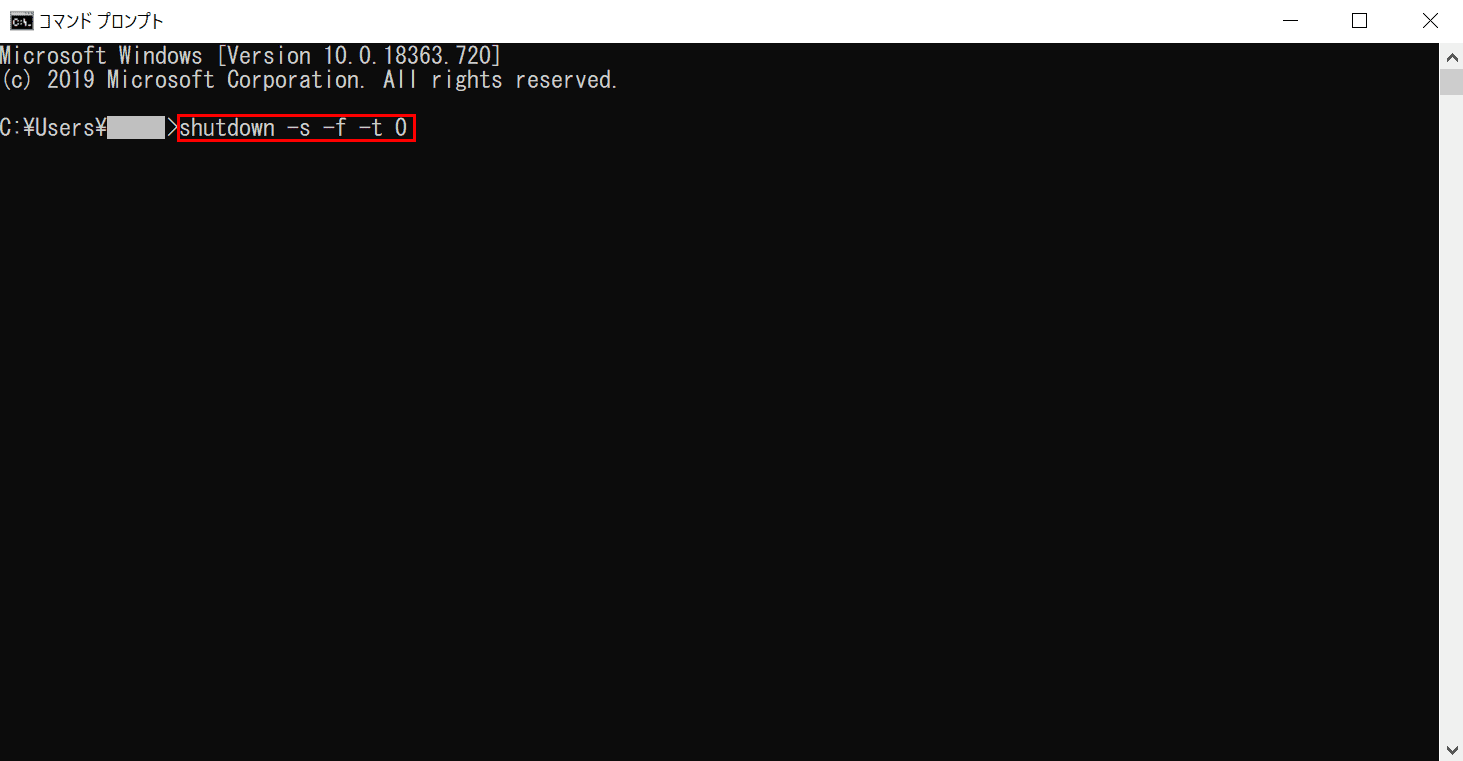
「コマンド プロンプト」ダイアログボックスが表示されました。『shutdown -s -f -t 0』を入力し、Enterを押すと完全シャットダウンが開始します。
