- 公開日:
Windows 10でのスペックの確認方法
自分の使っているパソコンがどんなスペックか知っていますか?
パソコンをアップグレードするときや、ソフトウェアをダウンロードするときにも、自分のパソコンのスペックを把握しておくことは重要です。
この記事では、Windows 10のスペックを確認する方法をご紹介します。
スペックとは?
「スペック」は日本語にすると「仕様」という意味で、製品の性能や機能を表します。
主な項目としては、「OS」、「CPU」、「実装メモリ(RAM)」、「HDD(SSD)」などです。
それぞれの意味は以下のとおりです。
- OS:パソコンを動かすための基本的なソフトウェア
- CPU:パソコンの頭脳的な役割をするもの
- 実装メモリ(RAM):CPUが行っている処理などの作業を一時的に記憶しておくもの
- HDD(SSD):パソコンの中のデータを記録しておく保管庫のようなもの
以下のセクションでは、Windows 10のスペックを確認する方法を説明していきます。
Windows 10でスペックを表示し確認する方法
Windows 10でのスペックの確認方法について説明します。
OS/CPU/実装メモリ(RAM)のスペックを確認する方法
OS/CPU/実装メモリ(RAM)のスペックを確認する方法をご紹介します。
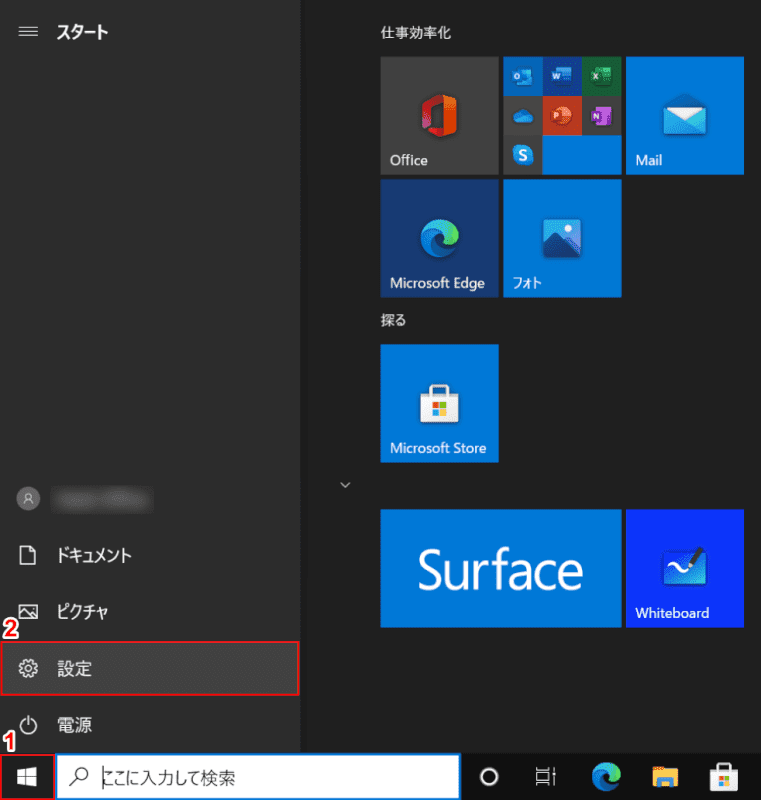
①画面左下の【スタート】を押し、②【設定】を選択します。
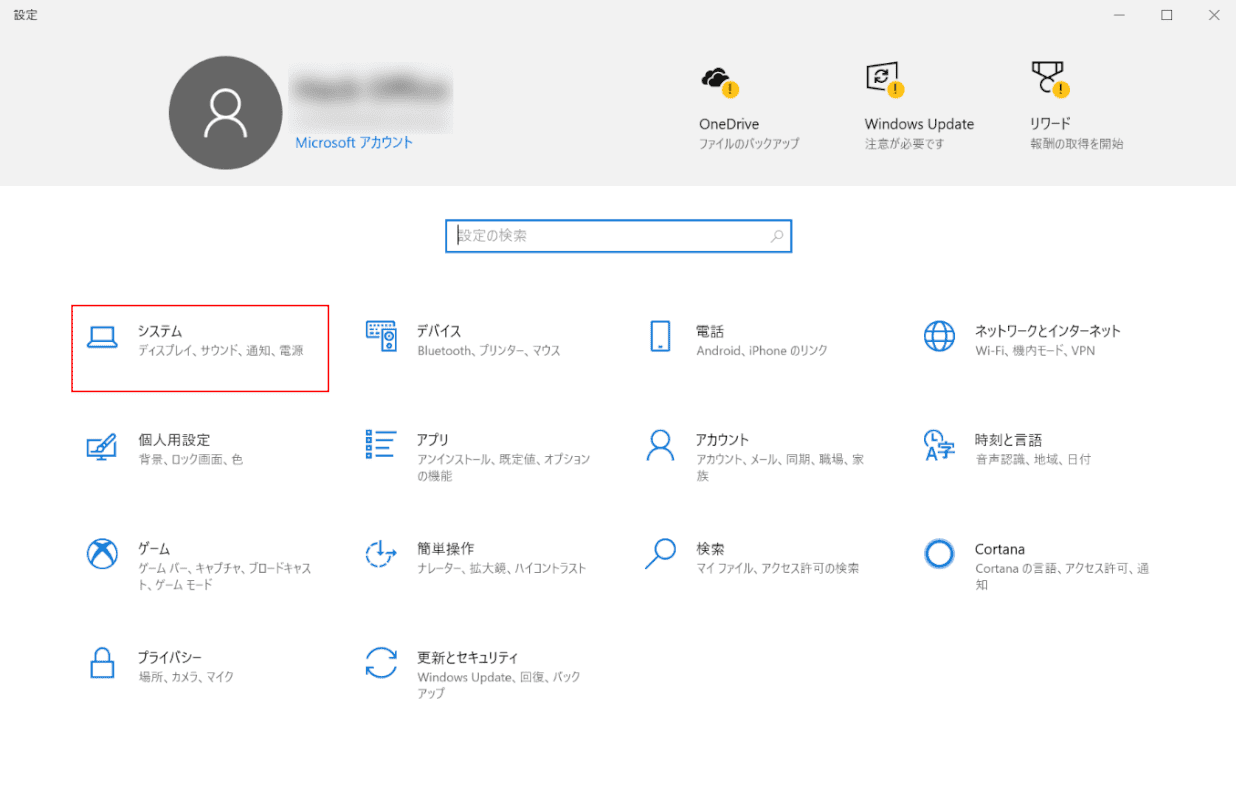
「設定」ダイアログボックスが表示されました。【システム】を選択します。
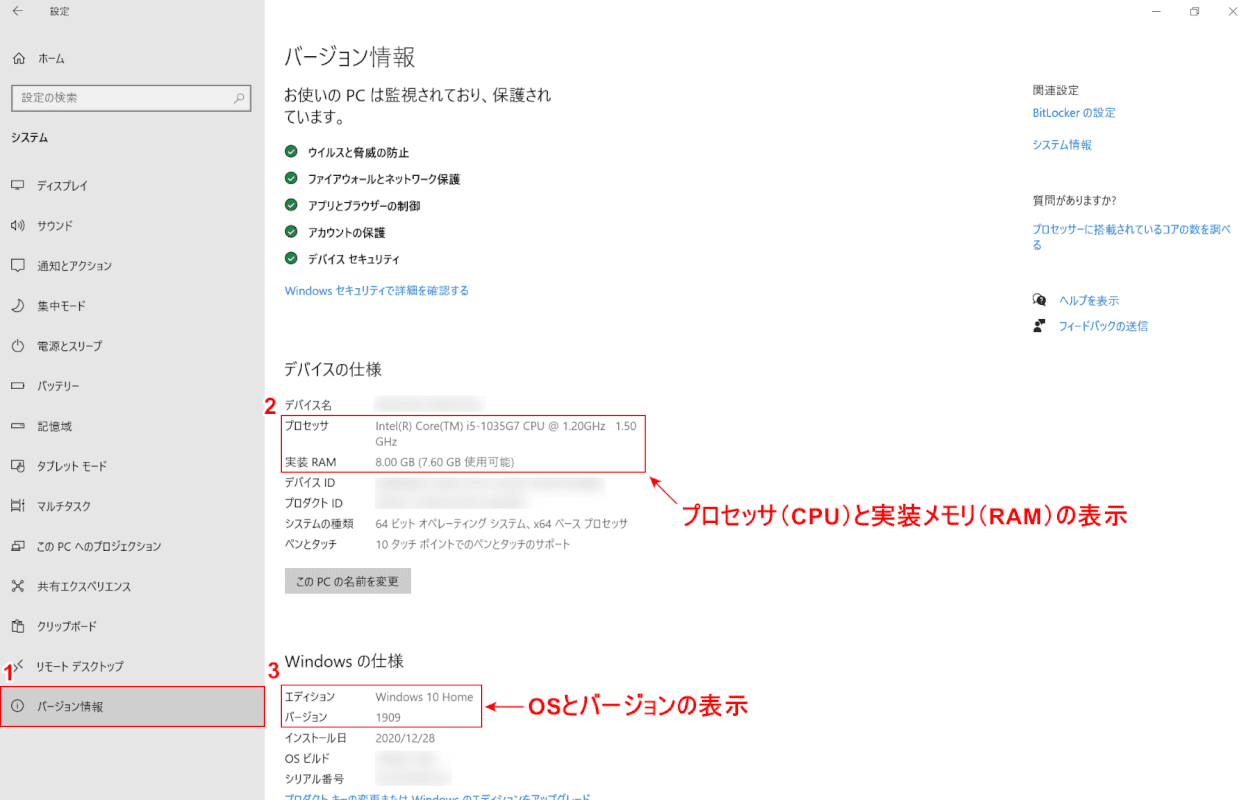
①【バージョン情報】を選択します。②の「赤枠内」にプロセッサ(CPU)と実装メモリ(RAM)、③の「赤枠内」にOSとバージョン情報が表示されました。
HDD(SSD)のスペックを確認する方法
次に、HDD(SSD)のスペックを確認する方法について説明します。

【Amazon.co.jp限定】Western Digital ウエスタンデジタル WD Blue 内蔵 HDD ハードディスク 8TB CMR 3.5インチ SATA 5640rpm キャッシュ256MB メーカー保証2年 WD80EAAZ-AJP エコパッケージ【国内正規取扱代理店】
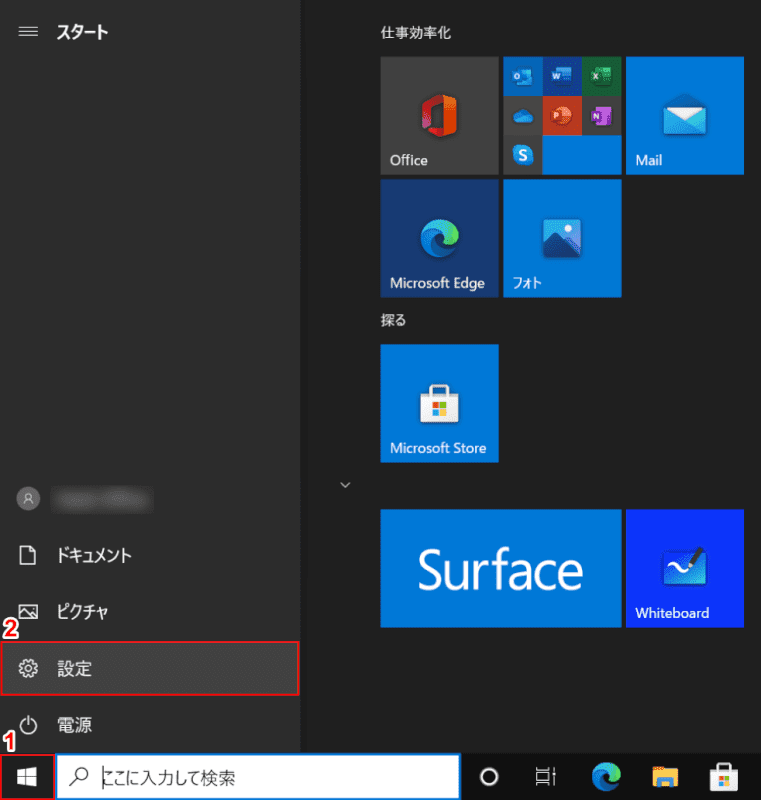
①【スタート】を押し、②【設定】を選択します。
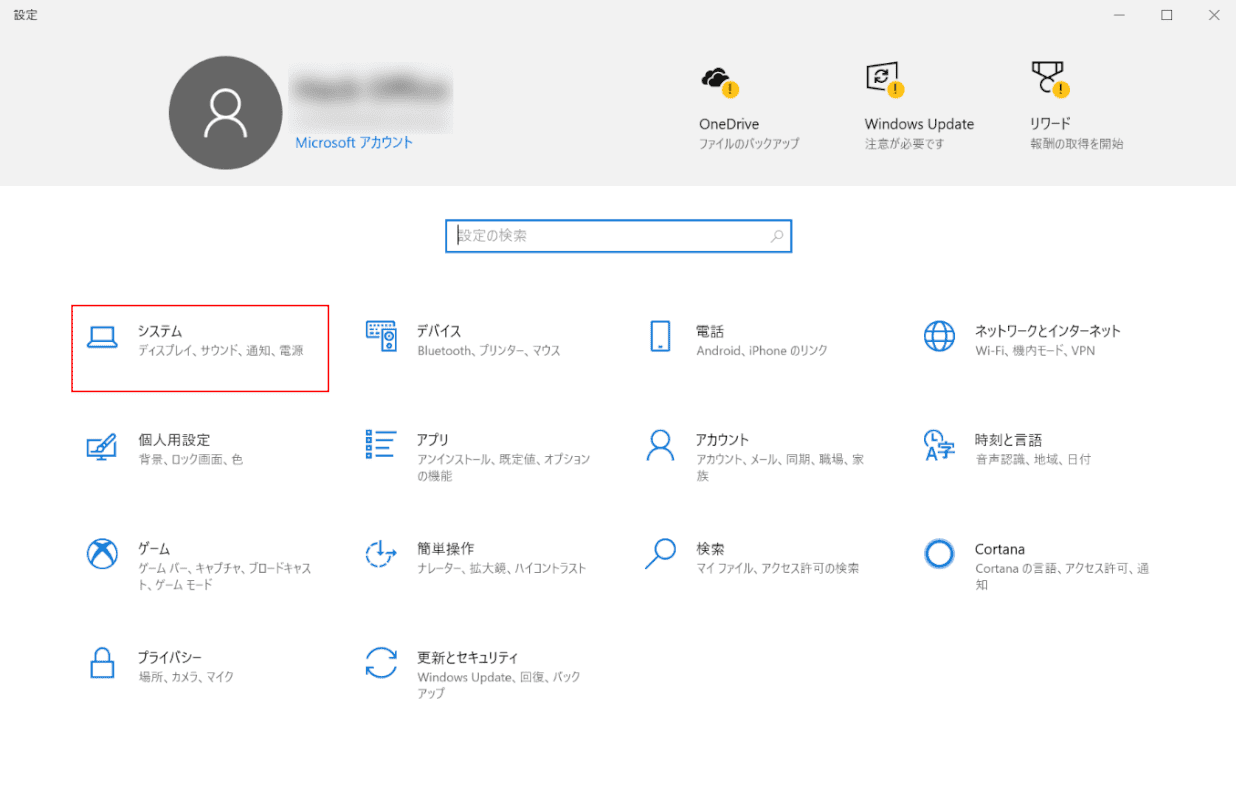
「設定」ダイアログボックスが表示されました。
【システム】を選択します。
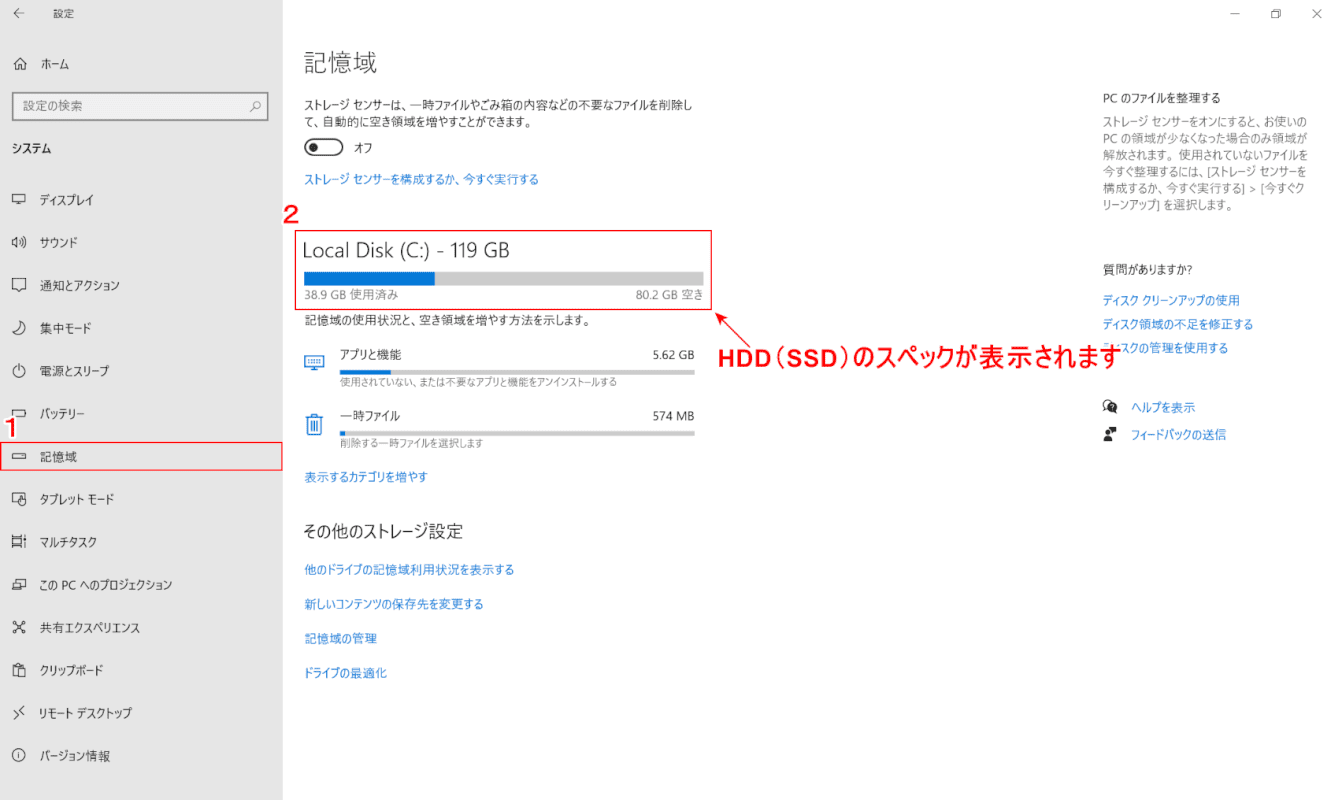
①【記憶域】を選択します。
②「赤枠内」にHDD(SSD)のスペックが表示されます。
