- 公開日:
- 更新日:
Windows 10でのタブレットモードの使い方
タブレットモードではアプリが全画面で開くため使いにくいと感じるかもしれません。
本記事では、Windows 10でタブレットモードを切り替える方法やウィンドウを並べて表示するなどの活用方法をご紹介します。
タブレットモードとは?
タブレットモードは、タブレット端末やタッチパネル対応ノートパソコンでWindows 10を使用するために最適化されたモードです。
キーボードやマウスなどの入力インターフェースを必要とせず、タッチパネルのみで操作できるように設計されています。
タブレットモードの使い方
ここでは、タブレットモードの使い方をご紹介します。
解除する・オフにする
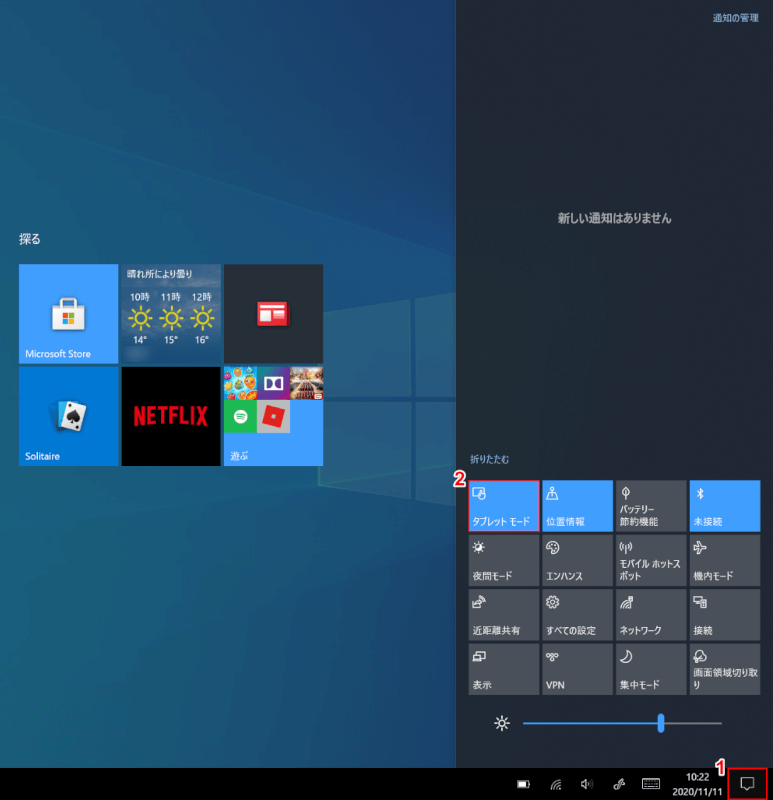
Windows 10をタブレットモードで開きます。
①【アクションセンターボタン】をタップします。②【タブレットモード】ボタンをタップすると、タブレットモードの解除・オフにする設定が完了します。
「タブレットモード」を有効にする場合は、再び【タブレッドモード】ボタンをタップします。
切り替える
「デスクトップモード」と「タブレットモード」の切り替えは、「解除する・オフにする」セクションの方法をご覧ください。
キーボード(タッチキーボード)を表示する
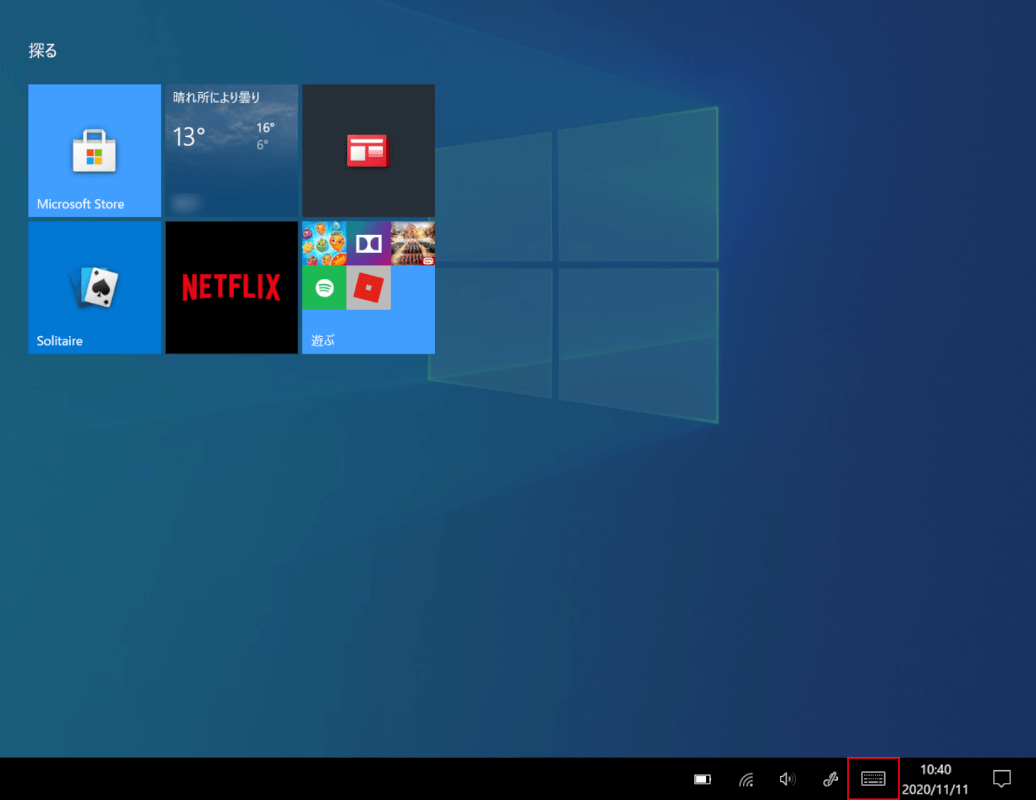
Windows 10をタブレットモードで開きます。
【タッチキーボード】ボタンをタップします。
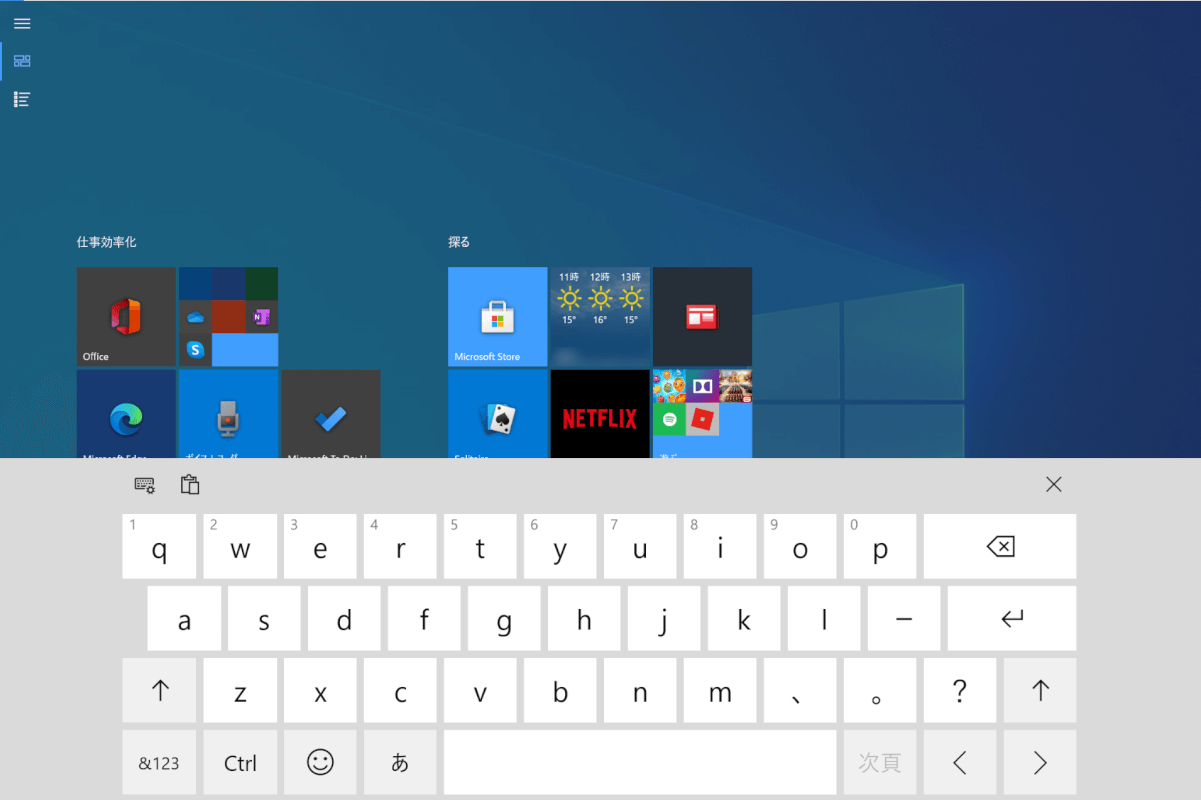
「タッチキーボード」が表示されました。
タブレットモードの活用方法
ウィンドウを並べて表示する
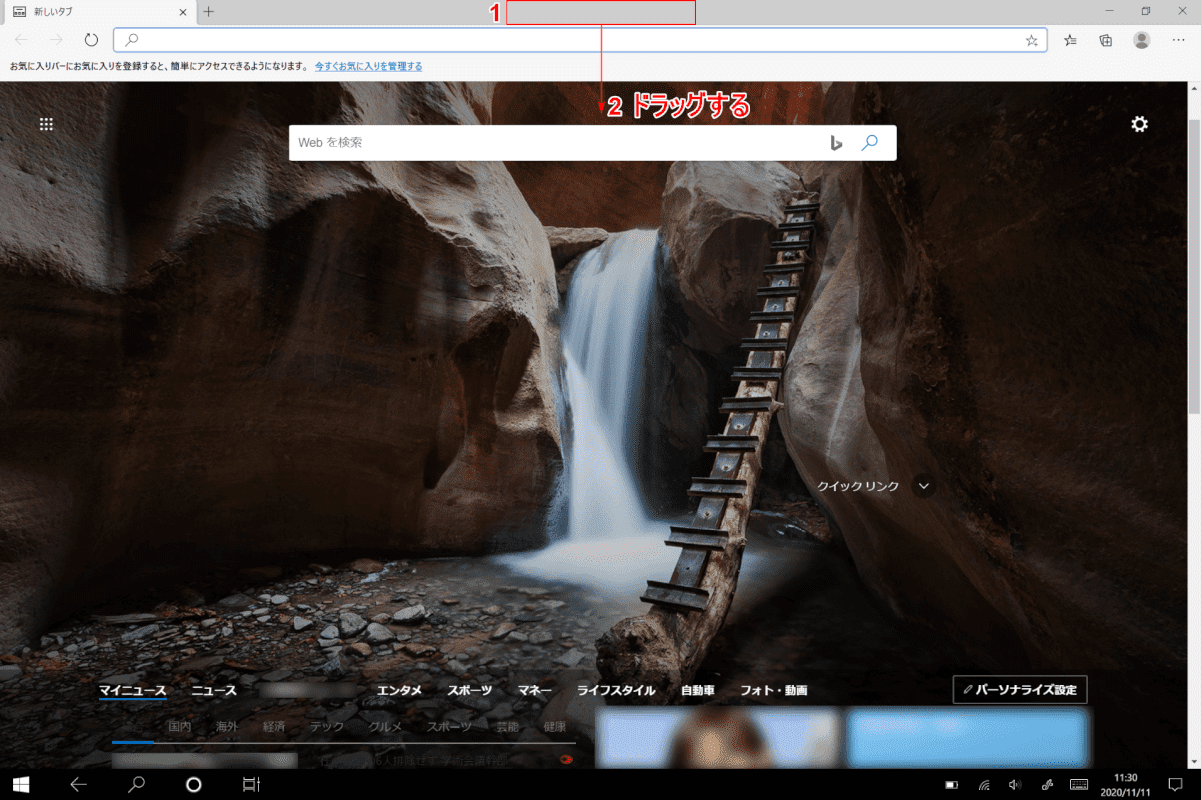
Windows 10をタブレットモードで開き、ウィンドウを並べて表示したいアプリ(例:Microsoft EdgeとExel)を起動します。
①【並べて表示したいウィンドウのタイトルバー】をタップし、②【タイトルバー】を下へドラッグするとウィンドウが縮小表示されます。
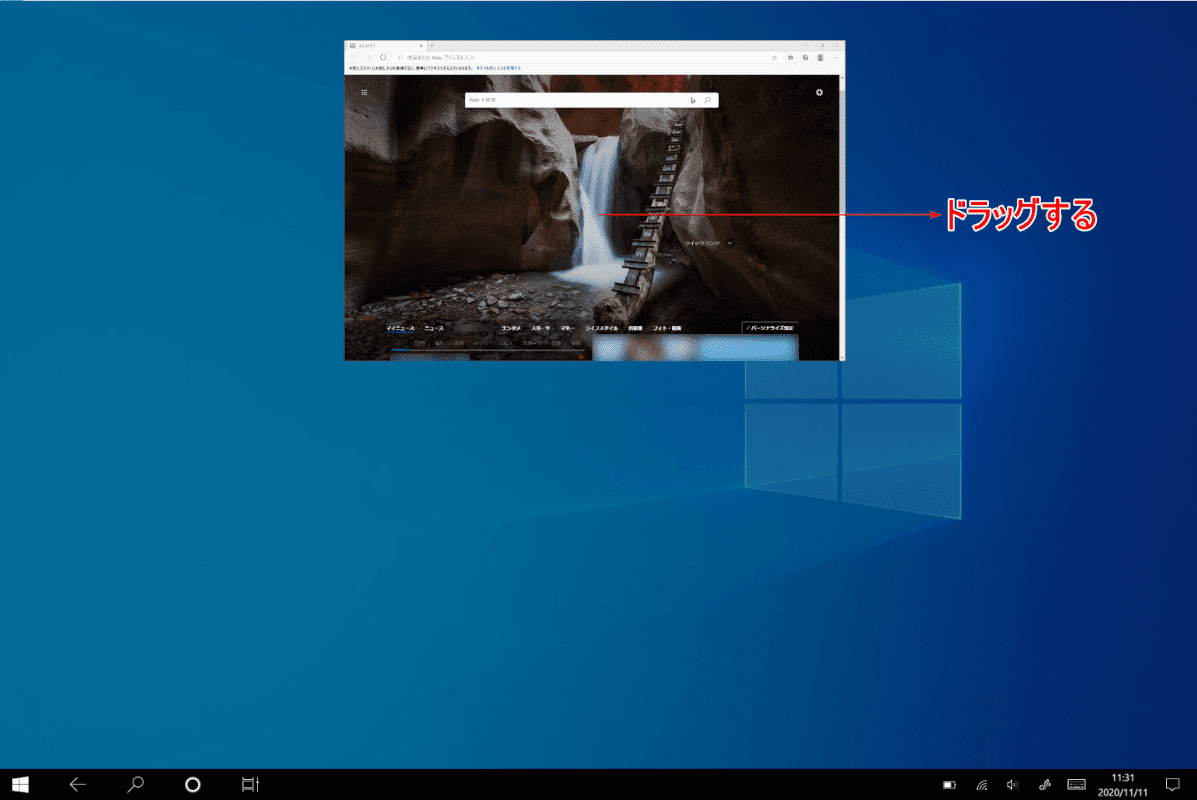
【タップしたまま右へ】ドラッグします。
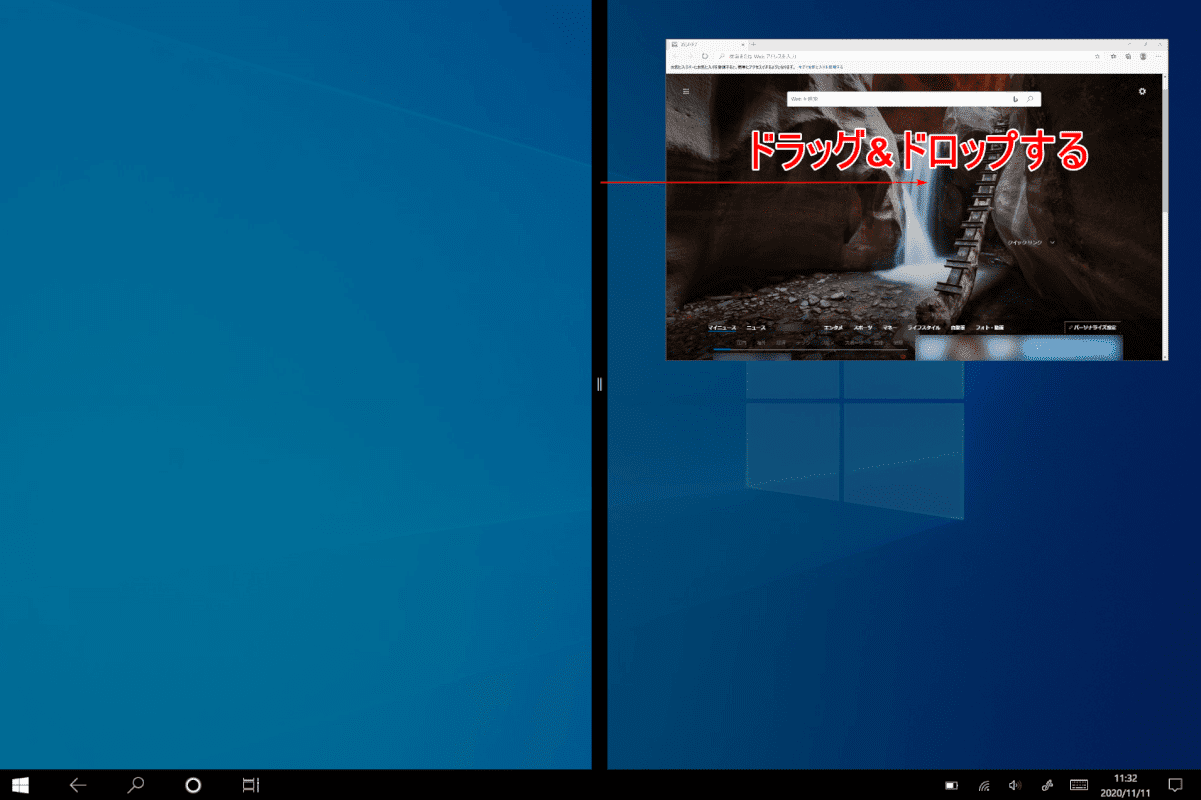
画面中央に境界線が表示されます
【タップしたままの指を離し】ドロップします。
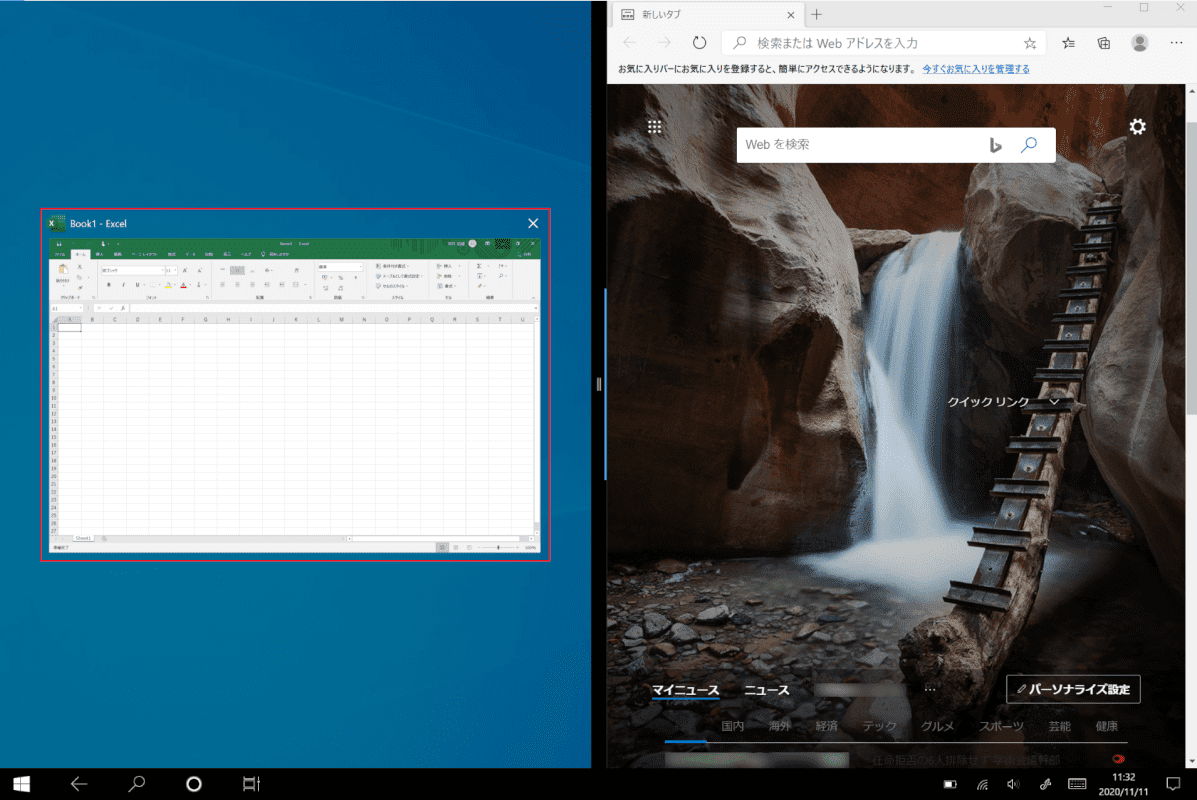
【左に表示するアプリ(例:Excel)】をタップします。
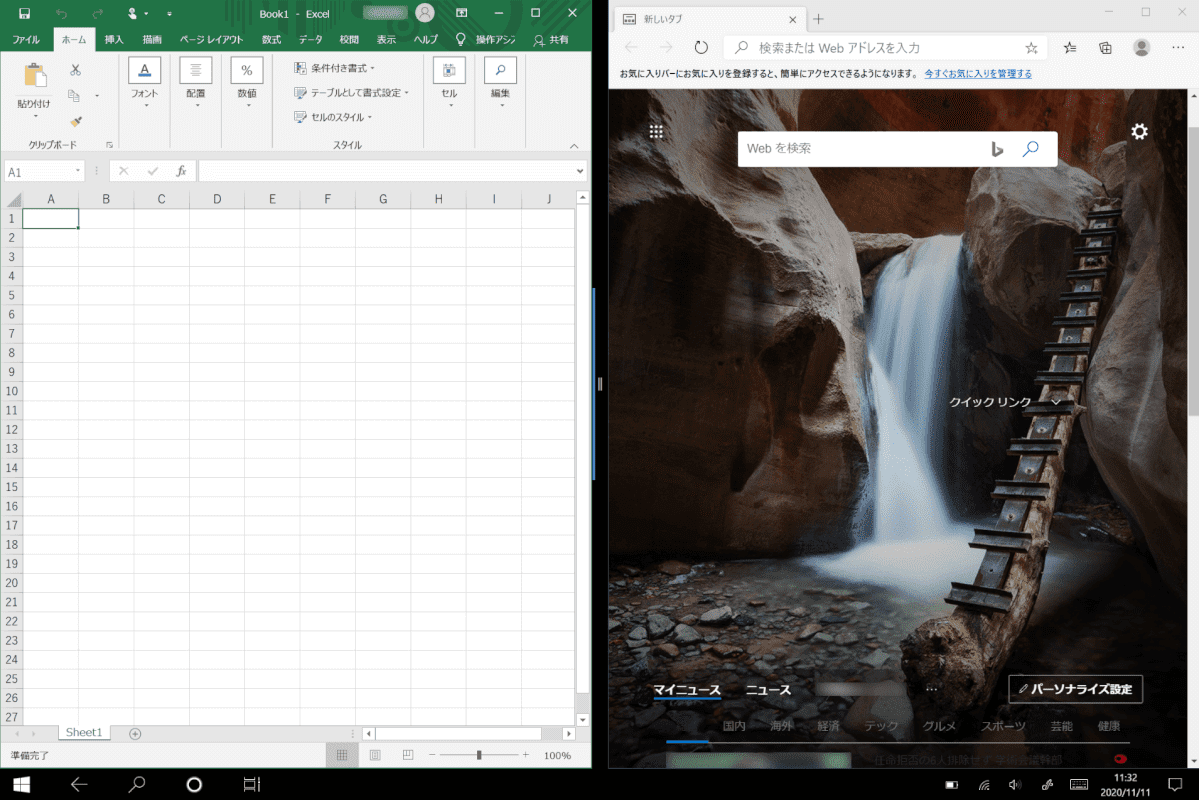
タブレッドモードでウィンドウを並べて表示する設定が完了しました。
シャットダウンをワンアクションで行う
タブレットモードのシャットダウンをワンアクションでしてみましょう。詳しくは、下記記事の「シャットダウンをショートカットで行う」セクションをご覧ください。
タブレットモードを無効にする
ここでは、アクションセンターに表示されるタブレットモードのショートカットの表示を無効にする方法をご紹介します。
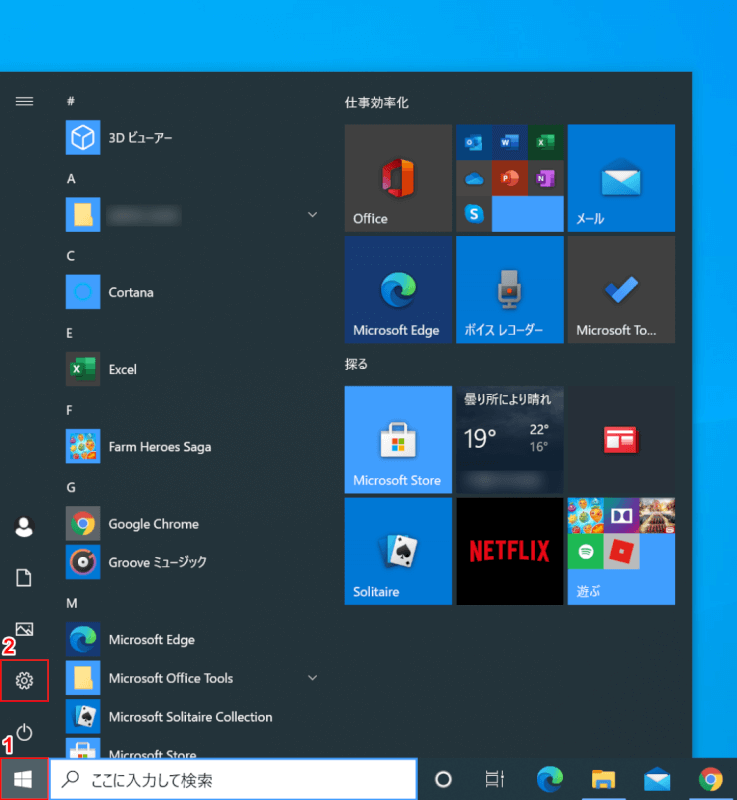
Windows 10を開きます。
①【スタート】、②【設定】を選択します。
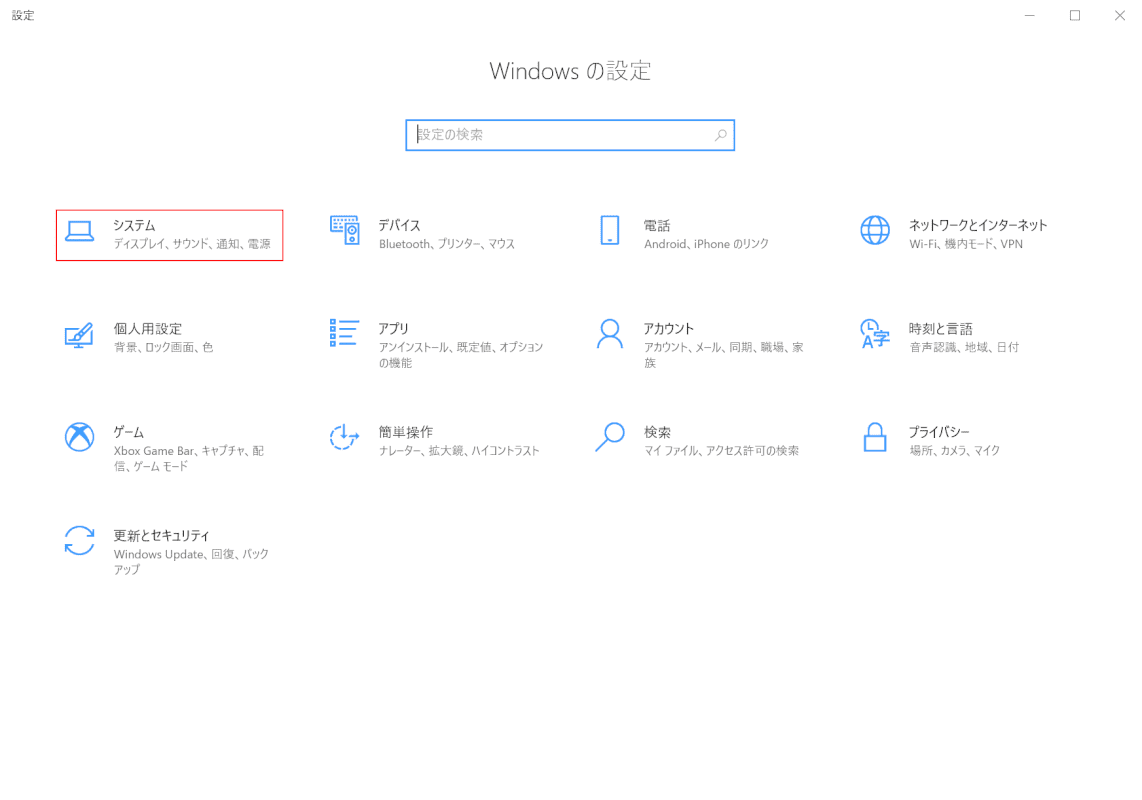
「設定」ダイアログボックスが表示されます。
【システム】を選択します。
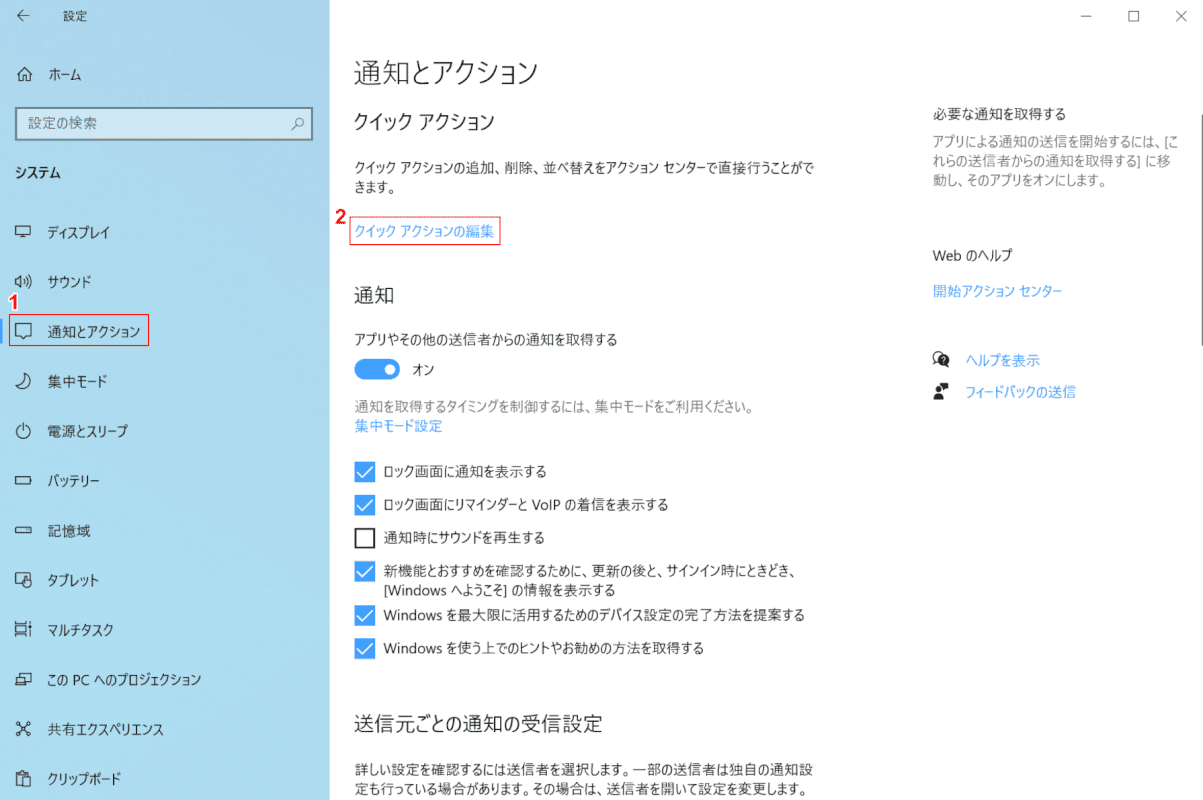
①【通知とアクション】タブを選択し、②【クイックアクションの編集】を押します。
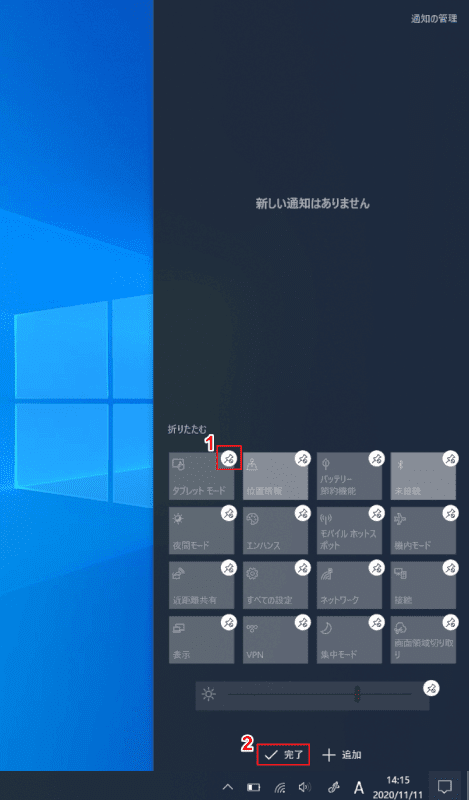
「アクションセンター」が開きます。
①【「タブレットモード」の「ピンマーク」】を押し、②【完了】を選択します。
タブレットモードのショートカットの表示が無効に設定されました。再び表示する場合は「クイックアクションの編集」から「追加」を選択してください。
タブレットモードのトラブルシューティング
ここでは、タブレットモードのトラブルシューティングをご紹介します。
無効にならない
デスクトップモードで、タブレットモードと同じようにスタートメニューが全画面表示される場合は、下記記事の「全画面表示のスタートメニューをオフにする」セクションをご参照ください。
Windows 10のスタートメニューが開かない/表示されない場合
解除できない
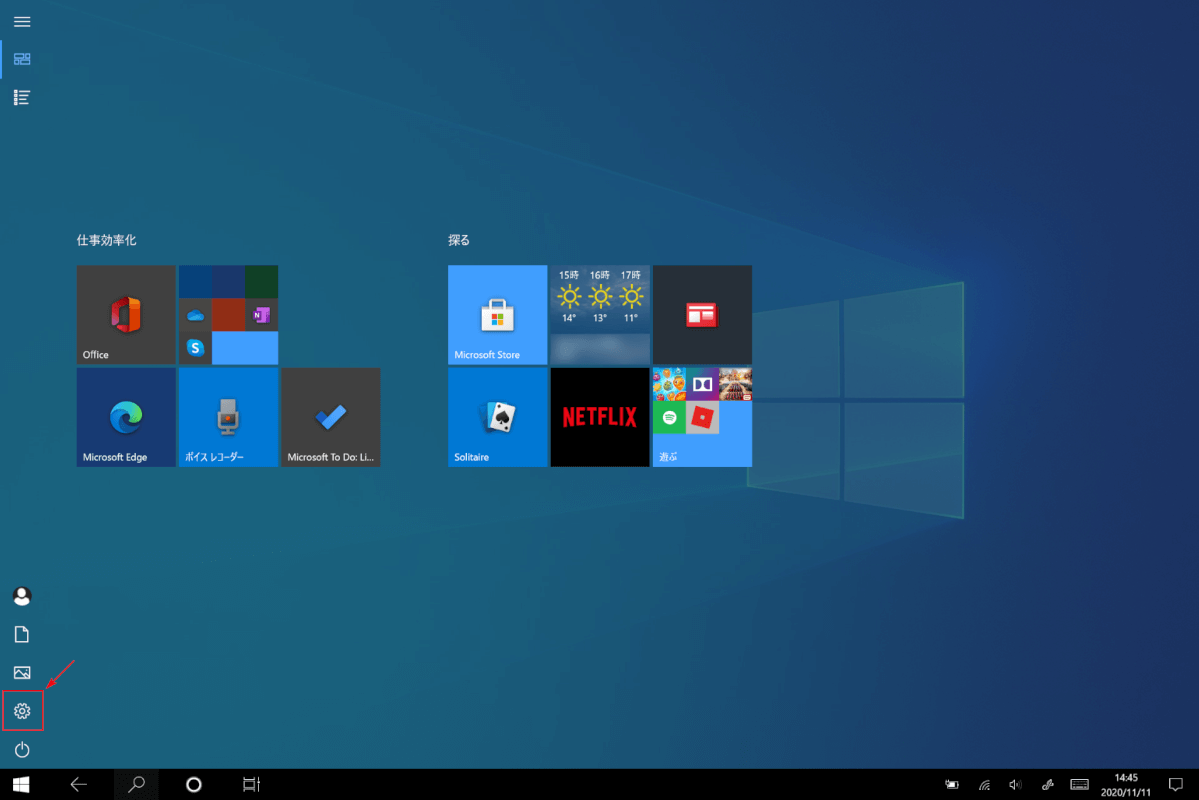
Windows 10をタブレットモードで開きます。
【設定】をタップします。
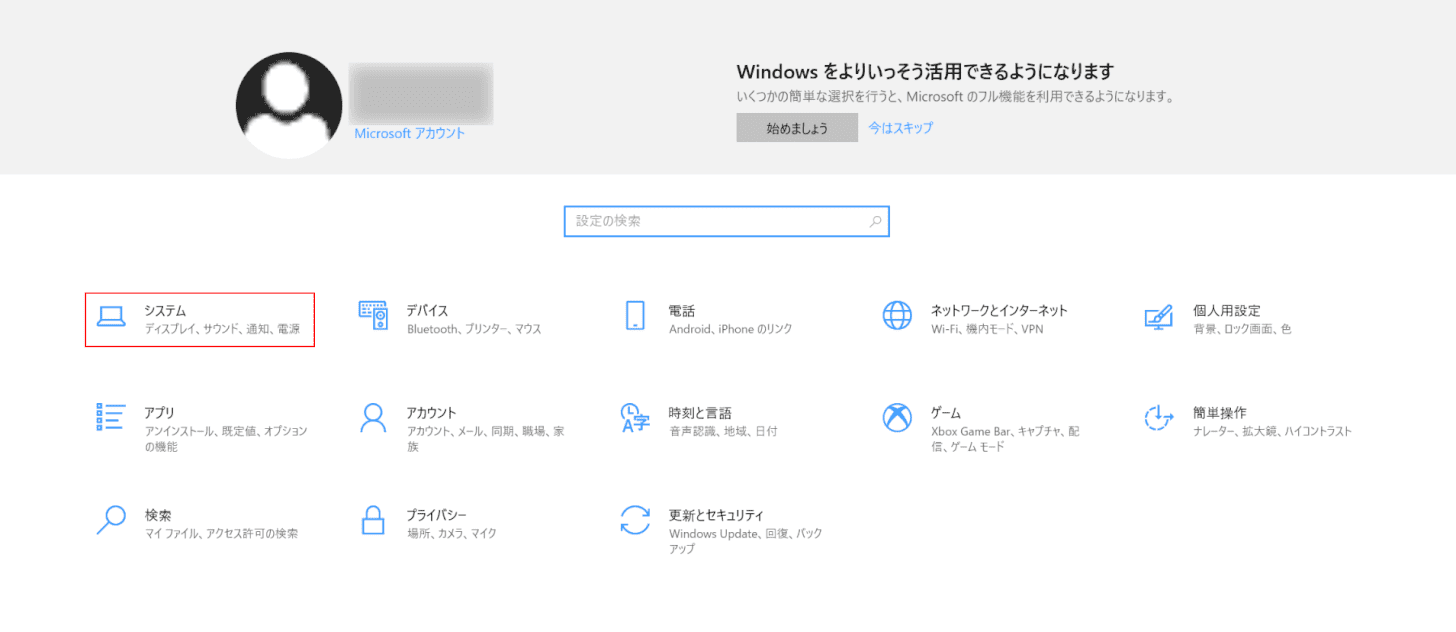
【システム】をタップします。
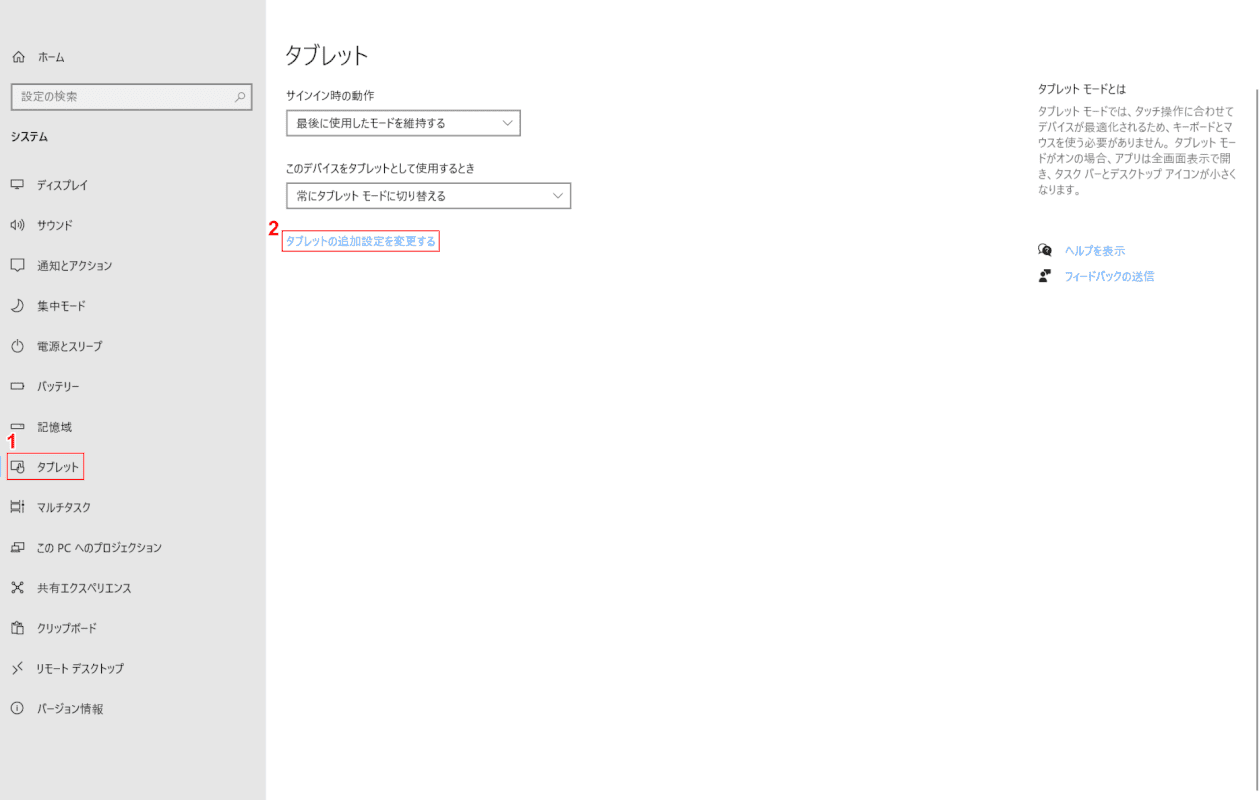
①【タブレット】タブをタップし、②【タブレットの追加設定を変更する】をタップします。
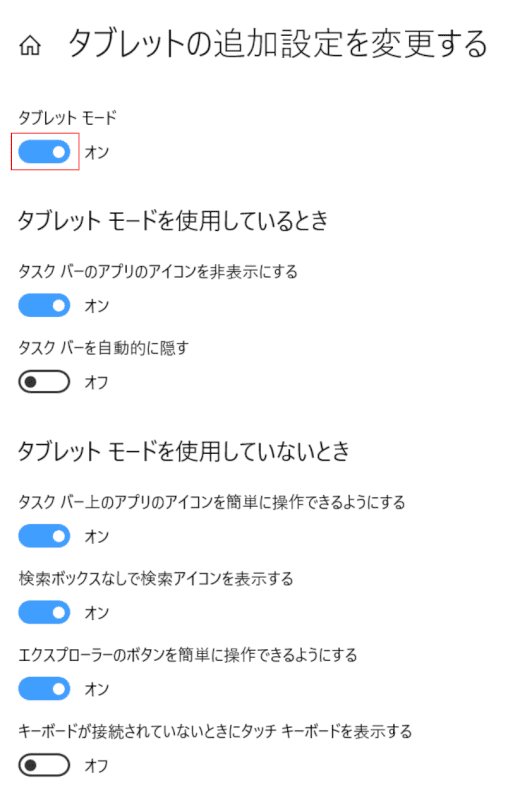
【「タブレットモード」の「トグルスイッチ」】をタップします。
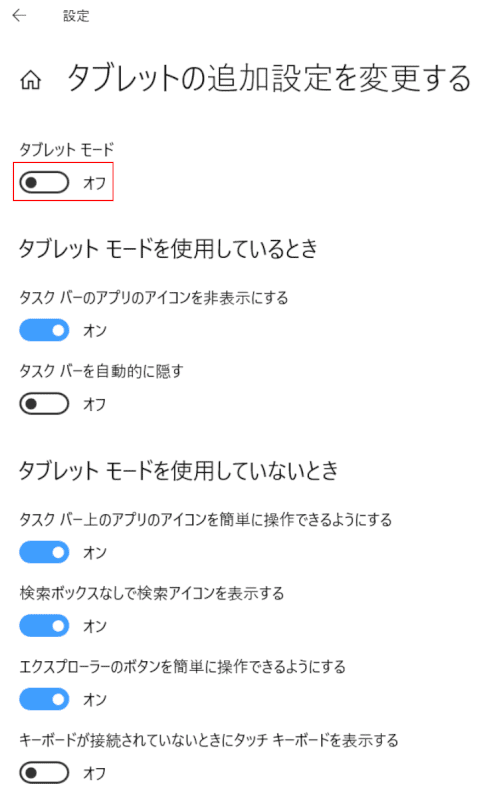
「タブレットモード」がオフになりました。タブレットモードが解除されたかご確認ください。
タブレットモードにできない
本体の仕様を確認する
タッチパネルが搭載されていない機器では、タブレットモードでの操作ができません。
ご使用の機種にタッチパネルが搭載されているかご確認ください。
再起動する
一時的な不具合はパソコンをシャットダウンし、再起動すると直る場合があります。再起動をお試しください。
デバイスマネージャーを確認する
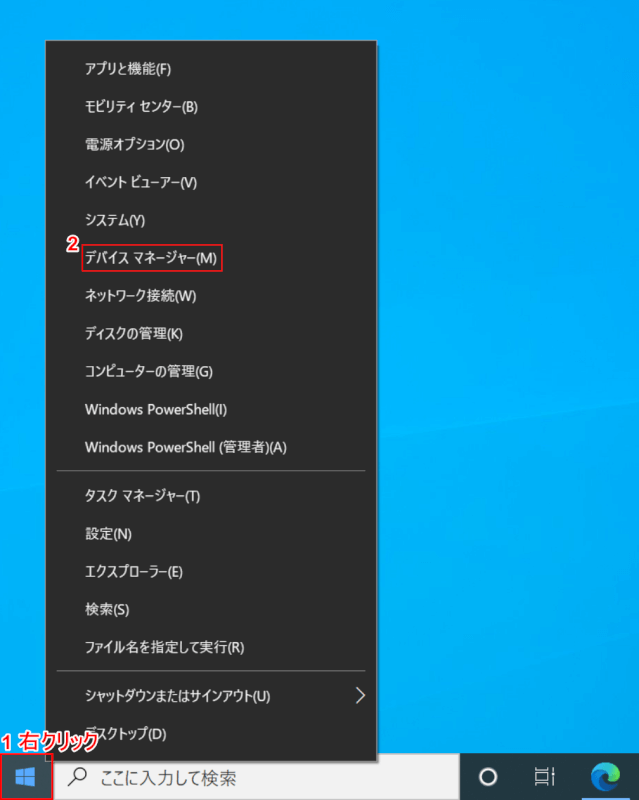
Windows 10を開きます。
【「スタートボタン」上で「右クリック」】し、②【デバイスマネージャー】を選択します。
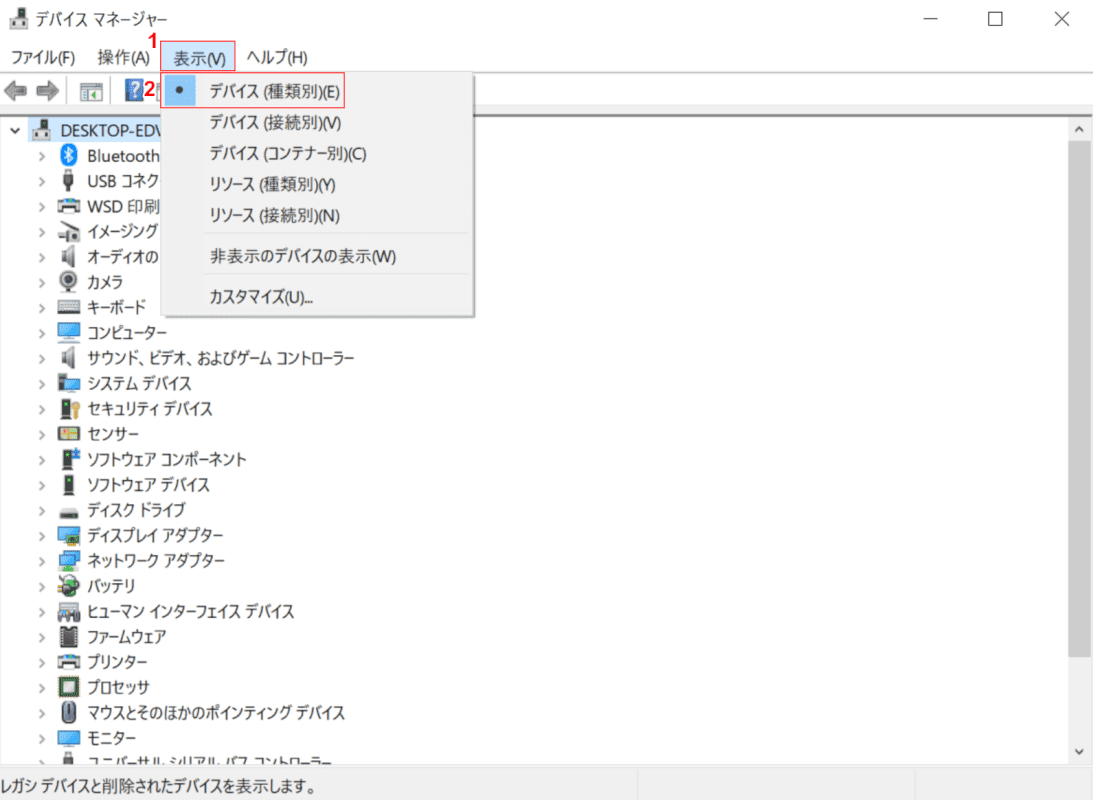
「デバイスマネージャー」が表示されます。
①【表示】タブを選択し、②【デバイス(種類別)】を選択します。
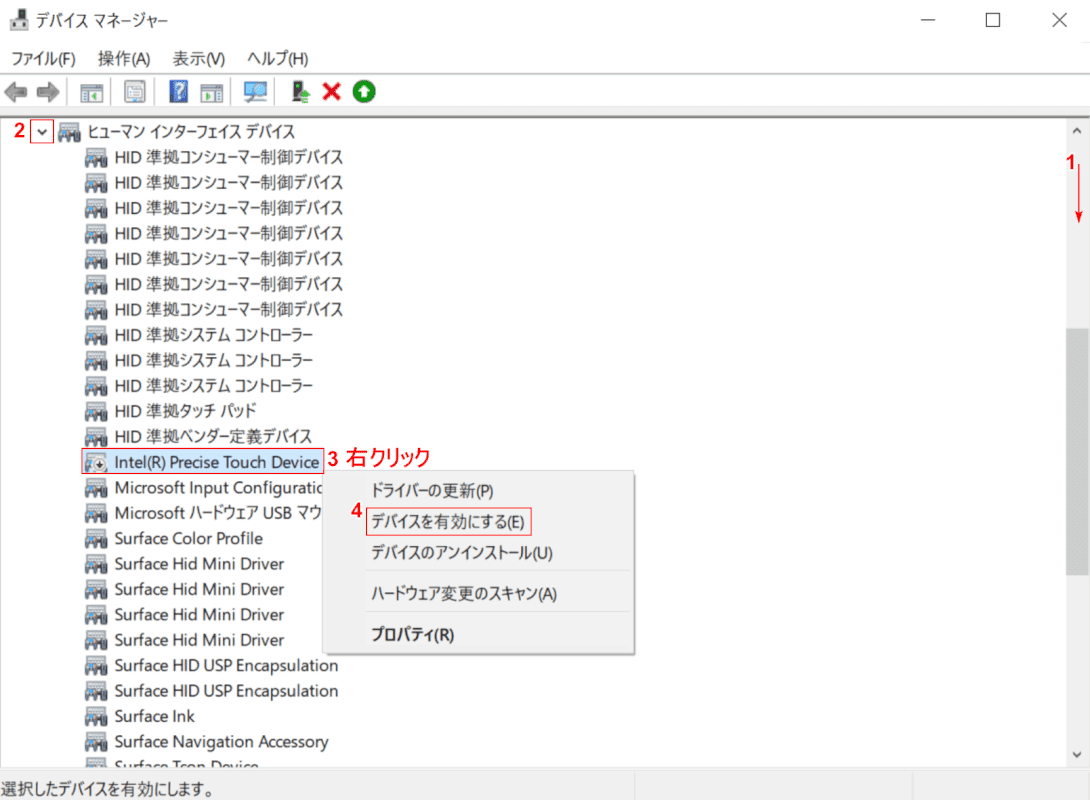
①【下へスクロール】し、②【「ヒューマンインターフェイスデバイス」の「矢印ボタン」】を押します。
③【「Intel(R) Precise Touch Device」を「右クリック」】し、④【デバイスを有効にする】を選択します。
タブレットモードでの操作ができるかご確認ください。
反応しない・タッチ操作できない
再起動する
一時的な不具合はパソコンをシャットダウンし、再起動すると直る場合があります。再起動をお試しください。
更新プログラムの確認をする
更新とセキュリティから更新プログラムをご確認ください。
ドライバーを再インストールする
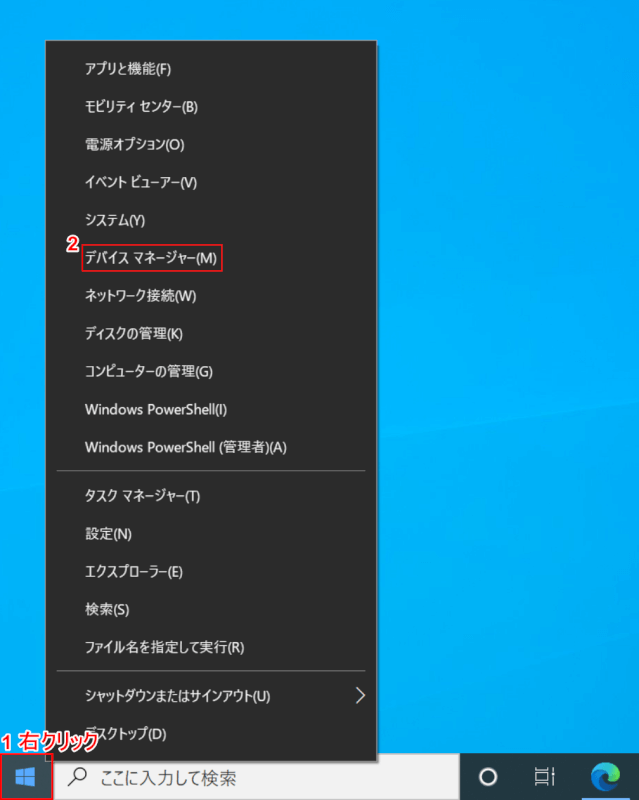
Windows 10を開きます。
【「スタートボタン」上で「右クリック」】し、②【デバイスマネージャー】を選択します。
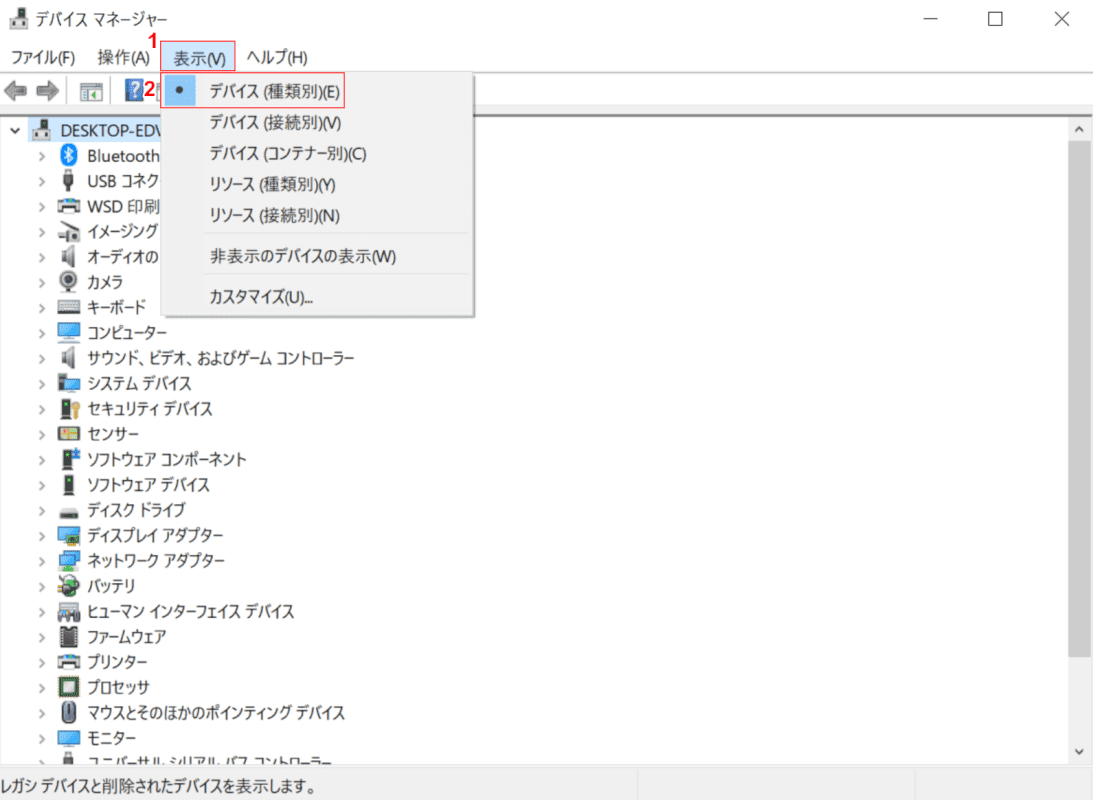
「デバイスマネージャー」が表示されます。
①【表示】タブを選択し、②【デバイス(種類別)】を選択します。
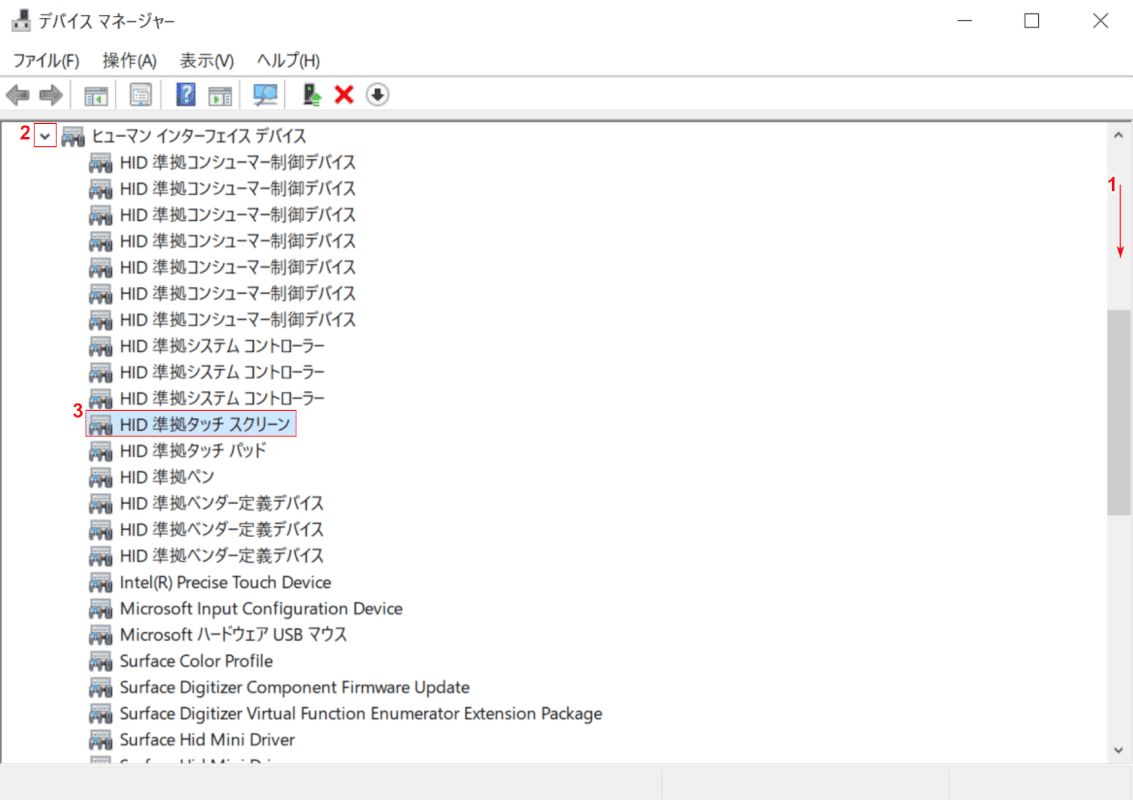
①【下へスクロール】し、②【「ヒューマンインターフェイスデバイス」の「矢印ボタン」】を押し、③【HID準拠タッチスクリーン】を選択します。
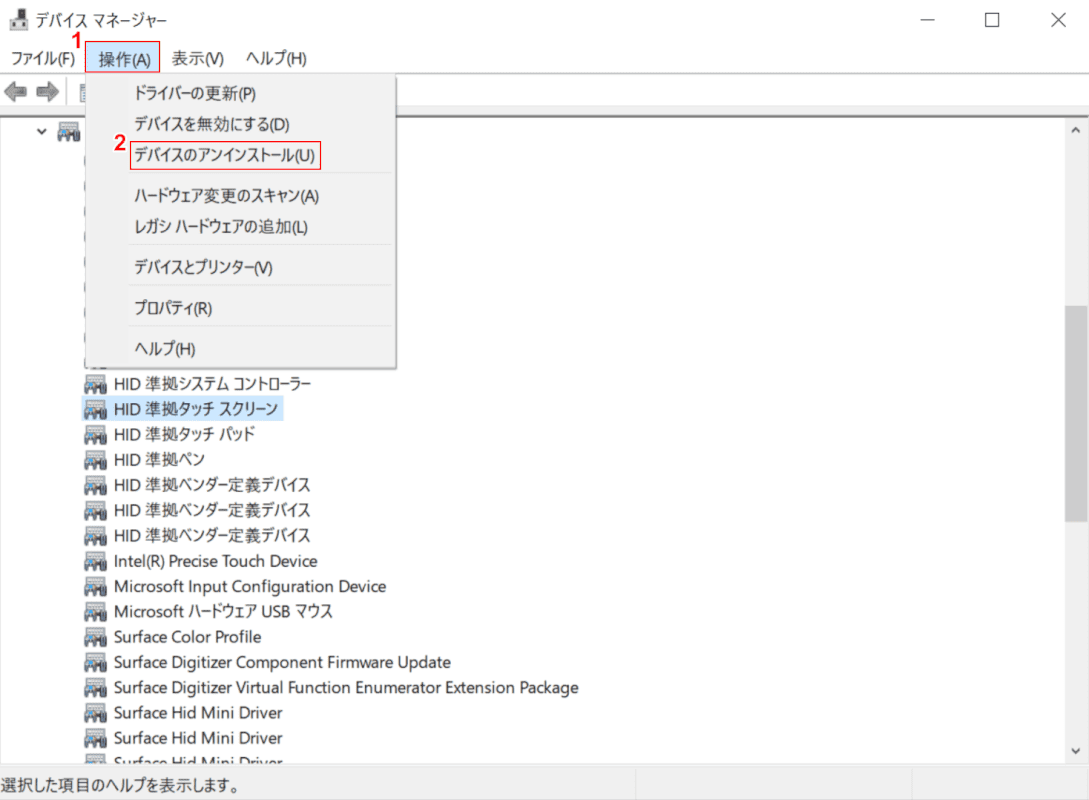
①【操作】タブを選択し、②【デバイスのアンインストール】を選択します。
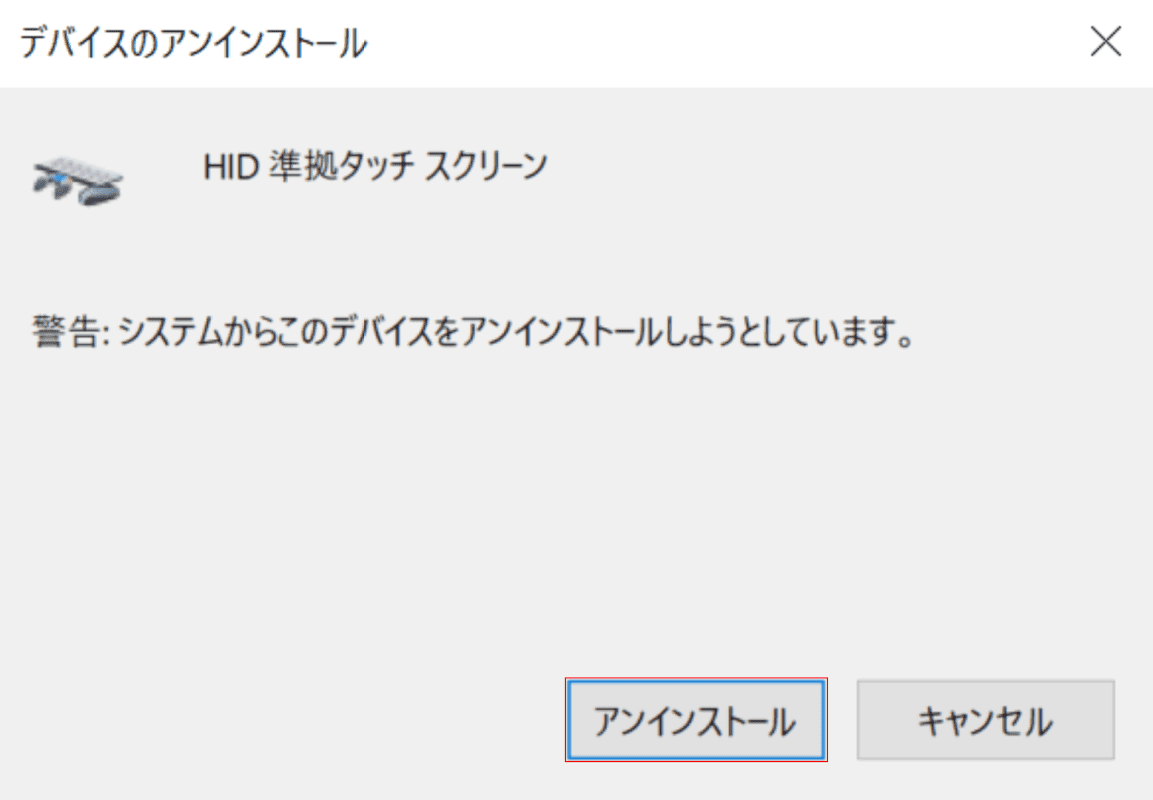
「デバイスのアンインストール」ダイアログボックスが表示されます。
【アンインストール】ボタンを押します。
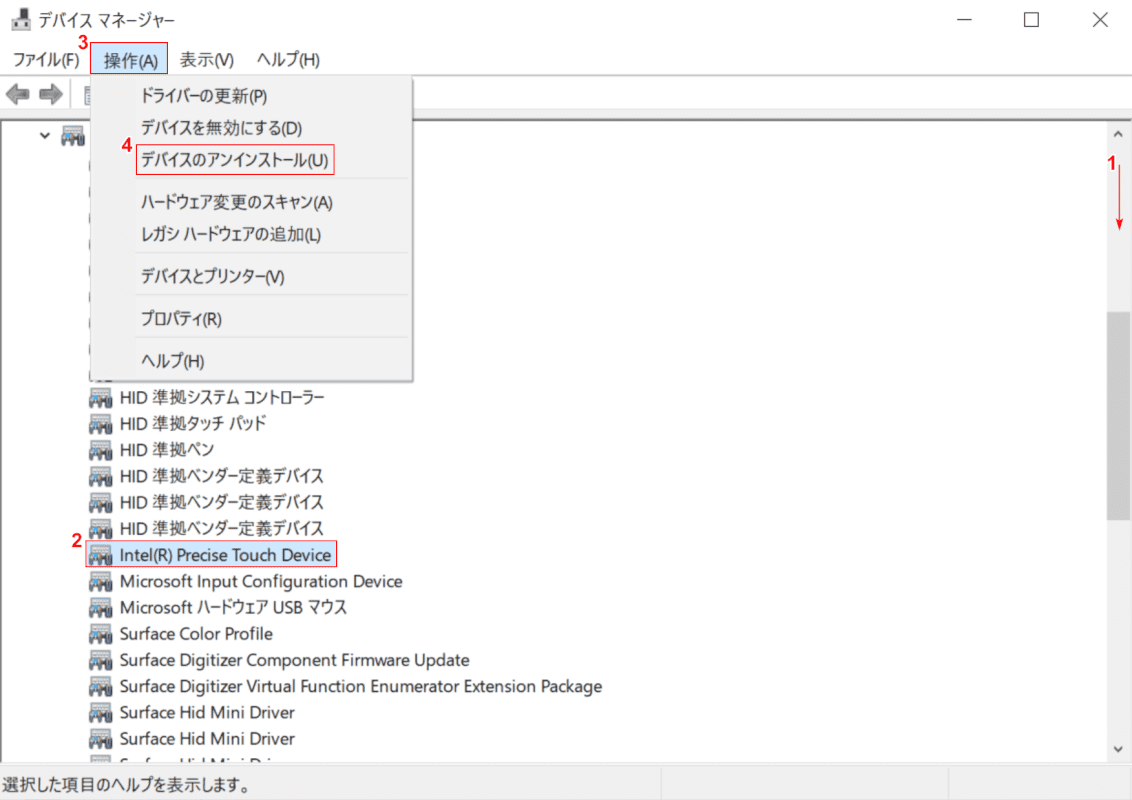
①【下へスクロール】し、②【Intel(R) Precise Touch Device】を選択します。
③【操作】タブを選択し、④【デバイスのアンインストール】を選択します。
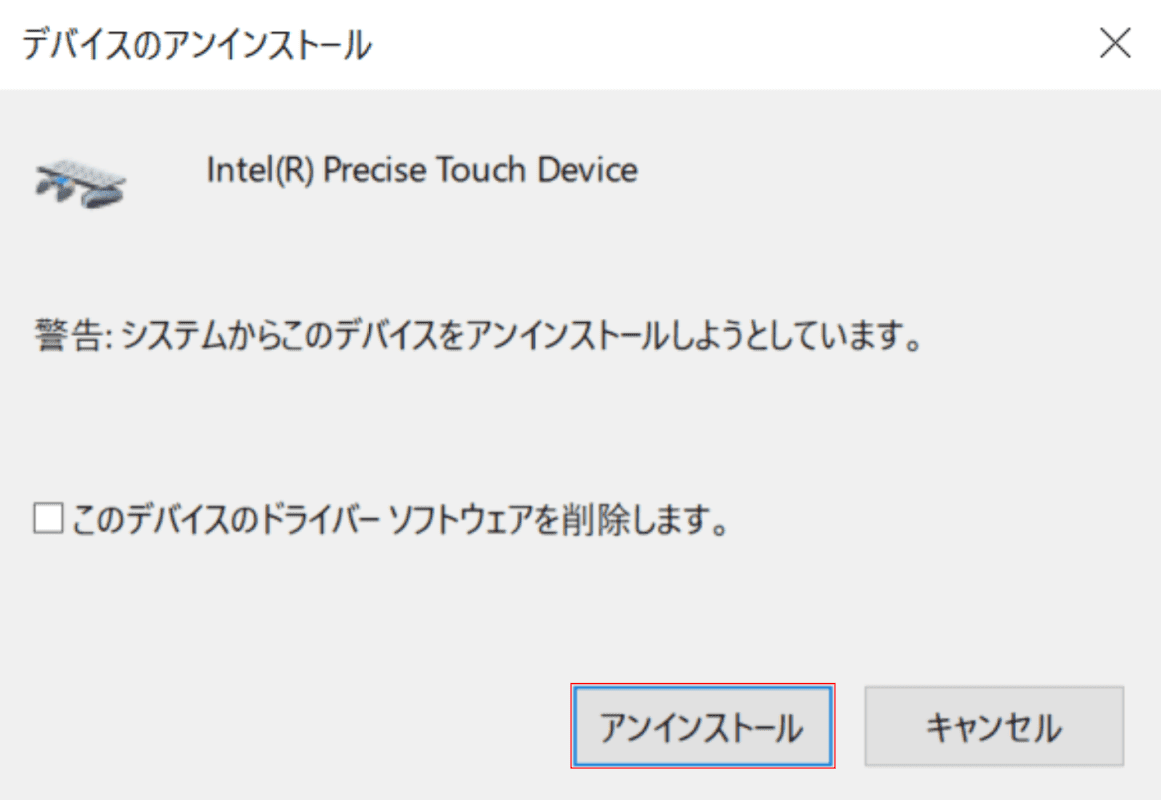
「デバイスのアンインストール」ダイアログボックスが表示されます。
【アンインストール】ボタンを押します。
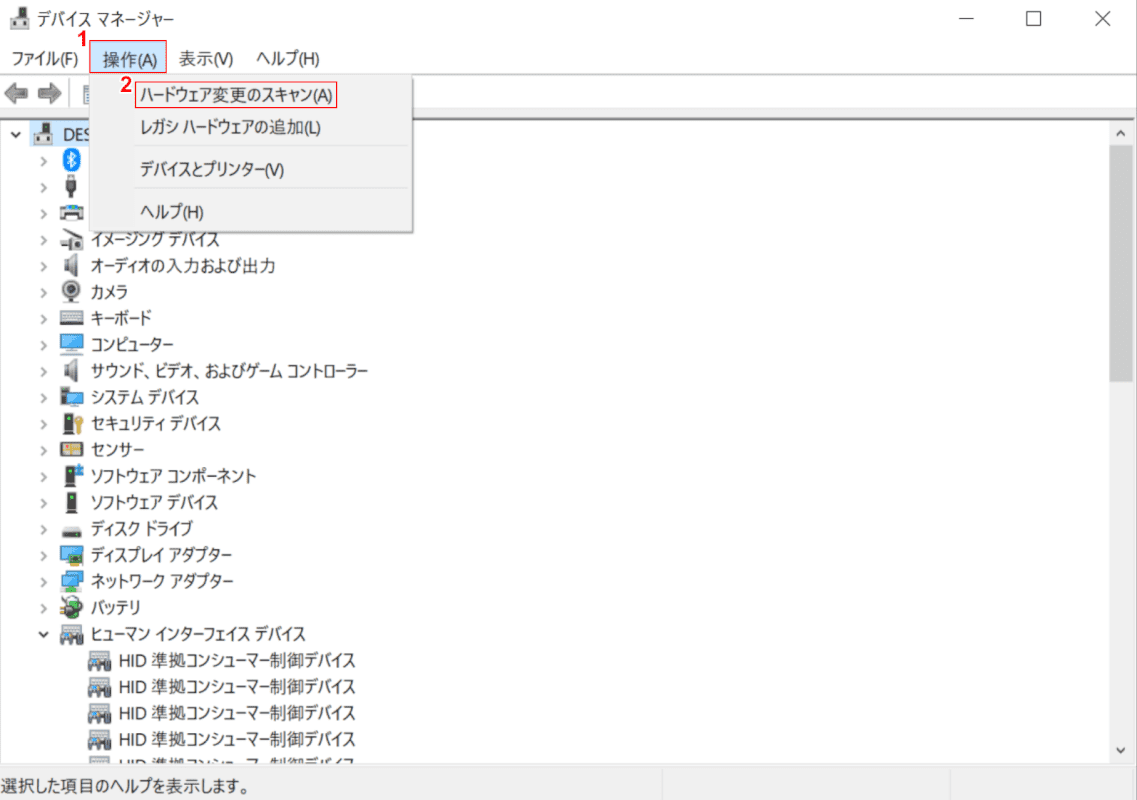
①【操作】タブを選択し、②【ハードウェア変更のスキャン】を選択するとデバイスの再インストールが開始されます。
不具合が改善したかご確認ください。
