- 公開日:
Windows 10のタスクバーに関する様々な設定方法
「Windows 10のタスクバーを編集したい」、「Windows 10のタスクバーのトラブルに対処したい」とお困りの方はいらっしゃいませんか?
本記事では、Windows 10のタスクバーに関する様々な設定方法について説明します。ユーザーの皆様のお好きなようにタスクバーをカスタマイズできれば、作業の効率化を進めることが可能になります。
タスクバーを隠す(非表示にする)
ここでは、Windows 10でタスクバーを隠す(非表示にする)方法について説明します。
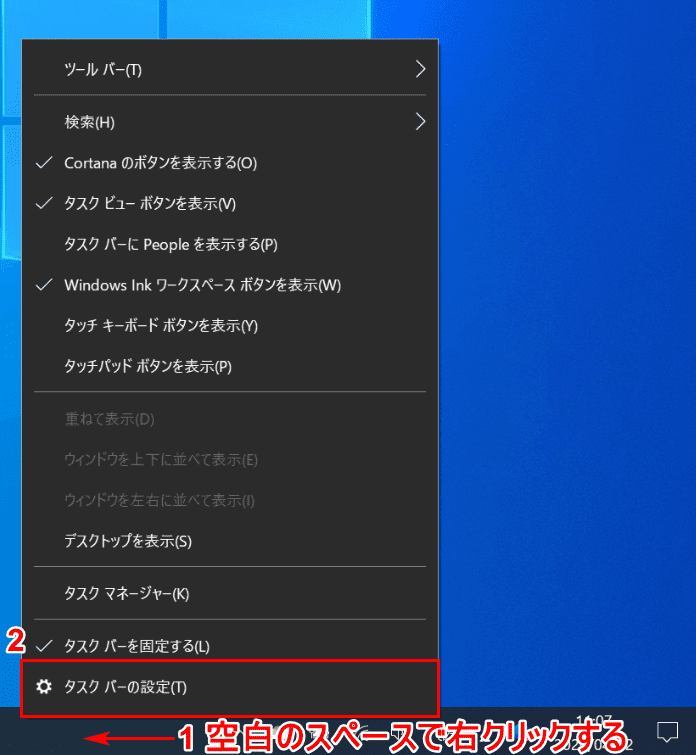
Windows 10を開きます。①【「空白のスペース」で「右クリック」】し、②【タスクバーの設定】を選択します。
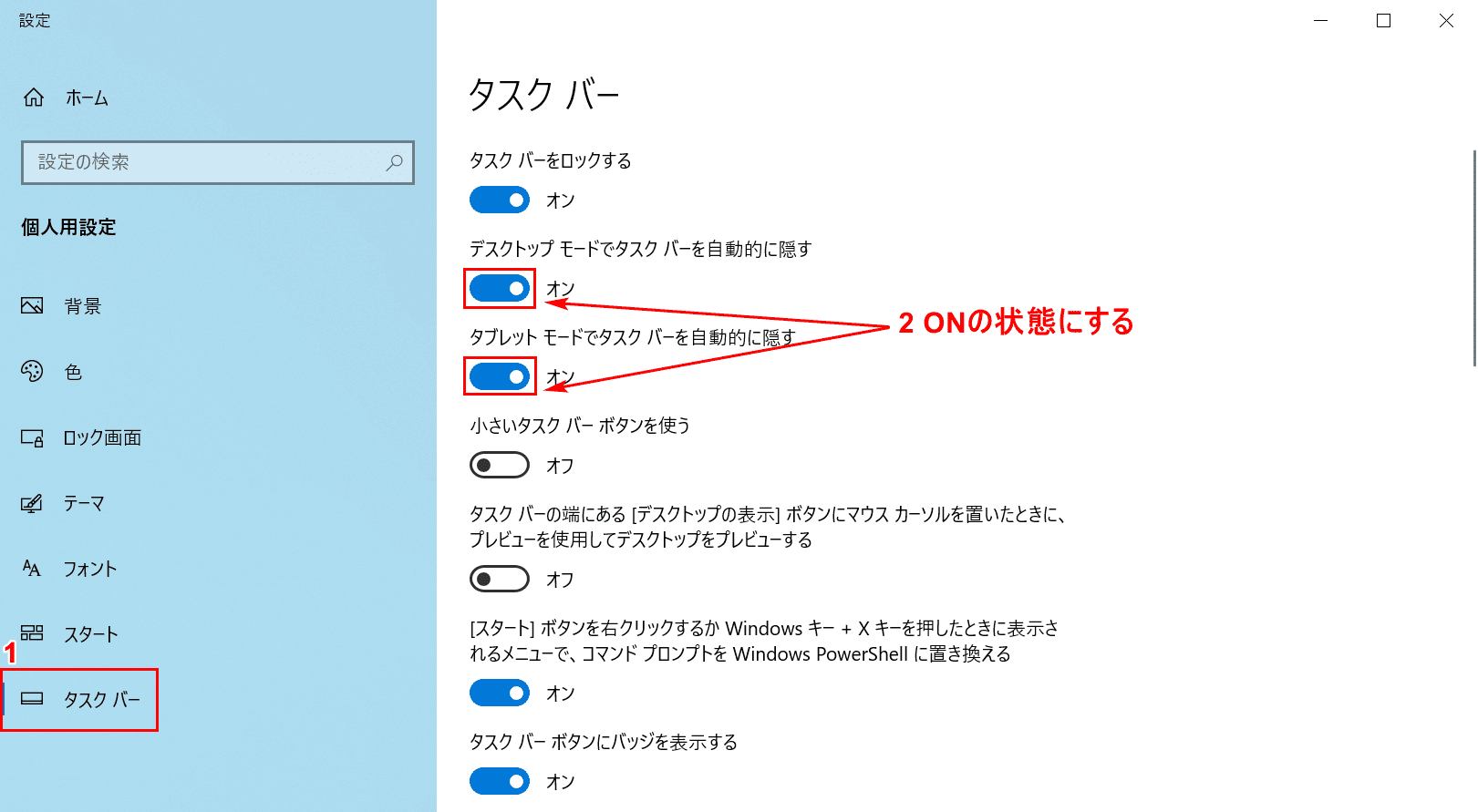
「設定」ダイアログボックスが表示されました。①【タスクバー】タブを選択し、②【デスクトップモードとタブレットモードの「タスクバーを自動的に隠す」をON】にします。

Windows 10の背景を見ると、タスクバーが非表示になったことがわかります。
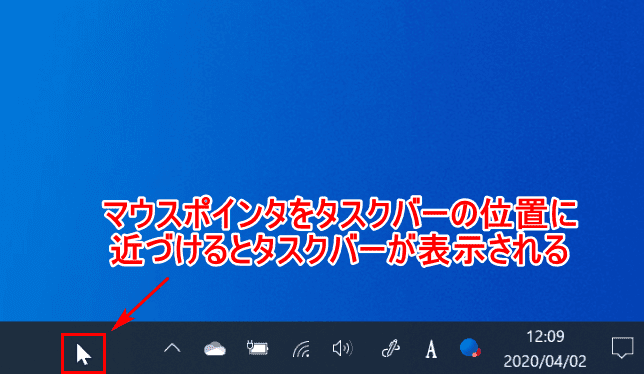
マウスポインタをタスクバーがあった位置に近づけると、非表示になっていたタスクバーが表示されます。
タスクバーを表示する
ここでは、Windows 10でタスクバーを表示する方法について説明します。
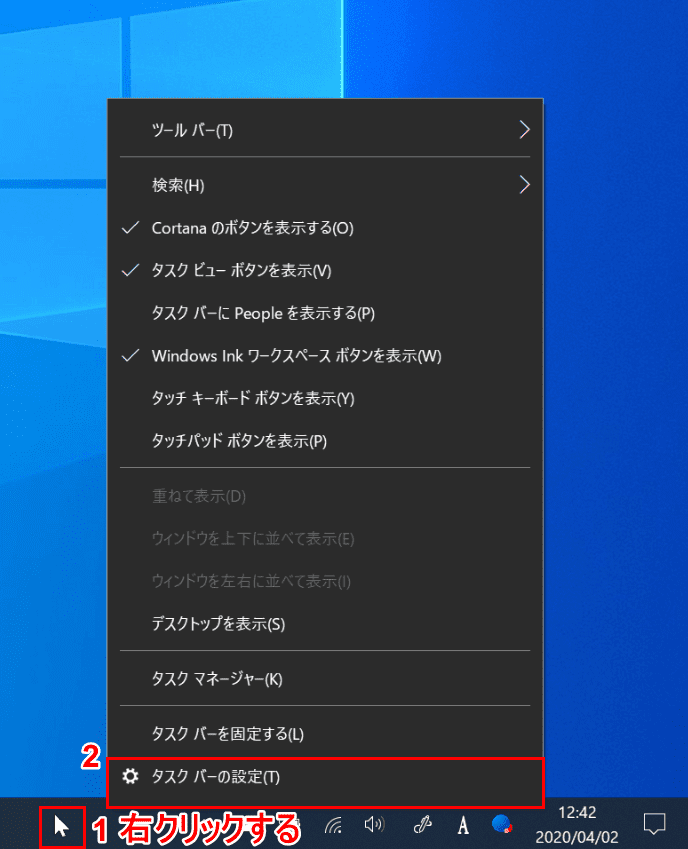
Windows 10を開きます。①【「Windowsの画面の下部」に「カーソル」】を置くと一時的にタスクバーが表示されるので、そこで【右クリック】します。
②【タスクバーの設定】を選択します。
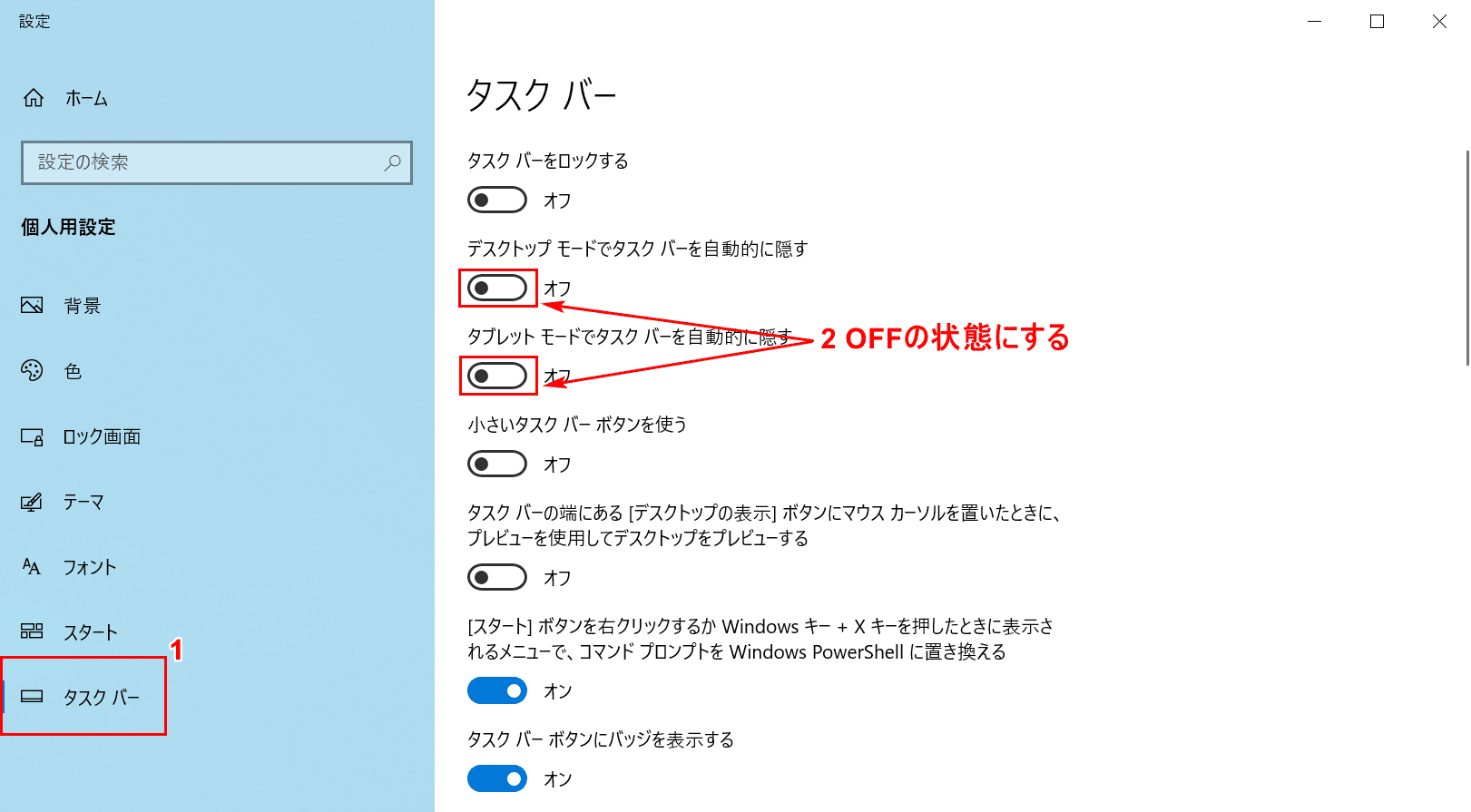
「設定」ダイアログボックスが表示されました。①【タスクバー】タブを選択します。
②【デスクトップモードとタブレットモードの「タスクバーを自動的に隠す」をOFF】にします。
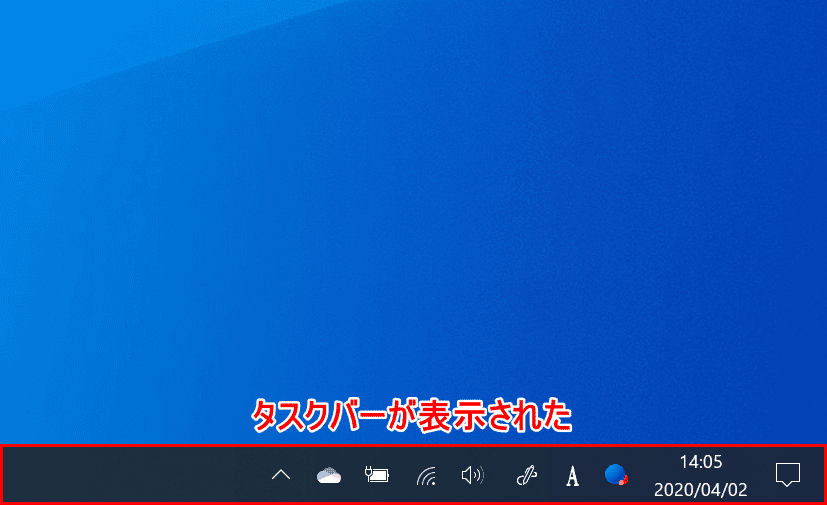
タスクバーが表示されました。カーソルをどこに動かしてもタスクバーが非表示になることはありません。
タスクバーを固定する
ここでは、Windows 10のタスクバーを固定する方法について説明します。
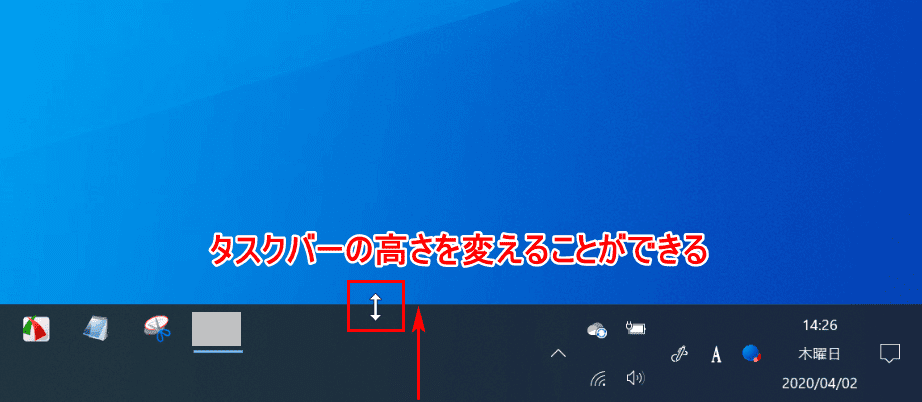
Windows 10の画面とタスクバーとの境界線にカーソルを合わせると、「サイズ変更ハンドル」と呼ばれる両矢印のマークに変わります。
【「サイズ変更ハンドル」を「上にドラッグ」】すると、タスクバーの高さを変えることができます。
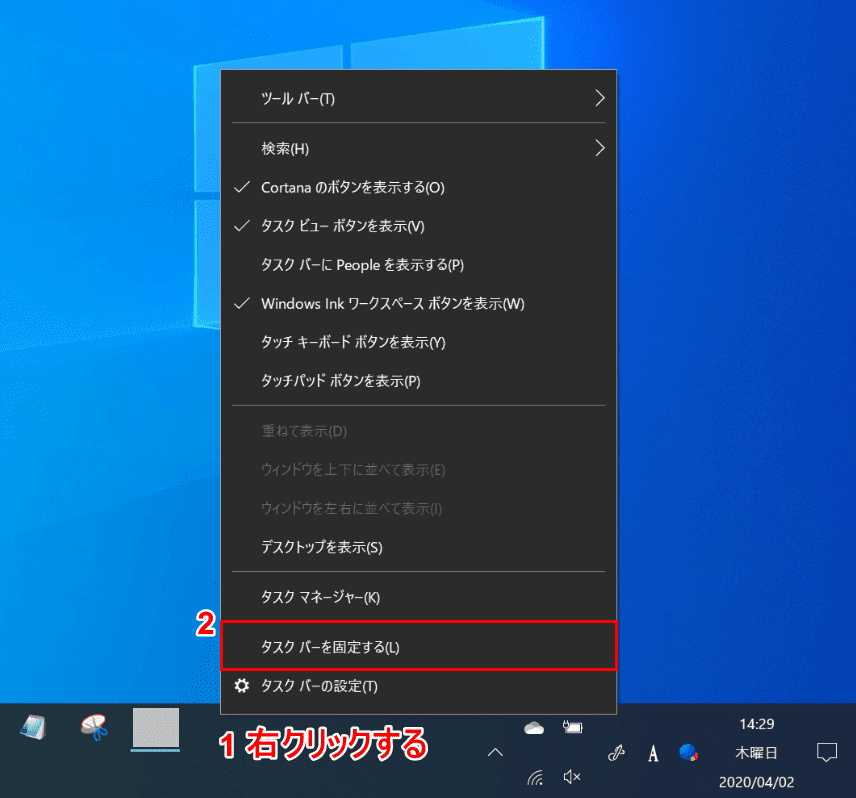
タスクバーを変更した高さで固定するには、①【「タスクバーの上」で「右クリック」】し、②【タスクバーを固定する】を選択します。
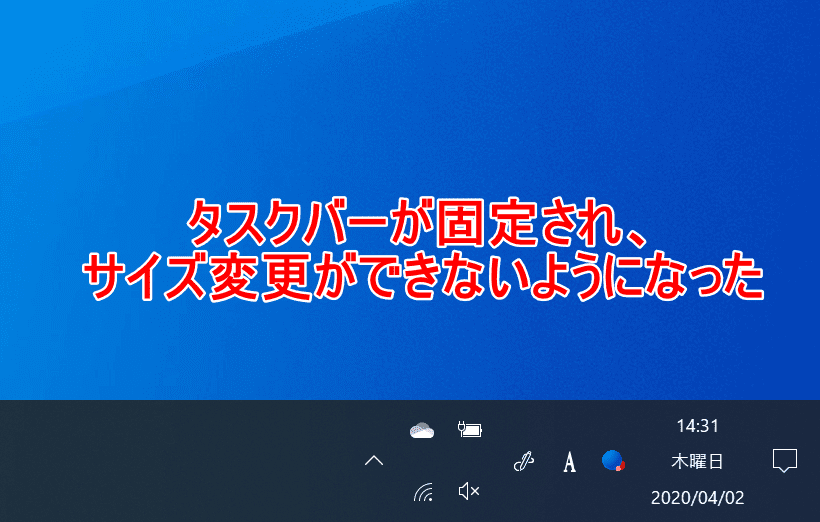
タスクバーが固定されました。カーソルをタスクバーとの境界線に合わせても、サイズ変更ハンドルでタスクバーの高さが調節できないようになりました。
タスクバーにフォルダのショートカットをピン留めする
ここでは、タスクバーにフォルダのショートカットをピン留めする方法について説明します。
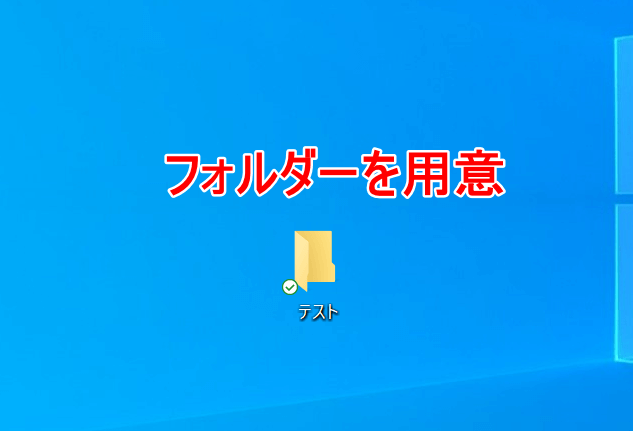
Windows 10を開きます。ショートカットでピン留めしたいフォルダーを用意します。
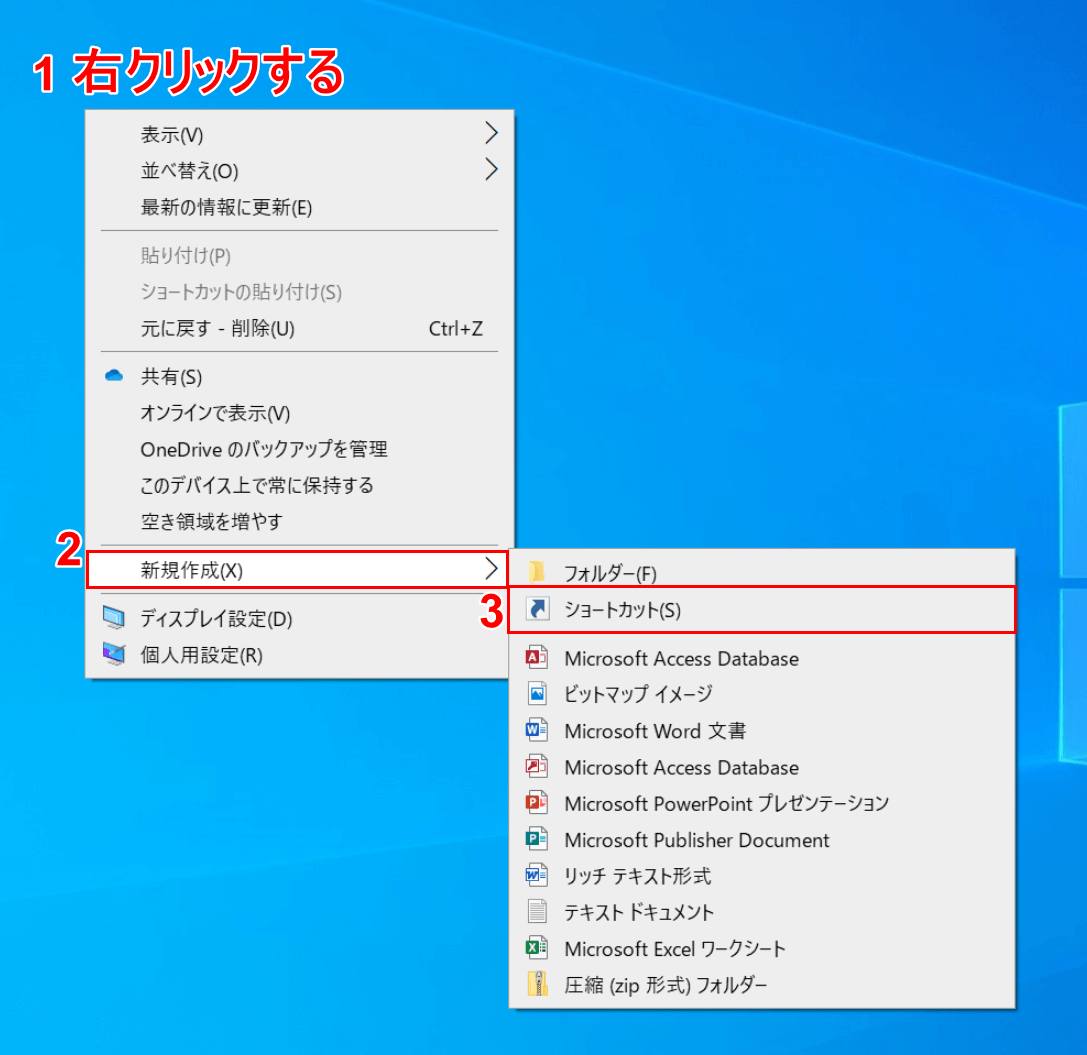
①【デスクトップ上で「右クリック」】し、②【新規作成】、③【ショートカット】の順に選択します。
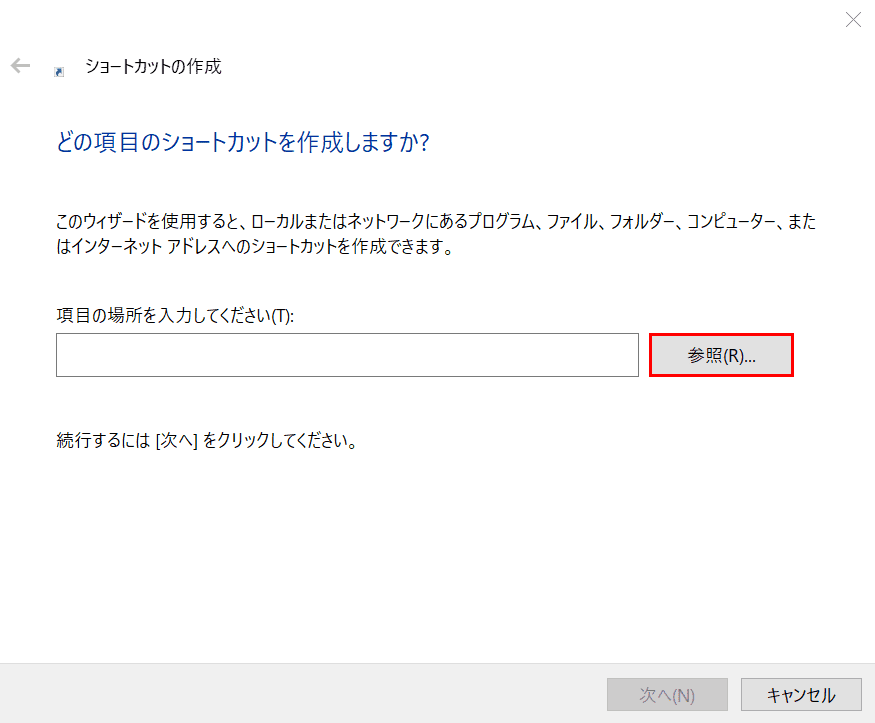
「ショートカットの作成」ダイアログボックスが表示されました。【参照】ボタンを押します。
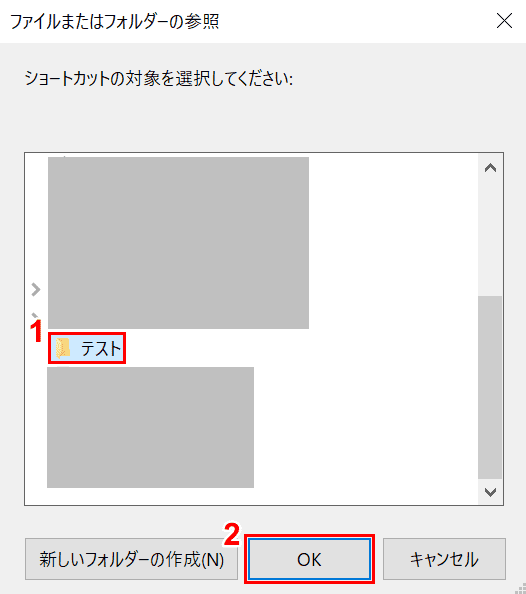
「ファイルまたはフォルダーの参照」ダイアログボックスが表示されました。①【ショートカットでピン留めしたいフォルダー(例:テスト)】を選択し、②【OK】ボタンを押します。
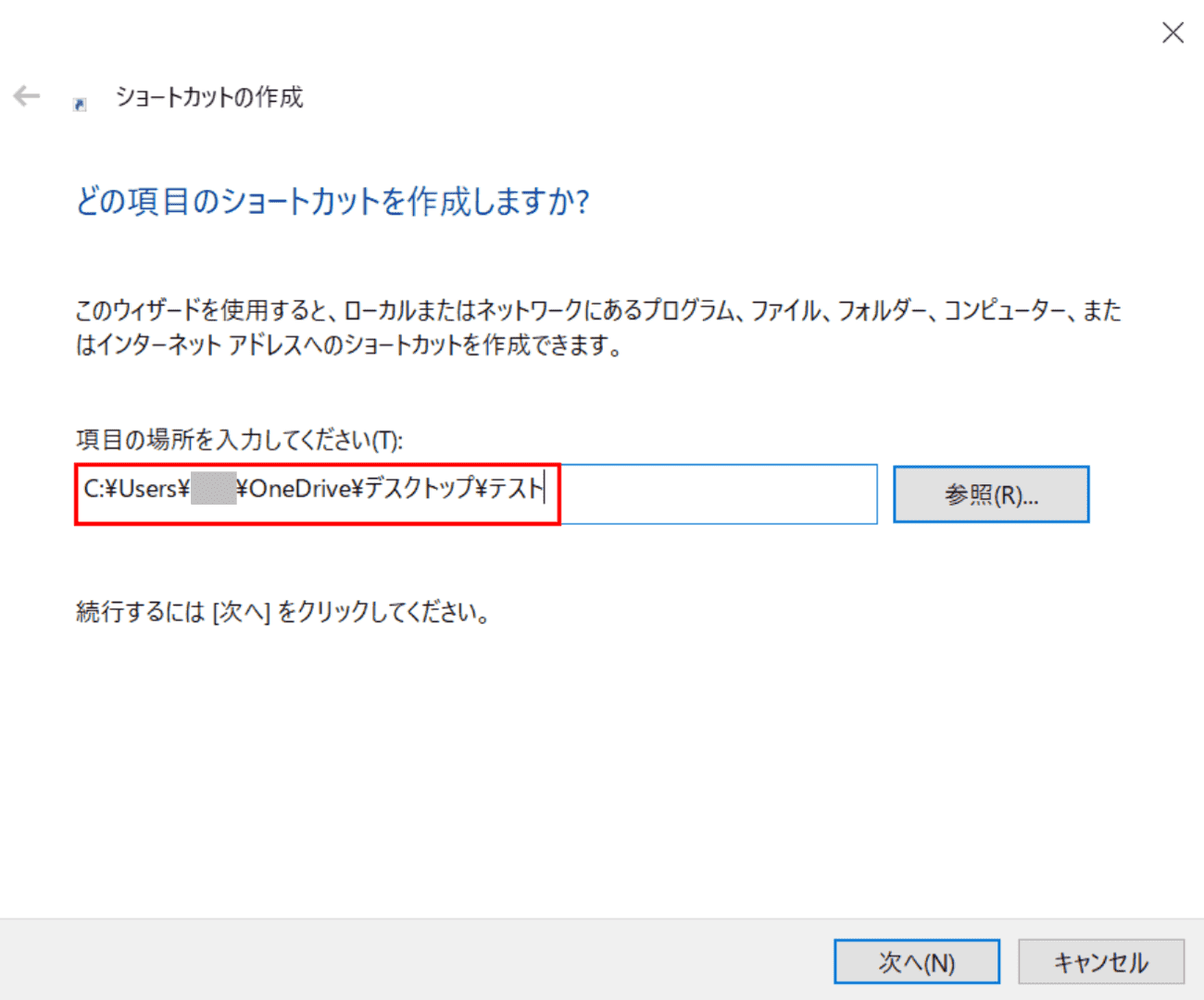
「ショートカットの作成」ダイアログボックスに戻りました。参照が表示されました。
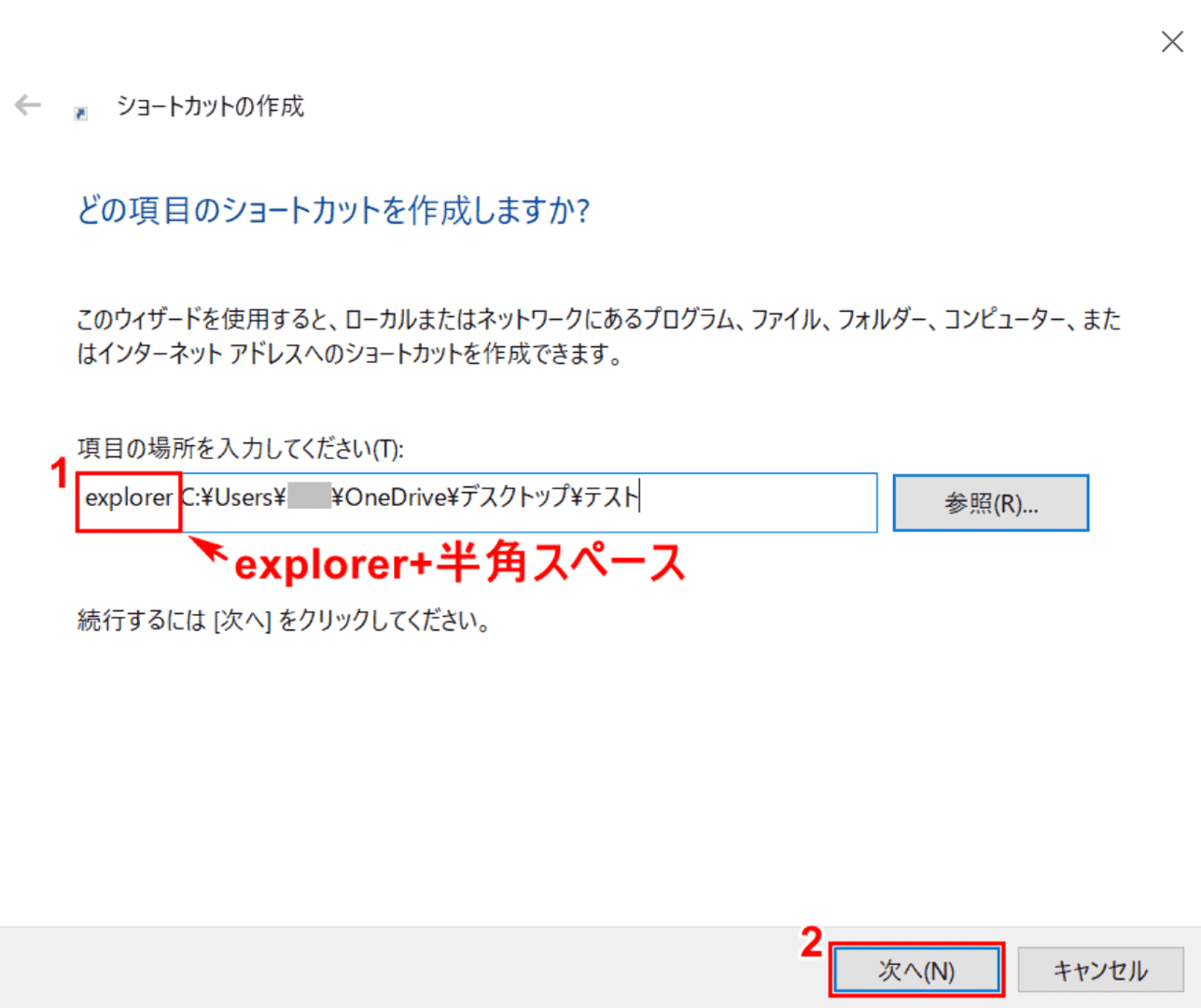
①参照の前に『explorer+半角スペース』を入力し、②【次へ】ボタンを押します。
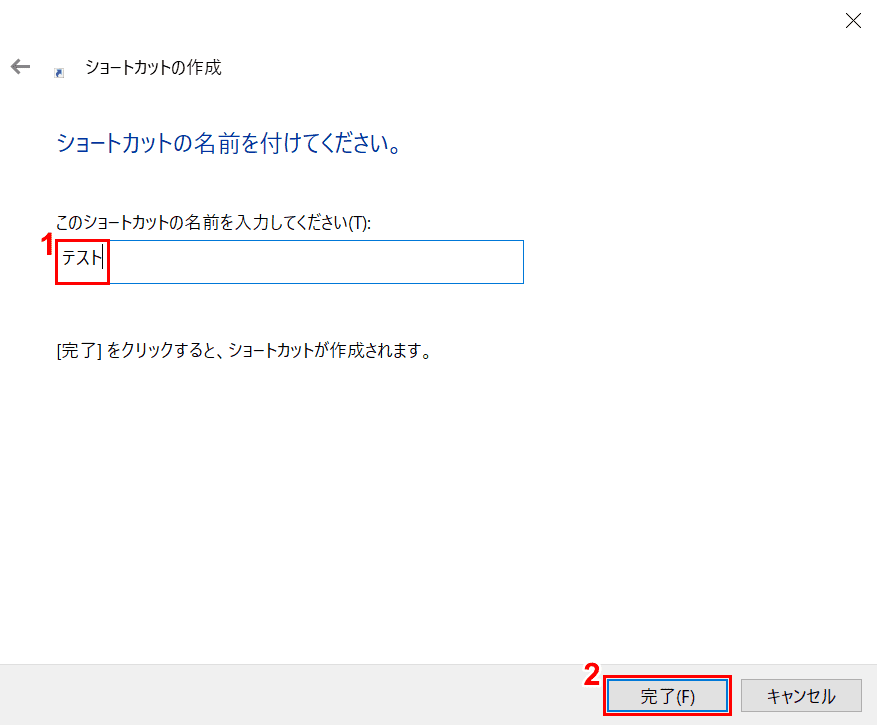
①「このショートカットの名前を入力してください」に『名前(例:テスト)』と入力し、②【完了】ボタンを押します。
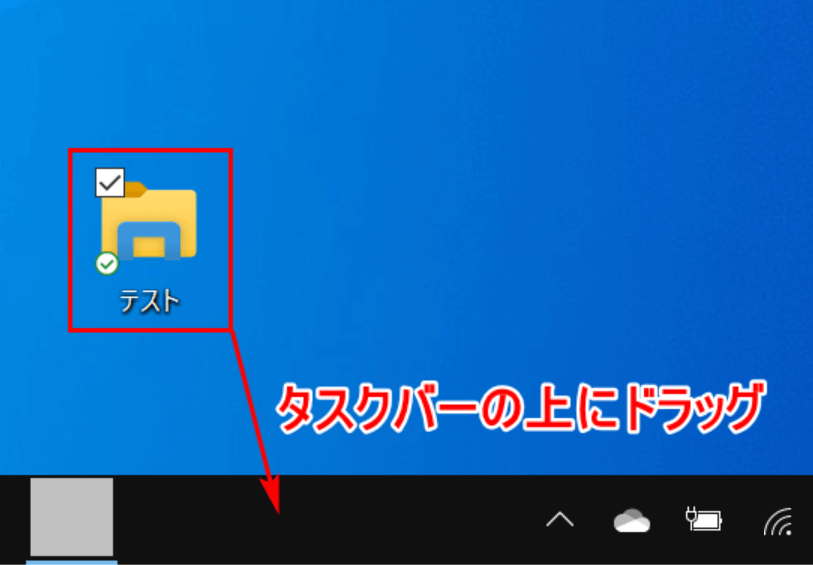
Windows 10の画面に戻りました。【「テスト」のフォルダーをタスクバーに「ドラッグ」】します。
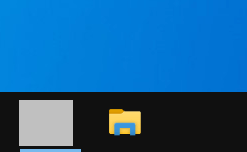
タスクバーの上に「テスト」のショートカットのフォルダーがピン留めされました。
タスクバーのカスタマイズ
タスクバーの位置を移動する(横から縦にする)
ここでは、タスクバーを横から縦にする方法について説明します。
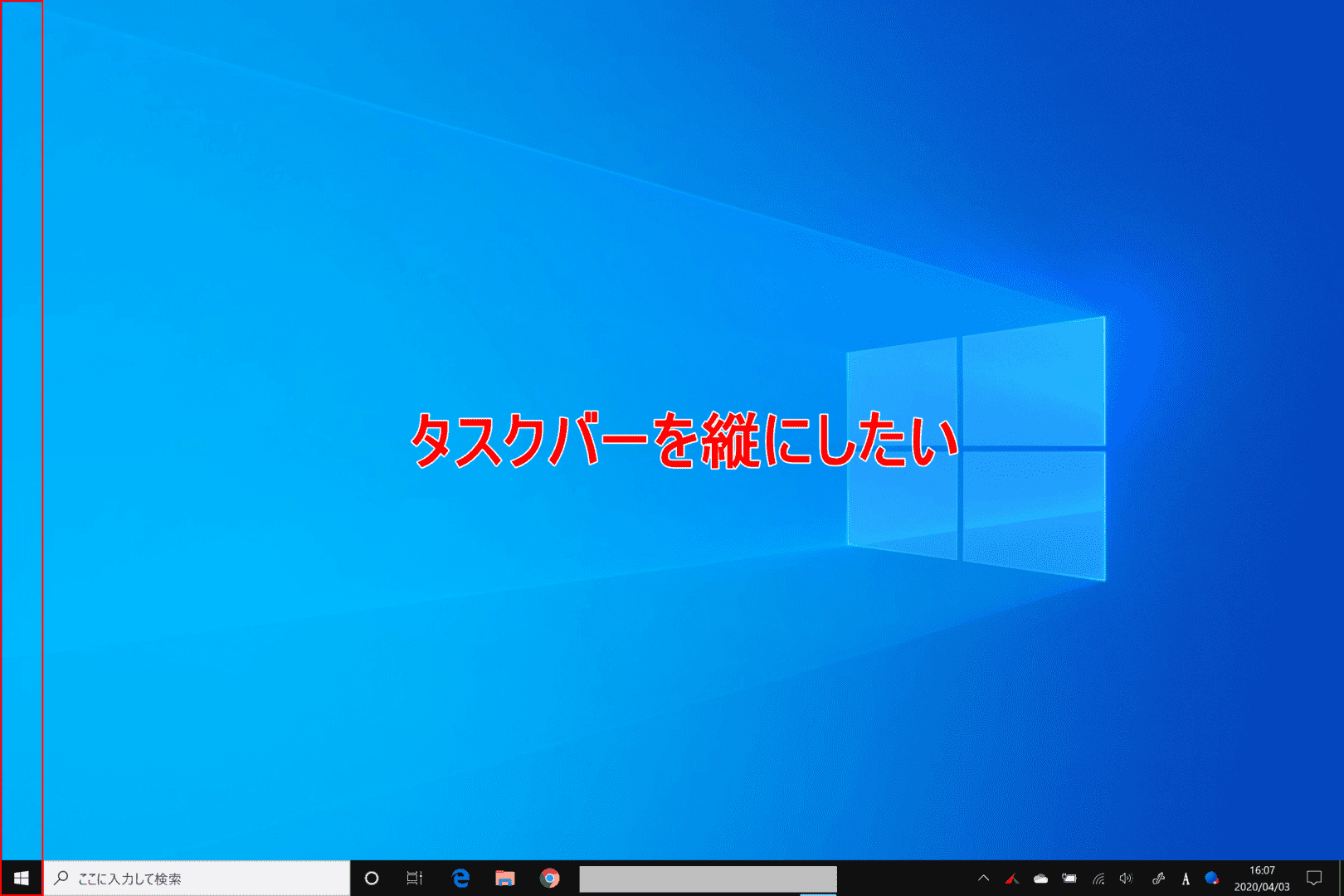
Windows 10を開きます。画面下部にはタスクバーが横向きになっていますが、これを縦向きにすることができます。
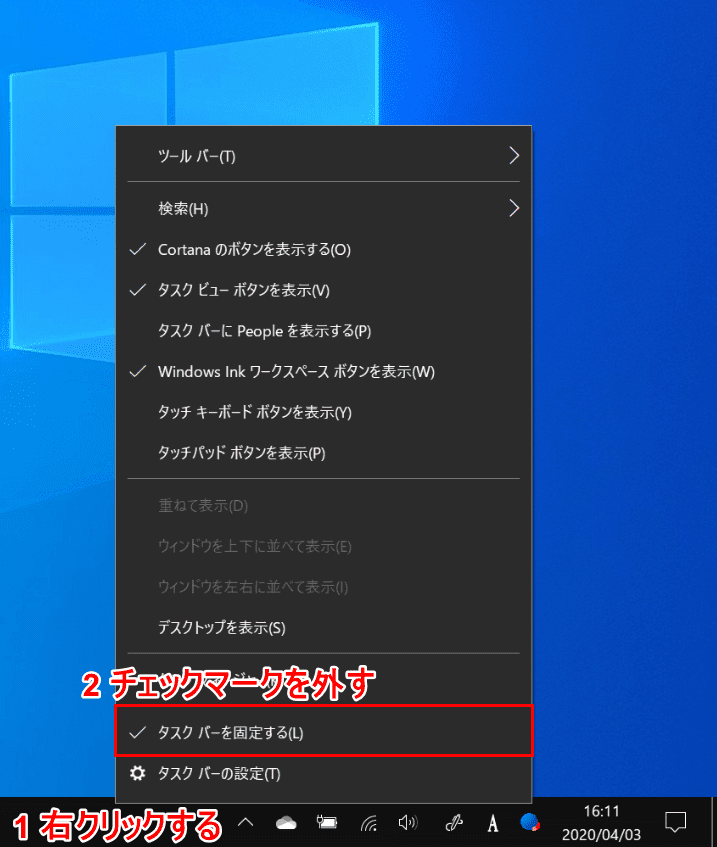
①【「タスクバーの空白部分」で「右クリック」】します。②「タスクバーを固定する」にチェックマークがついている状態であれば、【タスクバーを固定する】を選択してチェックマークを外します。
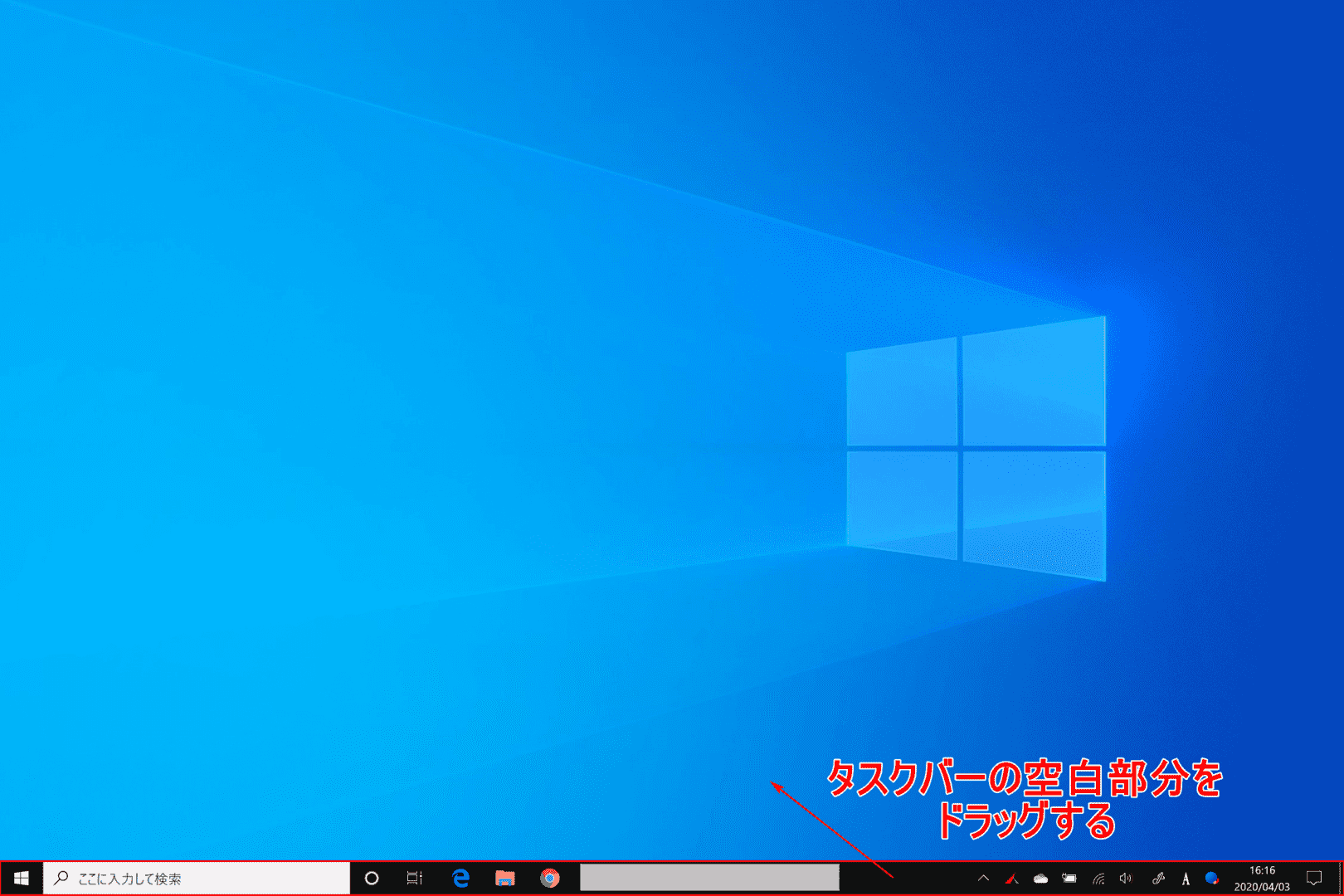
【「タスクバーの空白部分」を矢印方向に「ドラッグ」】します。
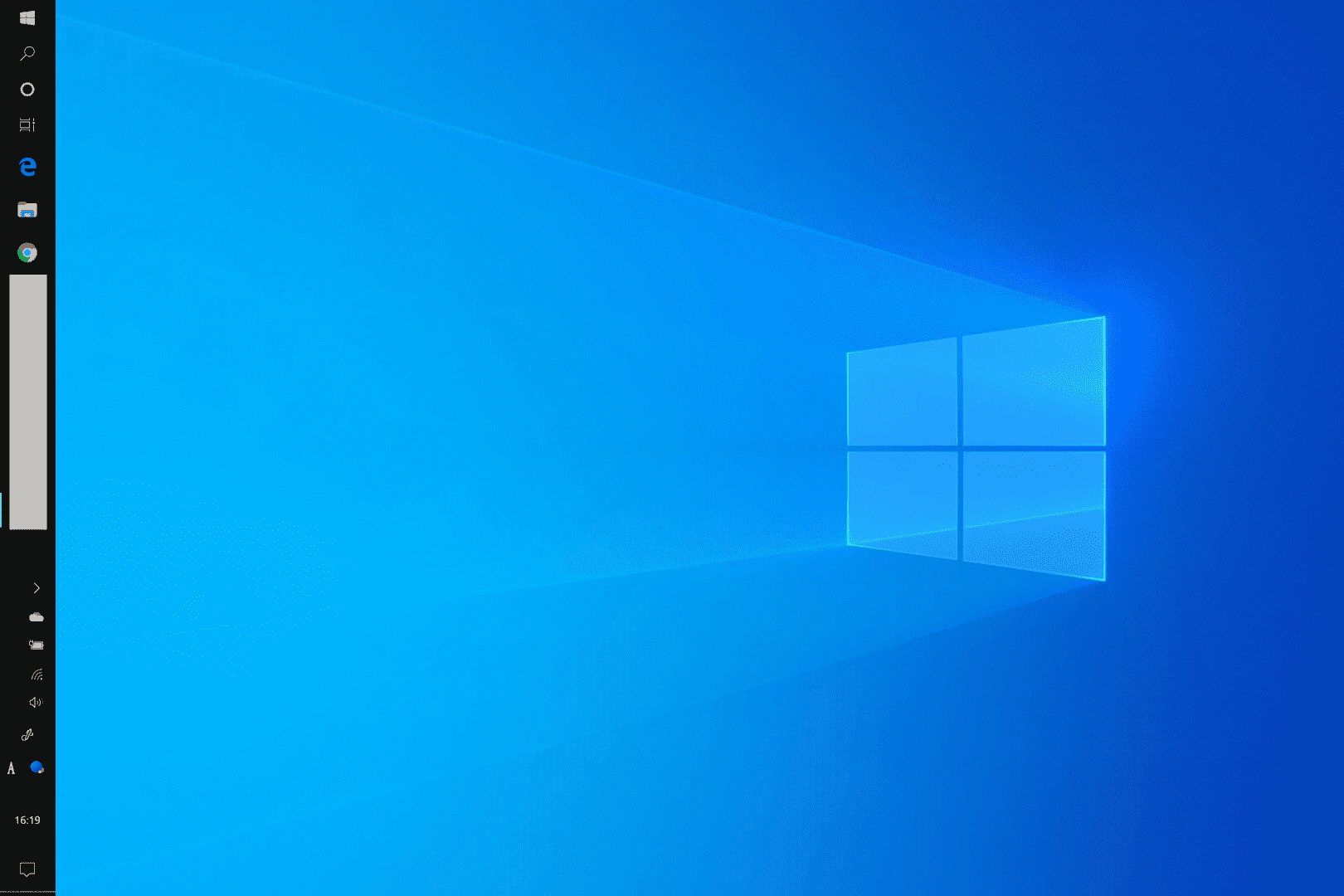
タスクバーが縦向きになりました。
タスクバーの色を変更する
タスクバーの色を変更するには、以下の記事をご覧ください。
タスクバーの透明度を高める
タスクバーの透明度を高めるにはいくつかの方法があります。レジストリを操作する方法はWindows 10が起動しなくなるおそれがあり、フリーソフトを使用する方法はダウンロードの際にセキュリティ上のリスクにさらされる危険性があります。
したがって、ここではWindows 10の設定で透明効果をオンにしてタスクバーを透明度を高める方法について説明します。
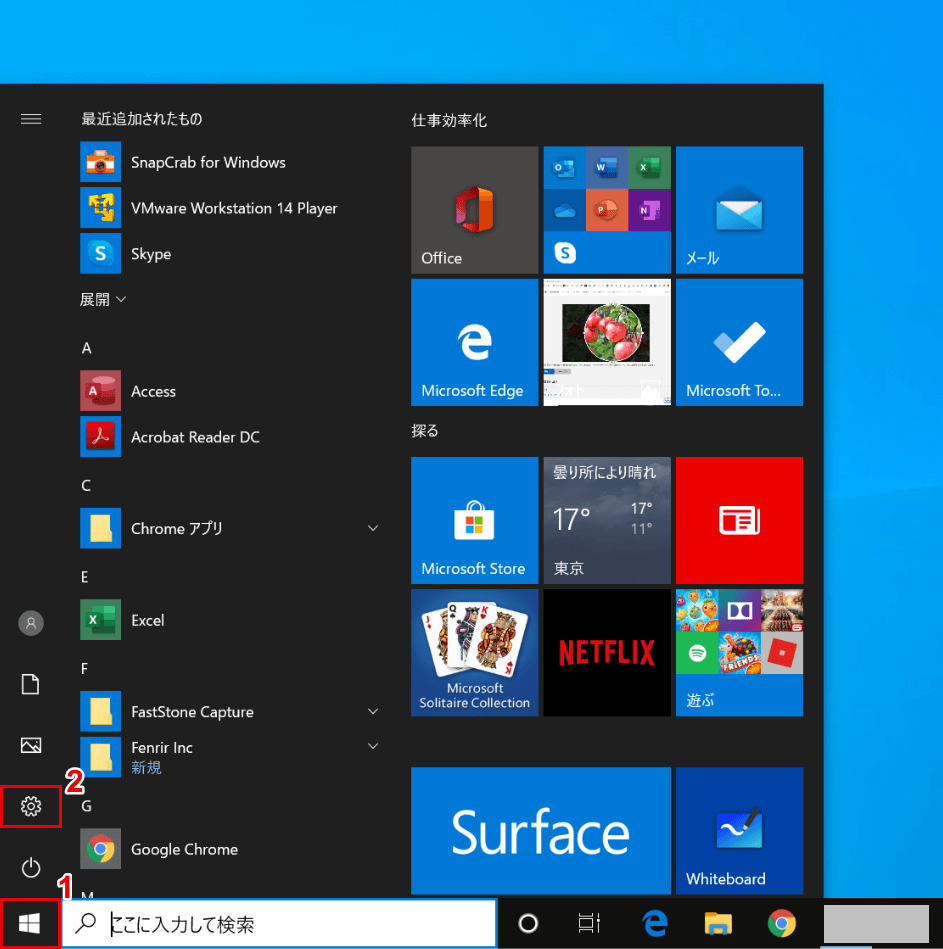
Windows 10を開きます。①【スタート】、②【設定】の順に選択します。
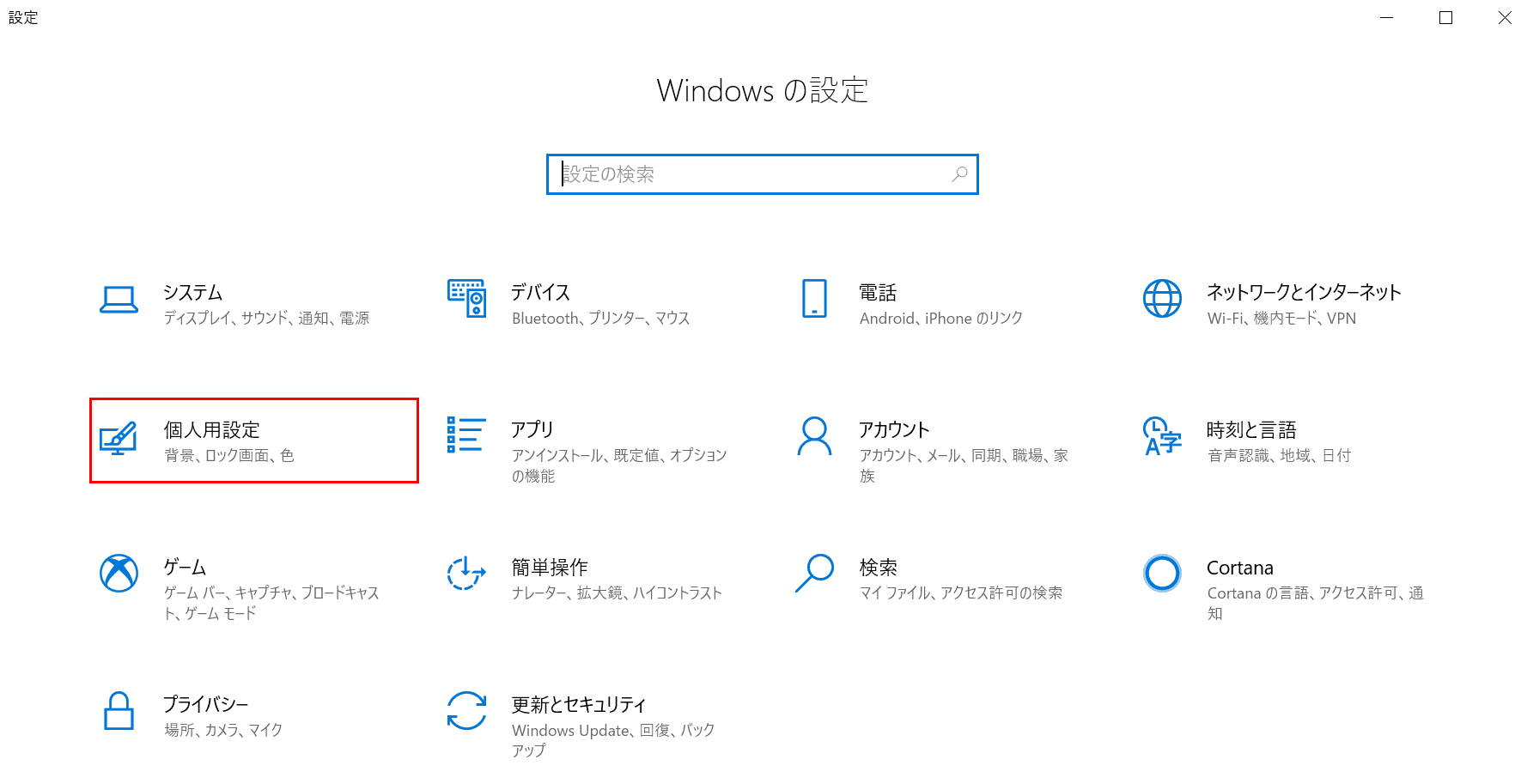
「設定」ダイアログボックスが表示されました。【個人用設定】を選択します。
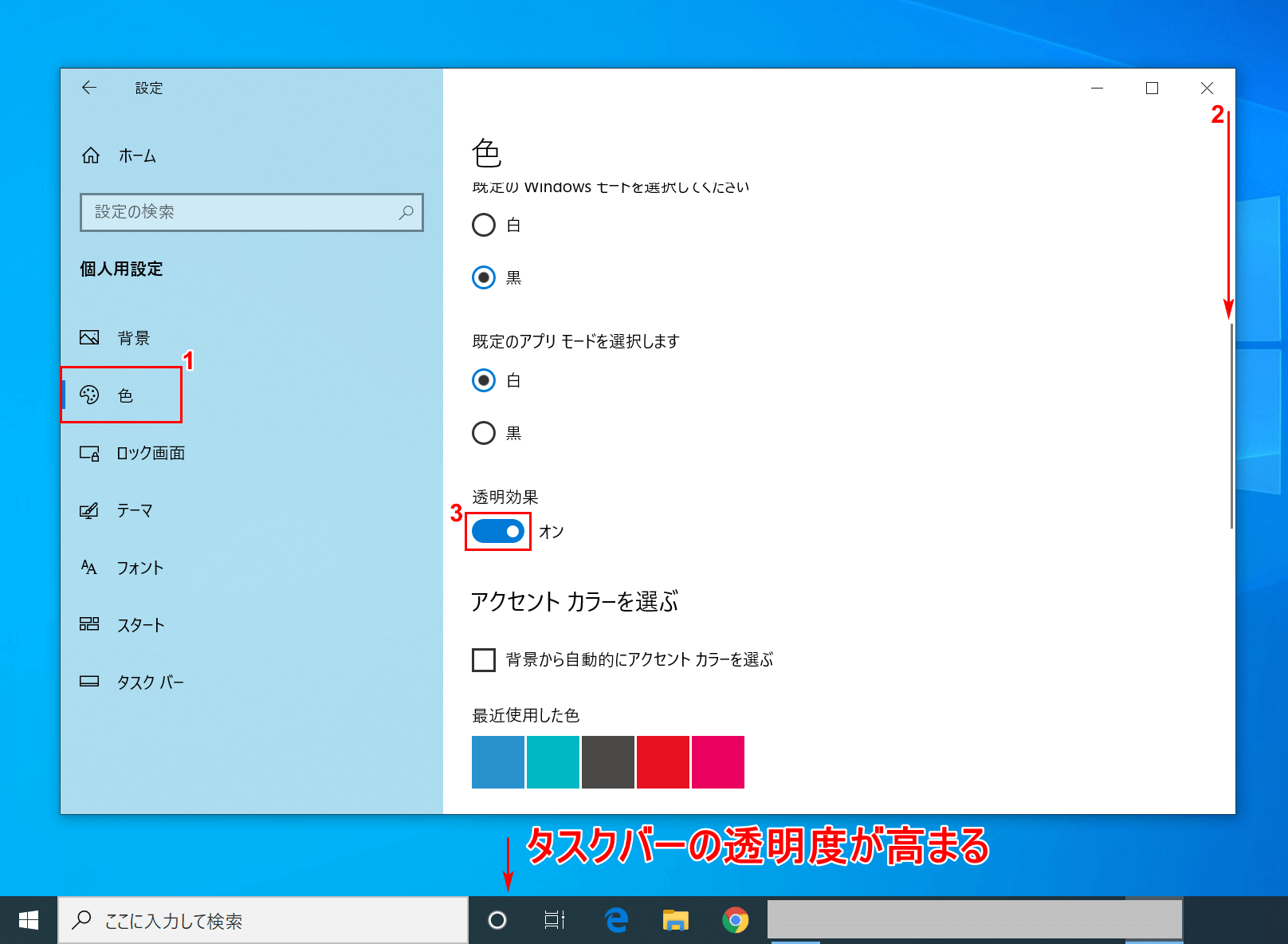
①【色】タブを選択します。②【「スクロールバー」を下にスクロール】します。
③【「透明効果」をオン】にするとタスクバーの透明度が高まり、Windows 10の背景に合わせてタスクバーがやや青くなります。
タスクバーのアイコンについて
アイコンを表示/非表示にする
ここでは、タスクバーのアイコンを表示/非表示にする方法について説明します。
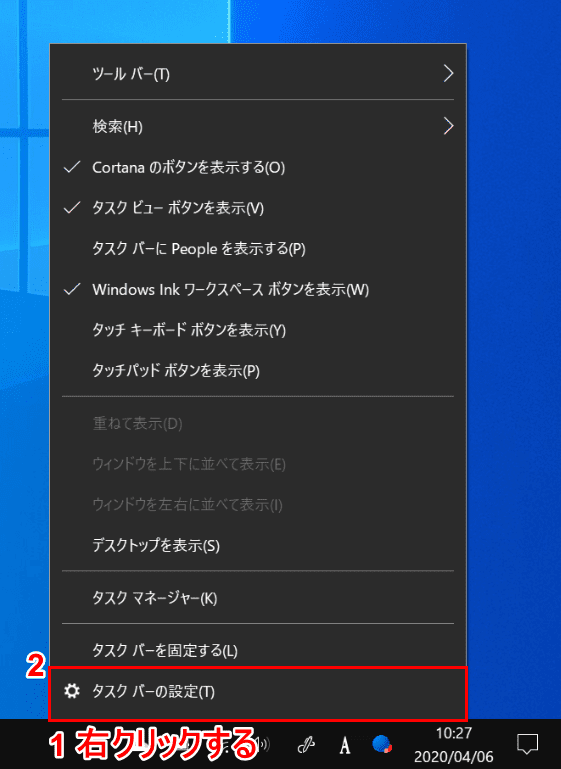
Windows 10を開きます。①【「タスクバー」を「右クリック」】し、②【タスクバーの設定】を選択します。
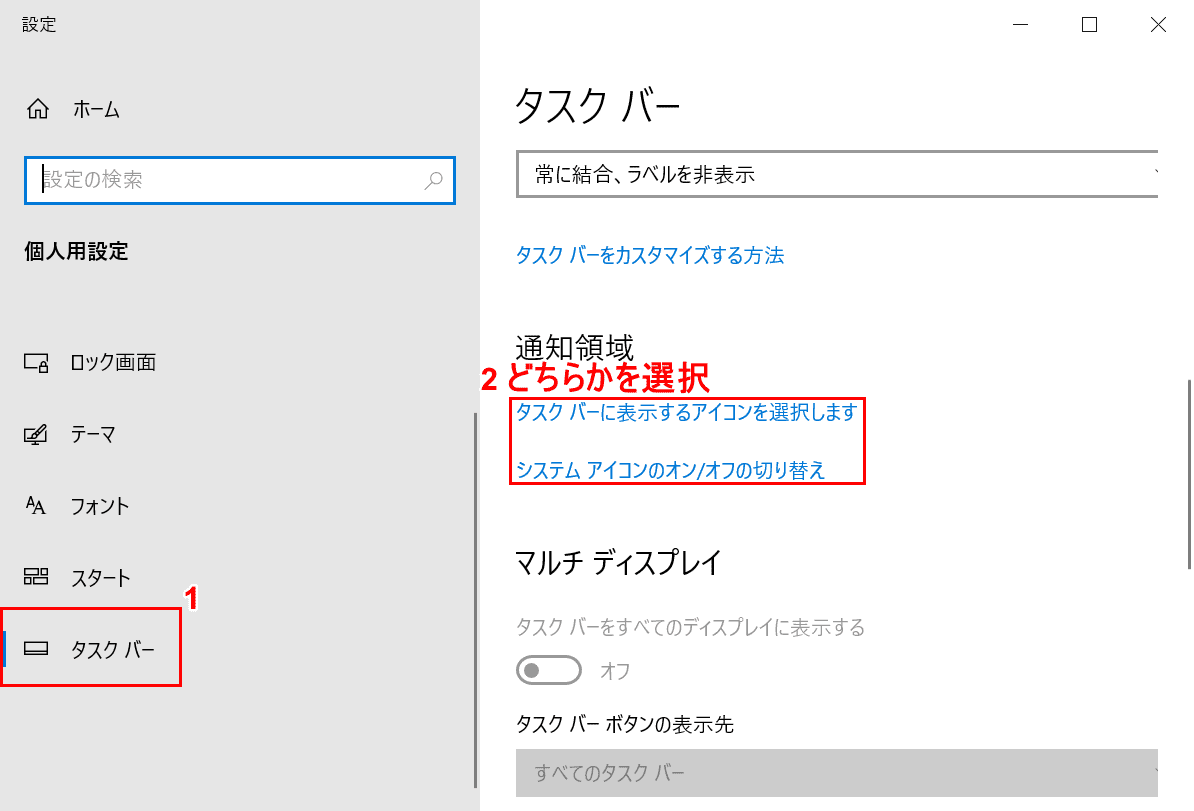
「設定」ダイアログボックスが表示されました。①【タスクバー】タブを選択します。
②【タスクバーに表示するアイコンを選択します】もしくは【システムアイコンのオン/オフの切り替え】を選択します。下記では、2つの選択肢それぞれを見ていきます。
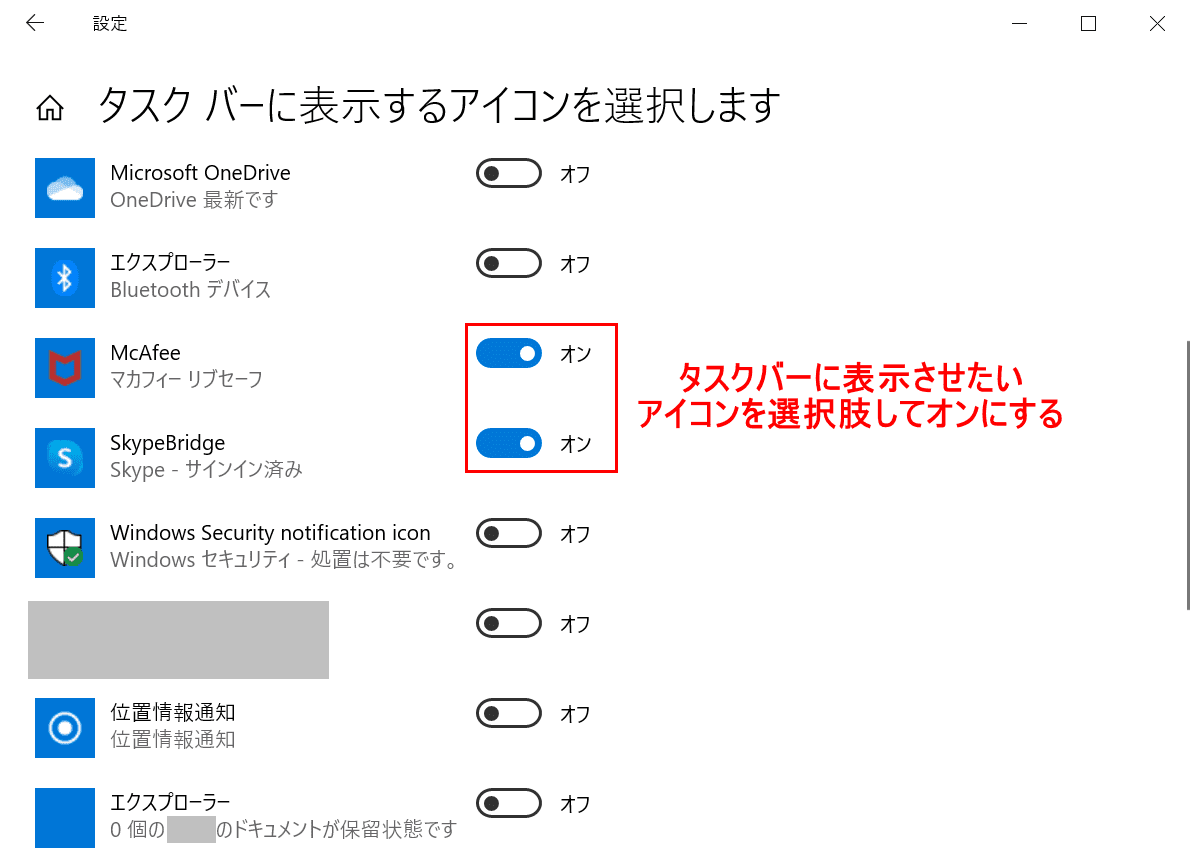
「タスクバーに表示するアイコンを選択します」を開くと、インストールしたアプリのアイコンなどが表示されます。タスクバーに表示させたいアイコンはオンにします。
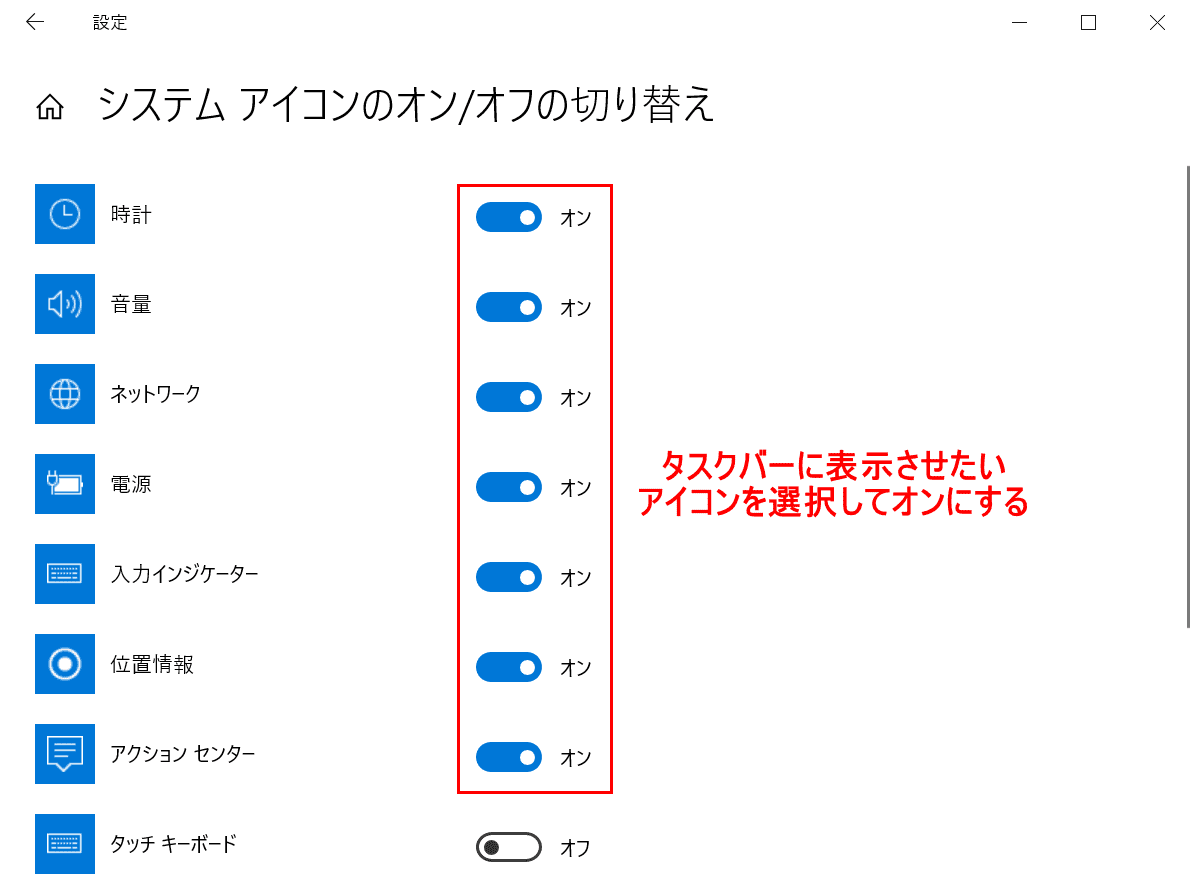
「システムアイコンのオン/オフの切り替え」を開くと、「時計」や「入力インジケーター」や「アクションセンター」を含むWindows 10既定のアイコンが表示されます。タスクバーに表示させたいアイコンはオンにします。
アイコンサイズ(大きさ)を変更する
ここでは、タスクバーのアイコンサイズ(大きさ)を変更する方法について説明します。
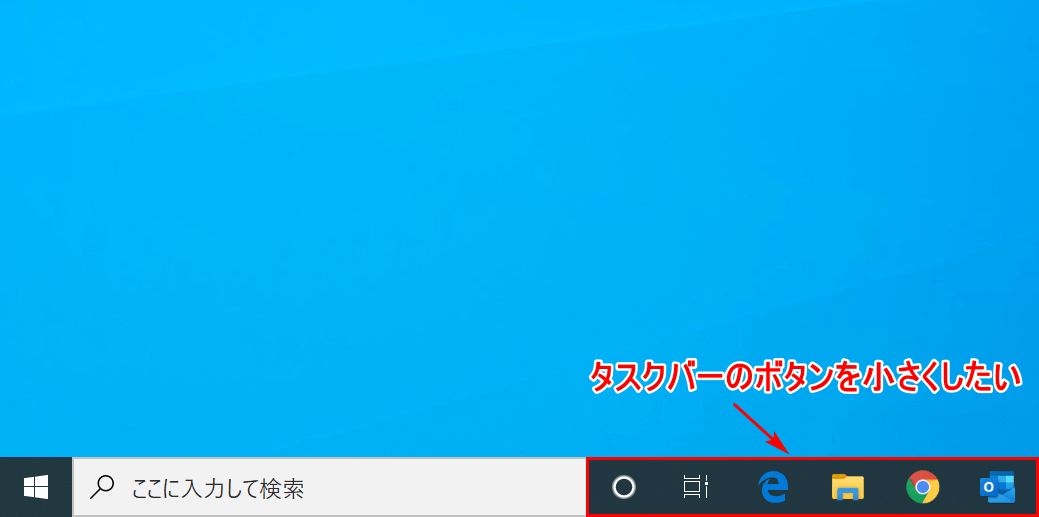
Windows 10を開きます。Windows 10の画面下にはタスクバーがあります。
これからタスクバーのアイコンサイズを小さくする方法について説明します。
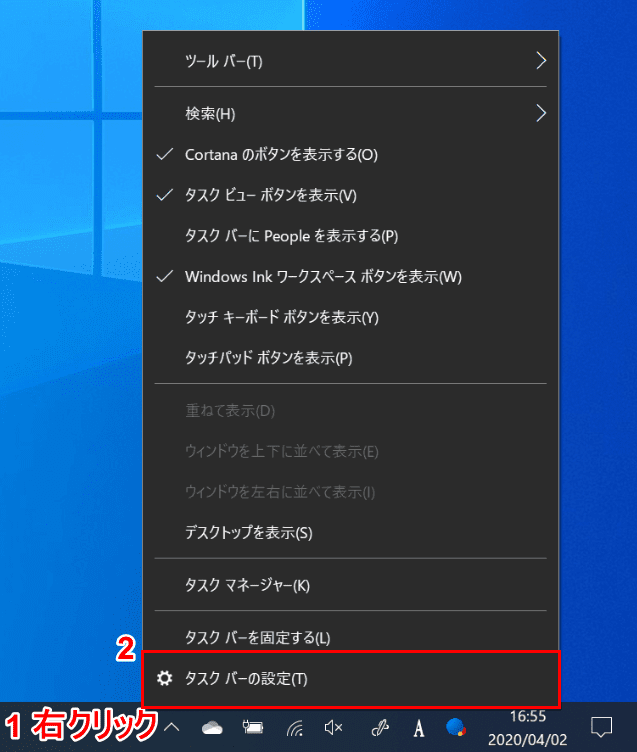
①【「タスクバー」を「右クリック」】し、②【タスクバーの設定】を選択します。
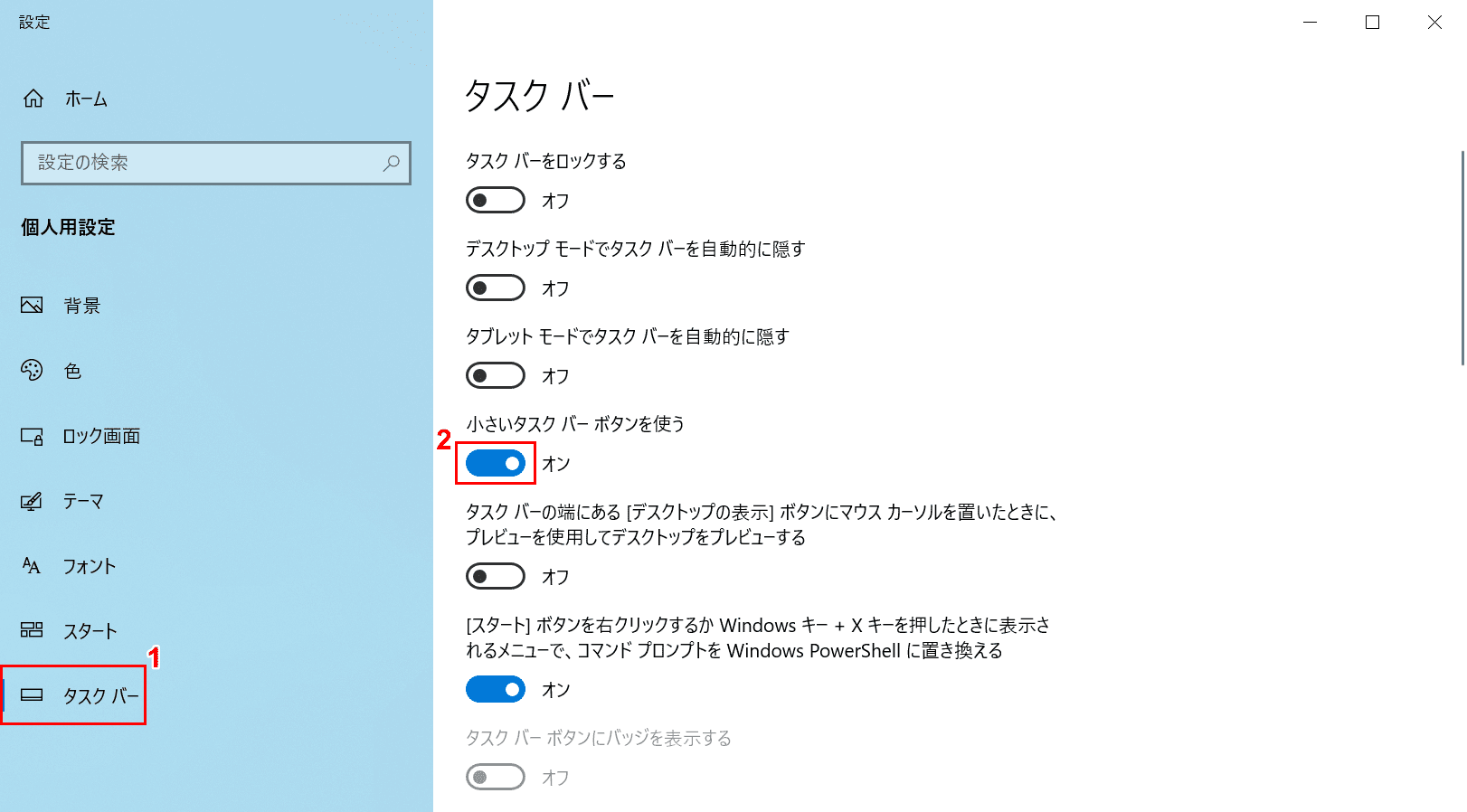
「設定」ダイアログボックスが表示されました。①【タスクバー】タブを選択します。
②【「小さいタスクバーボタンを使う」をオン】の状態にします。
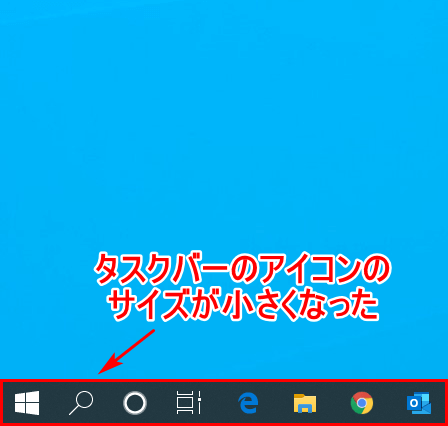
タスクバーのアイコンサイズが小さくなりました。同時に、「ここに検索して入力」のテキストボックスも省略されました。
アイコンが消えた
ここでは、アイコンが消えた場合の対処法について説明します。PCを再起動して症状が変わらない場合は、下記の方法をお試しください。
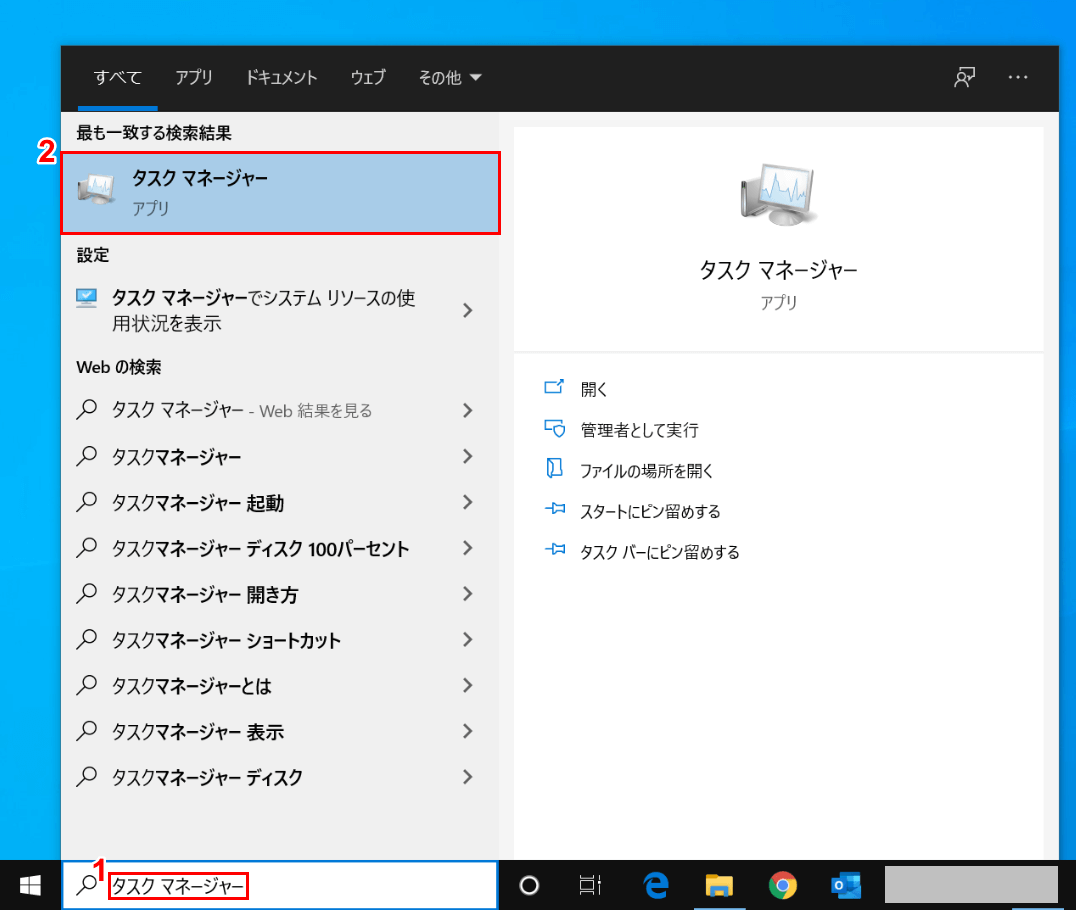
Windows 10を開きます。①「ここに入力して検索」に『タスク マネージャー』を入力します。②表示されたメニューから【タスク マネージャー】を選択します。
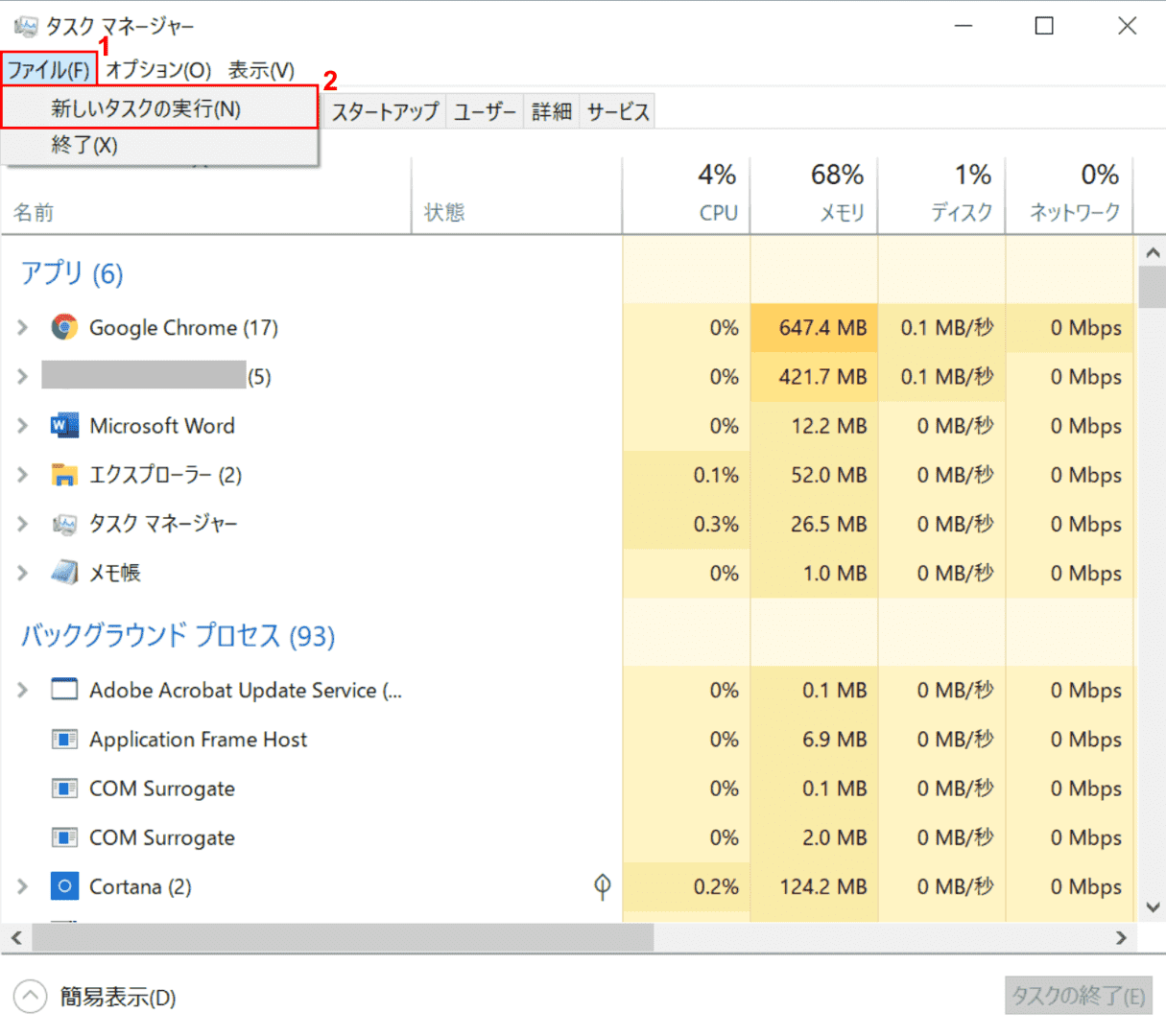
「タスク マネージャー」ダイアログボックスが表示されました。①【ファイル】タブ、②【新しいタスクの実行】の順に選択します。
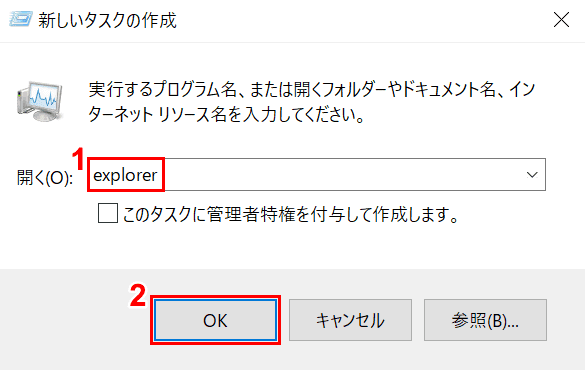
「新しいタスクの作成」ダイアログボックスが表示されました。①「開く」のテキストボックスに『explorer』と入力し、②【OK】ボタンを押したらタスクバーのアイコンを確認してみてください。
タスクバーのプレビュー表示について
ここでは、タスクバーのプレビューを表示/非表示にする設定方法について説明します。
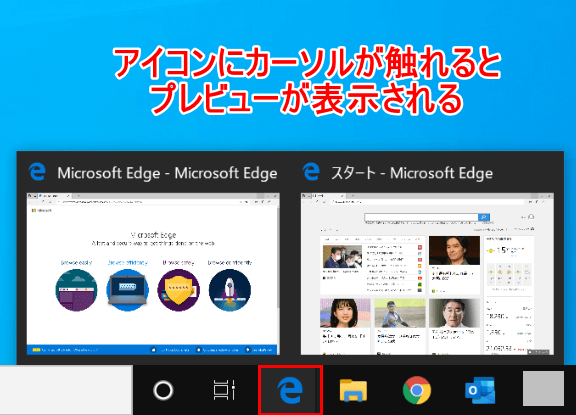
Windows 10のタスクバーのアイコンにカーソルが触れると、プレビューが表示されることがあります。ここでは、タスクバーのプレビューを表示/非表示させる方法について説明します。
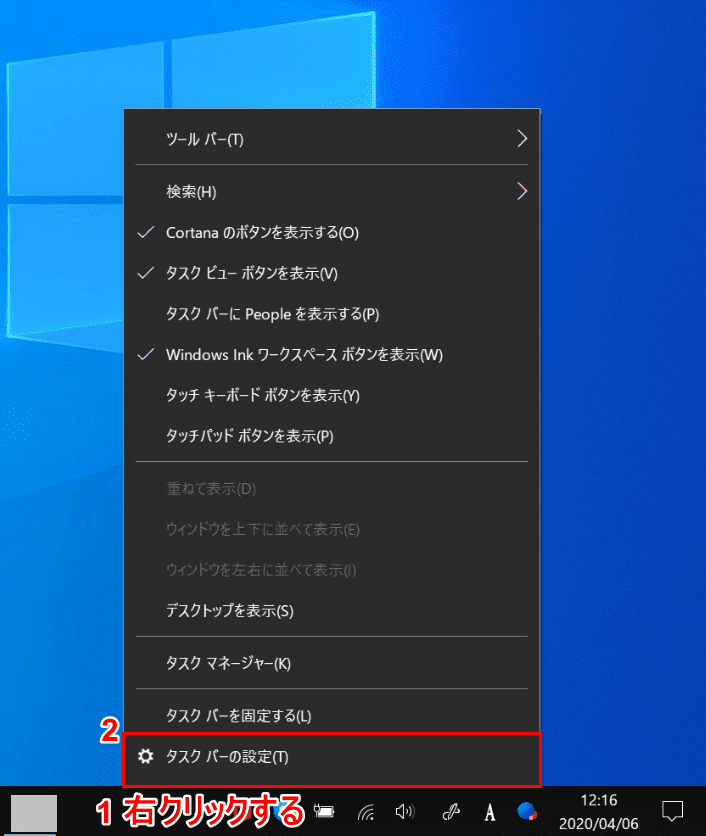
①【「タスクバー」を「右クリック」】し、②【タスクバーの設定】を選択します。
![タスクバーの端にある[デスクトップの表示]ボタンにマウスカーソルを置いたときに、プレビューを使用してデスクトップをプレビューする](https://office-hack.com/wp-content/uploads/windows10-taskbar39.png)
「設定」ダイアログボックスが表示されました。①【タスクバー】タブを選択します。
②「タスクバーの端にある[デスクトップの表示]ボタンにマウスカーソルを置いたときに、プレビューを使用してデスクトップをプレビューする」の【オン/オフ】を切り替えることでプレビューの表示/非表示の調整が可能です。
タスクバーの検索を非表示にする
ここでは、タスクバーの検索を非表示にする方法について説明します。
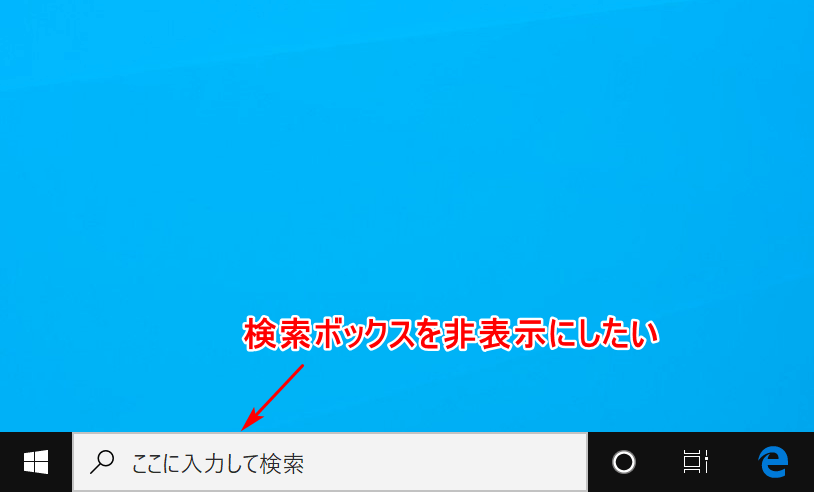
Windows 10を開きます。画面下部に検索ボックスがありますが、これを非表示する方法について説明します。
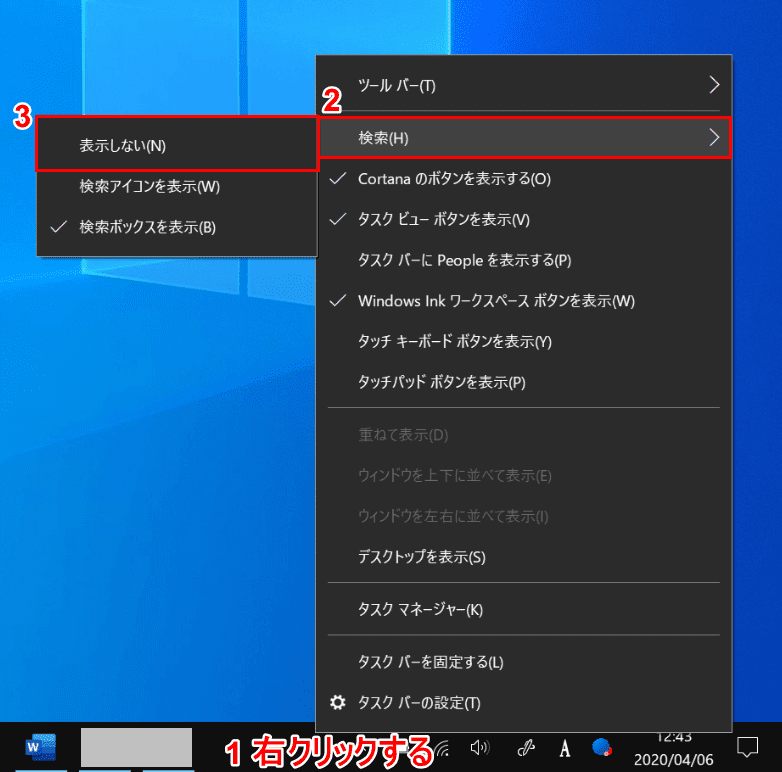
①【「タスクバー」を「右クリック」】し、②【検索】、③【表示しない】の順に選択します。
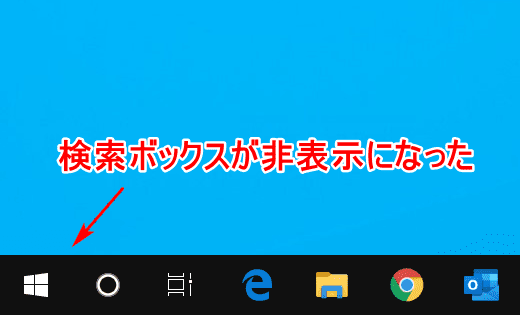
検索ボックスが非表示になりました。
タスクバーが反応しない場合は?
タスクバーが反応しない場合は下記の方法をお試しください。
- Ctrl+Alt+DelからPCを再起動する
- 「タスクマネージャー」を使ってエクスプローラーを再起動する
- 「タスクマネージャー」からSFCスキャンを実行する
- Windows 10を再インストールする
タスクバーが表示されない場合は?
タスクバーが表示されない場合は、下記の方法をお試しください。
- カーソルを画面下部に移動しタスクバーが隠れていないか確認する
- Ctrl+Alt+DelからPCを再起動する
- 「タスクマネージャー」を使ってエクスプローラーを再起動する
- Windows 10を再インストールする
