- 公開日:
- 更新日:
Windows 10でアイコンを設定する様々な方法(間隔や大きさなど)
Windows 10では、オリジナルのアイコン画像を追加したり、表示する大きさを変更することができます。また、ホーム画面のファイルアイコンを変更したり、間隔を変更することもできます。
ここでは、Windows 10のアイコンに関する様々な設定についてまとめています。Windows 7/8/8.1 から変更されたこともありますので、この記事を参考にお好みのアイコン設定をしてみてください。
アイコンのサイズや間隔を変更する
このセクションでは、アイコンのサイズや間隔を変更する方法についてまとめています。
大きさを変更する
Windows 10(Win10)では、アイコンの大きさを小さくしたり、大きくすることができます。
アイコンの大きさを変更する方法については、下記記事を参考にしてみてください。
文字サイズ/フォントサイズを変更する
アイコンの文字サイズ/フォントサイズを変更したい場合は、下記記事の「Windows 10の文字サイズ変更方法」セクションを参考にしてみてください。
「ディスプレイ」の設定変更画面でアイコンの文字サイズ/フォントサイズを変更することができます。
デスクトップアイコンを変更する
デスクトップアイコンを変更したい場合は、下記記事の「デスクトップアイコンを変更する」セクションを参考にしてみてください。
Windows 10のアイコンを変更する方法(変更できない時の対処含む)
タスクバーのアイコンの大きさを変更する
Windows 10の画面下にはタスクバーがあります。
タスクバーのアイコンの大きさを変更したい場合は、下記記事の「アイコンサイズ(大きさ)を変更する」セクションを参考にしてみてください。
アイコンの基本的な設定を変更する
ここでは、アイコンの様々な設定変更についてまとめています。
文字色を変更する
Windows 10では、デスクトップ背景の色によってアイコンの文字色が自動的に変更されます。
アイコンの文字色を変更したい場合は、下記記事の「アイコンの文字色を変更する」セクションを参考にしてみてください。
Windows 10のアイコンを変更する方法(変更できない時の対処含む)
アイコンの文字の影を変更する
ここでは、アイコンの文字の影をとる方法についてご説明します。
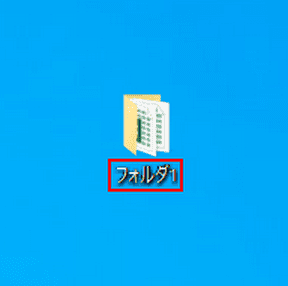
初期設定ではアイコンの文字に影がついています。
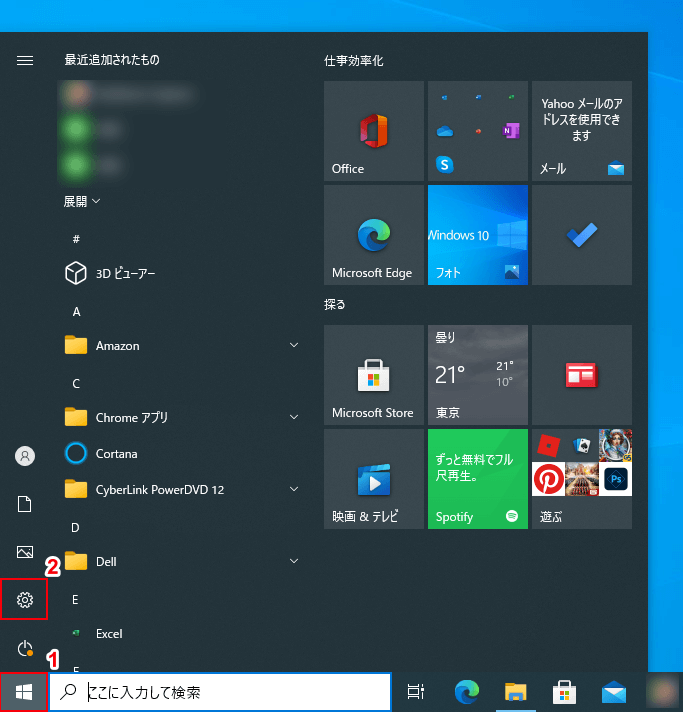
①【スタート】、②【設定】の順に選択します。
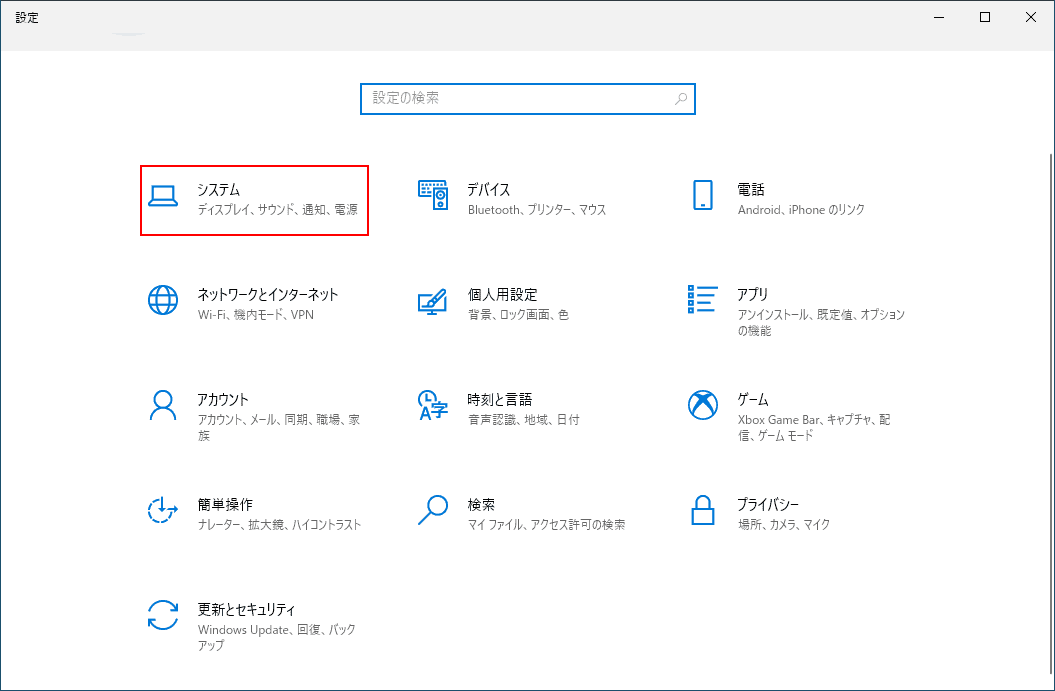
「設定」ダイアログボックスが表示されます。
【システム】を選択します。
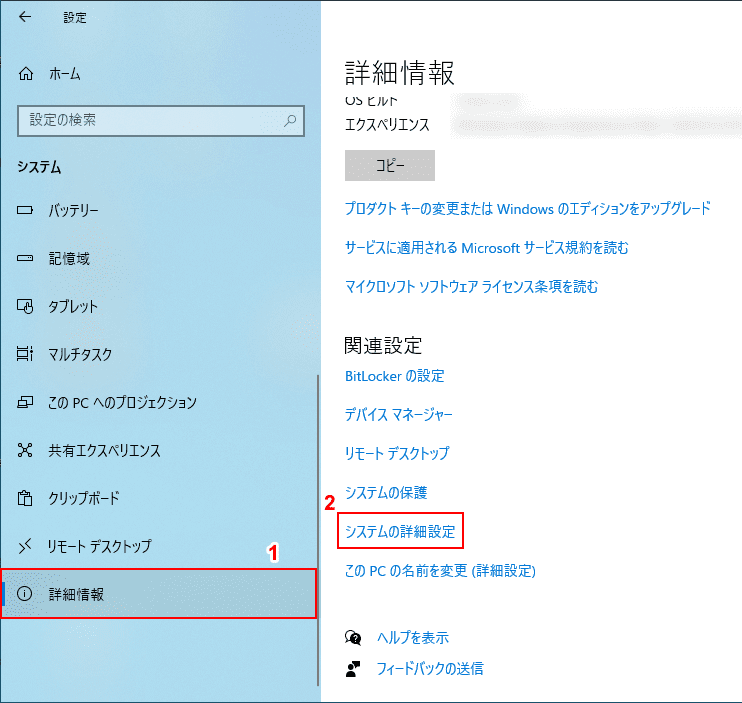
①【詳細情報】タブ、②【システムの詳細設定】の順に選択します。
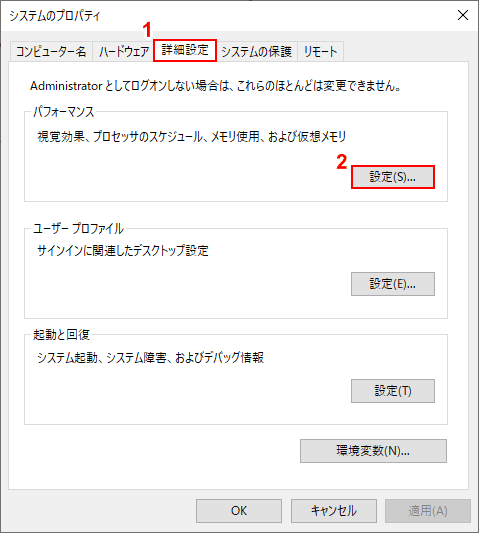
「システムのプロパティ」ダイアログボックスが表示されます。
①【詳細設定】タブを選択し、②「パフォーマンス」の【設定】ボタンを押します。
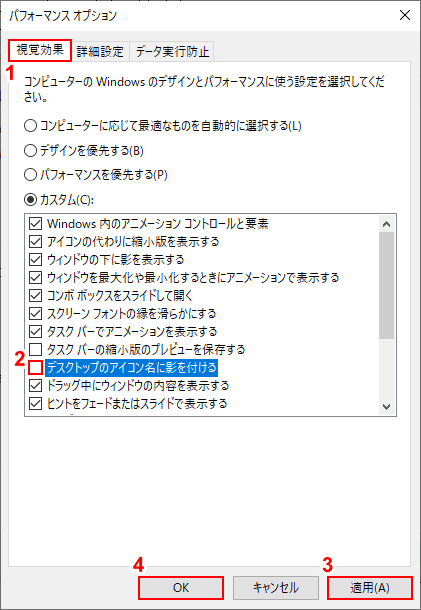
「パフォーマンス オプション」ダイアログボックスが表示されます。
①【視覚効果】タブを選択し、②「デスクトップのアイコン名に影を付ける」の【チェックマーク】を外します。
③【適用】ボタン、④【OK】ボタンの順に押します。
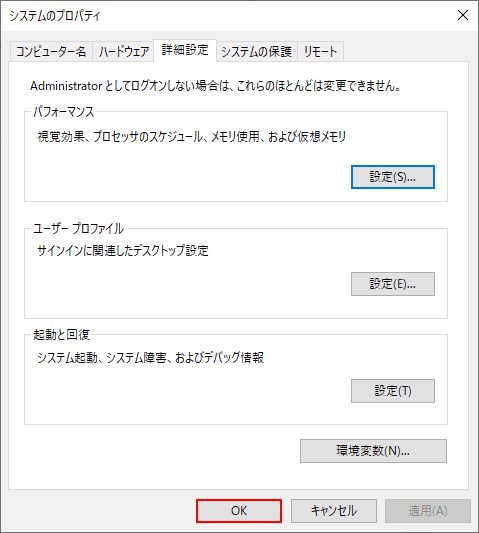
「システムのプロパティ」ダイアログボックスに戻りました。
【OK】ボタンを押してダイアログボックスを閉じます。
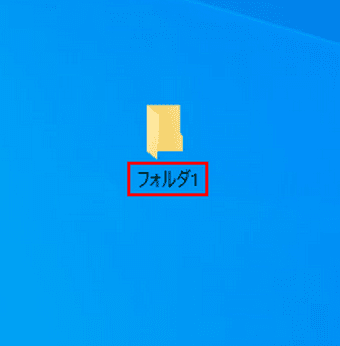
アイコン名から影がとれました。
なお、デスクトップの背景を「単色」に設定していると、アイコン名に影はつきません。
デスクトップの背景を「単色」に設定する方法については、下記記事の「アイコンの文字色を変更する」セクションを参考にしてみてください。
アイコンのチェックボックスを複数選択できるようにする
Windows 10では、アイコンにチェックボックスを表示することができます。チェックボックスは、タブレット端末やタッチパネル対応パソコンで複数ファイルを選択するときに便利です。
ここではアイコンにチェックボックスを表示する方法について説明します。
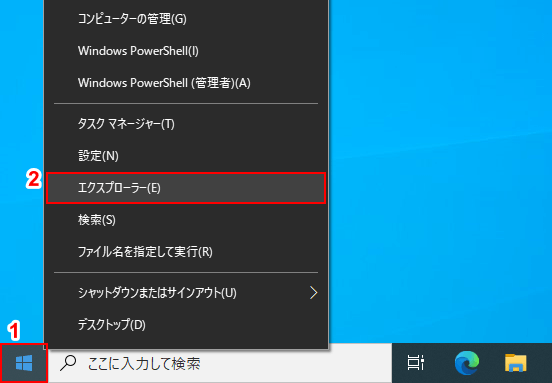
①「スタート」を【右クリック】し、②【エクスプローラー】を選択します。
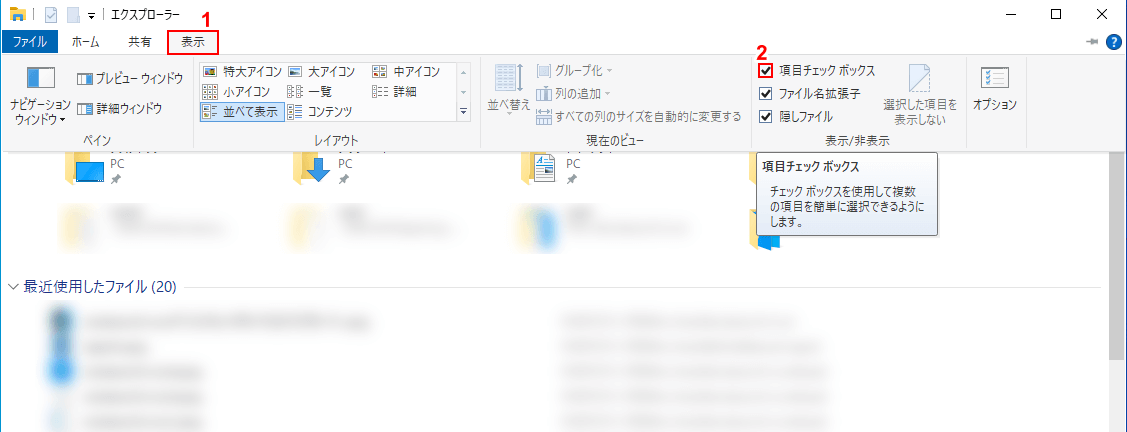
「エクスプローラー」ダイアログボックスが表示されます。①【表示】タブを選択し、②「項目チェック ボックス」に【チェックマーク】を入れます。
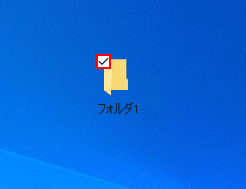
アイコンにチェックボックスが表示されます。チェックボックスに【チェックマーク】を入れるとフォルダーの選択ができます。
複数のファイルを選択したい場合は、目的のファイル全てにチェックマークをいれます。こうすると、マウスでドラッグしなくても複数ファイルを選択することができます。
アイコンに表示された矢印を消す
ここでは、ショートカットのアイコンに表示される矢印を消す方法について説明します。
矢印を消すためにはレジストリを変更する必要があり、編集を誤るとWindowsが起動しなくなるなど、思わぬトラブルが発生する可能性がありますので、操作や編集には十分にご注意ください。
レジストリの編集を行う場合、復元ポイントの作成をお勧めいたします。復元ポイントの作成については下記記事をご覧ください。
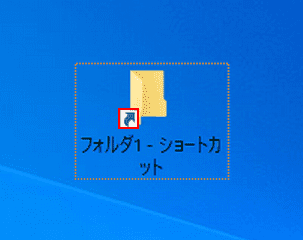
初期設定では、ショートカットアイコンに矢印が表示されています。
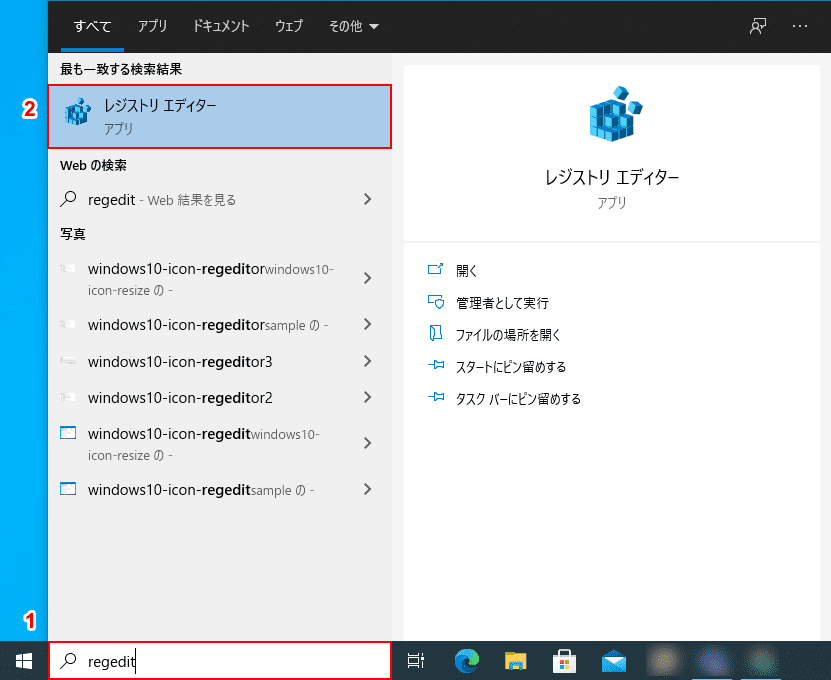
①「ここに入力して検索」に『regedit』と入力し、②【レジストリ エディター】を選択します。
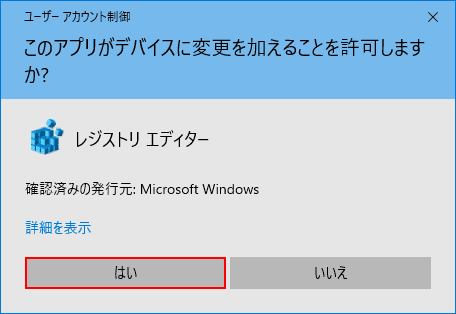
「ユーザー アカウント制御」ダイアログボックスが表示されます。
「このアプリがデバイスに変更を加えることを許可しますか?」に対し、【はい】ボタンを押します。
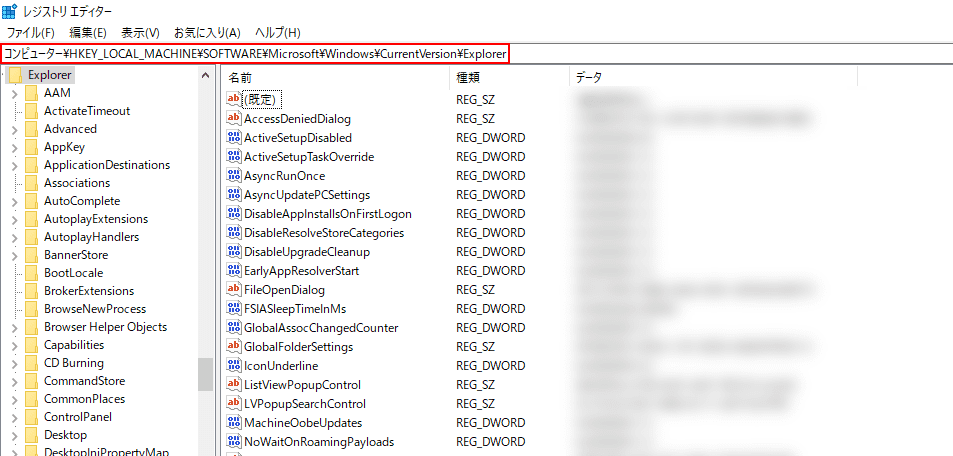
「レジストリ エディター」ダイアログボックスが表示されます。
次のパスをアドレスバーにコピー&ペーストして、Enterを押します。
コンピューター\HKEY_LOCAL_MACHINE\SOFTWARE\Microsoft\Windows\CurrentVersion\Explorer
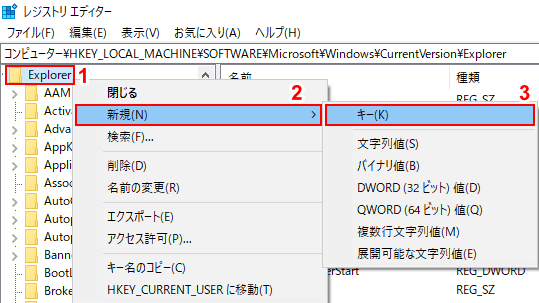
表示された「Explorer」の中に新しくキーを作成します。
①【Explorer】を選択して【右クリック】し、②【新規】、③【キー】の順に選択します。
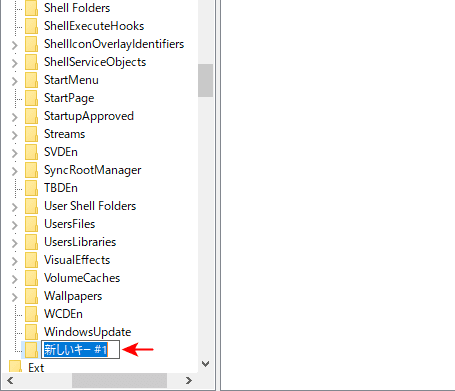
「新しいキー #1」が作成されます。
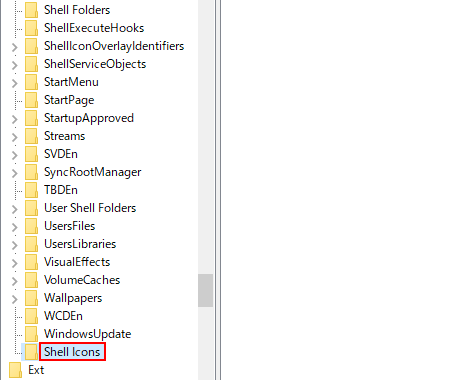
名前を変更します。『Shell Icons』と入力し、Enterを押します。
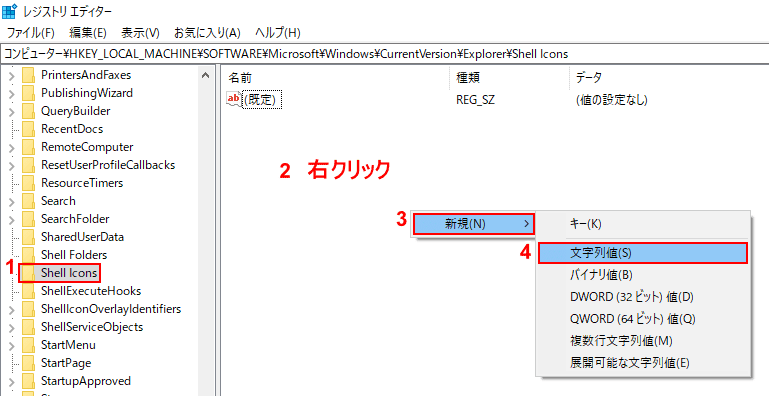
「Shell Icons」に文字列値を追加します。
①【Shell Icons】を選択し、②右側の何もない部分で【右クリック】します。
③【新規】、④【文字列値】の順に選択します。
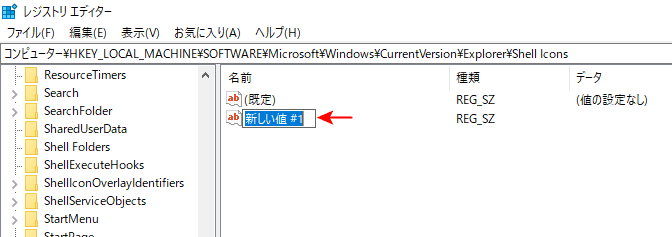
「新しい値 #1」が作成されます。
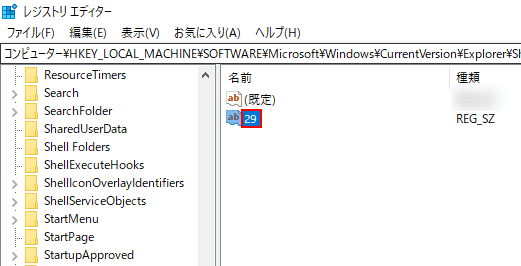
名前を変更します。『29』と入力し、Enterを押します。
「29」を【ダブルクリック】します。
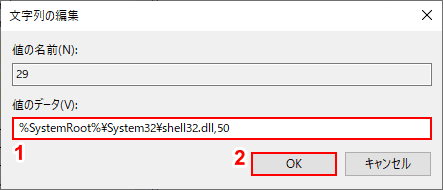
「文字列の編集」ダイアログボックスが表示されます。
①「値のデータ」に次の文字をコピー&ペーストして、②【OK】ボタンを押します。
%SystemRoot%\System32\shell32.dll,50
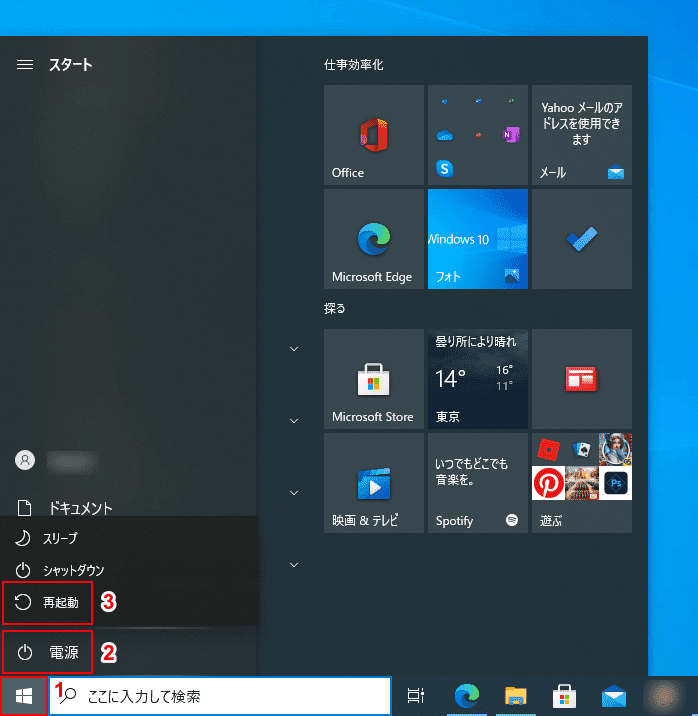
ショートカットの矢印が表示されなくなったことを確認するために、PCを再起動します。
①【スタート】、②【電源】、③【再起動】の順に選択します。
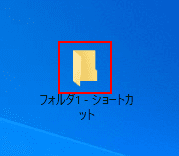
ショートカットアイコンの矢印が表示されなくなりました。
アイコンを固定(自動整列)する
デスクトップアイコンをデスクトップの左側に固定(自動整列)することができます。
この設定を行うとデスクトップ上のアイコンを動かしても、自動的に画面左側に整列します。
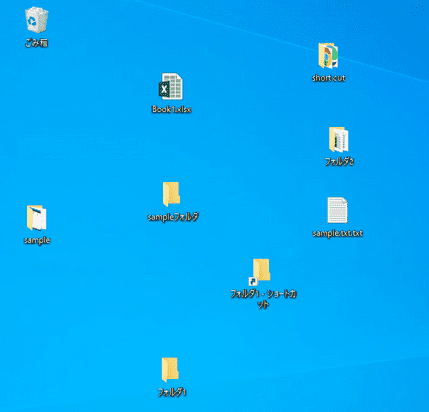
アイコンを自動整列する前の状態です。
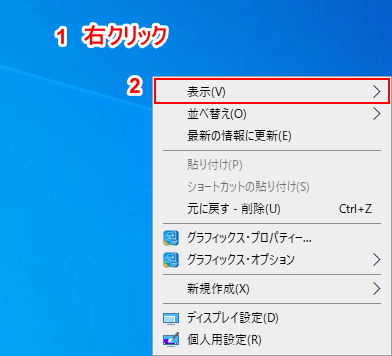
①デスクトップの上で【右クリック】し、②【表示】を選択します。
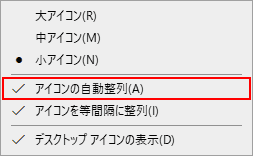
「アイコンの自動整列」に【チェックマーク】を入れます。
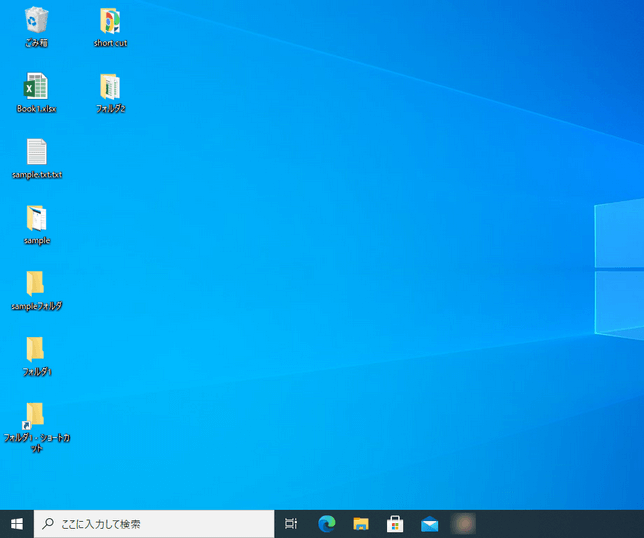
これで、アイコンの位置をデスクトップの左側に固定(自動整列)することができます。
フォルダーのアイコンを変更する
フォルダーのアイコンを変更したい場合は、下記記事の「フォルダーのアイコンを変更する」セクションを参考にしてみてください。
Windows 10のアイコンを変更する方法(変更できない時の対処含む)
拡張子のアイコンを変更する
拡張子のアイコンを変更したい場合は、下記記事の「拡張子に紐づいたアイコンを変更する」セクションを参考にしてみてください。
Windows 10のアイコンを変更する方法(変更できない時の対処含む)
デスクトップアイコンを非表示にする
デスクトップのアイコンを非表示にする方法についてご説明します。
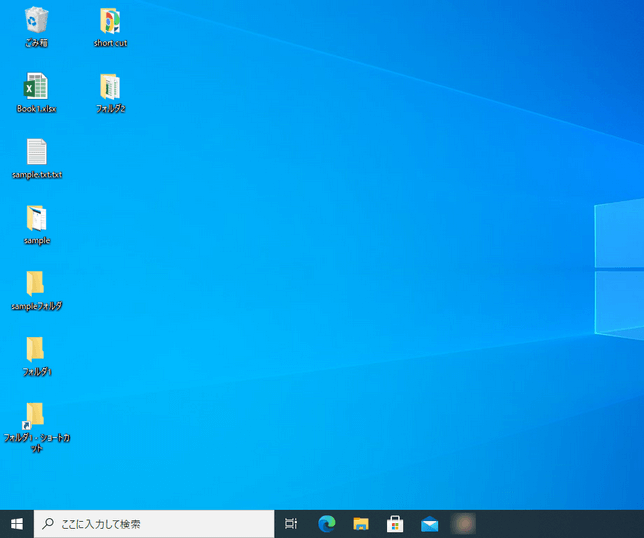
初期設定では、デスクトップにはアイコンが表示されています。
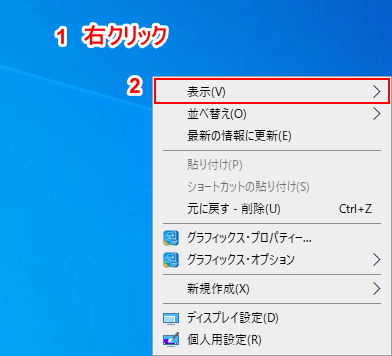
①デスクトップの何もないところで【右クリック】し、②【表示】を選択します。
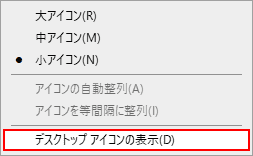
「デスクトップ アイコンの表示」から【チェックマーク】をはずします。
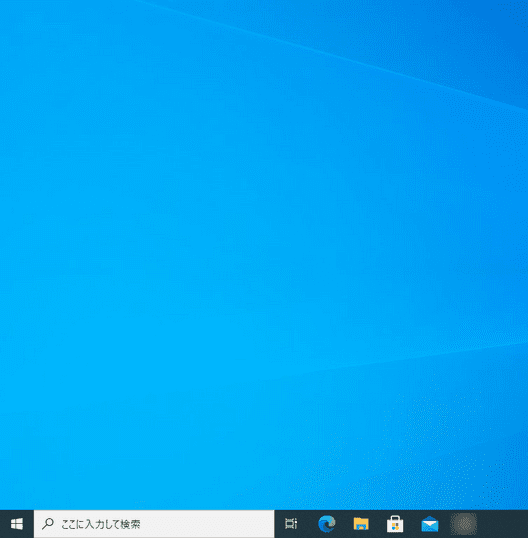
これでデスクトップのアイコンが非表示になりました。
その他アイコンに関して
その他、アイコンに関する情報をまとめています。
タスクバーにアイコンを追加する
タスクバーによく使うアプリを追加しておくと、すぐにアプリを起動できます。ここでは、よく使うアプリをタスクバーに追加する方法についてご説明します。

タスクバーは、初期設定では画面下部分の、黒いエリアの名称です。
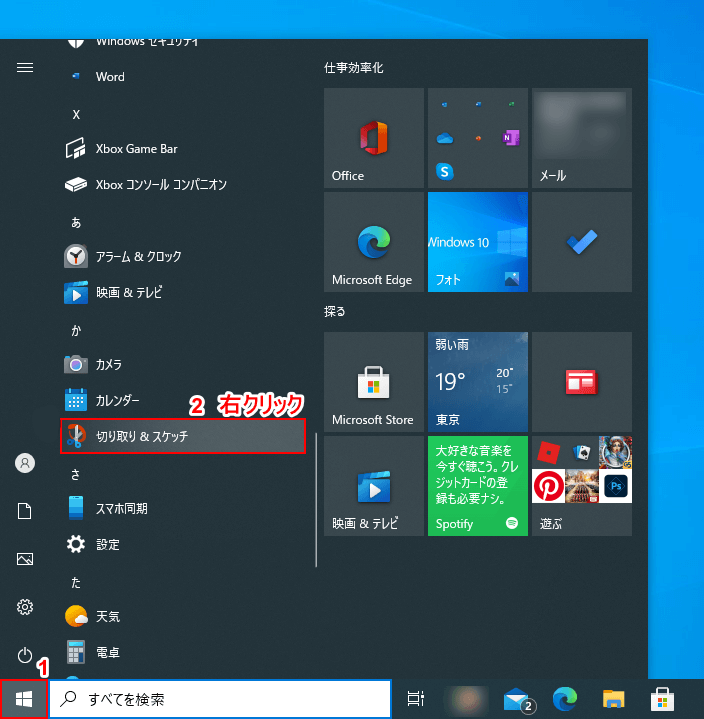
①【スタート】を選択し、②「お好きなアプリ(例:切り取り & スケッチ)」を【右クリック】します
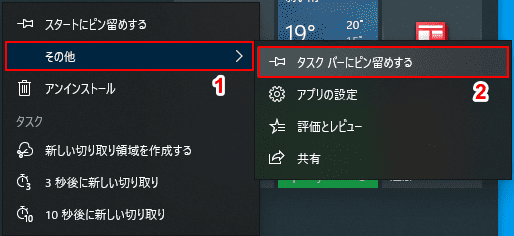
コンテキストメニューが表示されます。①【その他】、②【タスク バーにピン留めする】の順に選択します。

タスクバーに「選択したアプリ(例:切り取り & スケッチ)」のアイコンが追加されました。
アイコンを等間隔に整列する
ここでは、アイコンを等間隔に整列する方法についてご説明します。
デスクトップのアイコンを自動整列する方法は、この記事の「アイコンを固定(自動整列)する」のセクションをご覧ください。
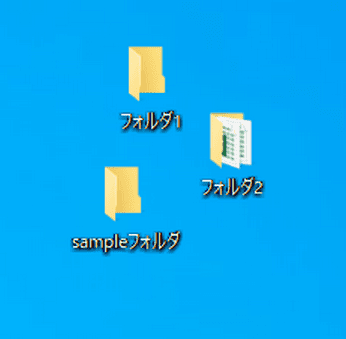
アイコンを等間隔に整列する前の状態です。
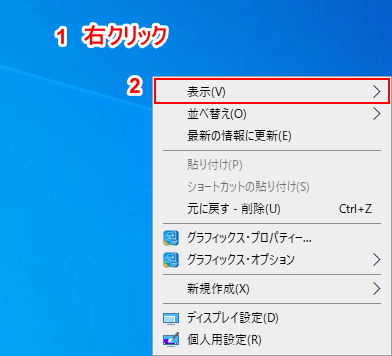
①デスクトップの何もないところで【右クリック】し、②【表示】を選択します。
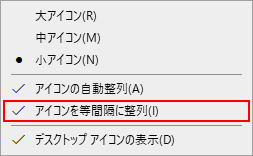
「アイコンを等間隔に整列」に【チェックマーク】を入れます。
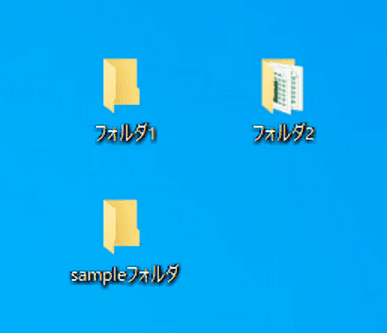
アイコンが等間隔に整列しました。
アイコンのキャッシュを削除する
アイコンの自動整列を設定しても自動整列できない場合などは、アイコンのキャッシュファイルを削除してみましょう。
アイコンのキャッシュファイルを表示して削除するために、まず、ファイル名拡張子と隠しファイルを表示します。
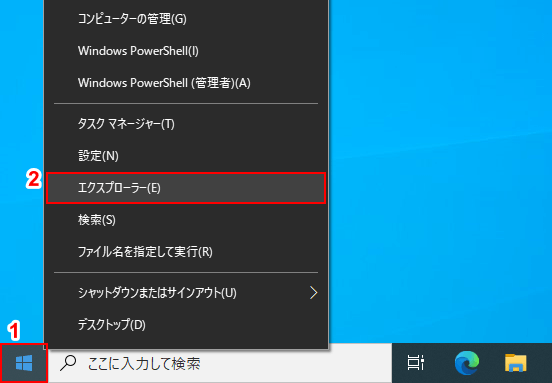
①「スタート」を【右クリック】し、②【エクスプローラー】を選択します。

「エクスプローラー」ダイアログボックスが表示されます。①【表示】タブを選択します。②「ファイル名拡張子」、③「隠しファイル」にそれぞれ【チェックマーク】を入れます。
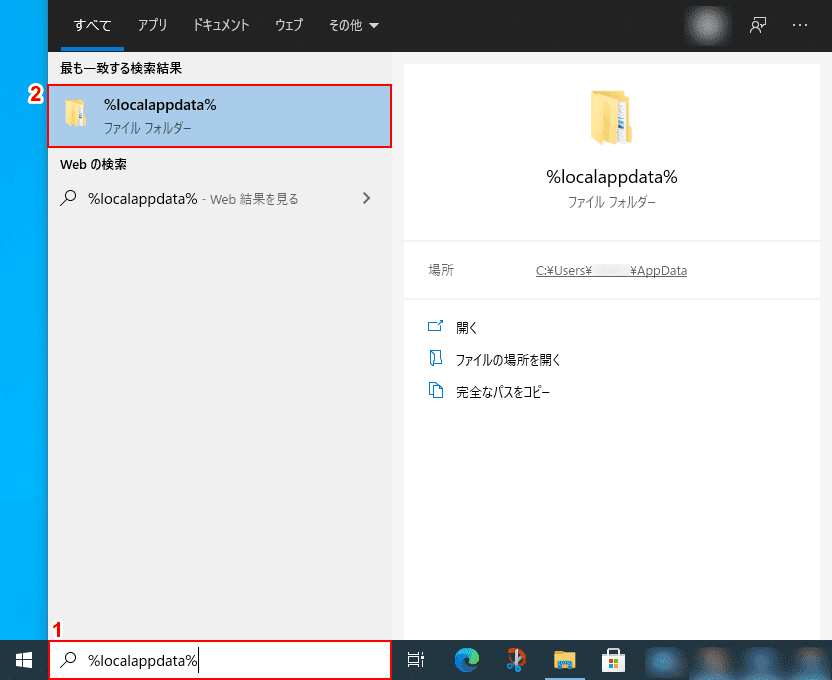
①「ここに入力して検索」に『%localappdata%』と入力し、②【%localappdata%】を選択します。
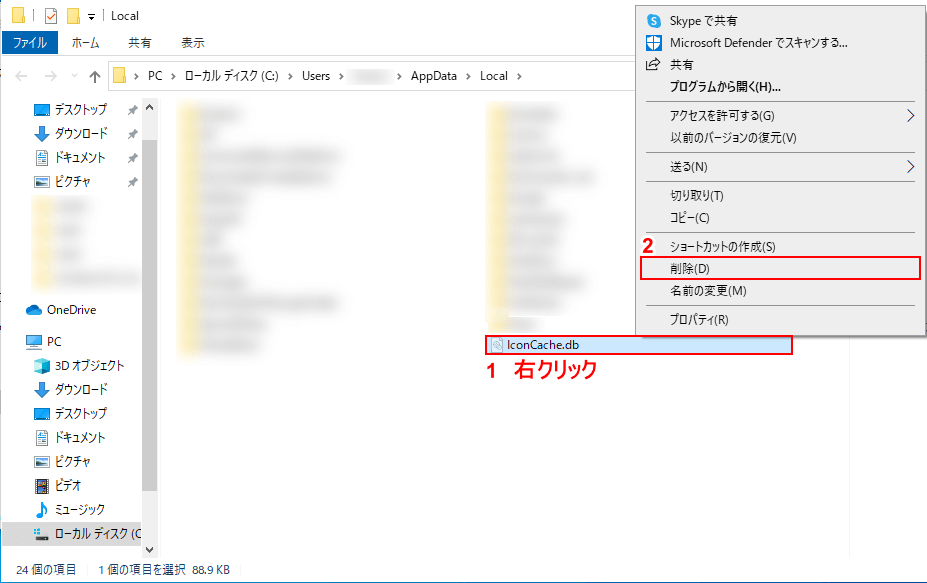
「Local」ダイアログボックスが表示されます。①「IconCache.db」を【右クリック】し、②【削除】を選択します。
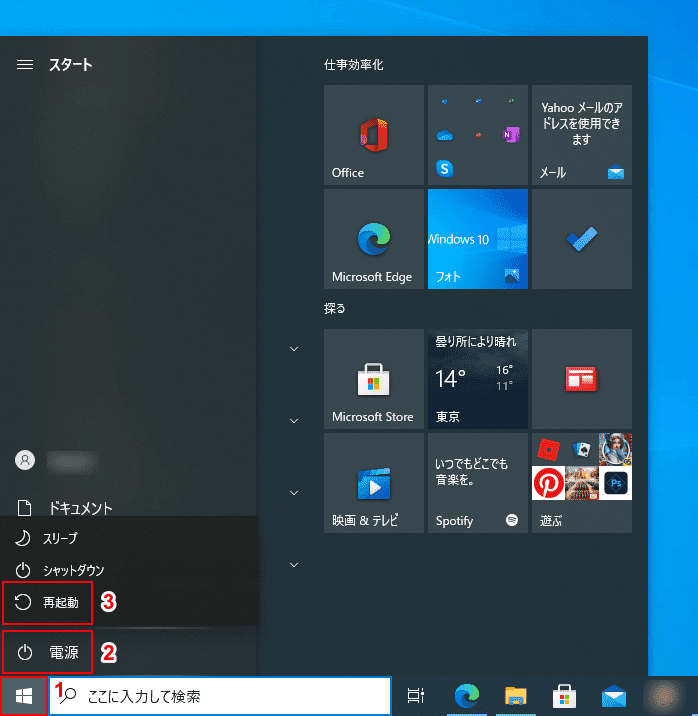
アイコンのキャッシュの削除を反映するために、PCを再起動します。①【スタート】、②【電源】、③【再起動】の順に選択すると、アイコンのキャッシュが削除されます。
ユーザーアイコンを削除する
ログイン画面で表示されるユーザーアイコン(アカウントの画像)は、一度設定すると削除はできません。
ただし、初期設定に戻すことはできますので、ここでは、ユーザーアイコンを初期設定にする方法について説明します。
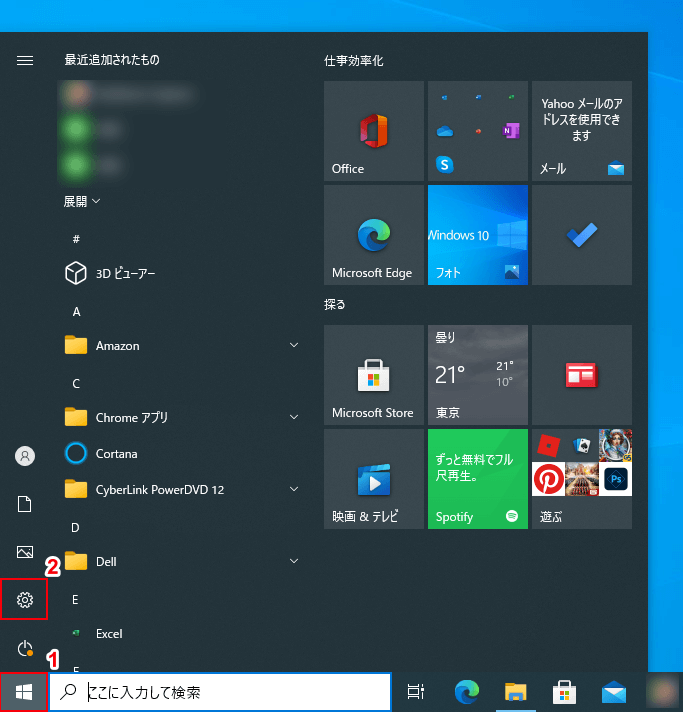
①【スタート】、②【設定】の順に選択します。
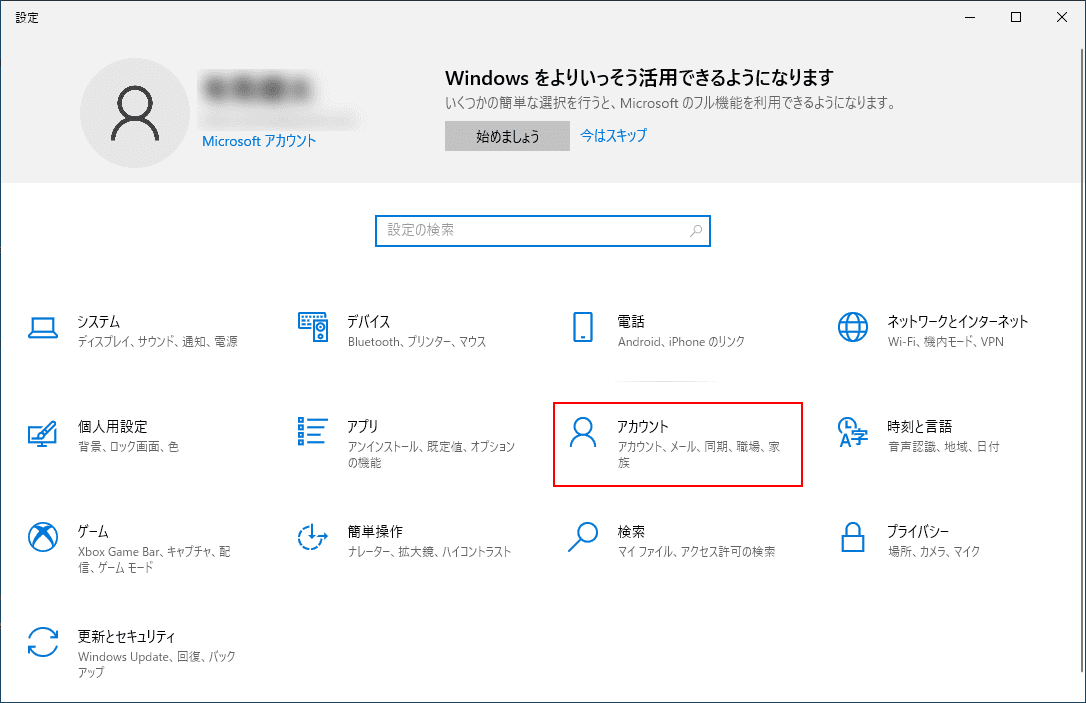
「設定」ダイアログボックスが表示されます。【アカウント】を選択します。
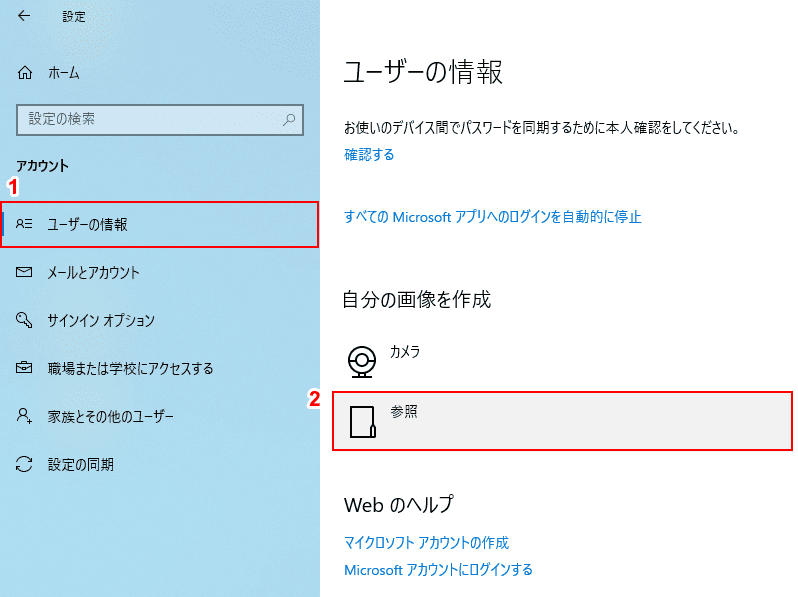
①【ユーザーの情報】タブ、②【参照】の順に選択します。

「開く」ダイアログボックスが表示されます。アドレスバーに『\ProgramData\Microsoft\User Account Pictures』と入力し、Enterを押します。
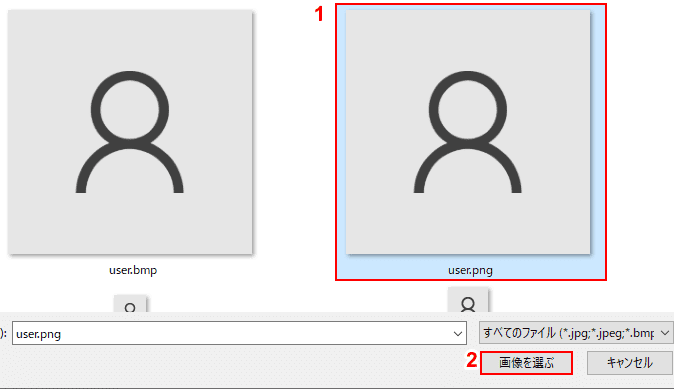
いろいろな大きさの「初期ユーザーアイコン」の画像が表示されるので、①【user.png】を選択し、②【画像を選ぶ】ボタンを押します。
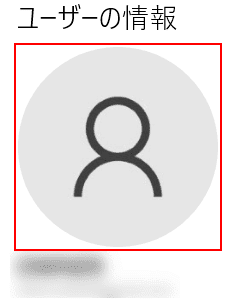
初期ユーザーアカウントのアイコンに戻りました。
アイコンを作成する
オリジナルのアイコンの作り方は、下記記事の「オリジナルアイコンを作成する」セクションを参考にしてみてください。
Windows 10のアイコンを変更する方法(変更できない時の対処含む)
アイコンをダウンロードして追加する
Windows 10では、フリー画像などをダウンロードしてアイコンに追加することができます。
ここでは例として、無料素材サイトからダウンロードした「ゴミ箱」アイコンをデスクトップに追加する方法をご説明します。
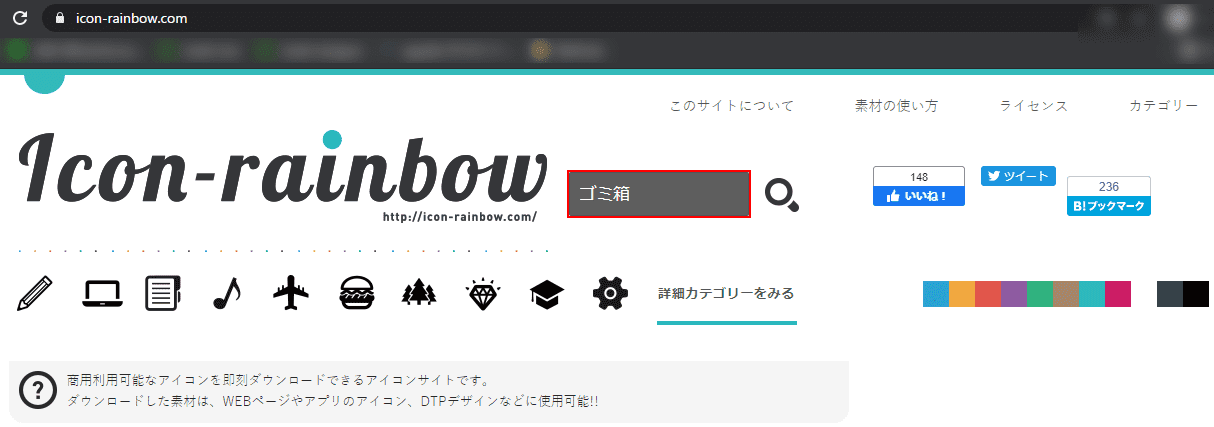
お好きなサイトからアイコン素材をダウンロードします。
今回は例として、「Icon-rainbow.com」というサイトから画像をダウンロードします。
「Search...」に『ゴミ箱』と入力してEnterを押します。
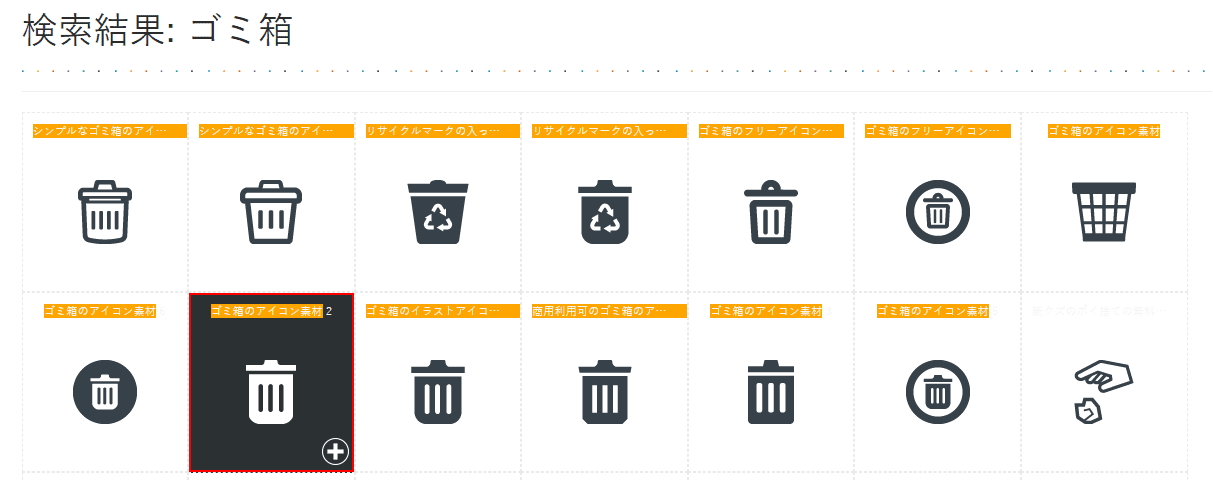
検索結果が表示されます。【お好みのアイコン(例:ゴミ箱のアイコン素材 2)】を選択します。
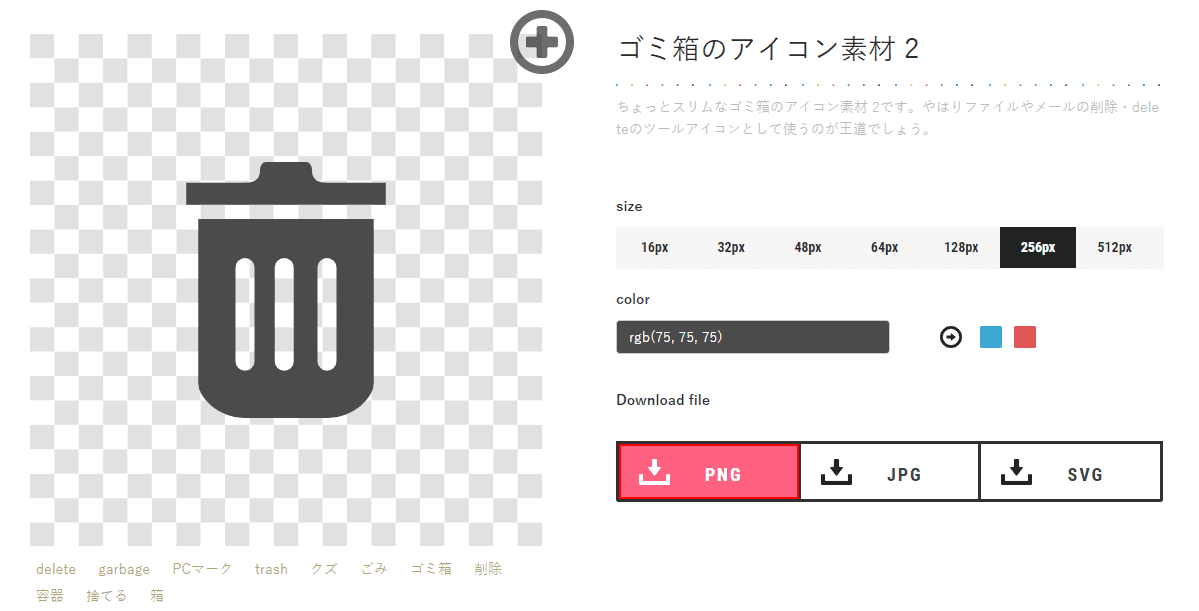
「Download file」で【PNG】を選択します。
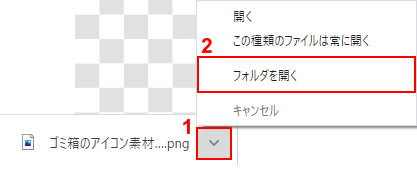
ファイルがダウンロードされました。①画面左下の【v】、②【フォルダを開く】の順に選択します。
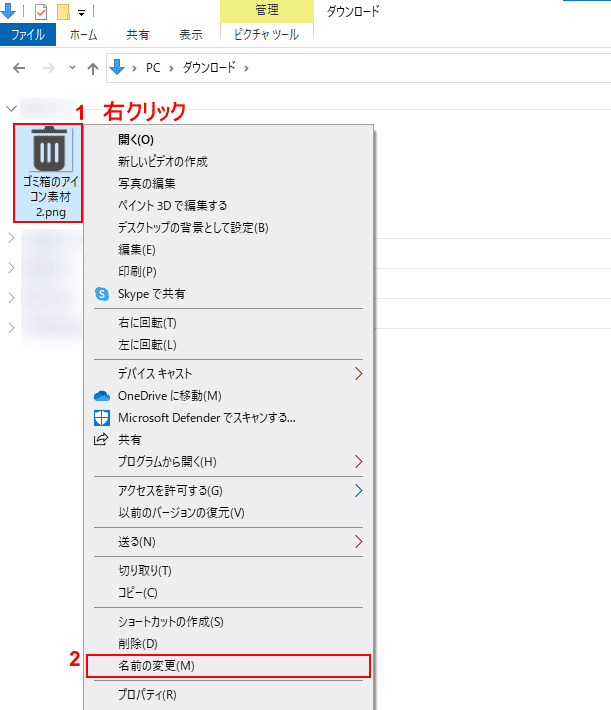
「ダウンロード」ダイアログボックスが表示されます。①アイコン素材の画像ファイルを【右クリック】し、②【名前の変更】を選択します。

画像をアイコンにするため拡張子を変更しましょう。「.png」を『.ico』に上書きします。
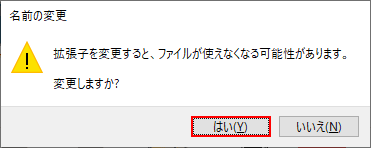
「名前の変更」ダイアログボックスが表示されますので、【はい】ボタンを押します。
これでダウンロードした画像をアイコンに追加することができました。
アイコンを変更する方法は、下記記事の「デスクトップアイコンを変更する」セクションを参考にしてみてください。
Windows 10のアイコンの保存場所や一覧を確認する
アイコンの画像ファイルはどこに保存されているかご存知ですか?
ここでは、標準で用意されているアイコンの保存場所や一覧の確認方法についてご説明します。
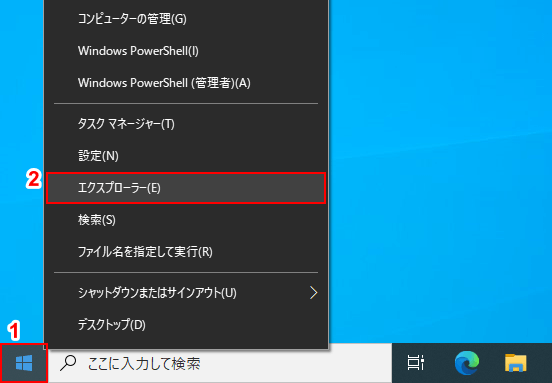
①「スタート」を【右クリック】し、②【エクスプローラー】を選択します。
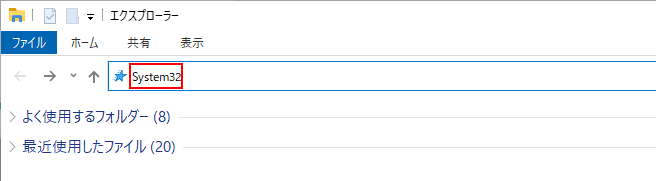
「エクスプローラー」ダイアログボックスが表示されます。アドレスバーに『System32』と入力し、Enterを押します。
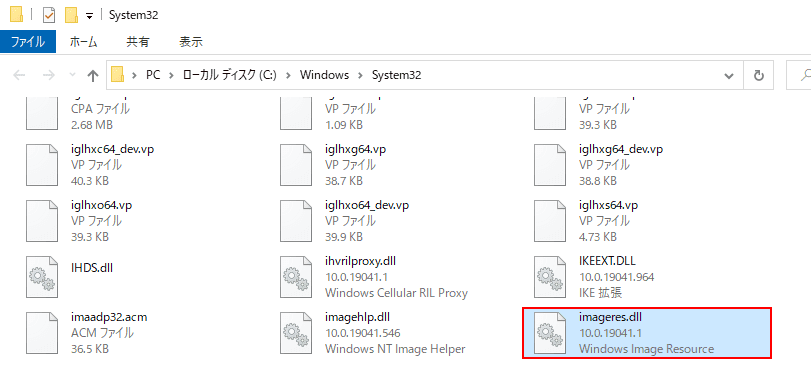
「System32」ダイアログボックスが表示されます。
標準で用意されているアイコンは「System32」に「.dll」という拡張子でいくつかのファイルにまとめられています。
例えば、Windows 10の標準アイコンの多くは「imageres.dll」というDLLファイルにまとめられています。
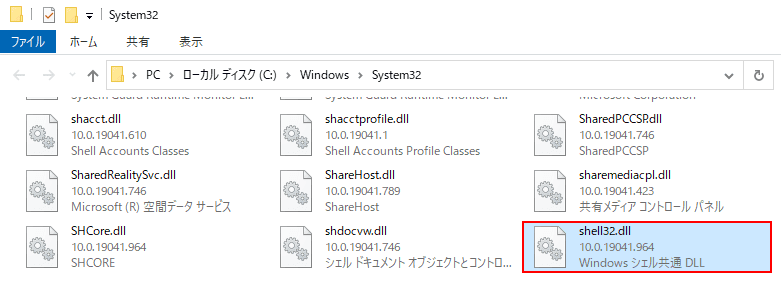
また、「shell32.dll」というDLLファイルにも多くの標準アイコンが保存されています。
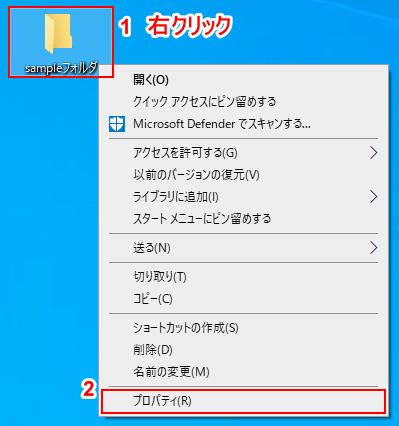
「.dll」ファイルの内容を確認するには、①「適当なファイル(例:sampleフォルダ)」を【右クリック】し、②【プロパティ】を選択します。
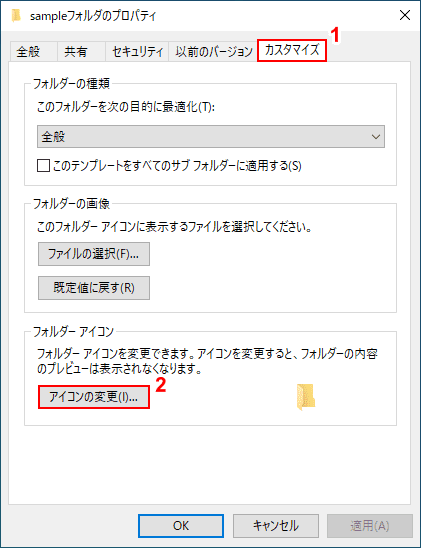
「sampleフォルダのプロパティ」ダイアログボックスが表示されました。①【カスタマイズ】タブを選択し、②【アイコンの変更】ボタンを押します。
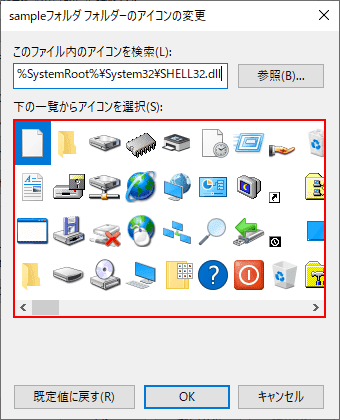
「sampleフォルダ フォルダーのアイコンの変更」ダイアログボックスが表示されます。ここでは例として、「shell32.dll」の内容が一覧で表示されています。
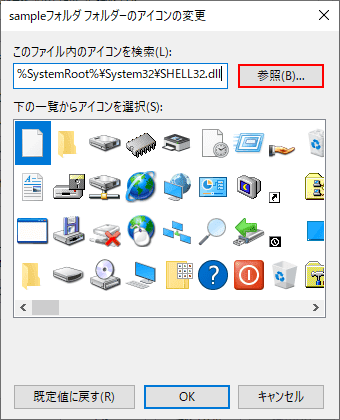
他のアイコン一覧(例:imageres.dllファイル)を表示するには、【参照】ボタンを押します。
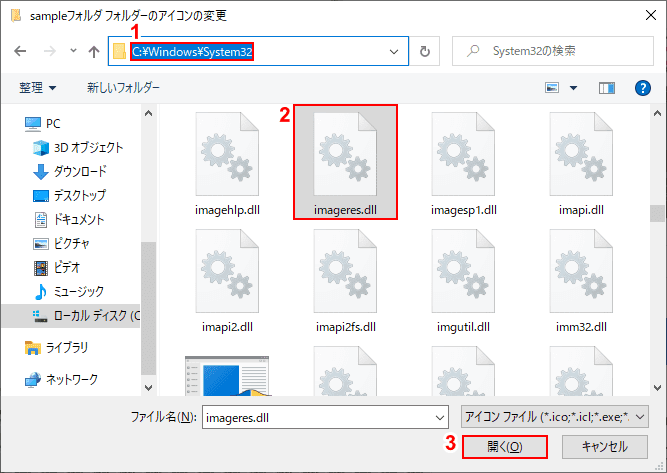
「sampleフォルダ フォルダーのアイコンの変更」ダイアログボックスが表示されます。
①アドレスバーに『C:\Windows\System32』と入力し、Enterを押します。
②【imageres.dll】を選択し、③【開く】ボタンを押します。
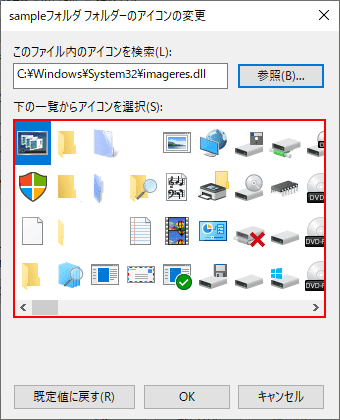
「sampleフォルダ フォルダーのアイコンの変更」ダイアログボックスが表示されます。
imageres.dllファイルの一覧が表示されました。
ソフトを使用してアイコンを変更する
フリーソフトを使用してアイコンを変更するには、下記記事の「ソフトを使用してアイコンを変更する」セクションを参考にしてみてください。
Windows 10のアイコンを変更する方法(変更できない時の対処含む)
アイコンに関する疑問
アイコンの左下に表示されたチェックマークは何?
Windows 10でアイコンの左下にチェックマークがついているフォルダーが表示されることがあります。
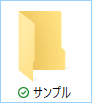
白地に緑のチェックマークは、One Driveでクラウド保存されたデータと同期が完了しているときに表示されます。
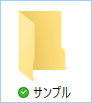
緑地に白のチェックマークは、デバイス(パソコン)にもデータが保存されていて、インターネットに接続していなくても常にパソコン上で使用できることを表しています。
アイコンに表示された×印の意味は?
One Driveで同期に問題が発生すると、赤地に白い×印が表示されます。
ファイルの容量が大きかったり、通信状況が悪いなどが原因です。
アイコンに関するトラブルシューティング
アイコンが表示されない
アイコンが表示されない場合は、症状ごとに次の内容を確認してみましょう。
デスクトップのアイコンがすべて表示されない
デスクトップのアイコンがすべて表示されていない場合は、「デスクトップ アイコンの表示」が無効になっている可能性があります。
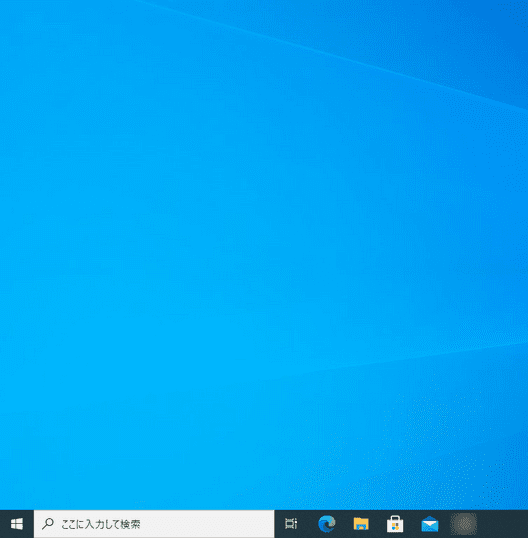
デスクトップのアイコンが表示されていません。
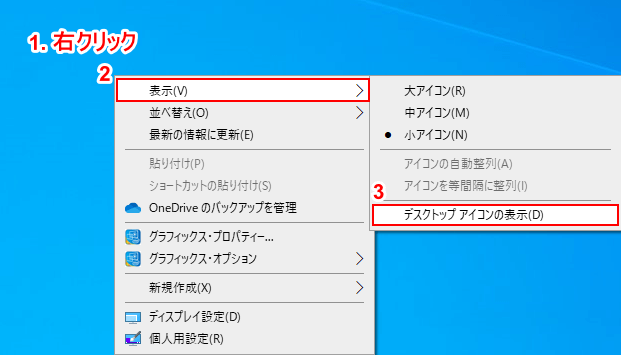
①デスクトップの何もないところで【右クリック】し、「コンテキストメニュー」を表示します。②【表示】、③【デスクトップ アイコンの表示】の順に選択します。
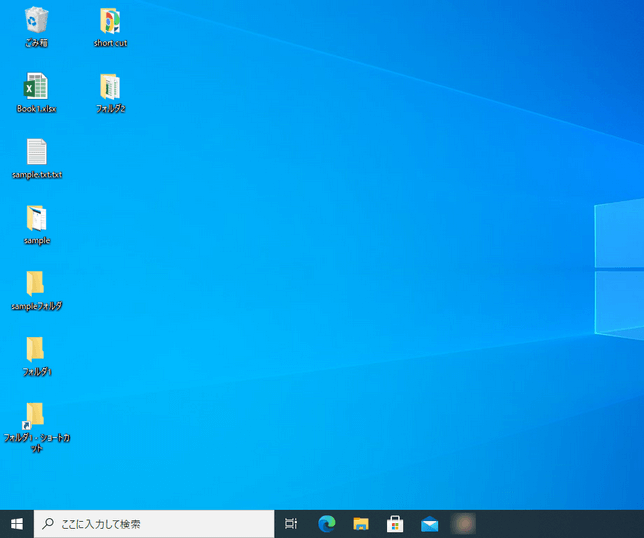
これで、デスクトップアイコンが表示されます。
ごみ箱などの標準アイコンが表示されない
ごみ箱やフォルダーなどのWindows 10の標準アイコンが表示されない場合は、デスクトップアイコンの設定を確認してみましょう。
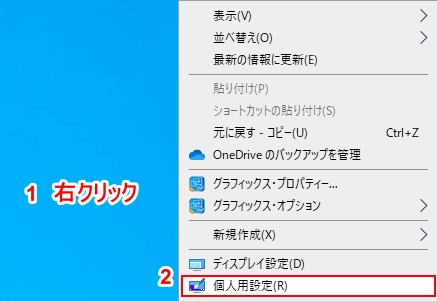
①デスクトップ上で【右クリック】し、②【個人用設定】を選択します。
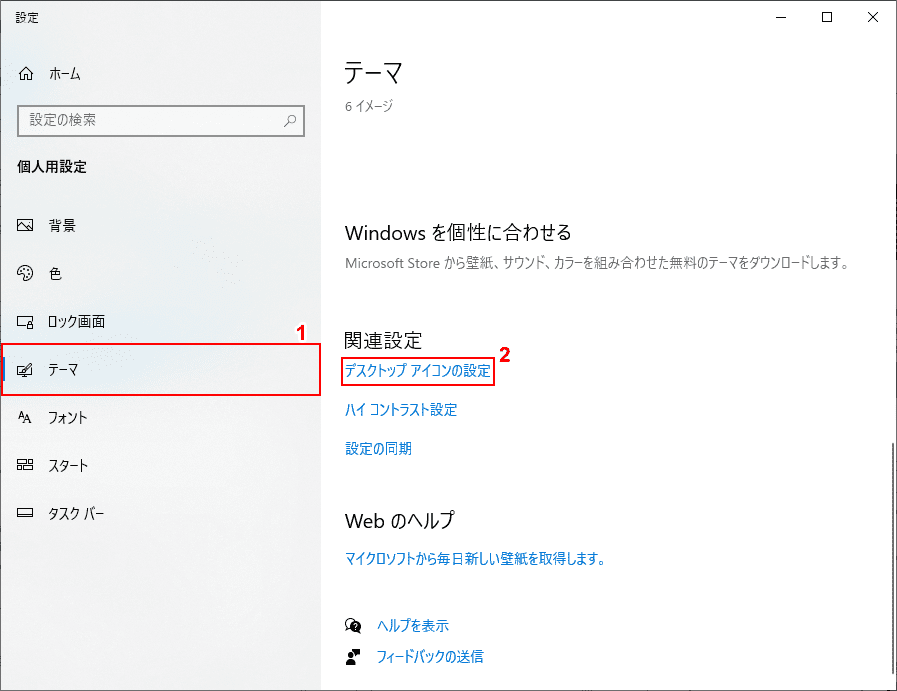
「設定」ダイアログボックスが表示されます。
①【テーマ】タブ、②【デスクトップ アイコンの設定】の順に選択します。
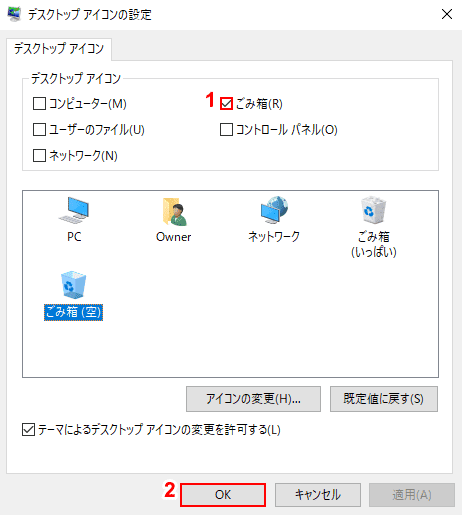
「デスクトップ アイコンの設定」ダイアログボックスが表示されます。
①「表示したいアイコン(例:ごみ箱)」に【チェックマーク】を入れ、②【OK】ボタンを押します。
特定のファイルやフォルダーが表示されない
特定のファイルやフォルダーが表示されない場合は、そのファイルやフォルダーが隠しファイルになっている場合があります。
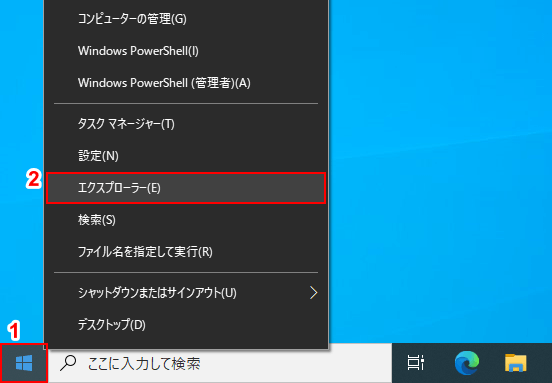
①「スタート」を【右クリック】し、②【エクスプローラー】を選択します。

「エクスプローラー」ダイアログボックスが表示されます。
①【表示】タブを選択します。②「ファイル名拡張子」、③「隠しファイル」にそれぞれ【チェックマーク】を入れます。
これで隠しファイルやフォルダーが表示されます。
アイコンの表示がおかしい
アイコンの表示がおかしい場合は、セーフモードでの起動を試してみましょう。
セーフモードでの起動については、下記記事を参考にしてみてください。
Windows 10でセーフモードを起動する方法や解除する方法
アイコンが勝手に変わる
デスクトップのアイコンなどが勝手に変わってしまう場合は、デスクトップのアイコン表示の設定が保存されている「desktop.ini」のシステムファイルが破損していることが原因となるケースがあります。
desktop.iniを一度削除して再生成することで、問題が解決する可能性がありますので、その方法をご説明します。
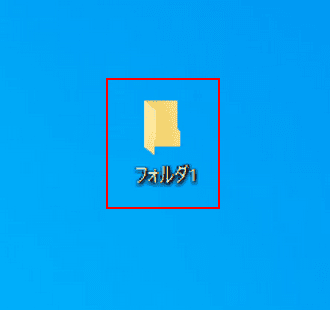
【デスクトップにあるお好きなフォルダー(例:フォルダ1)】を開きます。
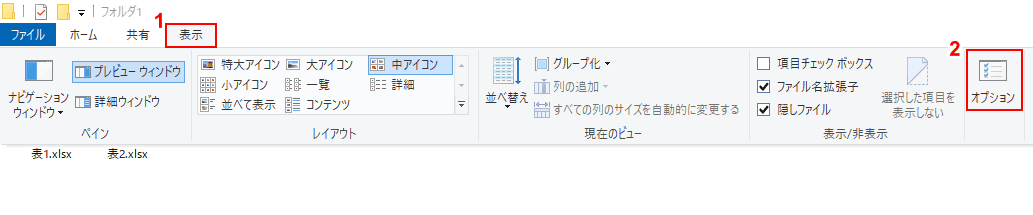
「フォルダ1」ダイアログボックスが表示されます。①【表示】タブ、②【オプション】の順に選択します。
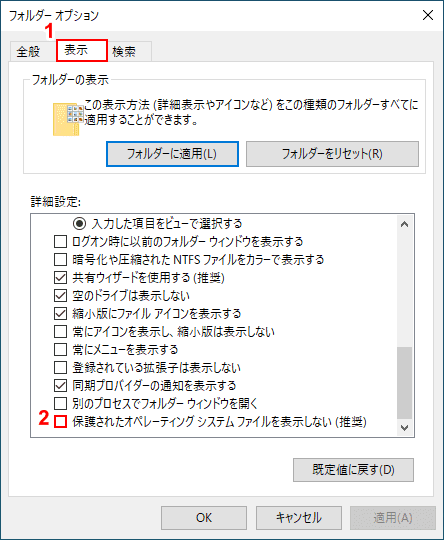
「フォルダー オプション」ダイアログボックスが表示されました。
①【表示】タブを選択し、②「保護されたオペレーティング システム ファイルを表示しない(推奨)」の【チェックマーク】を外します。
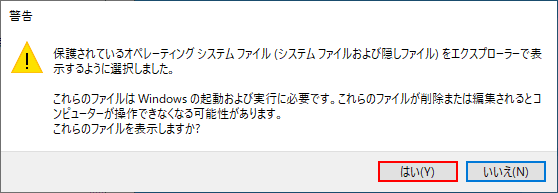
「警告」ダイアログボックスが表示された場合は、【はい】ボタンを押します。
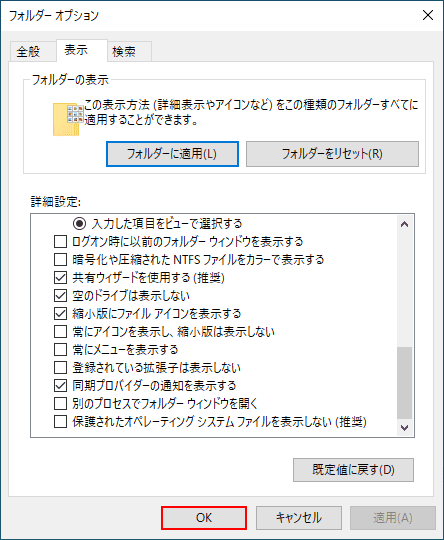
「フォルダー オプション」ダイアログボックスに戻りました。
【OK】ボタンを押します。
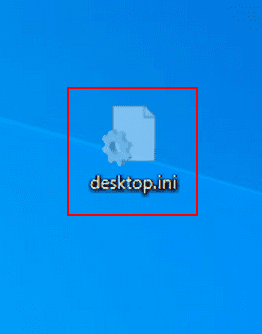
デスクトップに「desktop.ini」ファイルが表示されました。
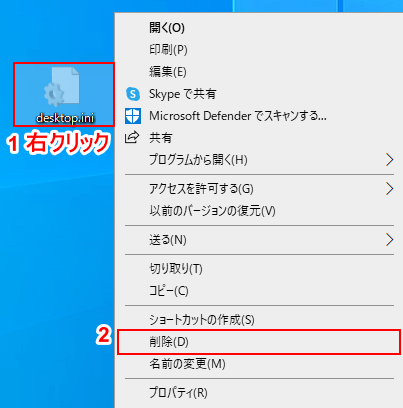
①「desktop.ini」ファイルを【右クリック】し、②【削除】を選択して、ファイルを削除します。
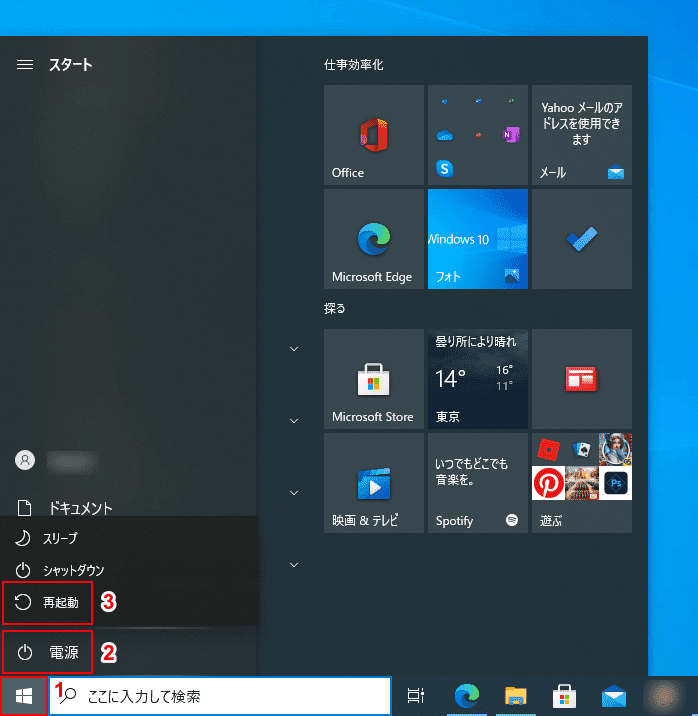
「desktop.ini」ファイルが削除されたことを反映するために、PCを再起動します。
①【スタート】、②【電源】、③【再起動】の順に選択します。
アイコンが変更できない
アイコンが変更できない場合は、下記記事の「アイコンが変更できない場合」セクションを参考にしてみてください。
Windows 10のアイコンを変更する方法(変更できない時の対処含む)
アイコンが消えた
デスクトップのアイコンが消えてしまった場合は、この記事の「アイコンが表示されない」セクションをご参照ください。
アイコンの文字が消える
アイコンの文字が表示されない場合は、アイコンの文字情報が保存されているファイルを一度削除して、PCを再起動してみましょう。
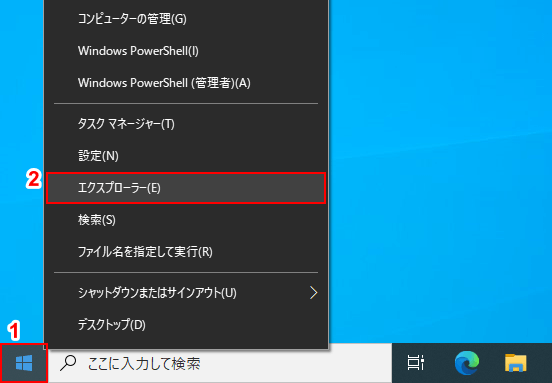
①「スタート」を【右クリック】し、②【エクスプローラー】を選択します。
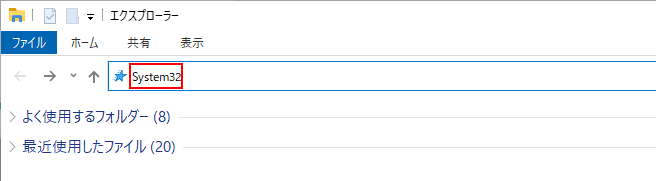
「エクスプローラー」ダイアログボックスが表示されます。アドレスバーに『System32』と入力し、Enterを押します。
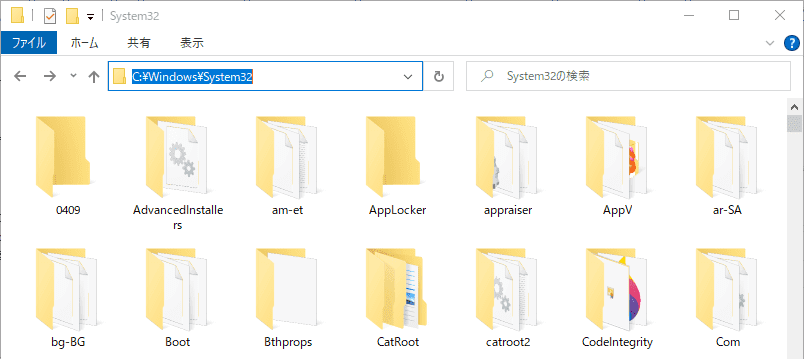
「System32」ダイアログボックスが表示されます。
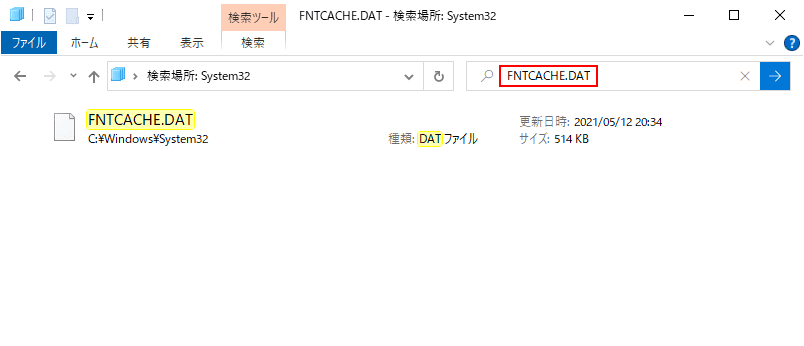
「System32の検索」に『FNTCACHE.DAT』と入力してEnterを押します。
「FNTCACHE.DAT」ファイルが表示されます。
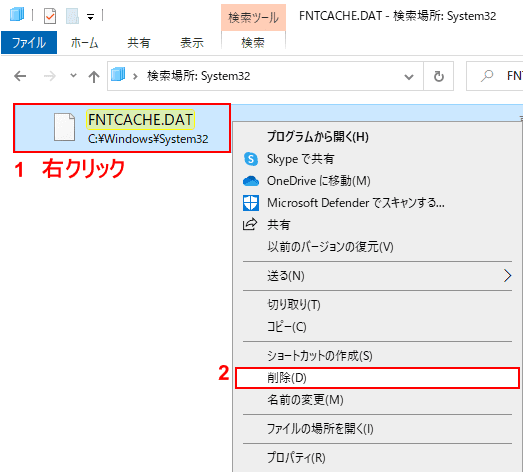
①「FNTCACHE.DAT」ファイルを【右クリック】し、②【削除】を選択します。
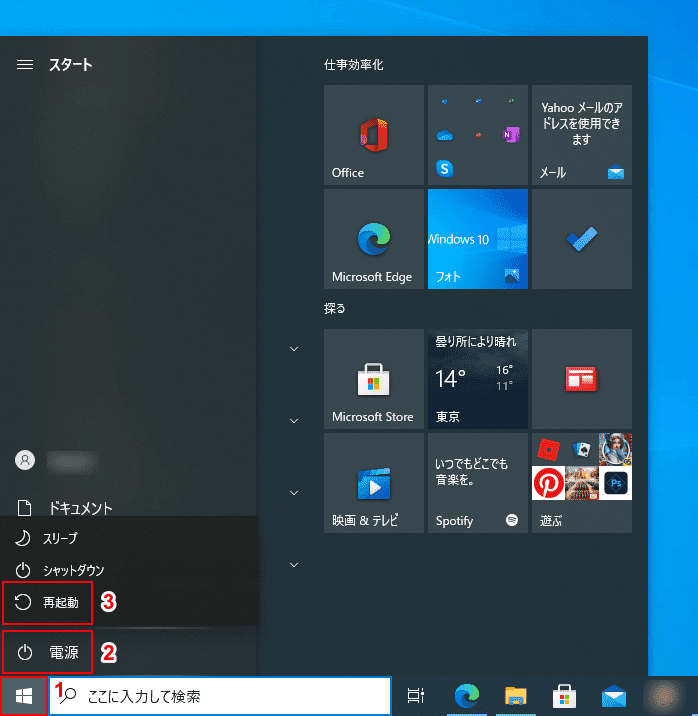
アイコンキャッシュの削除をPCに反映するために、再起動します。
①【スタート】、②【電源】、③【再起動】の順に選択すると、アイコンキャッシュの削除がPCに反映されます。
デスクトップアイコンが点滅する
古いバージョンのWindows 10ではデスクトップアイコンが点滅するエラーが起きることがありました。
最新のバージョンではこの問題は解決していますので、お使いのWindows 10を最新のバージョンにアップデートしてみましょう。
Windows 10の更新プログラムを最新にする方法は、下記記事を参考にしてみてください。
アイコンが勝手に移動する
アイコンが勝手に移動する原因はいくつか考えられます。ここでは、原因ごとに解決策をご説明します。
アイコンの自動整列が有効になっている
アイコンの自動整列の機能が有効になっていると、アイコンが自動的に移動します。
アイコンの自動整列を無効にする方法については、この記事の「アイコンを固定(自動整列)する」セクションで「アイコンの自動整列」から【チェックマーク】を外します。
アイコンの表示サイズを変更する
アイコンの表示サイズの設定が問題を起こすことがあります。この場合は、アイコンの表示サイズを一度別のサイズに変更して、元に戻すと問題が解決する場合があります。
アイコンの表示サイズの変更については、下記記事を参考にしてみてください。
ネットワークアイコンが表示されない
タスクバーの右端(通知領域)にネットワークアイコンが表示されない場合は、下記いずれかの方法をお試しください。
システムアイコンの設定を変更
通知領域アイコンまたはシステムアイコンの設定を変更します。
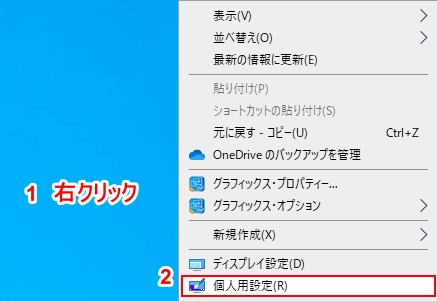
①デスクトップ上で【右クリック】し、②【個人用設定】を選択します。
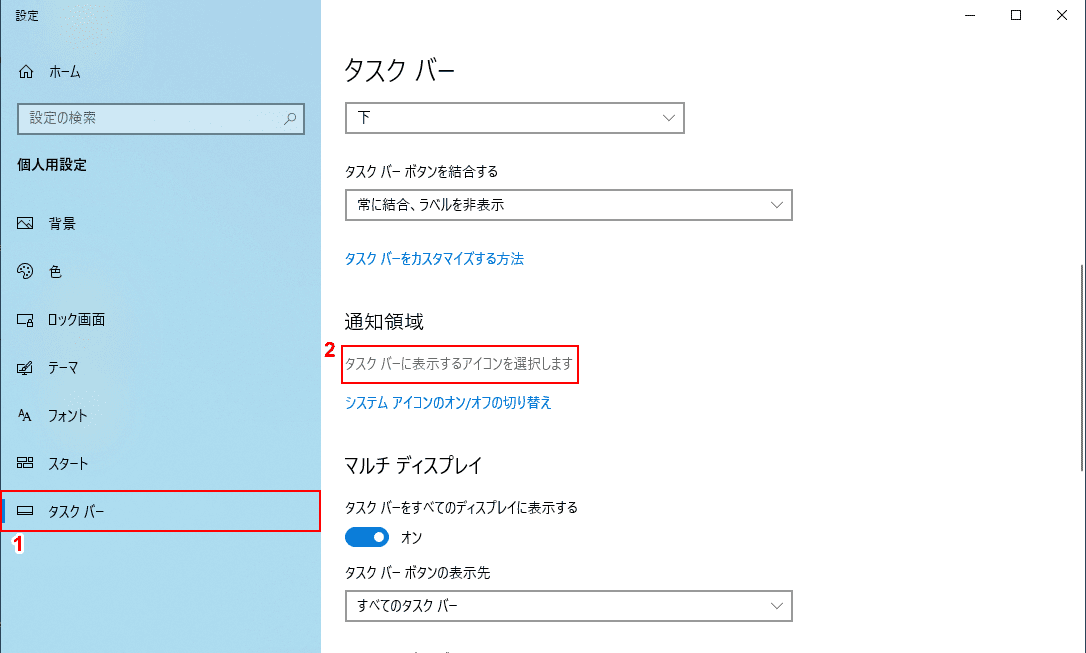
「設定」ダイアログボックスが表示されます。①【タスク バー】、②【タスク バーに表示するアイコンを選択します】の順に選択します。
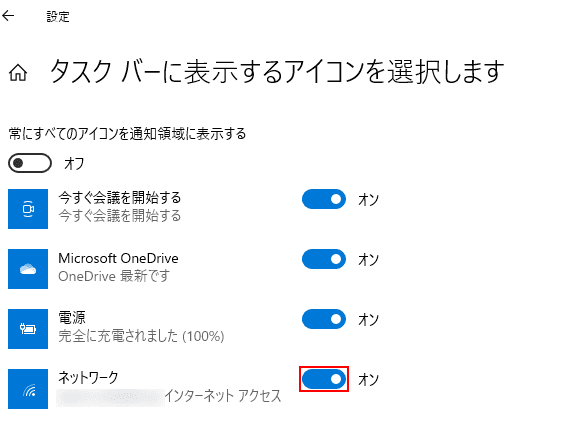
表示された一覧から「ネットワーク」のスイッチを【オン】にします。
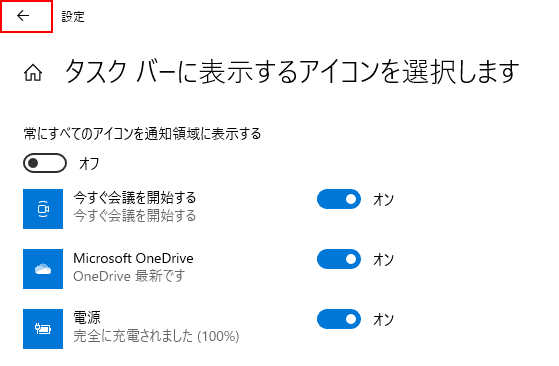
一覧に「ネットワーク」が表示されていない場合は、画面左上の【←】を押して、前の画面に戻ります。
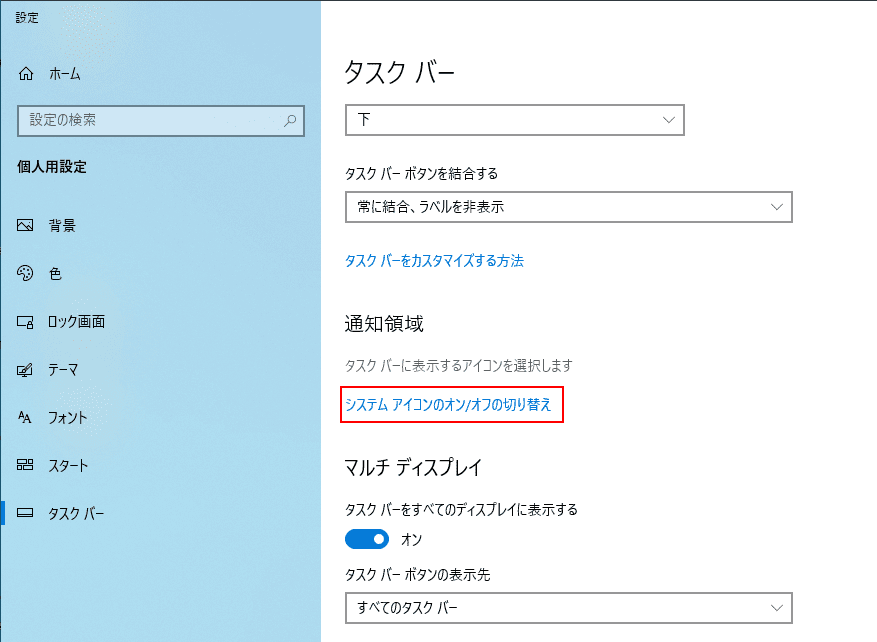
【システム アイコンのオン/オフの切り替え】を選択します。
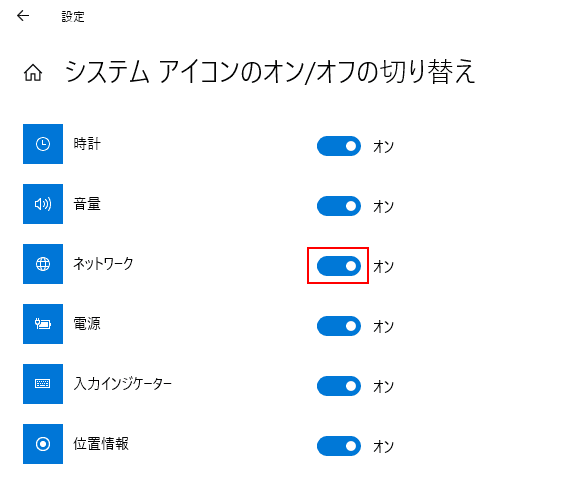
「ネットワーク」アイコンのスイッチを【オン】にします。
スタートアップの種類を変更する
スイッチがオンになっているのに、ネットワークアイコンが表示されていない場合は、次のポイントを確認してみましょう。
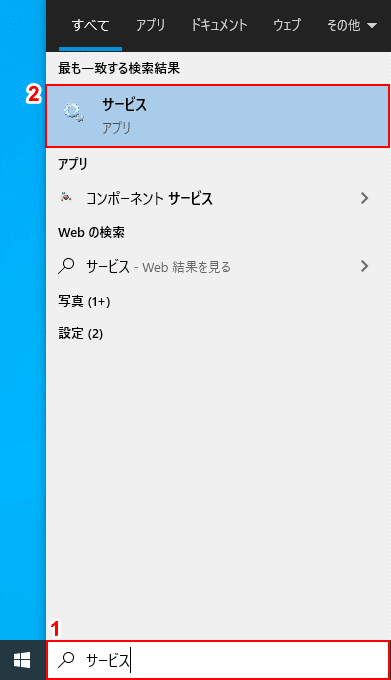
①「ここに入力して検索」に『サービス』と入力し、②【サービス】を選択します。
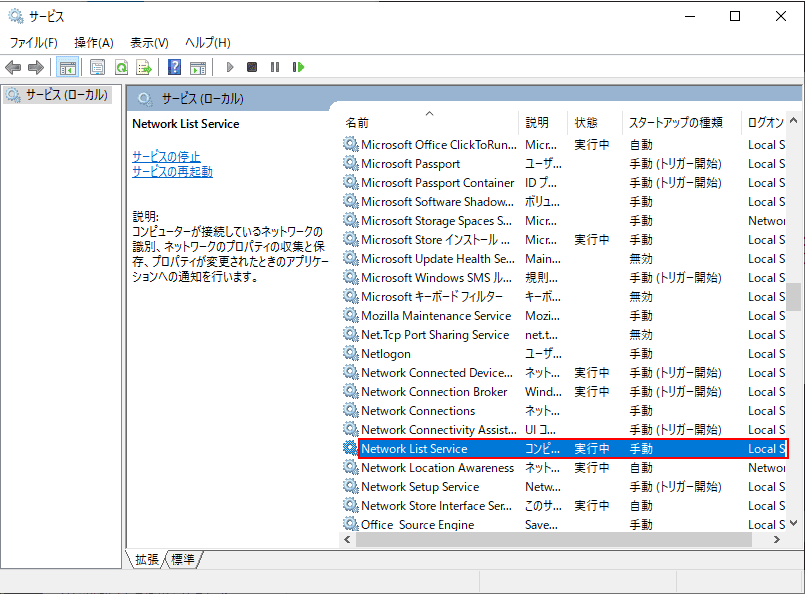
「サービス」ダイアログボックスが表示されます。【Network List Service】をダブルクリックします。
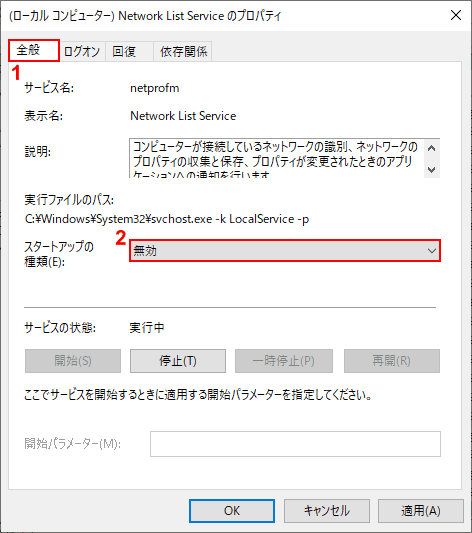
「(ローカル コンピューター)Network List Service のプロパティ」ダイアログボックスが表示されます。
①【全般】タブ、②【スタートアップの種類】の順に選択します。
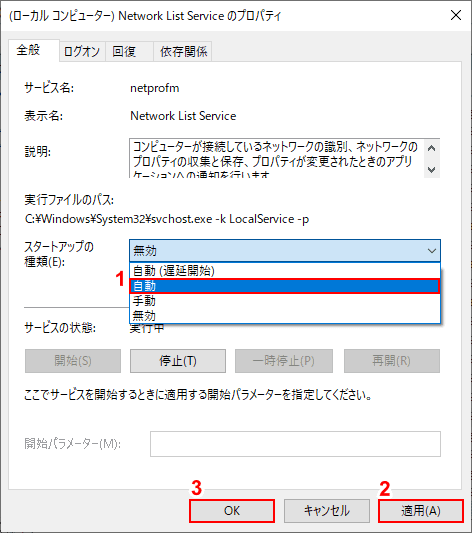
①【自動】を選択し、②【適用】ボタン、③【OK】ボタンの順に押します。
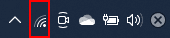
これで、タスクバーの右端(通知領域)にネットワークアイコンが表示されます。
ネットワークアイコンが地球儀になる
ネットワークアイコンが地球儀の表示になっている場合があります。

これは、PCがネットワークに接続していないことを表しています。
Wi-Fiに接続するには、【地球儀のアイコン】を選択して、接続できるネットワークを選択します。
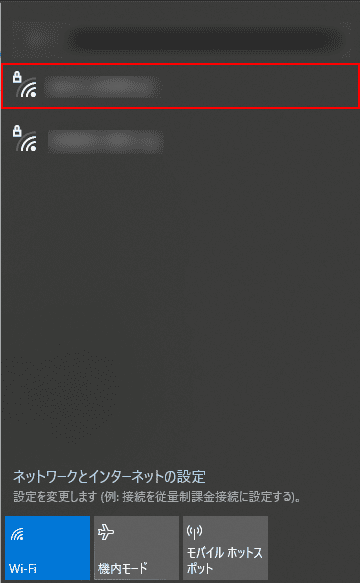
【お好きなWi-Fi】を選択しましょう。有線接続の場合は、LANケーブルを刺すなどしてネットワークに接続してください。
ネットワーク接続に関しては、下記記事の「ネットワーク接続ができない場合」セクションを参考にしてみてください。
