- 公開日:
Windows 10の仮想デスクトップ設定方法と使い方
本記事では、Windows 10の仮想デスクトップ設定方法と使い方について解説します。
仮想デスクトップを使用すると、実行中のアプリやフォルダーを閉じなくてもすぐに別の作業を開始することができます。作業に合わせたデスクトップを作成し、画面を拡張することで作業効率を高めます。
仮想デスクトップとは?
仮想デスクトップは、仮想的に複数のデスクトップを作成し、切り替えることができる機能です。
切り替えながら使う事で、複数のタスクを効率的に並行して実行できます。作成した仮想デスクトップは、ユーザーが削除しない限り、シャットダウンおよび再起動後も保持されます。
Windows 10の仮想デスクトップ設定方法と使い方
ここでは、Windows 10の仮想デスクトップ設定方法と使い方を解説します。
仮想デスクトップの作成と切り替え
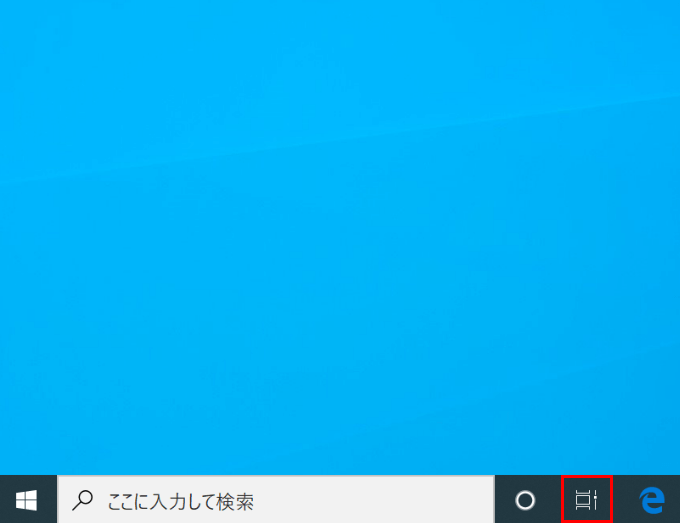
Windows 10を開きます。【タスクビュー】ボタンを押します。
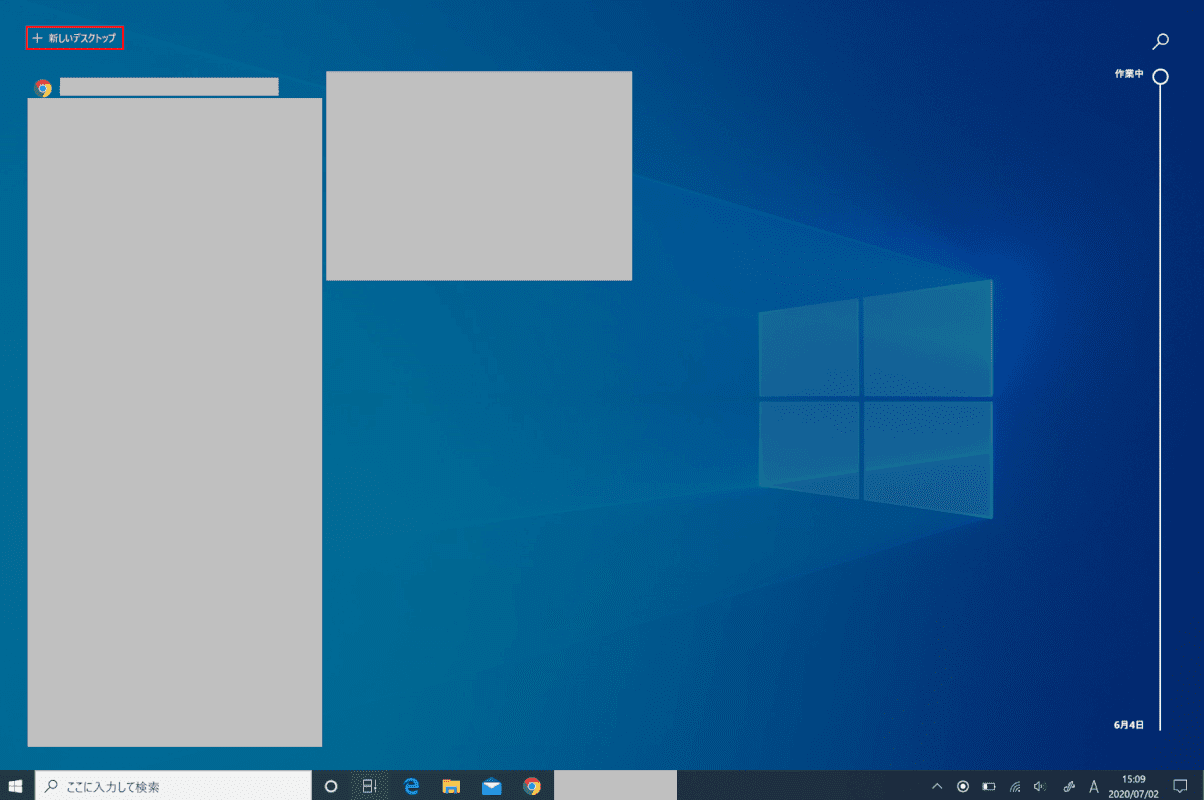
「タスクビュー」が表示されます。【+新しいデスクトップ】を押すと、仮想デスクトップが作成されます。
続いて仮想デスクトップの切り替えを行います。
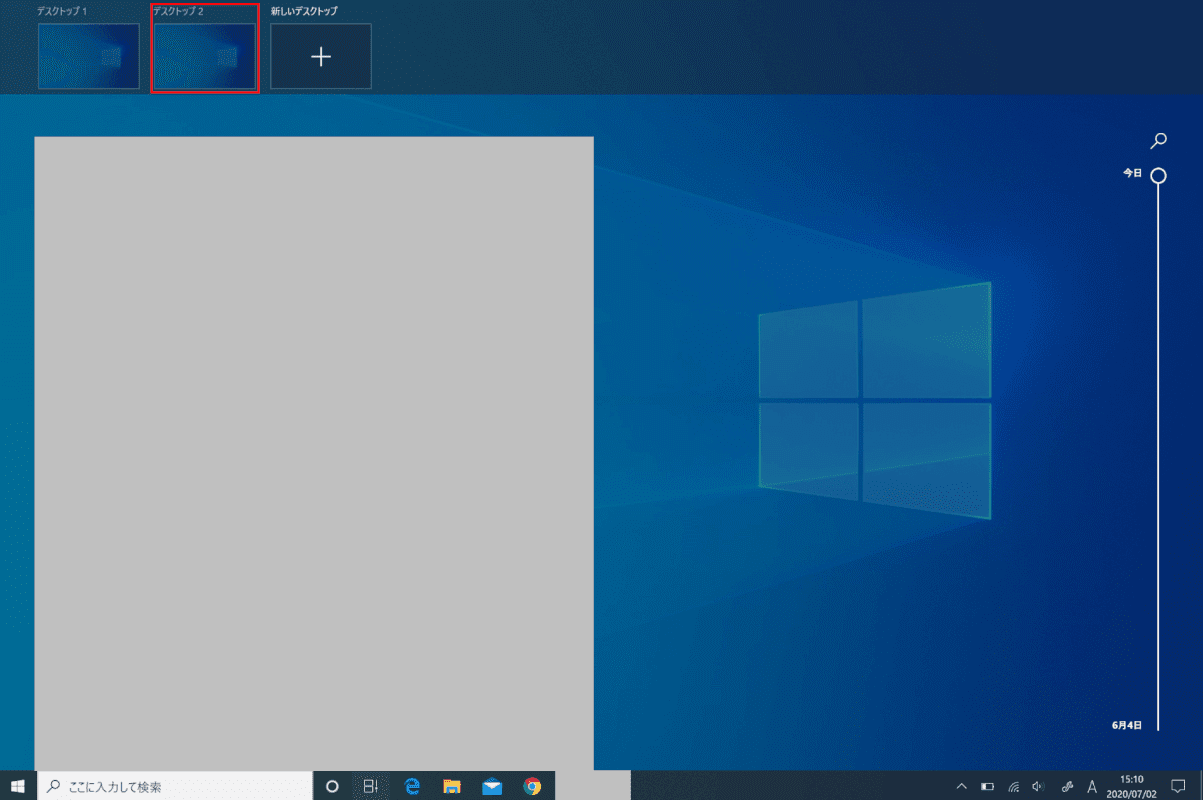
【デスクトップ2】を選択します。
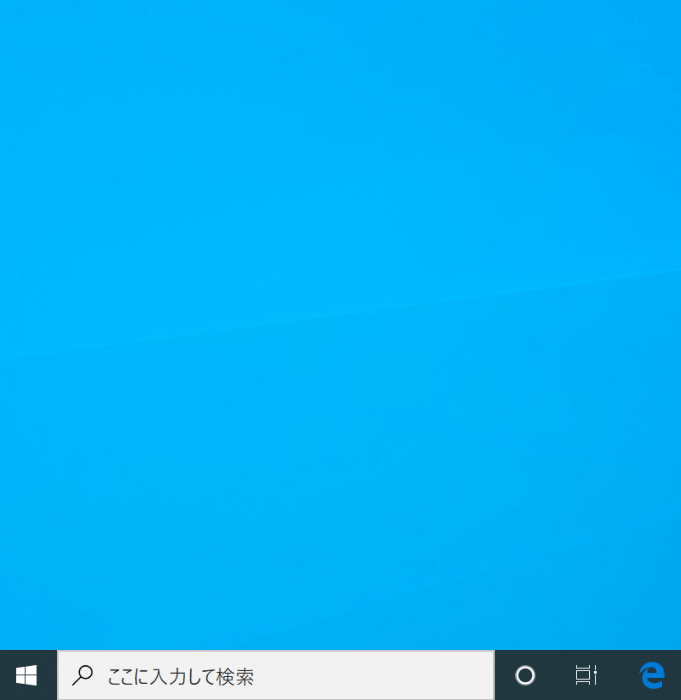
作成したデスクトップへの切り替えが完了しました。
タッチパッドのスワイプ操作で切り替えの確認
ノートパソコンをご使用の場合、タッチパッドのスワイプ操作で、デスクトップの切り替え等を行うことができます。
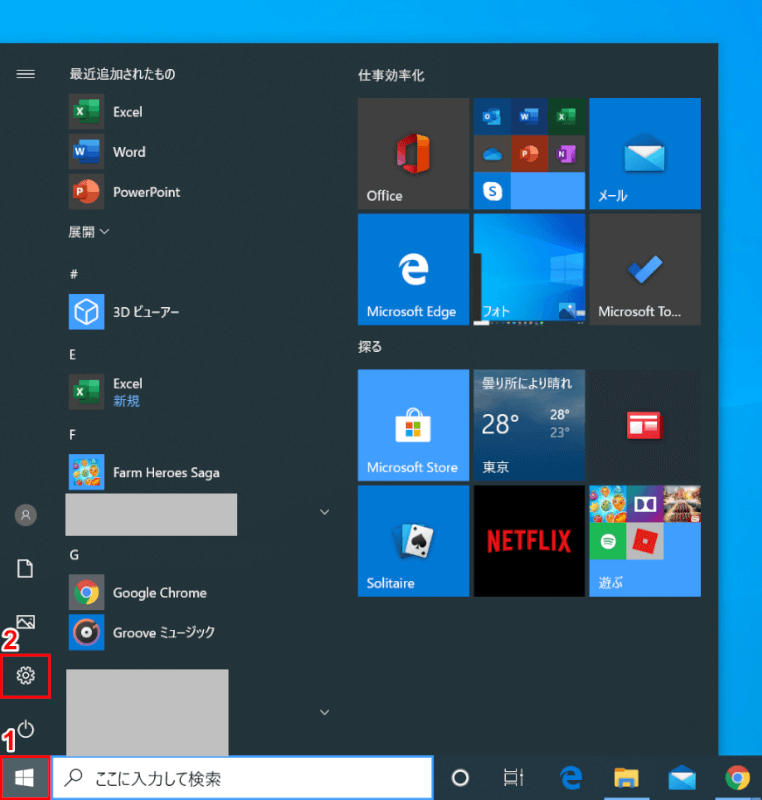
Windows 10を開きます。①【スタート】、②【設定】を選択します。
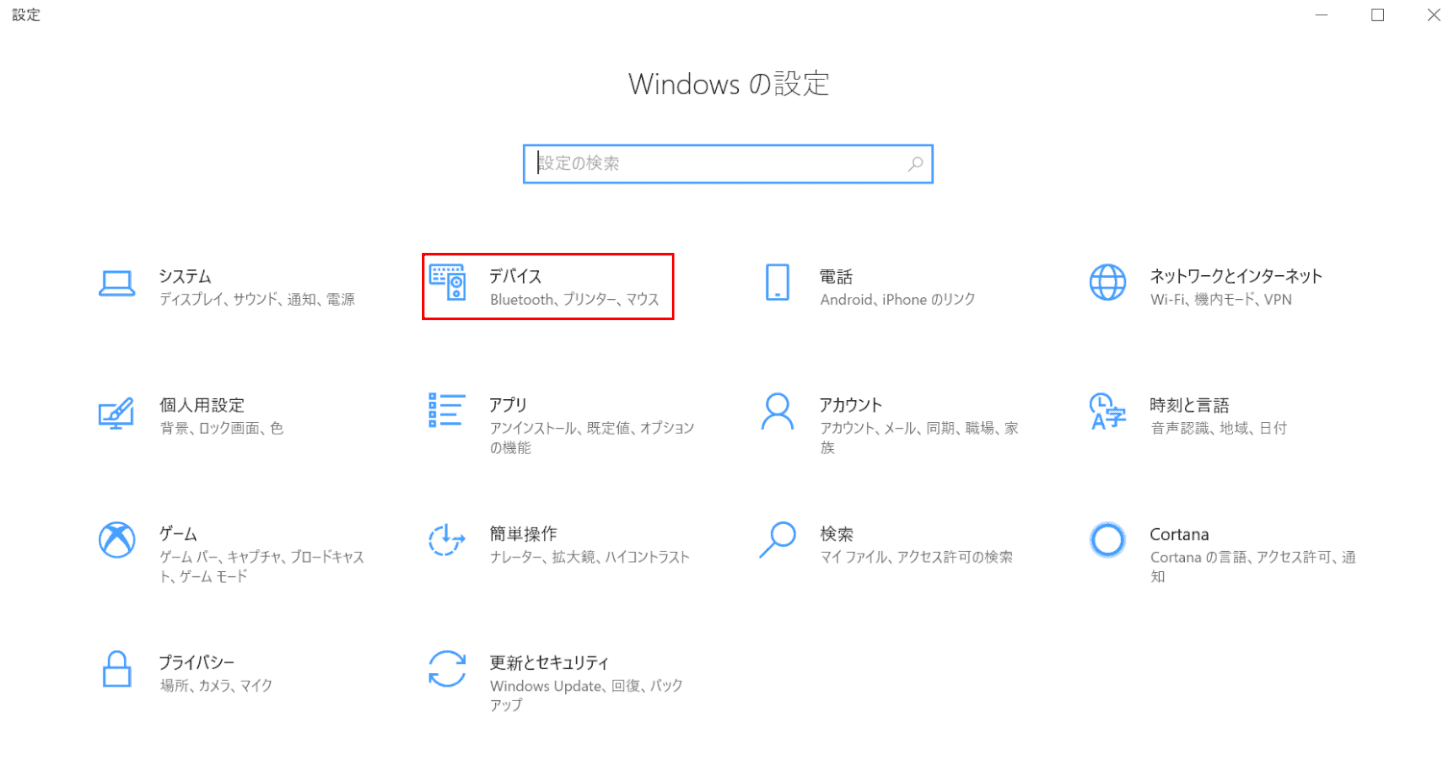
「設定」ダイアログボックスが表示されます。【デバイス】を選択します。
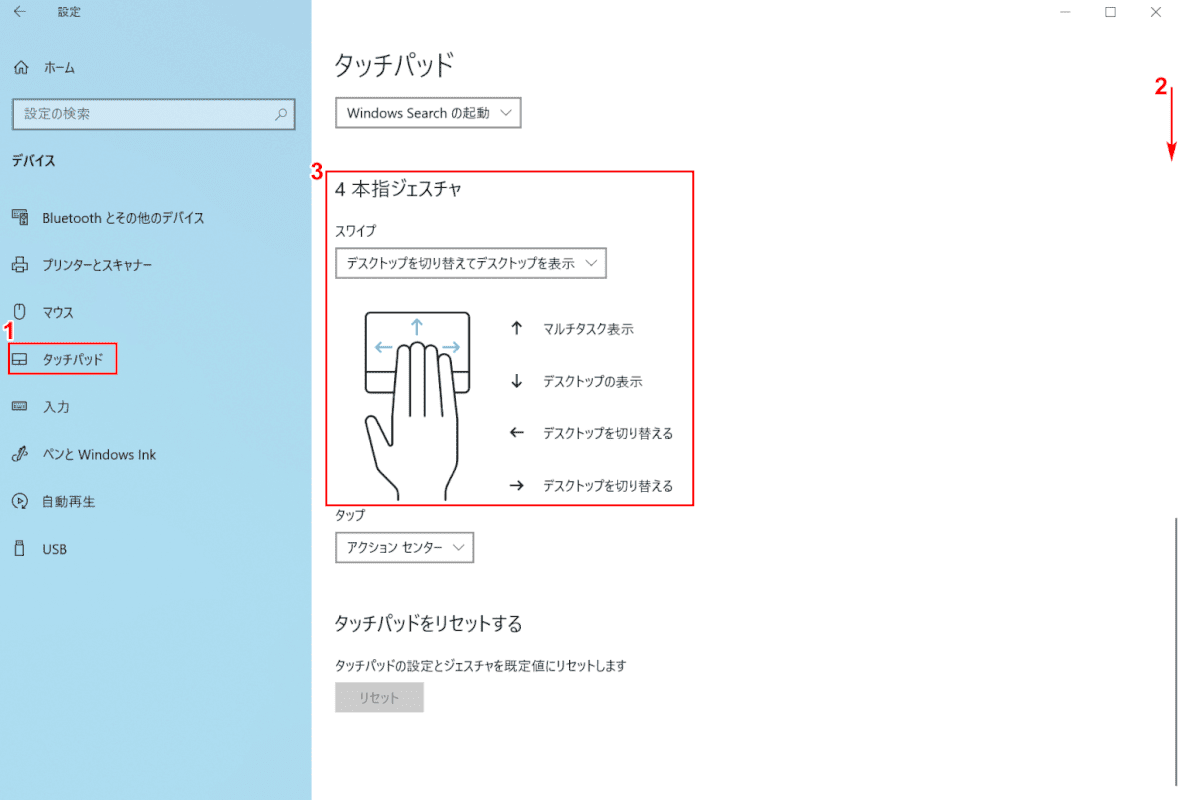
①【タッチパッド】を選択し、②【「スクロールバー」を「下へスクロール」】します。③仮想デスクトップ操作に関するタッチパッドのスワイプ操作を確認できます。

マイクロソフト Surface Laptop Go 3 / Office H&B 2021 搭載 / 12.4インチ /第12世代 Core-i5 /8GB/128GB / プラチナ XJB-00004
ショートカットキー
ショートカットキーを使用すると、仮想デスクトップの切り替え等の作業が素早く行えます。
| 説明文 | ショートカットキー |
|---|---|
| 新しいデスクトップの作成 | Windows+Ctrl+D |
| デスクトップを閉じる | Windows+Ctrl+F4 |
| デスクトップの切り替え | Windows+Ctrl+→ |
| デスクトップの切り替え | Windows+Ctrl+← |
| タスクビュー | Windows+Tab |
仮想デスクトップの削除
作成したデスクトップがいらない場合は、以下の手順で作成した仮想デスクトップを削除できます。
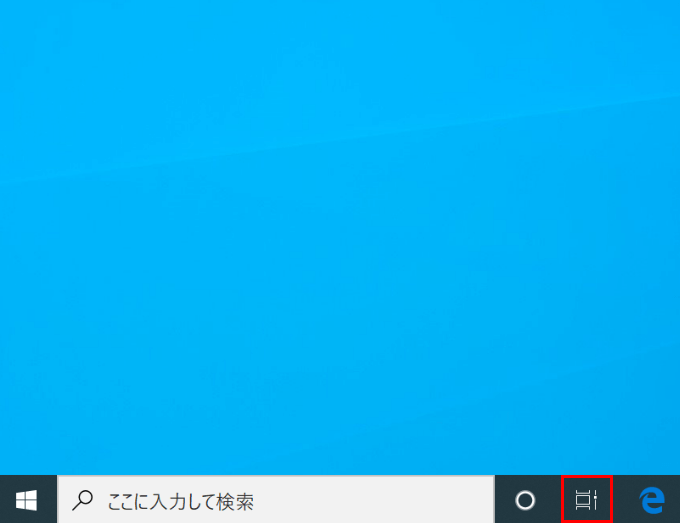
Windows 10を開きます。【タスクビュー】ボタンを押します。
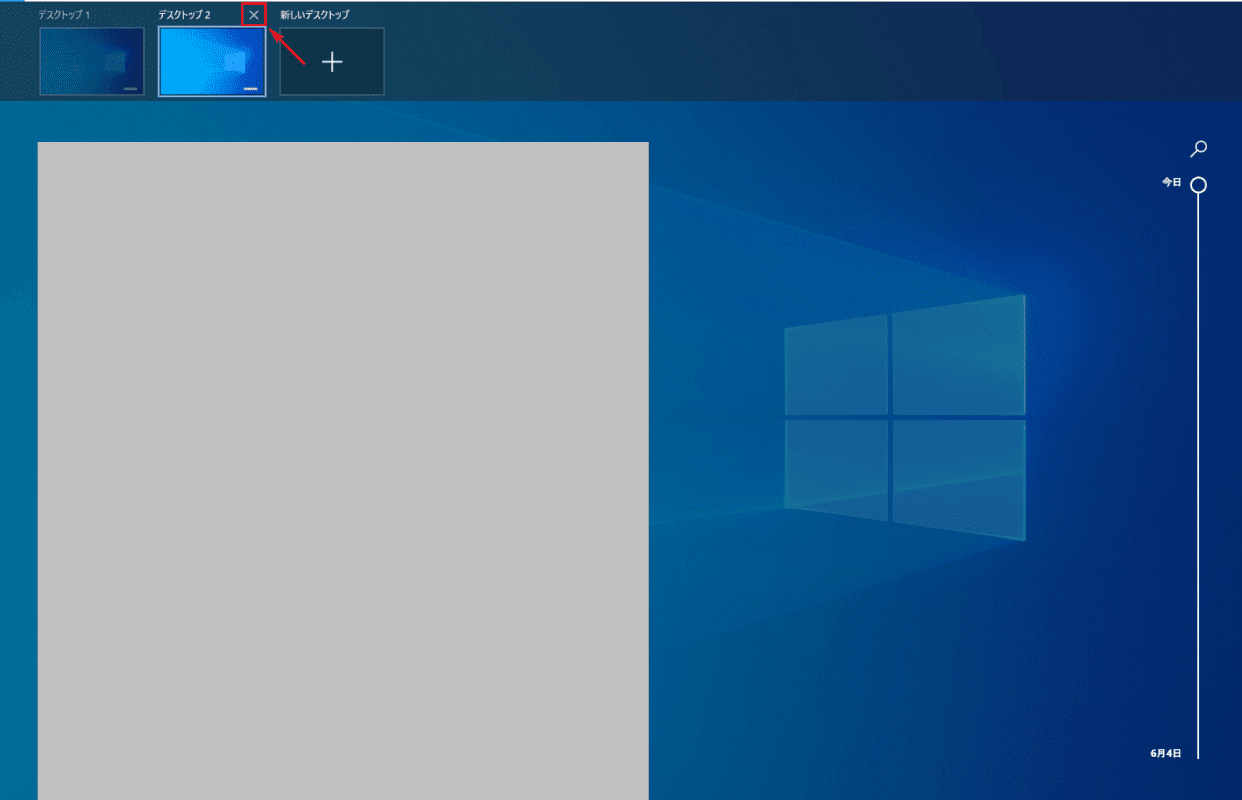
【マウスカーソルを閉じたいデスクトップ】に移動します。表示された【閉じる】ボタンを押します。
仮想デスクトップの削除が完了しました。
アイコンの表示を設定する
仮想デスクトップで起動しているアプリのアイコンをタスクバーへ表示する方法は、以下の手順をご参考ください。
新しいデスクトップを作成し、新しいデスクトップ側でアプリを起動します。今回はExcelを起動しています。
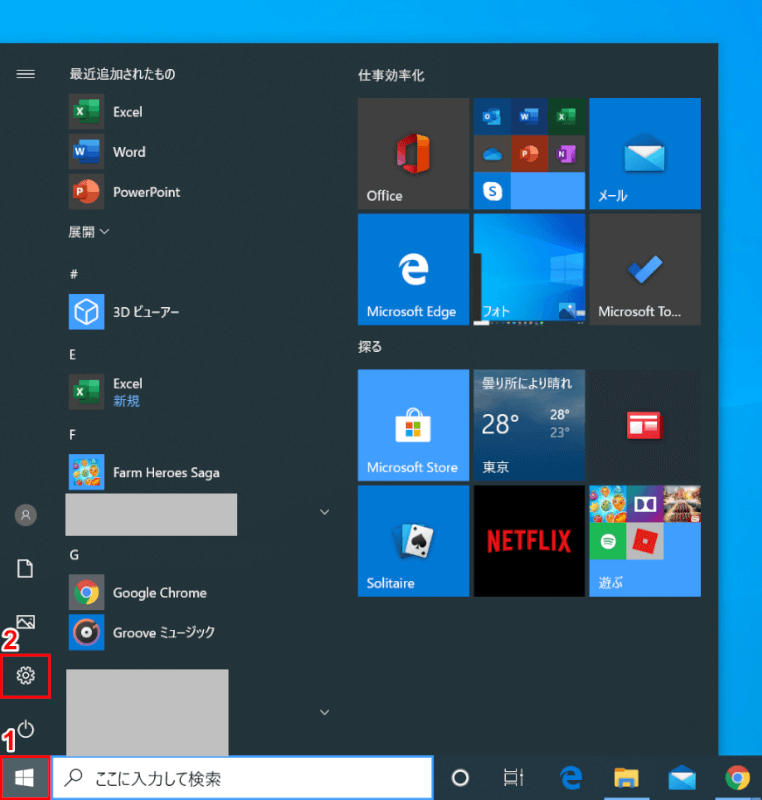
①【スタート】、②【設定】を選択します。
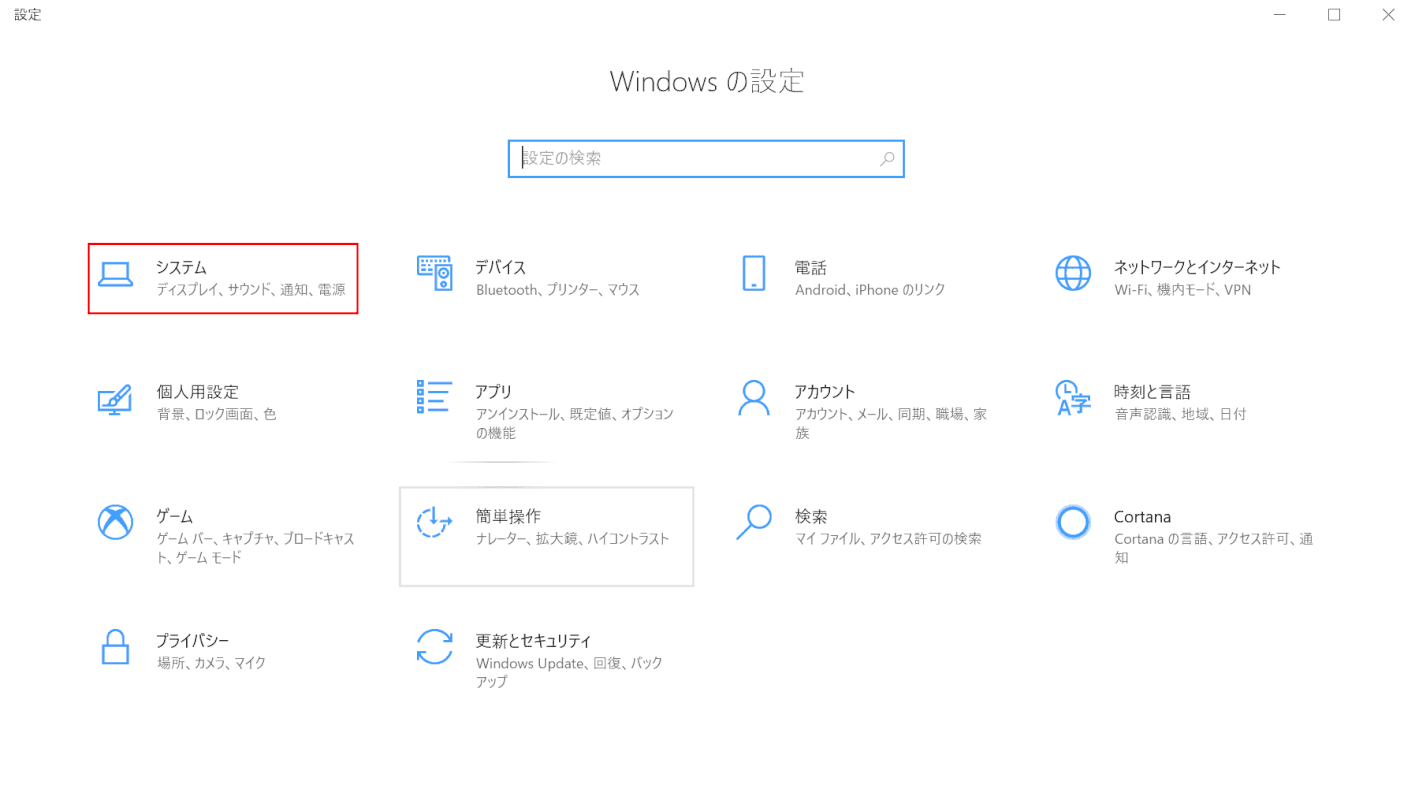
「設定」ダイアログボックスが表示されます。【システム】を選択します。
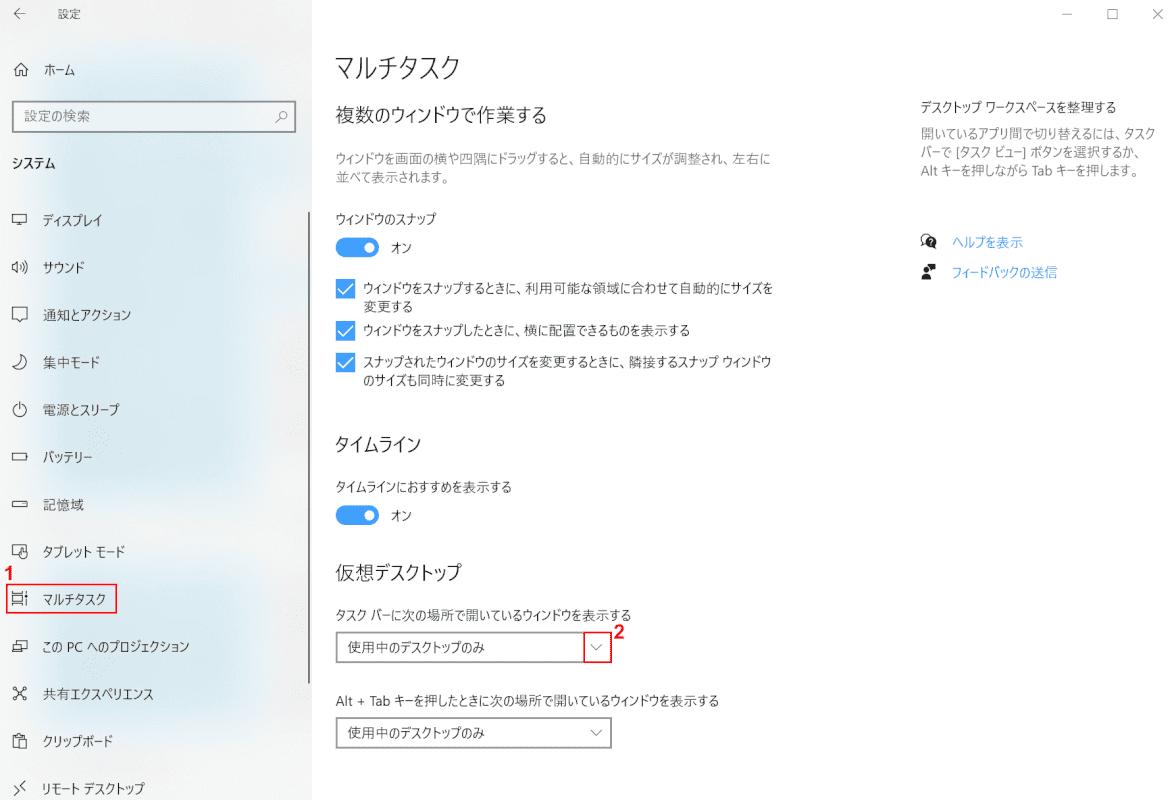
①【マルチタスク】を選択し、②【↓】を押します。
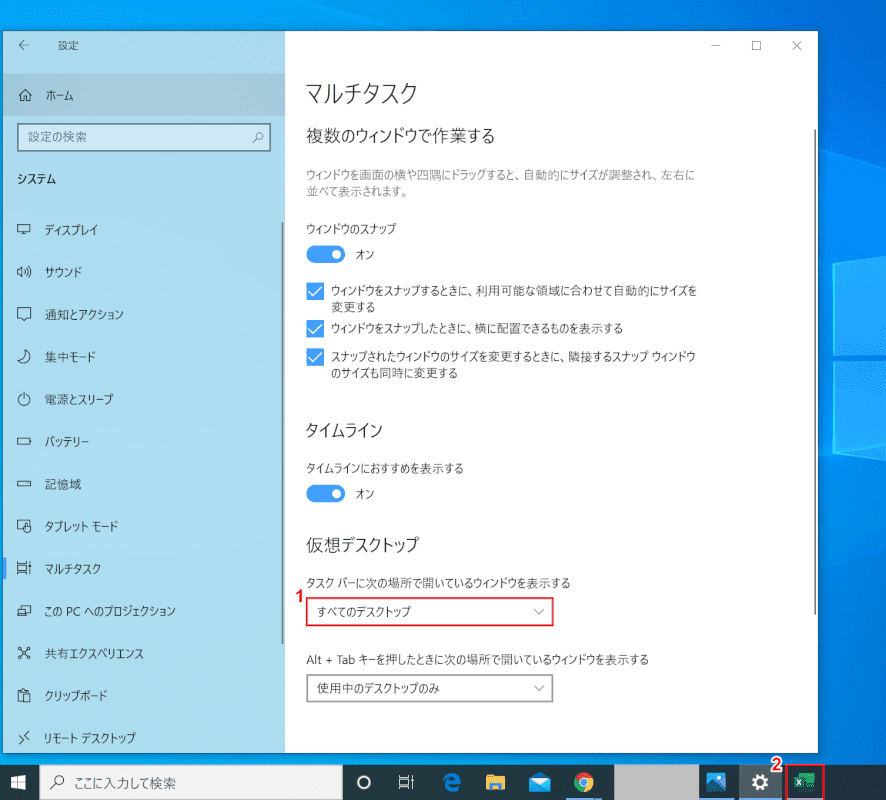
①【すべてのデスクトップ】を選択します。②「タスクバーに仮想デスクトップで起動しているアプリのアイコン(例:Excel)」が表示されました。
仮想デスクトップに移動
ここでは、デスクトップで表示しているアプリを仮想デスクトップへ移動する方法についてご紹介いたします。
今回はGoogle Chromeをデスクトップ2へ移動します。
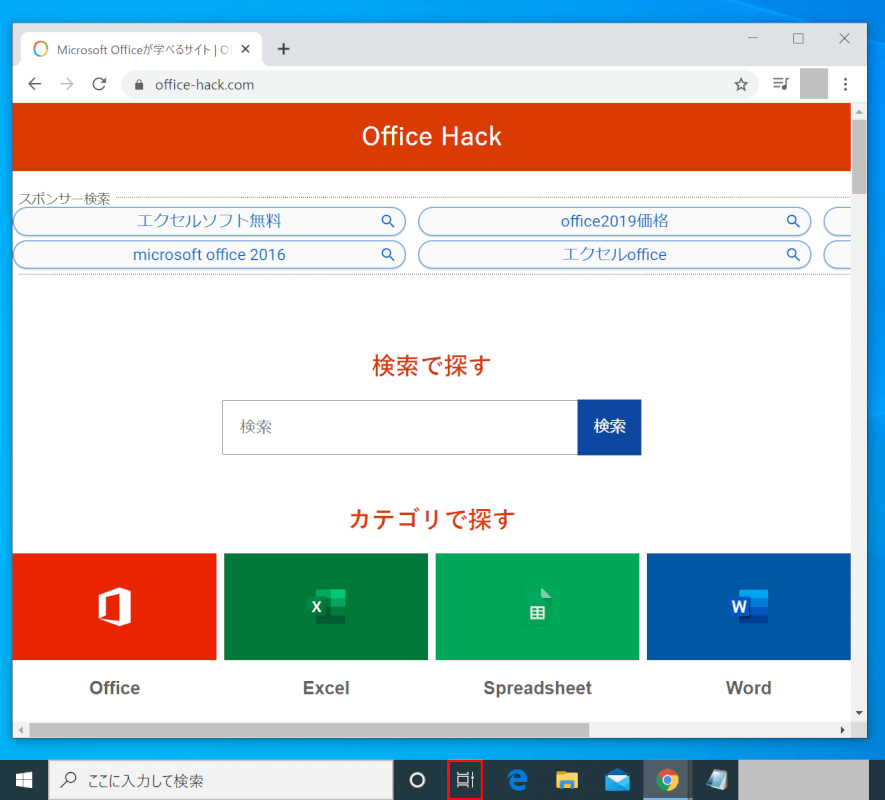
Windows 10を開きます。【タスクビュー】ボタンを押します。
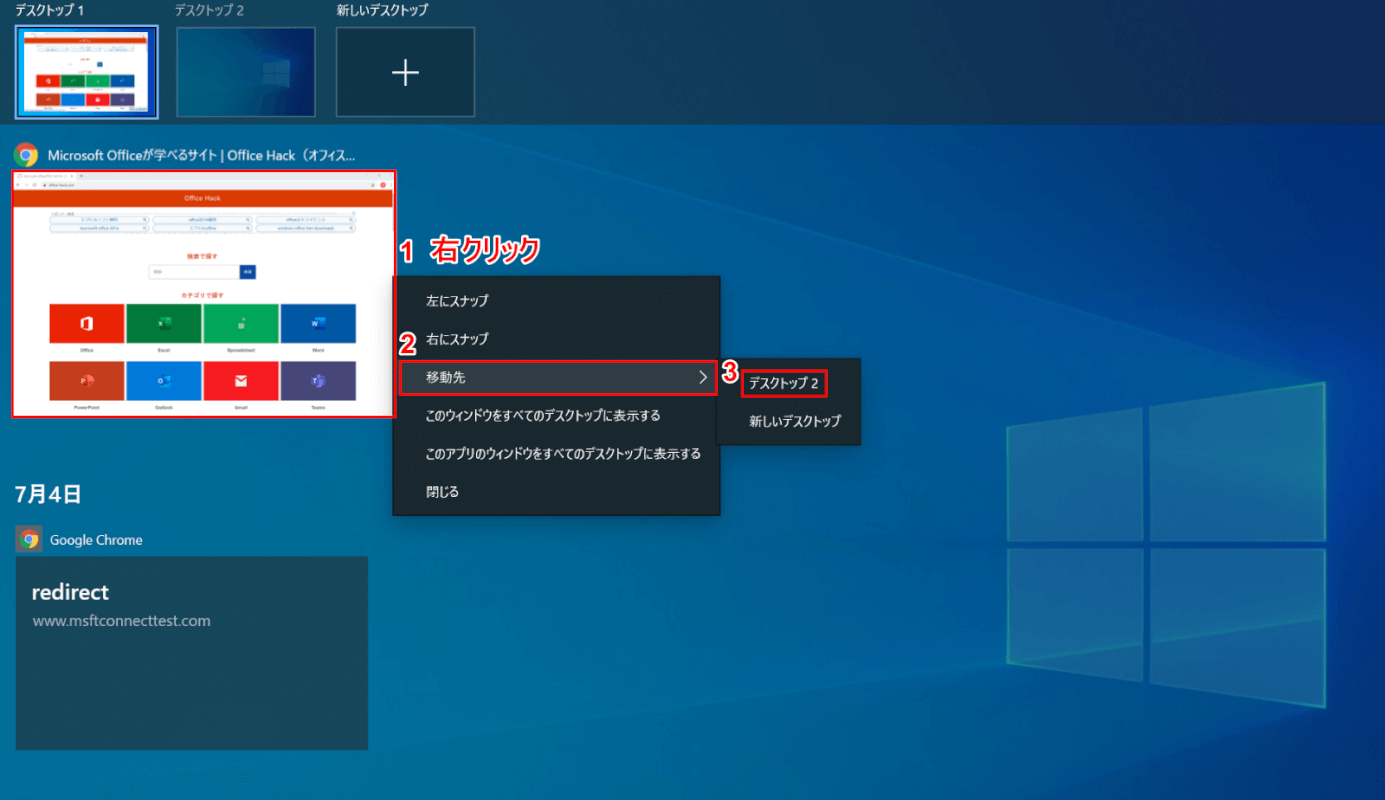
「タスクビュー」が表示されます。
①【「移動したいアプリ(例:Google Chrome「Microsoft Officeが学べるサイト」)」を「右クリック」】し、②【移動先】、③【デスクトップ2】の順に選択します。
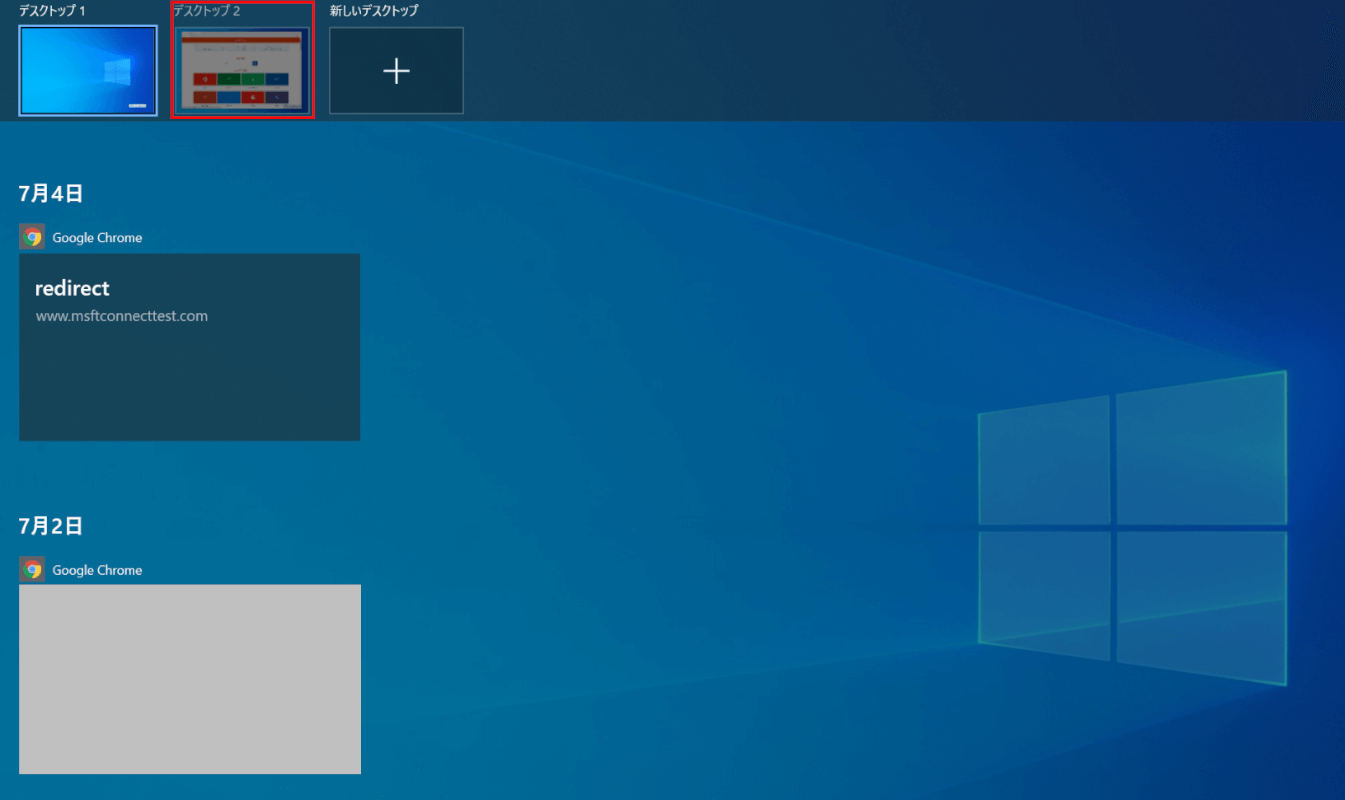
【デスクトップ2】を選択します。
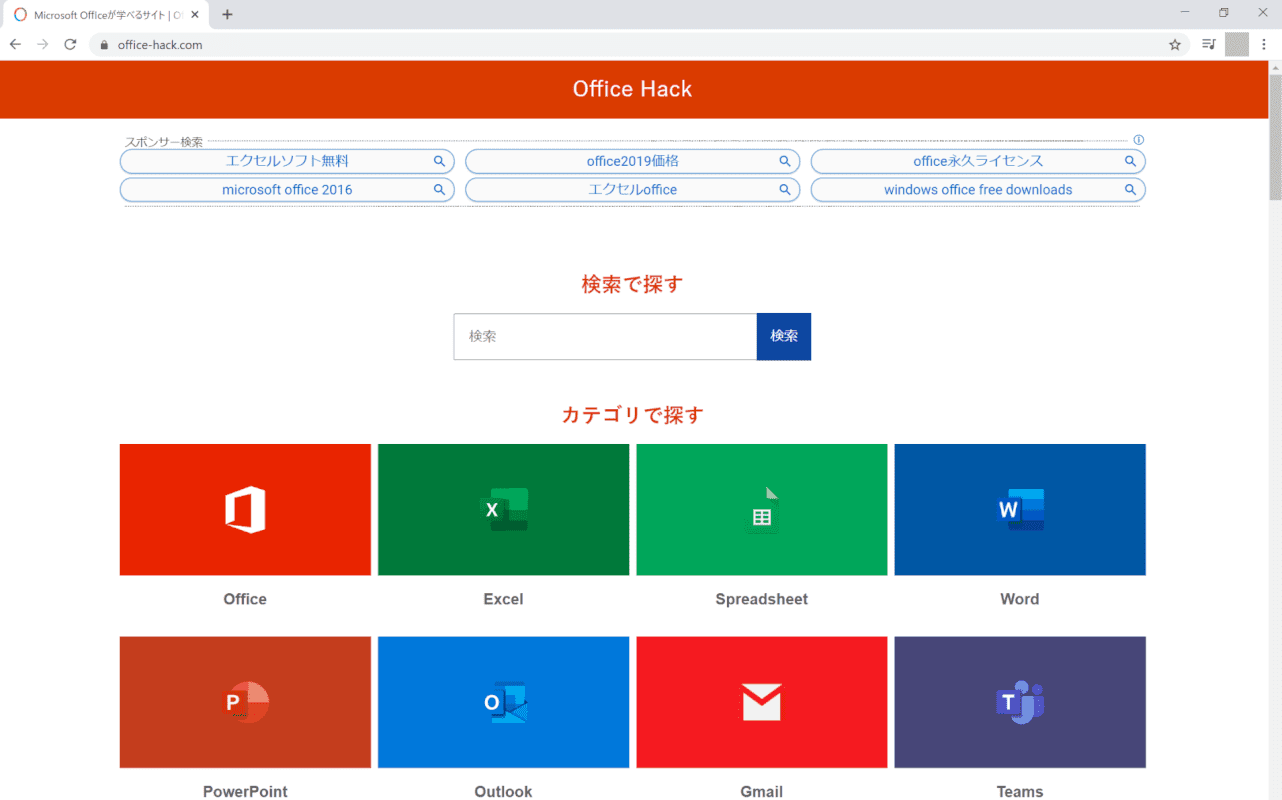
「デスクトップ2」へ表示が切り替わります。デスクトップ2への移動が完了しました。
SylphyHornを使用した仮想デスクトップの壁紙の変更方法
ここでは、SylphyHornを使用し、壁紙を仮想デスクトップごとに設定する方法について解説します。
インストール
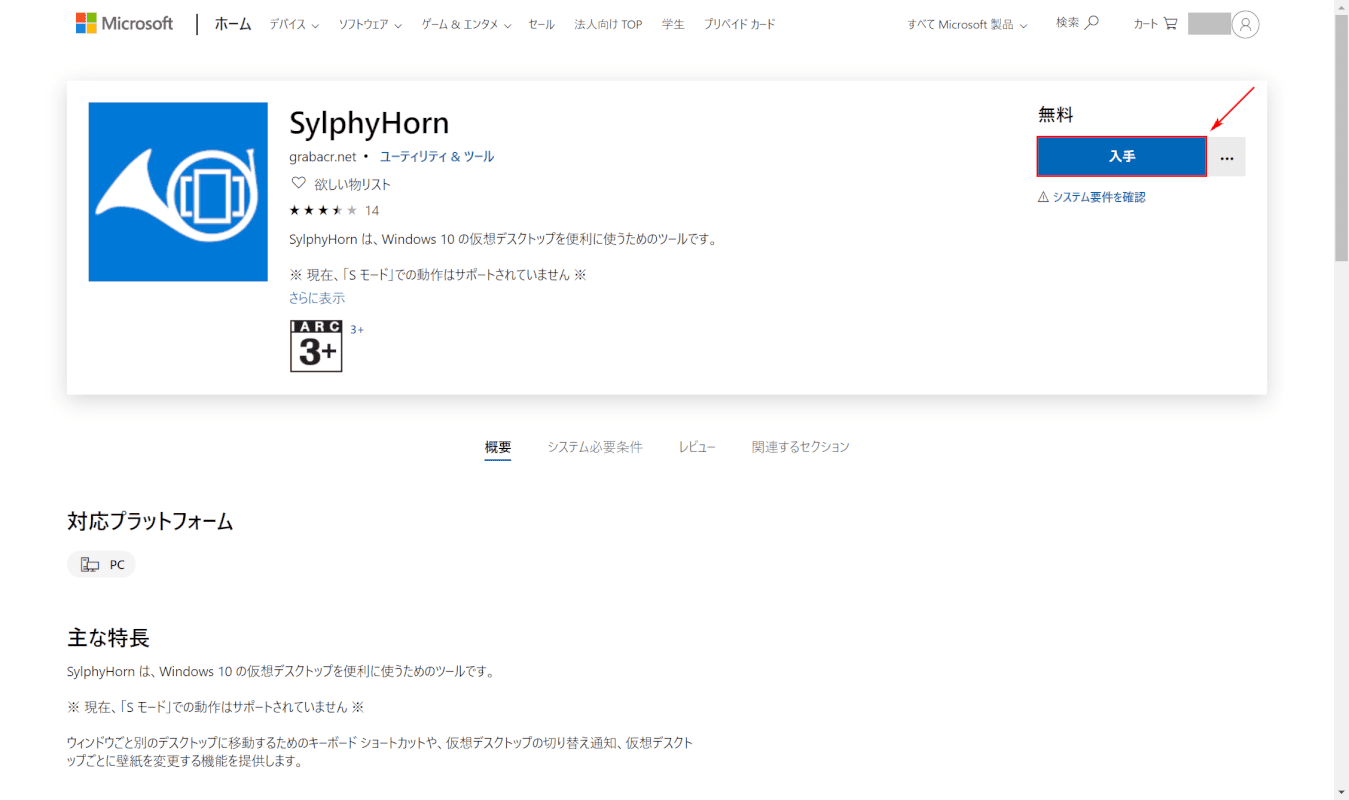
ダウンロードページを開きます。【入手ボタン】を押します。
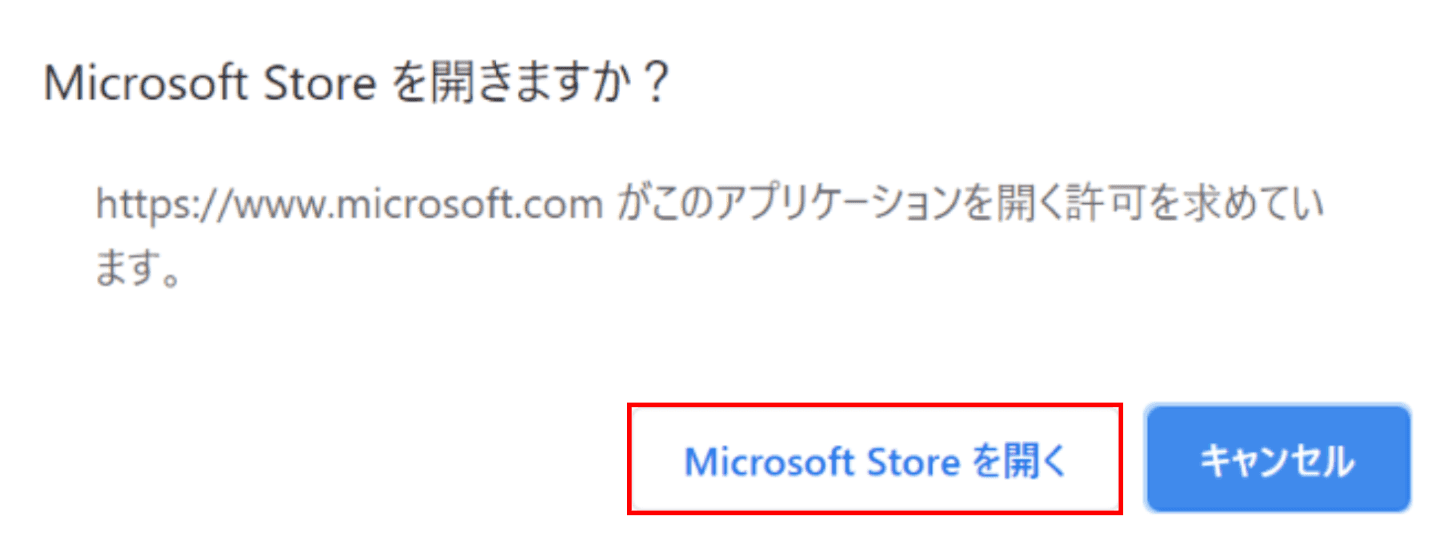
「Microsoft Storeを開きますか?」ダイアログボックスが表示されます。
【Microsoft Storeを開く】ボタンを押します。
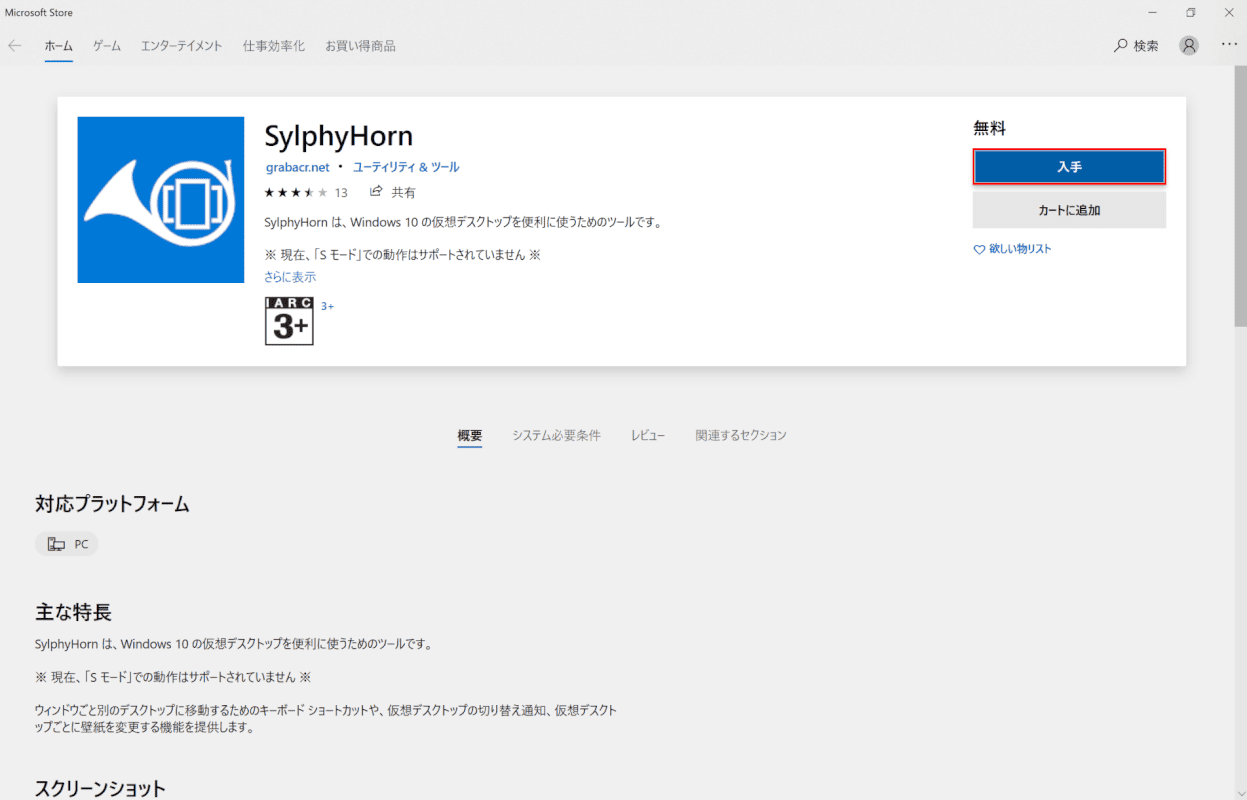
「Microsoft Store」が開きます。【入手】ボタンを押すと、インストールが開始されます。
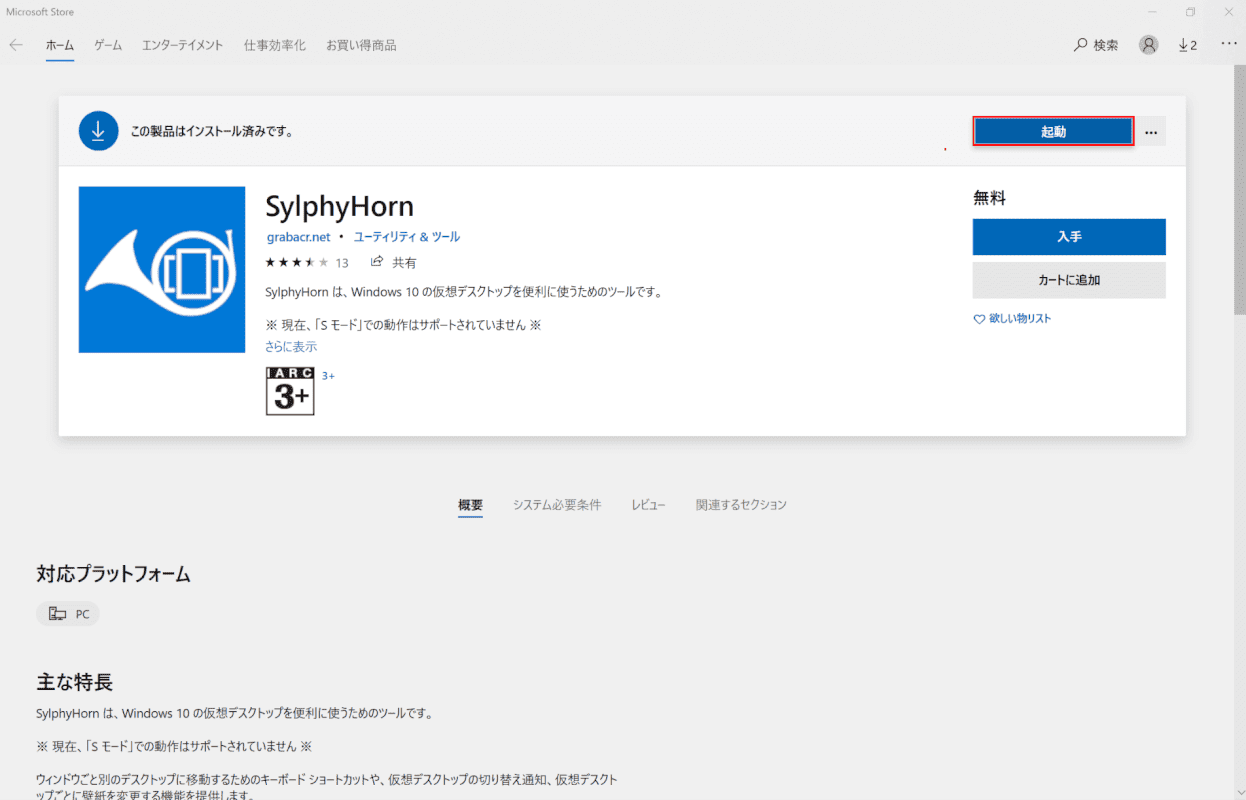
【起動】ボタンを押します。SylphyHornのインストールが完了しました。
壁紙の変更を行うには次のセクション「仮想デスクトップごとに壁紙の変更」へお進みください。
壁紙のダウンロードと変更
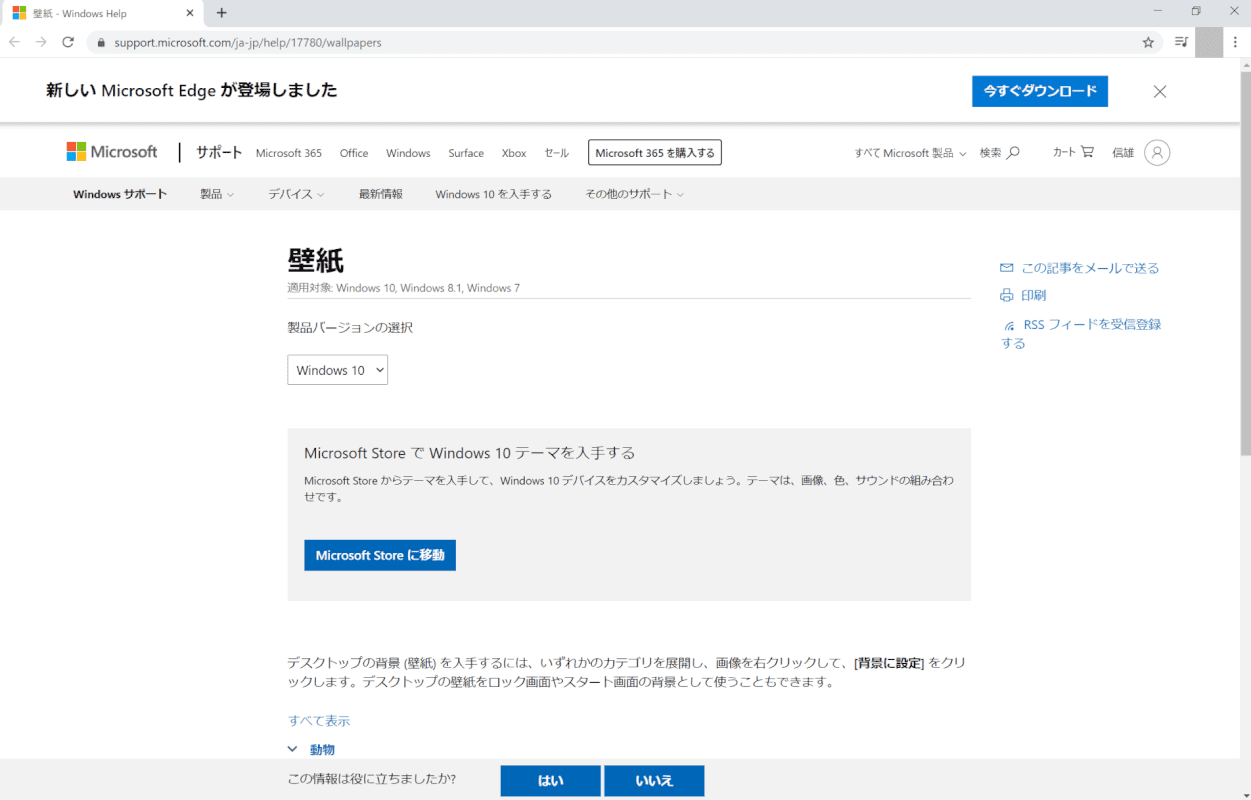
Microsoftの壁紙ダウンロードページを開きます。
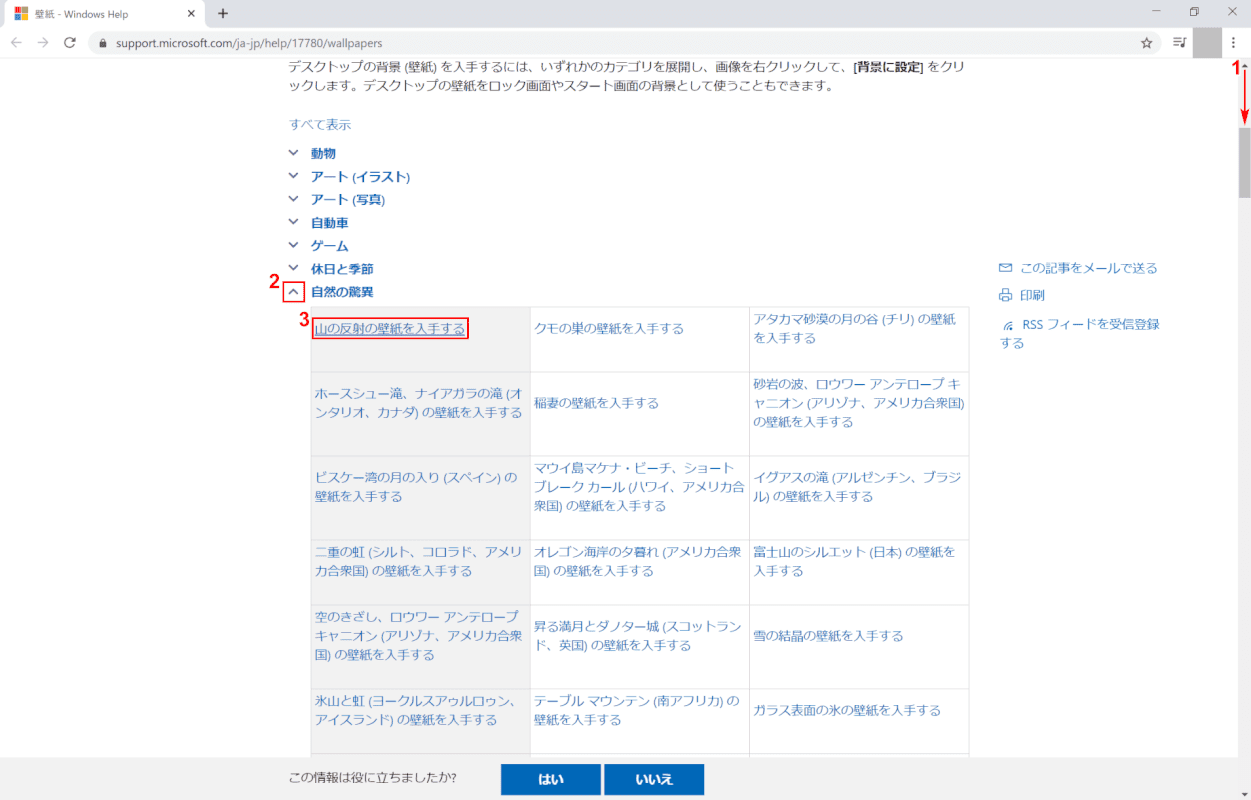
①【「スクロールバー」を「下へスクロール」】します。②今回は【矢印(例:自然の驚異)】を押し、③【山の反射の壁紙を入手する】を押します。
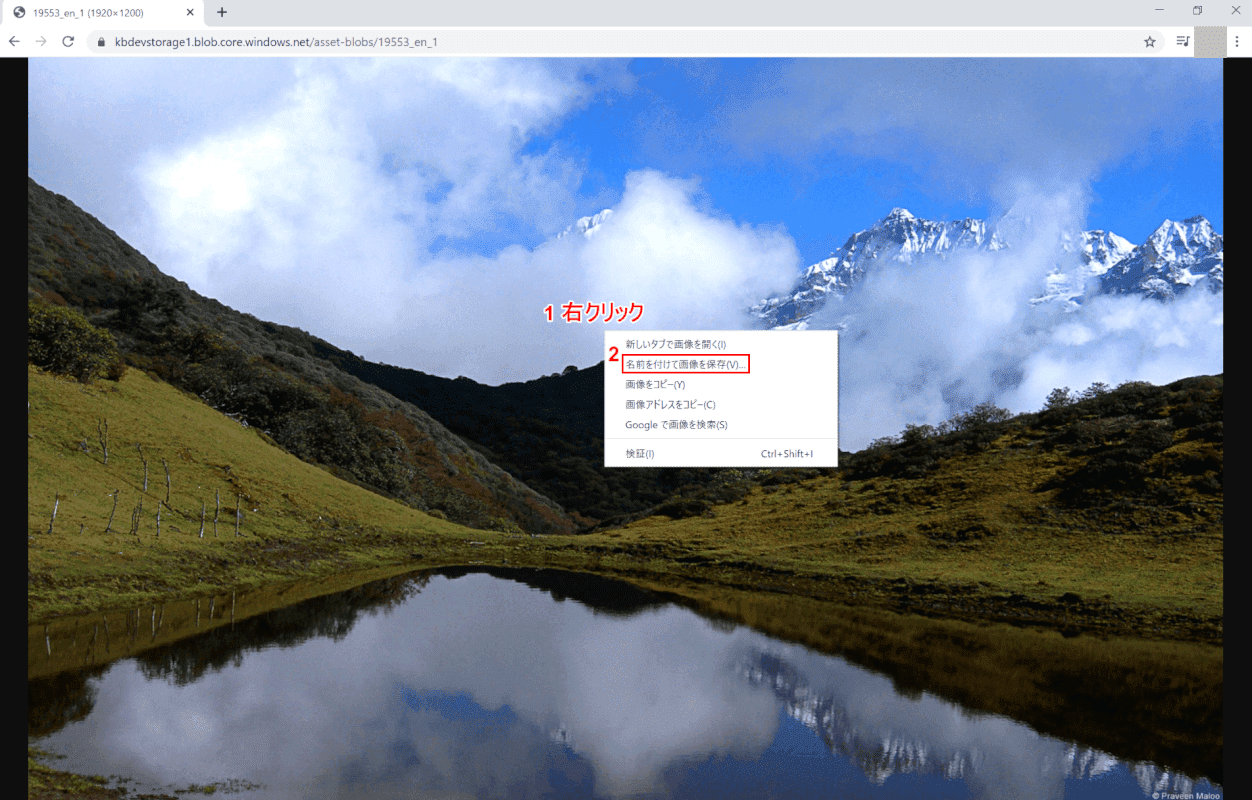
「選択した壁紙(例:山の反射の壁紙)」が表示されます。
①【「壁紙」上で「右クリック」】し、②【名前を付けて画像を保存】を選択します。
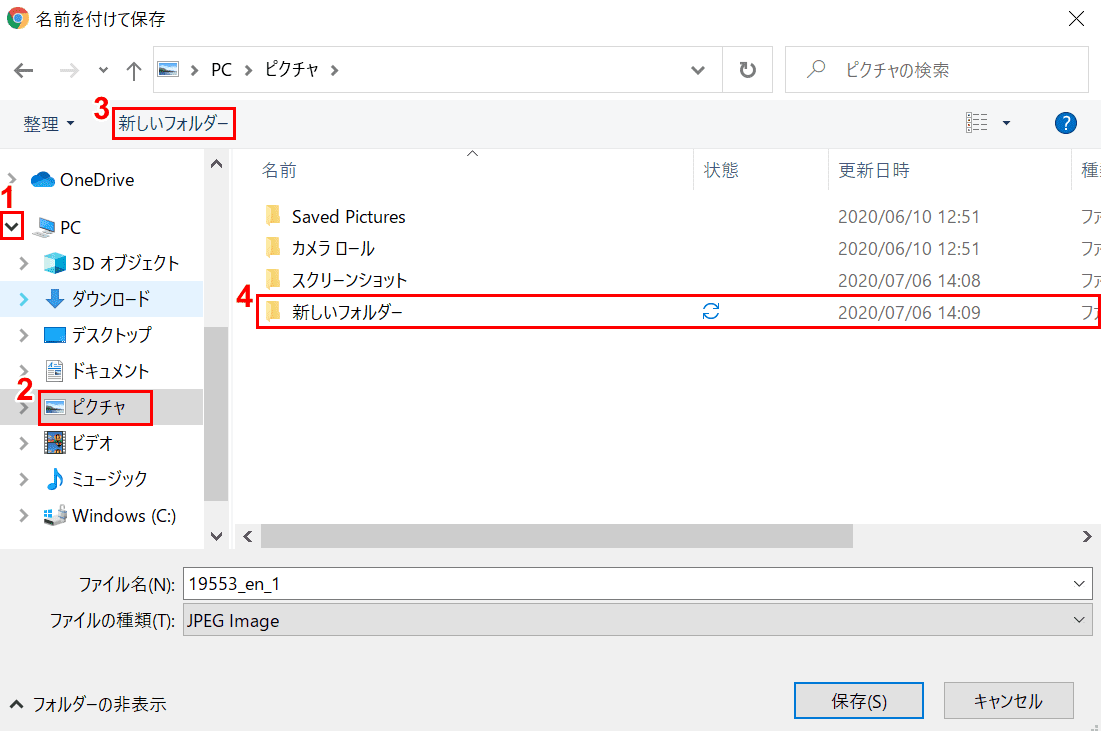
「名前を付けて保存」ダイアログボックスが表示されます。
①【矢印】を押し、②【ピクチャ】を選択します。③【新しいフォルダー】を押すと、④「ピクチャフォルダ内に新しいフォルダー」が作成されます。
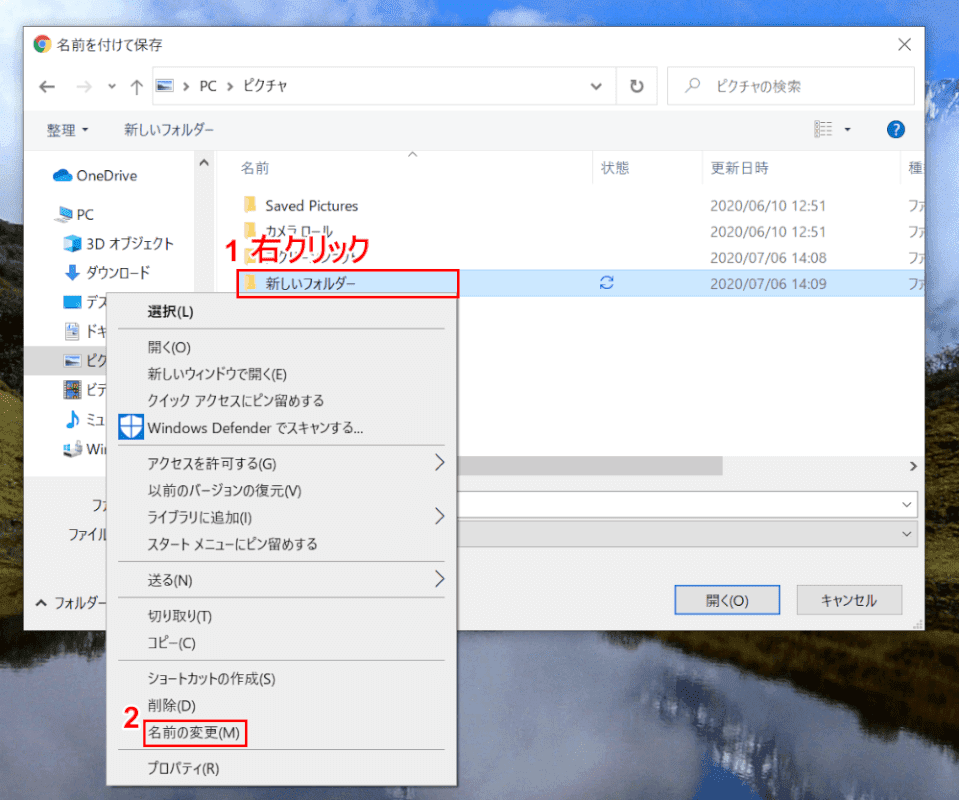
①【「作成された新しいフォルダー」上で「右クリック」】し、②【名前の変更】を選択します。
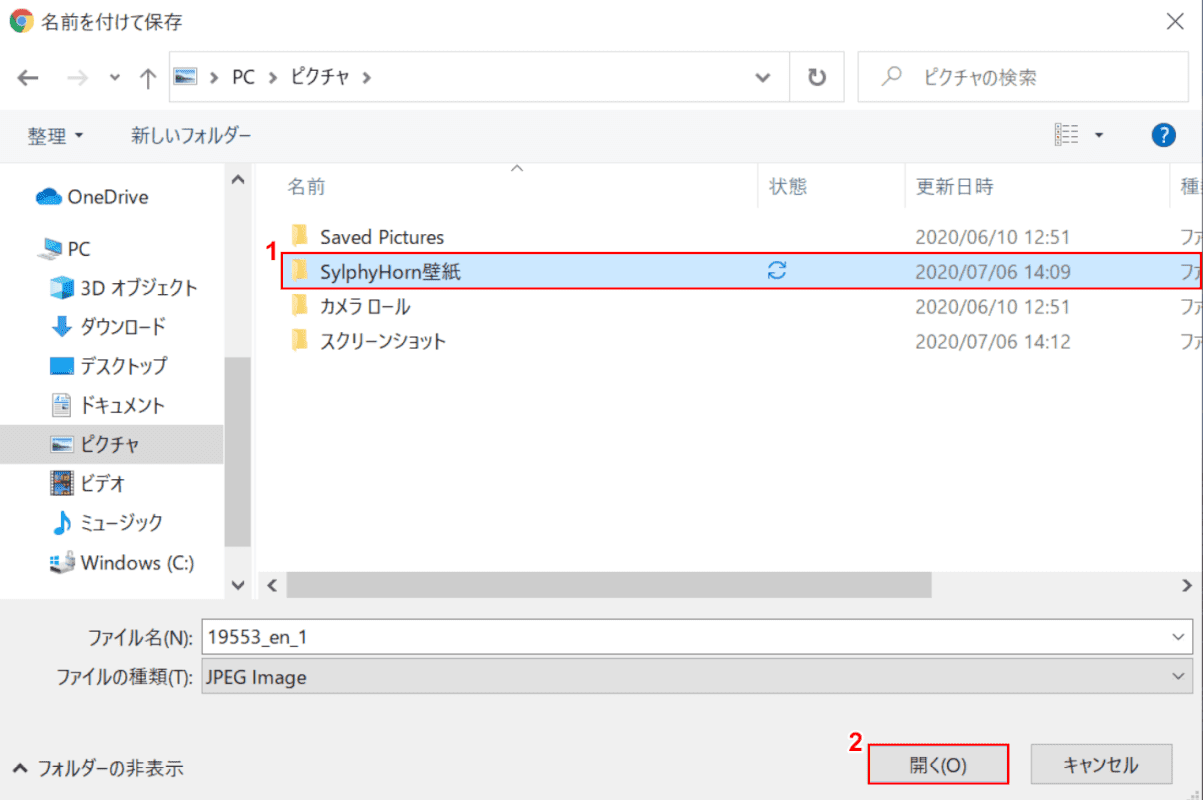
『フォルダ名(例:SylphyHorn壁紙)』を入力し、②【開く】ボタンを押します。
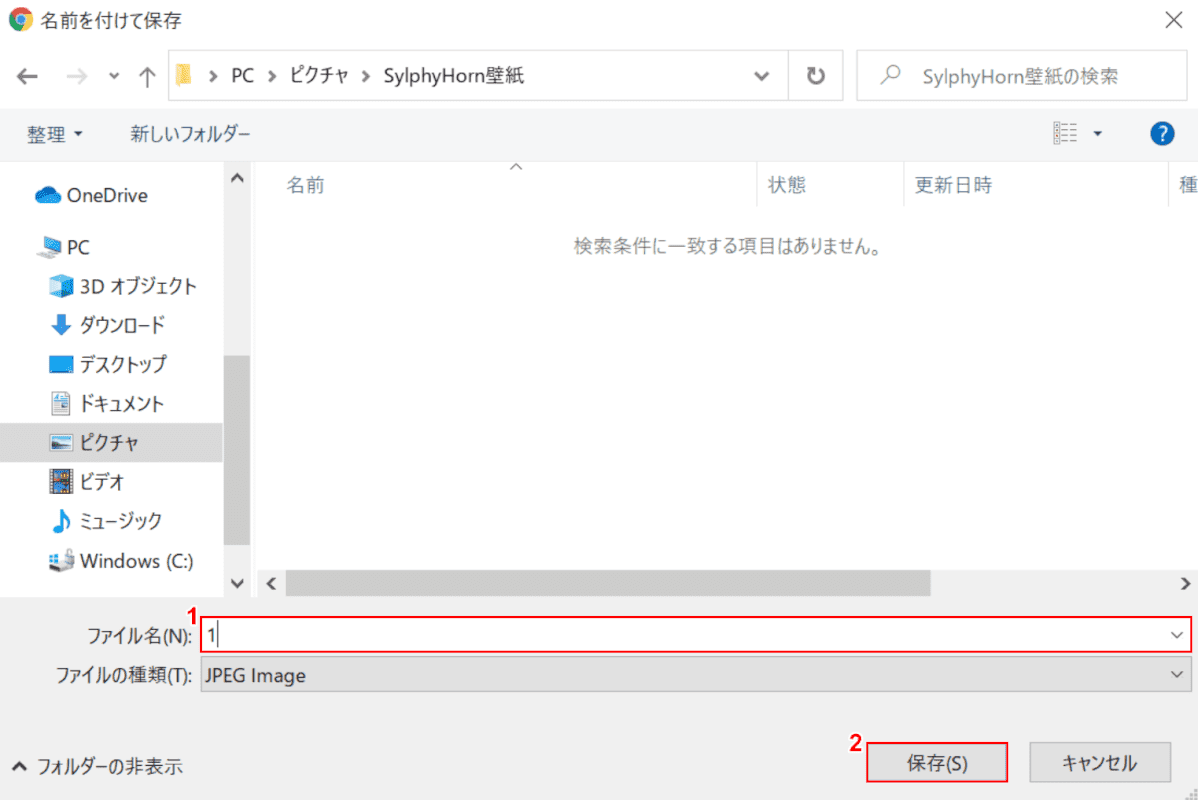
仮想デスクトップのデスクトップ番号と背景画像のファイル名は連携します。①『壁紙を設定したいデスクトップ(例:デスクトップ1)のファイル名は「1」』と入力します。②【保存】ボタンを押します。壁紙の保存が完了しました。作成するデスクトップの数に応じて、同じ手順で複数の壁紙を保存します。
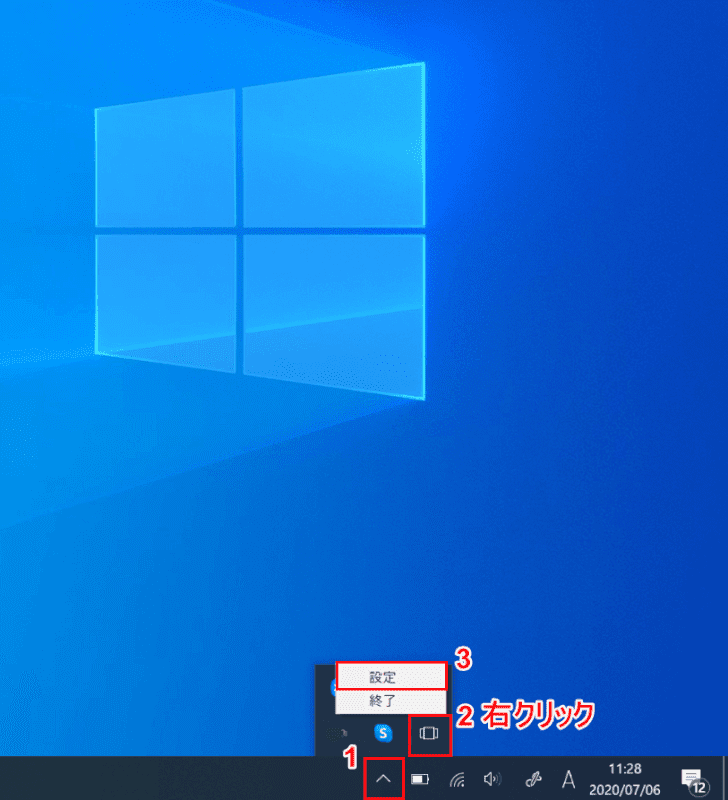
①【「タスクバー」の「隠れているインジケーターを表示します」】を押します。②【「SylphyHorn」のアイコン上で「右クリック」】し、③【設定】ボタンを押します。
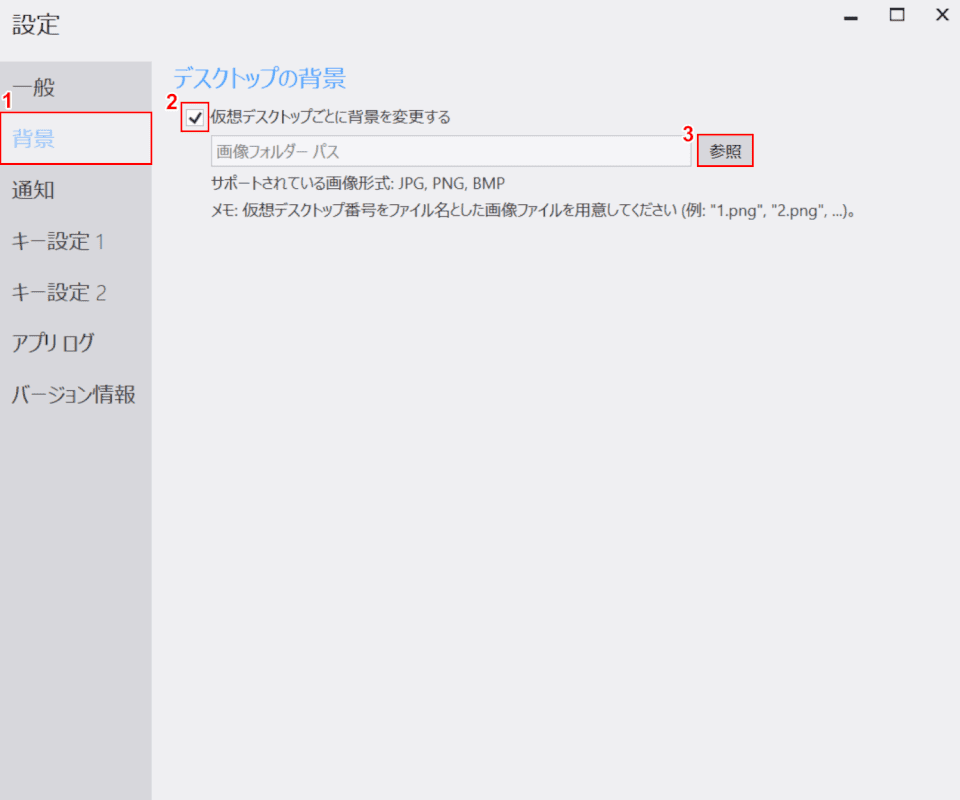
「設定」ダイアログボックスが表示されます。
①【背景】を選択し、②【「仮想デスクトップごとに背景を変更する」を「オン」】にし、③【参照】ボタンを押します。
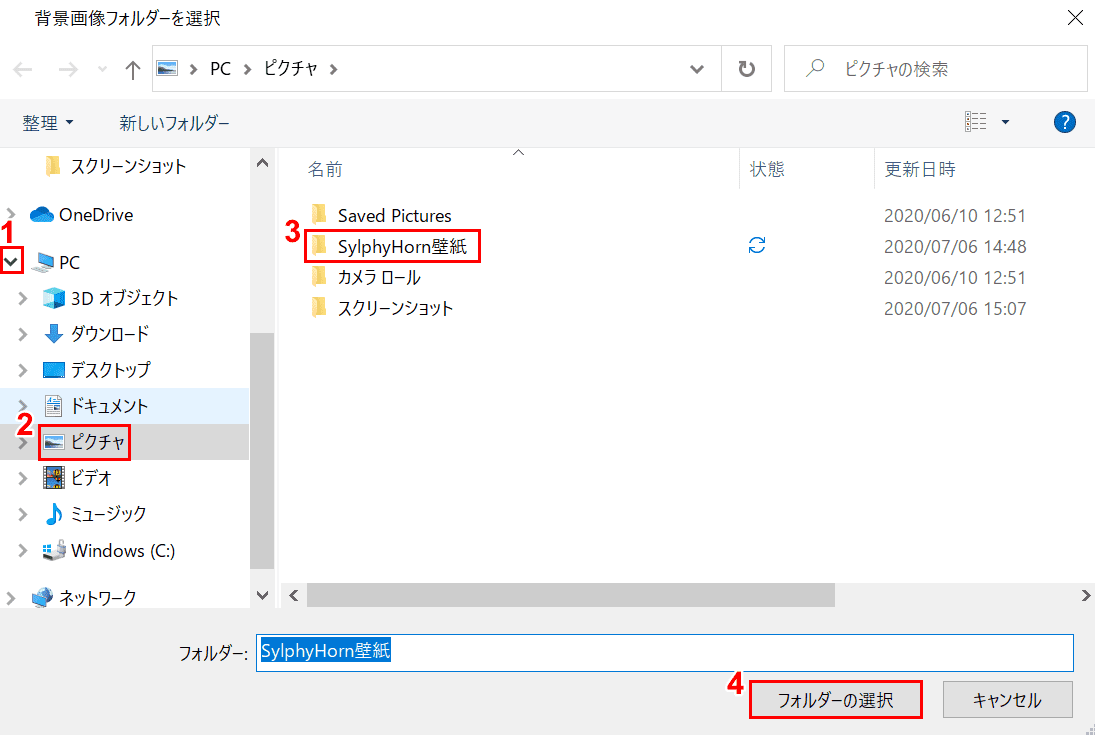
「背景画像フォルダーを選択」ダイアログボックスが表示されます。
①【PC】を選択し、②【ピクチャ】を選択します。③【SylphyHorn壁紙】フォルダを選択し、④【フォルダーの選択】ボタンを押します。
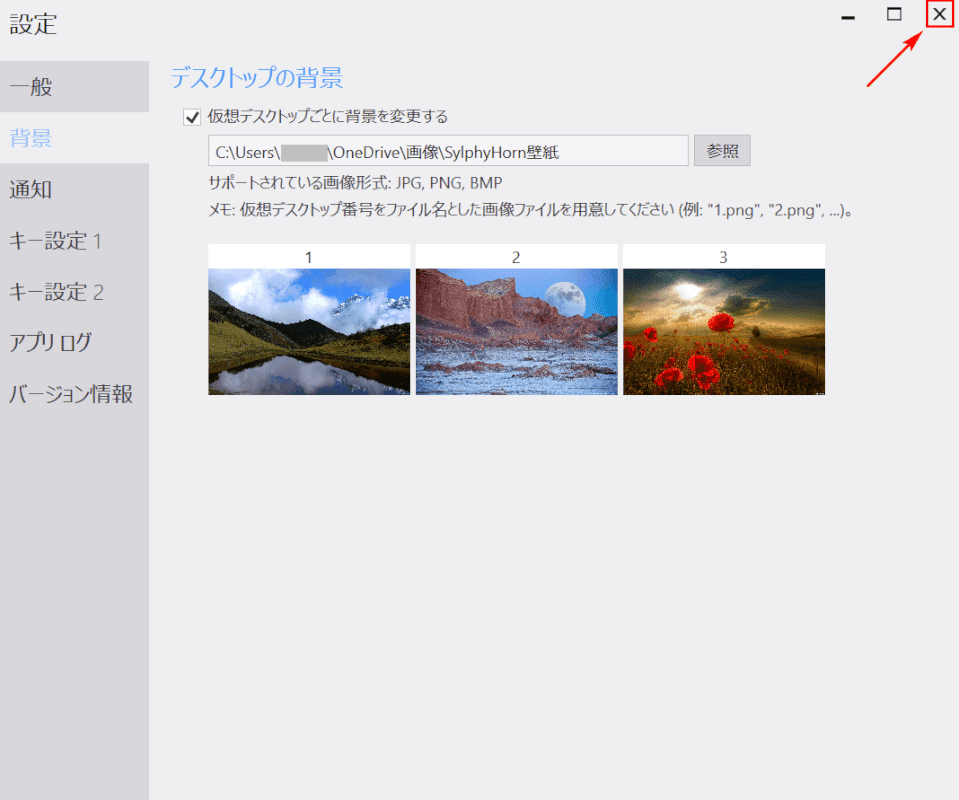
【閉じる】ボタンを押します。
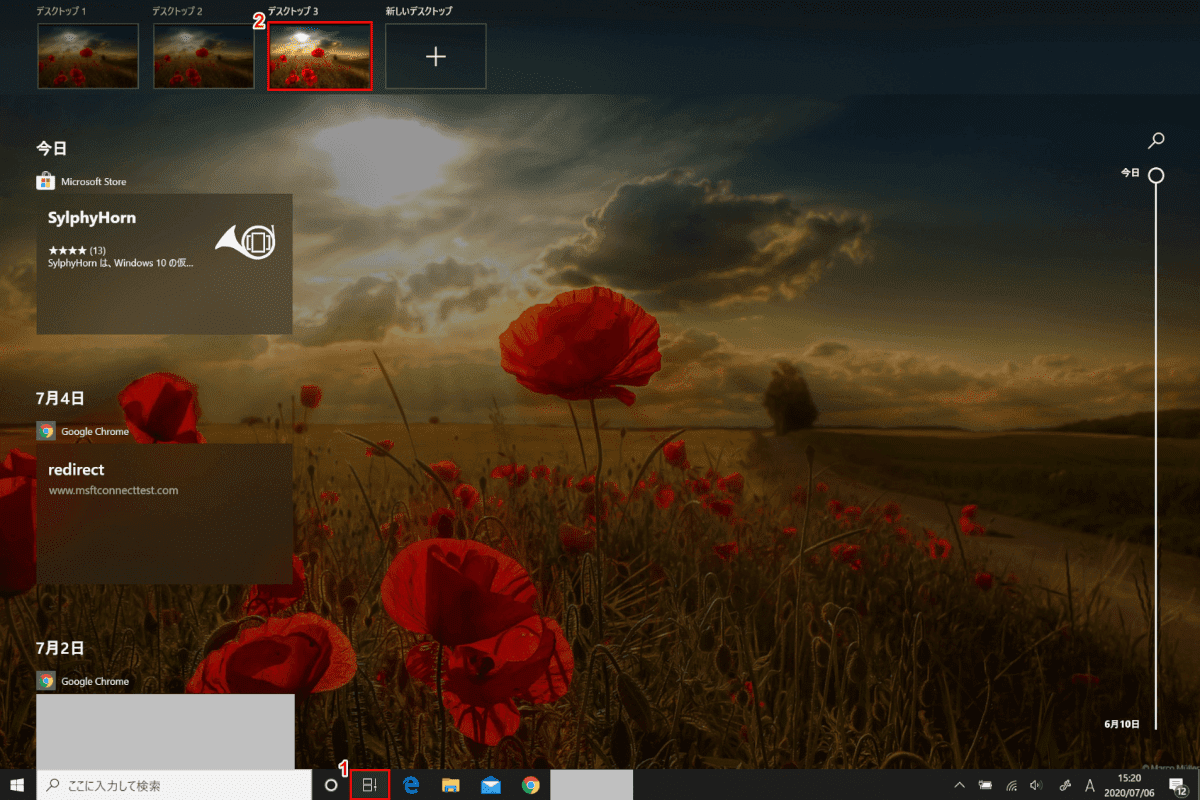
①【タスクビュー】ボタンを押します。②【作成したデスクトップ(例:デスクトップ3)】を押すと、壁紙変更の設定が反映され、表示を確認できます。
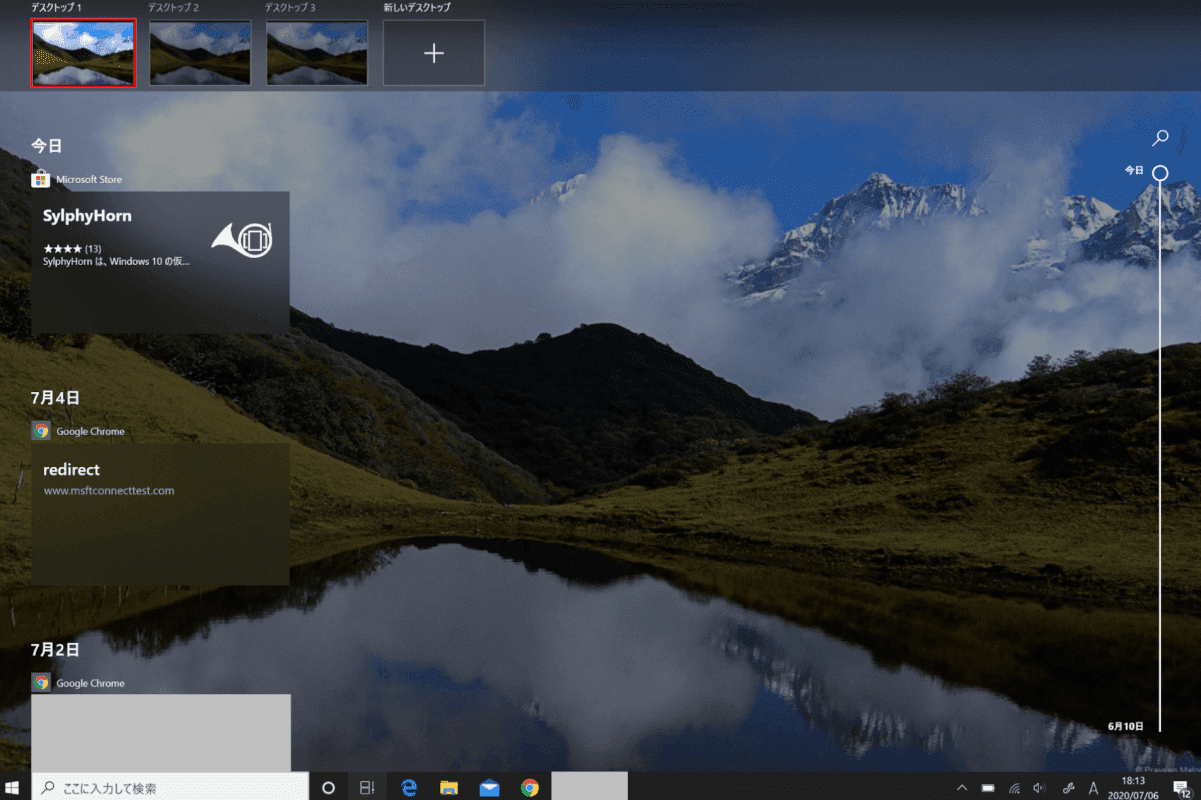
【「デスクトップ1」へ「マウスカーソル」】を移動すると、壁紙が変更されていることが確認できます。
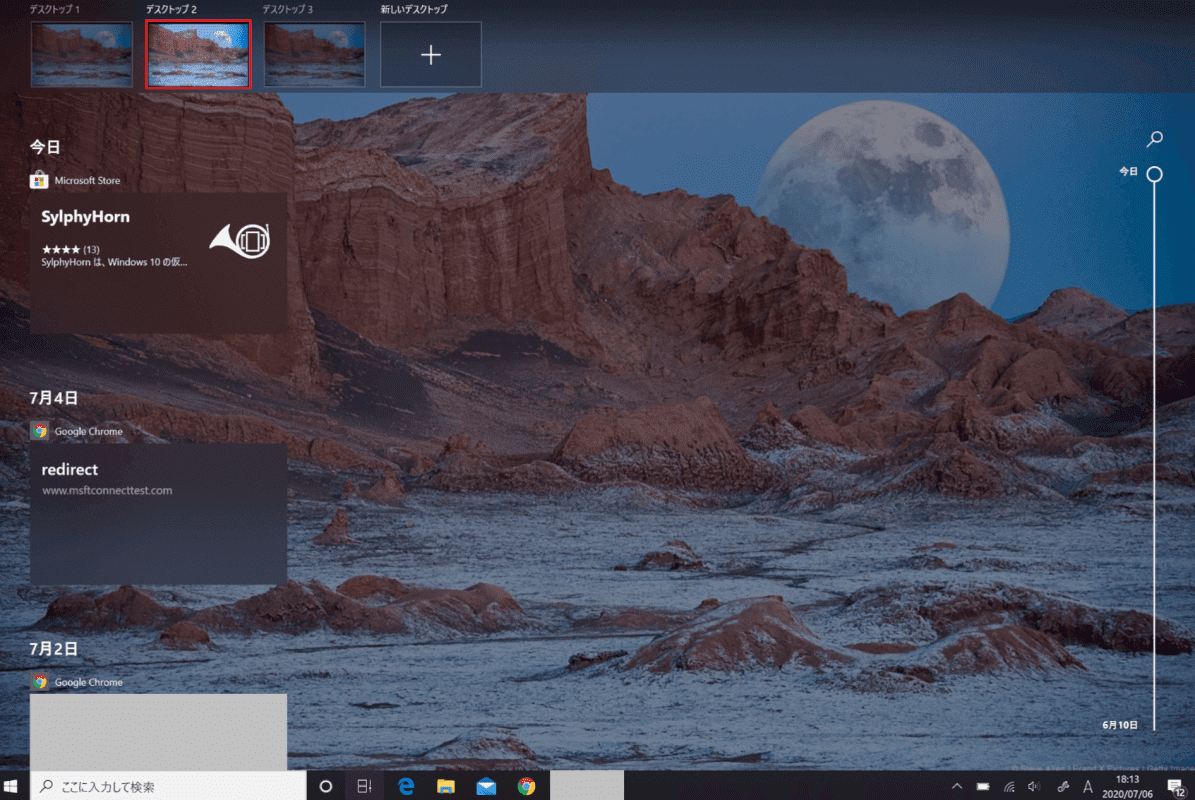
【「デスクトップ2」へ「マウスカーソル」】を移動すると、壁紙が変更されていることが確認できます。
SylphyHornを使用した仮想デスクトップの壁紙の変更が完了しました。
仮想デスクトップのクラウドサービス
サービス事業者のサーバー上に仮想PCを構築し、そのデスクトップ環境をネットワーク経由でユーザーに提供するサービスです。
そのため、クラウド型仮想デスクトップは、ネットに接続できれば場所や端末を気にすることなく、オフィスと同等のPC環境を利用できるサービスです。
サーバーによる集中管理は、単独のPCで運用するよりも管理のしやすさ、運用コストの低減、セキュリティレベルを均一に保つメリットがあります。
