- 公開日:
Windows 10でDVDを無料アプリで見る方法
Windows 10には、DVDの再生に必要なコーデックがインストールされていないため、DVDを標準の状態で再生することはできません。
DVDを見るには、DVDの再生をサポートするフリーソフトの使用をお勧めします。
Windows 10でDVDを無料アプリで見る方法
ここでは、Windows 10でDVDを無料アプリで見る方法をご紹介します。

ブルーレイドライブ外付け!さらに速く軽く薄く安定性!】外付けブルーレイドライブ USB-A/C対応 BD/DVD/CD 再生・読み込み・書き込み対応 ポータブルBlu-rayプレーヤー Windows 7-11/Mac OSパソコン対応
\毎月5と0のつく日 楽天カード利用でポイント5倍/楽天市場で価格を見る
VLC media playerで再生する
今回は、VLCメディアプレーヤーを使用したDVDの再生方法をご紹介します。
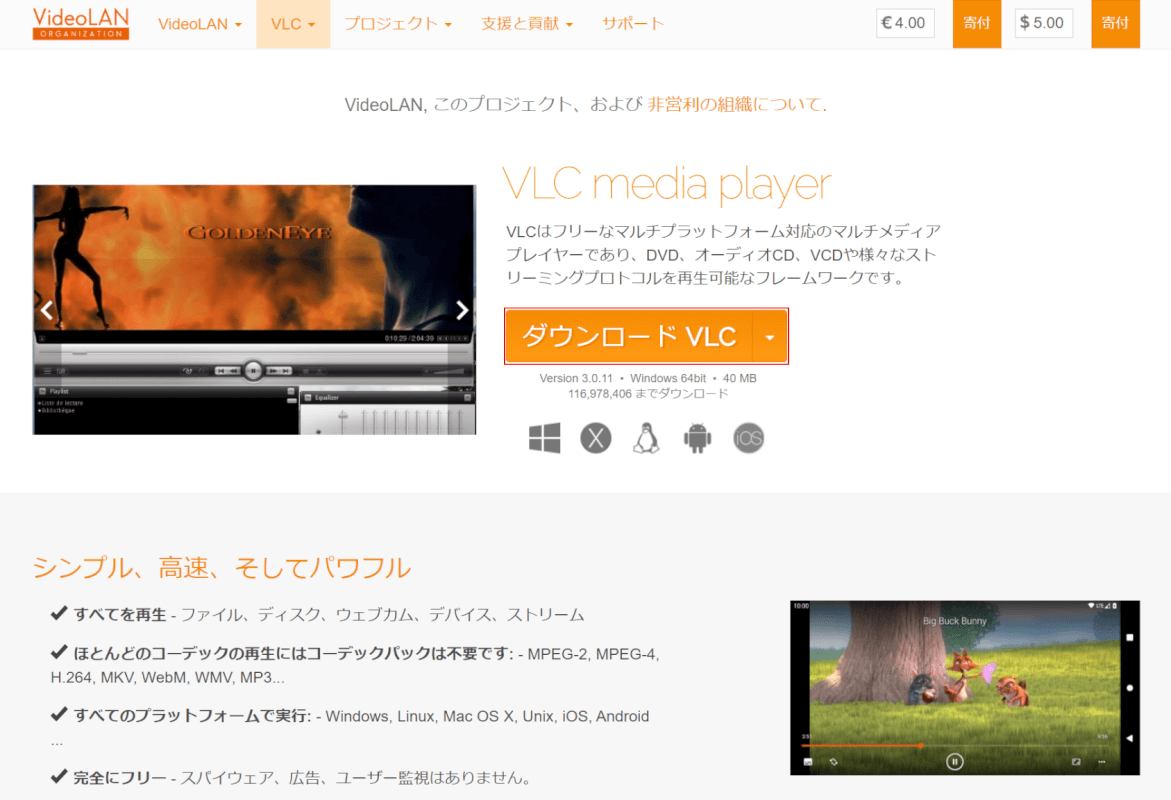
Windows 10を開き、VLC media playerの公式ダウンロードページ(https://www.videolan.org/vlc/index.ja.html)を開きます。【ダウンロード VLC】ボタンを押します。
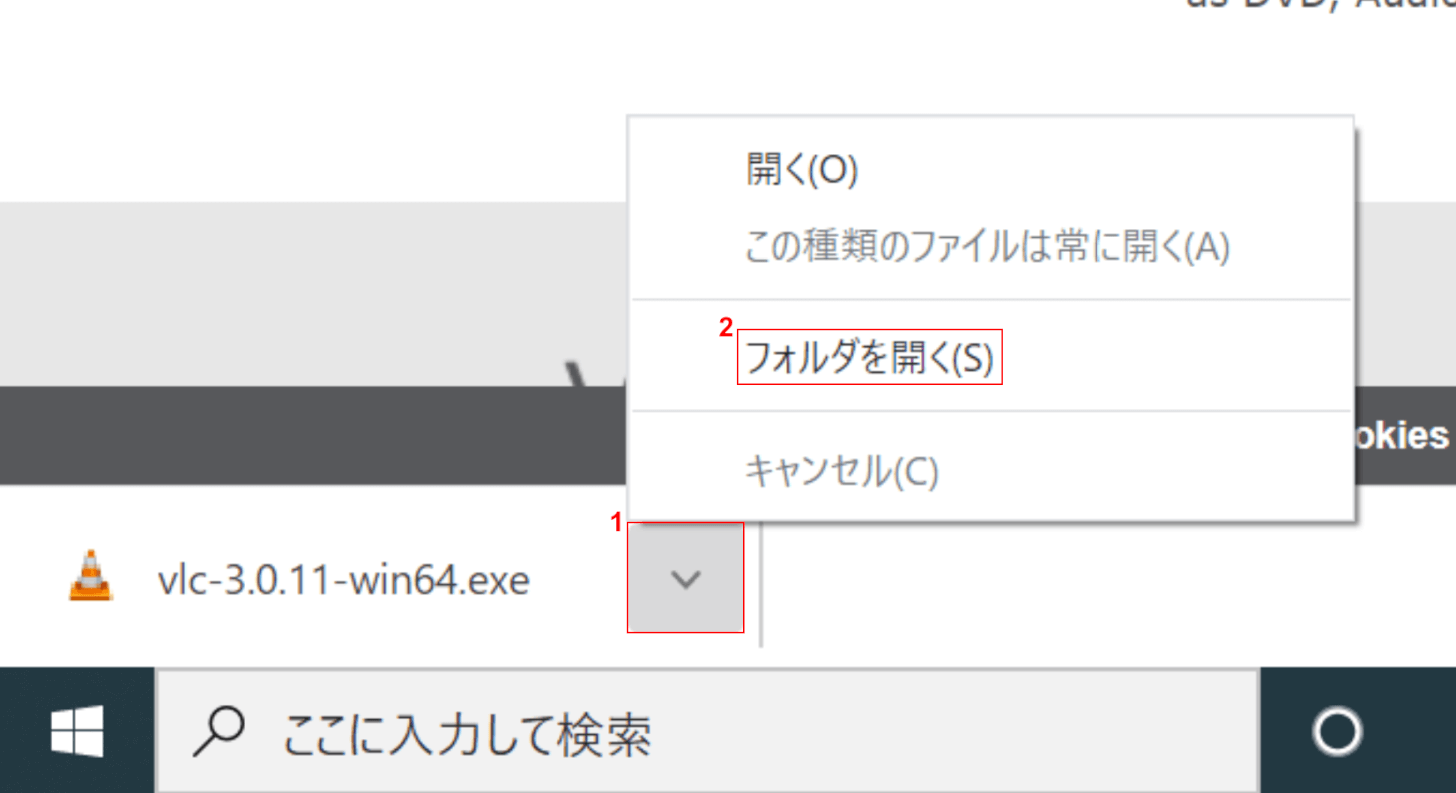
①【v】ボタンを押し、②【フォルダを開く】を選択します。
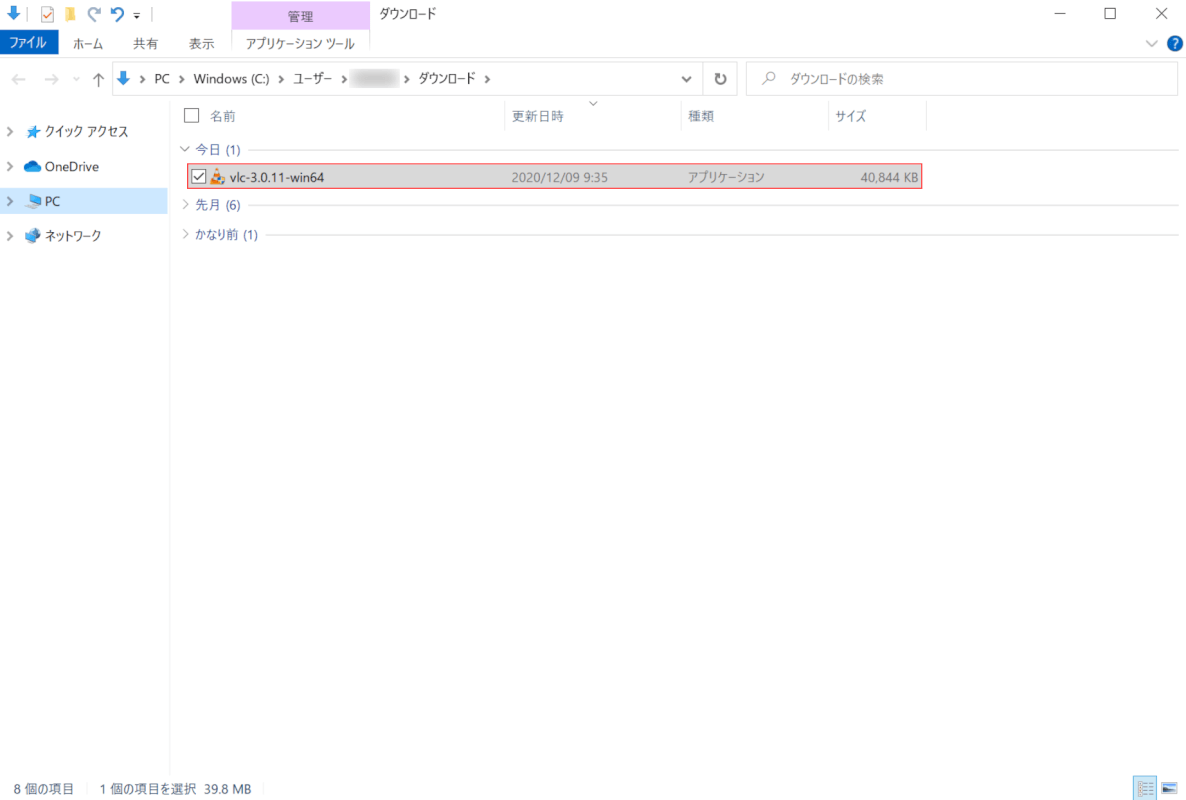
「ダウンロード」フォルダが開きます。【アプリケーション(例:vlc-3.0.11-win64)】をダブルクリックします。
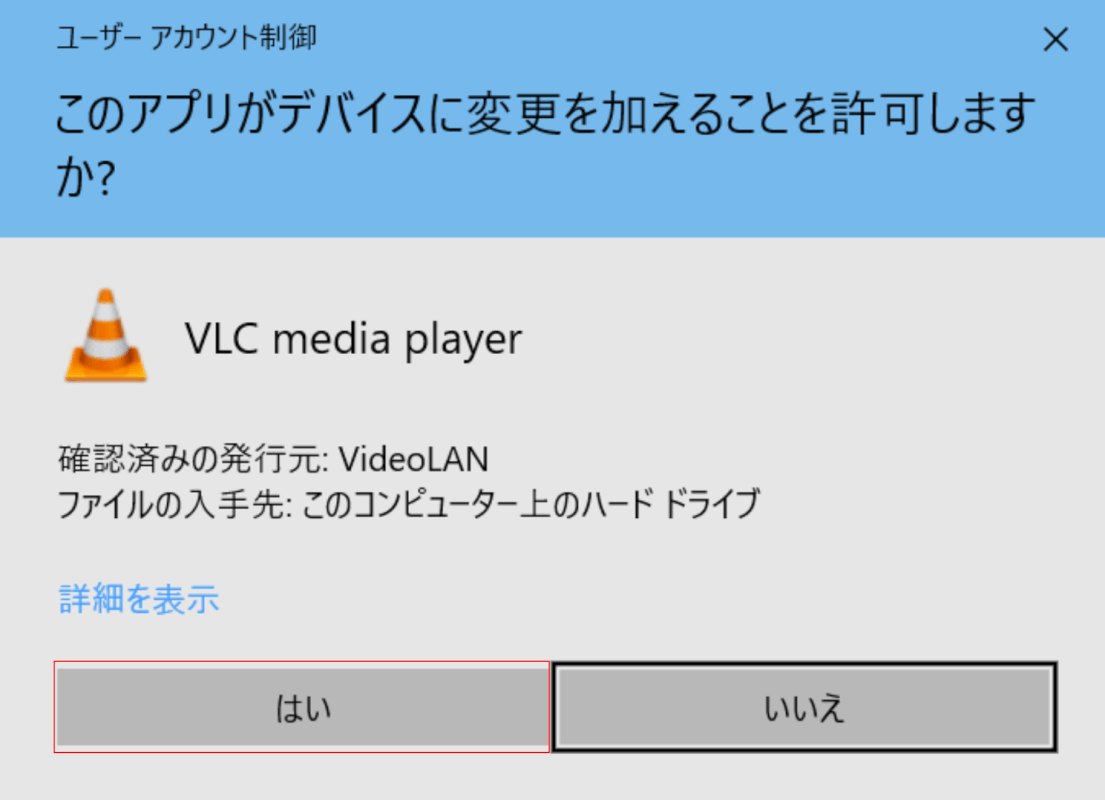
「ユーザーアカウント制御」ダイアログボックスが表示されます。【はい】ボタンを押します。
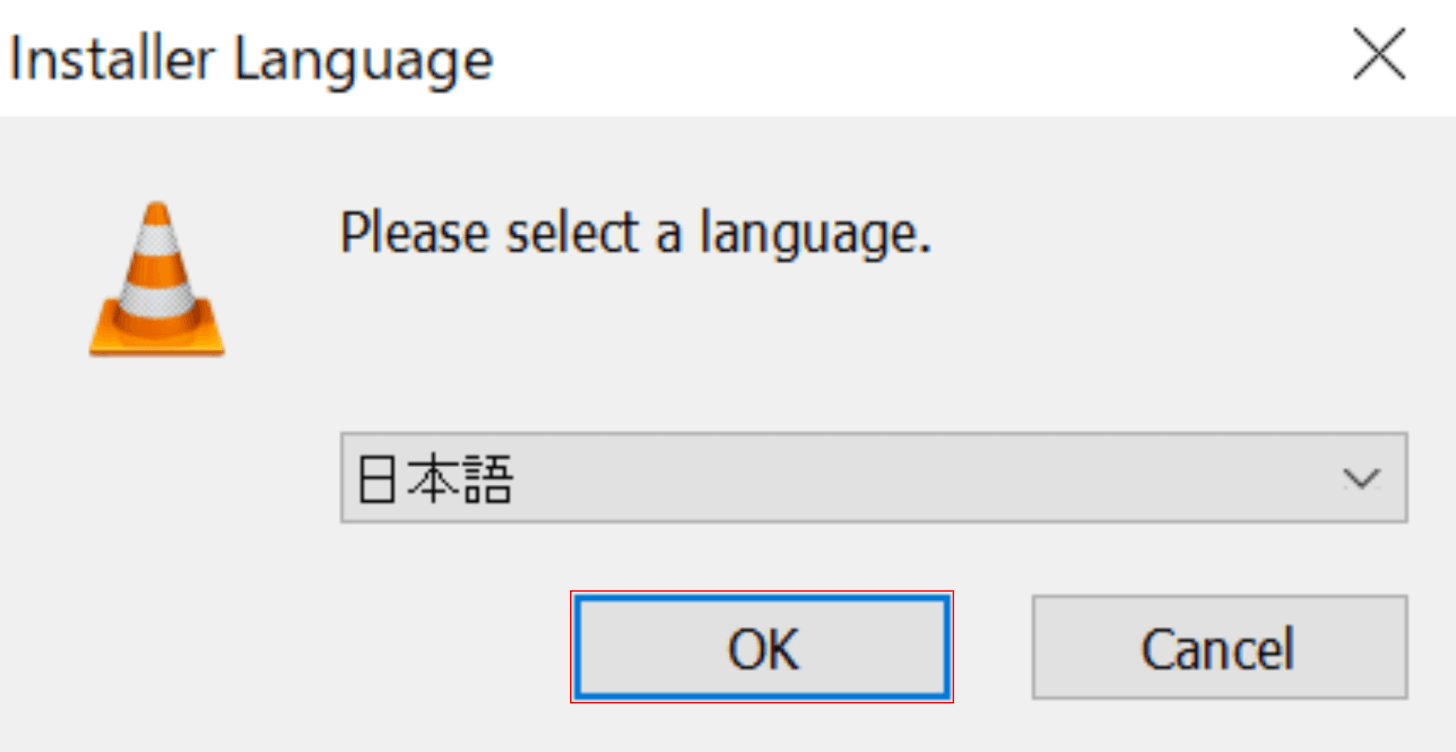
「Installer Language」ダイアログボックスが表示されます。【OK】ボタンを押します。
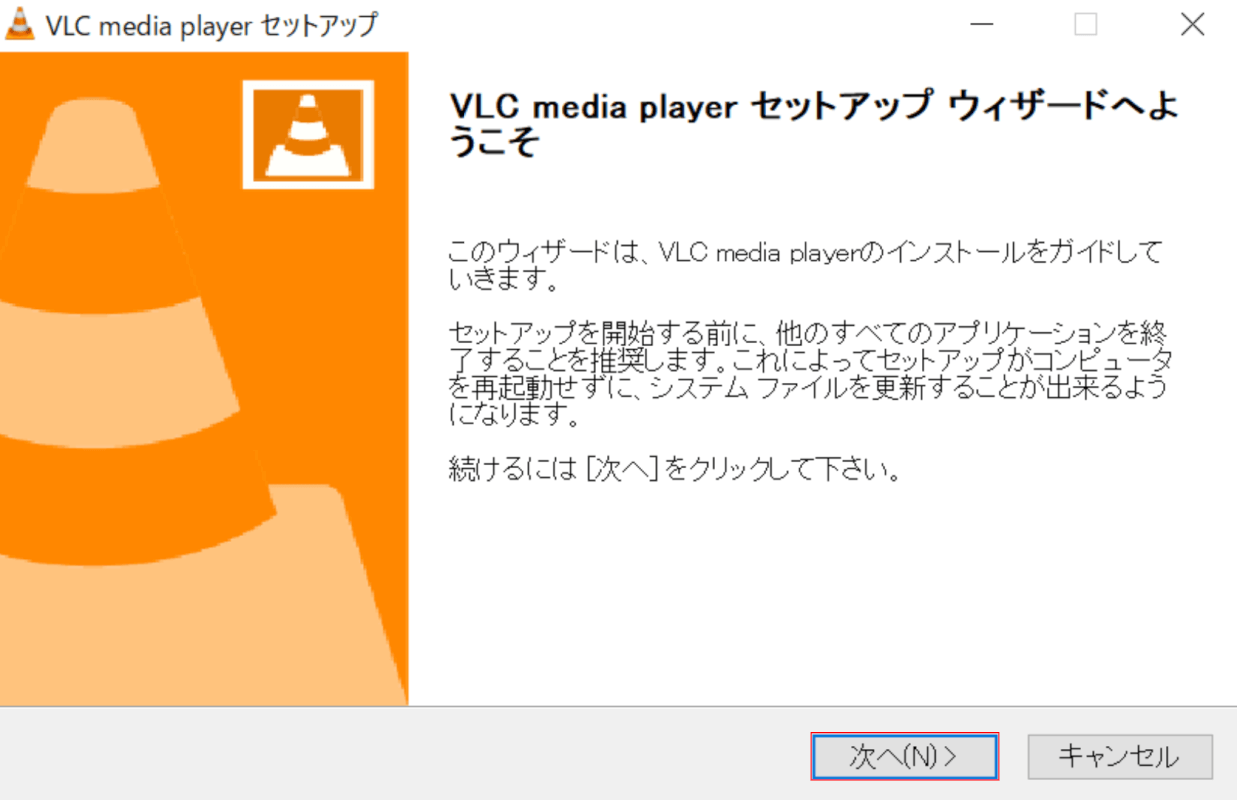
「VLC media player セットアップ」ダイアログボックスが表示されます。【次へ】ボタンを押します。
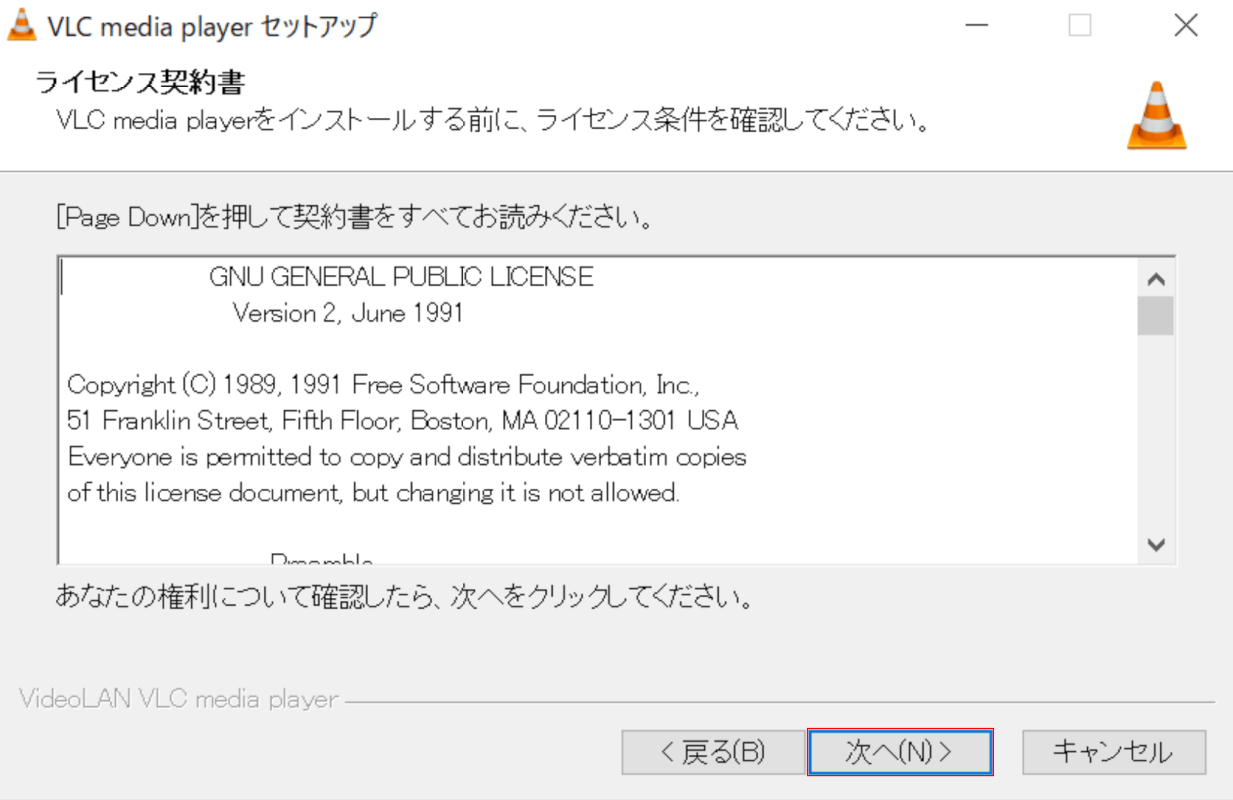
【次へ】ボタンを押します。
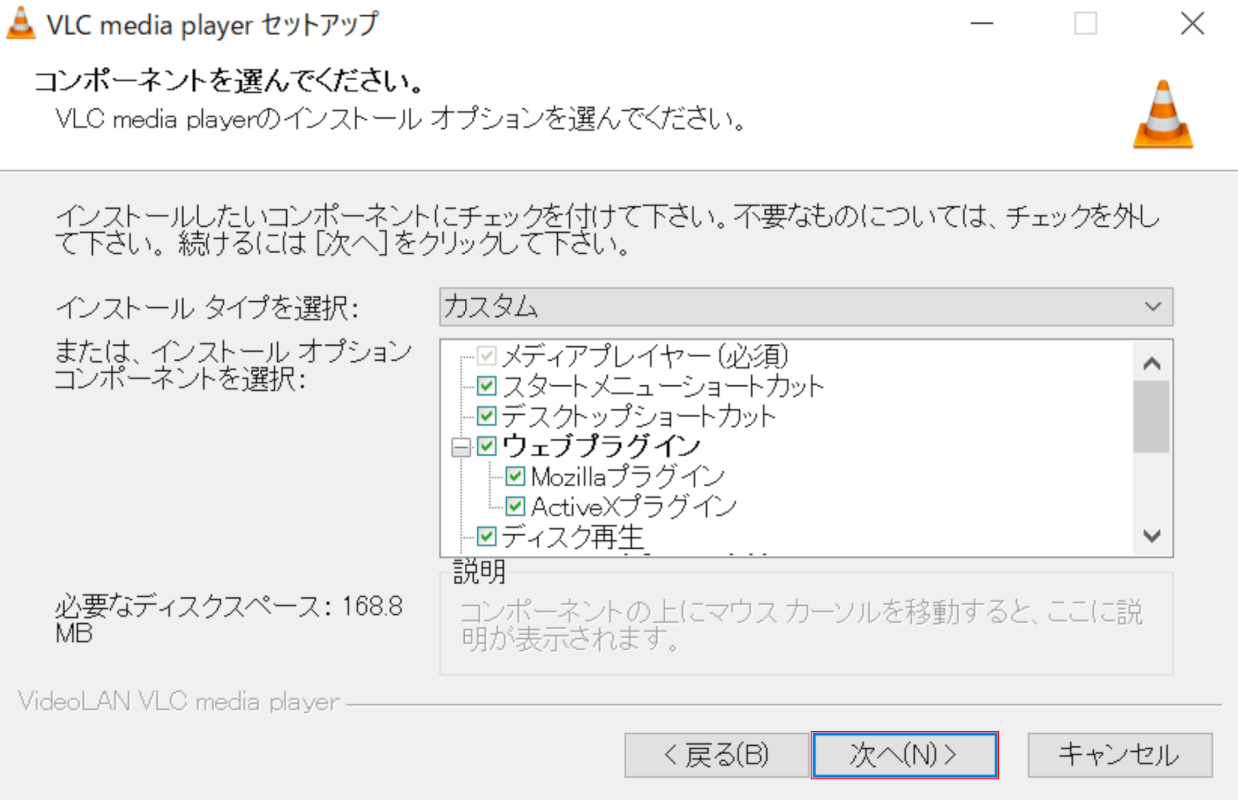
【次へ】ボタンを押します。
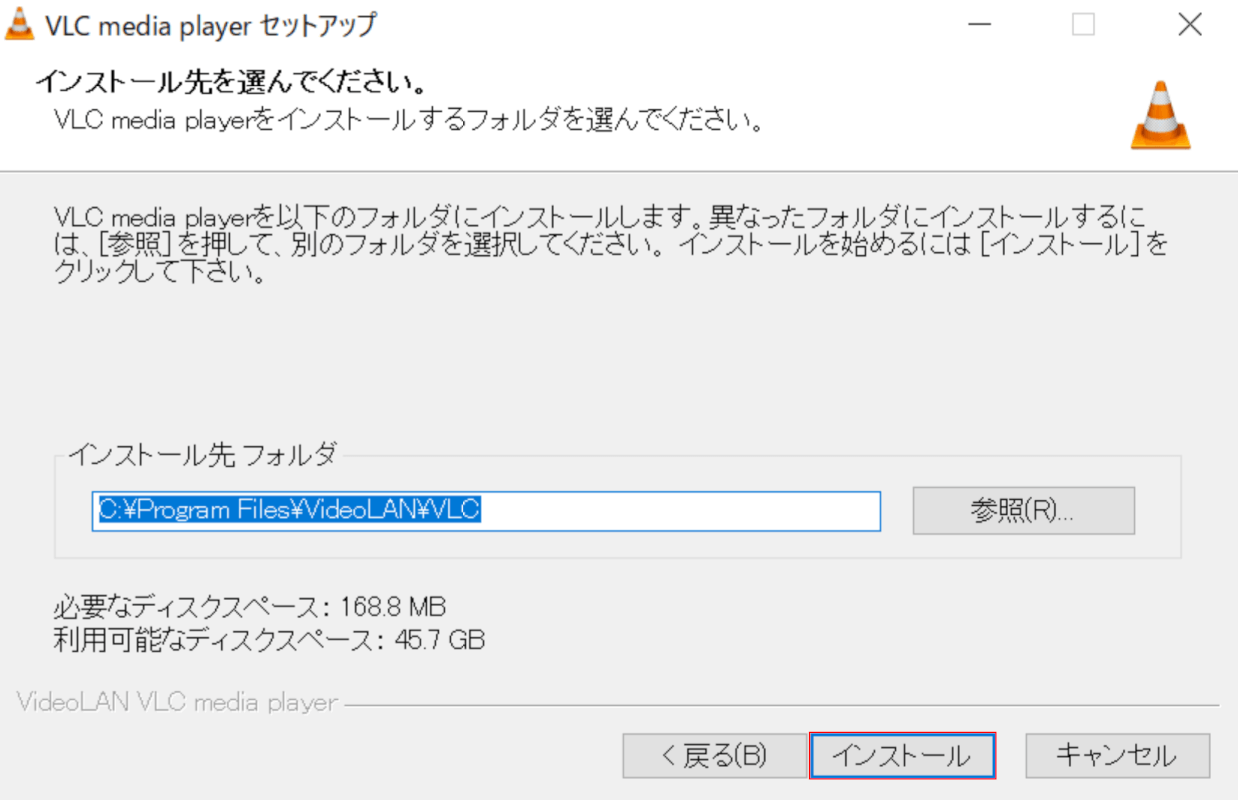
【インストール】ボタンを押すとインストールが開始します。
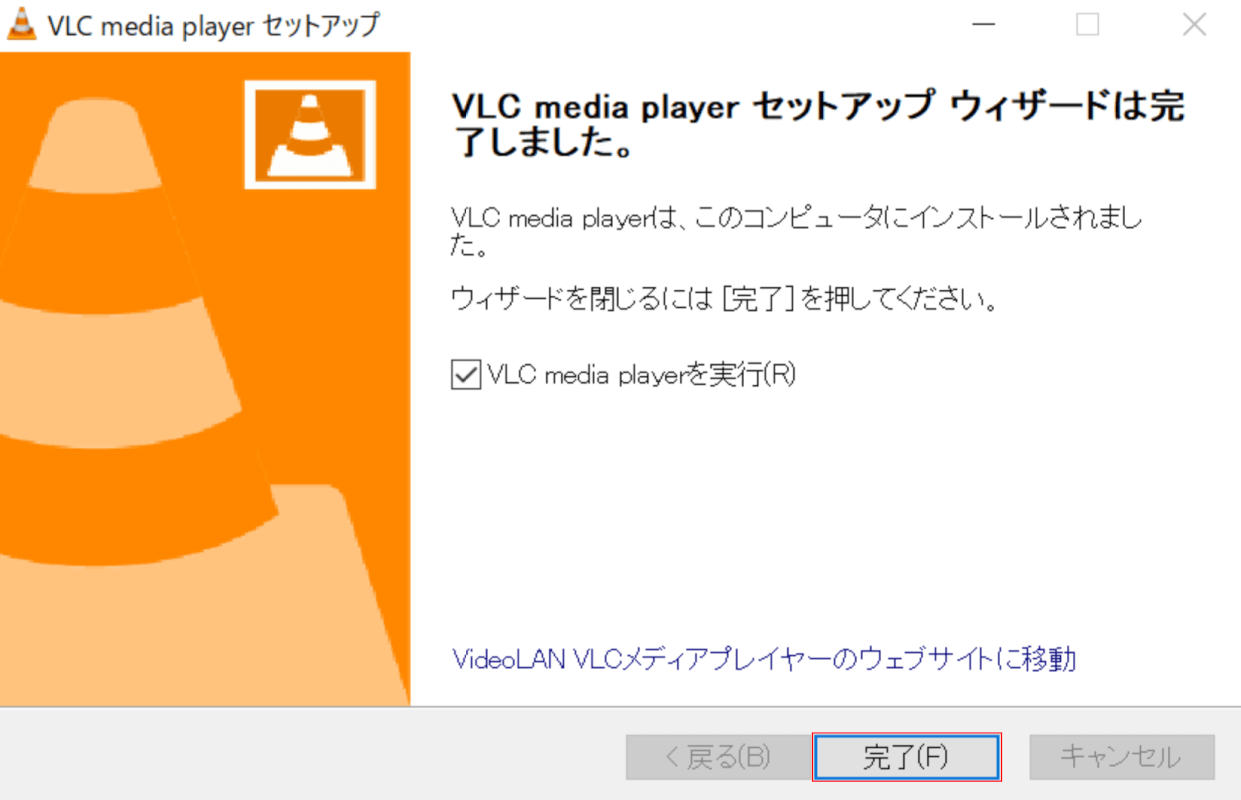
【完了】ボタンを押すと、VLCメディアプレイヤーが起動します。
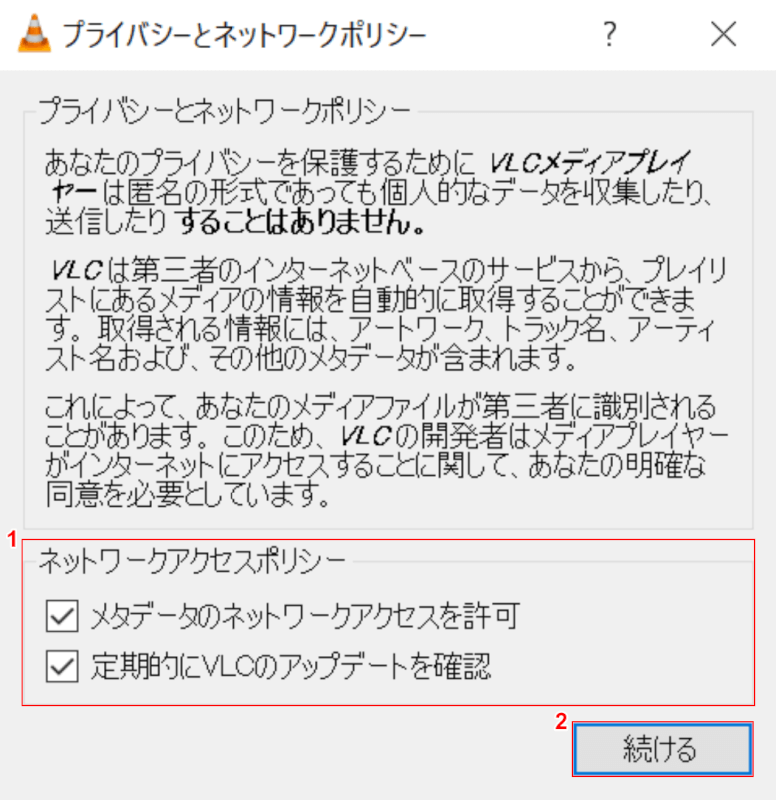
「プライバシーとネットワークポリシー」ダイアログボックスが表示されます。①【任意のネットワークアクセスポリシー】を選択し、②【続ける】ボタンを押します。
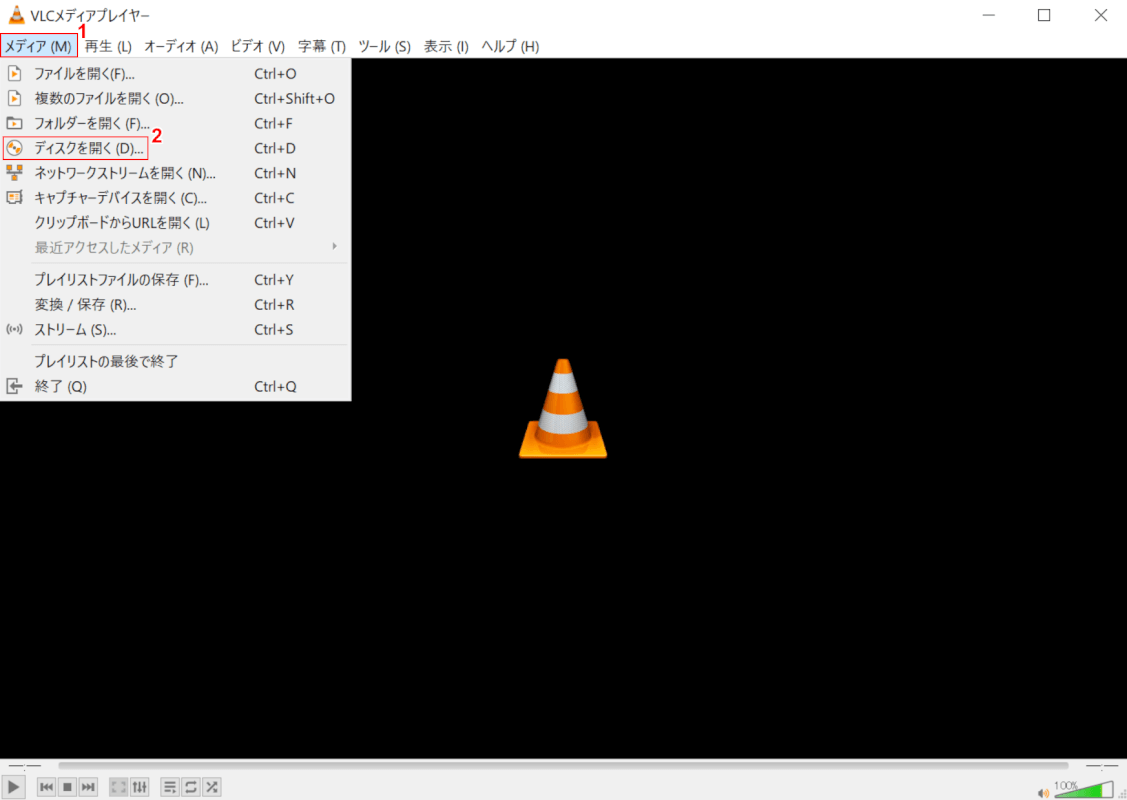
再生したいDVDを光学ドライブに挿入します。①【メディア】タブを選択し、②【ディスクを開く】を選択します。
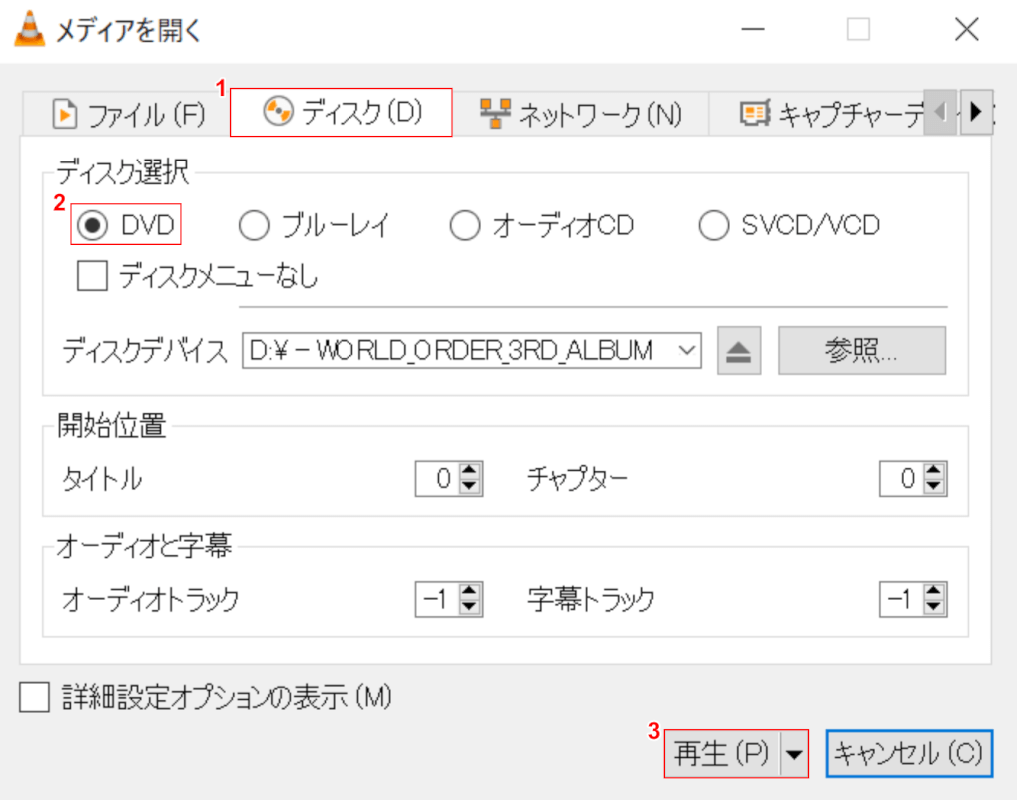
「メディアを開く」ダイアログボックスが表示されます。①【ディスク(例:ディスク(D)】タブを選択し、②【DVD】を選択します。③【再生】ボタンを押すとDVDの再生が開始します。
おすすめの無料アプリ
ここでは、おすすめの無料アプリをご紹介します。
VLC media player
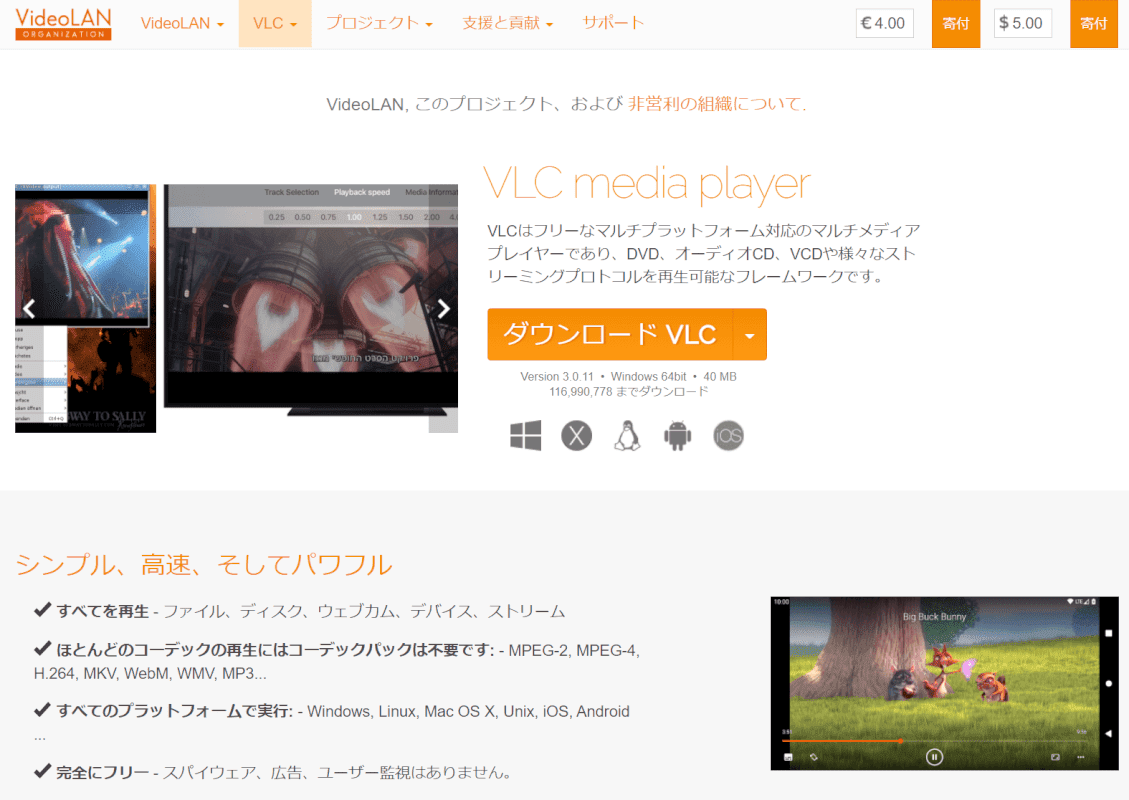
VLC media playerの公式ダウンロードページはこちらです。
VLCメディアプレーヤーはフランスの非営利団体(VideoLAN)によって開発されたメディアプレーヤーです。
非常に多くのフォーマットに対応し、動画ファイルや音声ファイルなど多くのメディアファイルを再生および表示できます。コーデックが内蔵されているため個別に取得する必要はありません。
VLCメディアプレイヤーでの再生方法は、本記事の「VLC media playerで再生する」セクションをご覧ください。
MPC-BE
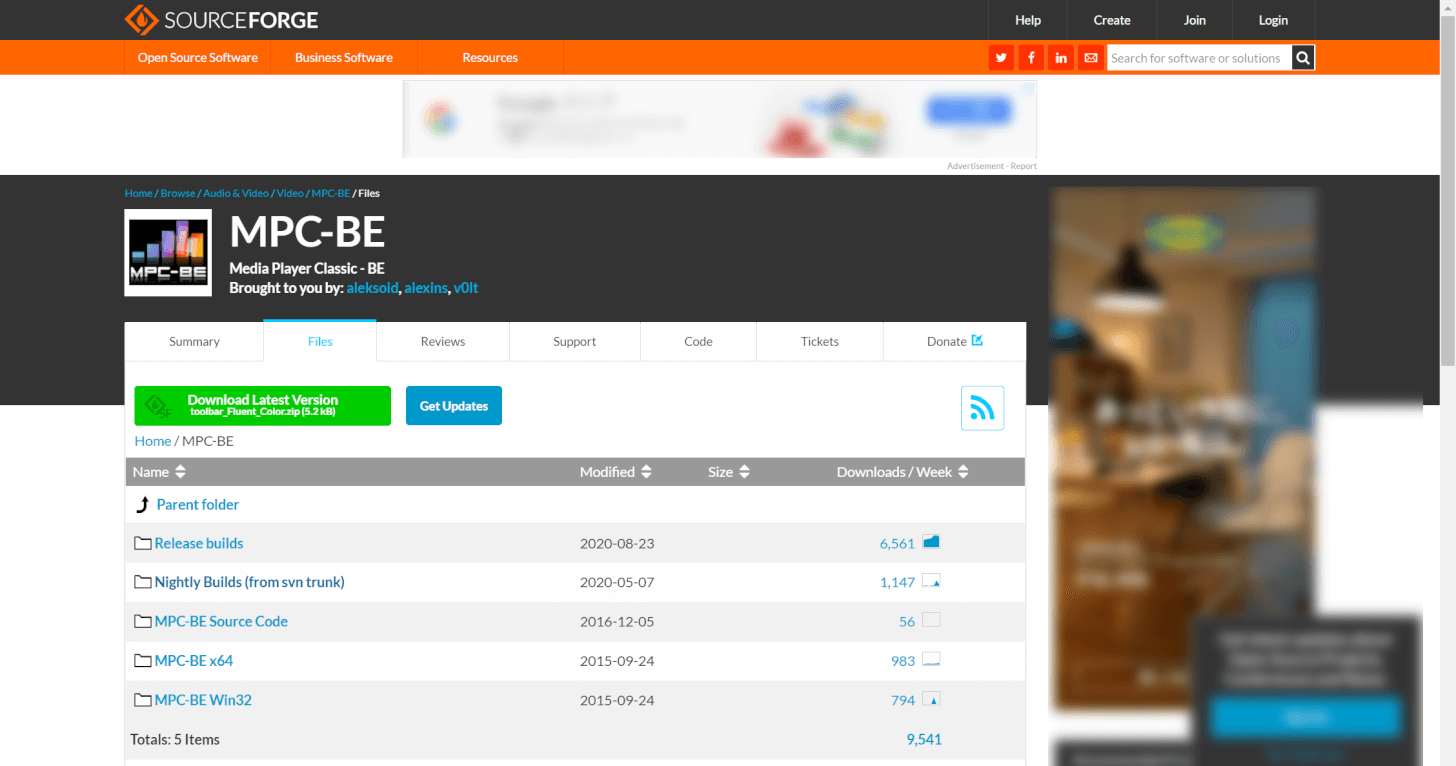
MPC-BEのダウンロードページはこちらです。
MPC-BE(Media Player Classic Black Edition)は、MPC-HC(Media Player Classic-HC)をベースに、機能の追加や改善がされた軽量なメディアプレーヤーです。シンプルな外観で様々な再生が可能です。
GOM Player
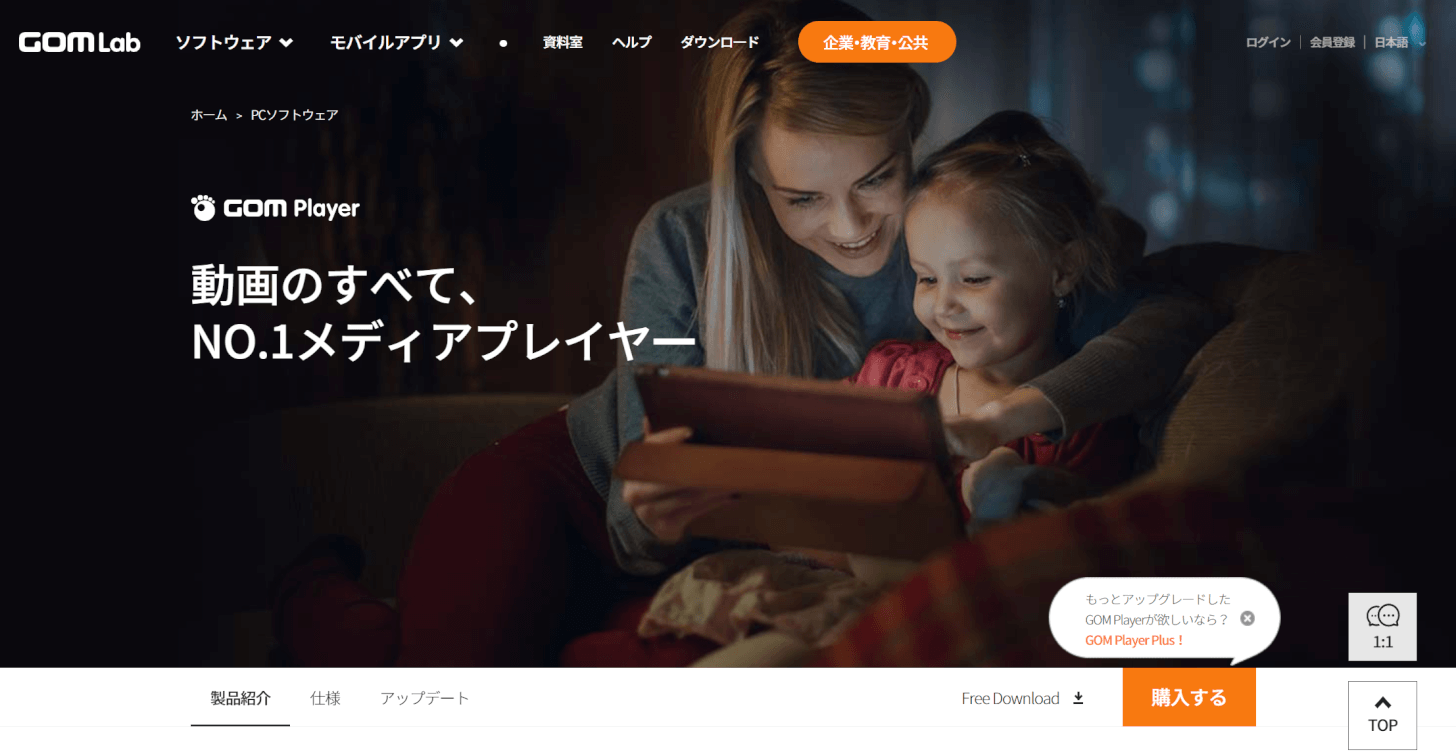
GOM Playerの公式ダウンロードページはこちらです。
GOM Player(ゴムプレイヤー)は、韓国グレテック社が開発したメディアプレーヤーです。
外部コーデックなしでさまざまなファイル形式をサポートします。また、360度VR動画の再生もサポートします。動作は標準的で、スペックの低いパソコンでもスムーズに再生できます。
