- 公開日:
Windows 10のウィンドウ枠の色や影などの編集方法
「Windows 10でウィンドウ枠の色/影/太さを変えたい」と思う方は多いでしょう。本記事では、ウィンドウ枠の様々な編集方法について説明します。
Windows 10のウィンドウ枠の様々な編集方法を知って、ウィンドウ枠をご自身のお好みのデザインに変えていきましょう。
ウィンドウ枠とは?
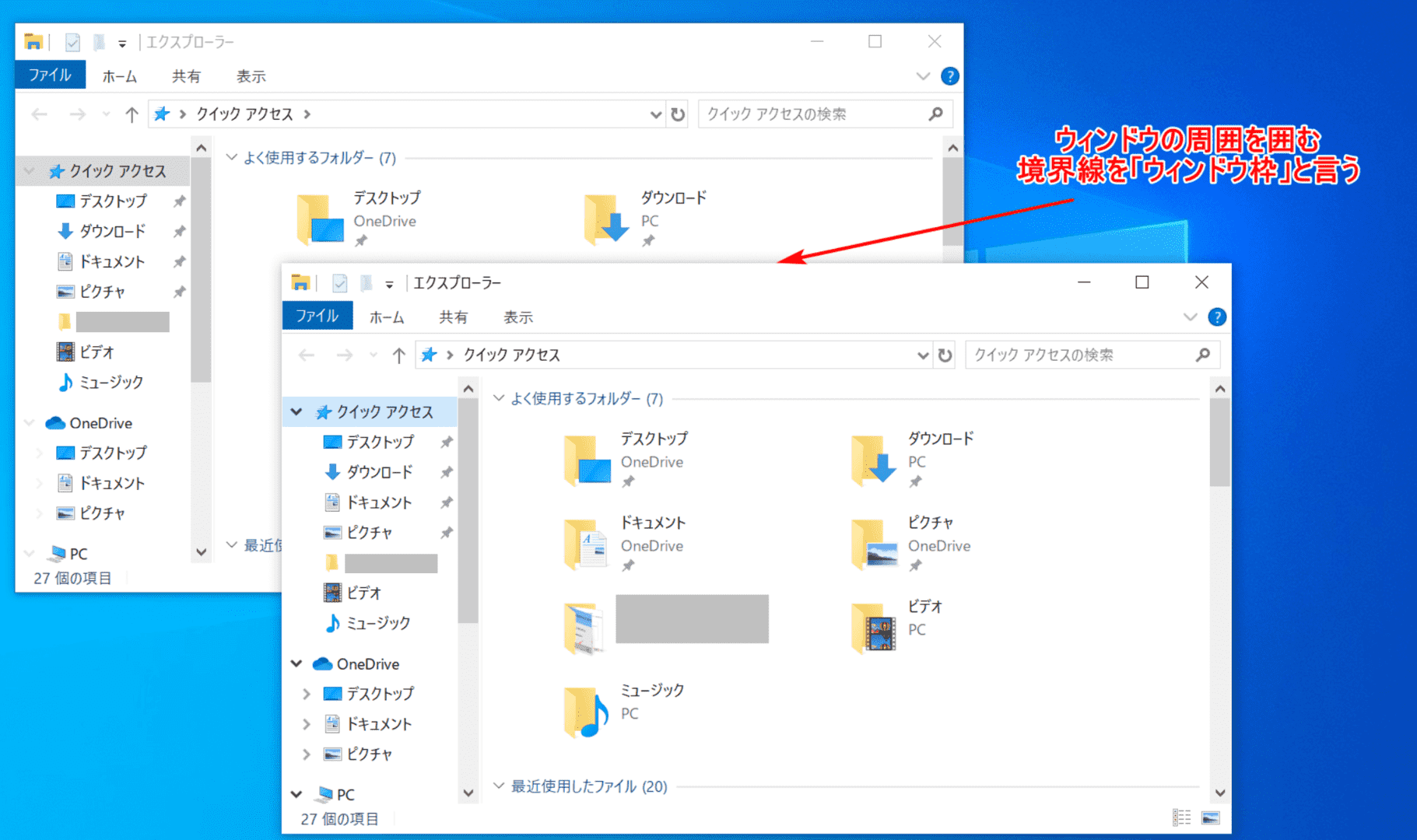
例えば、Windows 10でウィンドウ(例:エクスプローラー)を開いてみましょう。このウィンドウを囲む縁(ふち)の線を「ウィンドウ枠」と言います。
ウィンドウ枠は色/影/太さの編集が可能です。下記では、ウィンドウ枠をデザインする方法について説明します。
ウィンドウをデザインする
Windows 10のウィンドウ枠の色を設定する
ここでは、Windows 10のウィンドウ枠の色を設定する方法について説明します。
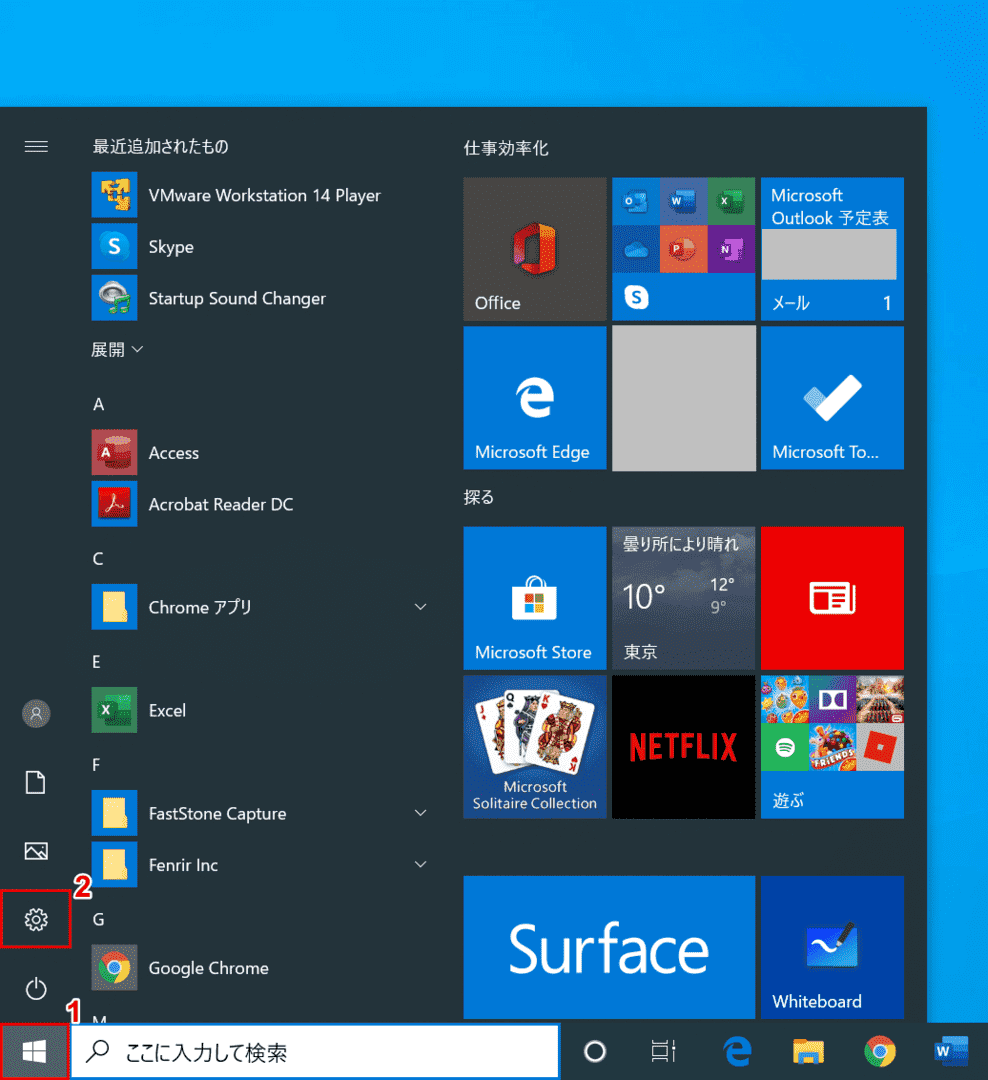
Windows 10を開きます。①【スタート】、②【設定】の順に選択します。
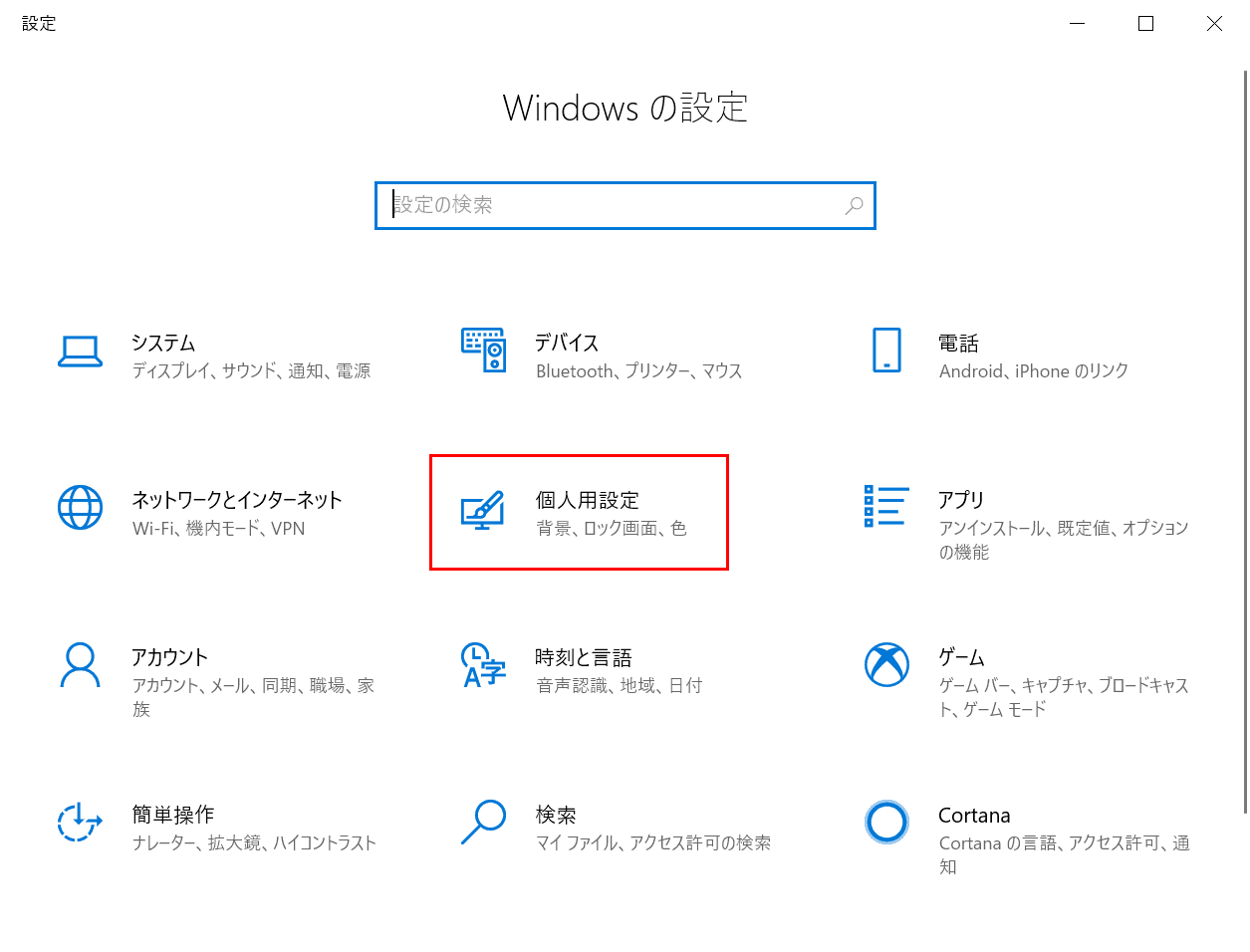
「設定」ダイアログボックスが表示されました。【個人用設定】を選択します。
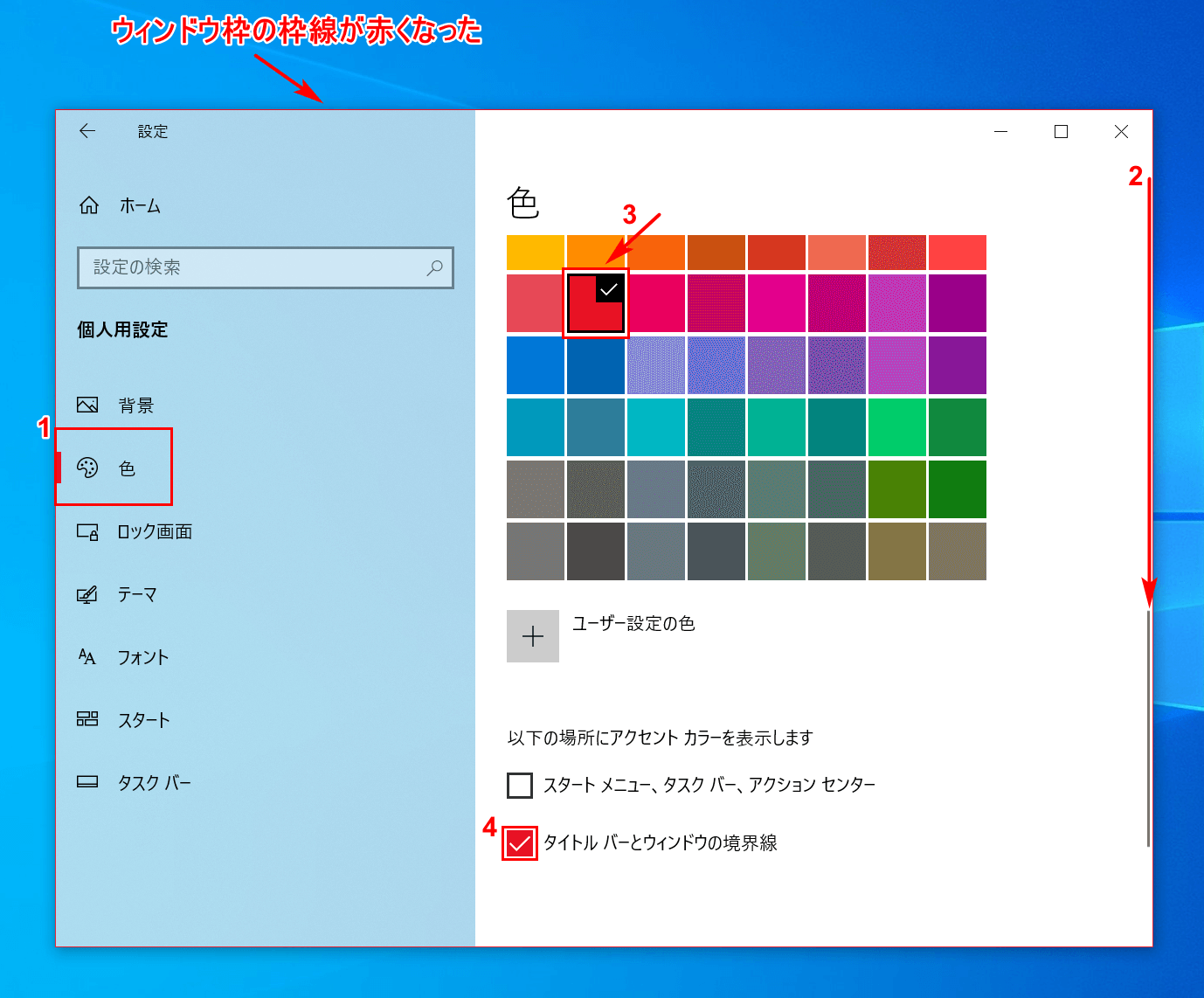
①【色】タブを選択します。②【「スクロールバー」を下にスクロール】し、③【変更したい色(例:赤)】を選択し、④【「タイトルバーとウィンドウの境界線」にチェックマーク】を入れればウィンドウ枠の色の変更は完了です。
影の設定をしてウィンドウ枠を消す
ここでは、ウィンドウ枠の影を設定する方法について説明します。
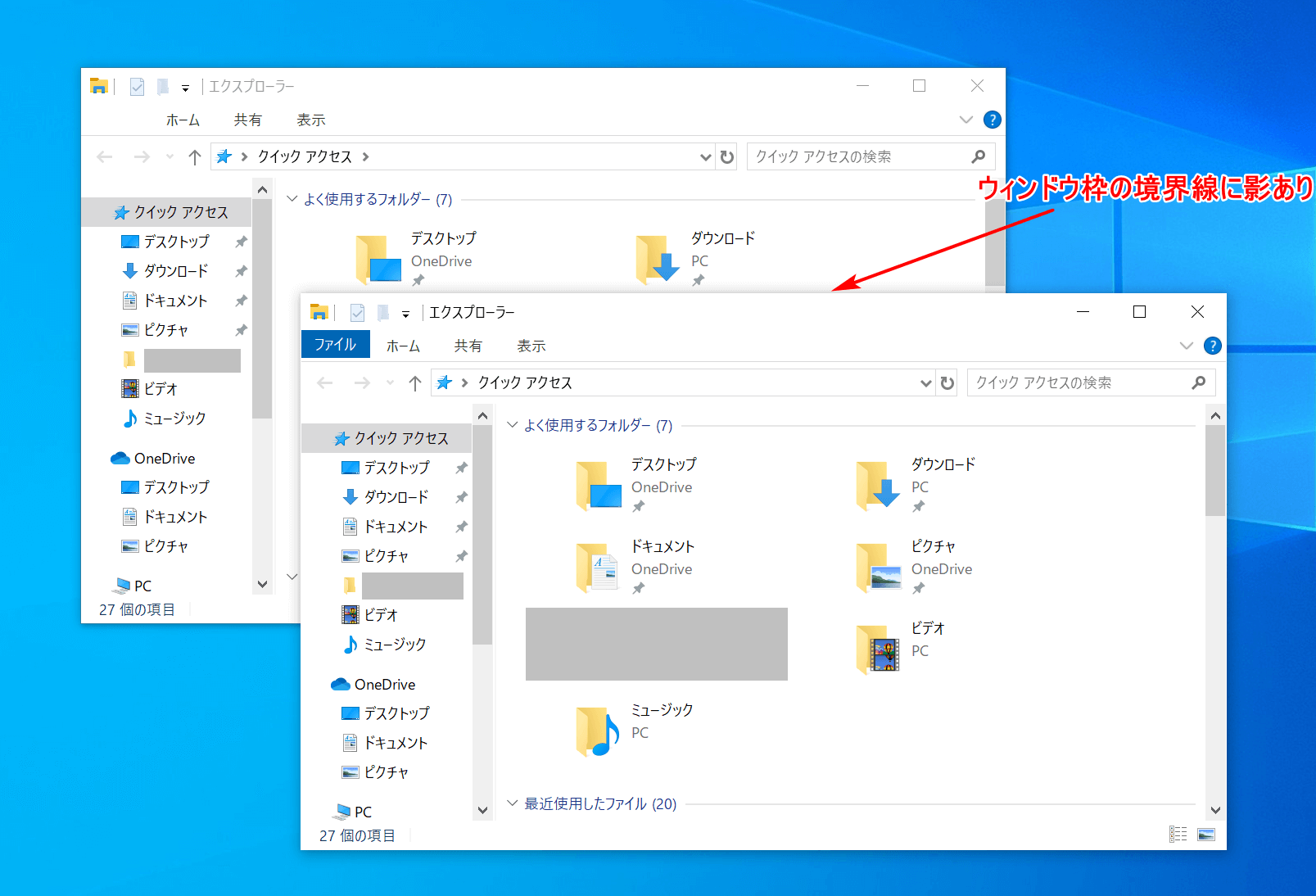
Windows 10を開きます。ウィンドウ(例:エクスプローラー)を2つ開いて重ねてみましょう。
重ねたウィンドウ枠の境界線に影があることがお分かりでしょうか?下記では、ウィンドウ枠の影の消し方について説明します。
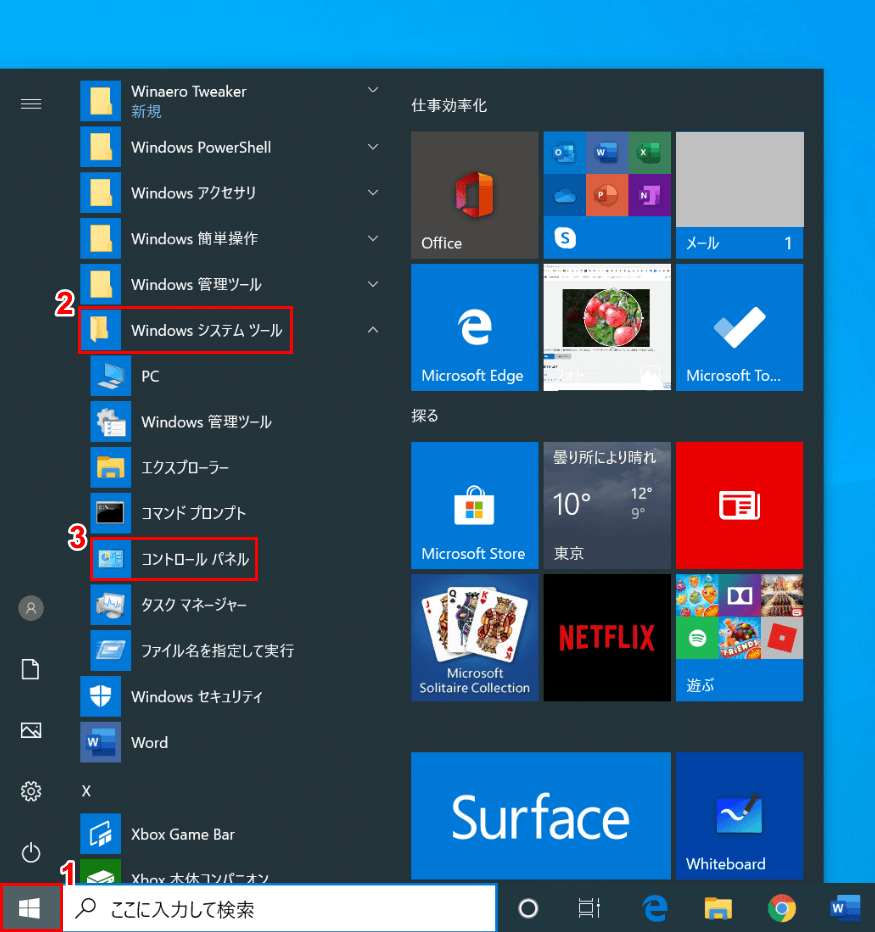
①【スタート】、②【Windows システム ツール】、③【コントロール パネル】の順に選択します。
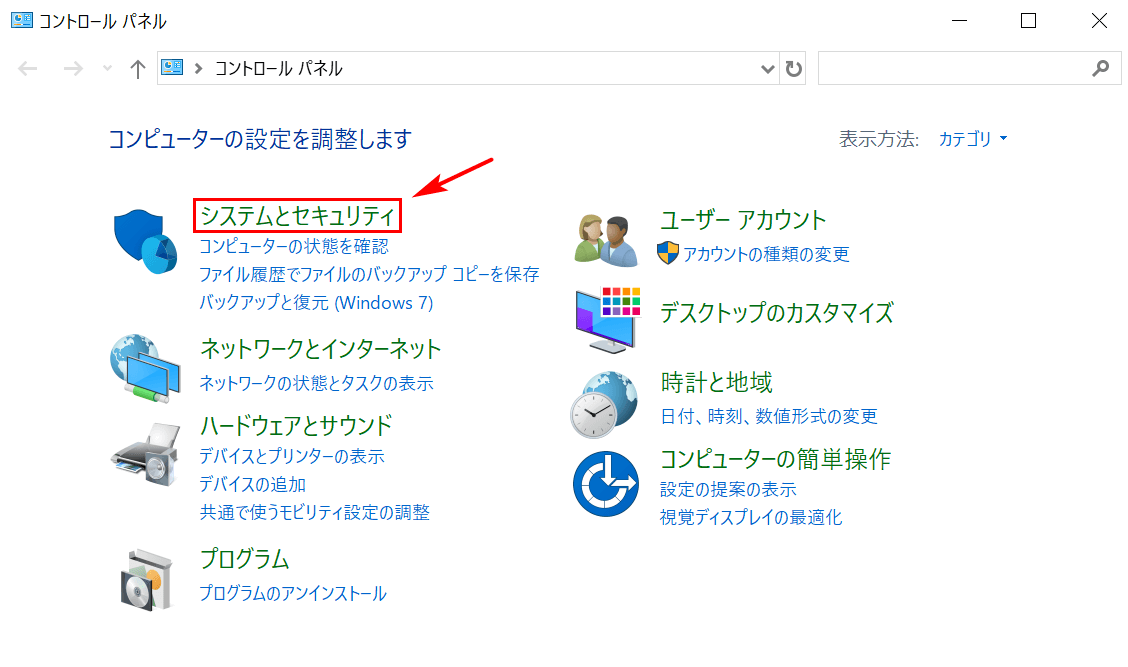
「コントロール パネル」ダイアログボックスが表示されました。【システムとセキュリティ】を選択します。

「システムとセキュリティ」ダイアログボックスが表示されました。①【システムとセキュリティ】、②【システム】の順に選択します。
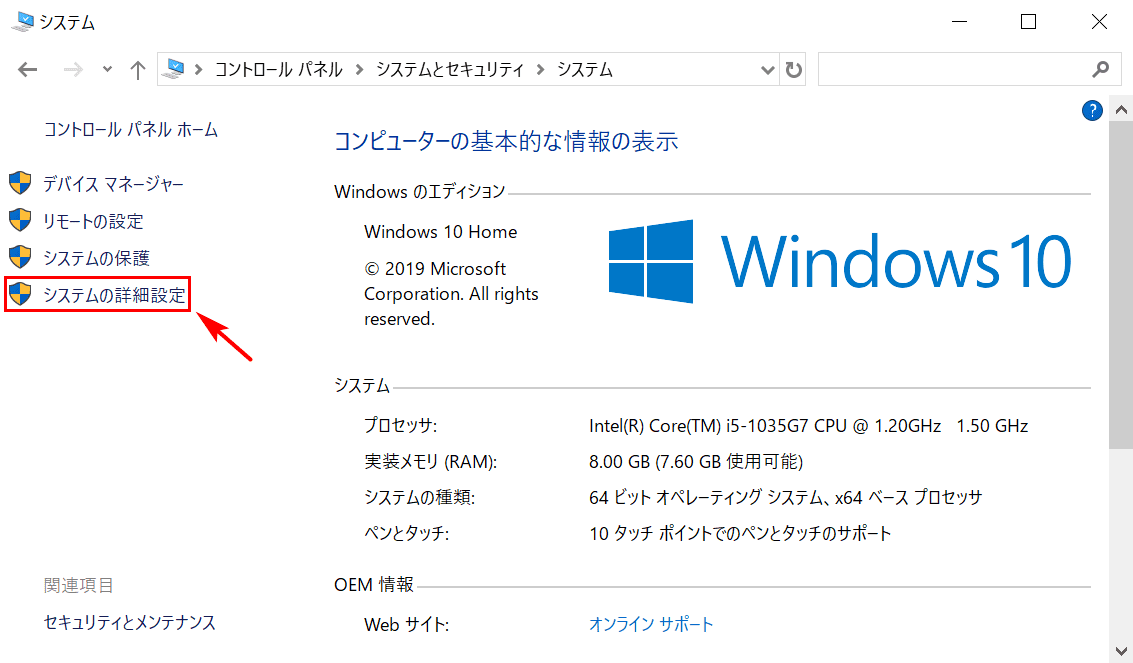
「システム」ダイアログボックスが表示されました。【システムの詳細設定】を選択します。
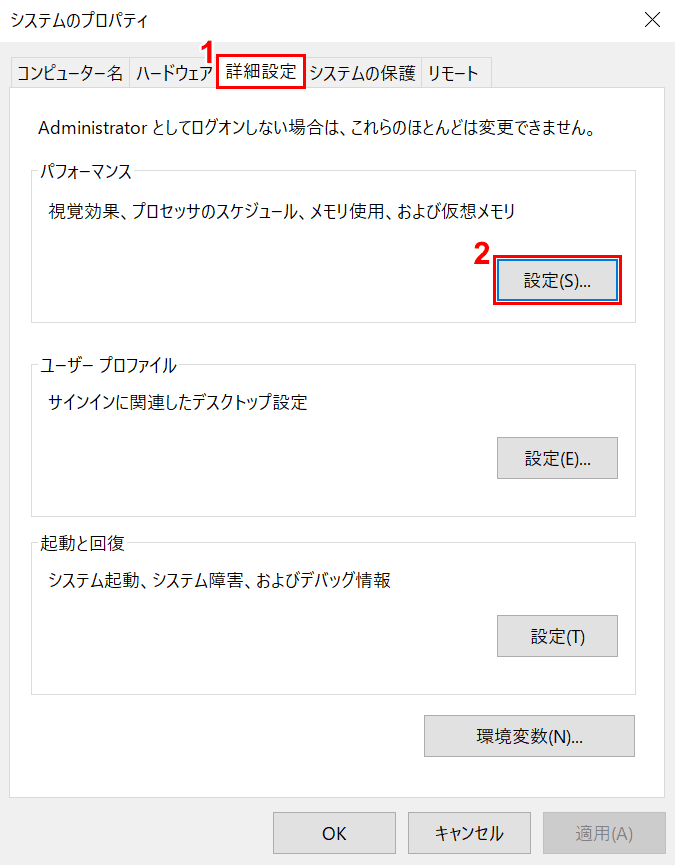
「システムのプロパティ」ダイアログボックスが表示されました。①【詳細設定】タブを選択し、②【設定】ボタンを押します。
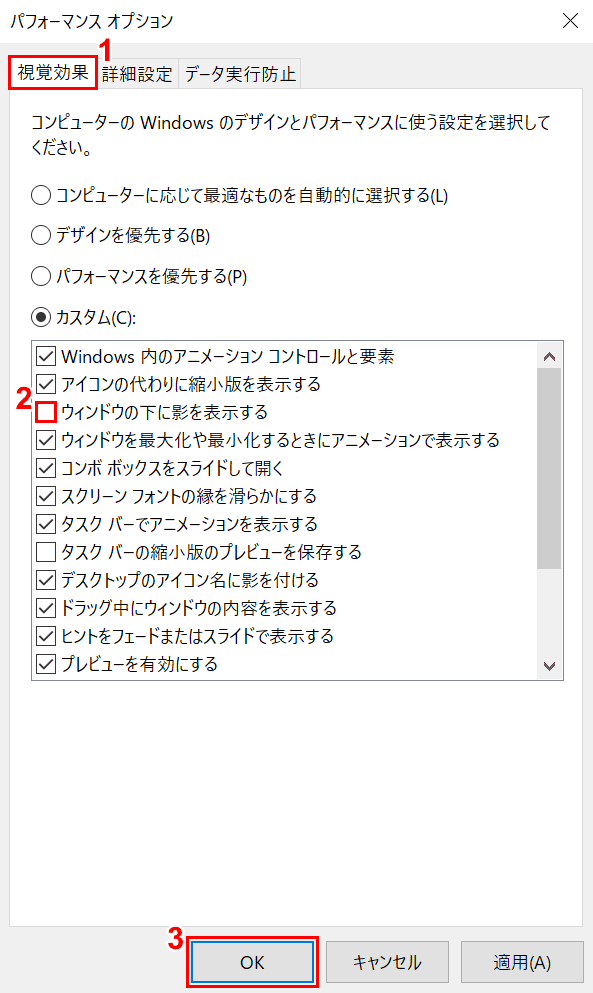
「パフォーマンス オプション」ダイアログボックスが表示されました。①【視覚効果】タブを選択します。
②【「ウィンドウの下に影を表示する」のチェックマーク】を外し、③【OK】ボタンを押します。
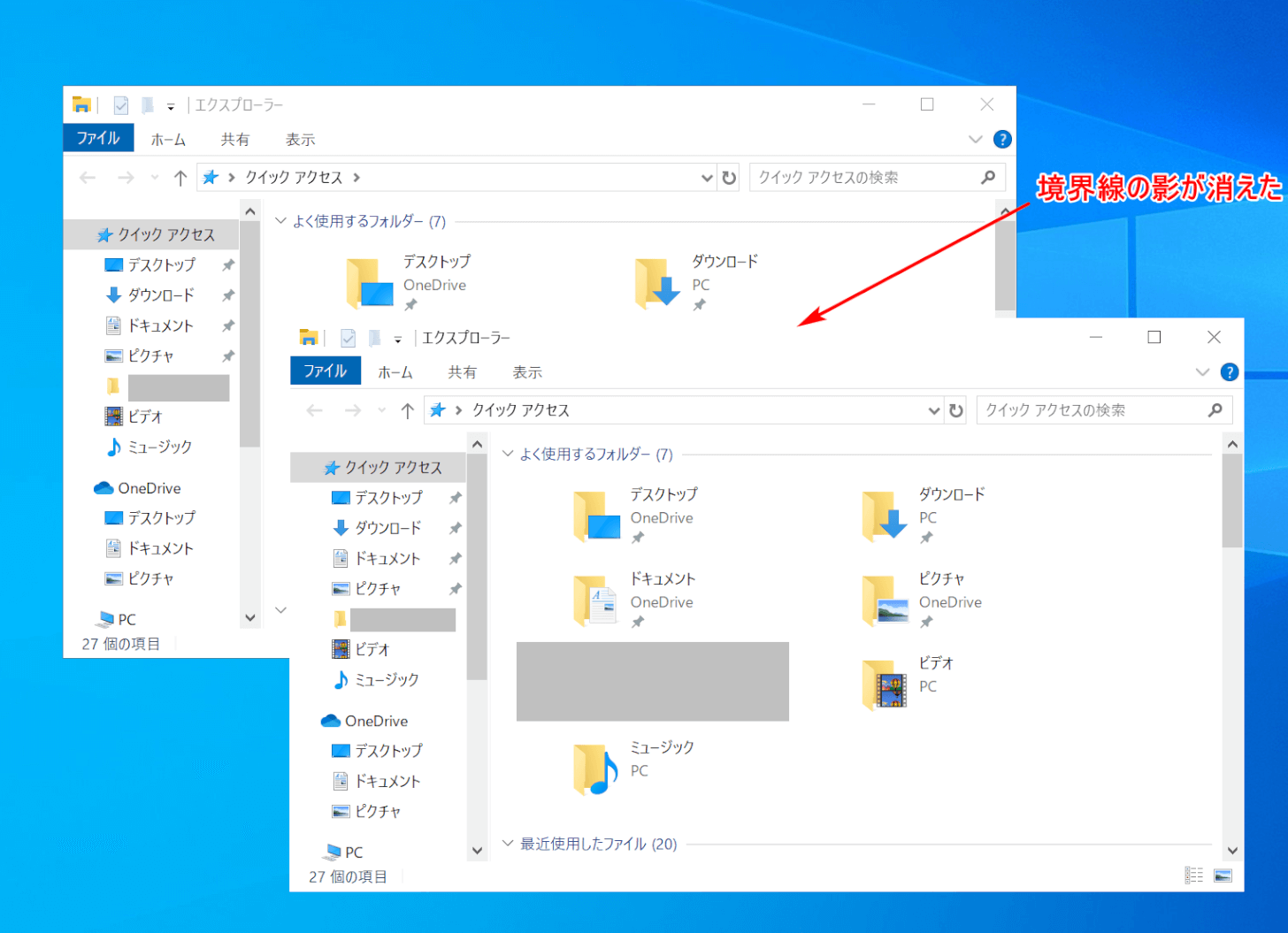
「エクスプローラー」を2つ重ねたウィンドウを見てみましょう。ウィンドウ枠の境界線の影が消えたことがわかります。
ウィンドウ枠の太さを変更する
ここでは、「Aero Lite」というテーマを使ってウィンドウ枠を太くする方法について説明します。
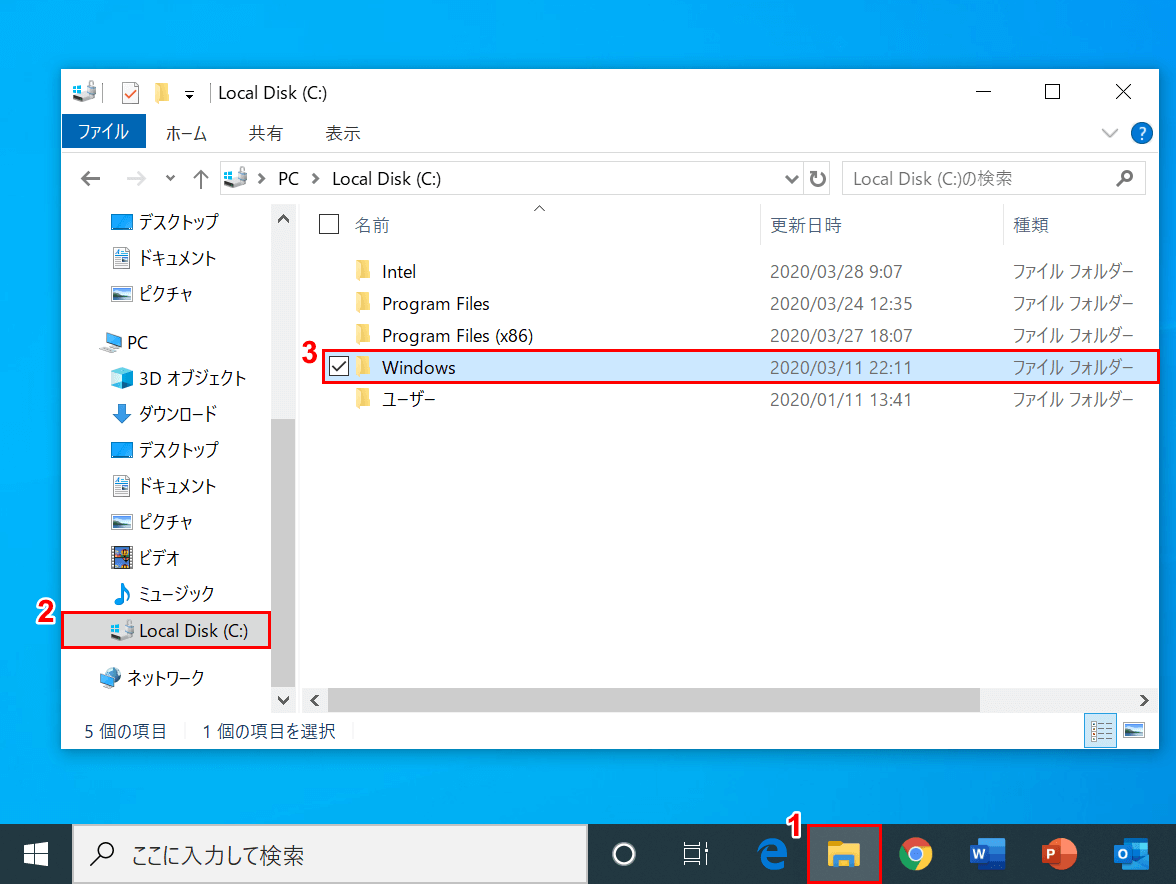
Windows 10を開きます。①【エクスプローラー】を開きます。
ダイアログボックスが表示されますので、②【Local Disk(C:)】、③【Windows】の順に選択します。
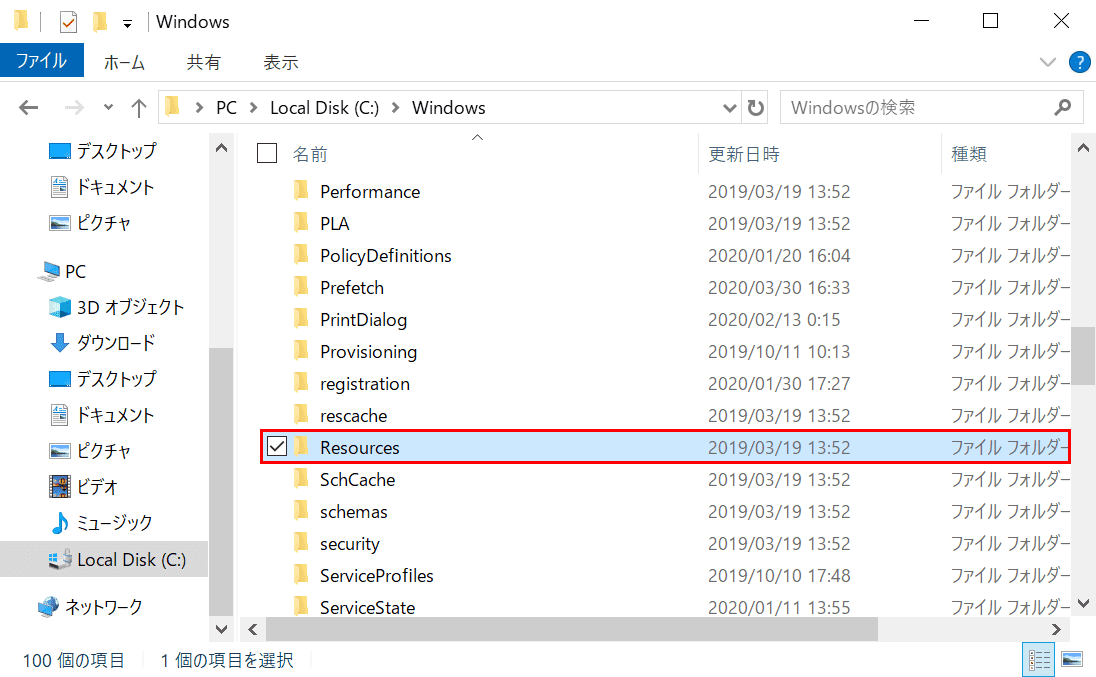
【Resources】を選択します。
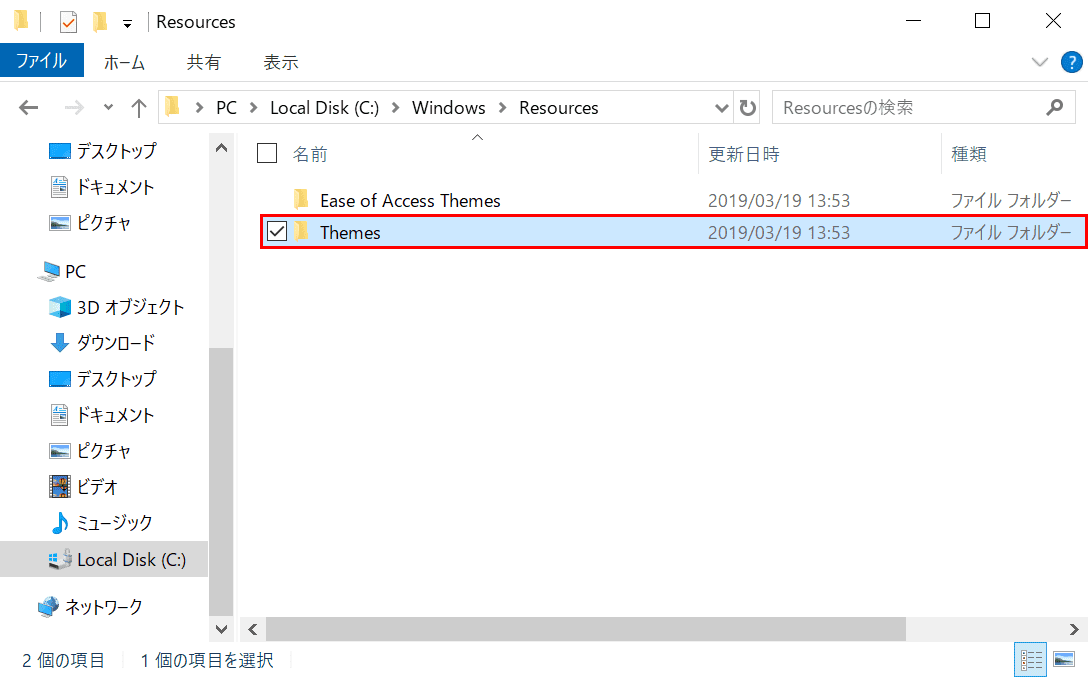
【Themes】を選択します。
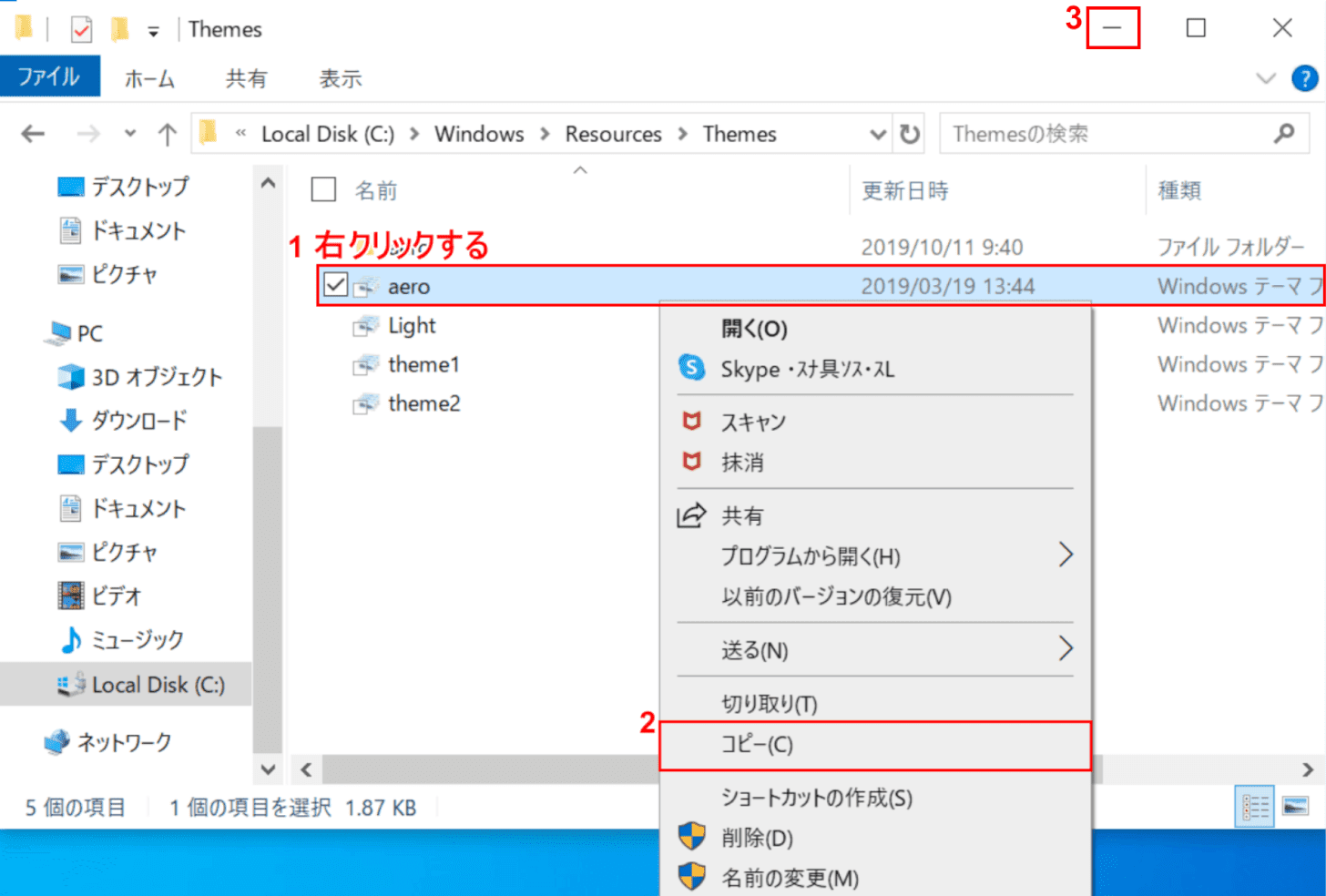
①【「aero」を「右クリック」】し、②【コピー】を選択します。③【最小化】を選択し、エクスプローラーは閉じないでおきます。
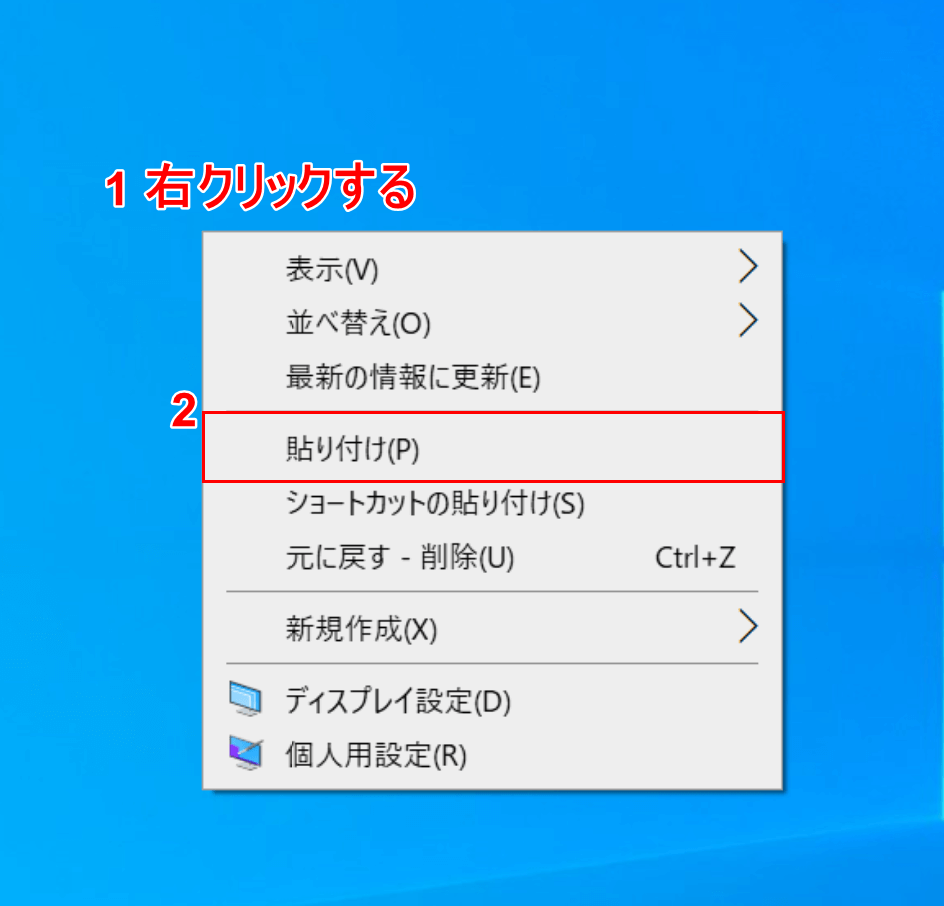
①【「Windows 10の画面上」で「右クリック」】し、②【貼り付け】を選択します。
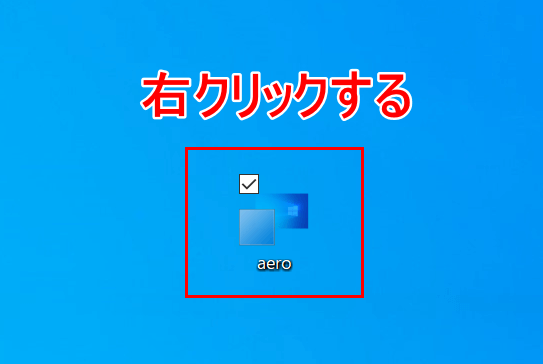
「aero」のファイルが貼り付けられました。【「aero」のファイルを「右クリック」】します。
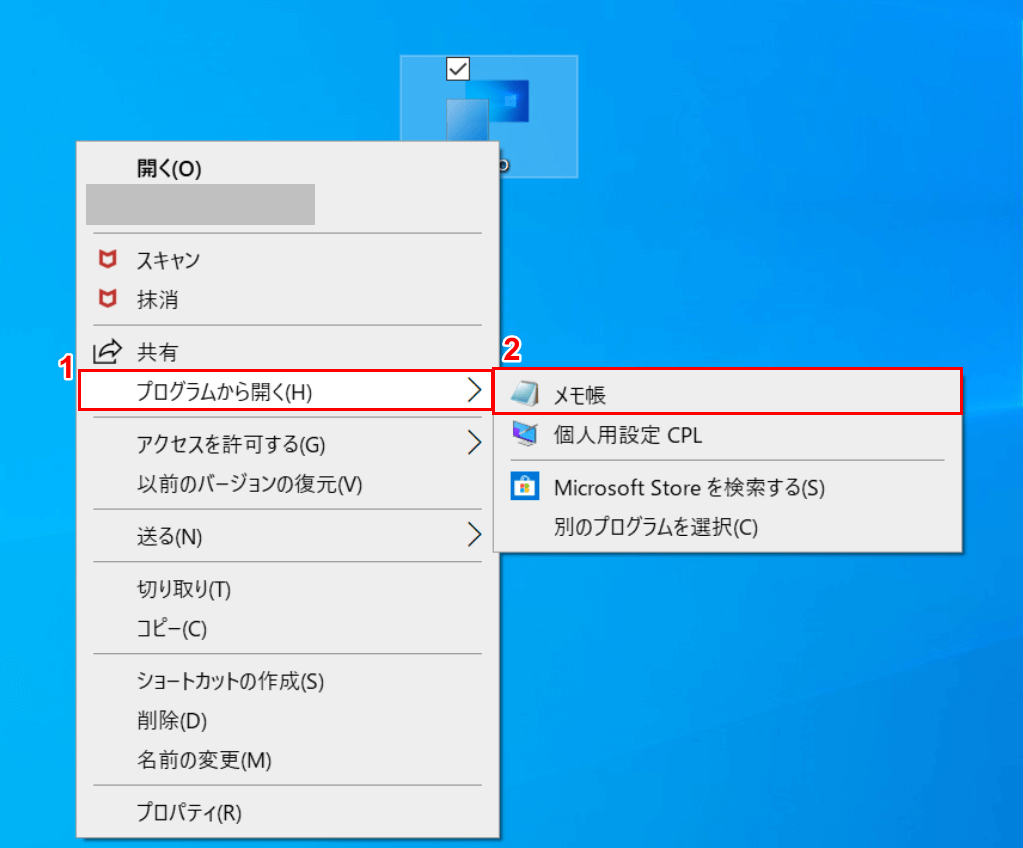
コンテキストメニューが表示されました。①【プログラムから開く】、②【メモ帳】の順に選択します。
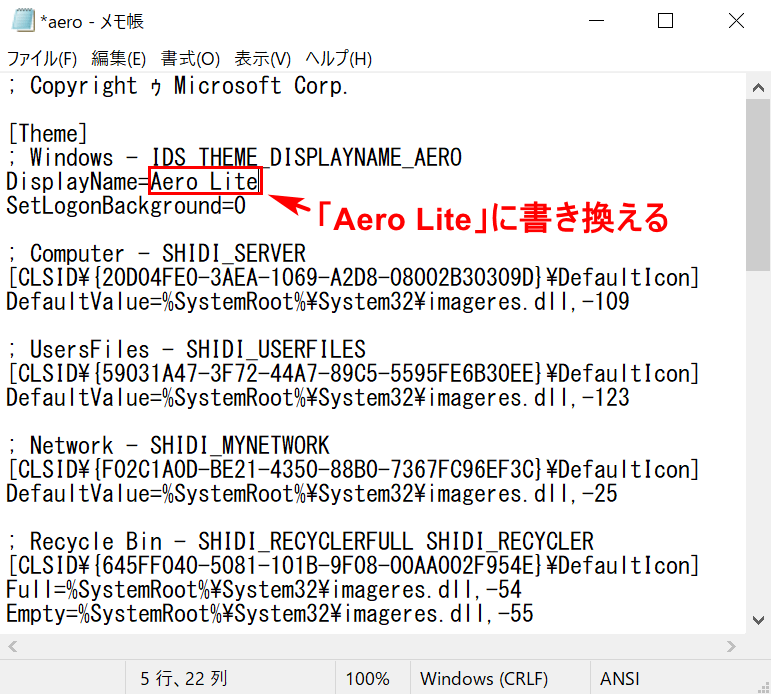
「aero」のファイルをメモ帳で開きました。赤枠部分を『Aero Lite』に書き換えます。
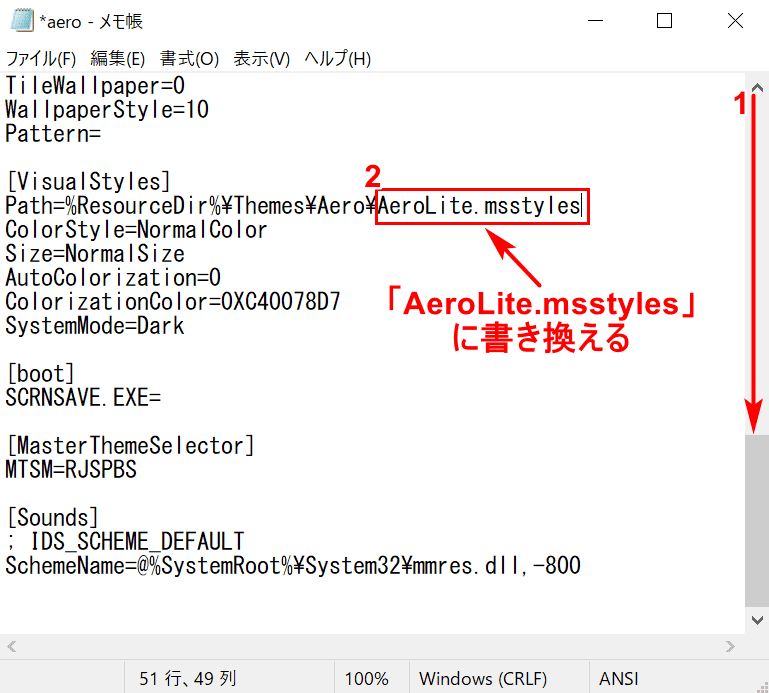
①【「スクロールバー」を下にスクロール】し、②赤枠部分を『AeroLite.msstyles』に書き換えます。
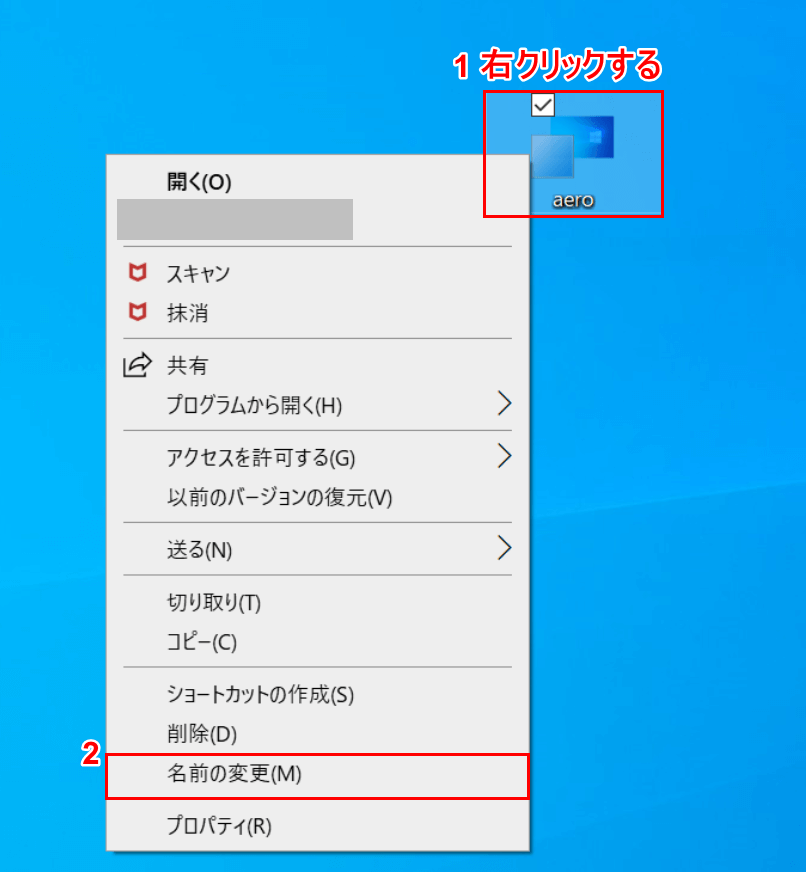
Windows 10の画面に戻ります。①【「aero」を「右クリック」】し、②【名前の変更】を選択します。
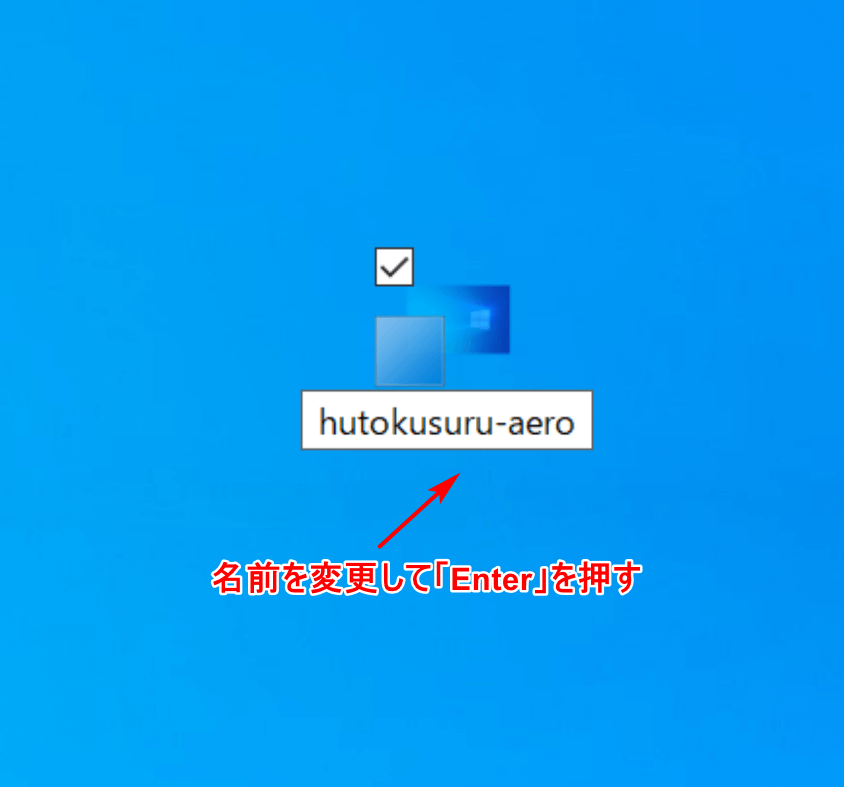
『ファイルの名前を変更(例:hutokusuru-aero)』し、Enterを押します。
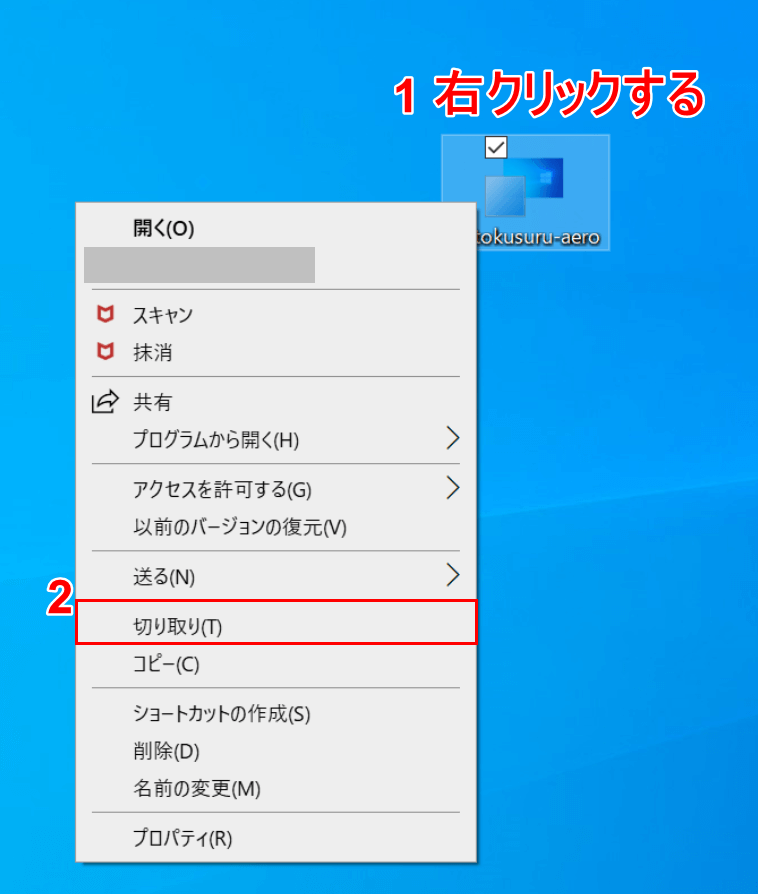
①【「hutokusuru-aero」のファイルを「右クリック」】し、②【切り取り】を選択します。
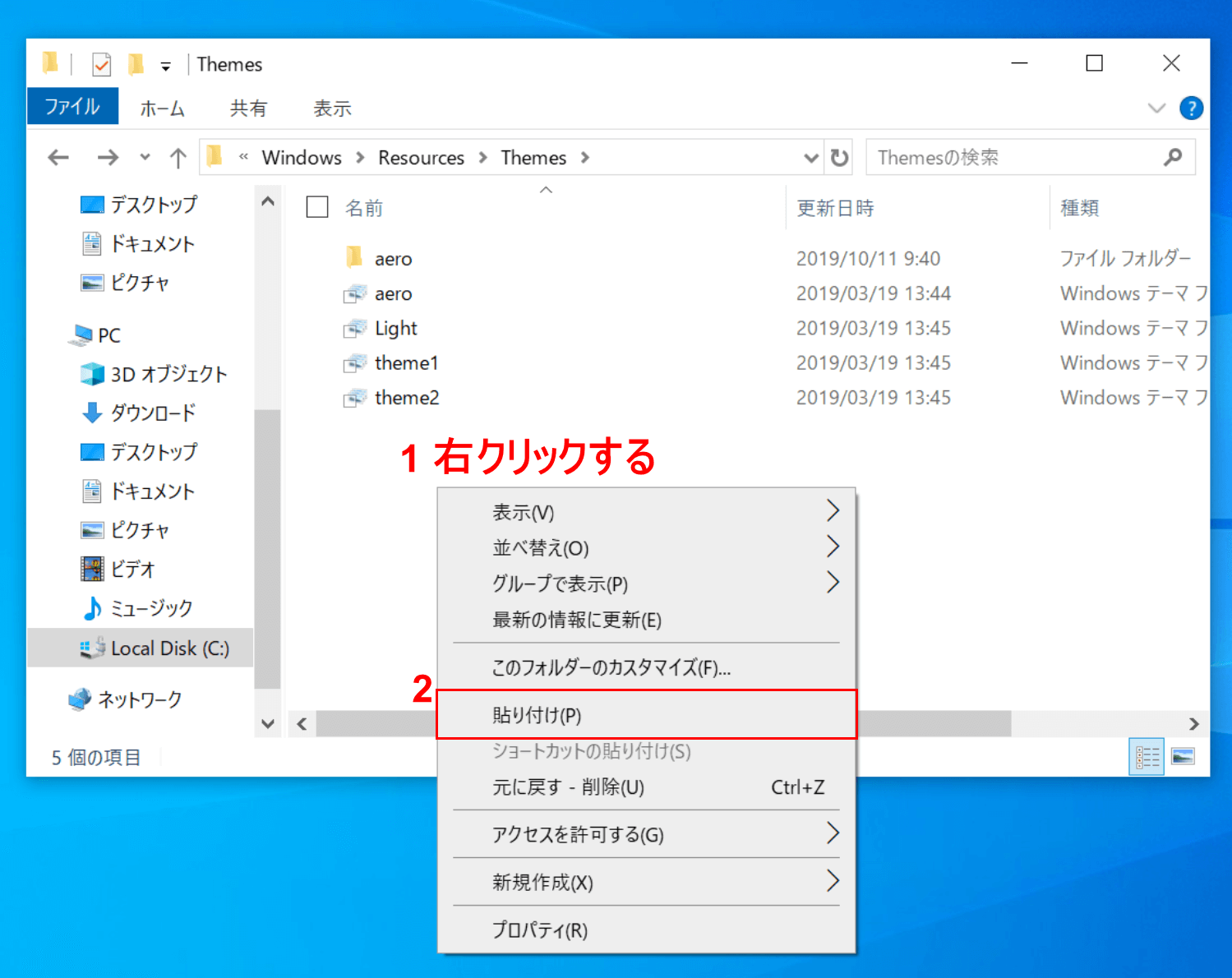
閉じずに最小化していたエクスプローラーを再表示します。①【「空白のスペース」で「右クリック」】し、②【貼り付け】を選択します。
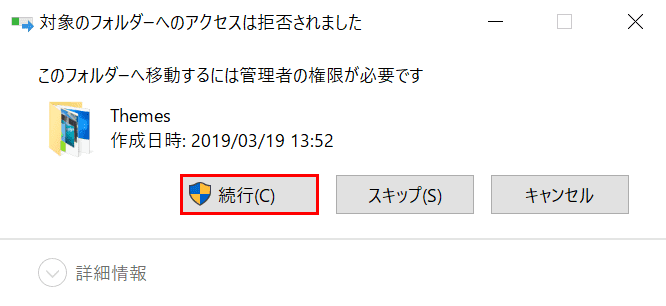
ダイアログボックスが表示されるので、【続行】ボタンを押します。
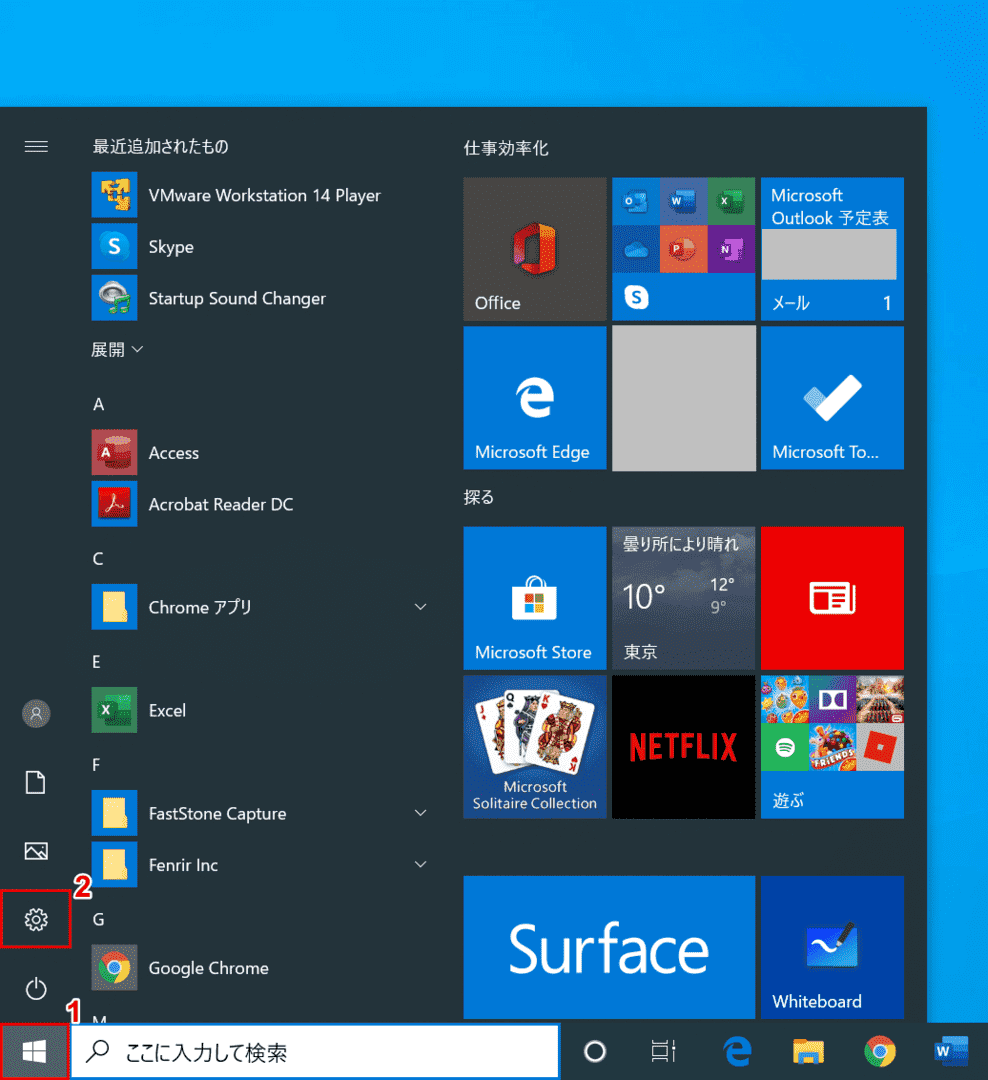
Windows 10の画面に戻ります。①【スタート】、②【設定】の順に選択します。
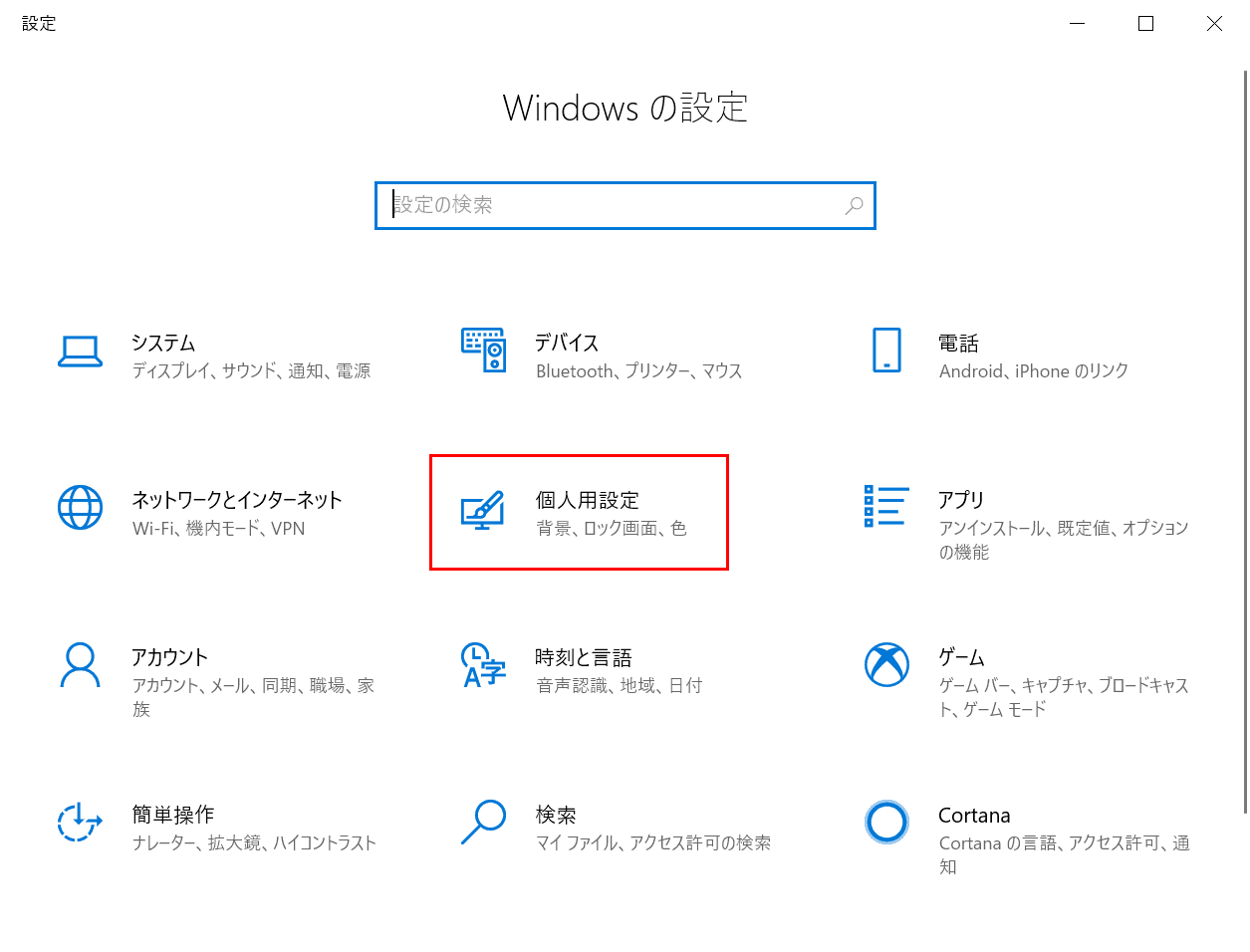
「設定」ダイアログボックスが表示されました。【個人用設定】を選択します。
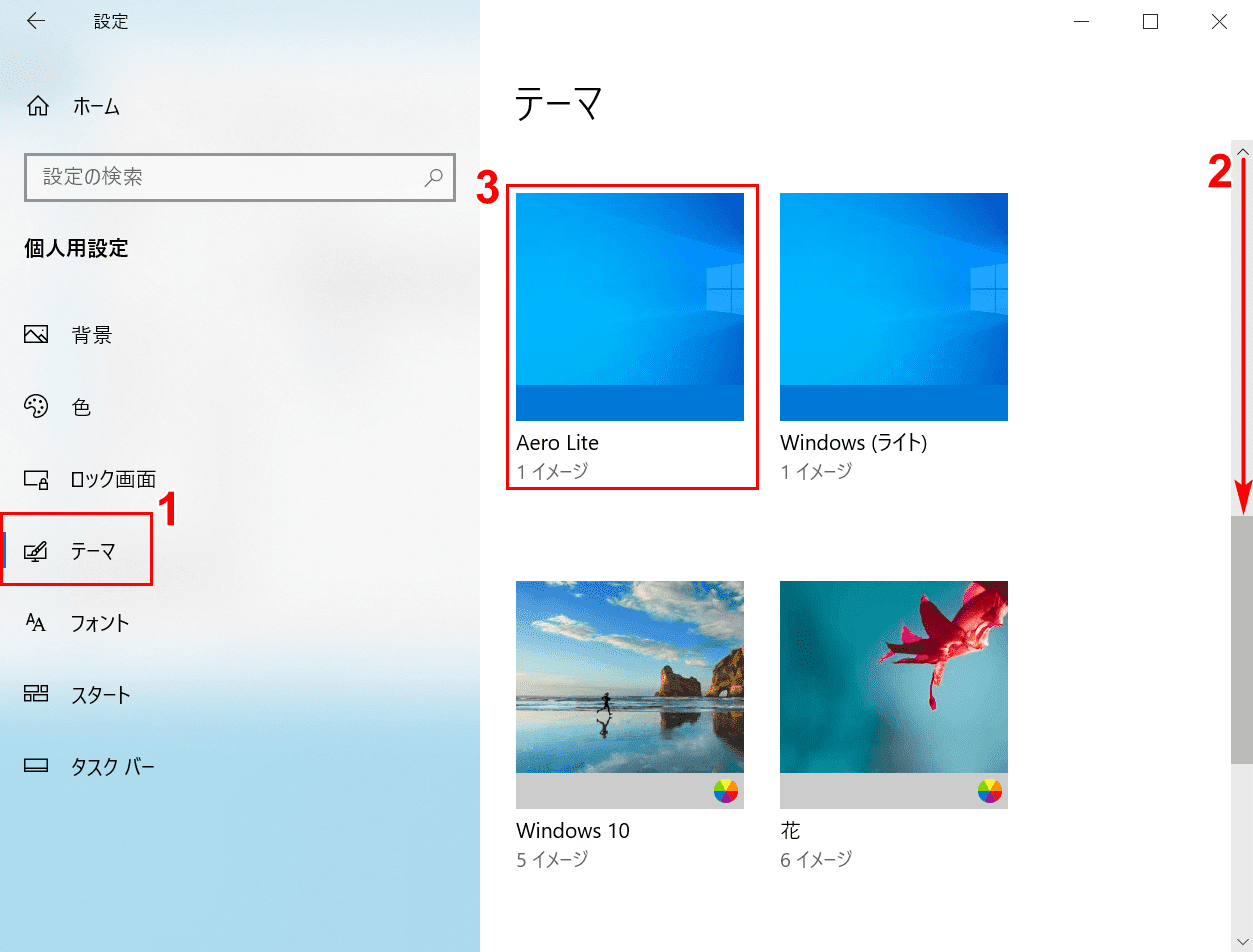
①【テーマ】タブを選択し、②【「スクロールバー」を「下にスクロール」】します。
上記の設定により、「Aero Lite」のテーマが追加されたことが分かります。③【Aero Lite】を選択します。
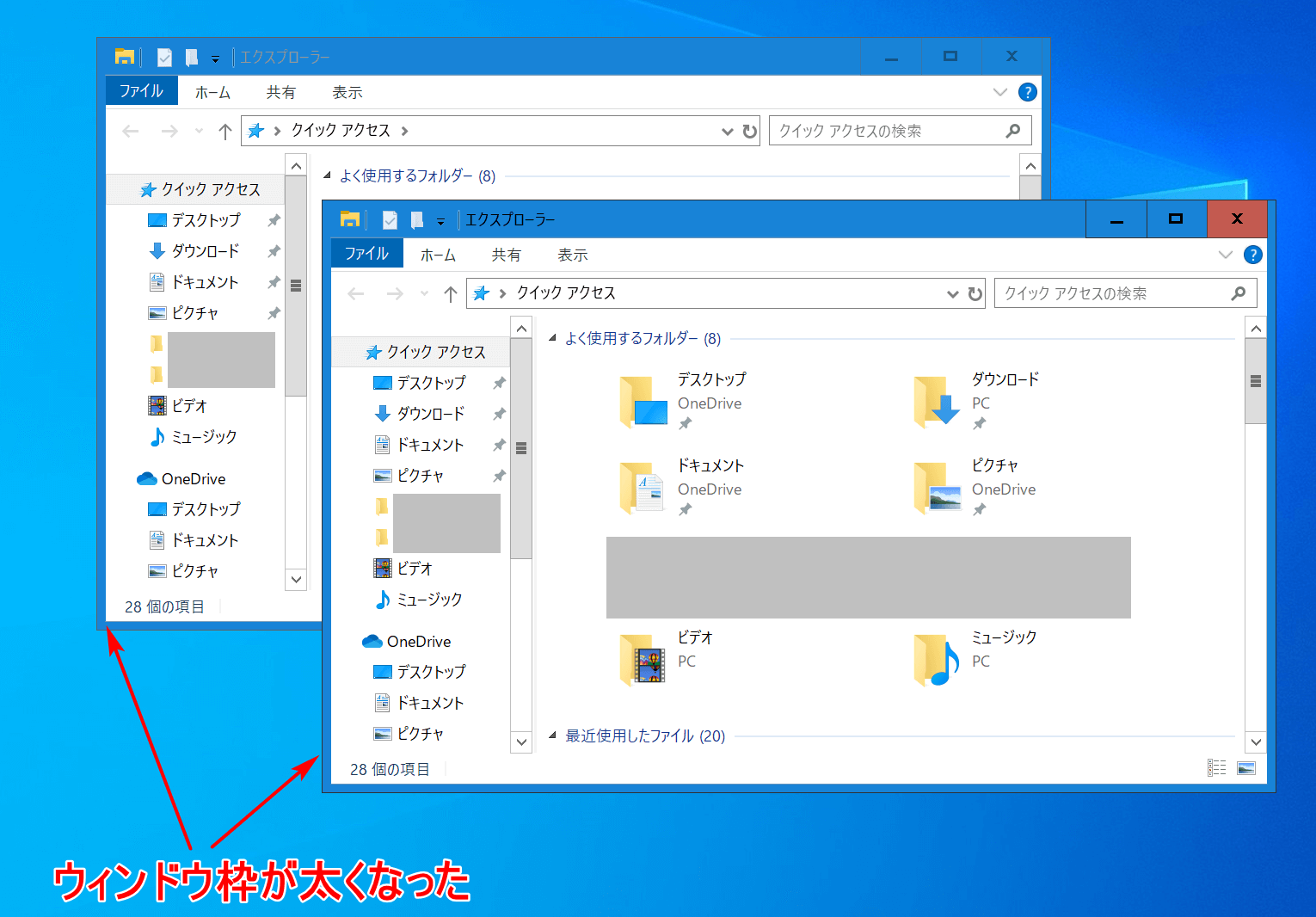
試しにエクスプローラーを開いてみると、ウィンドウ枠が太くなったことが分かります。
