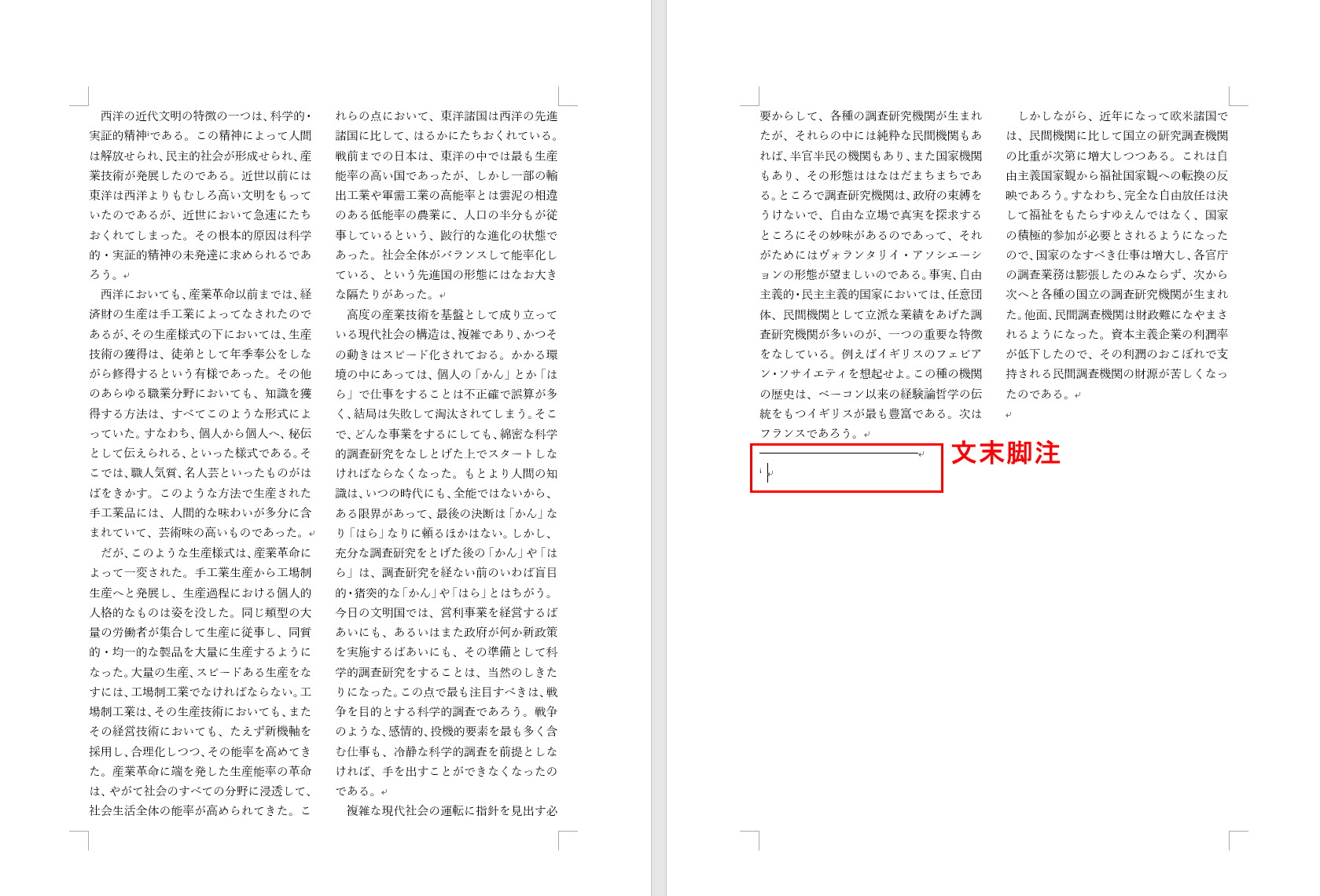- 公開日:
ワードの脚注/注釈の入れ方と削除方法(参考文献の挿入など)
論文やレポート等の執筆で参考文献などの脚注(注釈)を入れたいという方は多いでしょう。しかし、挿入方法はわかっていても書式設定や削除の方法を知っている人はあまり多くないかもしれません。
ここでは、脚注と文末脚注との違い、「※」の注釈の表示方法、数字の書式設定、さらに脚注(注釈)の削除の方法をお伝えしていきます。
脚注(注釈)と文末脚注の違い
脚注(注釈)と文末脚注との違いは注記の位置にあります。
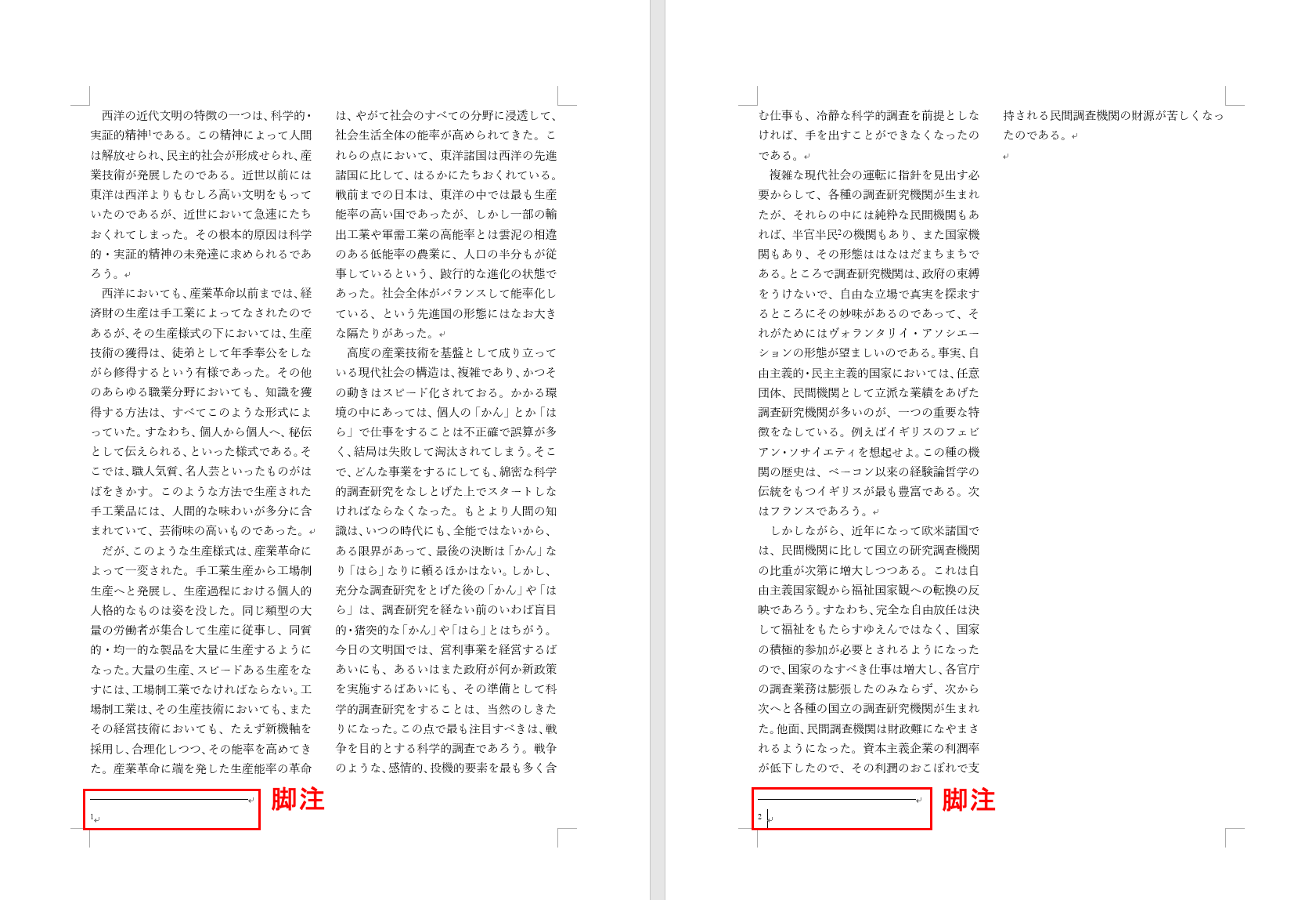
脚注(注釈)はページごとに注記があります。
脚注(注釈)の入れ方
ここでは、脚注(注釈)の入れ方について説明します。
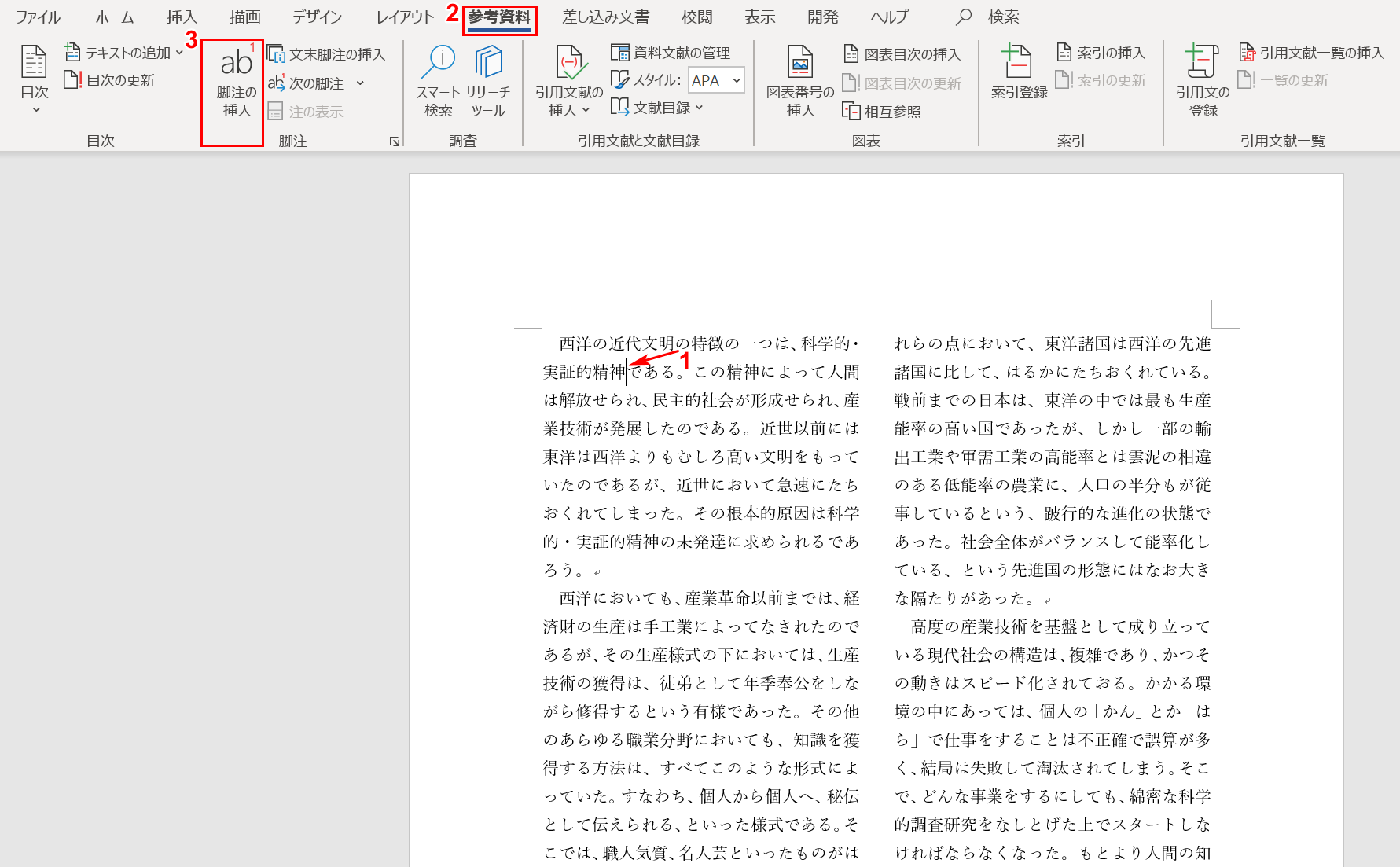
①【「参照したい文字列の右隣」にカーソル】を置き、②【参考資料】タブ、③【脚注の挿入】の順に選択します。

脚注番号が挿入されました。
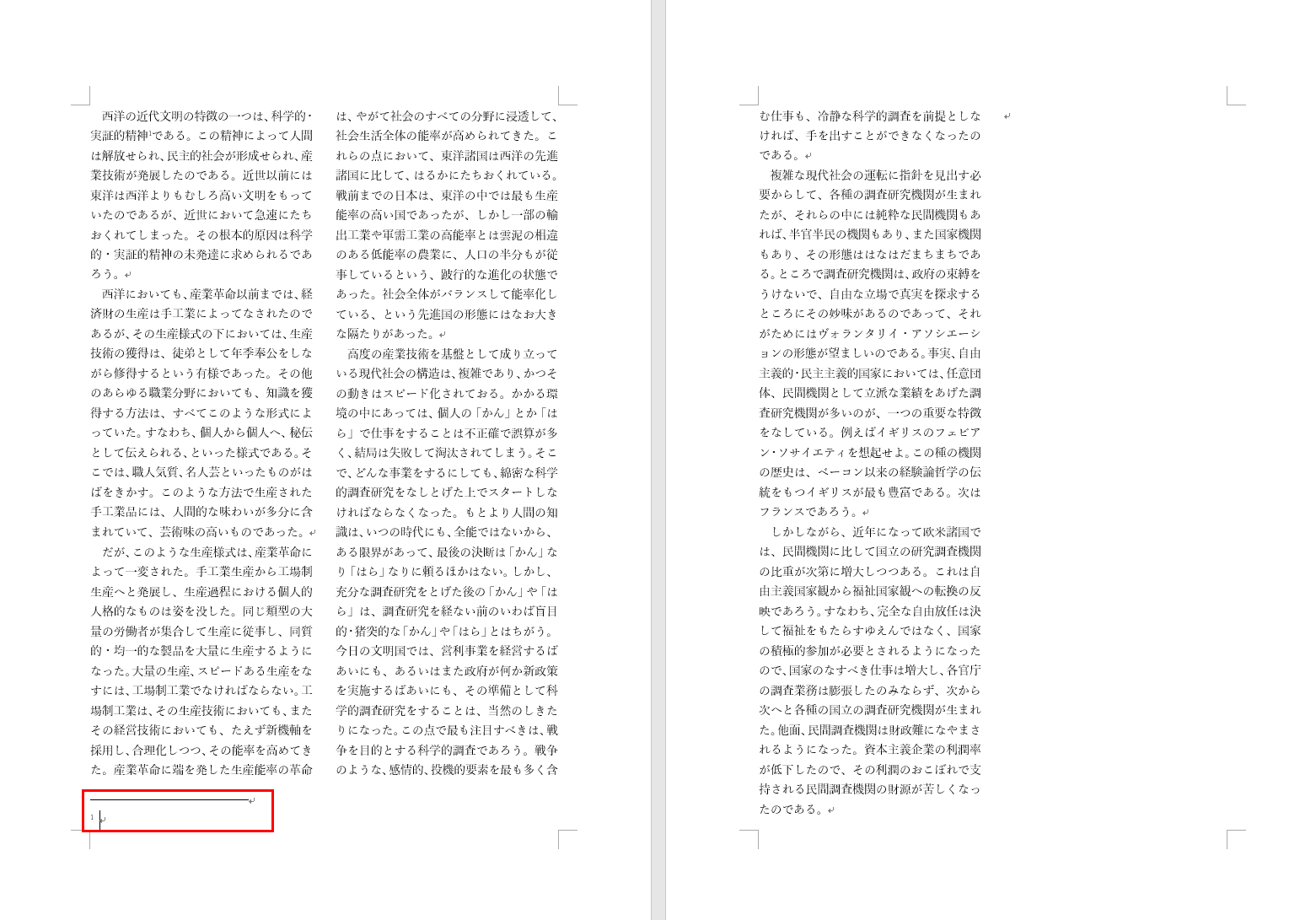
ページ下部の境界線下にも脚注番号が挿入されました。ここで注記を入れることができます。
文末脚注(注釈)の入れ方
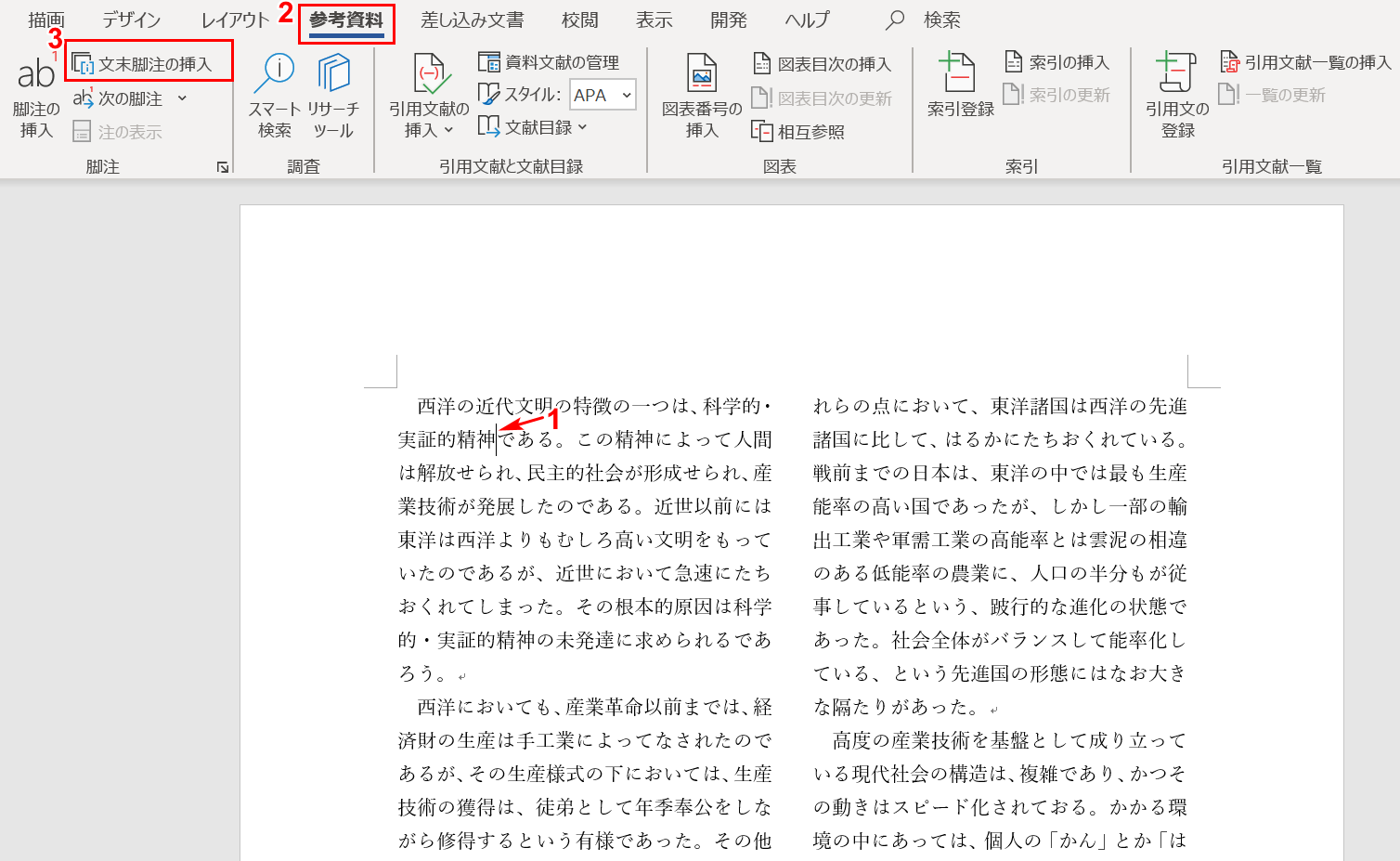
①【「参照したい文字列の右隣」にカーソル】を置き、②【参考資料】タブ、③【文末脚注の挿入】の順に選択します。

脚注番号が挿入されました。
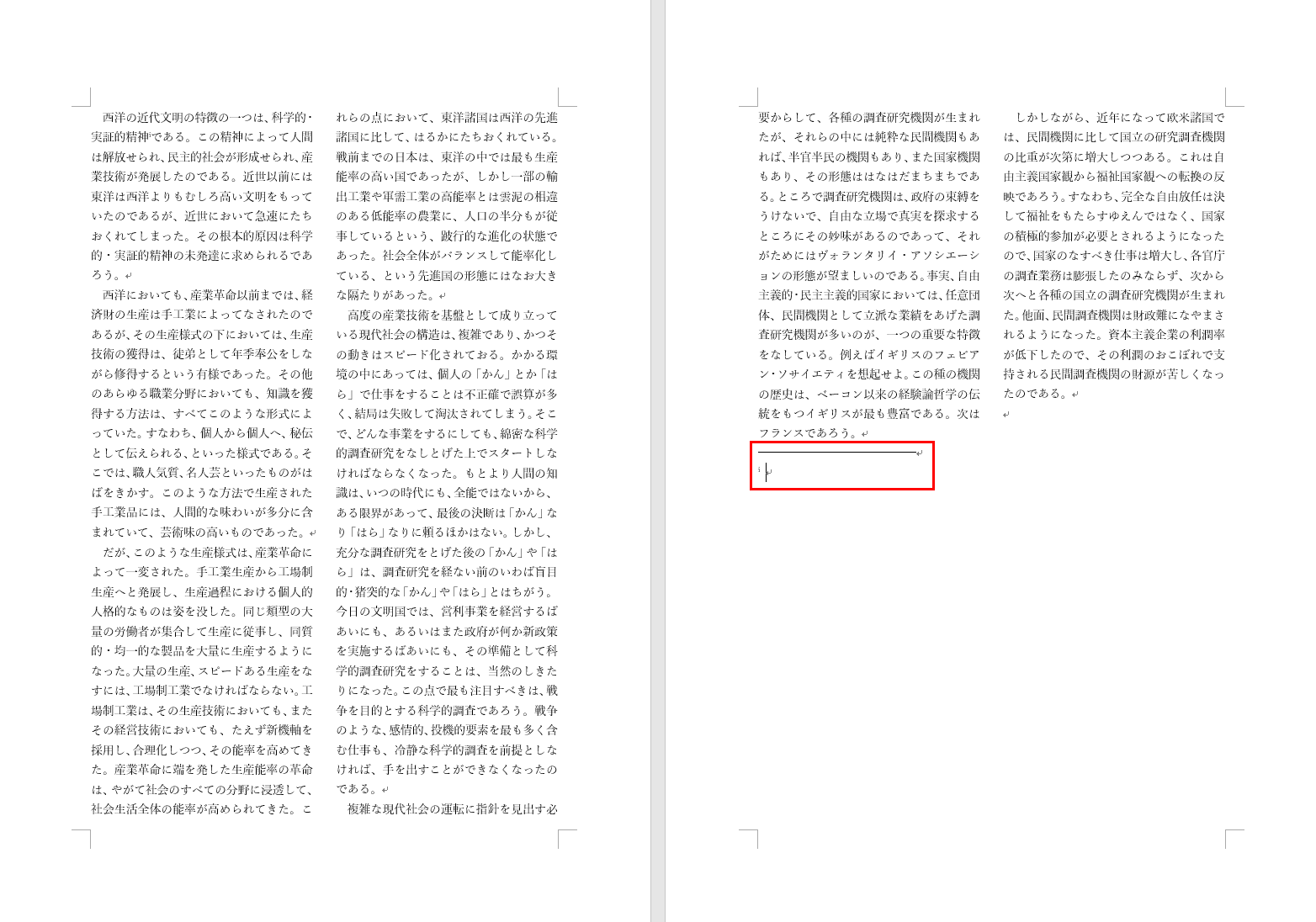
文書の最後に脚注が挿入されました。ここで注記を入れることができます。
「※」の注釈について
「※」印は多くの方が注釈で使っています。以下の記事では、「※」の使い方や入力方法などについて詳しく解説しています。
ワードで※(米印)を入力する方法と脚注/注釈などの様々な使い方
数字の書式設定
脚注の番号をローマ字にするには、「脚注と文末脚注」ダイアログボックスからの設定が必要です。
ローマ字にする
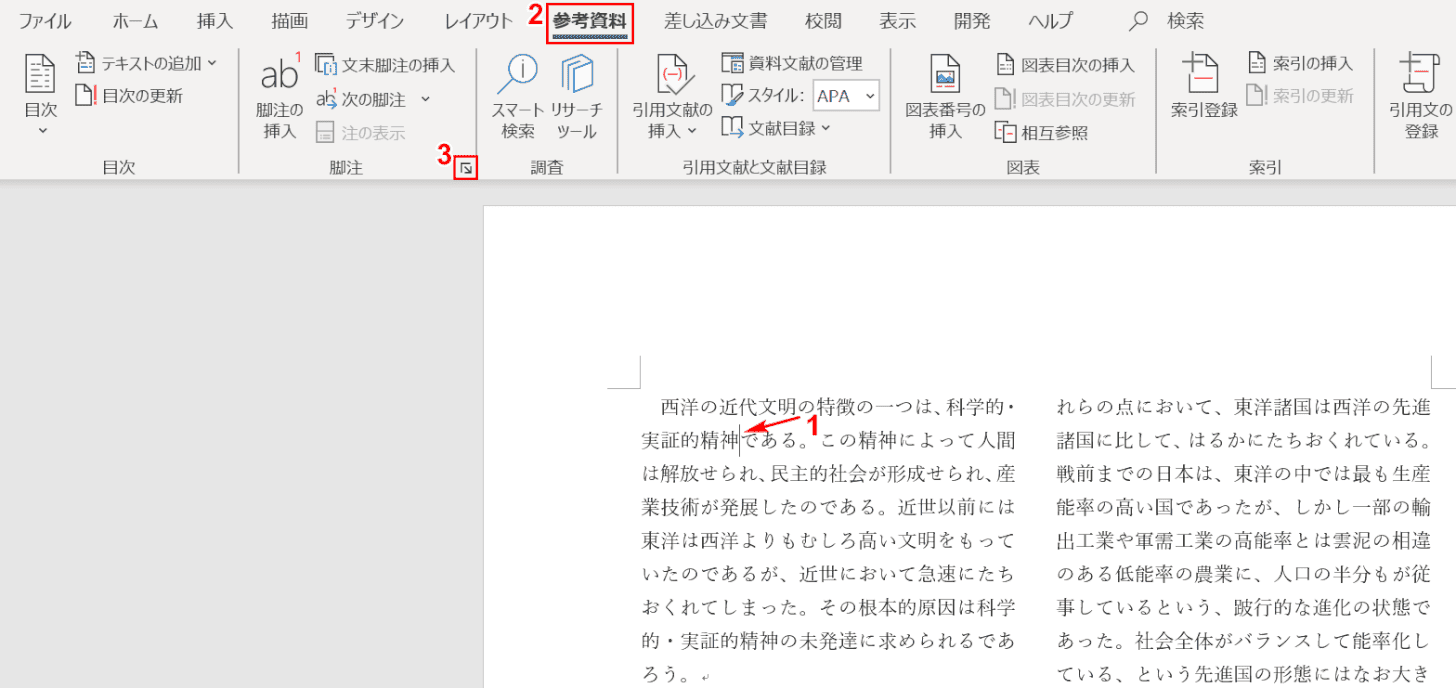
①【「参照したい文字列の右隣」にカーソル】を置き、②【参考資料】タブ、③【「脚注と文末脚注」ダイアログボックス起動ツール】の順に選択します。
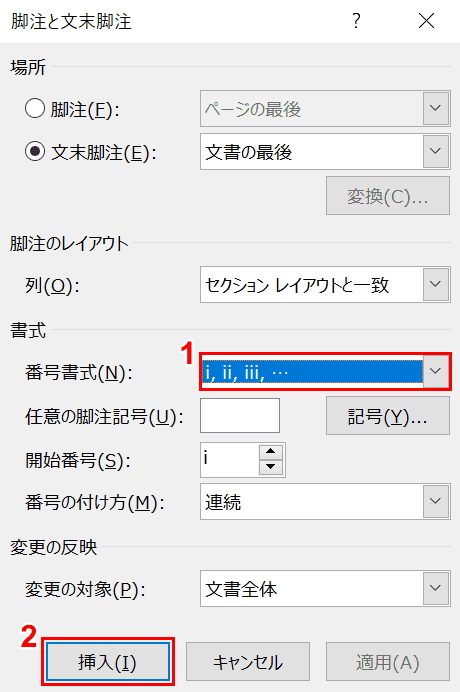
「脚注と文末脚注」ダイアログボックスが表示されました。①「番号書式」から【ⅰ,ⅱ,ⅲ...】を選択し、②【挿入】ボタンを押します。
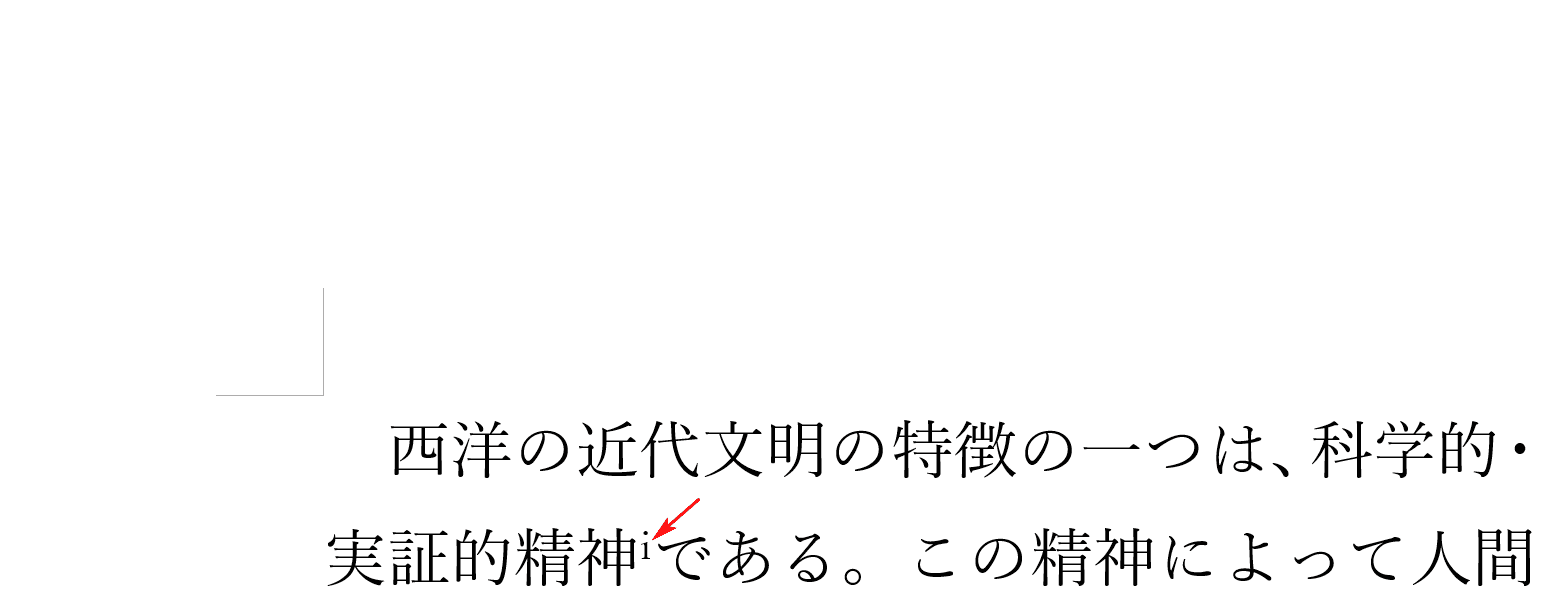
脚注にローマ字の「ⅰ」が挿入されました。
上付きの数字を挿入する
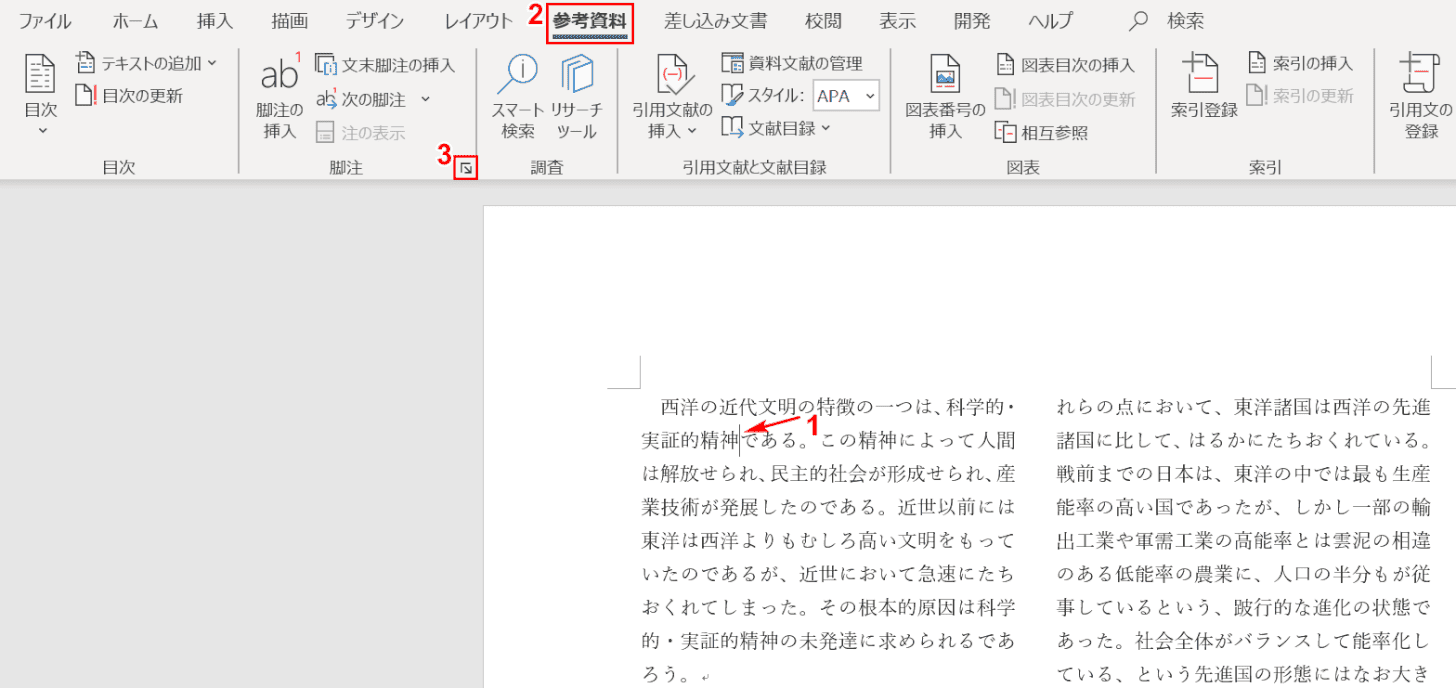
①【「参照したい文字列の右隣」にカーソル】を置き、②【参考資料】タブ、③【「脚注と文末脚注」ダイアログボックス起動ツール】の順に選択します。
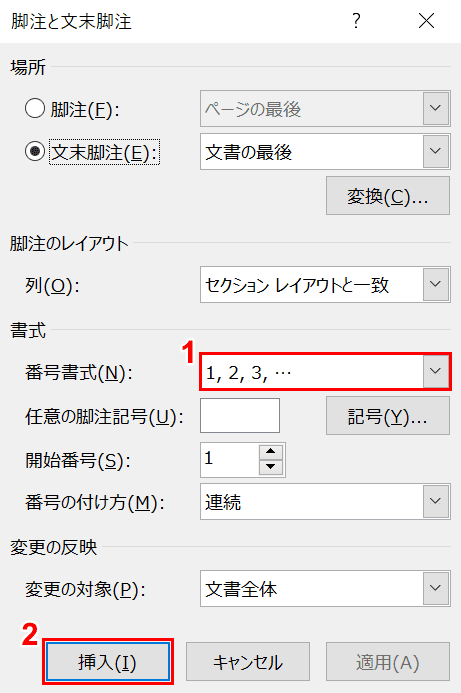
「脚注と文末脚注」ダイアログボックスが表示されました。①「番号書式」から【1,2,3...】を選択し、②【挿入】ボタンを押します。

上付きの数字が挿入されました。
脚注(注釈)の削除の方法
脚注を削除するには脚注番号を削除する必要がありますが、文量が多いと小さな脚注番号を見つけるのに一苦労です。
ここでは、指定した脚注番号を検索する方法と削除の方法について説明します。
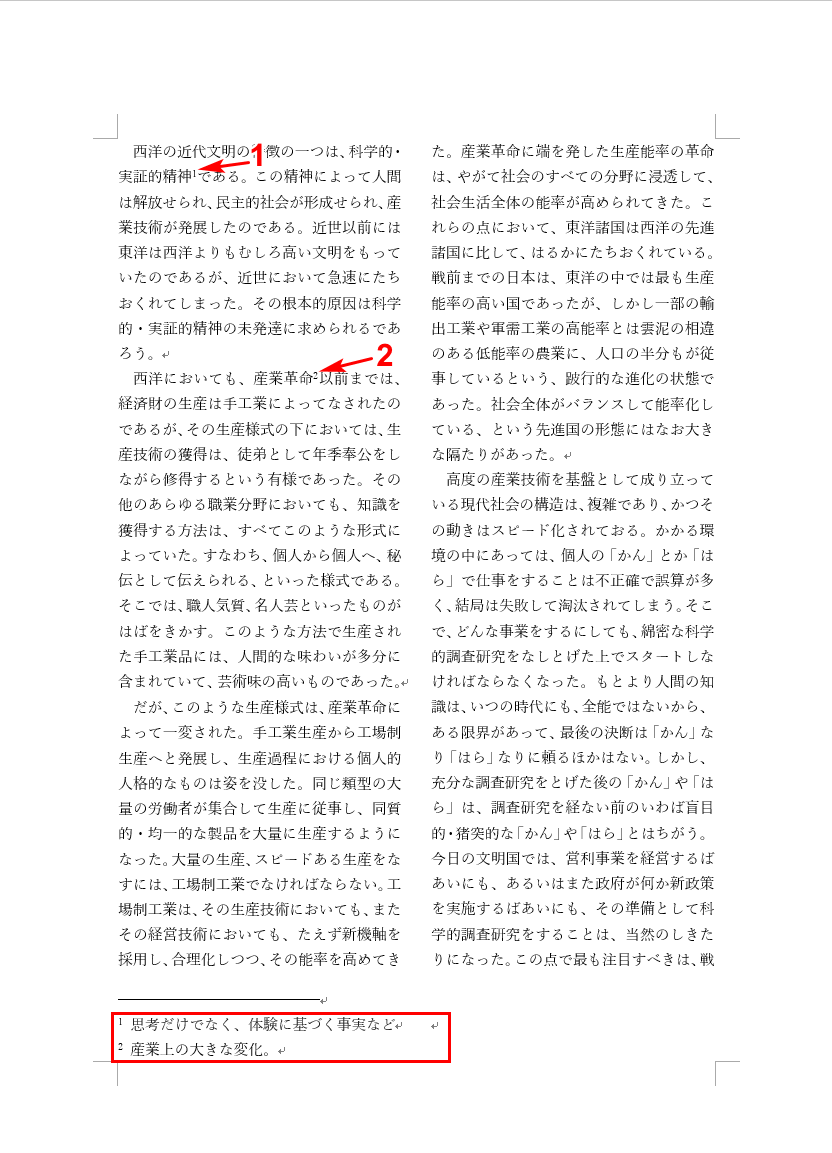
脚注番号が入っているページを用意します。文中の「1」は「脚注番号1」、「2」は「脚注番号2」を表しています。
注記が書かれている脚注は、ページ下部の境界線下(赤枠部分)にあることを確認しておきましょう。
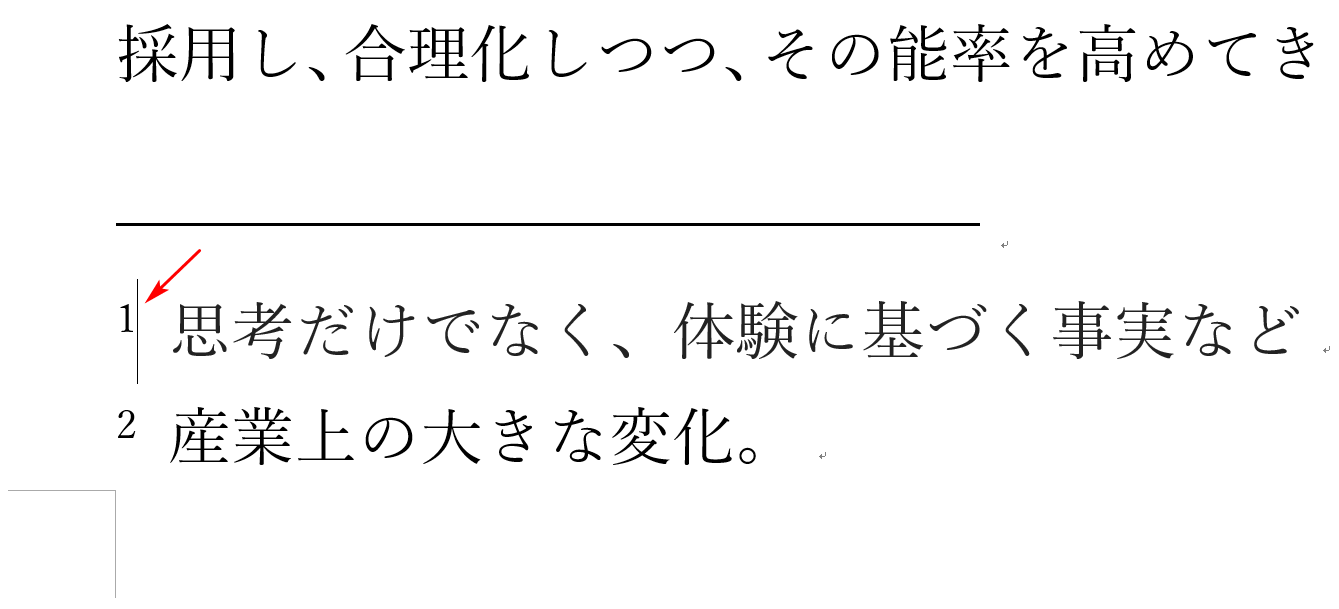
最初に脚注番号を検索する方法について説明します。ページ下部にある境界線の下の脚注番号に移動します。【「脚注番号1」の隣にカーソル】を置き、【右クリック】します。
※「脚注番号2」の番号の変化にもご注目ください。
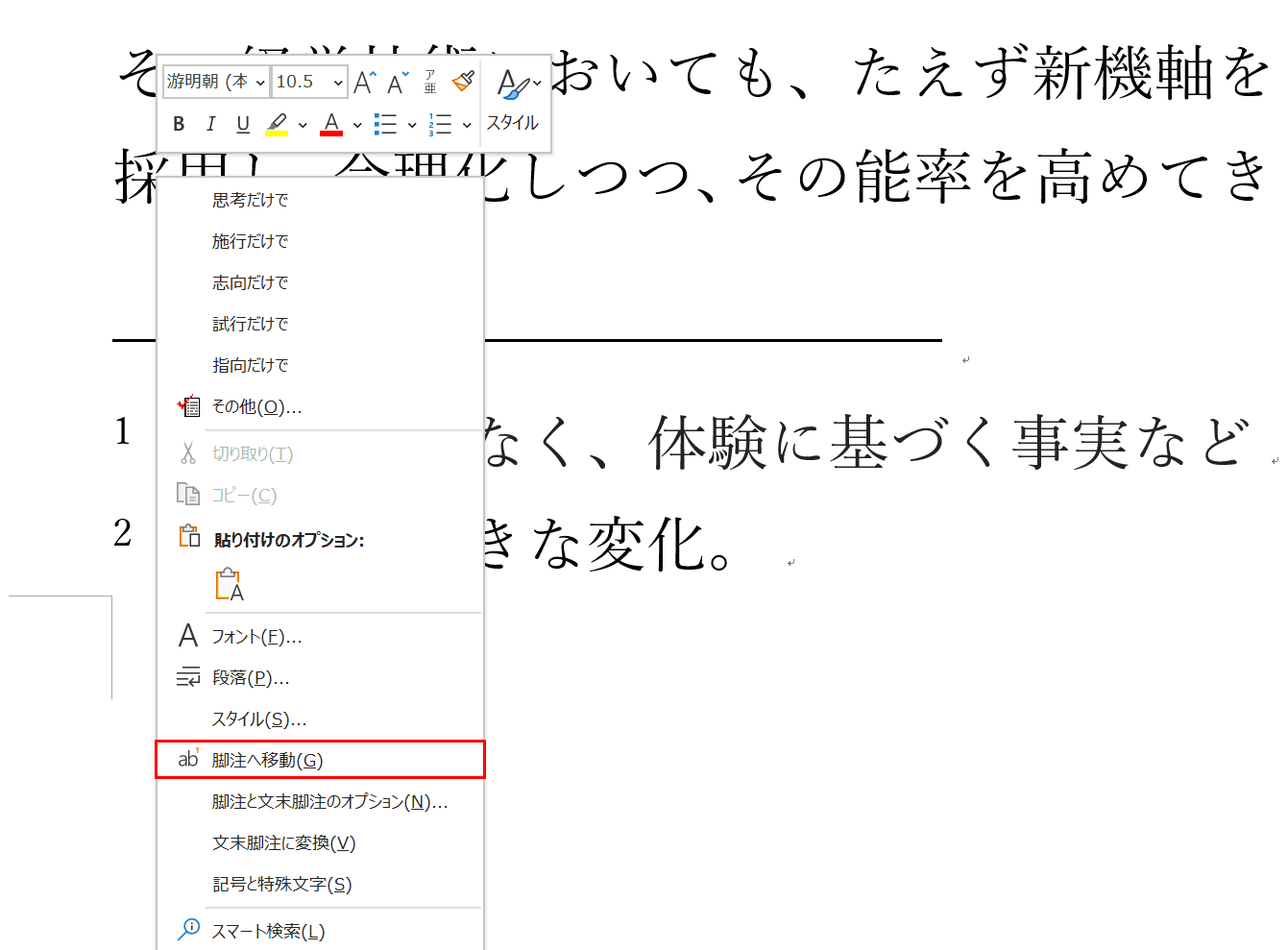
コンテキストメニューが表示されました。【脚注へ移動】を選択します。

文中の「脚注番号1」に移動することができました。
【脚注番号1】を選択し、DeteteもしくはBackSpaceを押します。

「脚注番号1」が削除されました。ページ下部はどうなっているでしょう?
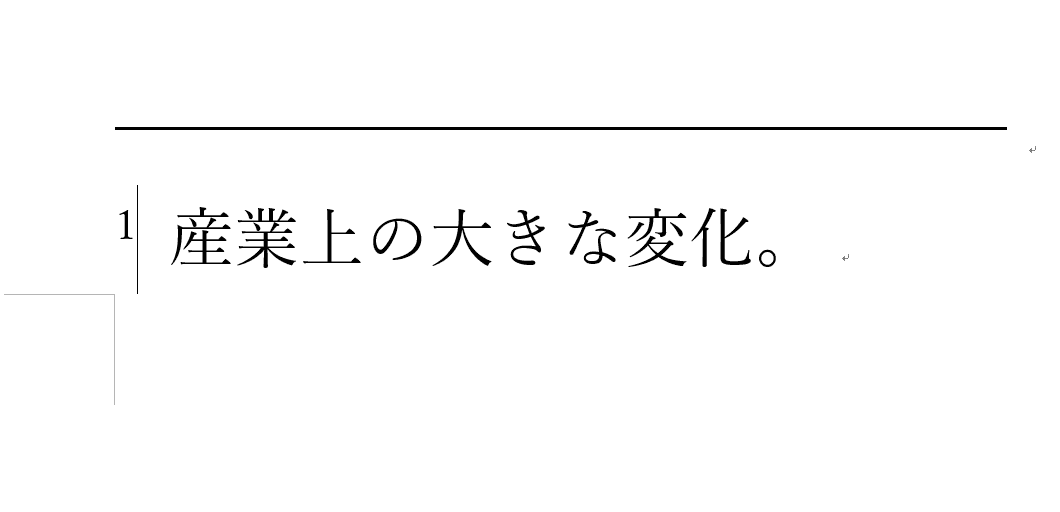
「脚注番号2」が「脚注番号1」に変更されました。