- 公開日:
- 更新日:
Wordの図表番号の様々な設定方法(挿入/更新/削除など)
原稿執筆の際、「図1などのキャプション(簡単な説明文)を画像の上もしくは下につけたい」と思う方はたくさんいらっしゃるでしょう。テキストボックスでキャプションを作成すると、フリーハンドで位置を調整するため前後の画像のキャプションの位置とズレが生じる危険性があります。
本記事では、Wordの図表番号の様々な設定方法について解説します。図表番号の機能を使いこなして、図のキャプション作成の不安を払拭していきましょう。
Wordの図表番号を挿入する方法
既定のラベル名を選択して挿入する
ここでは、Wordですでに用意されている既定のラベル名を選択して、図表番号を挿入する方法について説明します。
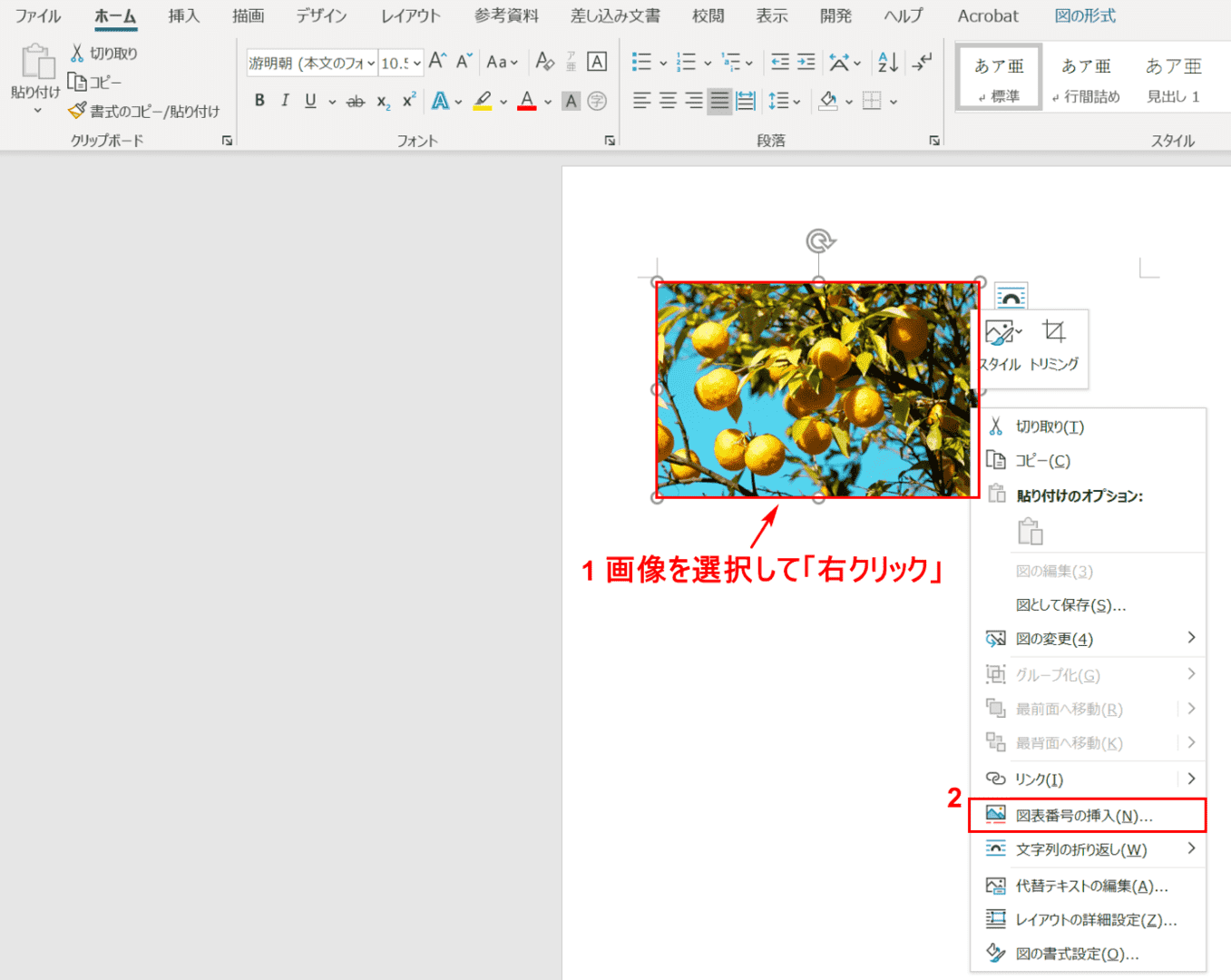
①【「画像」を選択して「右クリック」】し、②【図表番号の挿入】を選択します。
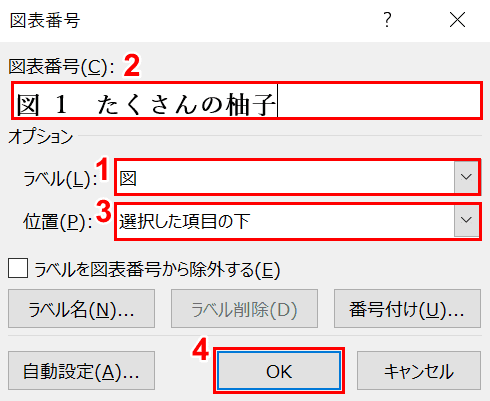
「図表番号」ダイアログボックスが表示されました。①【お好きなラベル(例:図)】を選択します。②図1の右隣に『お好きなタイトル(例:たくさんの柚子)』を入力します。③【お好きな図表番号の位置(例:選択した項目の下)】を選択し、④【OK】ボタンを押します。
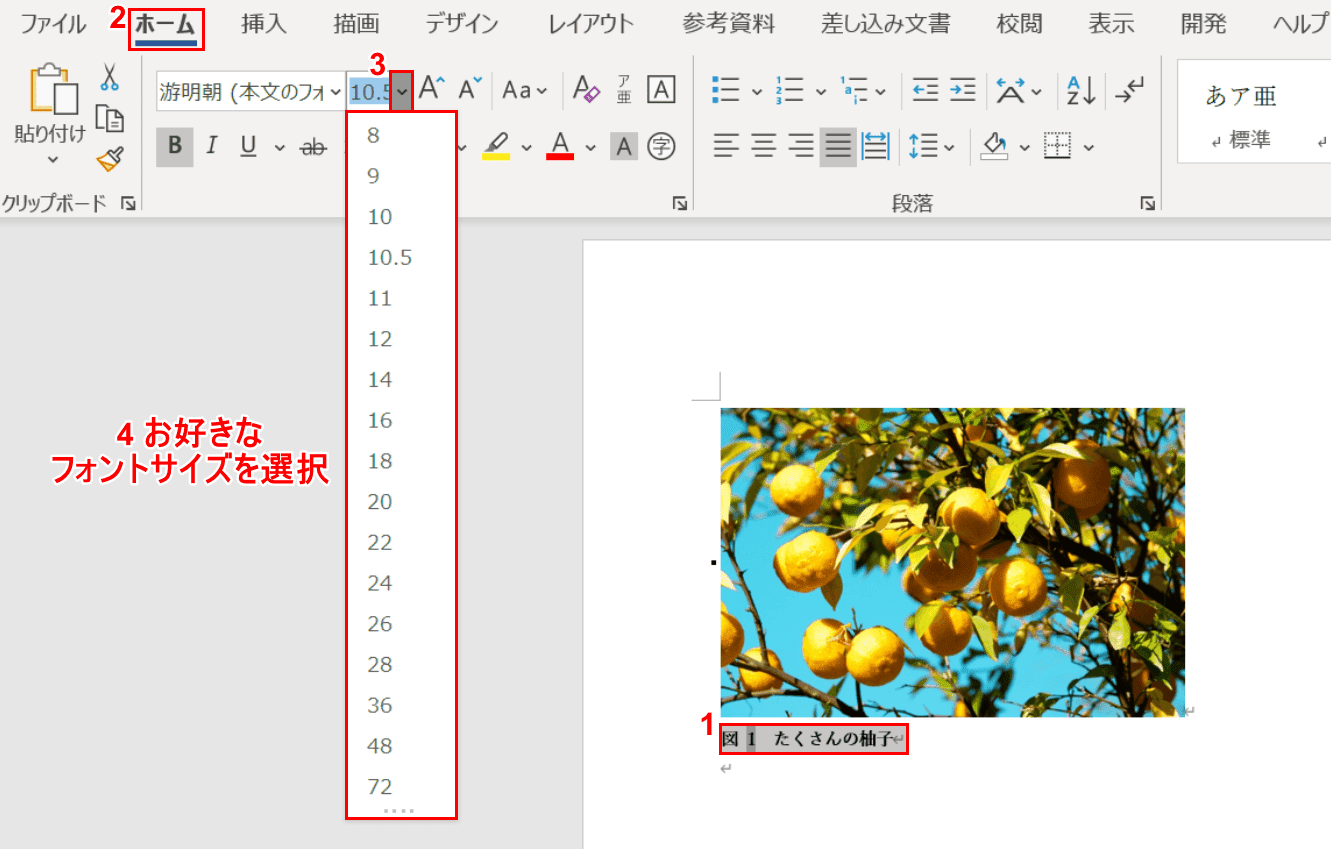
図表番号のフォントサイズが小さいと思ったら大きくすることができます。①【図表番号】を選択し、②【ホーム】タブ、③【「フォントサイズ」の赤枠の「v」】の部分、④【お好きなフォントサイズの数値】の順に選択します。

図表番号の挿入とフォントサイズの調整が完了しました。
新たにラベル名を選択して挿入する
ここでは、新たにラベル名を作成して図表番号を挿入する方法について説明します。
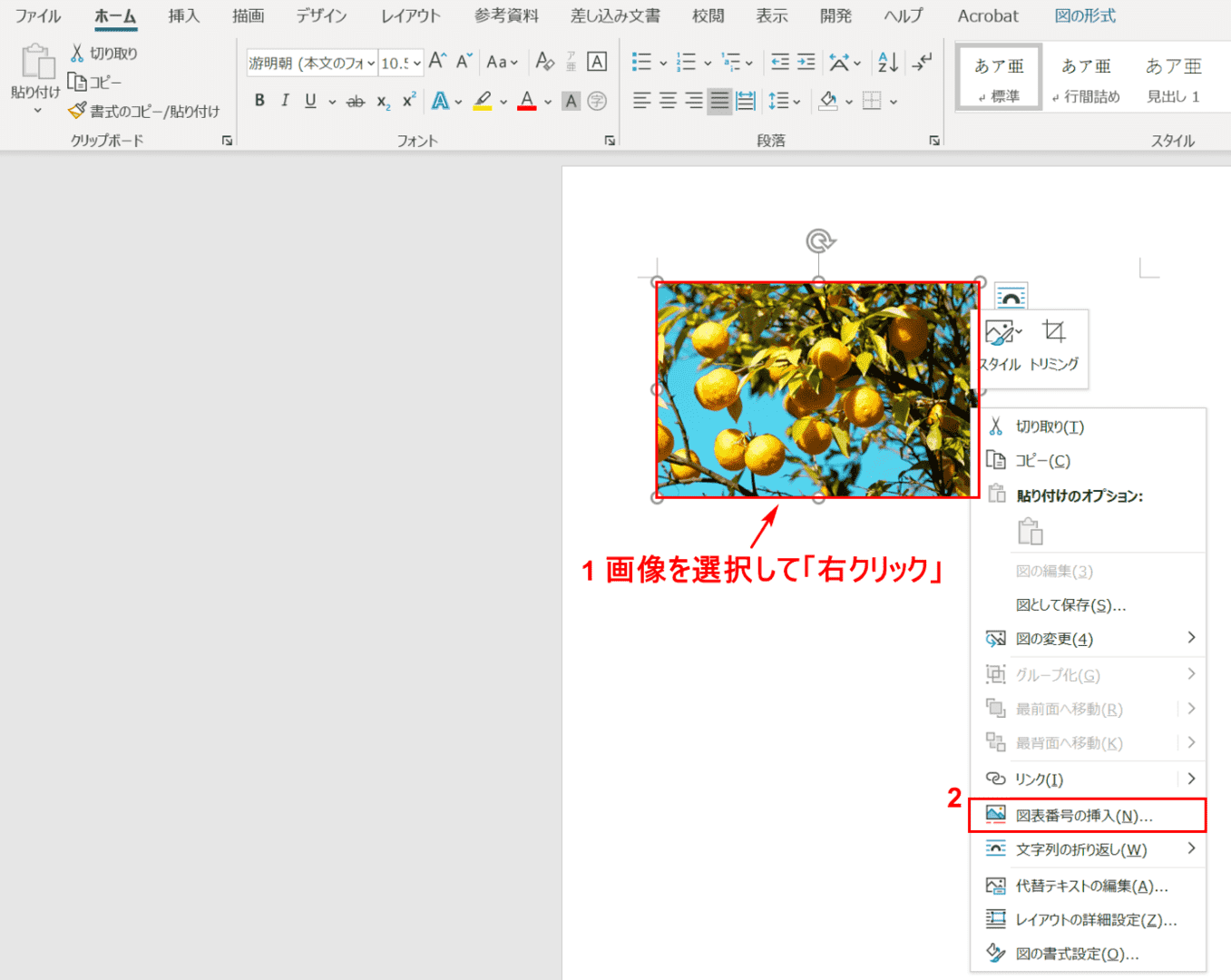
①【「画像」を選択して「右クリック」】し、②【図表番号の挿入】を選択します。
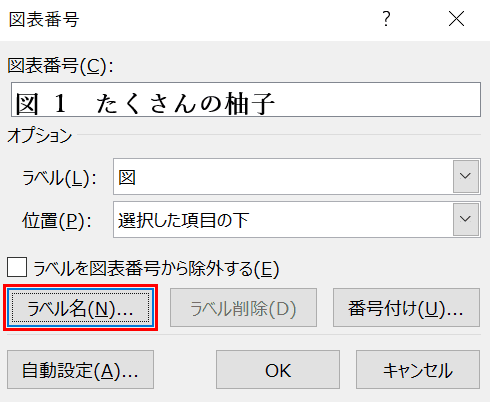
「図表番号」ダイアログボックスが表示されました。【ラベル名】を選択します。
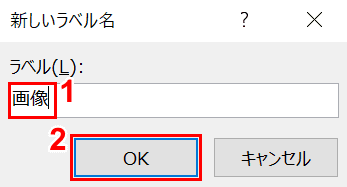
「新しいラベル名」ダイアログボックスが表示されました。①『新しいラベル名(例:画像)』を入力し、②【OK】ボタンを押します。
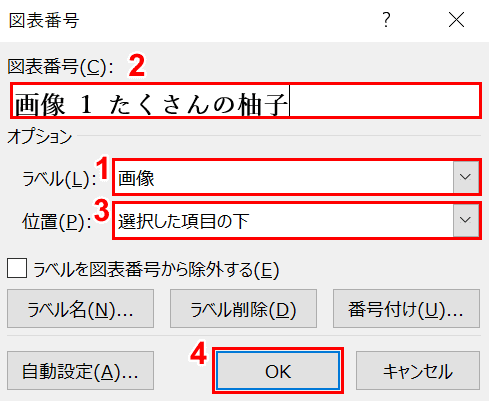
「図表番号」ダイアログボックスに戻りました。①【作成した新しいラベル名(例:画像)】を選択します。
②画像1の右隣に『お好きなタイトル(例:たくさんの柚子)』を入力します。③【お好きな図表番号の位置(例:選択した項目の下)】を選択し、④【OK】ボタンを押します。
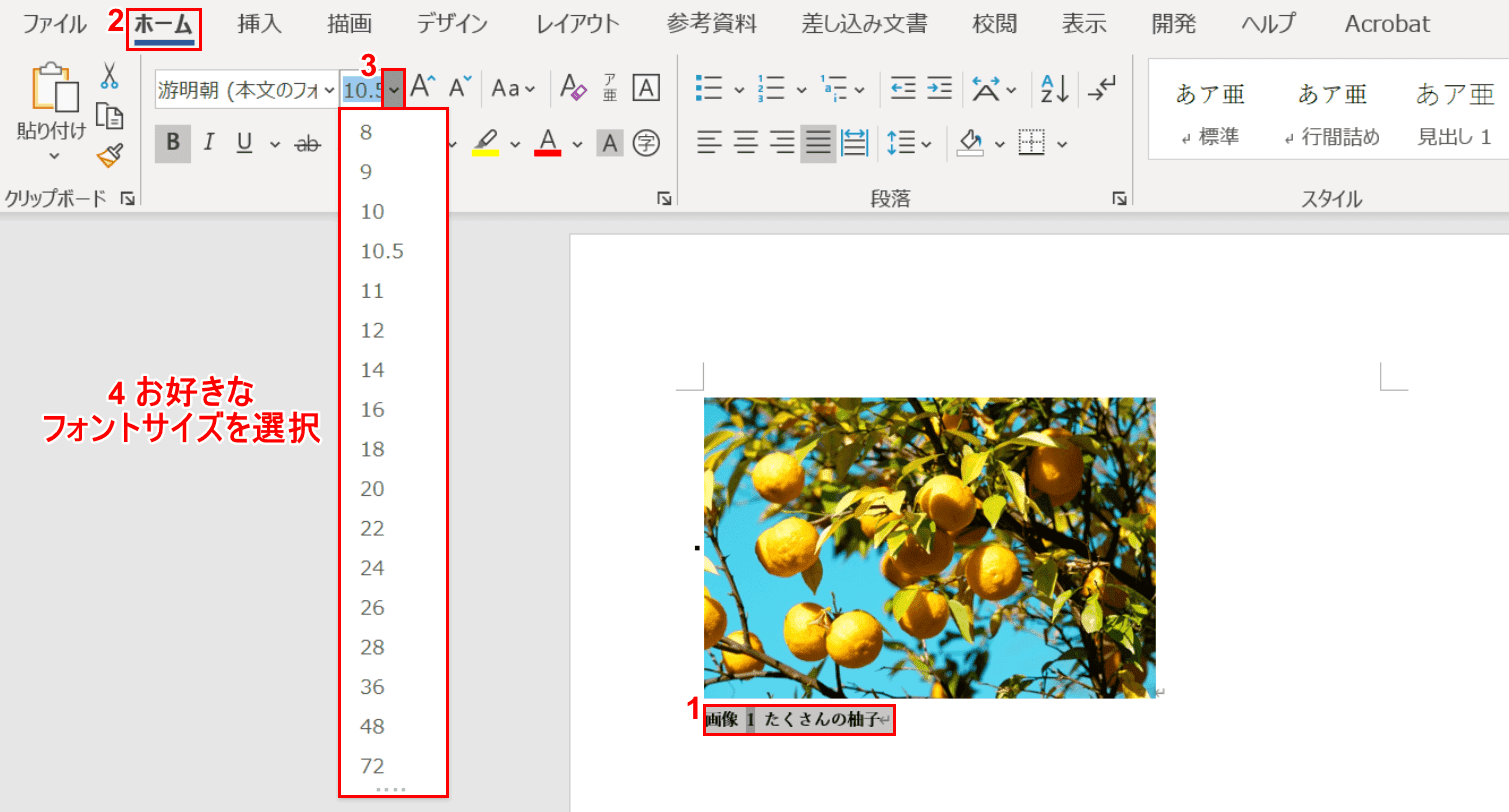
図表番号のフォントサイズが小さいと思ったら大きくすることができます。
①【図表番号】を選択し、②【ホーム】タブ、③【「フォントサイズ」の赤枠の「v」】の部分、④【お好きなフォントサイズの数値】の順に選択します。

新しく作成したラベルを使って図表番号を挿入できました。
Wordの図表番号を削除する方法
ここでは、Wordの図表番号を削除する方法について説明します。
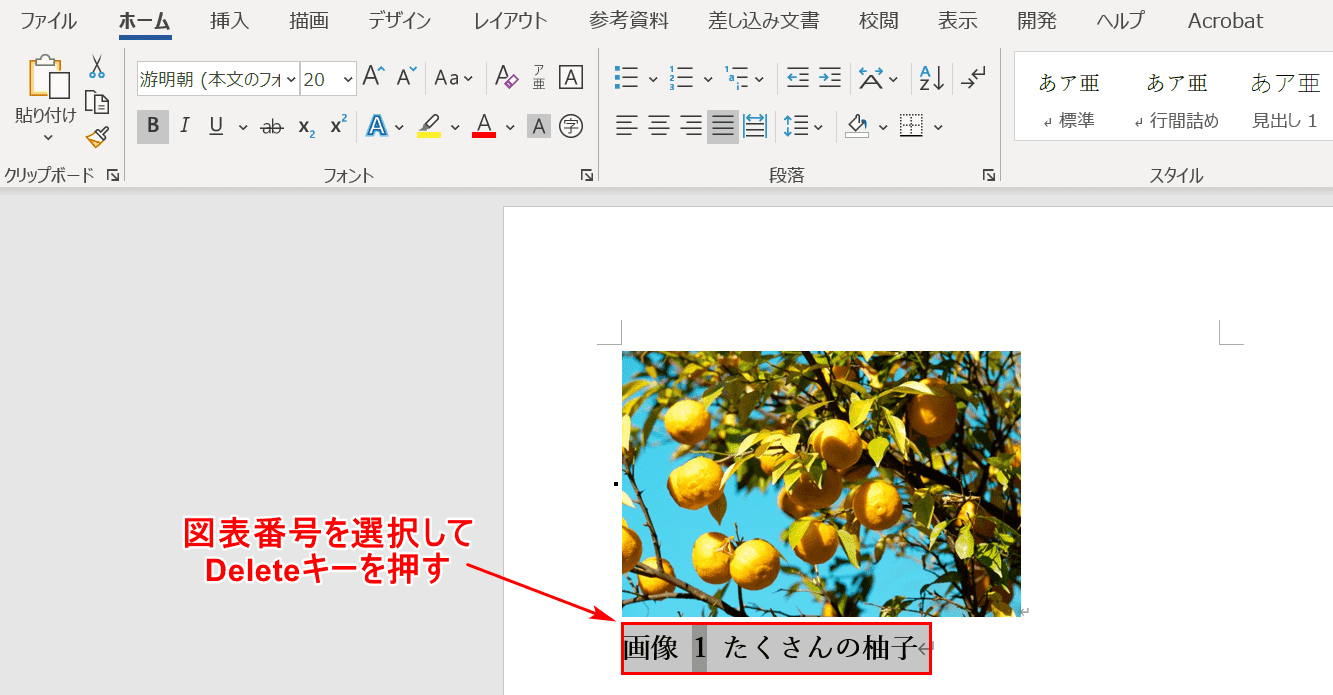
【図表番号(例:画像1 たくさんの柚子)】を選択し、Deleteを押します。
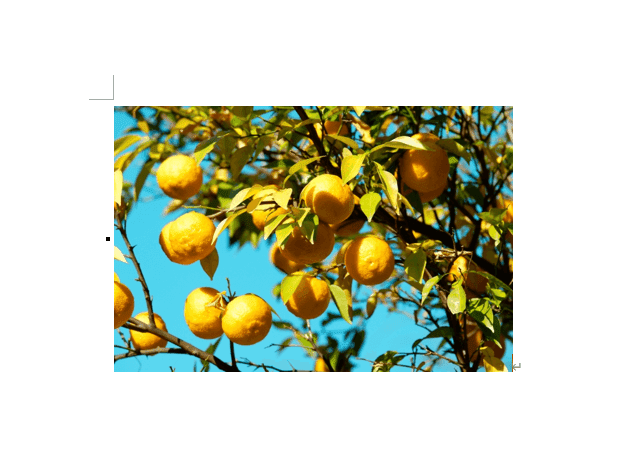
図表番号が削除されました。
その他Wordの図表番号の様々な設定
更新して図表番号がずれるのを修正する
ここでは、図表番号を削除後に他の図表番号を更新する方法について説明します。図表番号の更新をすることで、画像番号がずれるのを防ぎます。

図表番号を含む画像を複数用意します。ここでは「画像1」を削除して、以下の「画像2」を「画像1」に、「画像3」を「画像2」にする方法について説明します。

【「画像1」の画像と図表番号】を選択し、Deleteを押します。
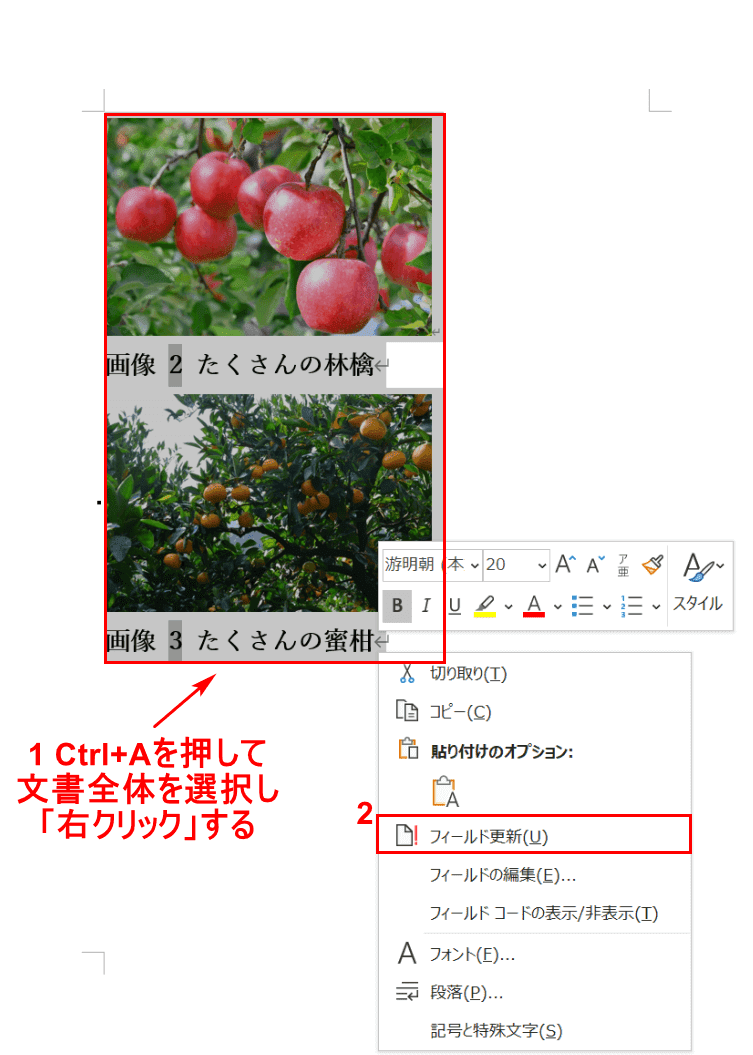
「画像1」の画像と図表番号が削除されました。①Ctrl+Aを押して文書全体を選択し、【右クリック】します。
②【フィールドの更新】を選択します。
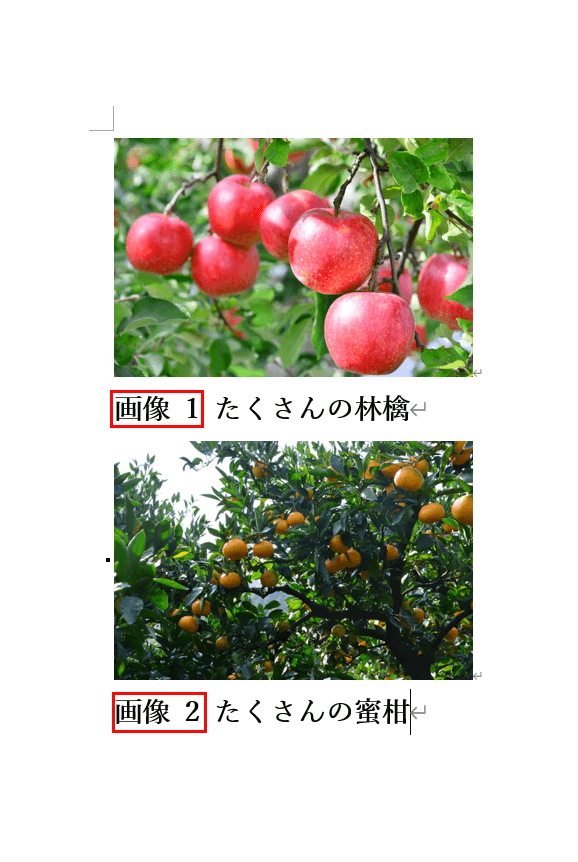
「画像2」が「画像1」に、「画像3」が「画像2」に更新されました。
章番号で表示する
ここでは、図表番号を章番号で表示する方法について説明します。
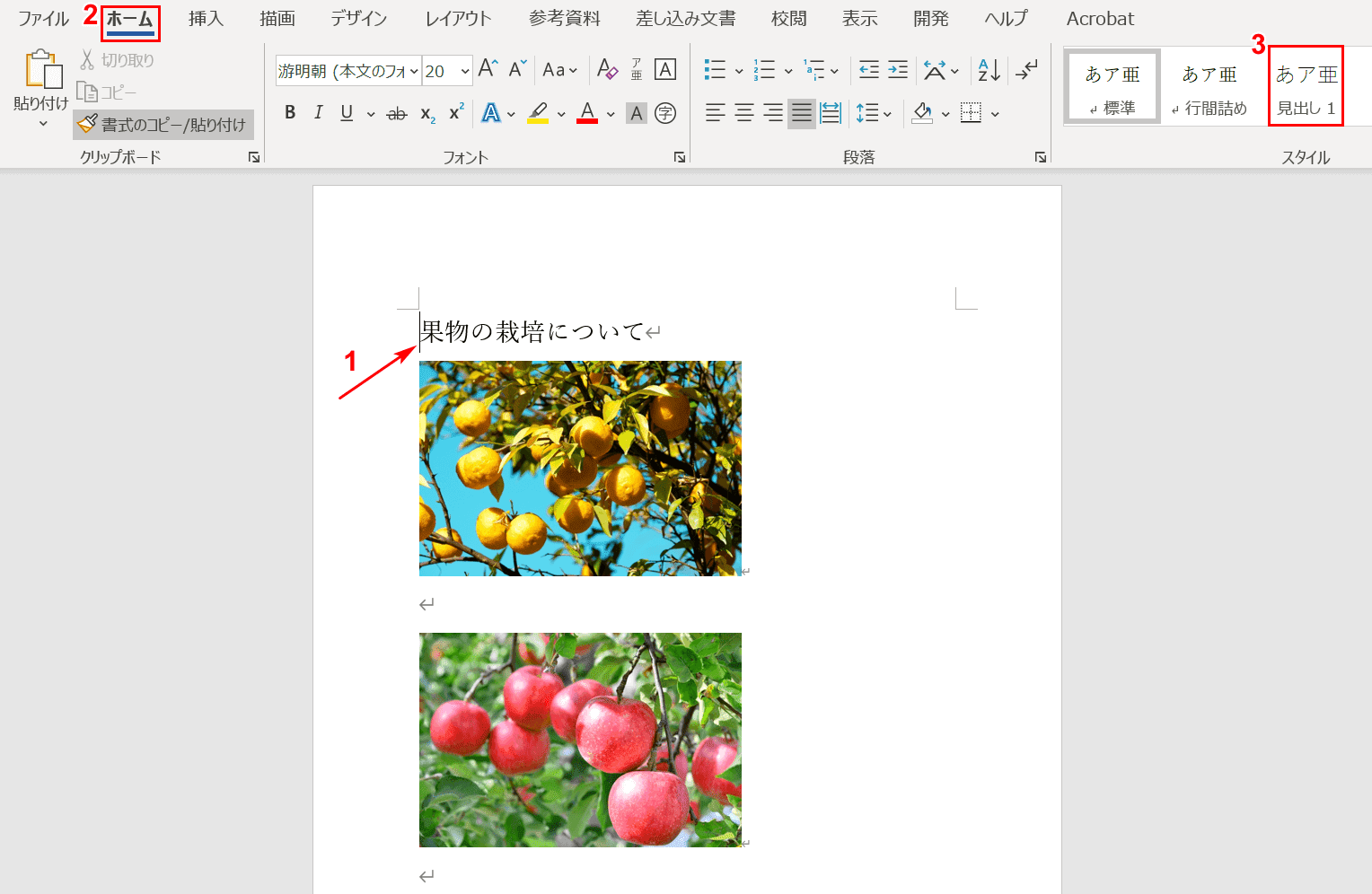
①【「見出し用の文」の前にカーソル】を置き、②【ホーム】タブ、③【見出し1】の順に選択します。
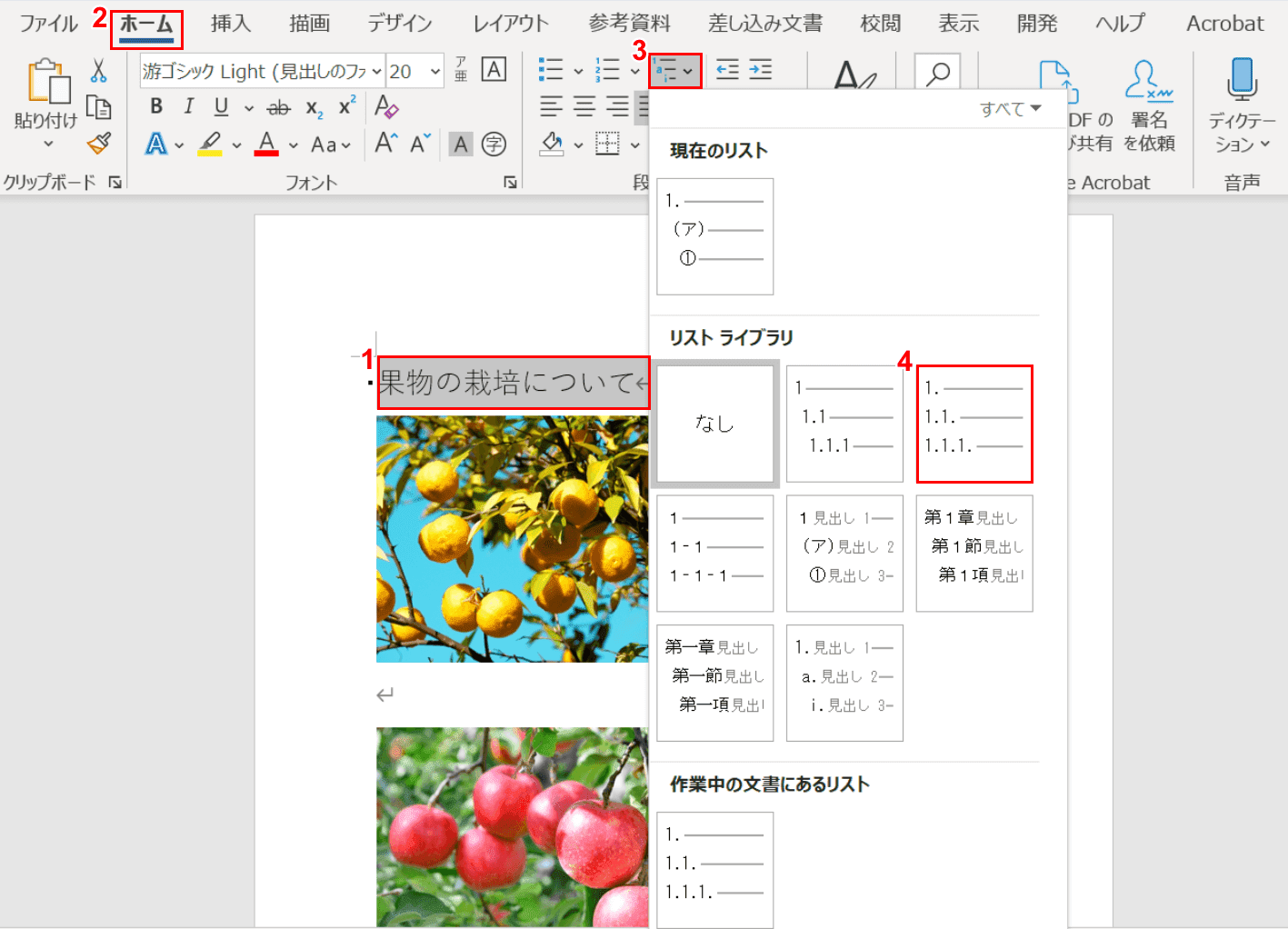
見出し1が入力され、文の左にビュレット(・)がつきました。①【見出しの文】を選択します。
②【ホーム】タブ、③【アウトライン】の順に選択します。コンテキストメニューが表示されますので、④「リストライブラリ」から【お好きな形式】を選択します。
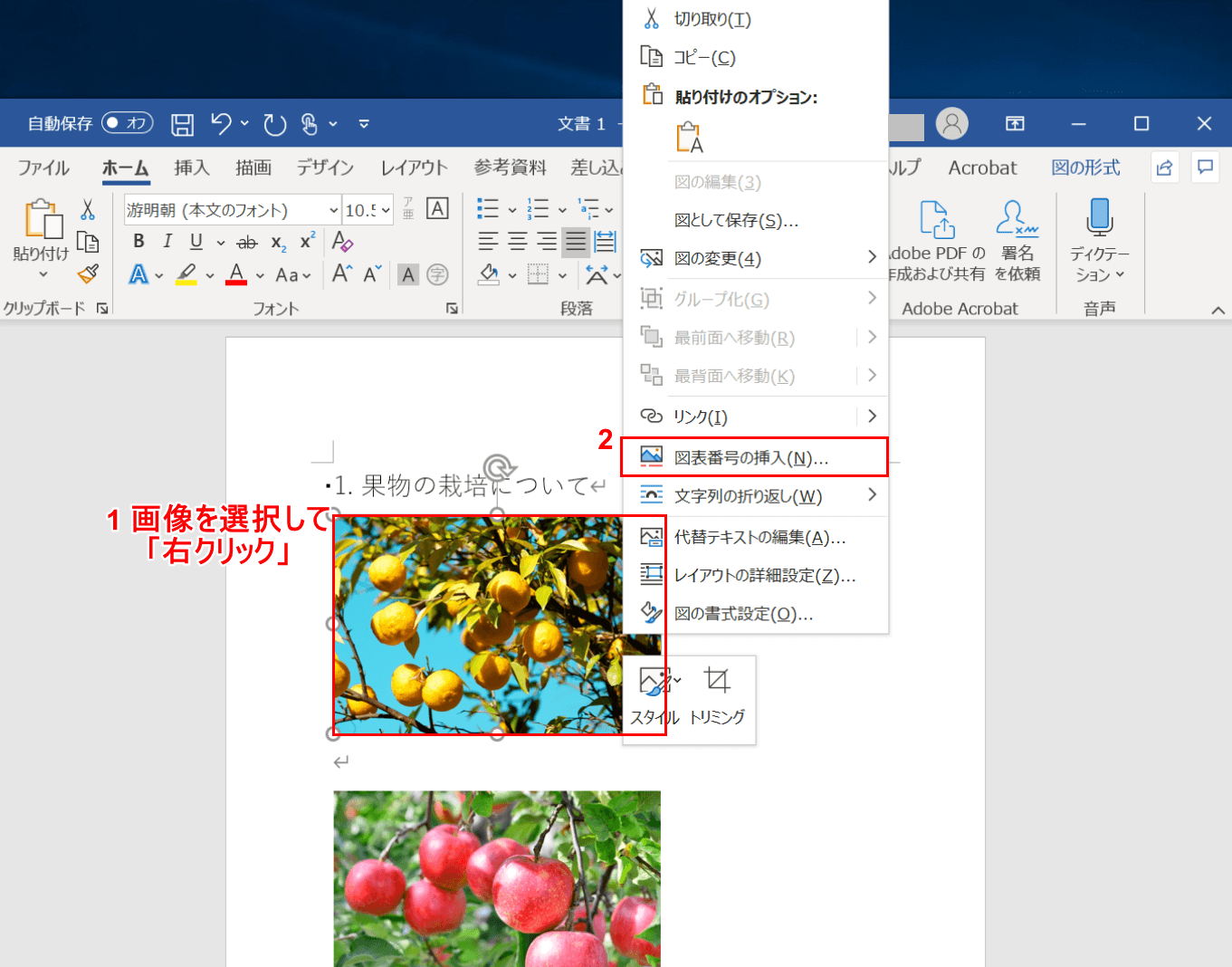
ページに戻ります。①【「1番上の画像」を選択して「右クリック」】し、②【図表番号の挿入】を選択します。
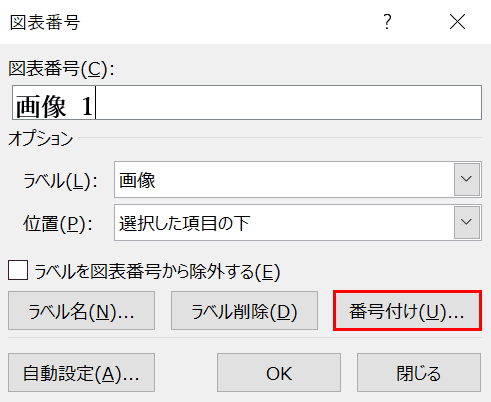
「図表番号」ダイアログボックスが表示されました。【番号付け】ボタンを押します。
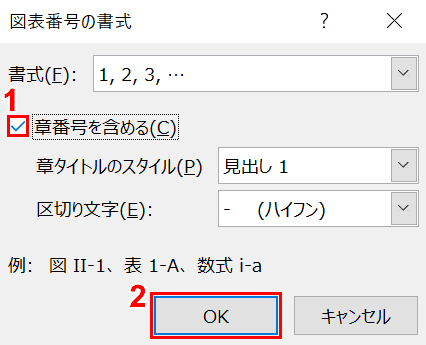
「図表番号の書式」ダイアログボックスが表示されました。
①【「章番号を含める」にチェックマーク】を入れ、②【OK】ボタンを押します。
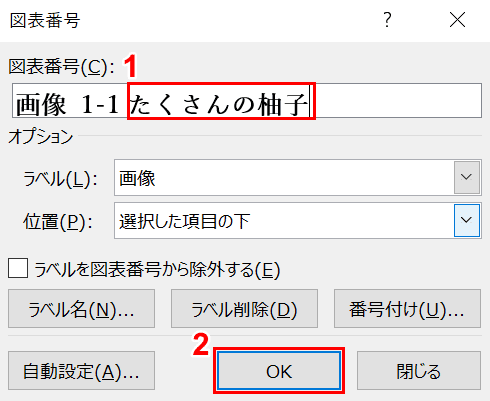
「図表番号」ダイアログボックスに戻りました。
①「図表番号」のテキストボックスに『タイトル(例:たくさんの柚子)』を追記し、②【OK】ボタンを押します。
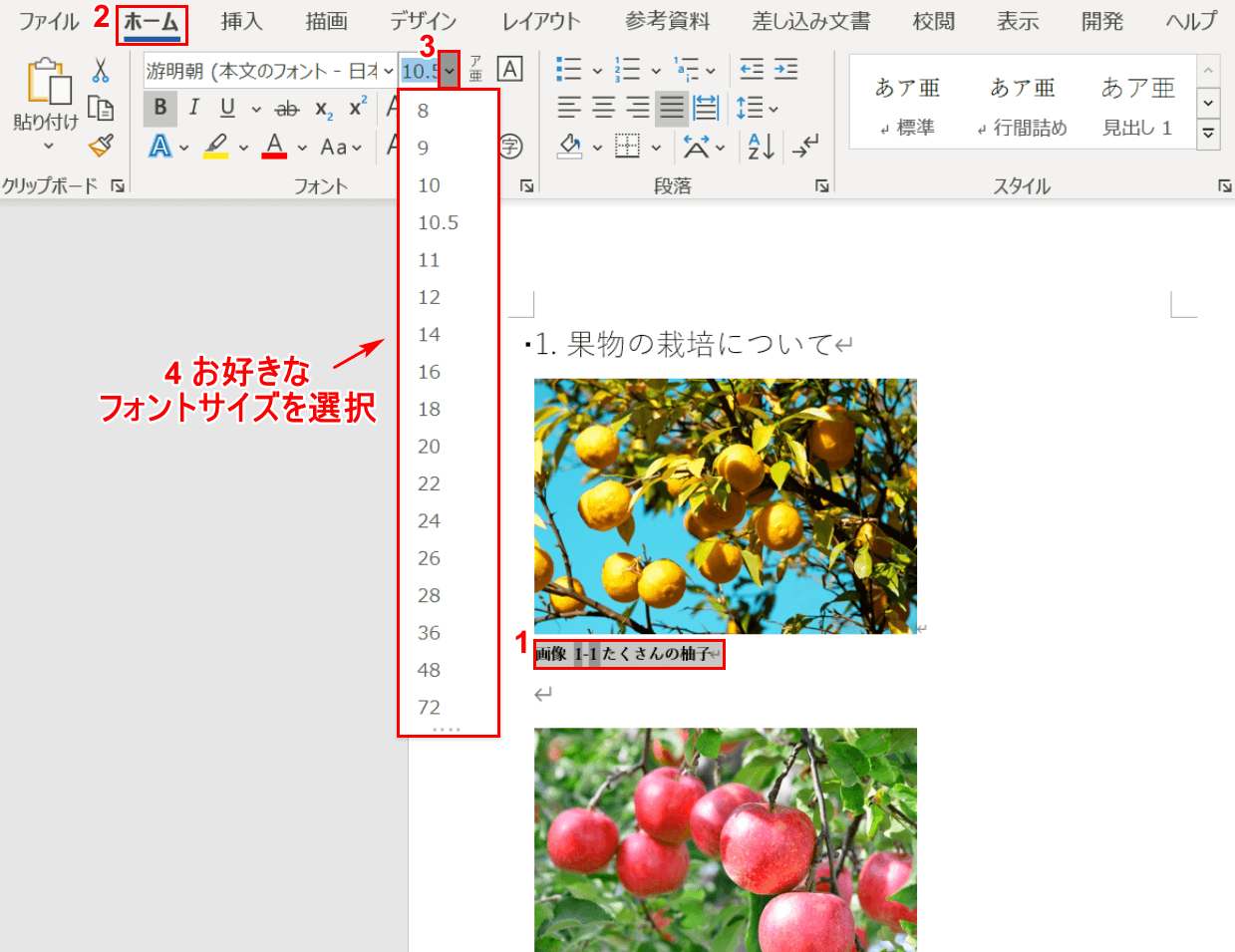
ページに戻りました。図表番号が画像の下に挿入されましたが、文字のサイズが小さいのでフォントサイズを変更します。
①【図表番号(例:画像1-1 たくさんの柚子)】を選択します。②【ホーム】タブ、③【「フォントサイズ」の「v」の部分】、④【お好きなフォントサイズ】の順に選択します。
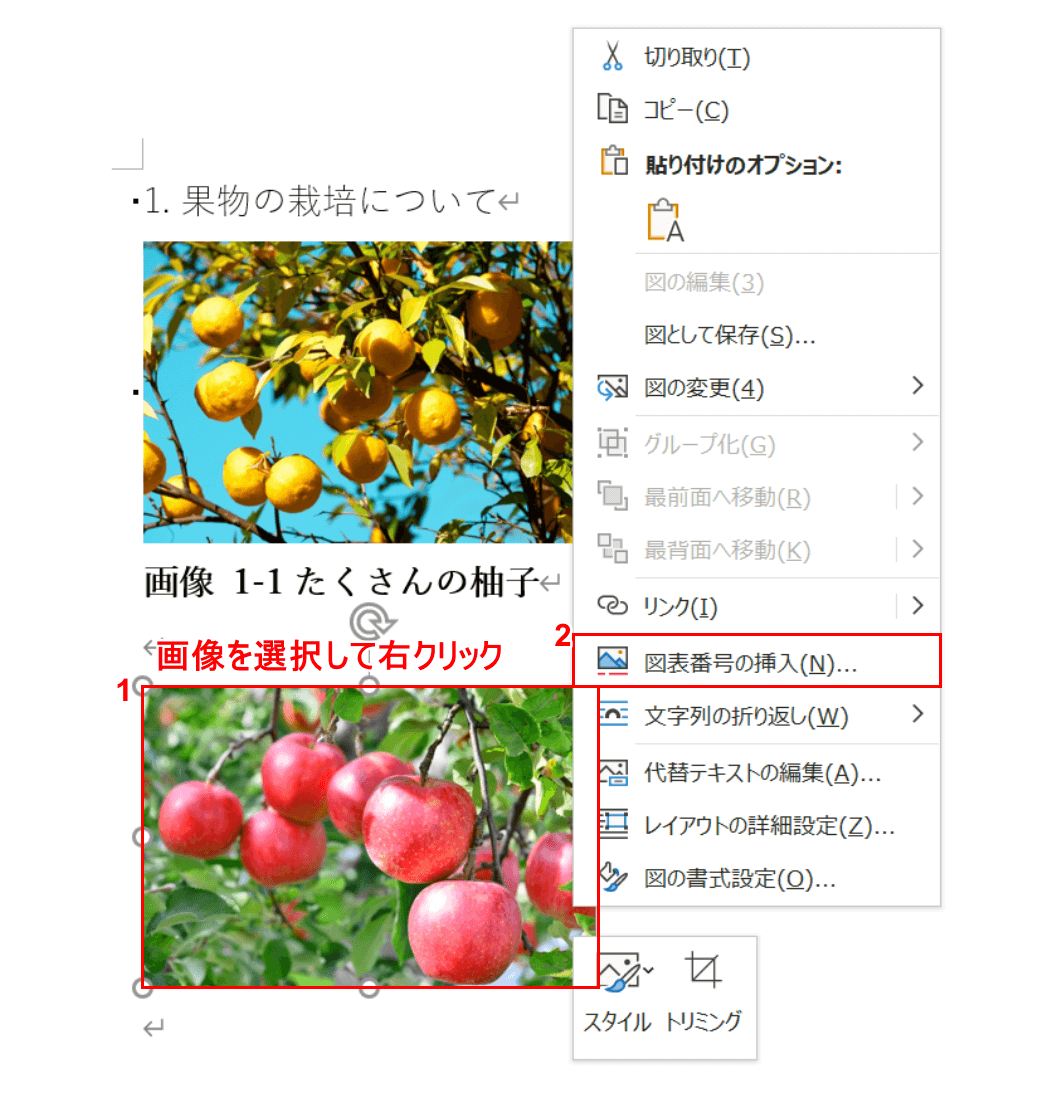
「画像1-1 たくさんの柚子」の図表番号が完成しました。今度はその下のりんごの画像に同じく章番号付きの図表番号を「連番」にして振っていきます。
①【「画像」を選択して「右クリック」】し、②【図表番号の挿入】を選択します。
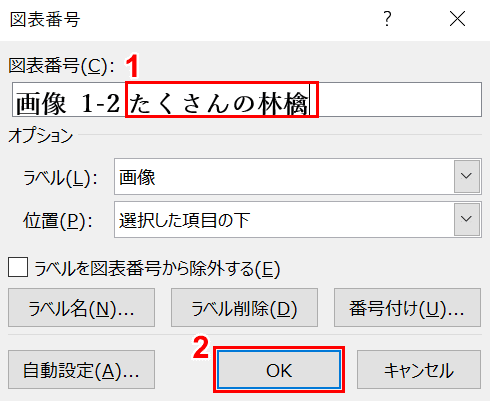
「図表番号」ダイアログボックスが表示されました。
①「図表番号」のテキストボックスに『たくさんの林檎』を入力し、②【OK】ボタンを押します。

2つの画像それぞれに連番で章番号を振ることができました。
フォントの様々な書式設定をする
ここでは、図表番号の様々な書式設定を行う方法について説明します。
図表番号の文字は字体・サイズ・太字など、自分のお好きなフォントの種類に変更することが可能です。
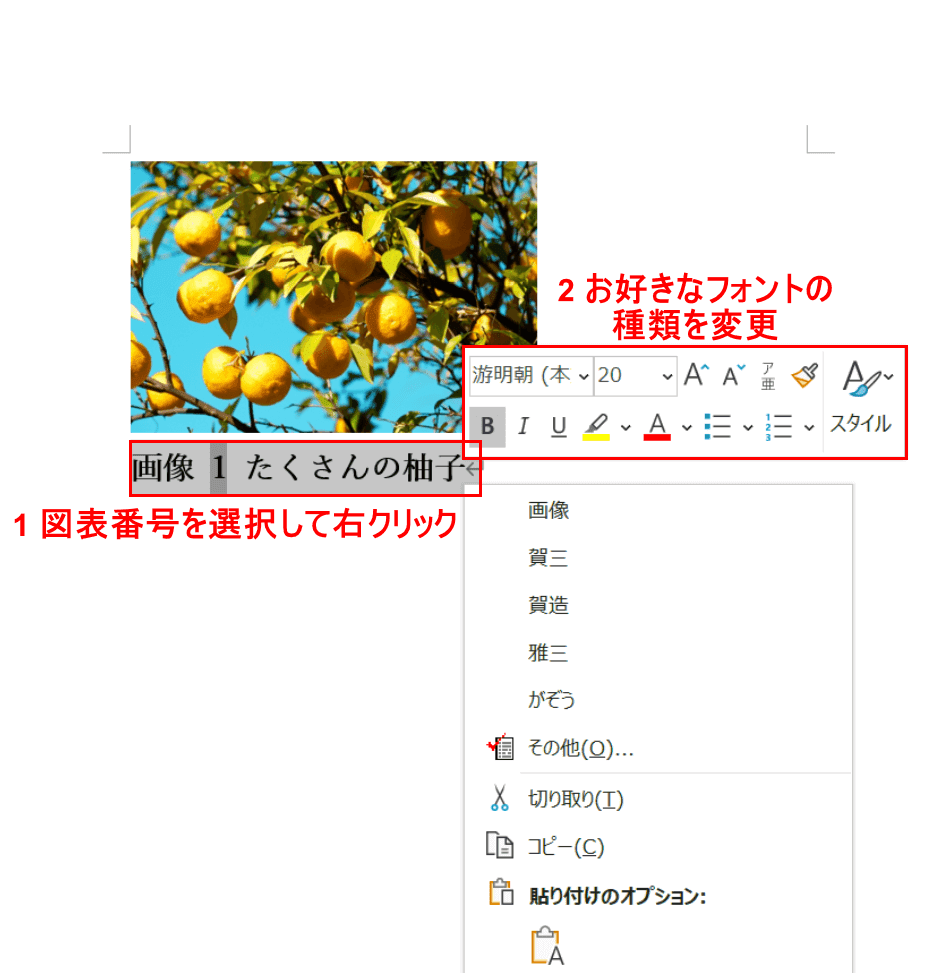
①【「図表番号」を選択して「右クリック」】し、②【お好きなフォントの種類】を選択することができます。

例えば、図表番号のフォントの色を赤色に変更することも可能です。
