- 公開日:
Wordで脚注の改行を削除する方法
この記事では、Wordで脚注の改行を削除する方法をいくつか紹介します。
「脚注に不要な空白行ができてしまい、消そうとしても消えない」という場合は、本記事で紹介している対処法を1つ1つ試してみてください。
カーソルの位置を変えて削除する/置換機能を使用するといった簡単な方法で解決することもあります。まずは以下で、脚注に空白行ができる原因を見ていきましょう。
脚注の改行が削除できなくなる原因
脚注内では「文頭にカーソルを置いて」改行をすると、その行はBackSpaceキーで削除できなくなってしまいます。
試しに脚注の文頭にカーソルを置いて改行をし、削除してみます。
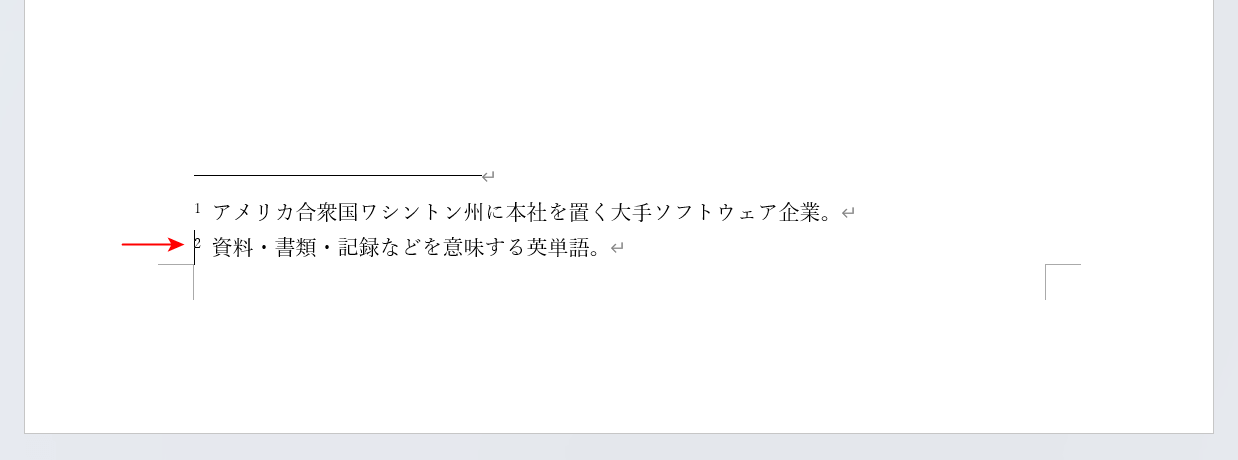
脚注の文頭にカーソルを置きます。
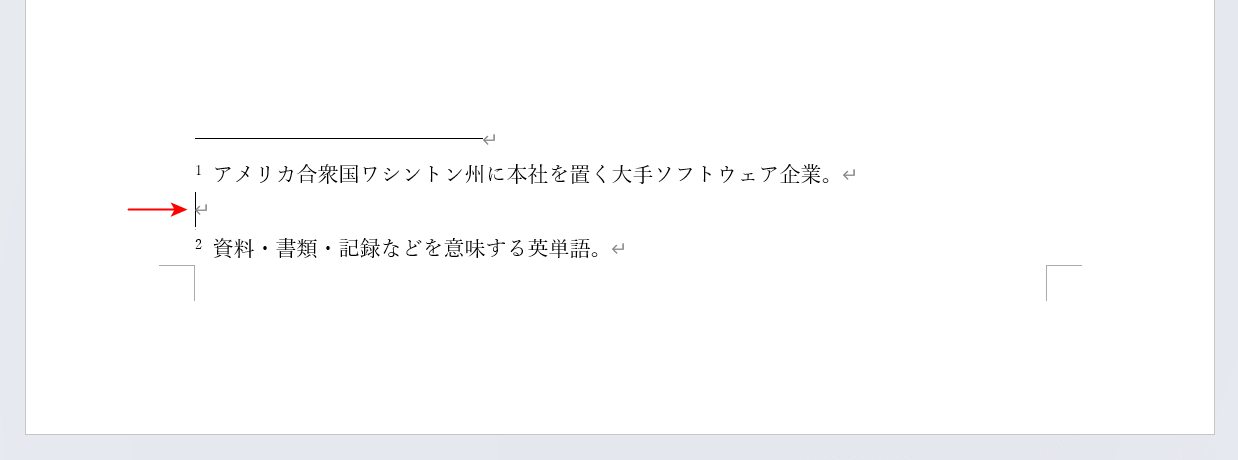
Enterキーを押して改行し、改行のある場所にカーソルを置きます。
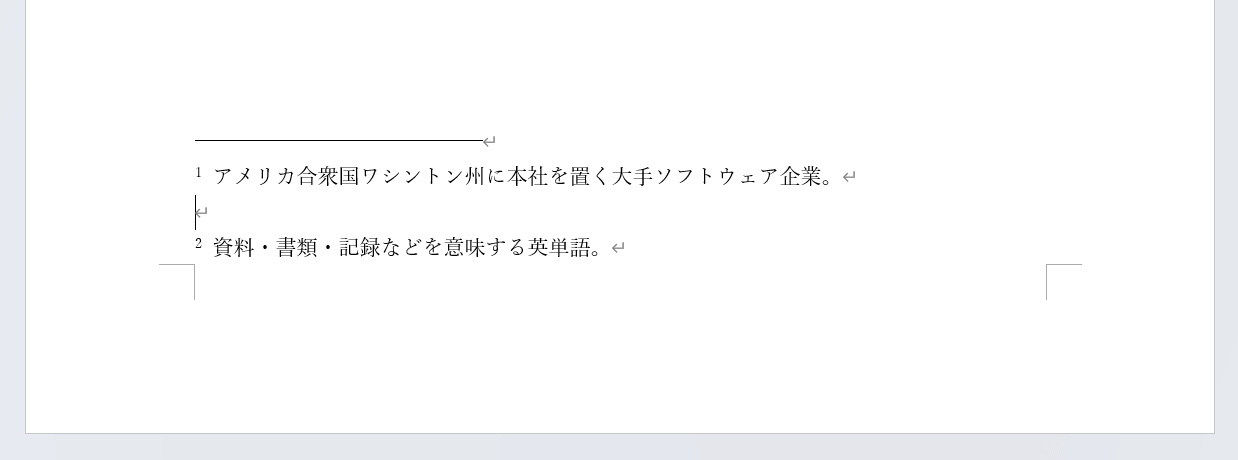
BackSpaceキーを押します。しかし、改行は削除できませんでした。
その他にもさまざまな原因が考えられますが、多くの場合は以下で紹介している対処法で解決するはずです。
Wordで脚注の改行を削除する方法
カーソルの位置を変えて削除する
上記で説明した例のように「カーソルを文頭に置いて」改行したことが原因で不要な空白行ができた場合は、以下の方法で改行を削除できます。
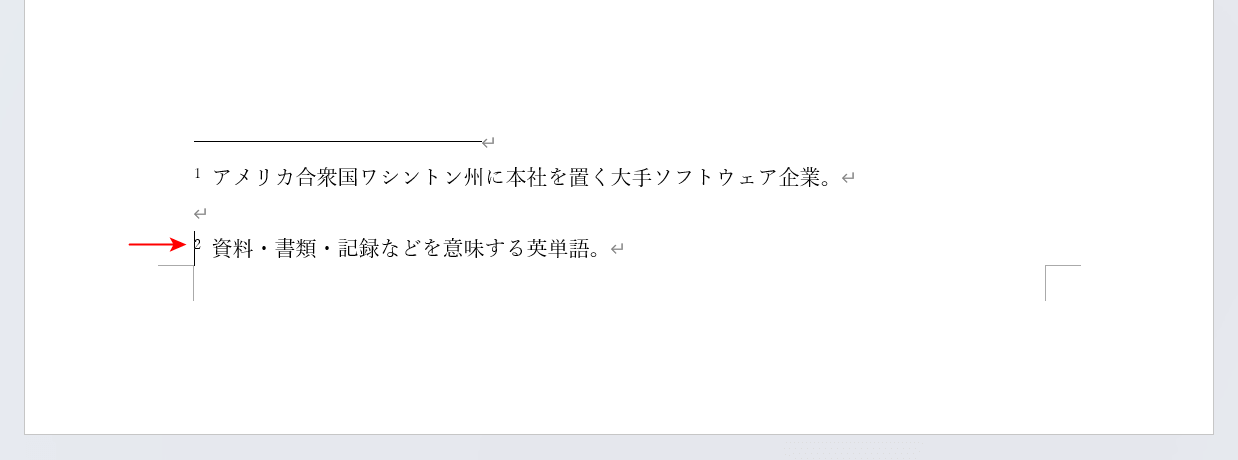
改行の次の行の文頭に、カーソルを置きます。
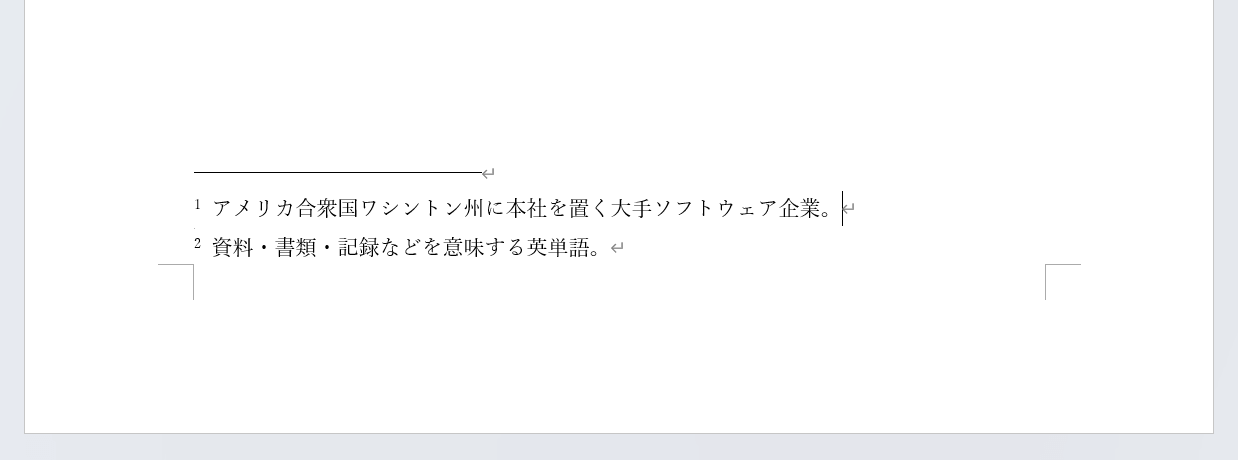
BackSpaceキーを押します。これで改行を削除できました。
カーソルの位置を変更するだけで簡単に改行を削除できますので、脚注に不要な改行ができたときはまずこちらの方法を試してみてください。
置換で削除する
また、Wordの置換機能で脚注の改行を削除することも可能です。
上記の方法で改行が消えなかった場合は、以下の方法を試してみてください。
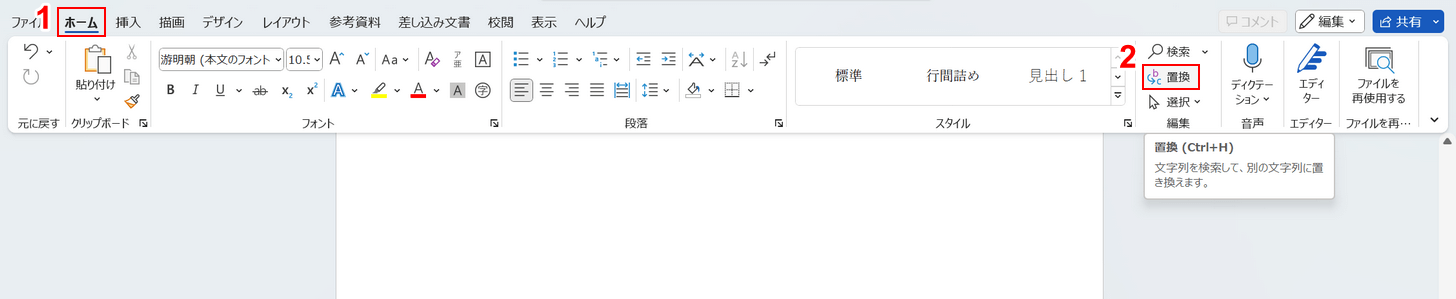
①「ホーム」タブ、②「置換」の順に選択します。
置換はCtrl + Hでも呼び出すことができます。
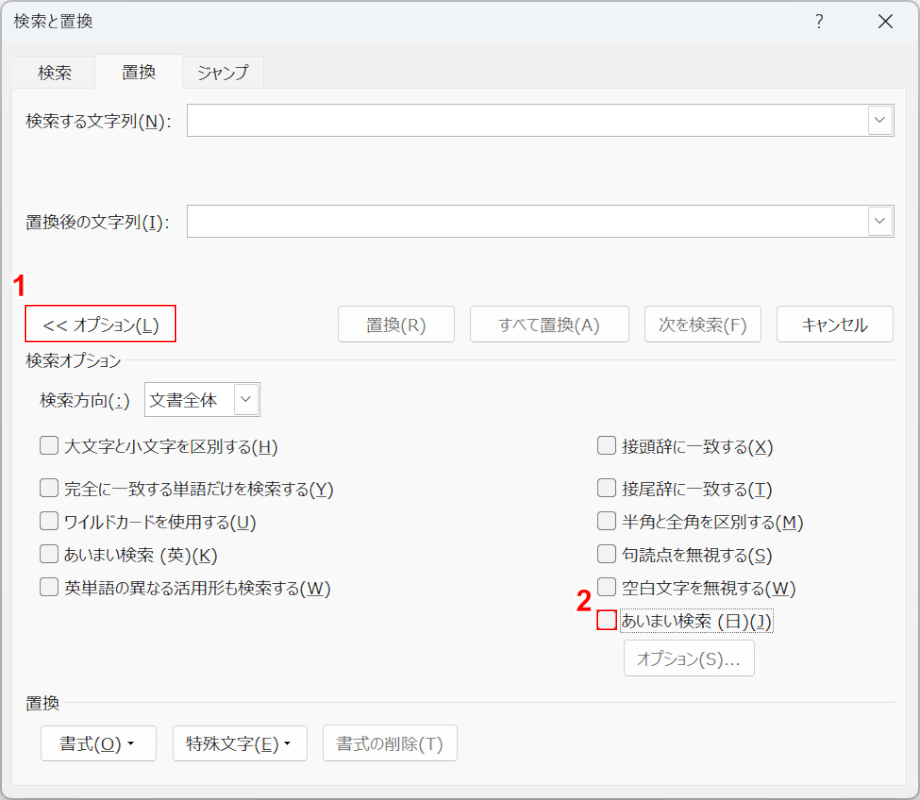
「検索と置換」ダイアログボックスが表示されます。
①「オプション」ボタンを押し、②「あいまい検索」のチェックを外します。
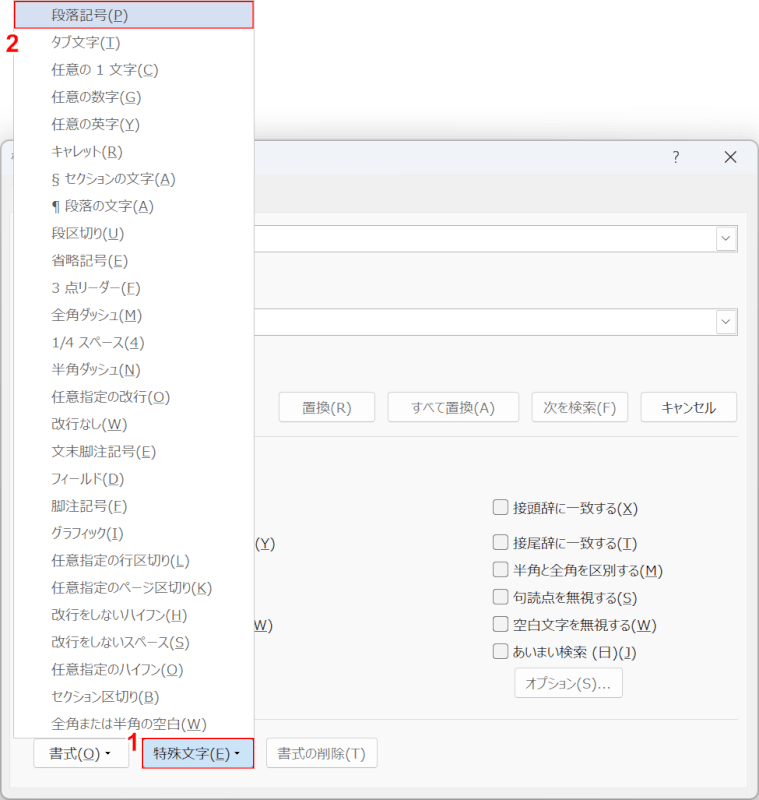
①「特殊文字」、②「段落記号」の順に選択します。
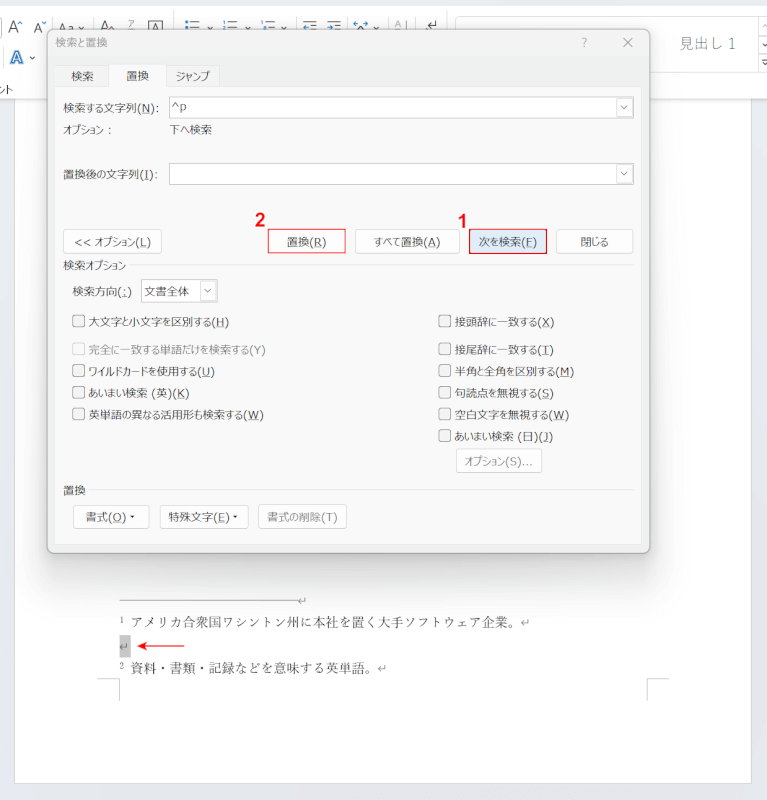
検索する文字列に、段落記号を表す「^p」の文字が入力されました。
①「次を検索」ボタンを押します。このとき、削除したい脚注の改行が選択されるまでボタンを押してください。
②削除したい改行が選択されたら、置換後の文字列には何も入力しないまま「置換」ボタンを押します。
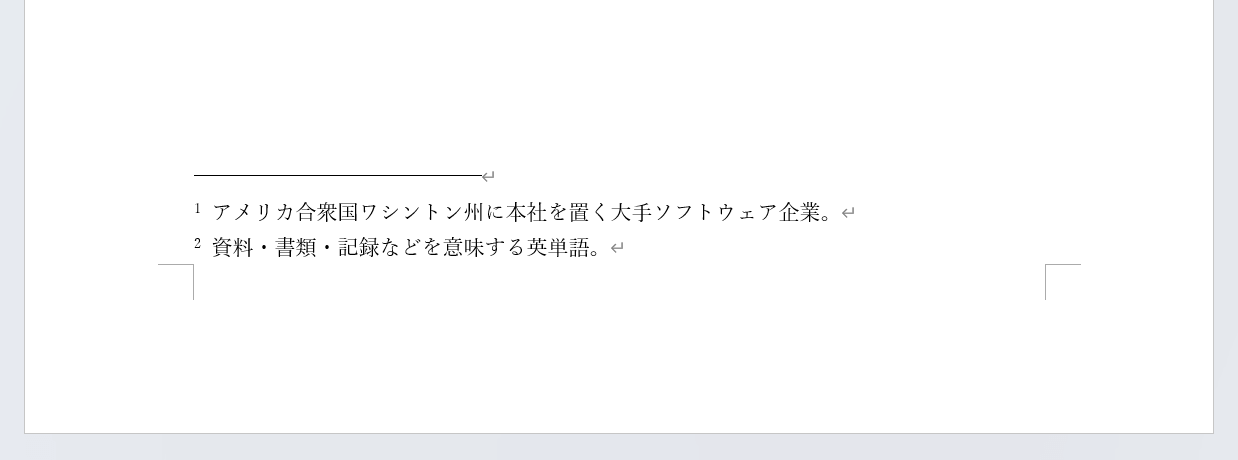
これで脚注の改行を削除することができました。
脚注の境界線をリセットして削除する
脚注の境界線をリセットすることで、改行が消える可能性もあります。
詳しいやり方については、以下の手順をご覧ください。
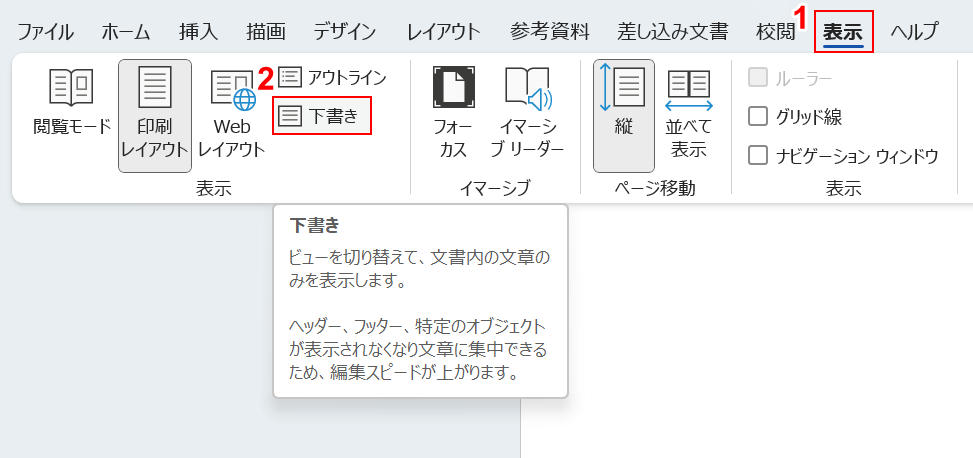
①「表示」タブ、②「下書き」の順に選択します。
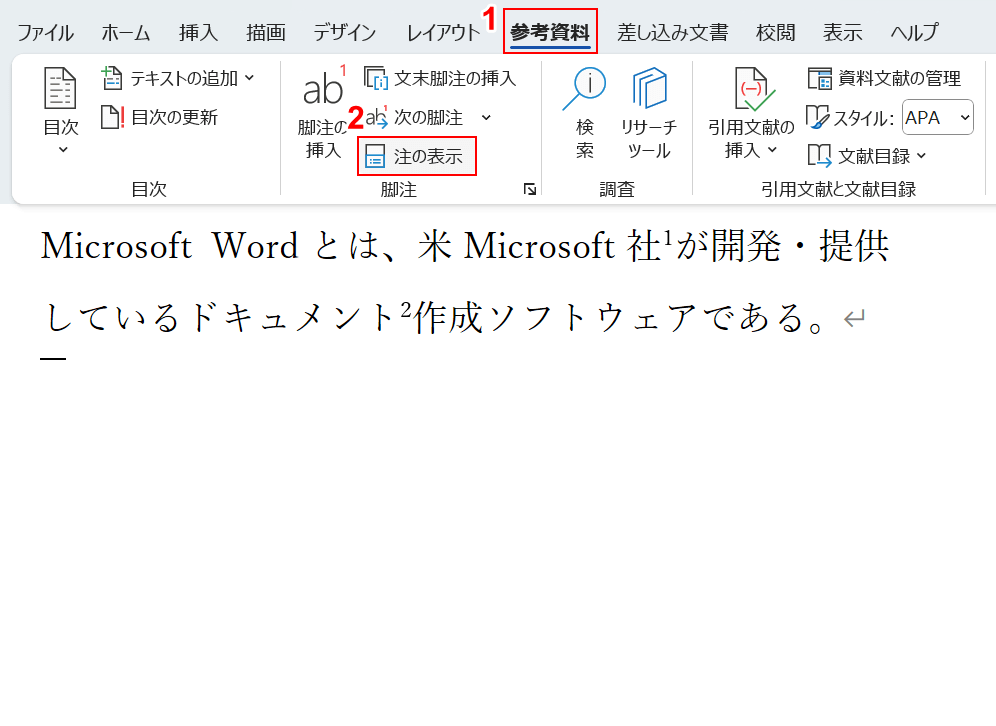
下書きビューに切り替わりました。
この状態だと脚注が表示されていないため、①「参考資料」タブ、②「注の表示」の順に選択します。
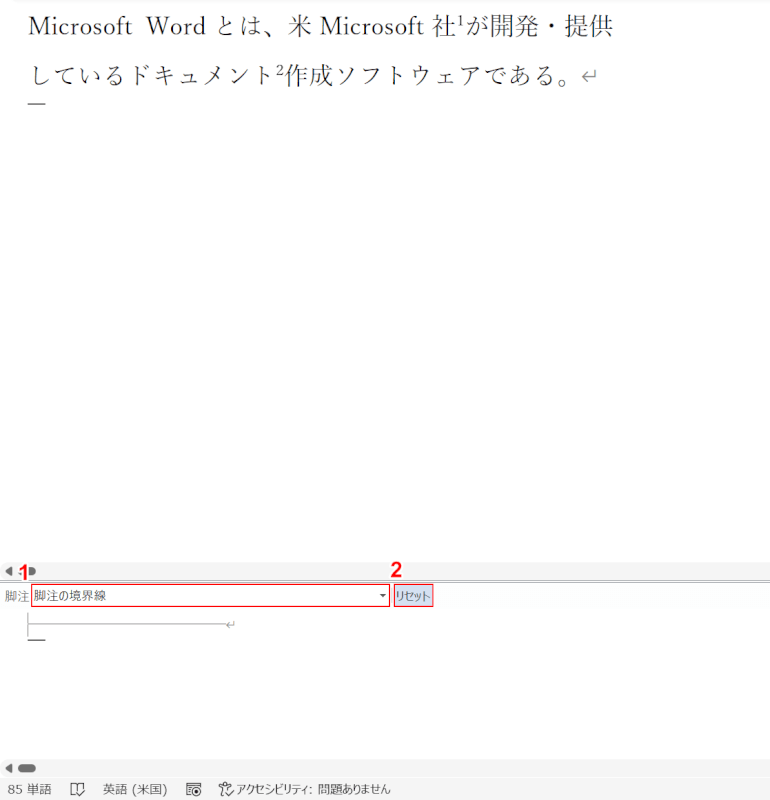
脚注が画面下部に表示されました。
①脚注を「脚注の境界線」に設定し、②「リセット」ボタンを押します。
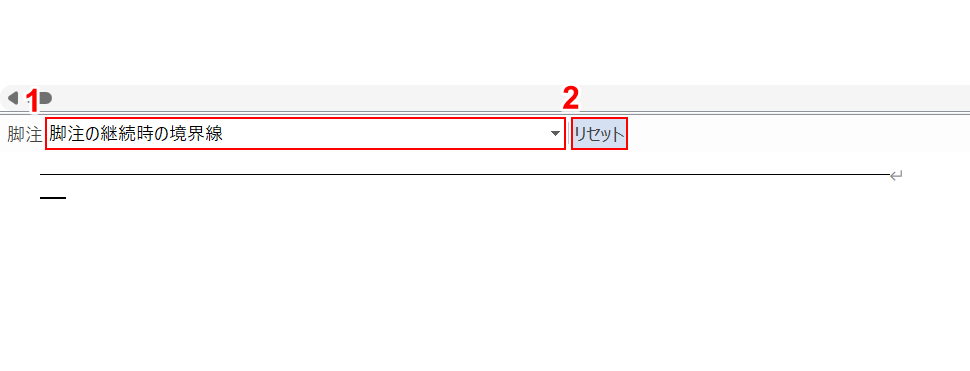
①脚注を「脚注の継続時の境界線」に設定し、②「リセット」ボタンを押します。
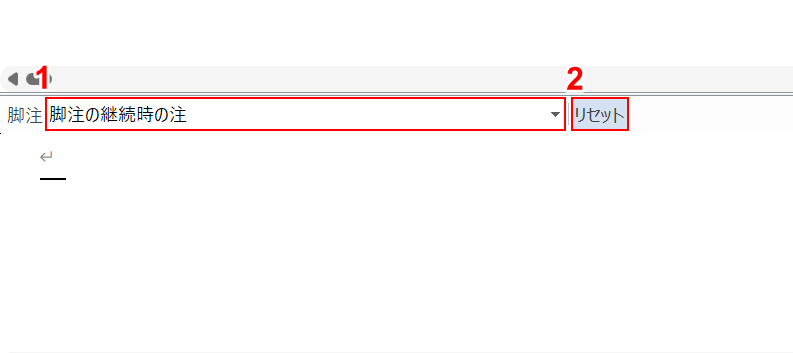
①脚注を「脚注の継続時の注」に設定し、②「リセット」ボタンを押します。
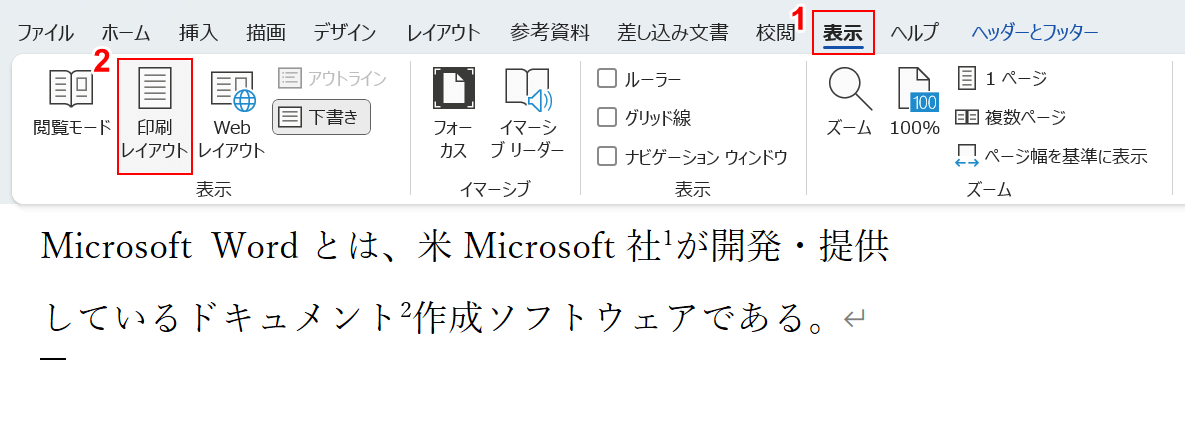
脚注の境界線を全てリセットできましたので、表示を元に戻します。
①「表示」タブ、②「印刷レイアウト」の順に選択します。
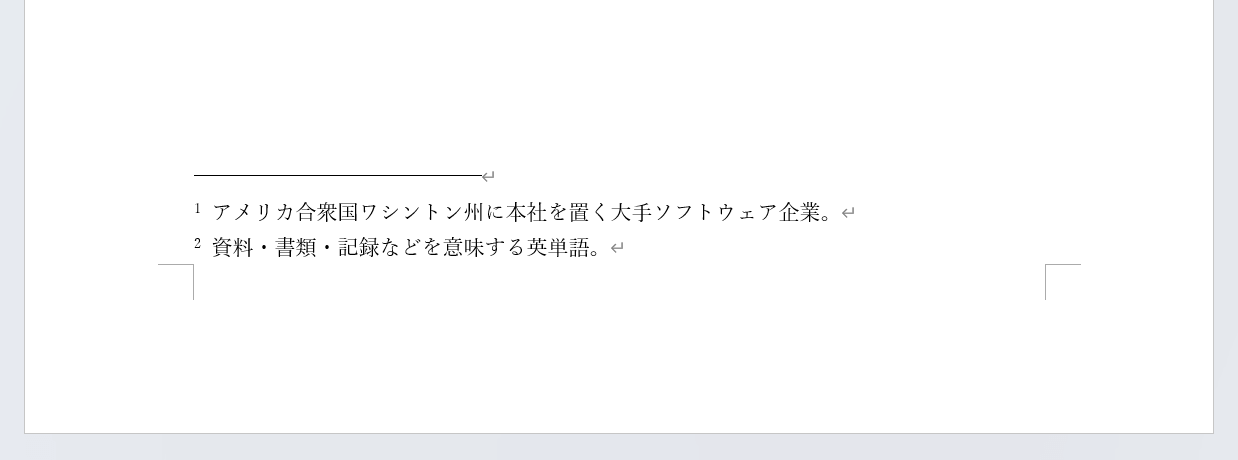
脚注を確認してみましょう。このように脚注から改行が削除されていれば設定完了です。
脚注の改行を極限まで小さくして見えなくする方法
上記3つの方法で脚注の改行が消えなかった場合は、改行を極限まで小さくして見えなくする方法を試してみてください。
以下では、改行の文字サイズを小さくして見えなくする方法をご紹介します。
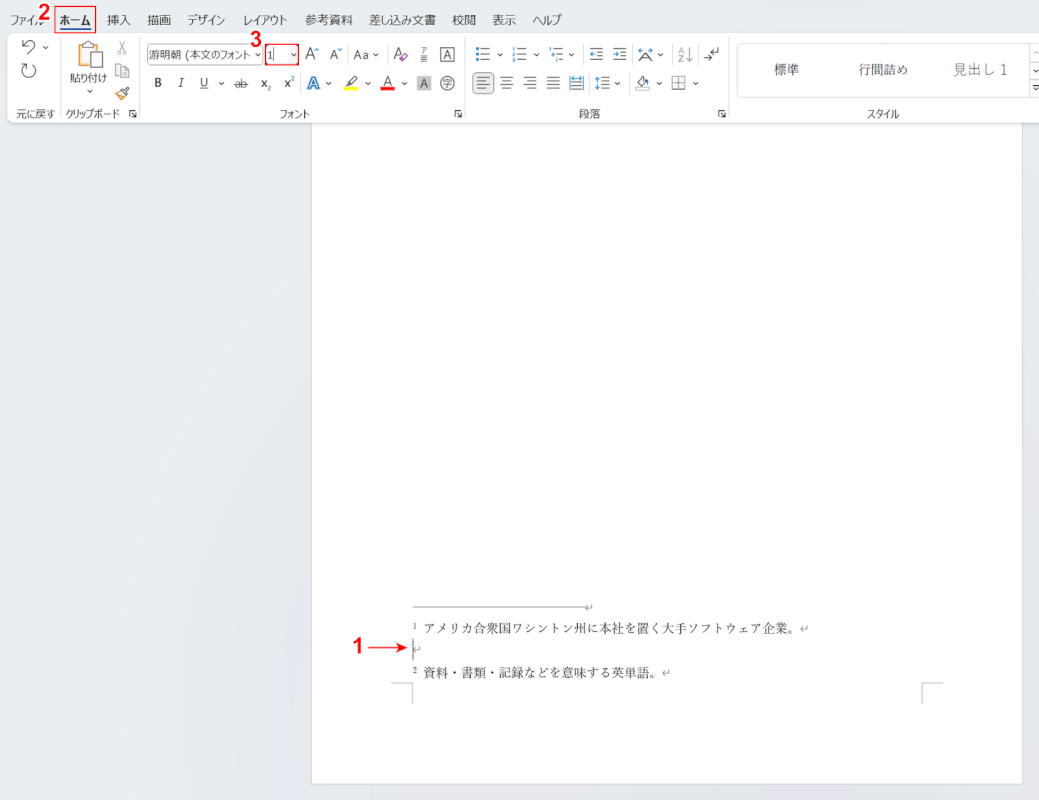
①削除したい脚注の改行にカーソルを置き、②「ホーム」タブを選択し、③文字サイズを「1」に設定します。
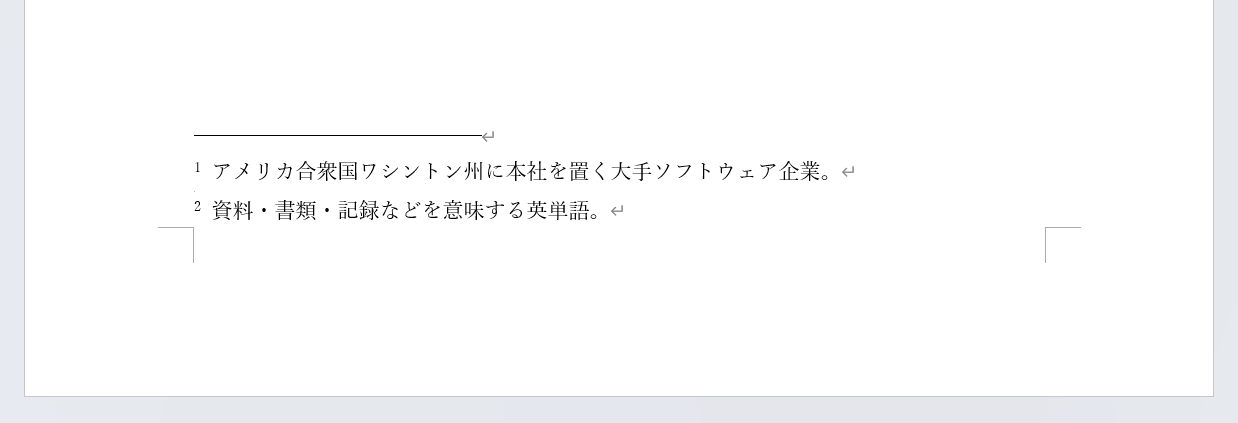
Enterキーを押して確定すると、改行が見えなくなるほど小さくなります。
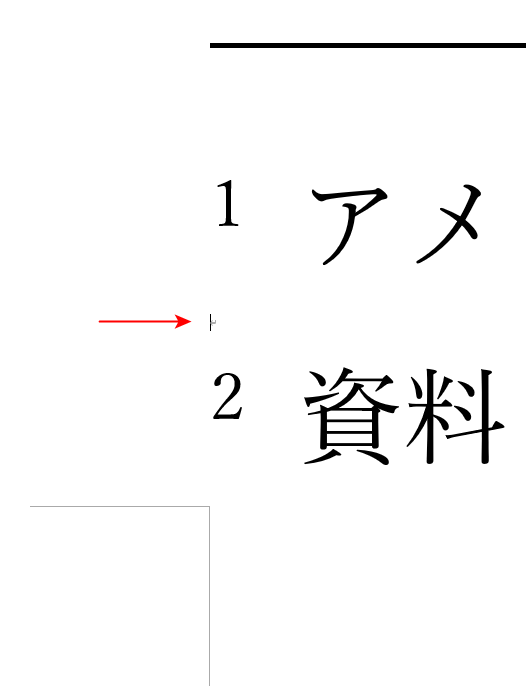
最大(500%)まで拡大すると、ようやく改行が見えるようになります。
ここまで小さくなれば、レイアウトに影響を与えることもありません。どうしても改行が消えない場合はこちらの方法をお試しください。
