- 公開日:
- 更新日:
ワードで文字列を中央揃えにする方法
「ワードの段落の文字列を中央揃えにできない」とお悩みの方は少なくありません。本記事では横と縦の中央揃えにする方法をそれぞれ説明し、中央揃えにできない場合の対処法についてもご紹介いたします。
ワードの段落の文字列を中央揃えにする方法をマスターして、学習やビジネスに役立てましょう。
ワードで横方向に中央揃えにする方法
ワードで段落の文字列を横方向に中央揃えにする方法は、3つあります。
以下に3つの方法について説明します。
リボンのアイコンを使う
リボンのアイコンを使用して文字列を中央揃えにする方法について説明します。
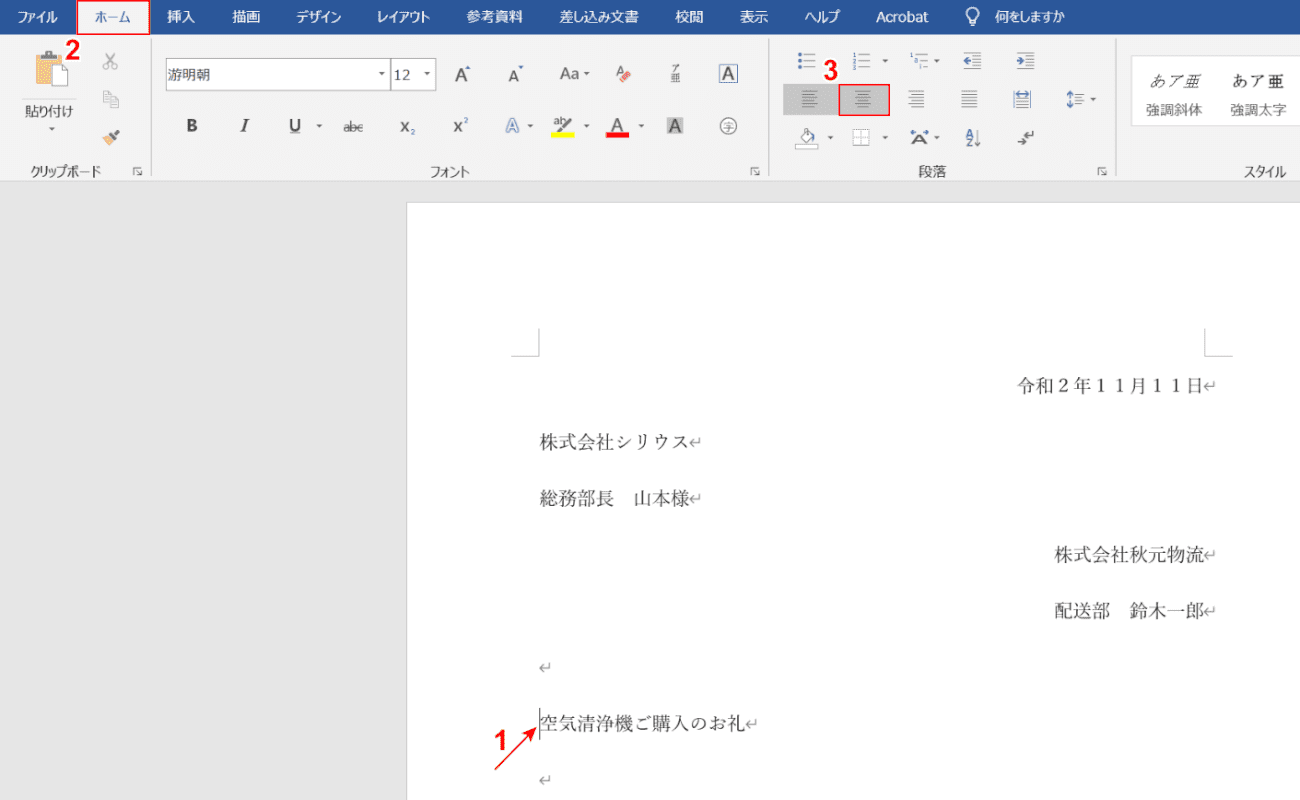
①【中央揃えにしたい段落の文字列】にカーソルを合わせ、②【ホーム】タブ、③【中央揃え】の順に選択します。
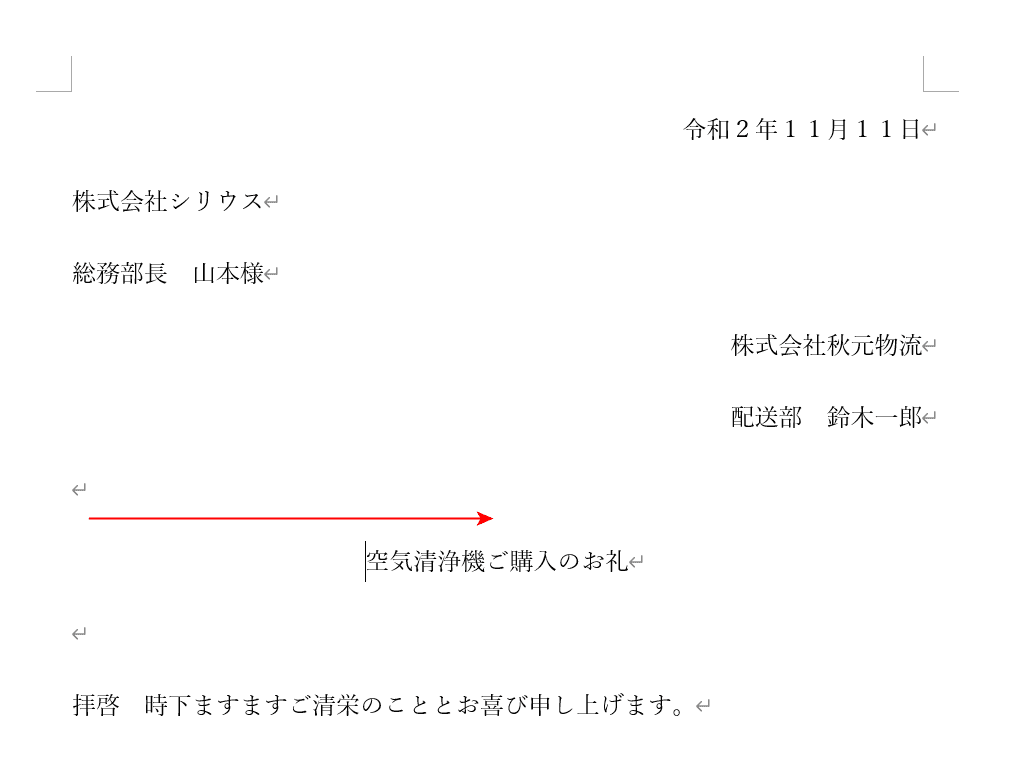
カーソルを入れていた文字列が中央揃えになりました。
「段落」ダイアログボックスを使う
「段落」ダイアログボックスを使って横方向に中央揃えにする方法について説明します。
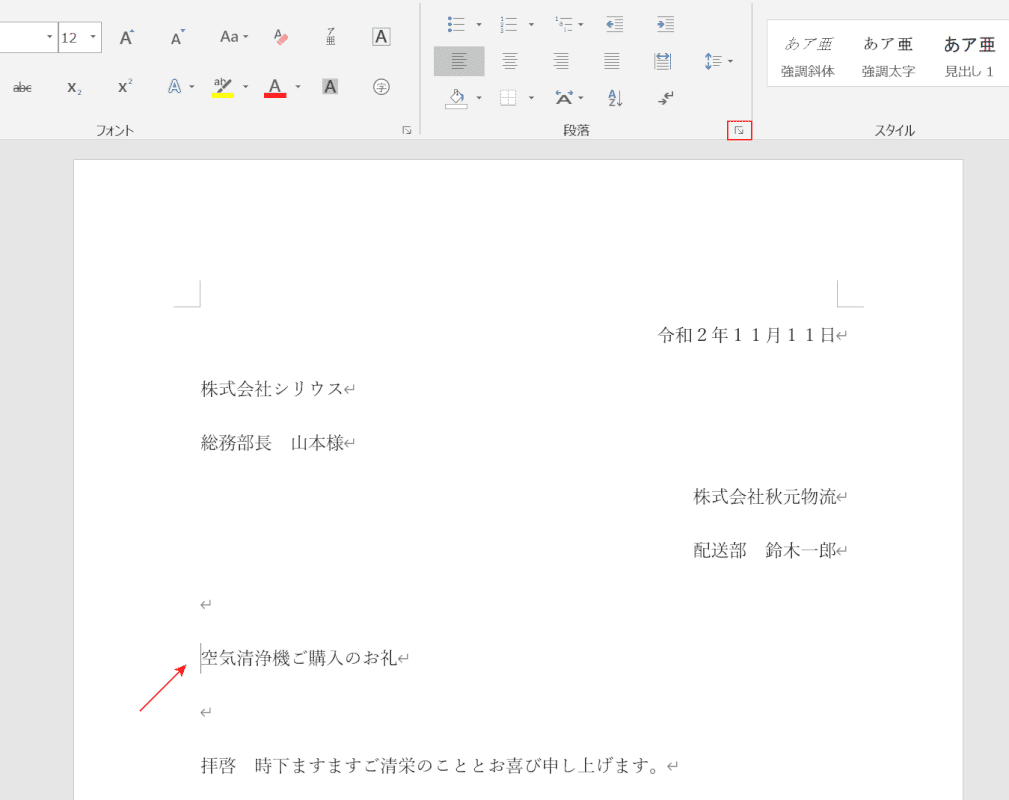
【中央揃えにしたい段落の文字列】にカーソルを合わせ、【「段落」ダイアログボックス起動ツール】を押します。
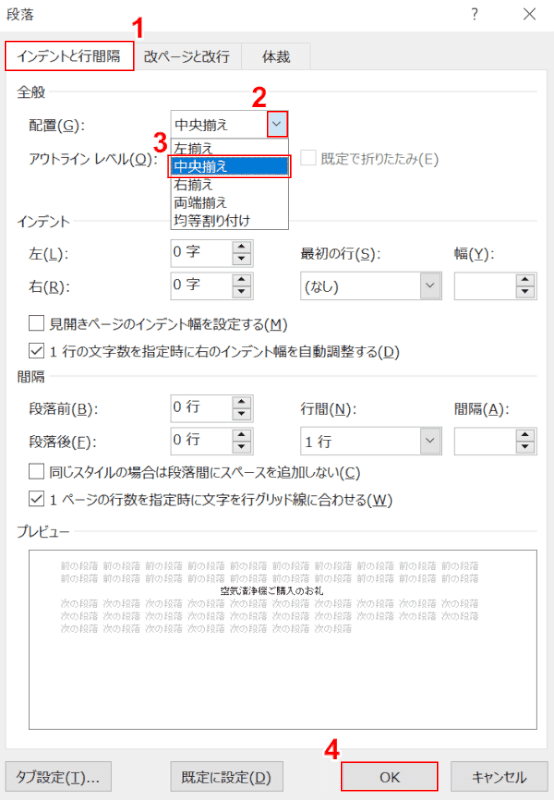
「段落」ダイアログボックスが表示されます。
①【インデントと行間隔】タブ、②【「配置」の「v」】、③【中央揃え】の順に選択します。④【OK】ボタンを押します。
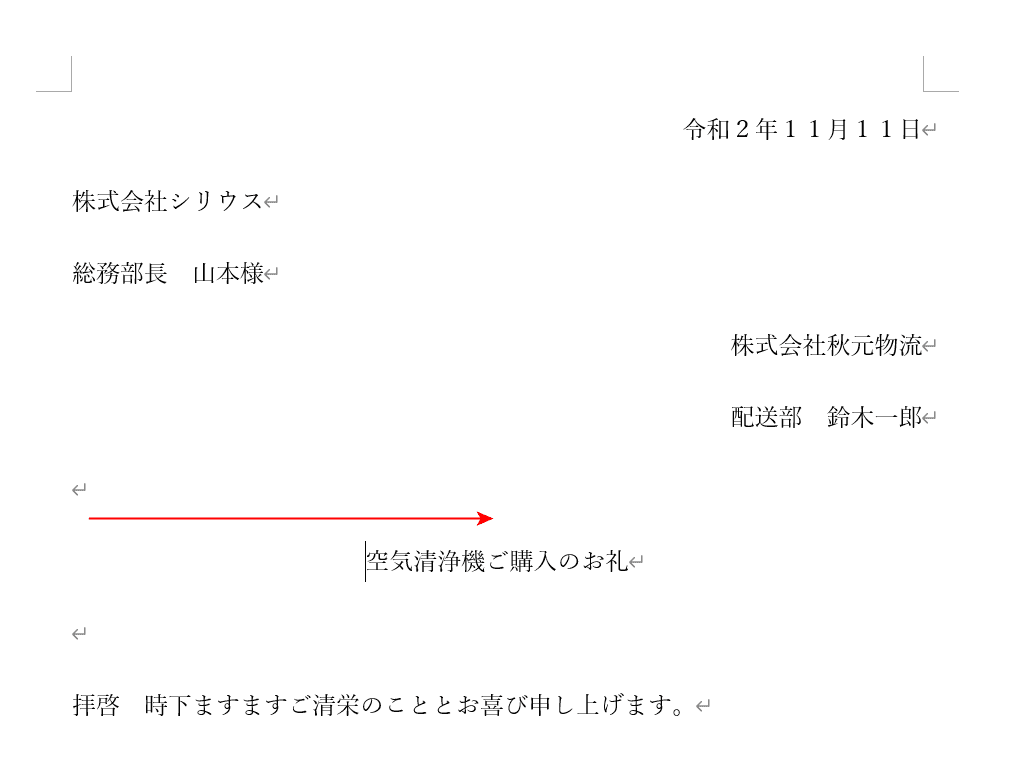
中央揃えが完了しました。
ショートカットキーを使う
ショートカットキーを使用して中央揃えにする方法について説明します。

中央揃えにしたい段落の文字列にカーソルを合わせて、Ctrl+Eを押します。
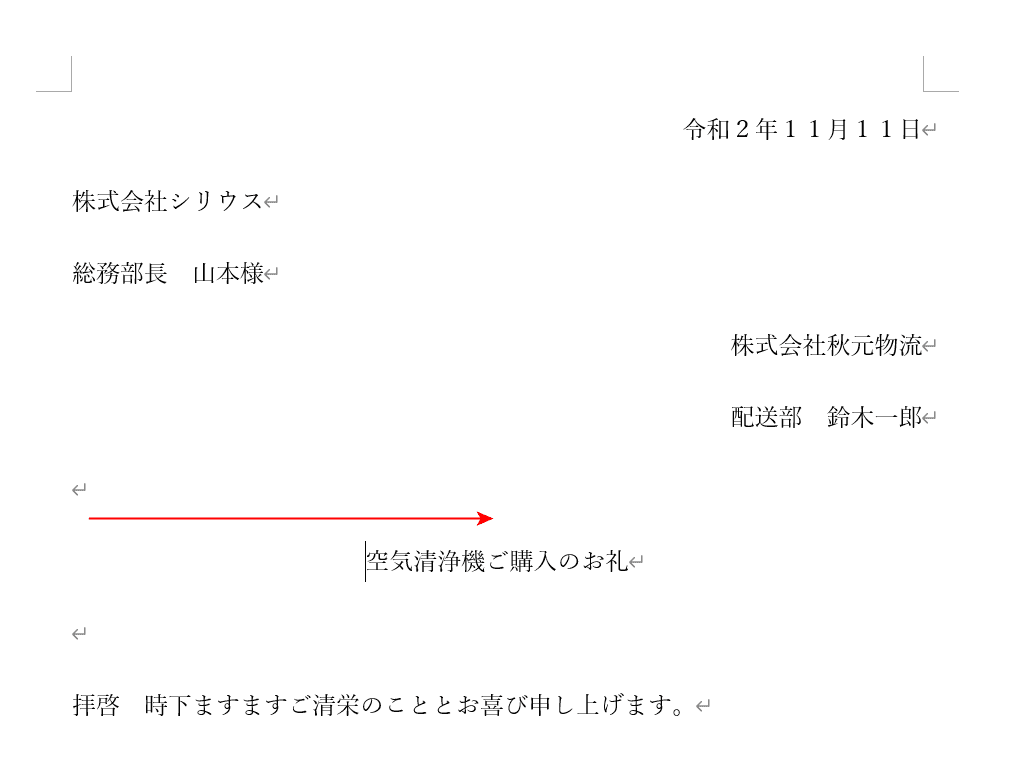
以上の操作により、中央揃えが完了しました。
ワードで縦方向に中央揃えにする方法
ワードで縦方向に中央揃えにする方法について説明します。
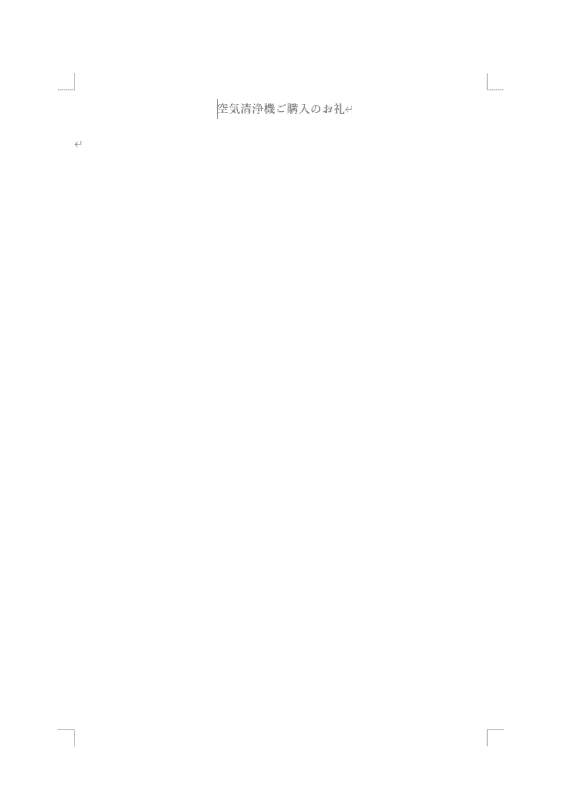
縦方向に中央揃えにしたい段落の文字列にカーソルを合わせます。
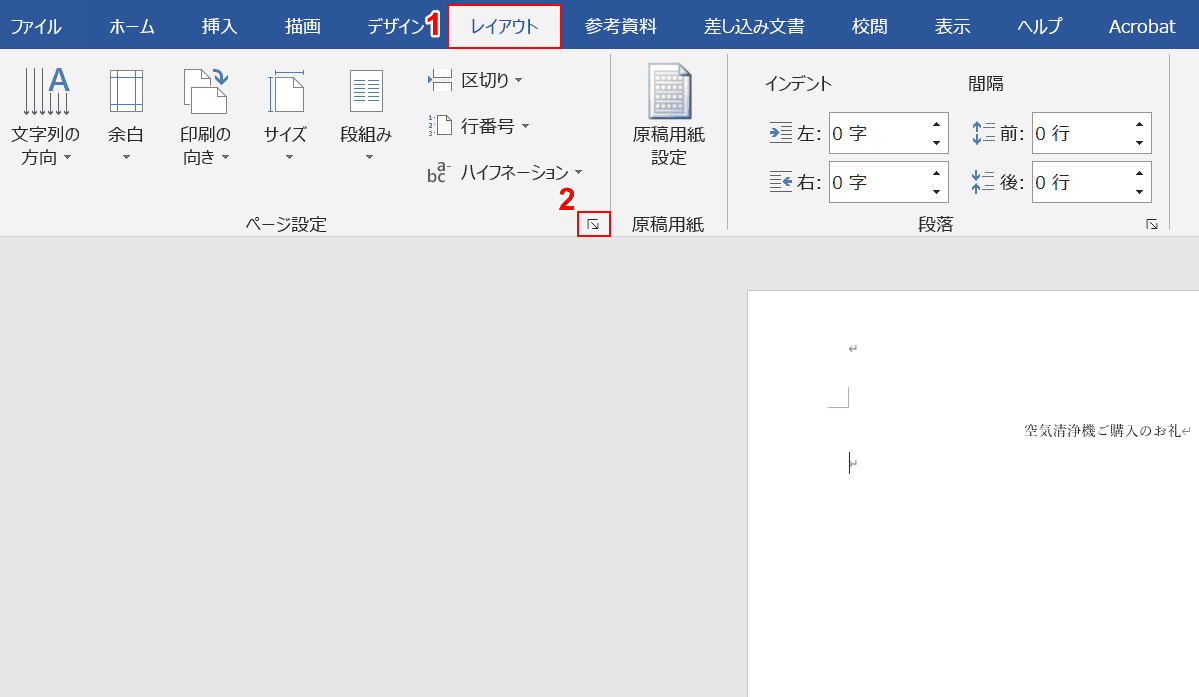
①【レイアウト】タブ、②【「ページ設定」の「ダイアログボックス起動ツール」】の順に選択します。
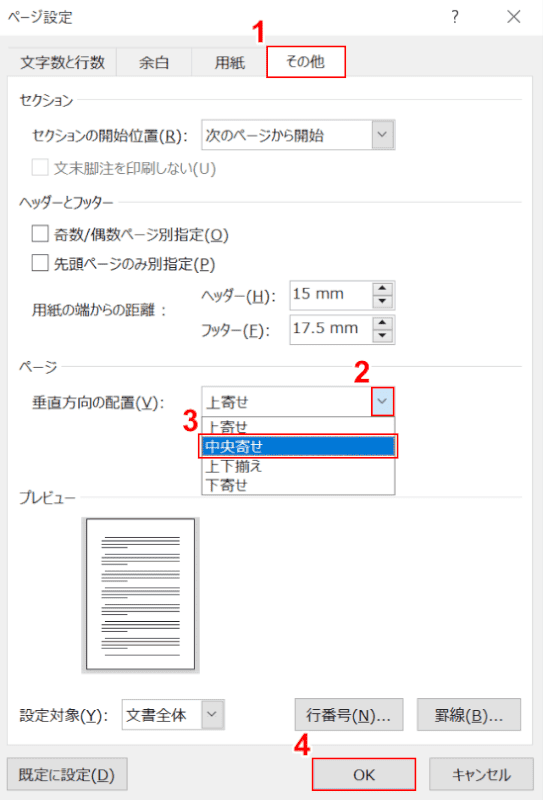
「ページ設定」ダイアログボックスが表示されます。
①【その他】タブ、②【「垂直方向の配置」の「v」】、③【中央寄せ】の順に選択します。
④【OK】ボタンを押します。

縦方向の中央揃えが完了しました。
中央揃えにできない場合のトラブル対処法
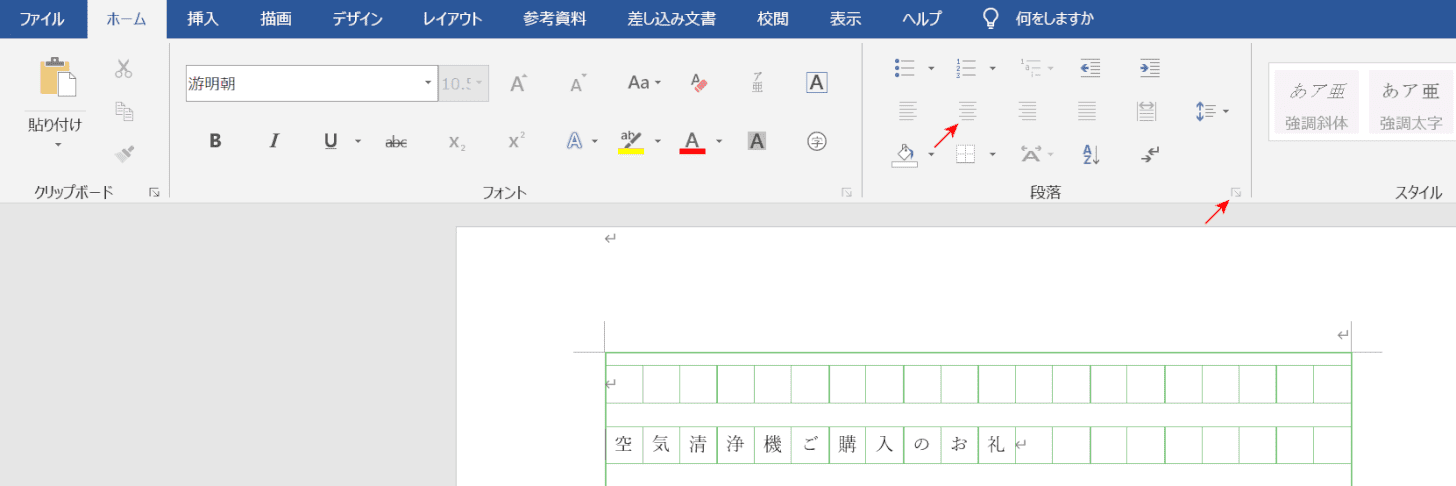
中央揃えができない場合の代表的な症状として、ワードの「レイアウト」で原稿用紙が設定されている現象が挙げられます。
この場合、「中央揃え」アイコンおよび「段落」ダイアログボックスの起動ツールはグレーアウトして押せない状態です。
グレーアウトを解除する方法は、以下記事の「原稿用紙の設定を解除する」セクションを参照してください。
