- 公開日:
- 更新日:
Wordのコメント(吹き出し)を削除する方法
作成したWord文書を他人に校閲してもらった時、画面の右側に「コメント」が記載されてくることがあると思います。
校閲する人、される人双方に便利な機能ですが、コメントの削除方法がわからないというケースをよく耳にします。
この記事ではコメントを削除する方法を詳しくご紹介します。
一度覚えてしまえばとても簡単です。ぜひ覚えてコメント機能を使いこなしましょう。
ページの右側のコメントを1つずつ削除する方法
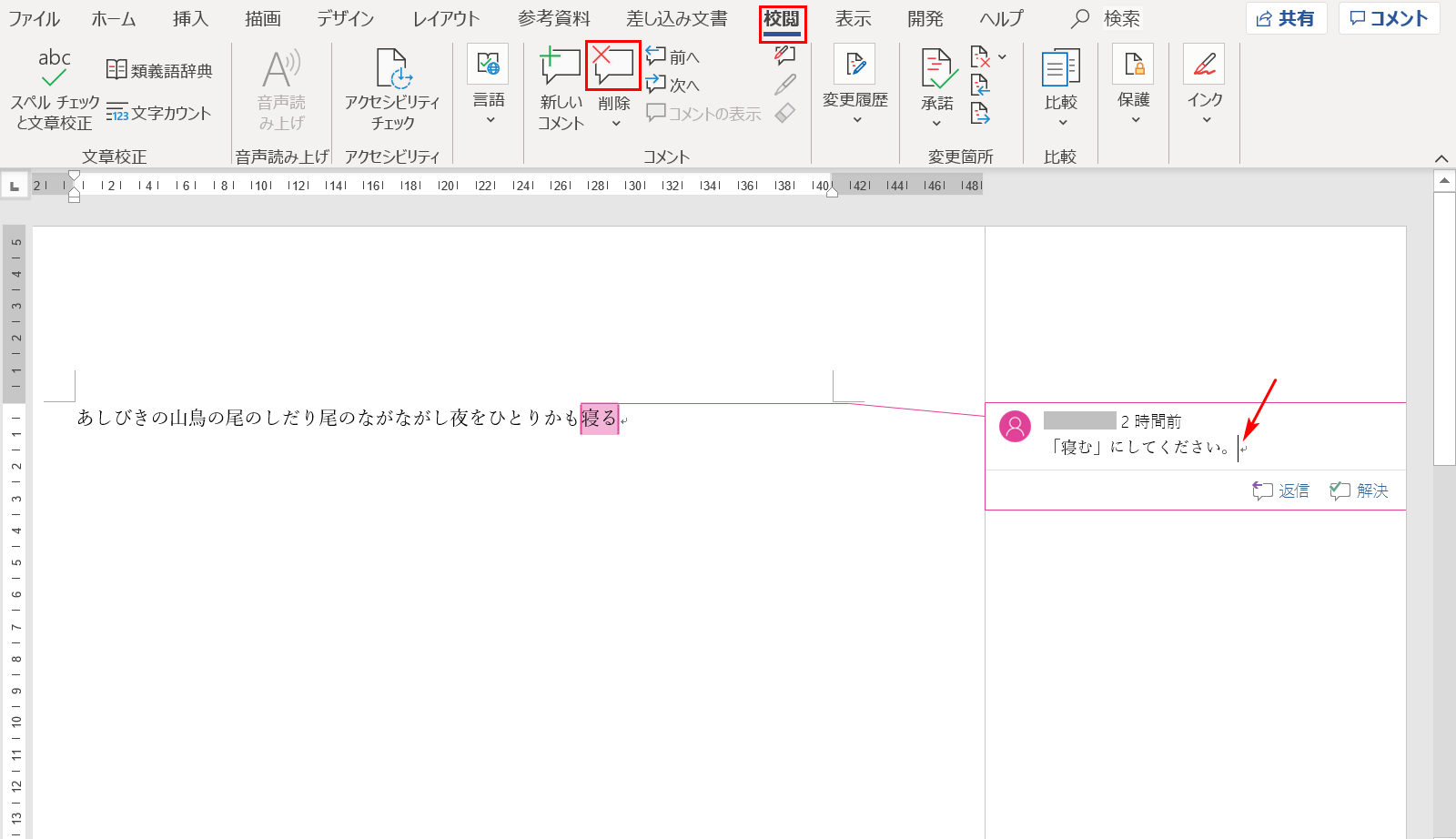
コメントの削除を1つずつ行うには、コメントの赤矢印にカーソルを置き、リボンの【校閲】タブ、赤枠の【コメントの削除】の順に選択します。

コメントが削除されました。
すべてのコメントを一括で削除する方法
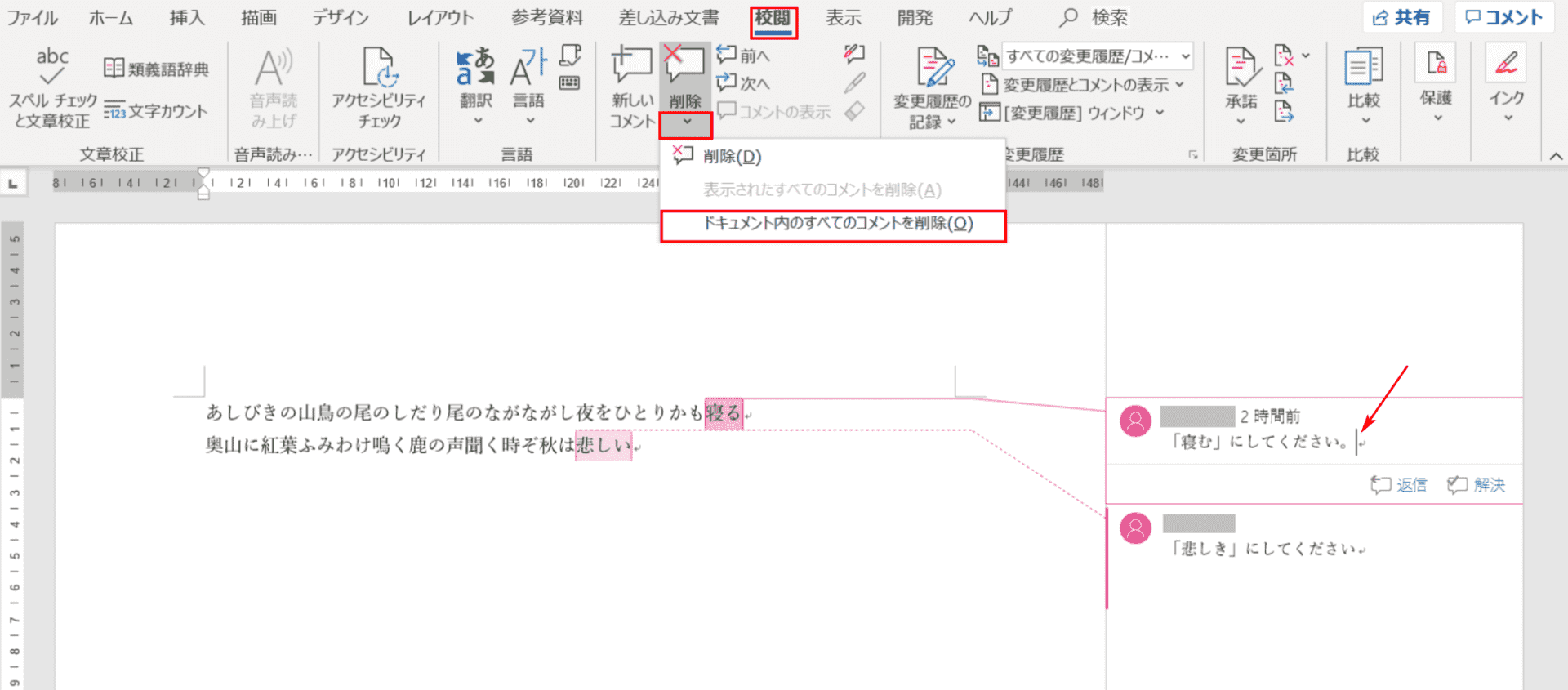
「すべてのコメントを一括で削除したい」という方は、どのようにすれば良いでしょうか。
すべてのコメントの削除を一括で行うには、コメントの赤矢印にカーソルを置き、リボンの【校閲】タブ、赤枠の【コメントの削除のvの部分】、【ドキュメント内のすべてのコメントを削除】の順に選択します。
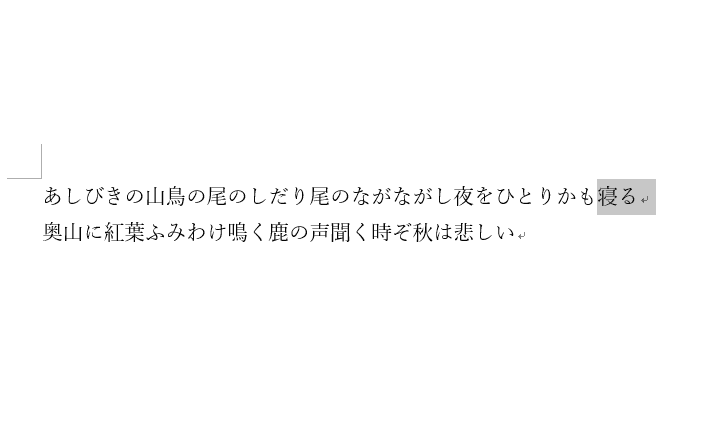
すべてのコメントが一括で削除されました。
コメントを削除するアクセスキー
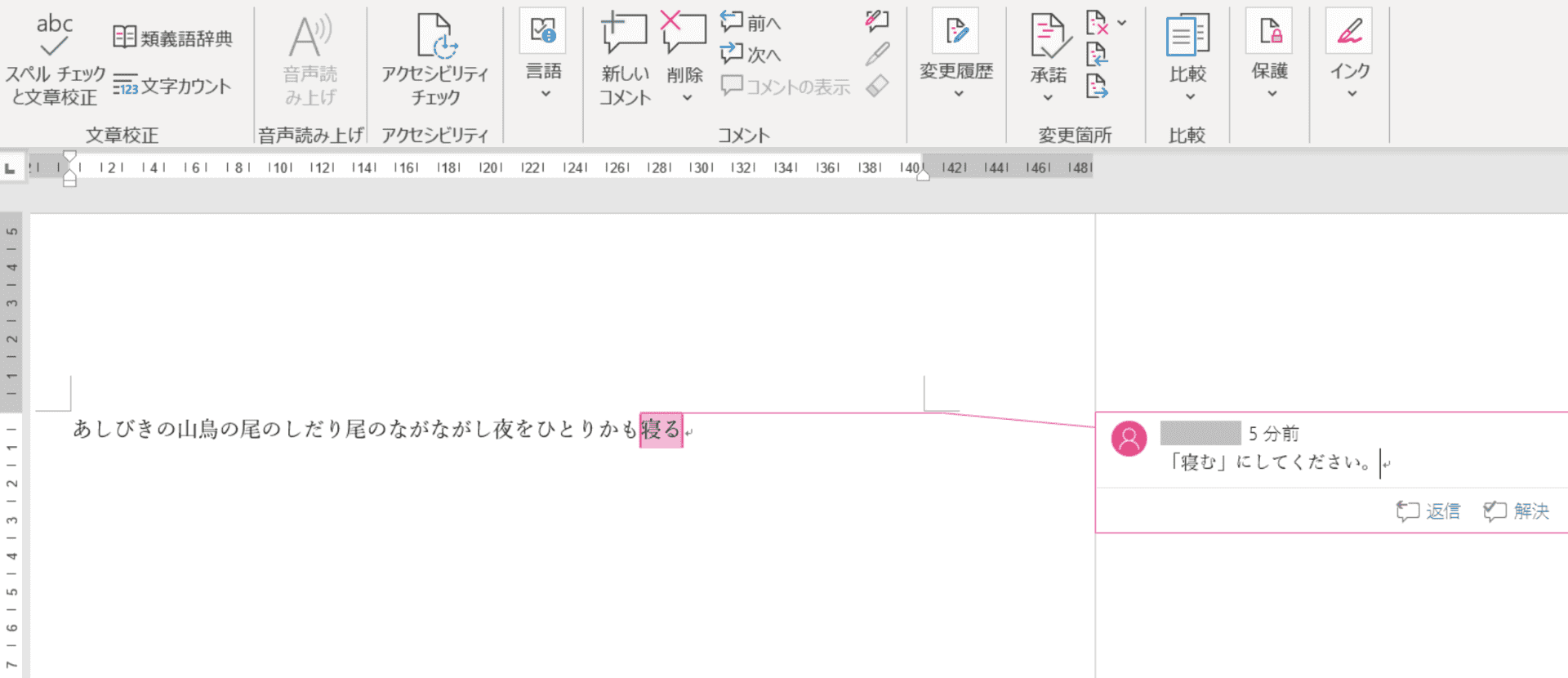
アクセスキーを使ってコメントを削除することもできます。
削除したいコメントを選択した状態でAlt→R→D→Dを順に押せば、コメントを消すことができます。
※すべてのコメントを一括で全て消したい場合は、Alt→R→D→Oを順に押します。
記入者(校閲者)と日時を削除する方法
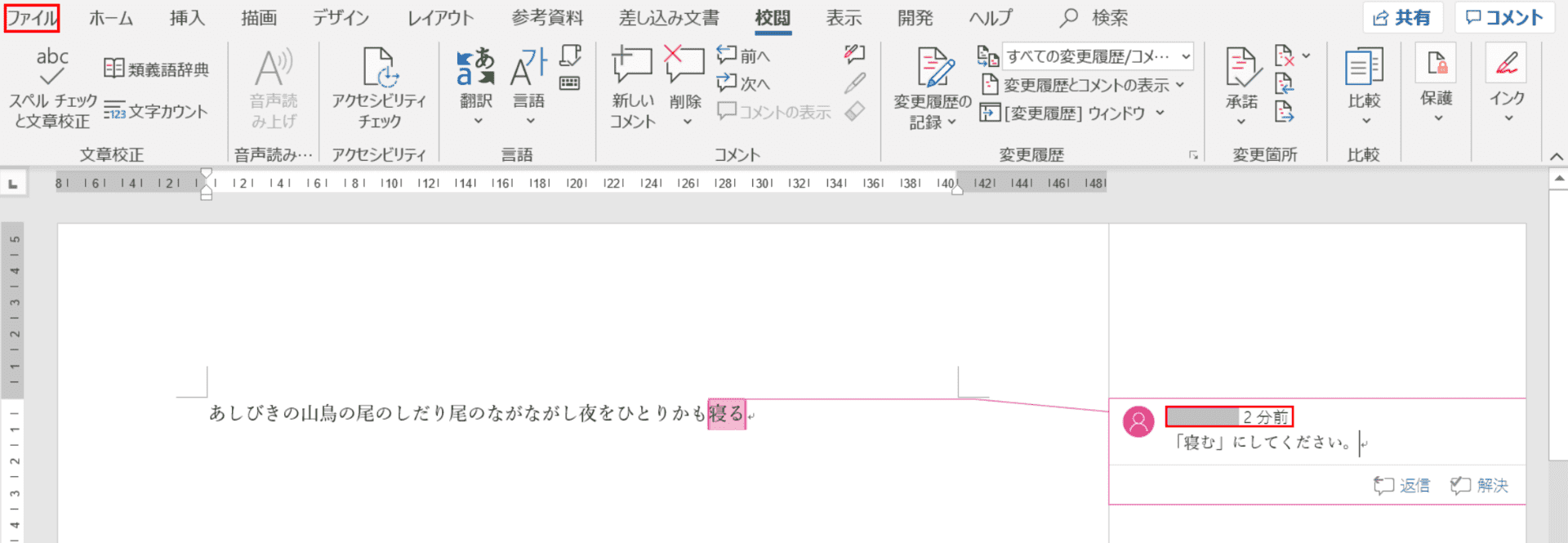
ページを見ると、記入者の名前と日時が表示されたままになっています。
コメントの削除には、コメントそのものを残しつつ記入者と日時を同時に削除する機能もあります。記入者の名前と日時を削除したい場合、まずリボンの「ファイル」タブを押します。
※グレーで塗りつぶした箇所には個人名が入っています。
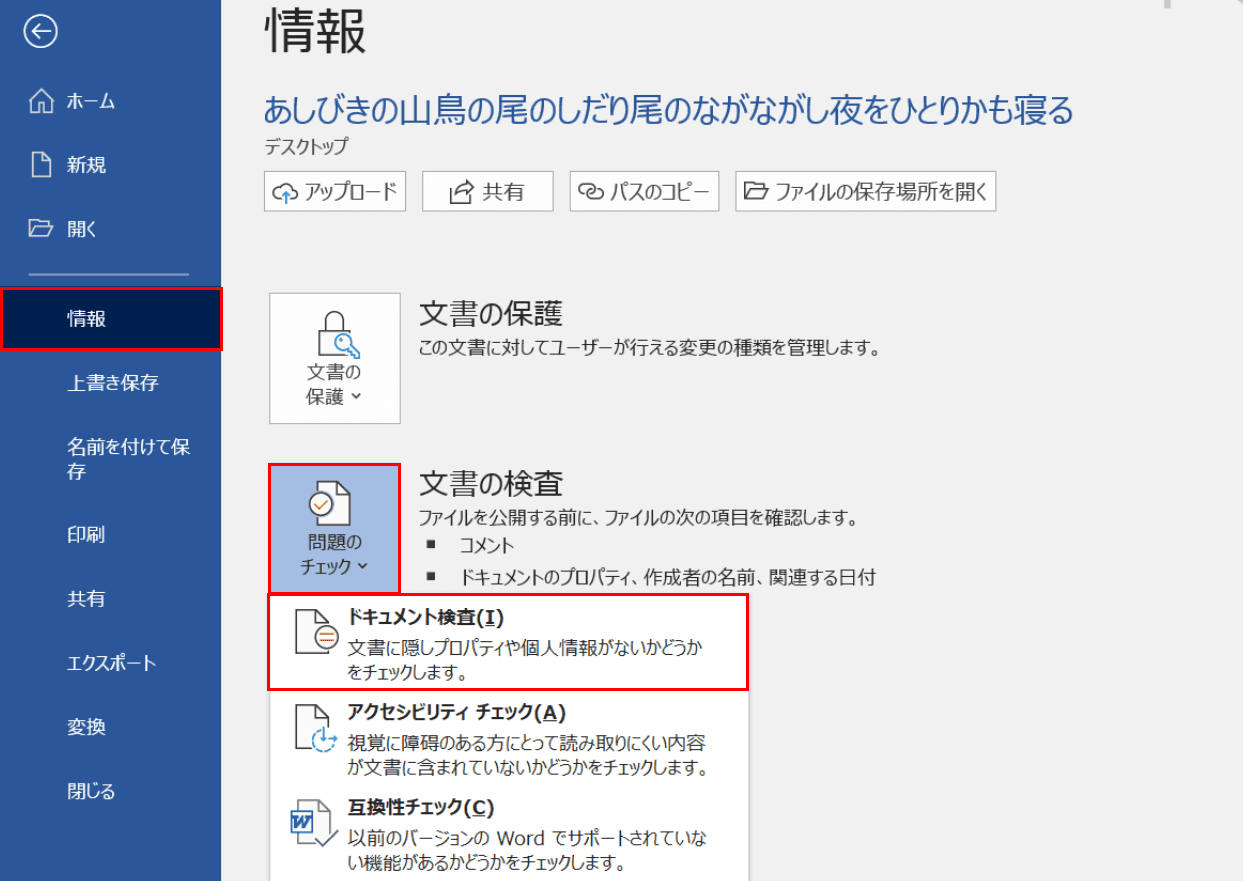
Backstageビューが開きました。
【情報】、【問題のチェック】、【ドキュメント検査】の順に選択します。

「ドキュメント検査を使用する前に」の注意事項を読み、問題が無ければ【はい】を選択します。
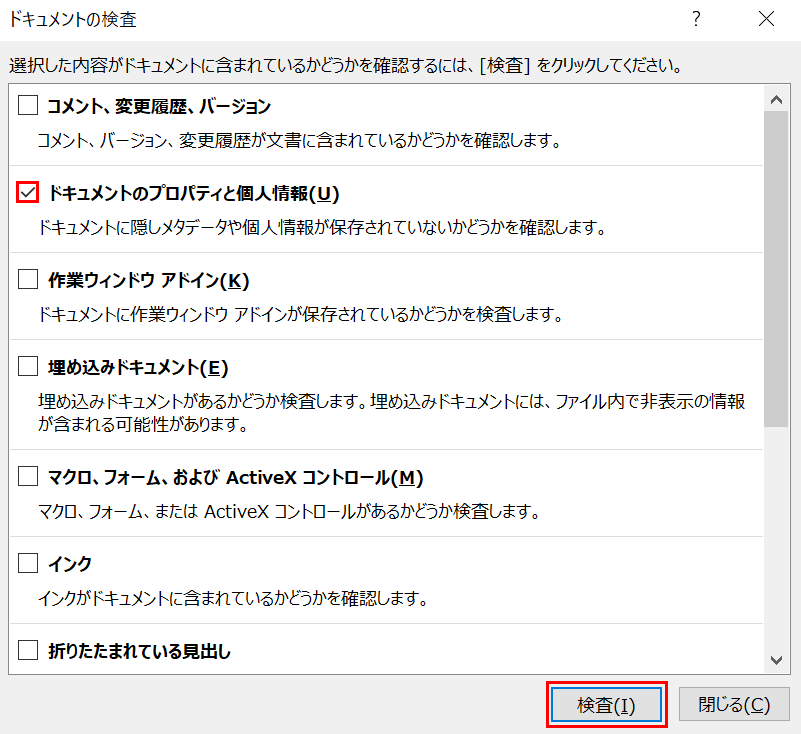
「ドキュメントの検査」のダイアログボックスが開きました。
【「ドキュメントのプロパティと個人情報」にチェックマーク】を入れ、【検査】ボタンを押します。
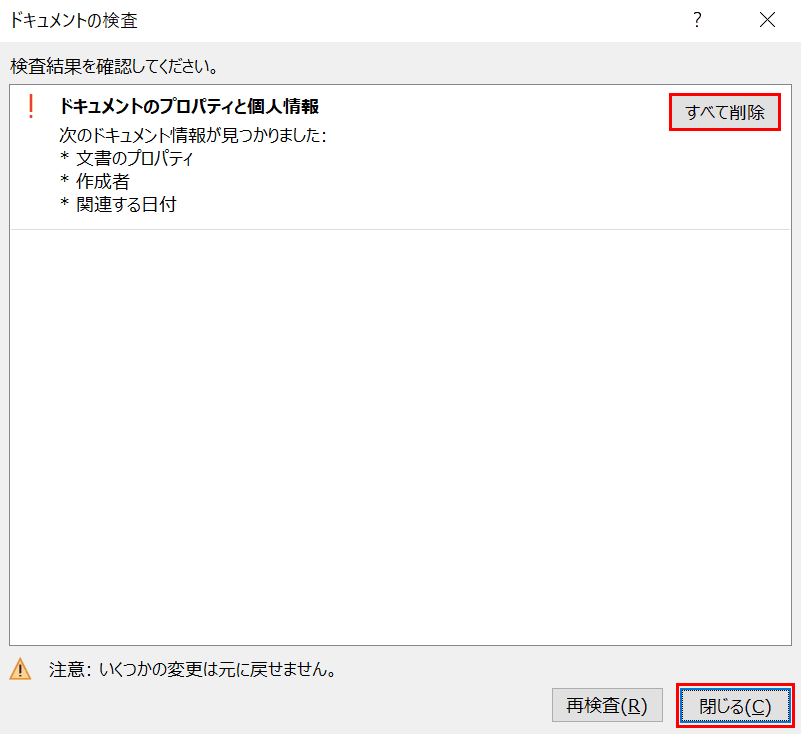
「次のドキュメント情報が見つかりました」の内容を確認し、良ければ【すべて削除】、【閉じる】の順に選択します。
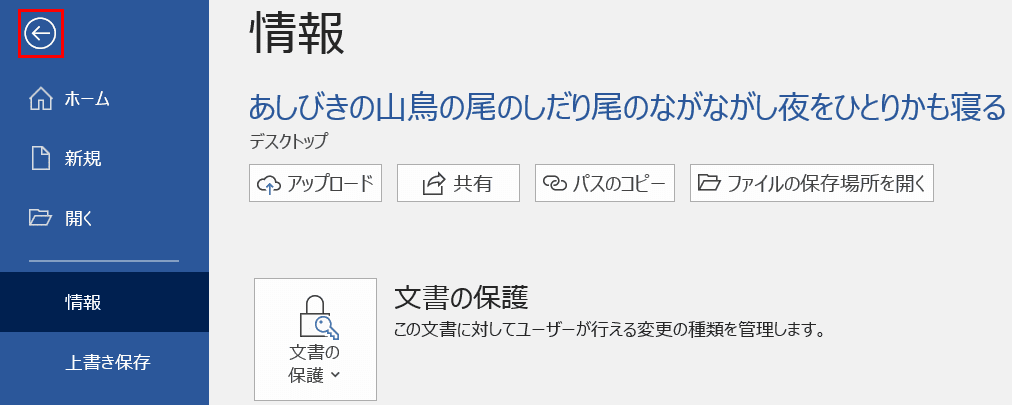
Backstageビューが開きました。
次に赤枠の【←】を押します。
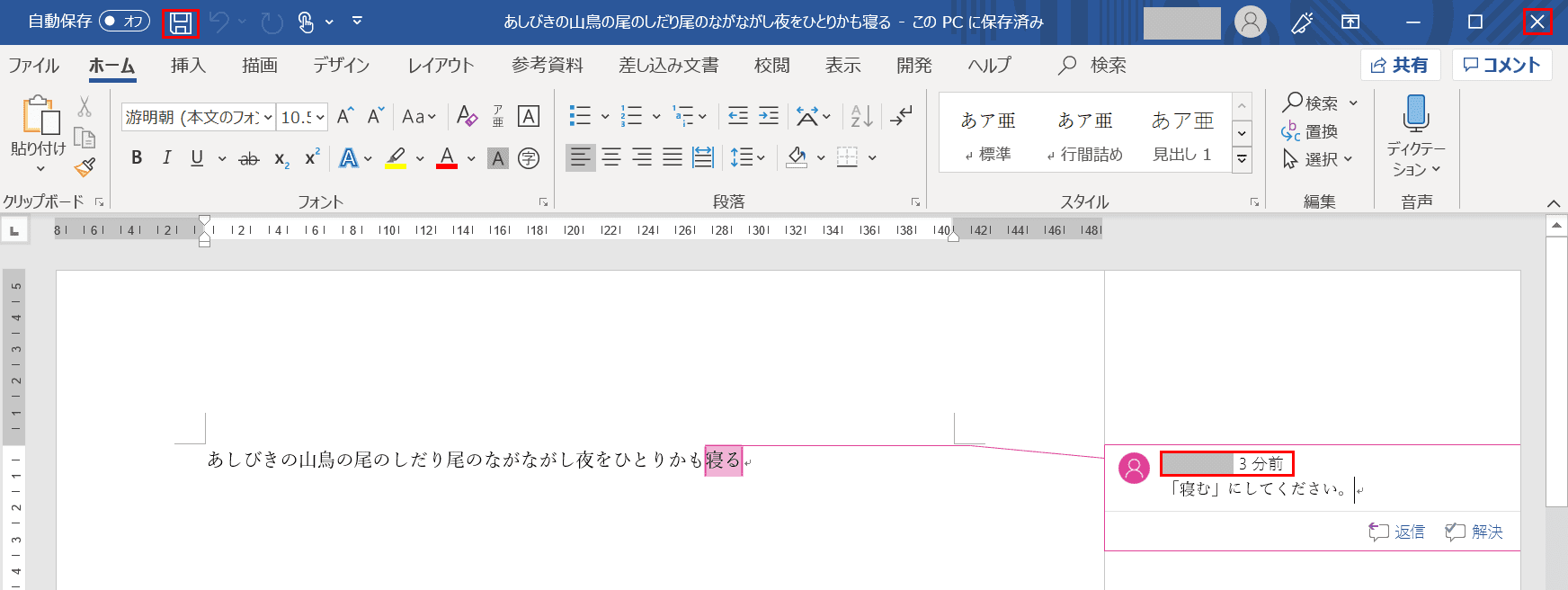
ページが表示されました。まだ記入者と日時のデータが残ったままになっています。
赤枠の【上書き保存】、【閉じる】の順に押します。

Wordのファイルが閉じました。もう一度ファイルを開きます。
先ほど閉じたファイルのアイコンを【ダブルクリック】します。
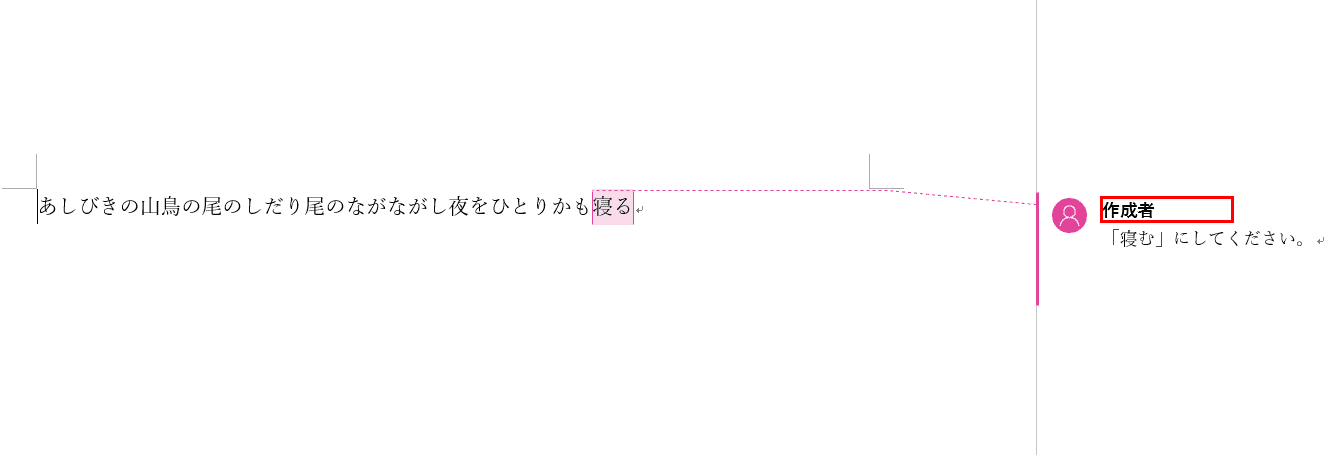
再度ファイルを開きました。
記入者の個人名と日時のデータが削除され、個人名が「作成者」に変わりました。
