- 公開日:
- 更新日:
Wordでコメント(吹き出し)を表示させる方法と様々な編集方法
Wordには、ユーザーが既に書いた文章に吹き出しをつけてコメントを記入する付箋のような機能があります。
複数人で文書をやり取りしたり、校閲をしたりするときには具体的な修正案を他のユーザーに指示することも可能です。
本記事では、必ず覚えておきたい基本的なコメントの使い方からよりハイレベルなコメントの書式設定や返信方法まで詳しくご紹介しています。
コメントを挿入する手順
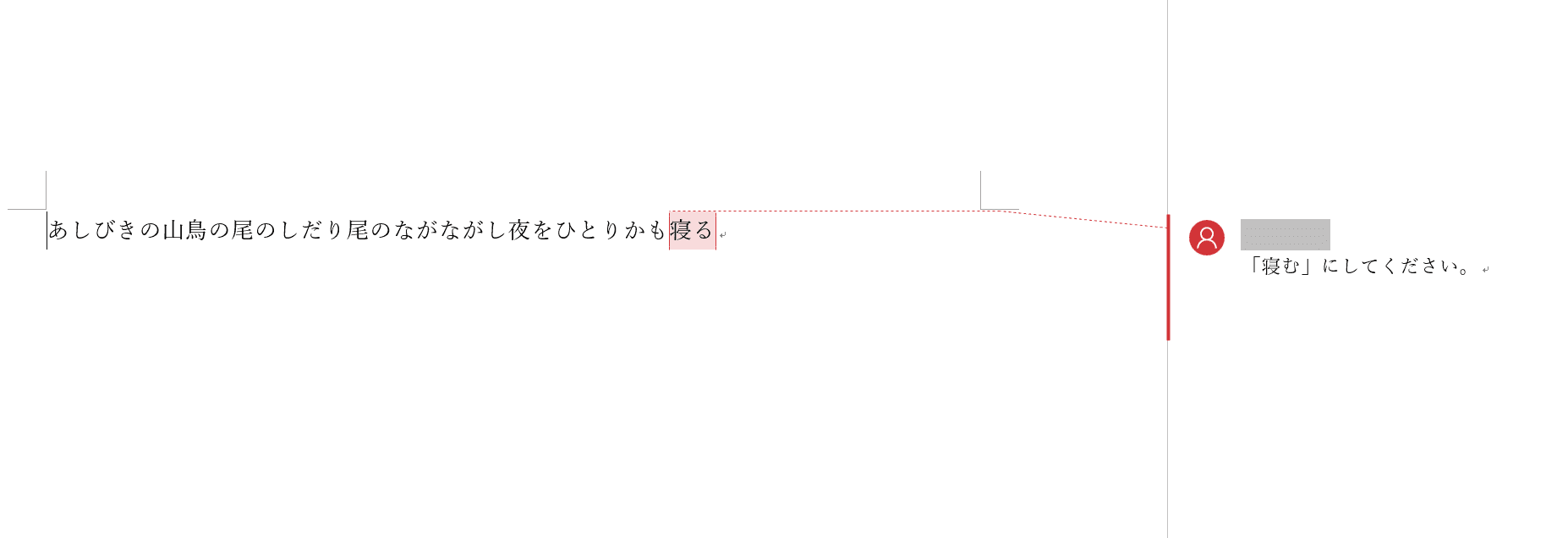
Wordでコメントを表示する手順は、
- 校閲タブを選択
- 新しいコメントを選択
- 吹き出しにコメントを入力
です。以下で詳しく説明していきます。
校閲「する」人のためのコメントの使い方
コメントを挿入する

コメントを挿入するには、まずコメントをつけたい文字列(ここでは「寝る」)を選択します。
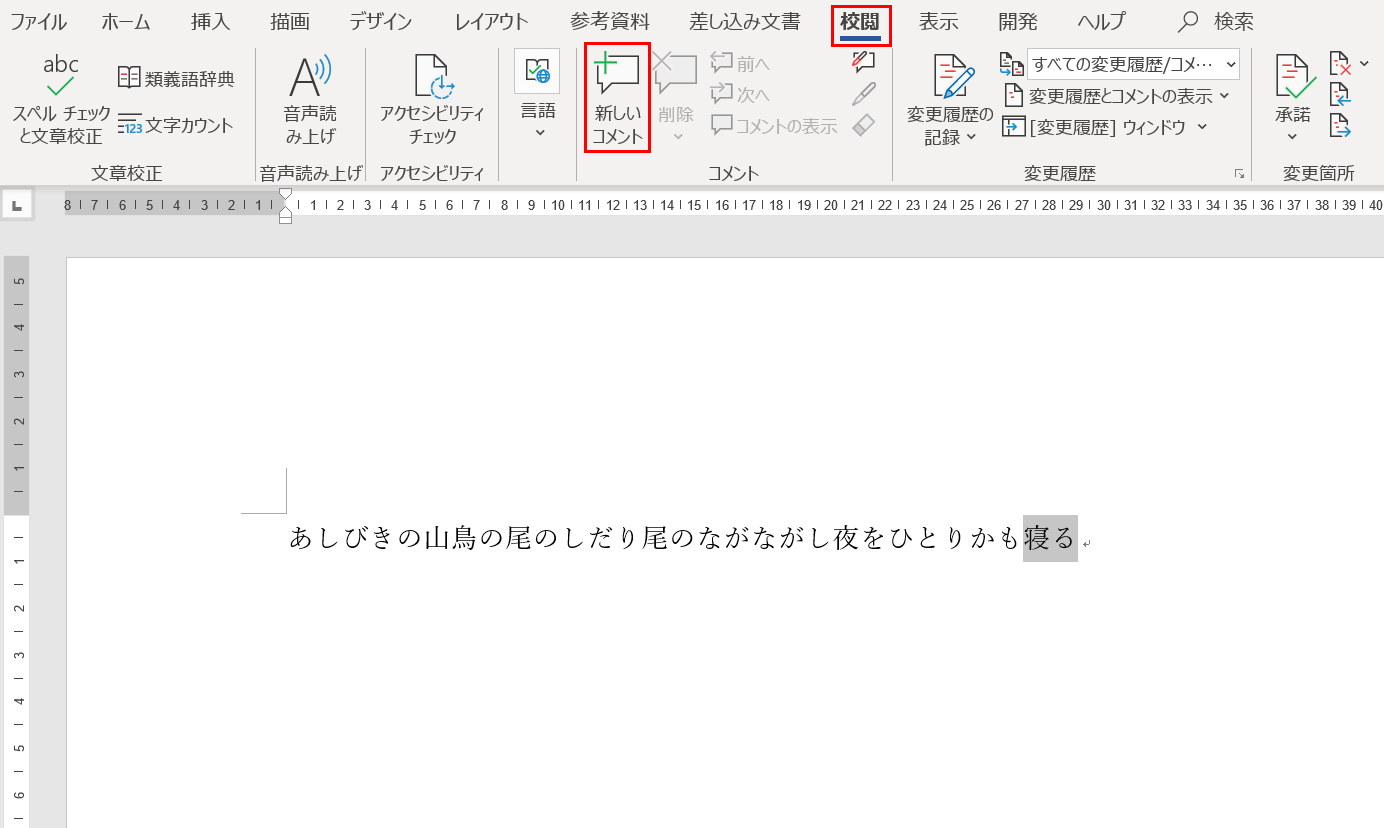
次に、リボンの【校閲】タブ、【新しいコメント】の順に選択します。
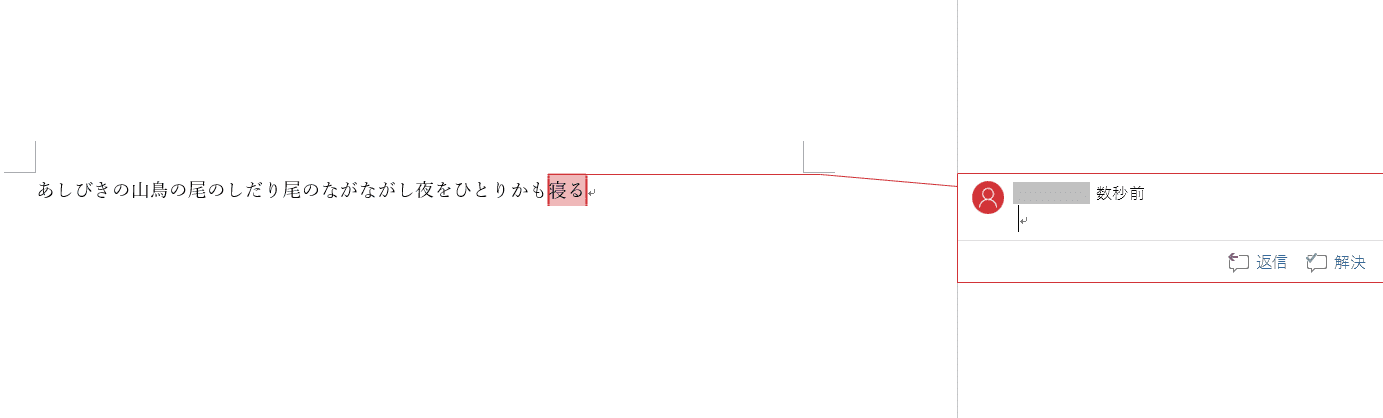
コメントがページの右側に表示されました。
個人名と時間が自動で記録されます。
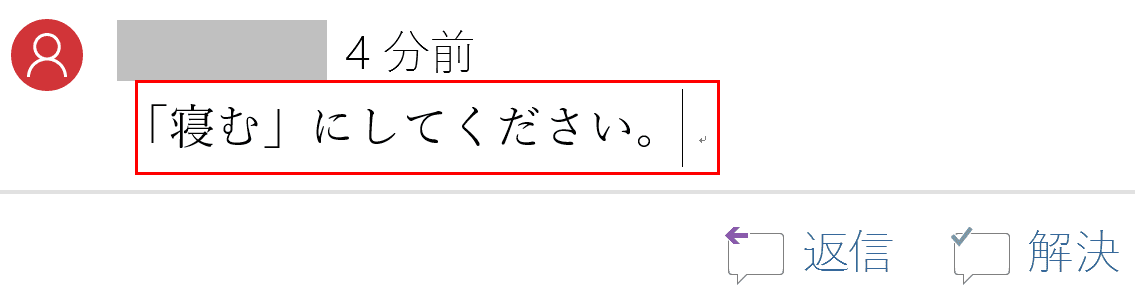
コメントに文字を入力して完成です。
この文字を他のユーザーに伝えることによって、文章の修正を促すことができます。
アクセスキーを使ってコメントを挿入する
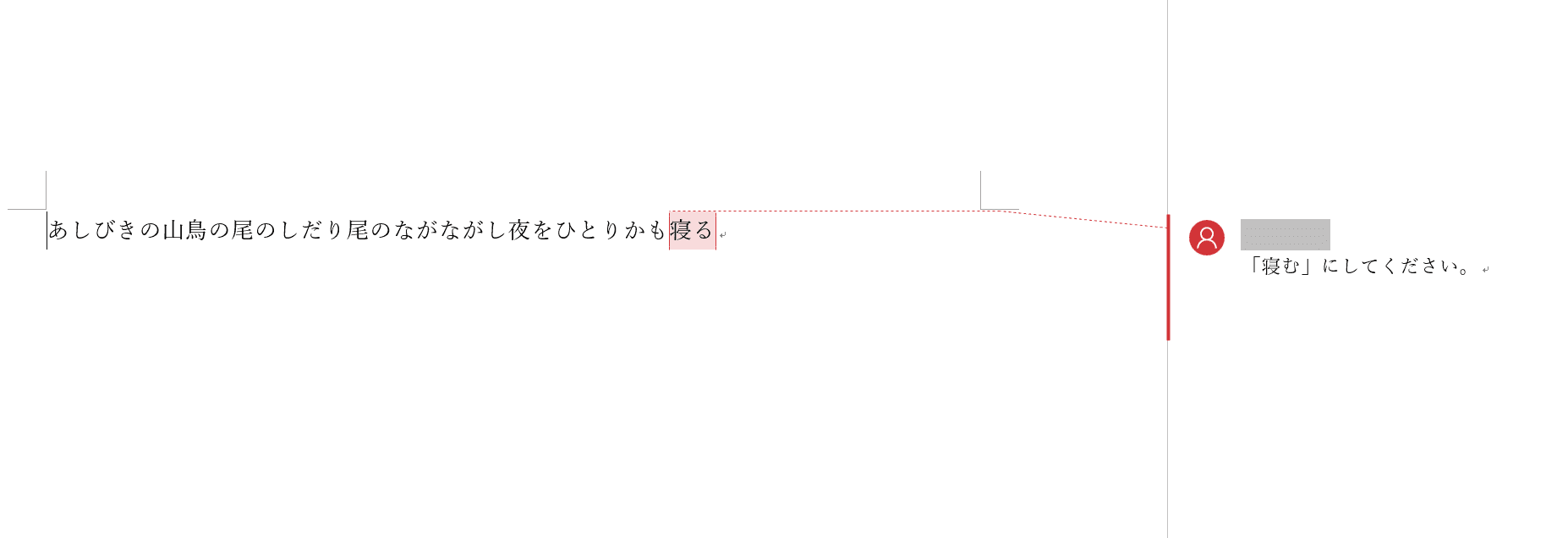
アクセスキーを使ってコメントを入れることもできます。
コメントを挿入したい文字列を選択し、Alt→R→Cの順に押せばコメントが挿入できます。
色を編集する
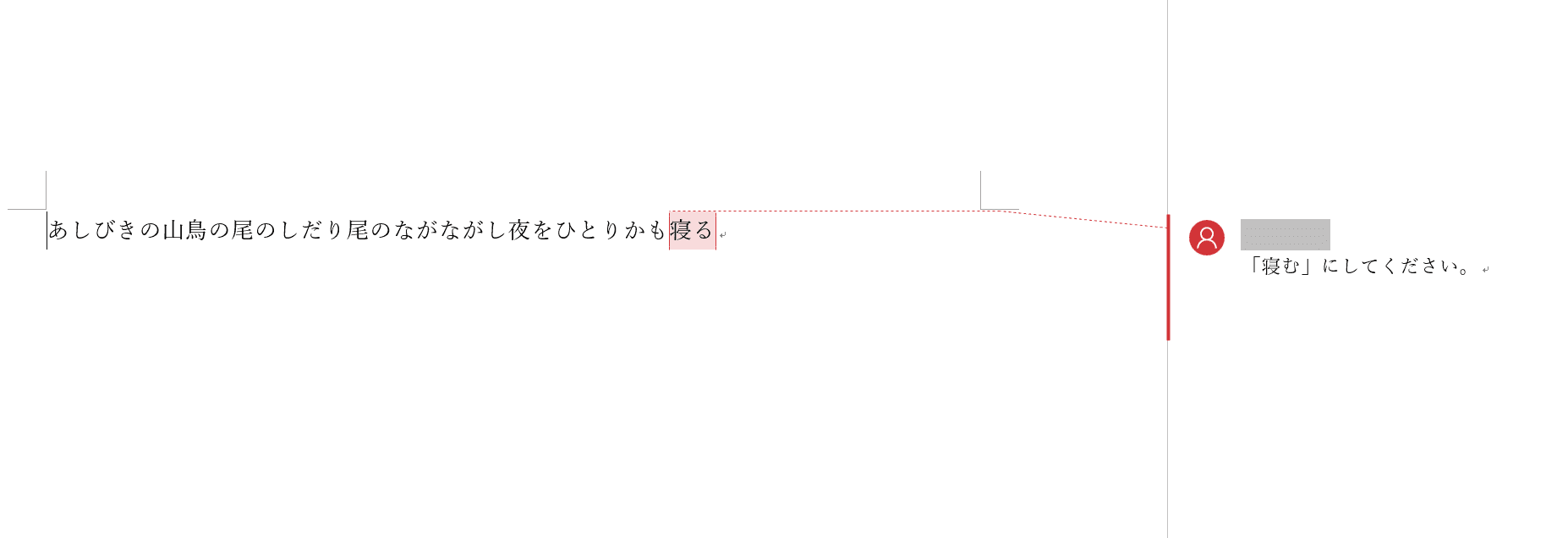
コメントは自分の好きな色に変更することができます。
すでにコメントが挿入されたページを用意します。
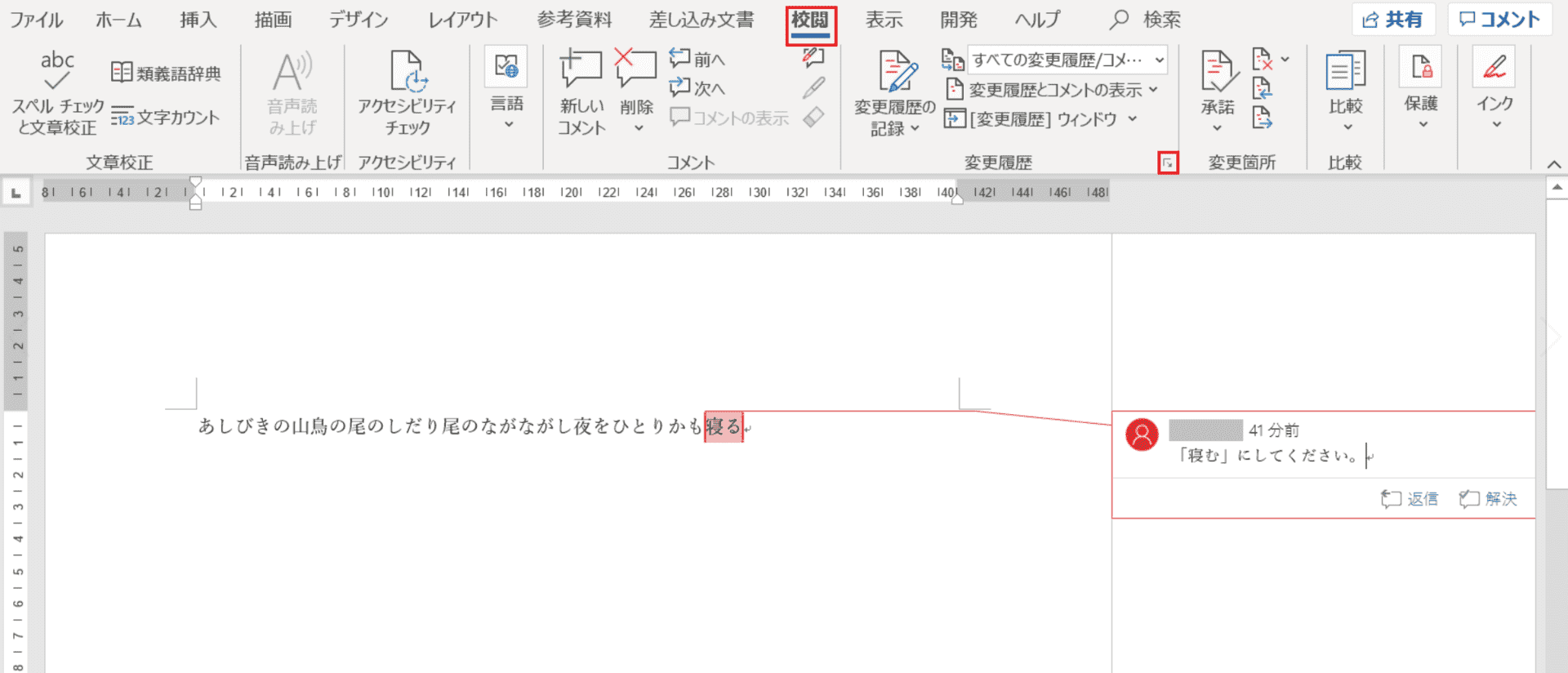
リボンの【校閲】タブ、【変更履歴オプションのダイアログボックス起動ツール】の順に選択します。
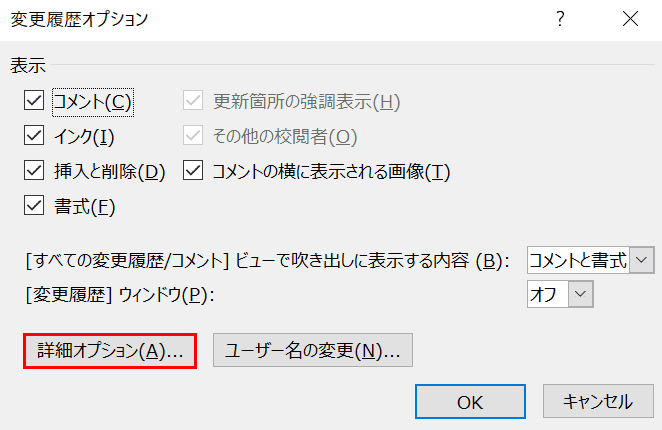
「変更履歴オプション」ダイアログボックスが表示されました。
次に、【詳細オプション】を選択します。
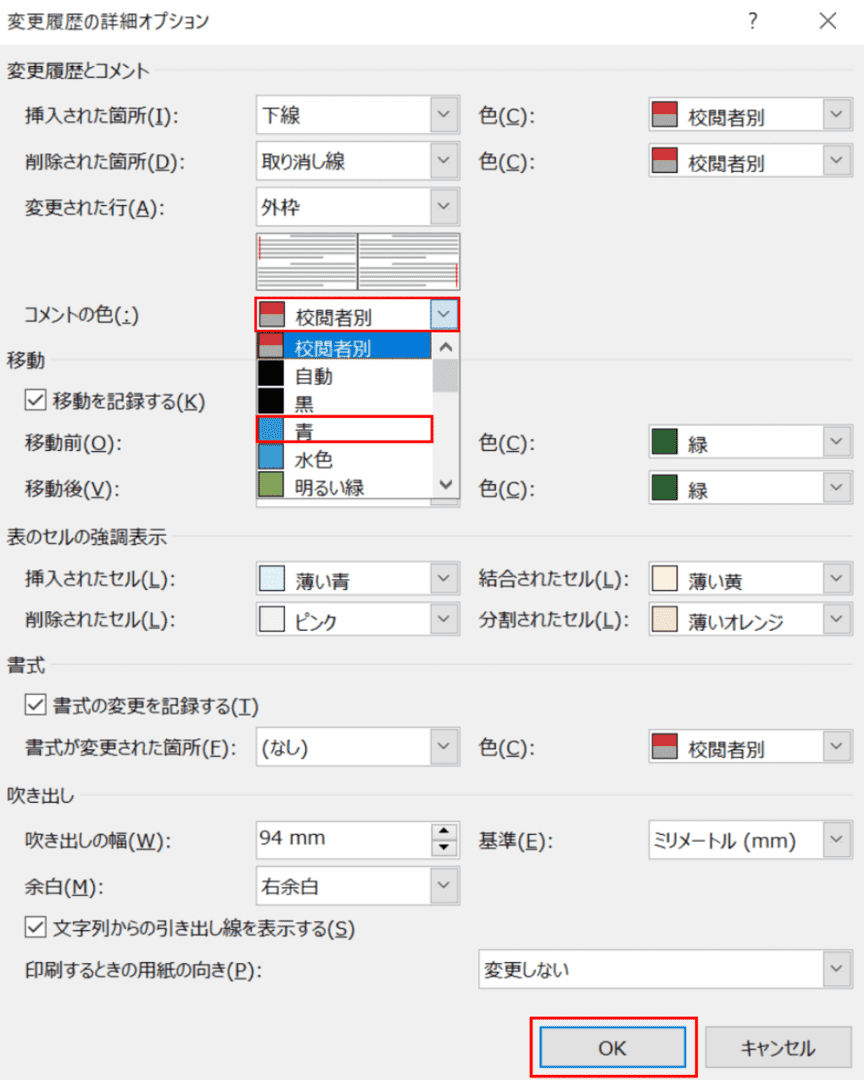
「変更履歴の詳細オプション」ダイアログボックスが表示されました。
「コメントの色」の右隣にある【校閲者別】を選択するとプルダウンが表示されますので、そのプルダウンから【任意の色】(ここでは青)を選択します。
色を決めたら【OK】ボタンを押します。
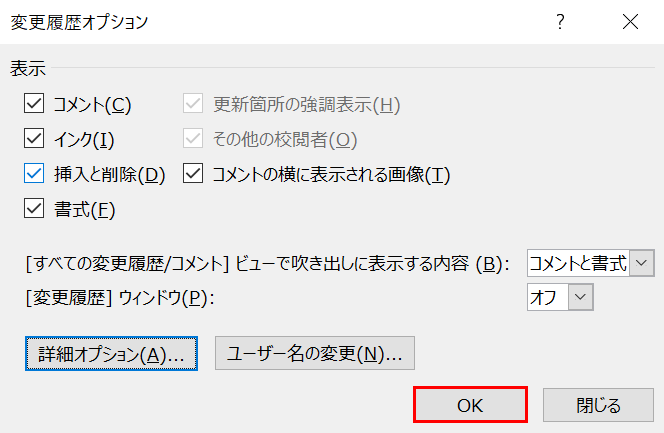
「変更履歴オプション」ダイアログボックスが再び表示されます。
【OK】ボタンを押します。
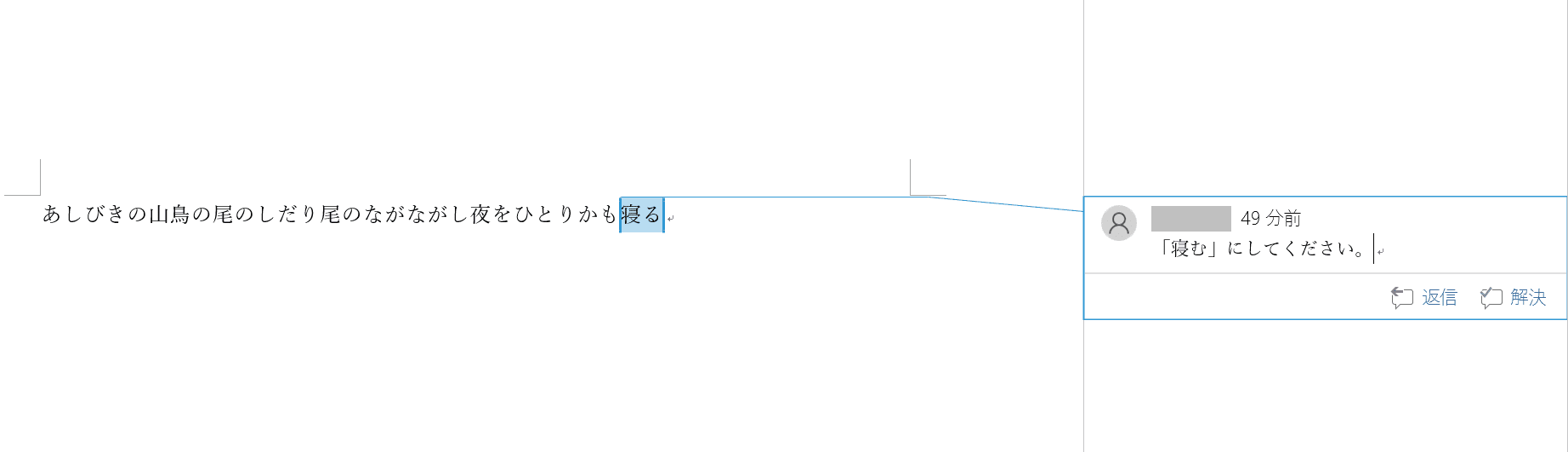
コメントの色が赤から青に変わりました。
コメント一覧を表示させる
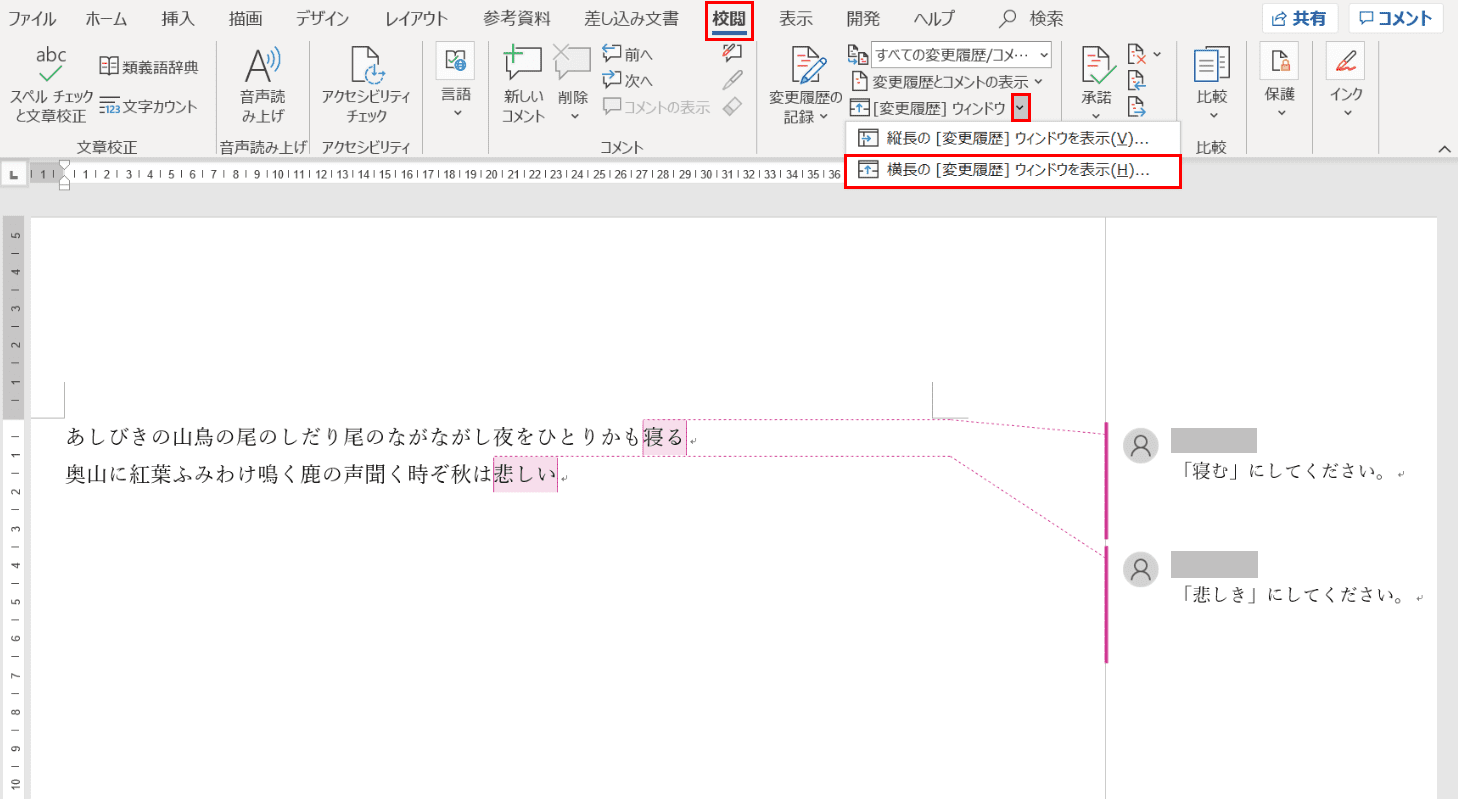
コメントがページに散らばっていると、コメントの数や内容を一目で把握するのが難しい場合があります。この章では、ページに散らばったコメントをひとまとめにして表示させる方法を紹介します。
コメントが挿入されたページを用意し、リボンの【校閲】タブ、【変更履歴ウィンドウの右隣の「v」の部分】、【横長の[変更履歴]ウィンドウを表示】の順に選択します。
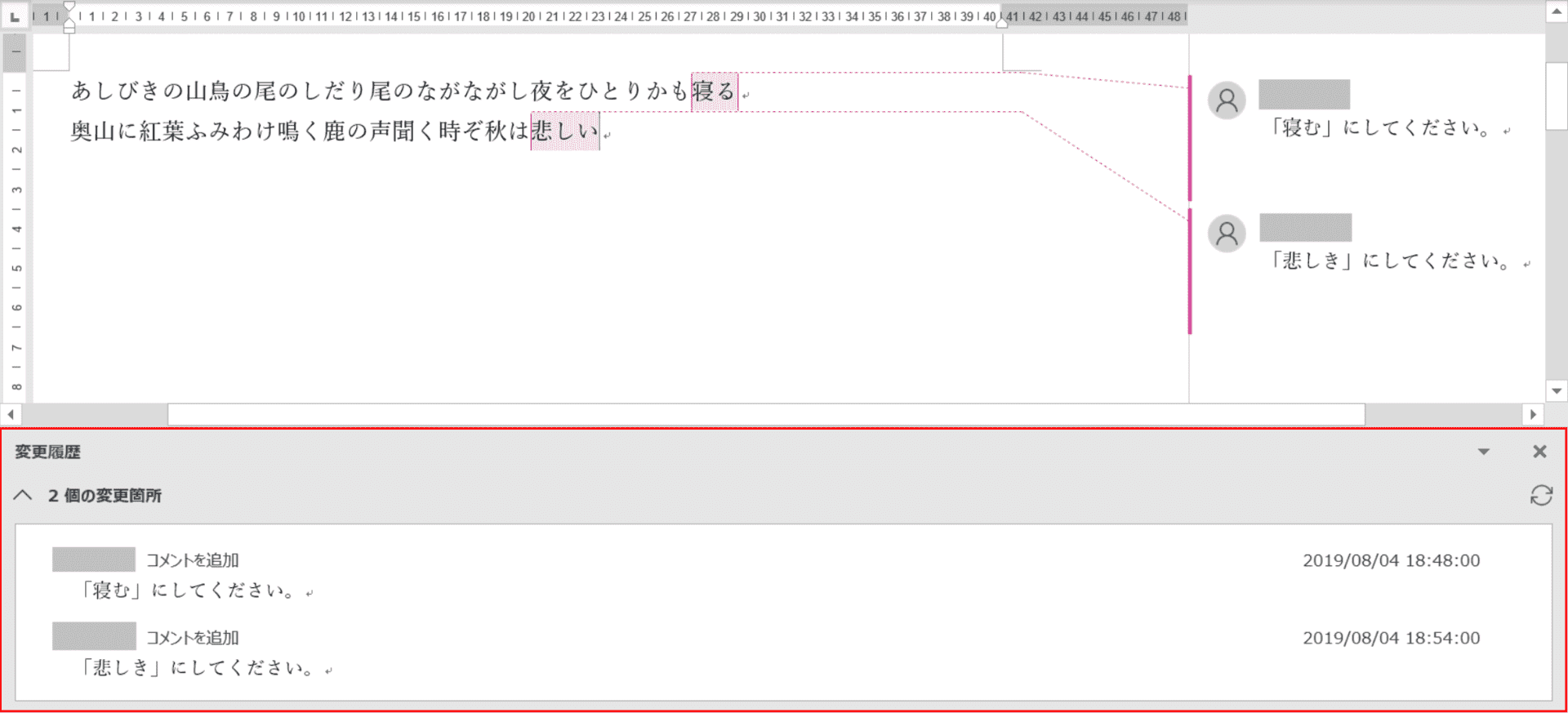
ページの下に「変更履歴」ウィンドウが現れ、コメントの一覧が表示されました。
「〇個の変更箇所」を見ることによって、変更箇所の数を一目で確認することができます。
校閲「される」人のためのコメントの使い方
コメントを削除する
「コメントを削除したいけど削除できない」とお悩みの方は非常に多いです。
以下の記事では、コメントを削除する方法をご紹介しています。
コメントのみ印刷しない
「コメントは記録として残しておきたいけど、コメント以外のページを印刷したい」と言う方も多いです。
以下の記事では、コメントを除いて印刷を行う方法をご紹介しています。
コメントを表示/非表示にする
「コメントを一度隠して文書を読んでみたい」という方は、コメントを非表示にする方法をおすすめします。
以下の記事では、コメントをコメントを表示/非表示にする方法をご紹介しています。
コメントに対し返信をする
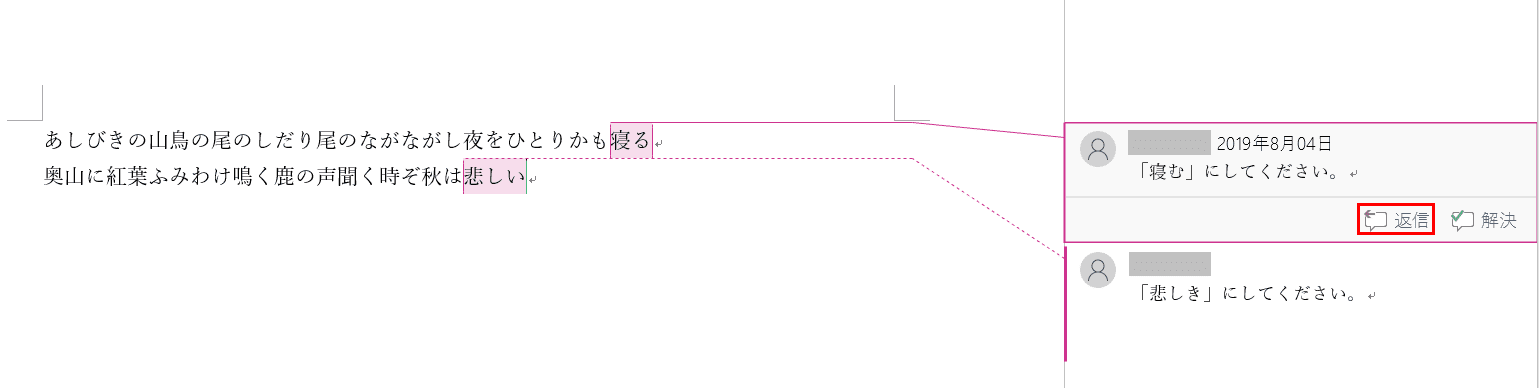
Wordのコメントには、修正を指示した人のコメントに対して返信をすることができます。「この修正には重大な見落としがある」、「修正を指示した人に伝えたいことがある」などのケースで、この機能を活用することができます。この章では、修正者した人のコメントに返信をする方法を説明していきます。
まず、コメント付きのページを用意し、コメントの【返信】ボタンを押します。
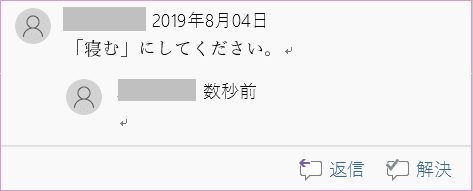
コメントの階層内に返信が加わりました。
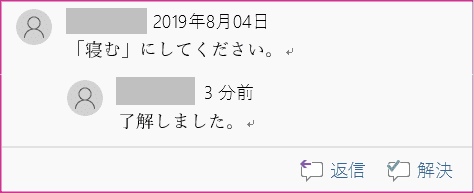
返信の箇所に文字を入力することができます。
※修正を指示された人だけでなく、修正を指示する人も返信の機能を使うことができます。修正を指示した後にコメントの追記をしたいときに便利です。
解決ボタンを押す
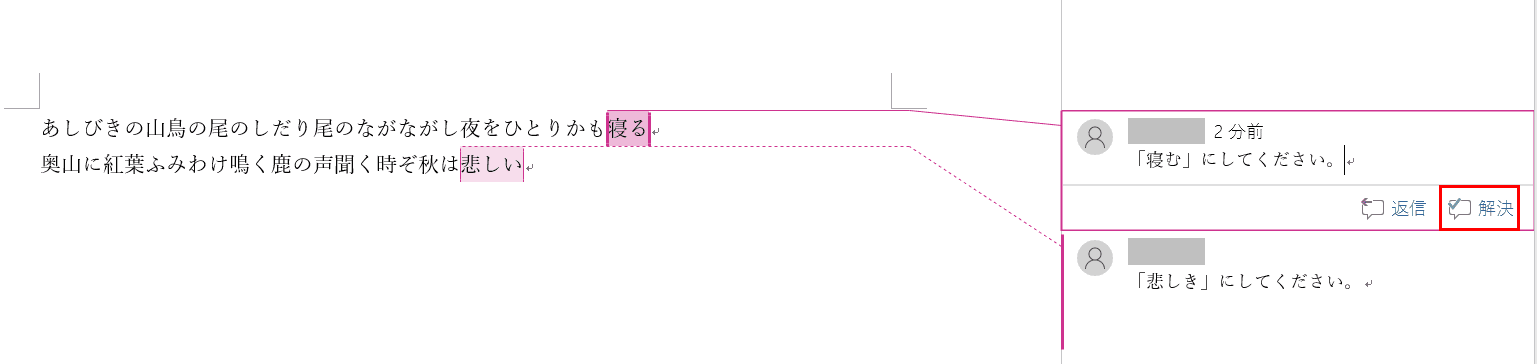
Wordのコメントには、解決ボタンを押して解決済のコメントを文字の色を薄くして分かりやすくする機能があります。
まず、コメント付きのページを用意し、コメントの【解決】ボタンを押します。
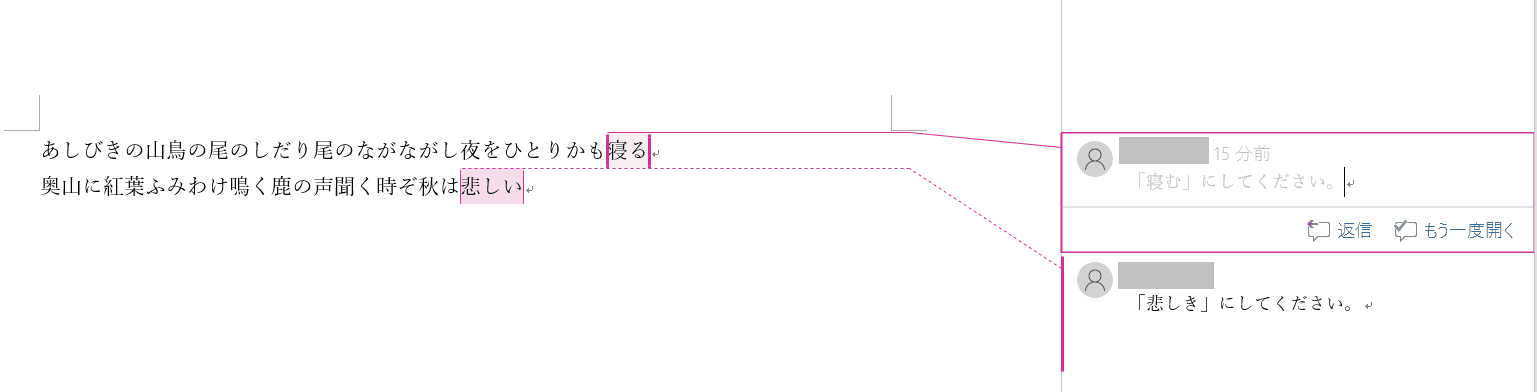
コメントが解決済となりました。下のコメントと比べて文字の色が薄くなり、解決済のコメントと未解決のコメントが区別できるようになっています。
