- 公開日:
Wordの互換モードとは?解除方法などをご紹介
本記事では、Wordの互換モードに関する情報についてお伝えします。
互換モードでは、埋め込んだ写真やテキストボックスを選択できないなどの問題が発生する場合がありますので、互換モードを解除する方法についても説明します。
Wordの互換モードとは?
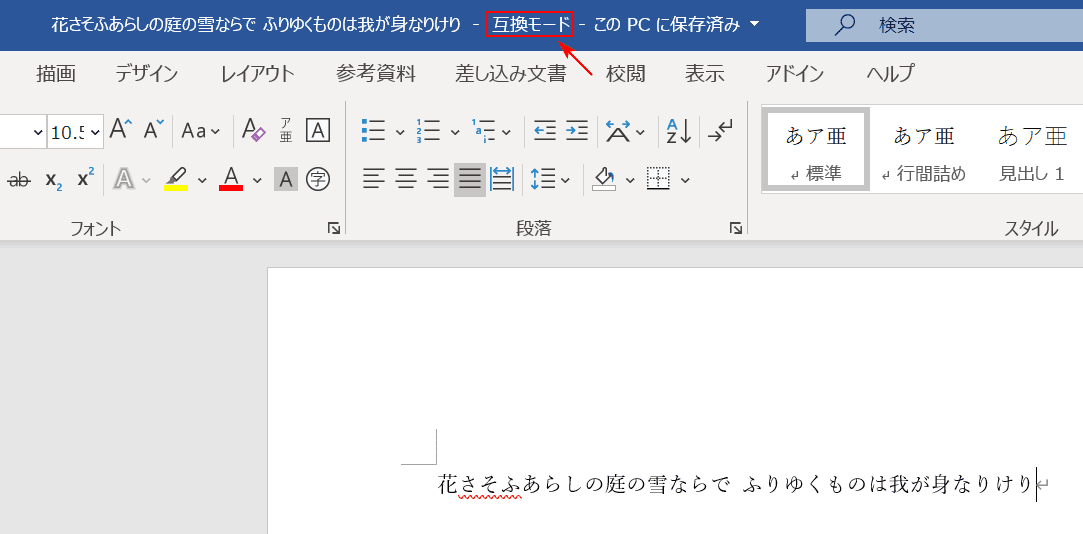
互換モードとは、お使いのアプリとは新旧の異なるファイル(Word)を開く際でも、引き続き編集できるようにする機能のことです。
新旧のシステムの互換性を保つため、アプリの新機能と拡張機能が一時的に無効になることがありますのでご注意ください。
文書の作成に使用したバージョンよりも新しいバージョンのWordを使用している場合、通常Wordのタイトルバーに「互換モード」が表示されます。
Wordの互換モードについて
互換モードになる原因
古いバージョンで作成・保存したWordを新しいバージョンのWordで開くと、「互換」モードが表示されます。
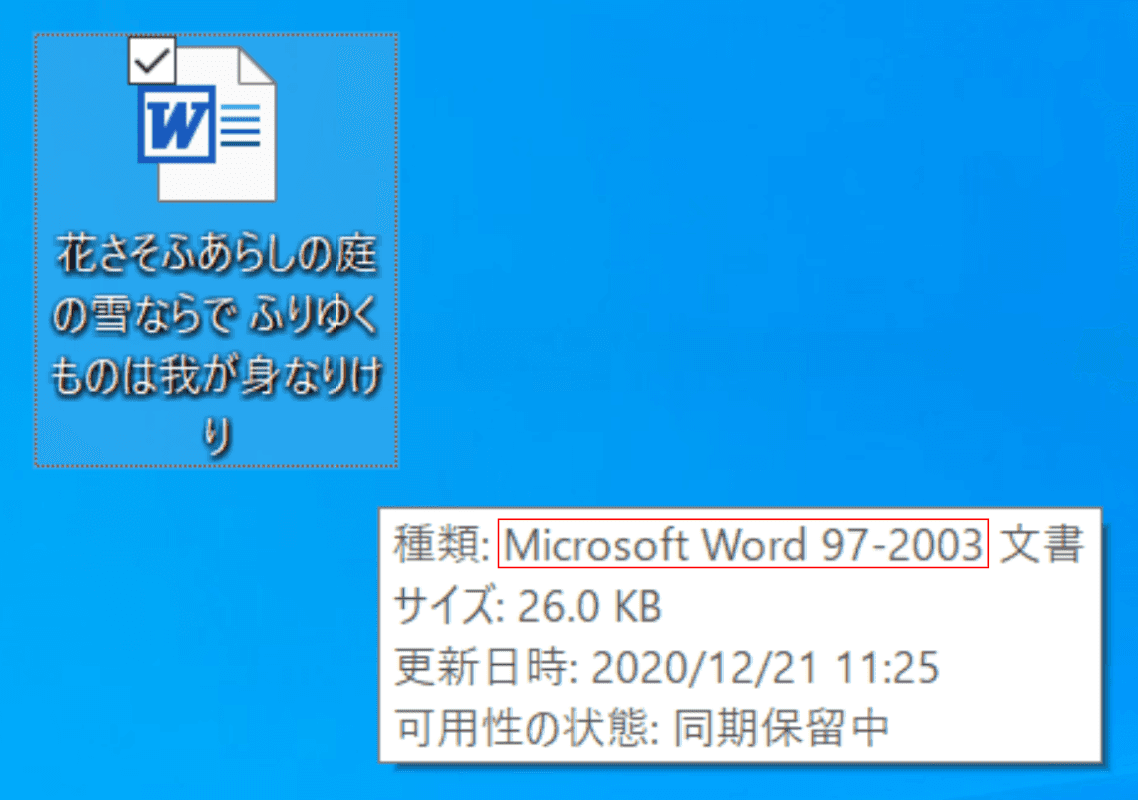
「Microsoft Word 97-2003」で保存されたWordファイルをWord 2019で開きます。
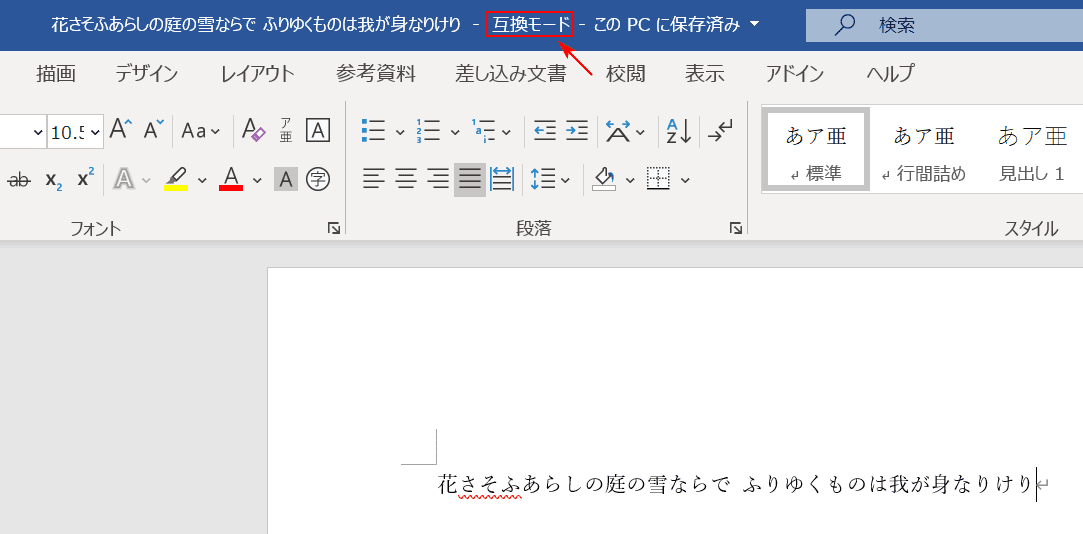
Wordのタイトルバーに「互換モード」が表示されました。
互換モードを解除する方法
互換モードを解除する方法は、以下のとおりです。
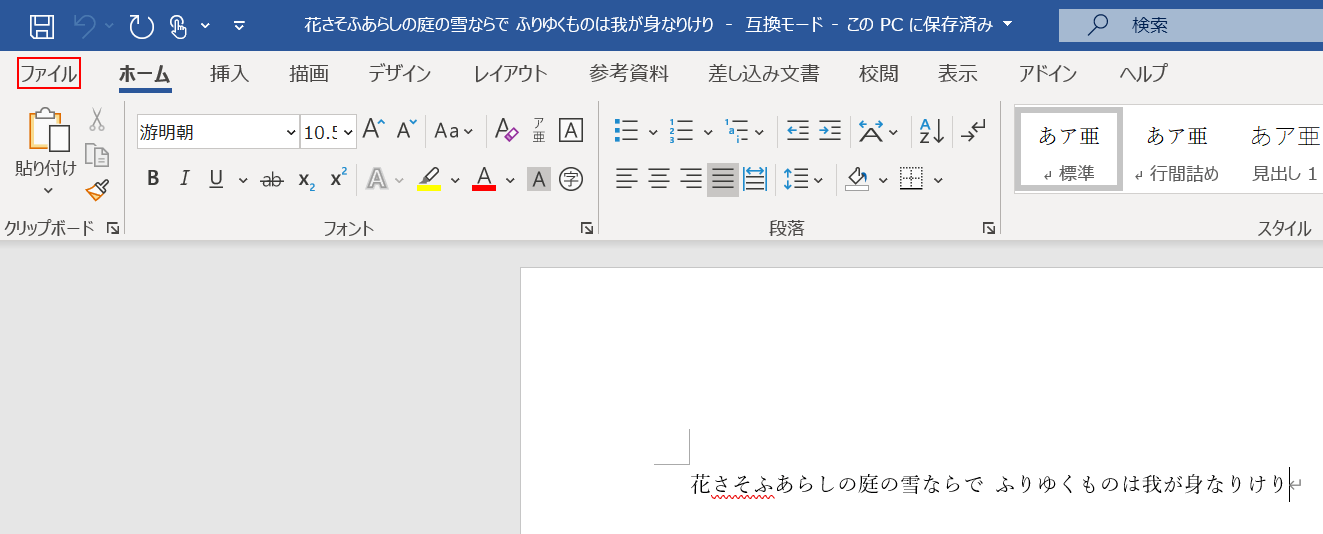
Wordを開きます。【ファイル】タブを選択します。
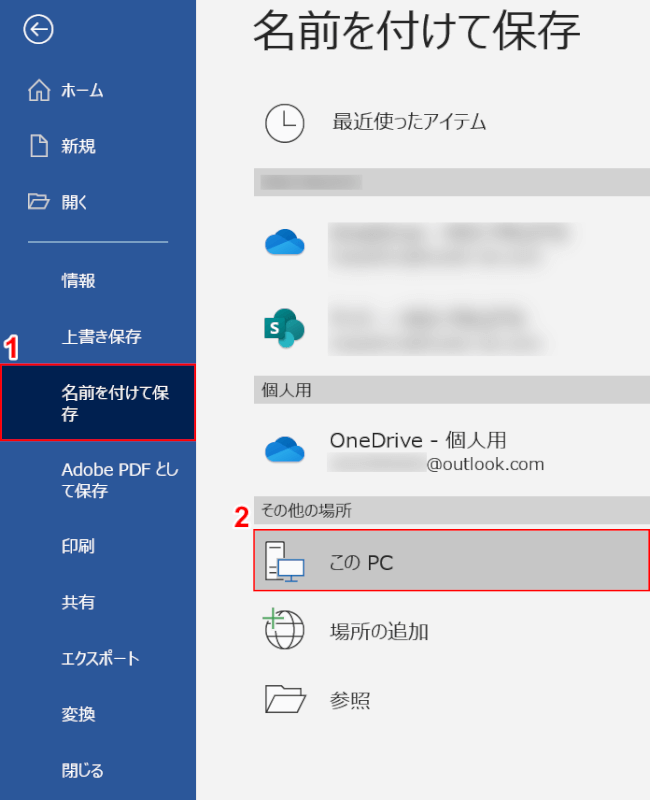
①【名前を付けて保存】タブ、②【このPC】の順に選択します。
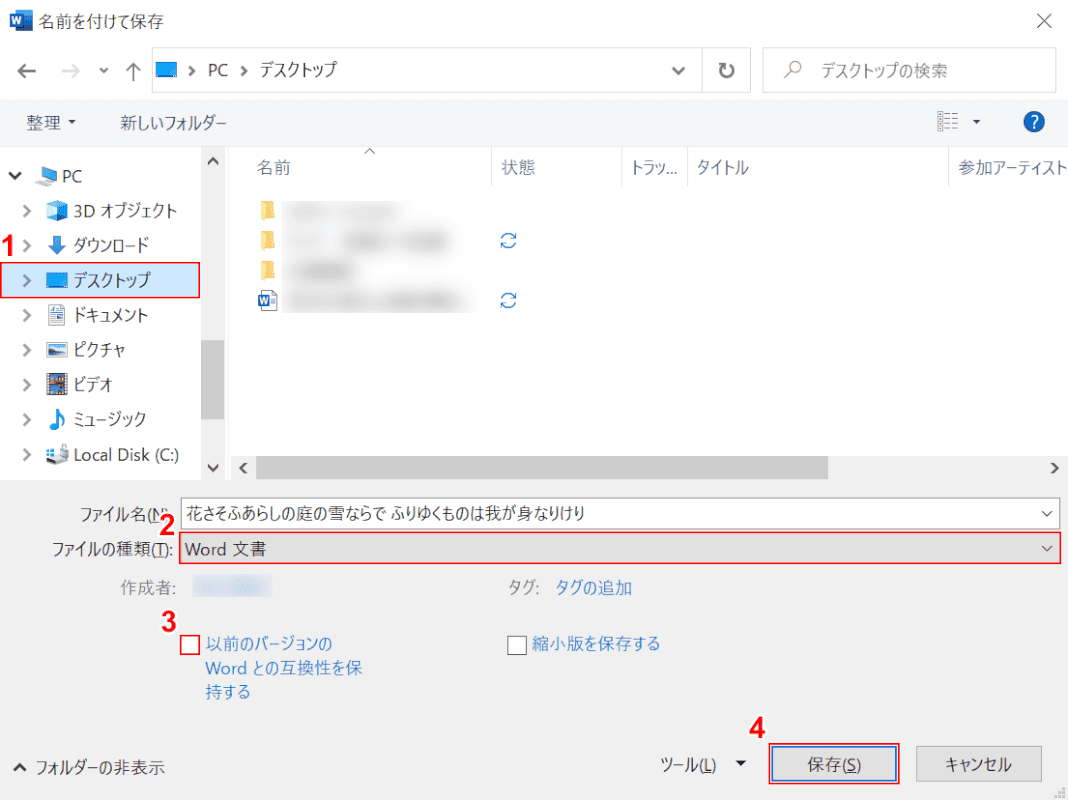
「名前を付けて保存」ダイアログボックスが表示されました。①【ファイルを保存したい場所(例:デスクトップ)】、②【Word文書】の順に選択します。③「以前のバージョンのWordとの互換性を保持する」のチェックマークを外し、④【保存】ボタンを押します。
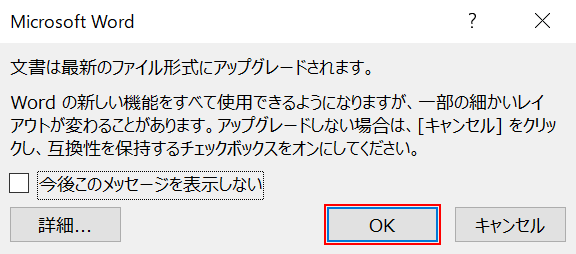
「Microsoft Word」ダイアログボックスが表示されました。【OK】ボタンを押して完了です。
互換モードで印刷できない場合の対処法
互換モードを使用していて印刷できない場合は、以下の方法をお試しください。
- Wordをいったん閉じて再起動してみる
- PCを再起動してみる
- 保護されたビューを解除してみる※
- Word文書を全選択して新規文書にコピー&ペーストする
※保護されたビューを解除すると、コンピューターがセキュリティの脅威にさらされる危険性があるので十分ご注意ください。
下記では、Word文書を全選択して新規文書にコピー&ペーストする方法について説明します。

印刷したいけどできないページを用意します。現在互換モードです。
Ctrl+Aを押します。

全選択した状態でCtrl+Cを押し、ページを閉じます。
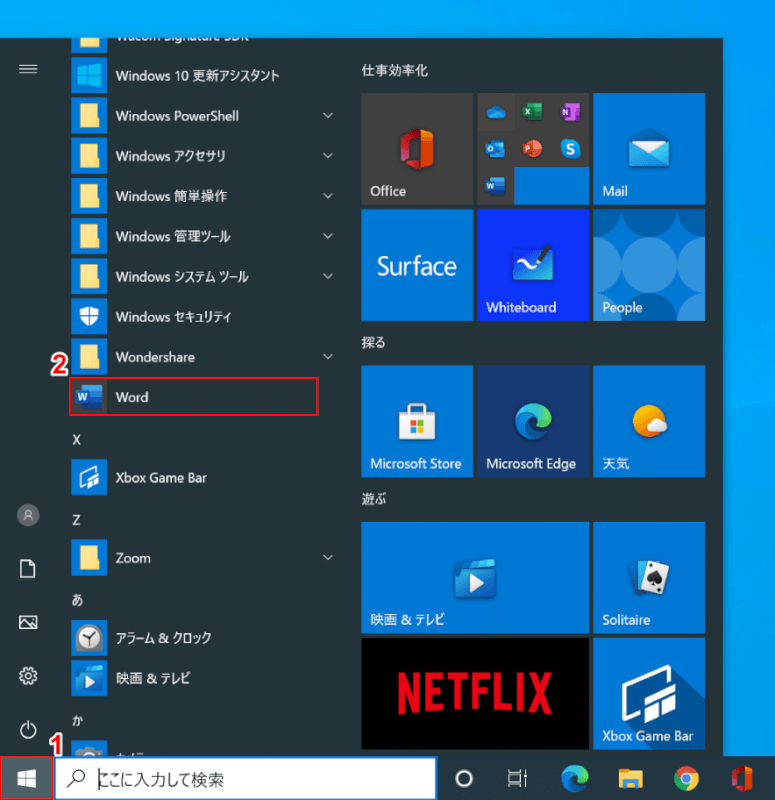
Windows 10の画面上で①【スタート】、②【Word】の順に選択します。
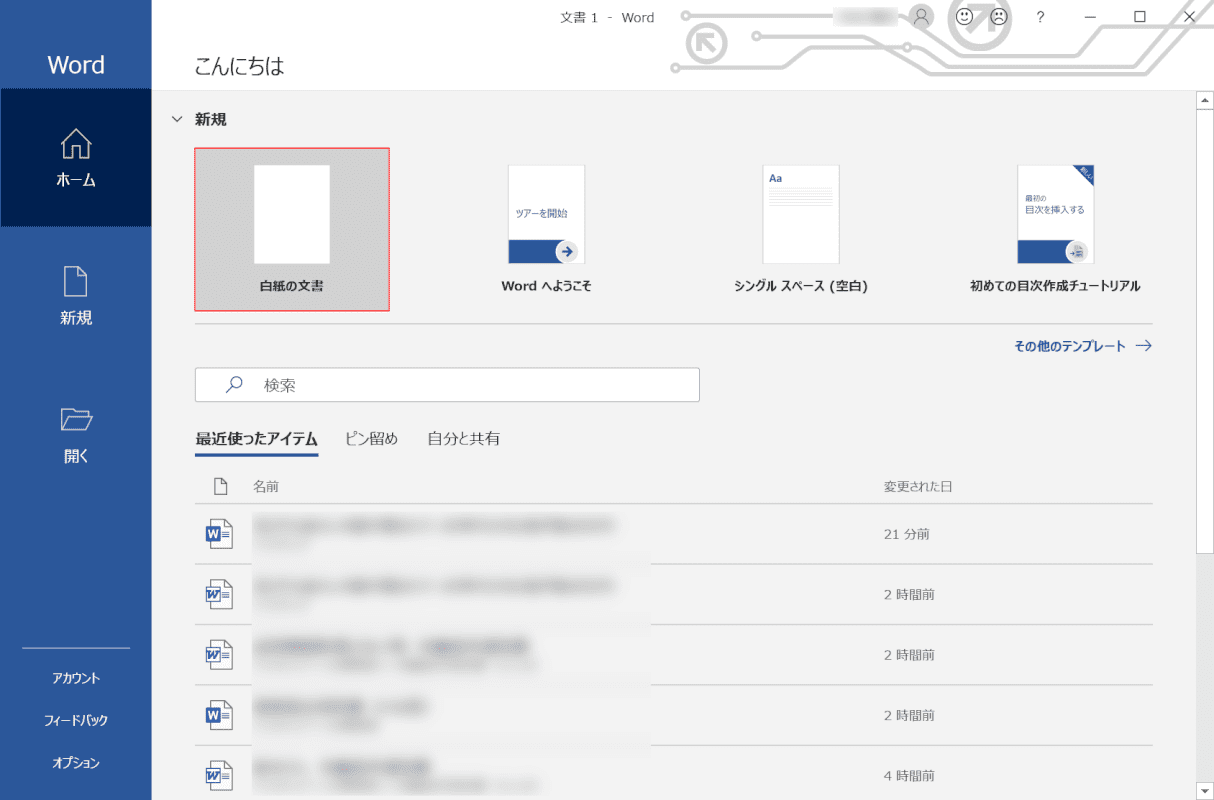
【白紙の文書】を選択します。
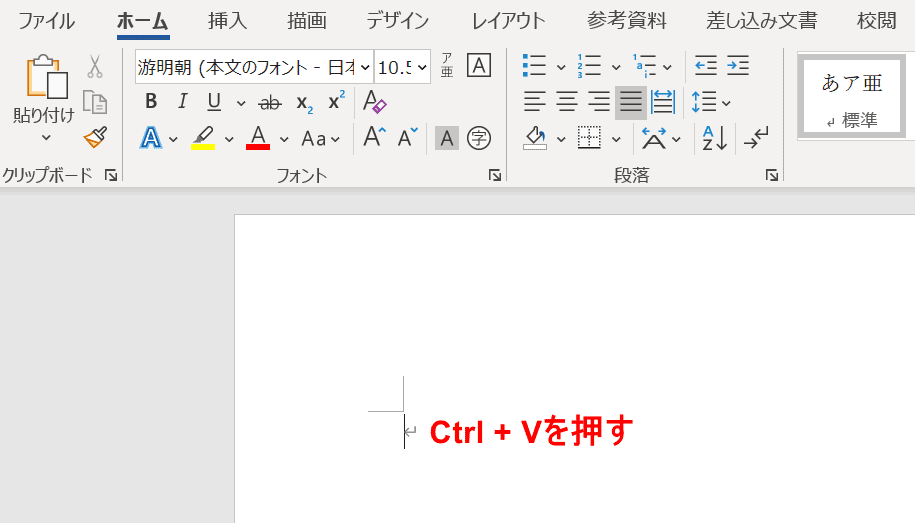
ページの上で、Ctrl+Vを押します。

新しいページの上に文章を貼り付けました。このまま印刷をお試しください。
