- 公開日:
- 更新日:
エクセルの互換モードとは?設定や解除方法も解説
取引先や友人などから古いバージョンのエクセルファイルが送られてきて、戸惑うこともあるでしょう。
古いバージョンのエクセルファイルを受け取った場合でも、互換モードがあるため、ファイルの閲覧や編集が可能です。
本記事では、エクセルの互換モードの意味、設定、解除方法、トラブルシューティングについて説明します。
トラブルシューティングについては、開かない、応答なし、保存できない時の対処法について解説しています。
エクセルの互換モードとは?
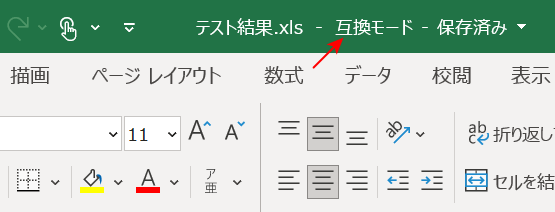
互換モードとは、アプリ(Excel)で新旧の異なるファイルを開いても、編集を継続できる機能のことです。
新しいバージョンのエクセルにアップグレードしても、古いバージョンのエクセルファイルを閲覧/編集することができます。
ただし、新しいバージョンの新機能が使えなくなったり、シートのサイズや入力できるセルに制限があったり、上書き保存の際に「互換性チェック」が行われたりすることがあります。
この機能を使えば、古いバージョンを使っているユーザーにエクセルのアップグレードをお願いする必要がなくなるので便利です。
エクセルの互換モードの設定について
古いバージョンのエクセルファイルを開く際、「互換モードはどうやって設定すればいいのだろう?」と考え込んでしまう方がいらっしゃいます。
しかし、古いエクセルファイルをそのまま開けば互換モードになりますので、どうぞお試しください。
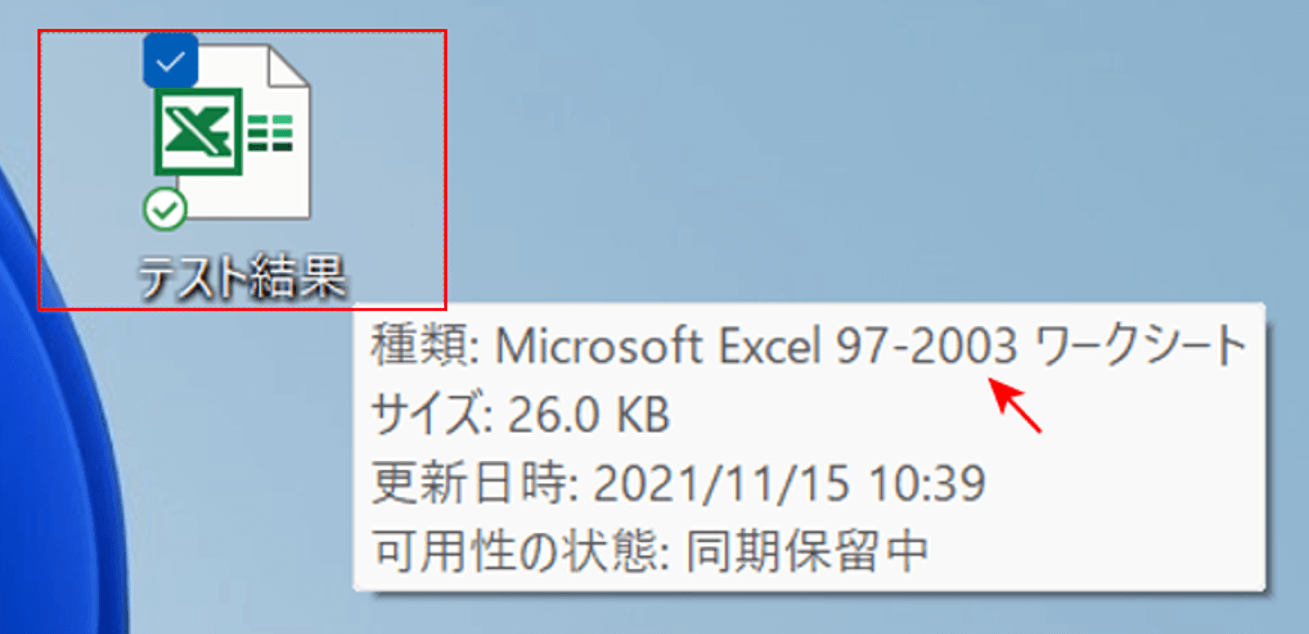
古いバージョン(97-2003)のエクセルファイルを新しいバージョンのエクセルアプリ(例:Microsoft 365)で開いてみましょう。
【古いバージョン(97-2003)のエクセルファイル】を開きます。
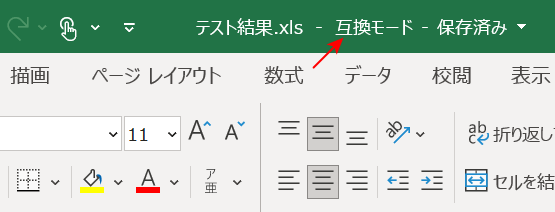
互換モードの表示が出ました。
エクセルの互換モードの解除方法
古いバージョンのエクセルで作成したファイルを新しいバージョンで開くと、新しいバージョンの新機能が使えなくなります。新機能を使いたい場合は、エクセルの互換モードを解除する必要がありますが、その方法を以下に説明します。
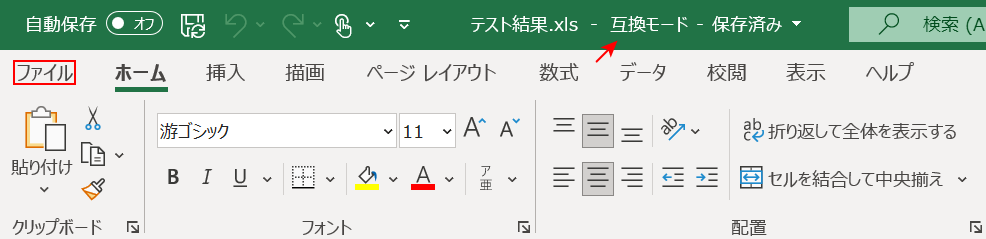
エクセル画面の上部に「互換モード」の表示を確認します。【ファイル】タブを選択します。
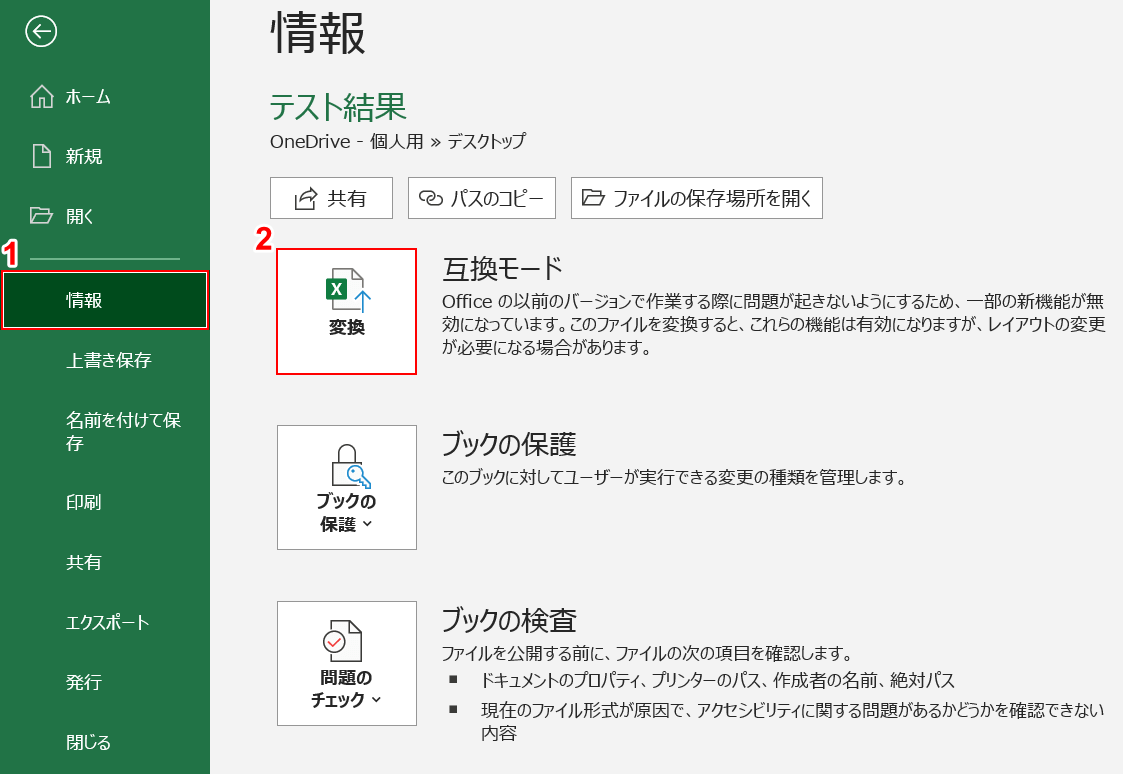
①【情報】タブを選択し、②【変換】ボタンを押します。
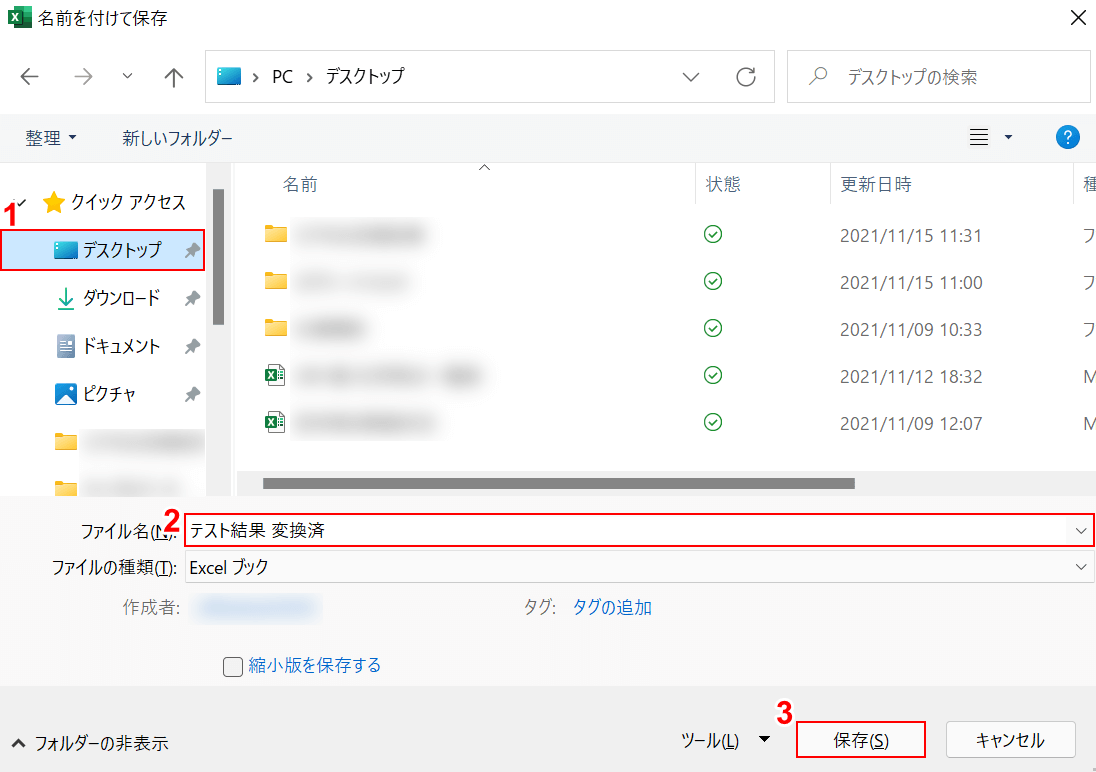
「名前を付けて保存」ダイアログボックスが表示されました。①【保存したいフォルダー(例:デスクトップ)】を選択し、②『ファイル名(例:テスト結果 変換済)』を入力し、③【保存】ボタンを押します。

「Microsoft Excel」ダイアログボックスが表示されました。【はい】ボタンを押します。
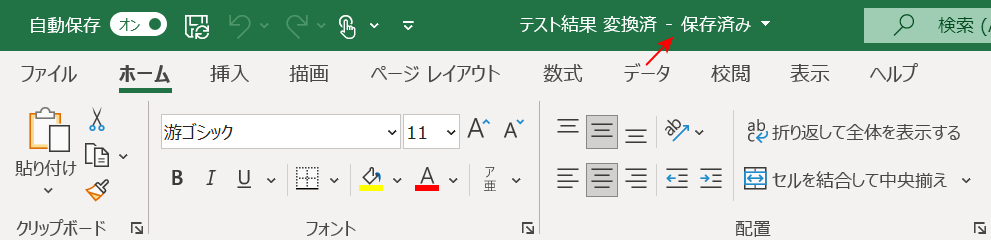
互換モードが表示されなくなり、互換モードが解除されたことが確認できました。
トラブルシューティング
下記では、エクセルの互換モードに関するトラブル対処法について説明します。
開かない場合
エクセルファイルが開かない場合、ファイルの拡張子を直接変更して開いてみましょう。
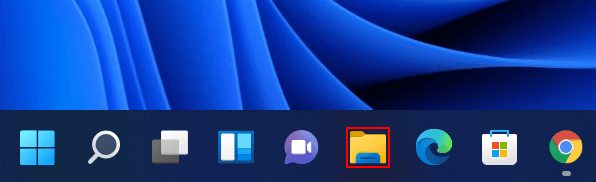
Windowsの画面で【エクスプローラー】を開きます。
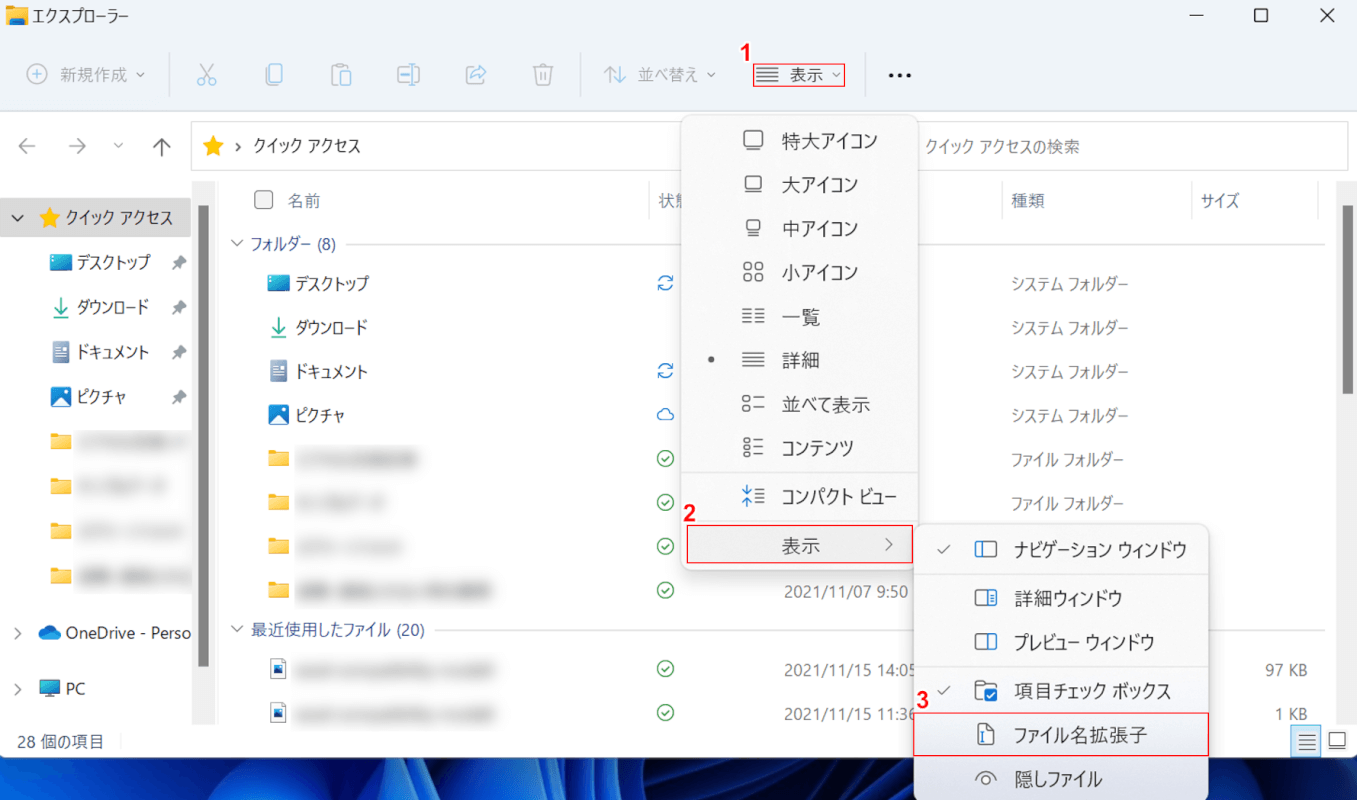
「エクスプローラー」ダイアログボックスが表示されました。
①【表示】タブ、②【表示】、③【ファイル名拡張子】の順に選択します。
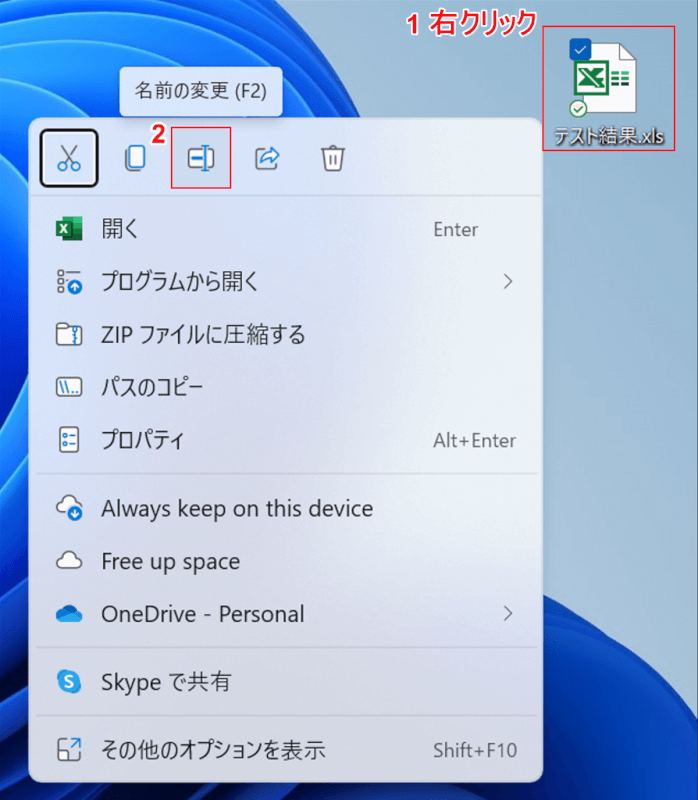
①エクセルファイルを【右クリック】し、②【名前の変更】を選択します。
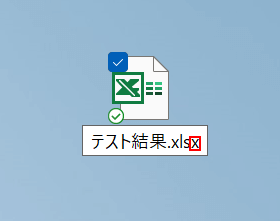
ファイル名が編集できるようになりましたので、「.xlsx」になるように拡張子の末尾に『x』を入力します。
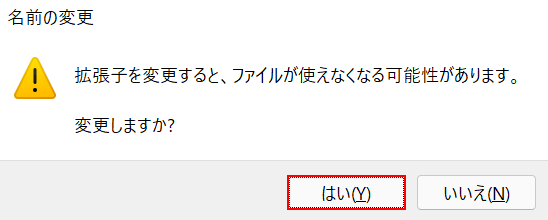
「名前の変更」ダイアログボックスが表示されました。
【はい】ボタンを押します。
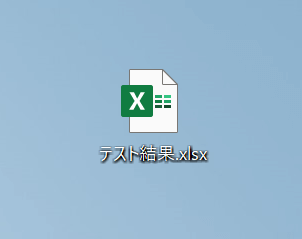
拡張子が新しいファイル用の「.xlsx」になり、アイコンの形も変わりました。
開かなかったExcelファイルをもう一度開いてみてください。
応答なしの場合
エクセルの互換モードで「応答なし」と表示される場合があります。
原因が互換モードとは限らないので、以下の記事を参考に、いろいろな対策を試してみてください。
保存できない場合
エクセルの互換モードで、保存ができなくて困ってしまう方がいらっしゃいます。
しかし、その原因が必ずしも互換モードにあるとは限りません。
以下の記事を参考に、保存できない場合の様々な対策をお試しください。
