- 公開日:
Wordで文字数や行数を設定して読みやすい文書を作る方法
読みやすいWord文書を作成するには、レイアウトを調整する必要があります。Wordでは行数や文字数、フォントの設定を変更することで、レイアウトを整えることができます。
この記事では、1行の文字数や1ページあたりの行数を設定する方法、うまくできない時の対処法を紹介しています。
Wordで1行あたりの文字数と1ページの行数を設定する手順
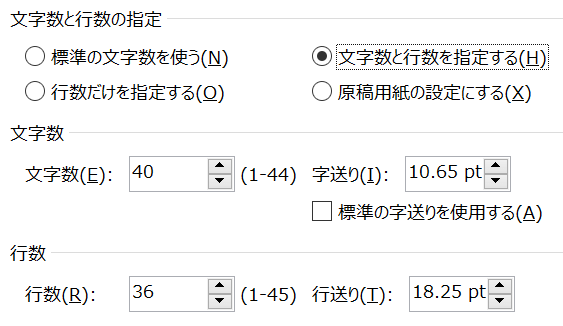
Wordで1行あたりの文字数と1ページあたりの行数を設定する手順は、
- レイアウトタブを選択
- 余白のコマンドを選択し、任意の数字を設定
- ページ設定グループのダイアログボックスの起動ツールを選択
- 文字数と行数の設定を行い、OKを押す
です。以下でより詳しく説明していきます。
レイアウトタブから余白サイズと文字数と行数を設定する方法
余白とは、本文の領域の端からページの端までの部分を指します。また、Wordで設定の対象となる「文字数」とは、スペースを含める一行の文字数のことであり、「行数」とは1ページあたりの行の数を指します。
これらの数値を設定することで、ページ全体のレイアウトを変えていくことが可能です。以下の記事では、これら3つの設定方法について説明します。
※文字数や行数を設定した後に余白を調整すると文字数や行数が変わってしまいますので、文字数や行数を設定するよりも先に余白の調整から行います。
余白サイズの設定
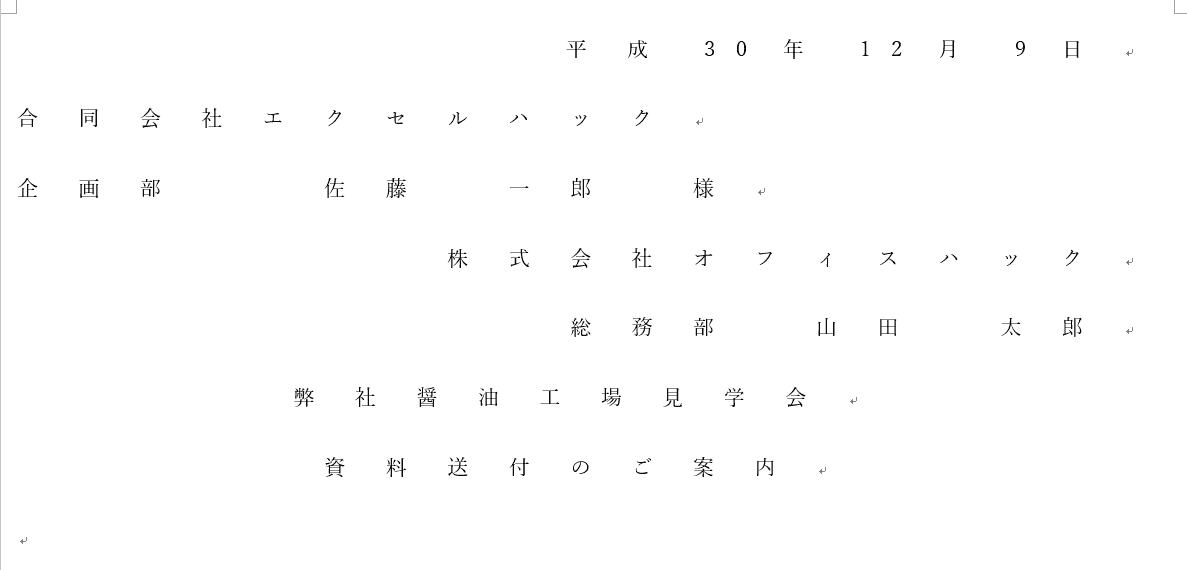
文字列を含むページを用意します。文字数と行数を両方減らす際は、まず余白を調整するところから始めます。
このページの余白が狭すぎるので、余白を広くしてみましょう
※現時点で余白を上下左右3mmに設定しています。
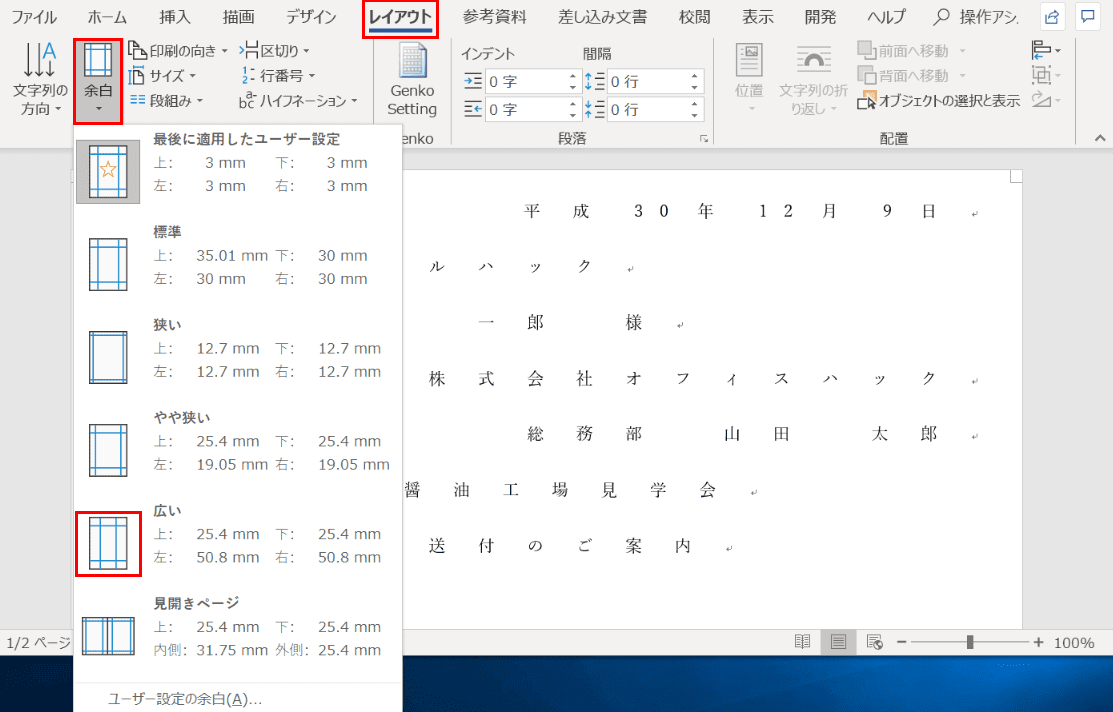
【レイアウト】タブを選択し、リボンの【余白】を選択するとプルダウンが表示されます。ここでは、【広い】を選択します。
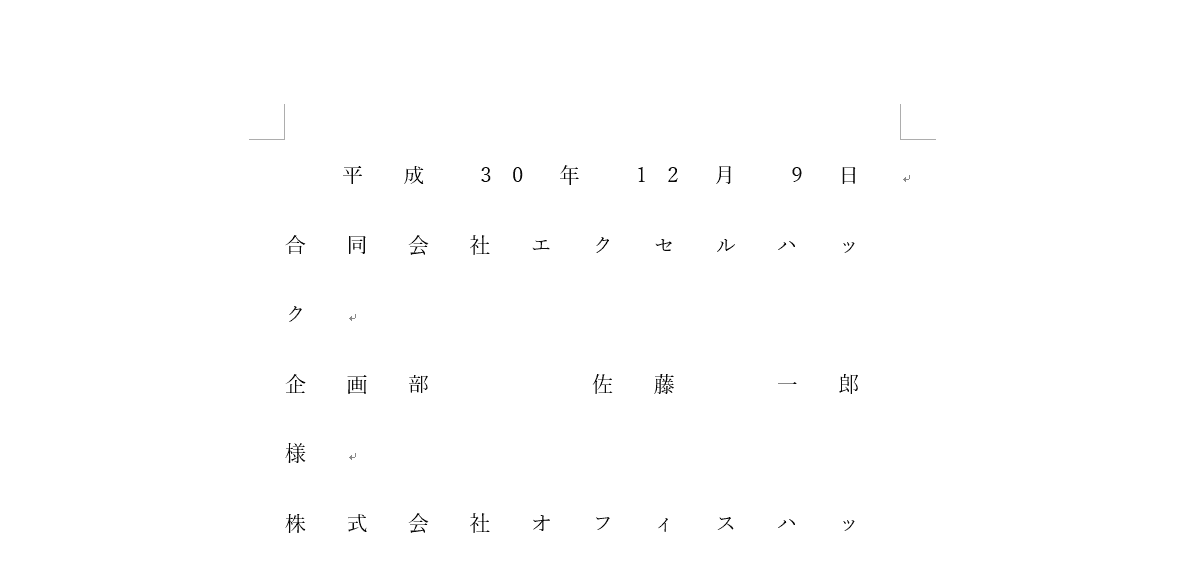
余白が広くなりました。
文字数と行数の設定
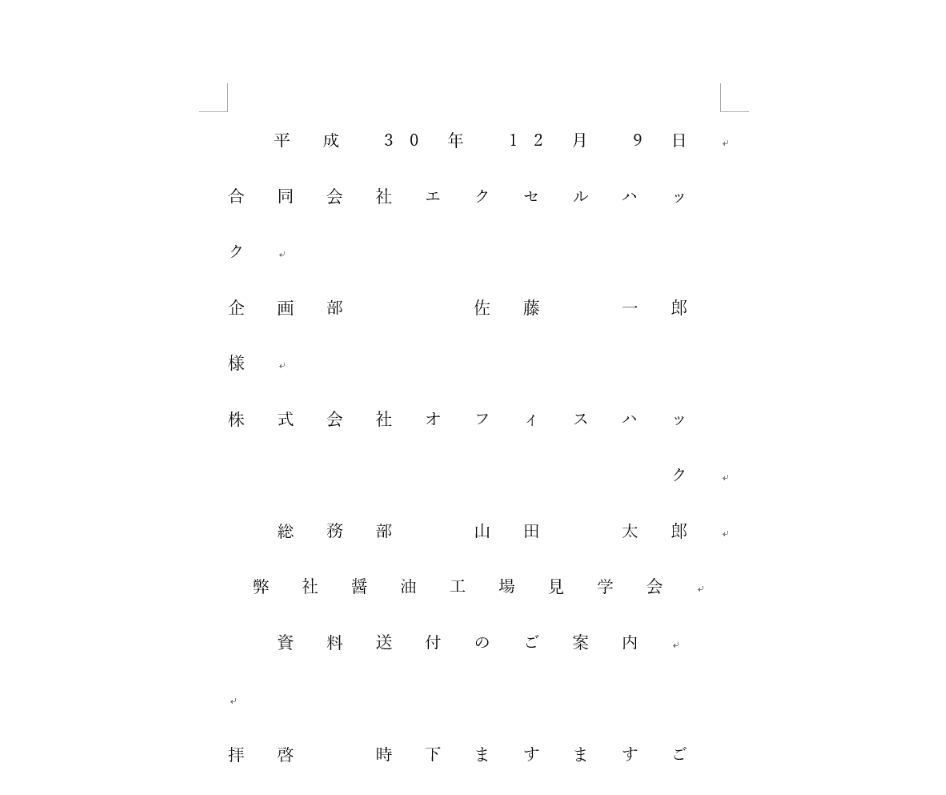
余白を調整した後のページを用意します。
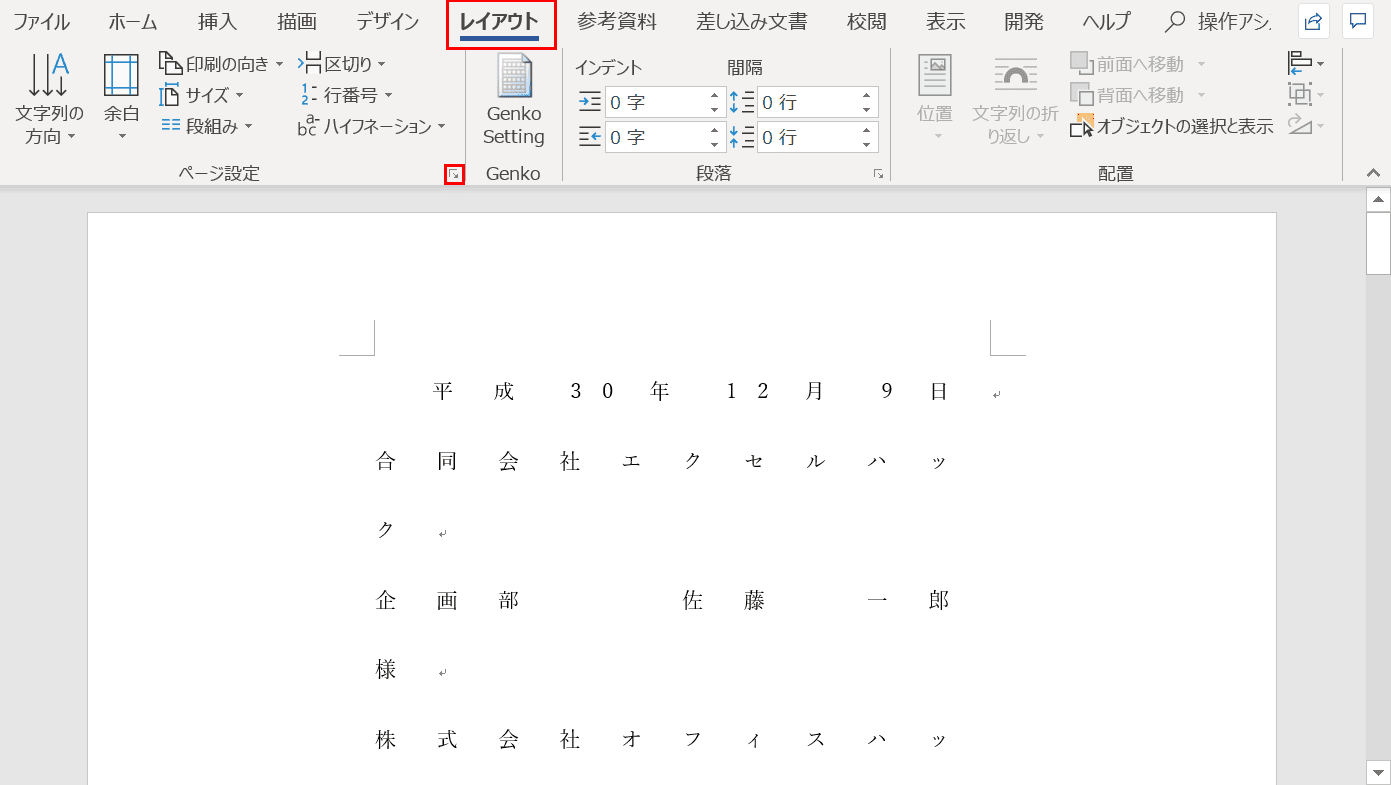
【レイアウト】タブを選択し、リボンの「ページ設定」グループの赤枠の【ダイアログボックスの起動ツール】を選択します。
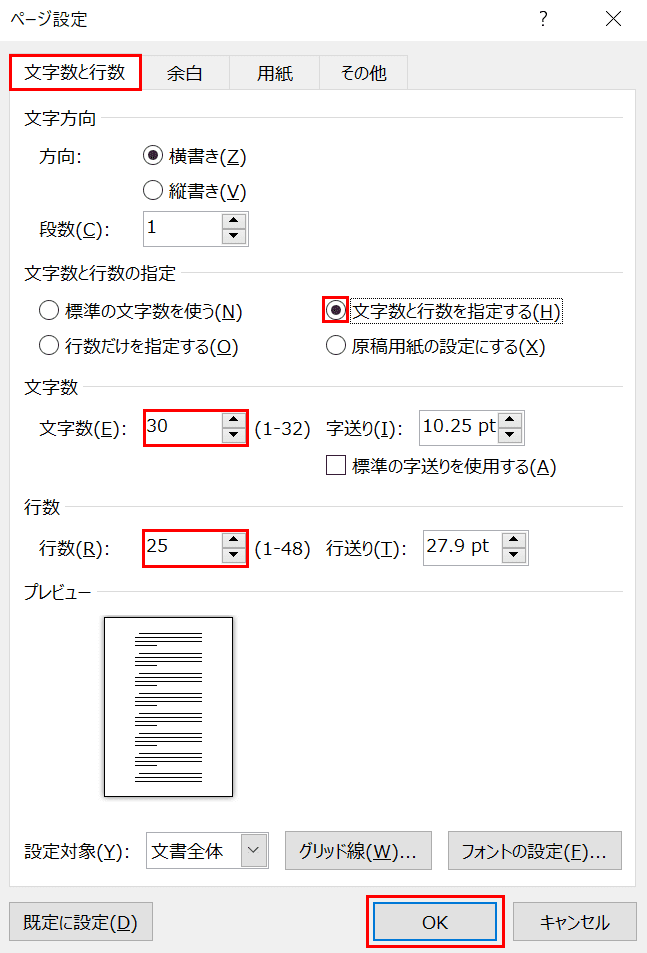
「ページ設定」ダイアログボックスが表示されました。【文字数と行数】タブ、【文字数と行数を指定する】を選択します。
ここでは文字数を「10」から【30】、行数を「20」から【25】に変更し、【OK】ボタンを押します。
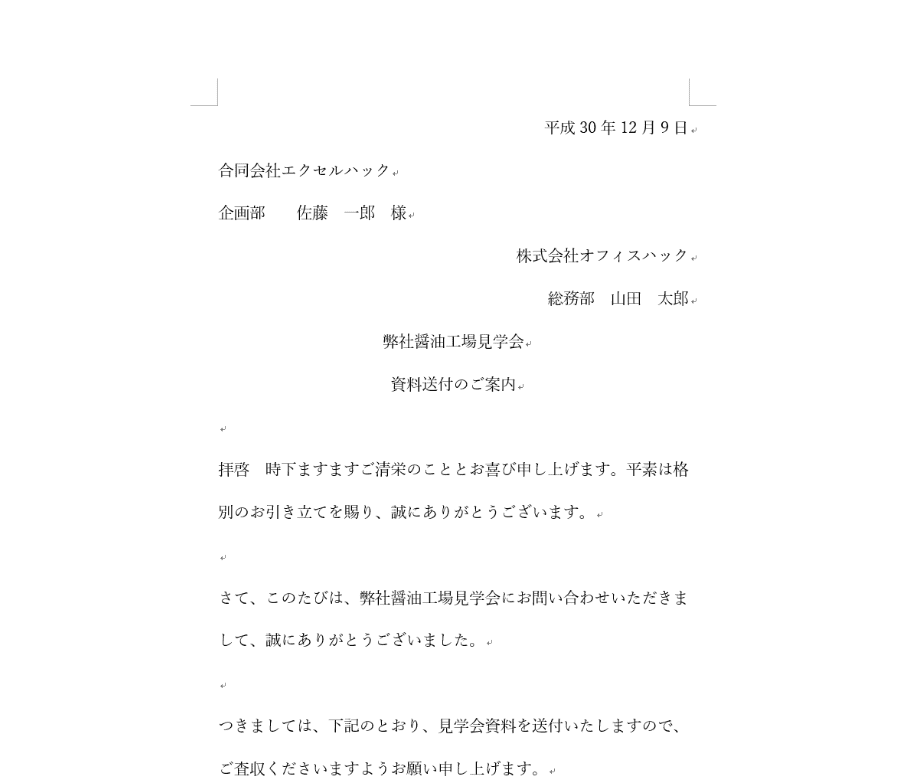
文字数と行数が指定通りに設定されました。
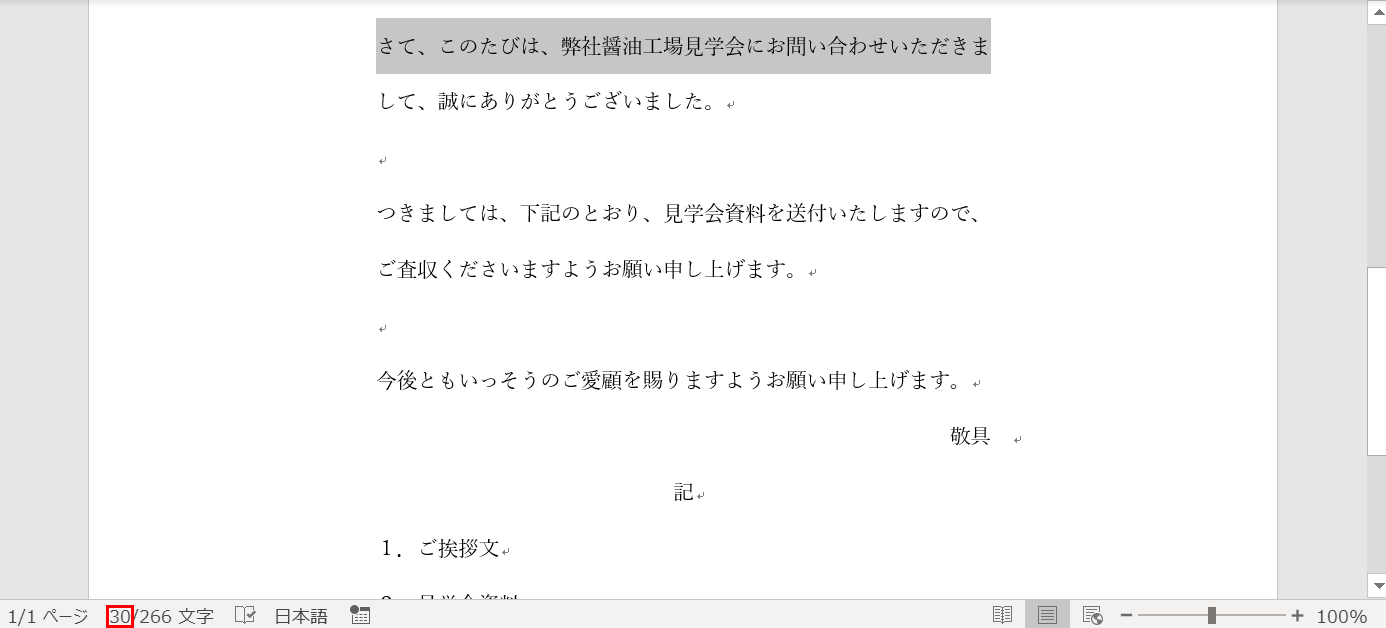
このページで1行の行数が最も長い「さて~いただきま」の一行を選択してみましょう。
ステータスバーに記載されている「30/266」の「30」は選択した文字数を表しています。ゆえに、このページの一行の最大文字数は「30」となったことがわかります。
※行数はこの画面からでは確認できません。このページの末尾にカーソルを置き、Wordの画面下部のステータスバーを【右クリック】すると、行番号が「25」であるかを確認することができます。
指定した文字数が実際の文字数と合わない場合の3つの対処法
ページ設定のダイアログボックスにより一行の文字数を任意に設定しても、残念ながら実際にページに記載された一行の文字数と合わないことがあります。
その原因は3つあり、それぞれに対処すれば設定した文字数と実際の文字数が合うようになります。以下の記事では、指定した文字数が実際の文字数と合わない場合の3つの対処法についてそれぞれ説明していきます。
①「カーニングを行う」をOFFにし「ページ設定で指定した1行の文字数を使用する」をONにする
カーニングとは、半角英数字など特定の文字と文字の間隔を詰めて体裁を整える機能です。カーニング機能がONの状態では指定した文字数と合わない場合がありますので、これをOFFにして文字数が合うようにします。
また、カーニング機能のOFFと同時に「ページ設定で指定した1行の文字数を使用する」をONにする必要があります。
ここでは「カーニングを行う」のチェックを外し、「ページ設定で指定した1行の文字数を使用する」のチェックを入れる手順について説明します。
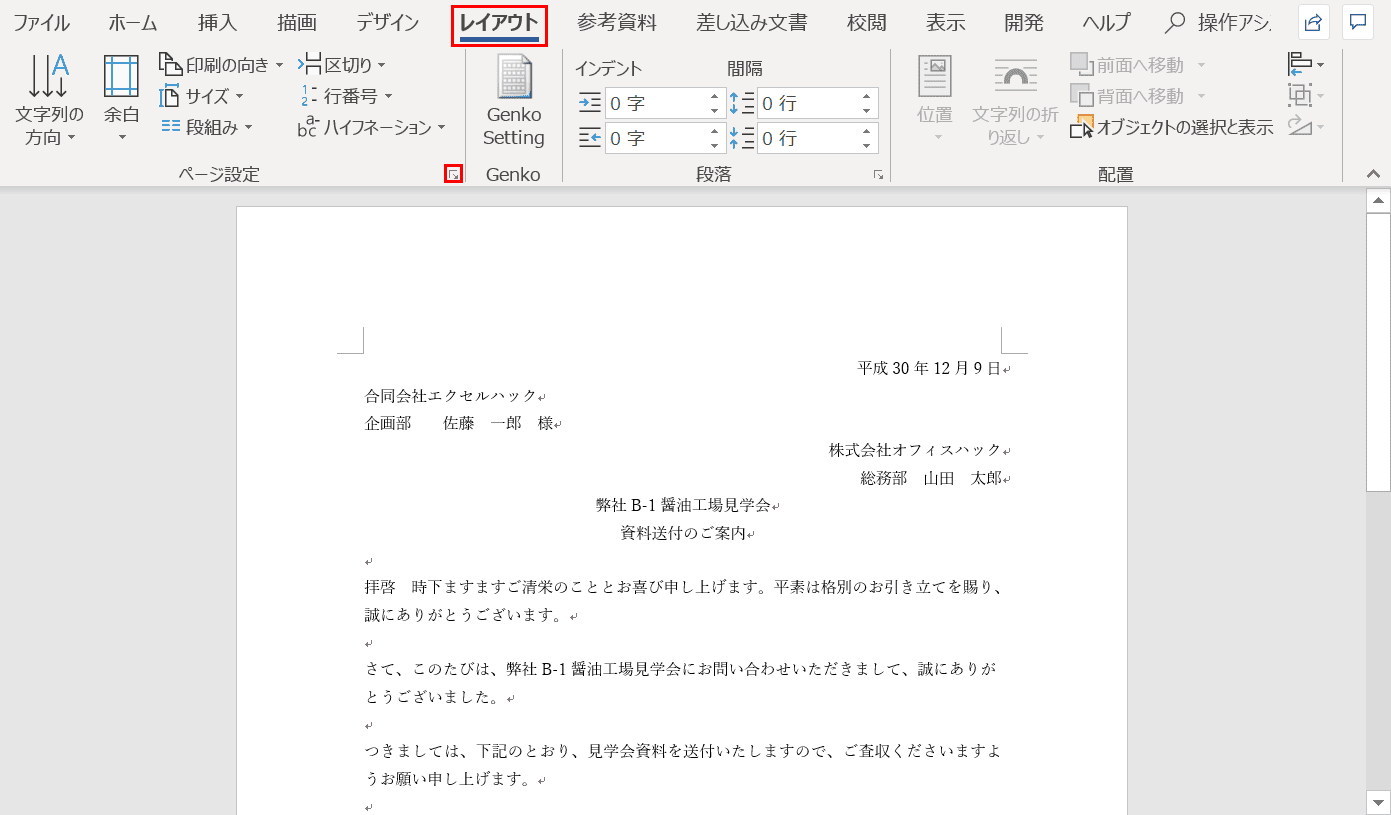
【レイアウト】タブ、リボンの「ページ設定」グループの赤枠の【ダイアログボックスの起動ツール】の順に選択します。
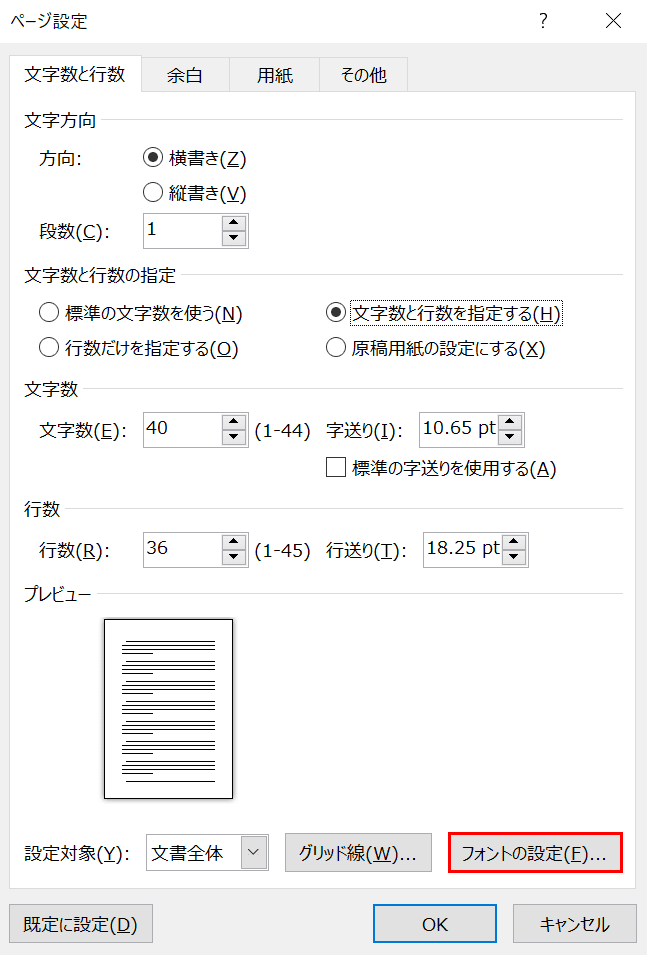
「ページ設定」ダイアログボックスが表示されました。「文字数と行数」タブの【フォントの設定】を選択します。
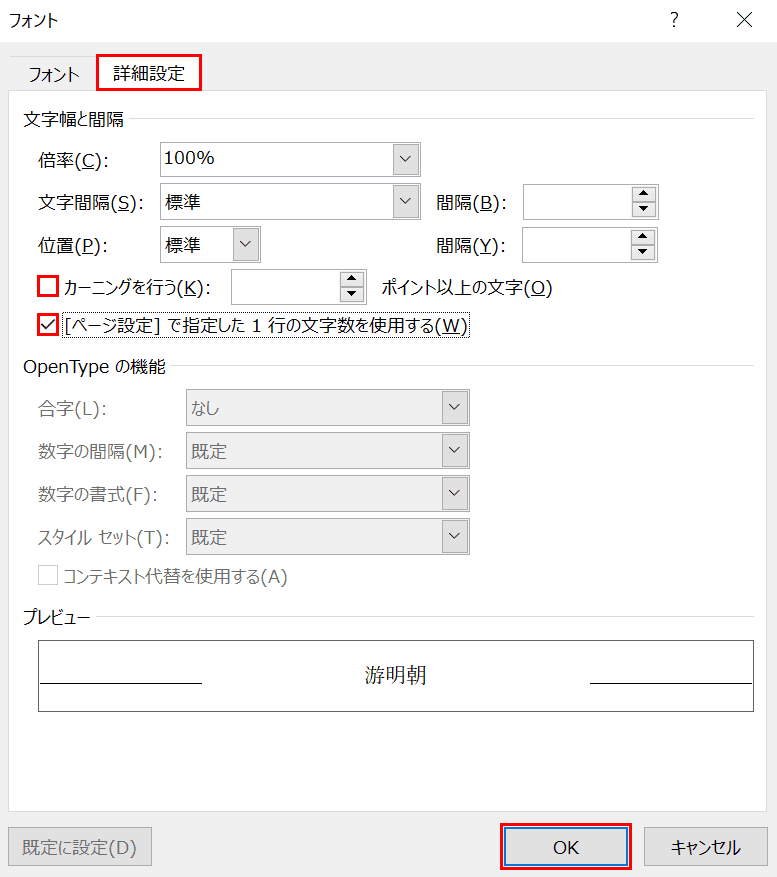
「フォント」ダイアログボックスが表示されました。【詳細設定】タブを選択し、【カーニングを行う】のチェックマークを外し、【ページ設定で指定した1行の文字数を使用する】にチェックマークを入れて【OK】ボタンを押します。
②プロポーショナルフォントを使用しない
「MSPゴシック」などP(プロポーショナル)を含むフォントを使う方も多いと思います。プロポーショナルフォントとは、文字ごとに文字の幅が異なるフォントのことを指しています。1行に表示される文字数も文字ごとに幅が異なるため設定した文字数通りになりません。
したがって、設定した文字数に正確に合わせたいのであればプロポーショナルフォントを使用するのは避けた方が良いでしょう。
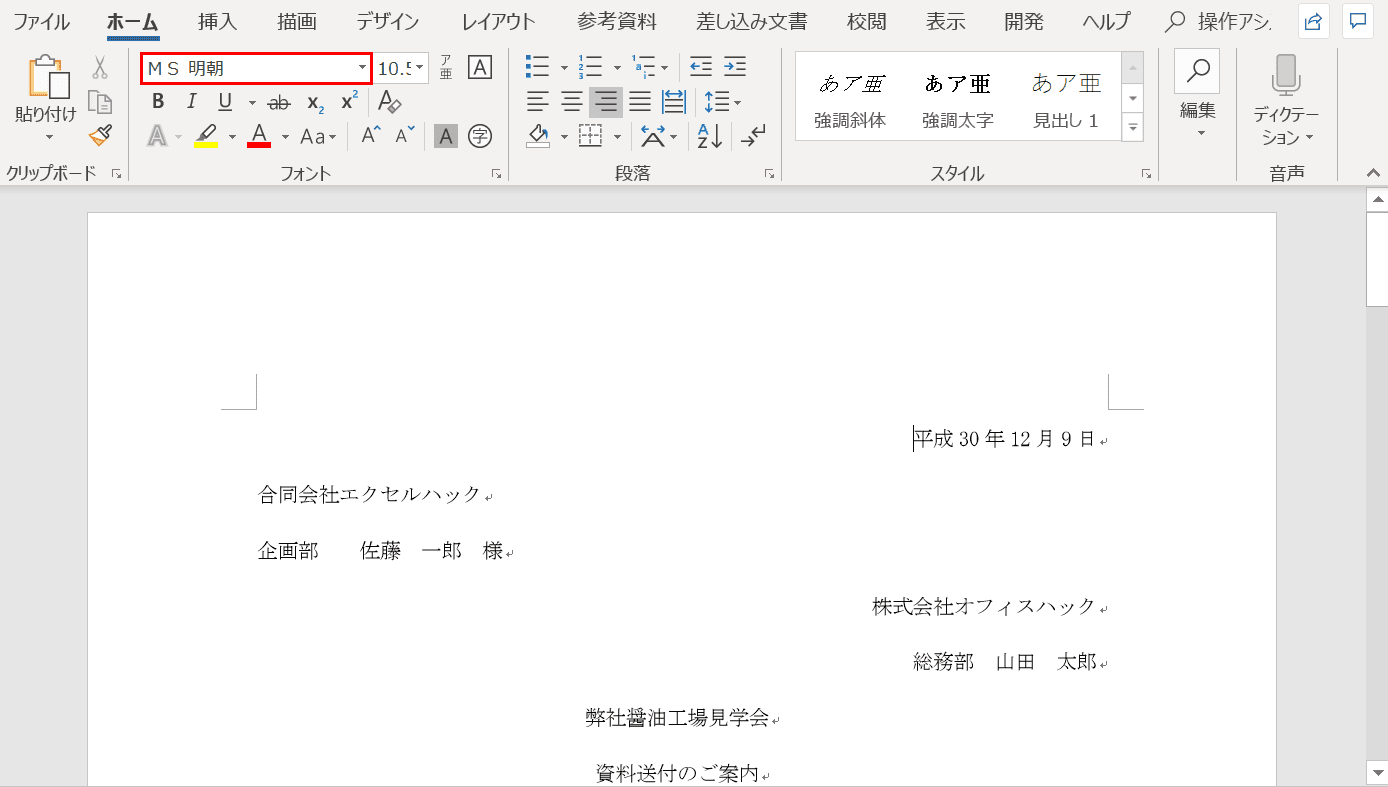
「フォント」のプルダウンを押すと様々なフォントの中から選べますので、「MS明朝」や「游明朝」などの幅が均等なフォントを選択するようにしましょう。
③半角文字を全角文字に直す
半角文字が混ざっている時は、指定した文字数にはなりません。「ページ設定」ダイアログボックスで指定した文字数にするためは、半角から全角にする必要があります。
以下の記事では、半角文字と全角文字の場合の一行の文字数の確認方法と、半角文字から全角文字にする方法をそれぞれ説明していきます。
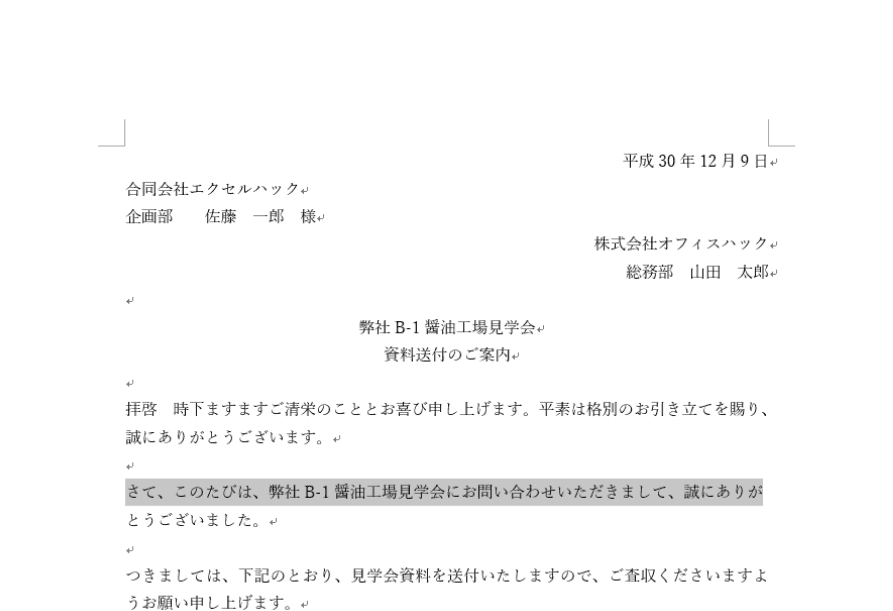
まず、半角文字がある1行の文字数を確認してみましょう。この時点では、文字数は「40」に設定しています。
ページ内半角文字がある【1行を選択】し、Ctrl+Shift+Gを押し、「文字カウント」ダイアログボックスを開きます。
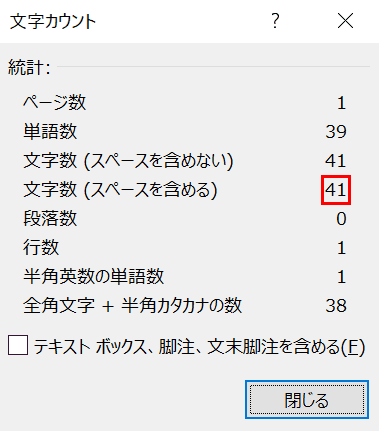
「文字カウント」ダイアログボックスが表示されました。スペースを含めた文字数が「41」となっており、文字数設定時の1行の文字数「40」を超えています。
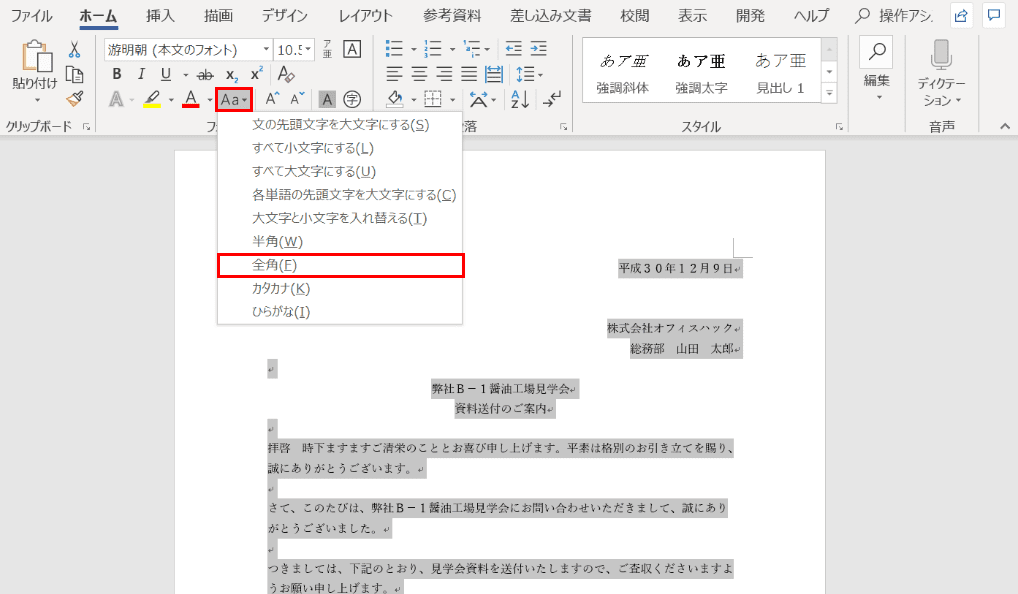
ページに戻りCtrl+Aを押して文書内の文字を全選択し、ホームタブにあるリボンの【文字種の変換】、【全角】の順に選択します。
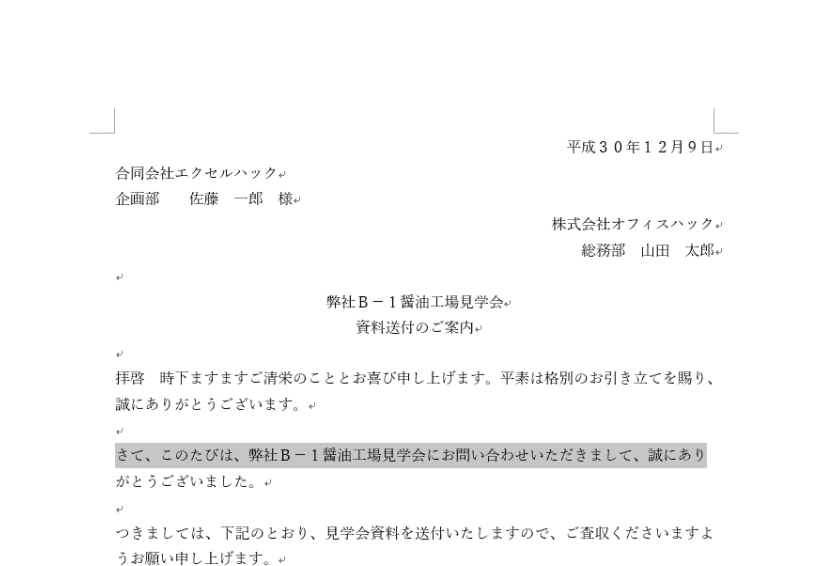
全ての文字が全角になりました。先ほど選択した1行を選択してCtrl+Shift+Gを押し、「文字数カウント」ダイアログボックスを開きます。
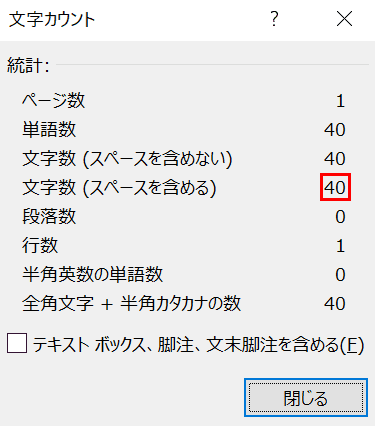
文字数を確認すると「40」となっており、設定した文字数と合致していることが分かります。
指定した行数が実際の行数と合わない場合の対処法
「メイリオ」のフォントは利用しない
フォントにメイリオを使うと「ページ設定」で指定した行数になりませんので注意しましょう。
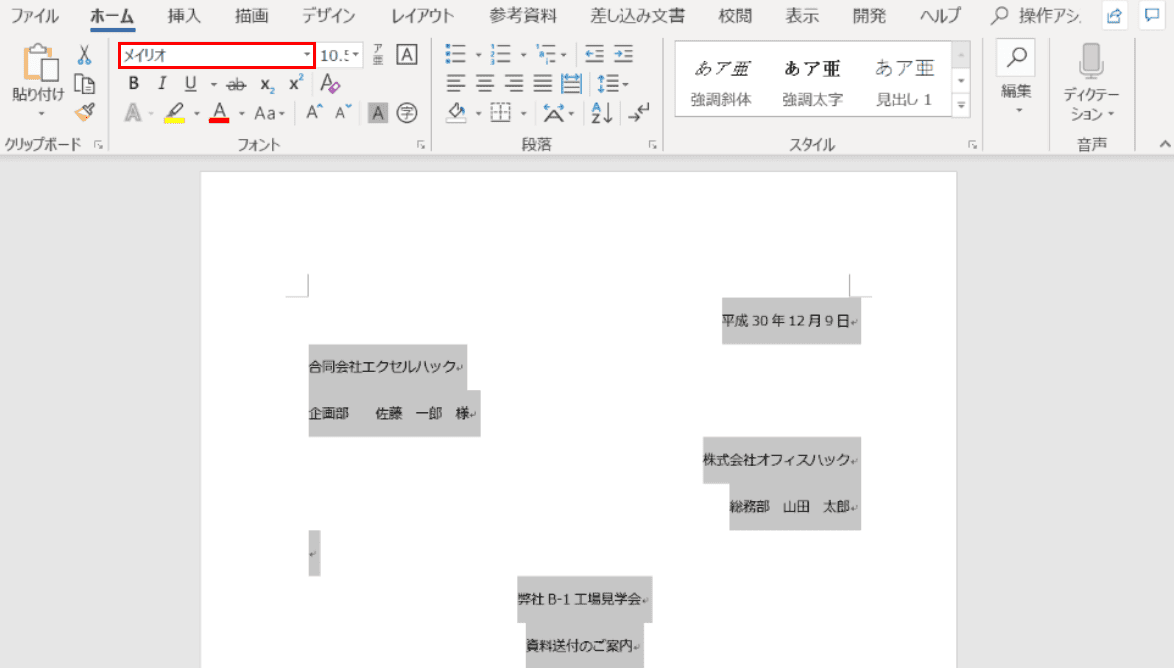
メイリオを使用している場合は、【フォント】のプルダウンから「游明朝」や「游ゴシック」などのフォントを選択しましょう。
行間の広さと行グリッド線の調整
行間の広さを変更することで、1ページ当たりの行数を調整することができます。

ページを用意します。現段階で行数は「36」と指定されている状態です。
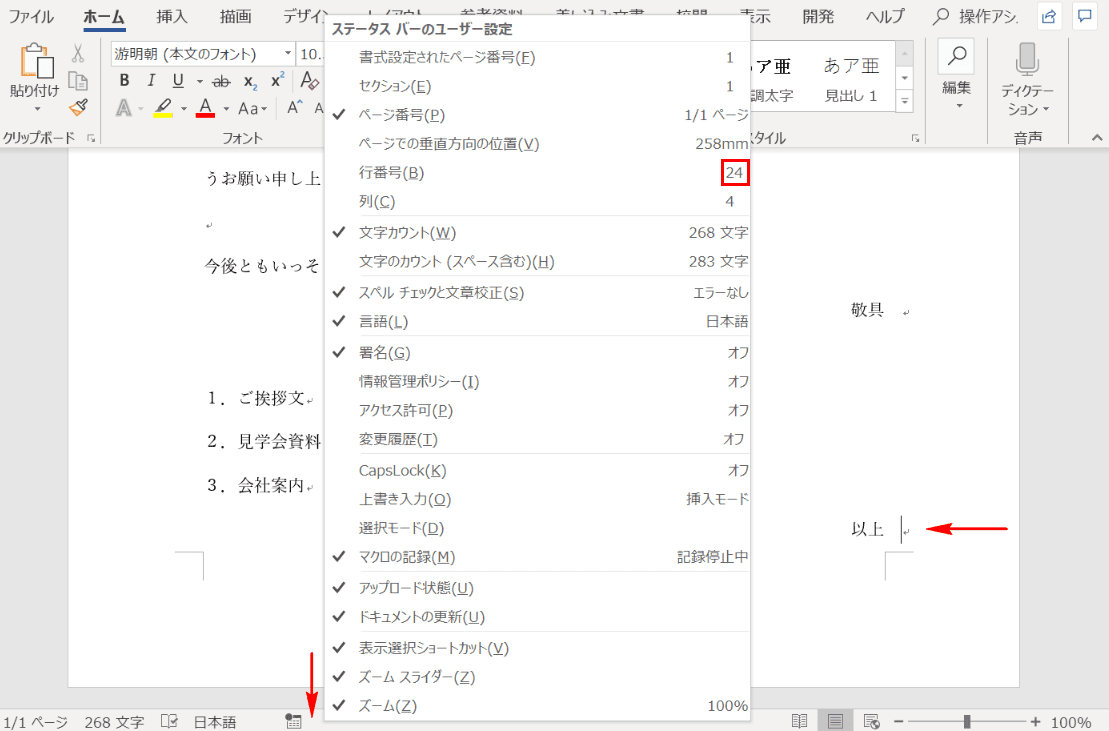
ページの文末にカーソルを置きます。次にページの底部のステータスバーを【右クリック】すると「行番号」の右側に「24」と表示されています。
このことから、行数が「36」と指定されているにもかかわらず、「24」行しか実際には無いことが分かります。
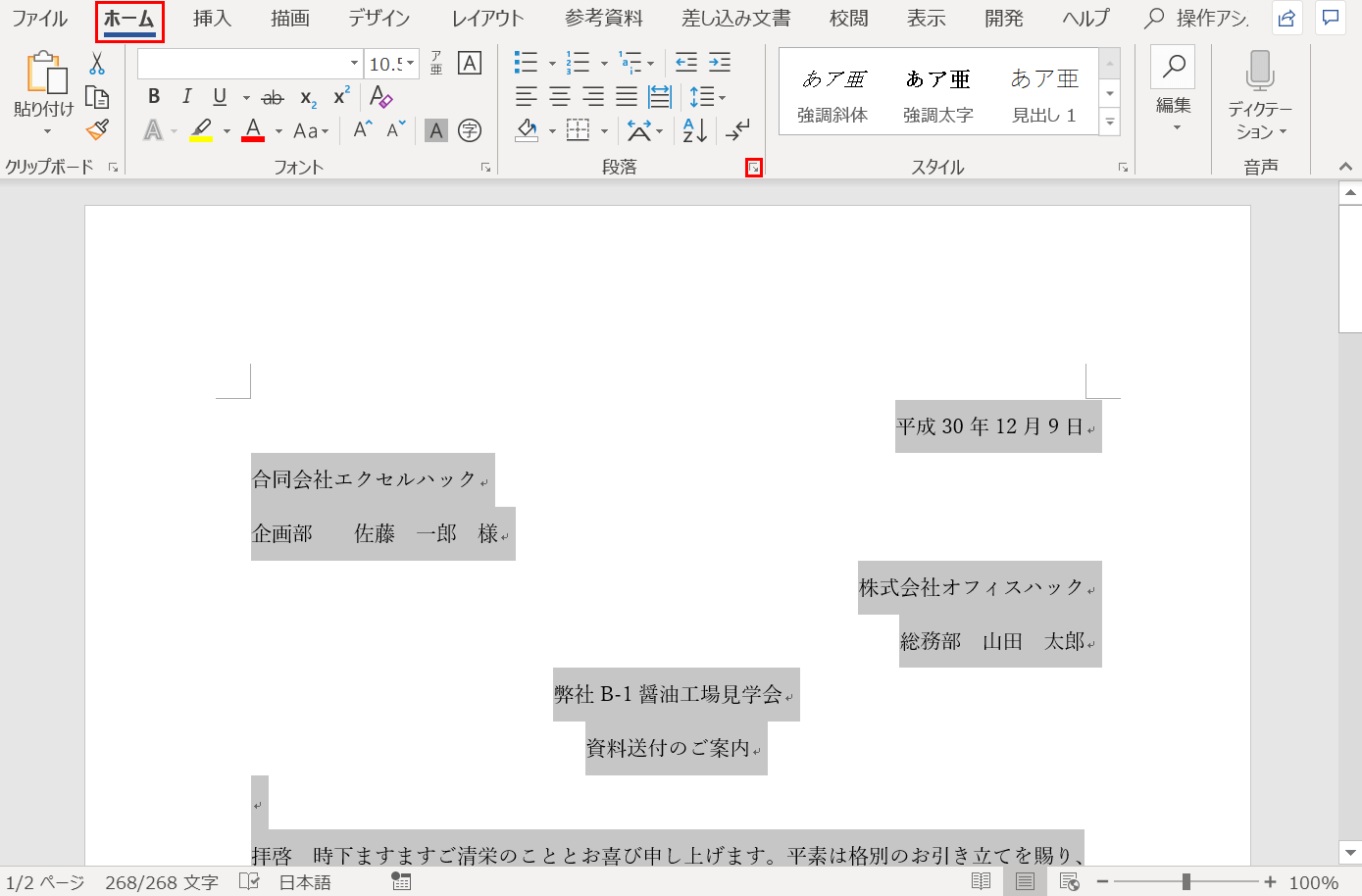
ページに戻ったら、ページ内の文字列を全て選択します。
次に、【ホーム】タブ、リボンの「段落」グループの赤枠の【ダイアログボックスの起動ツール】の順に選択します。
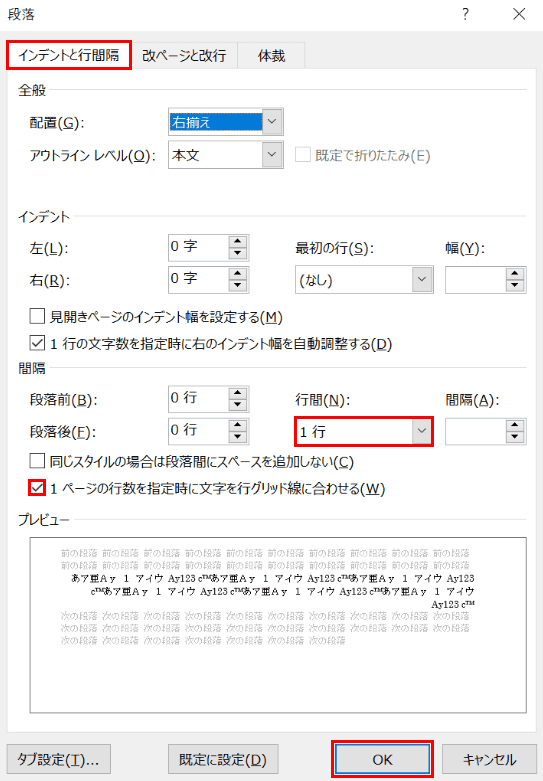
「段落」ダイアログボックスが表示されました。
【インデントと行間隔】タブを選択します。【行間を1行】に設定し、【1ページの行数を指定時に文字を行グリッド線に合わせる】のチェックボックスにチェックマークを入れ、【OK】を押します。
※行間を「1行」に設定する前は「1.5行」に設定されていました。
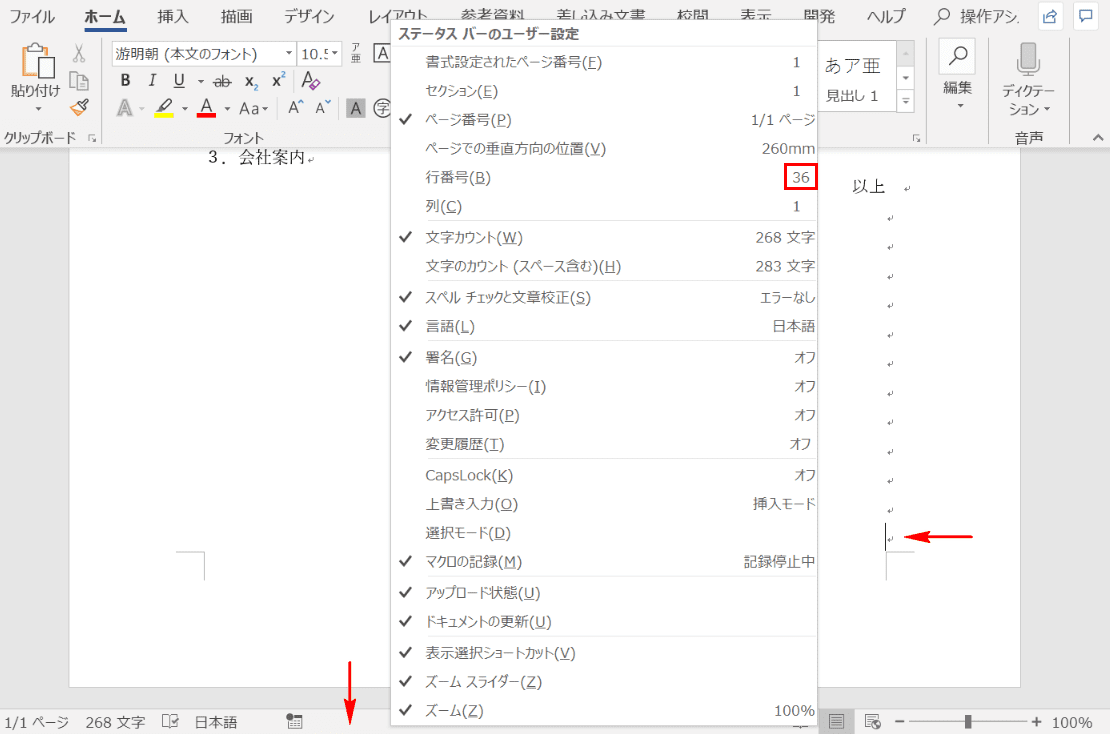
ページ内の文末まで改行した後、カーソルをページの文末に置いたままにします。次にページの底部のステータスバーを【右クリック】すると「行番号」の右側に「36」と表示されています。
指定した行数と実際の行数が「36」で等しくなりました。
40字×40行にする方法
Word文書を40字×40行にする方法については、以下の記事をご覧ください。
