- 公開日:
Wordで線を引く方法まとめ
この記事では、Wordで線を引く様々な方法についてご紹介します。
Wordで文書作成をする際に線を活用することで、文書をきれいに整えたり切り取り線などを作成したりすることが出来ます。
この記事を参考にぜひ使い方を覚えましょう。
Wordで線を引く方法
Wordで線を引く様々な方法についてご説明します。
罫線を引く
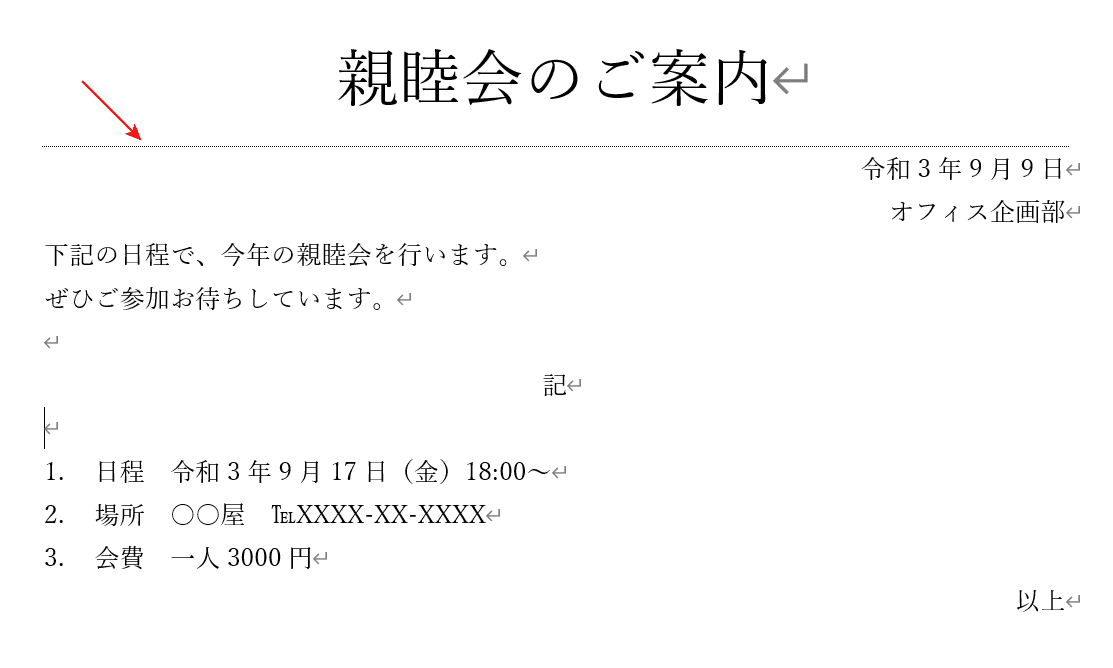
Wordでは、罫線を用いて様々な線を引くことが出来ます。
上の画像は、点線の罫線を引いた例です。赤い矢印で示した部分が罫線になります。
罫線を使うことで、より見やすい文書を作成できます。
Wordで罫線を引く方法の詳細については、以下の記事をご参照ください。
線を横に引く
Wordで図形を使って、線を横に引く方法をご説明します。
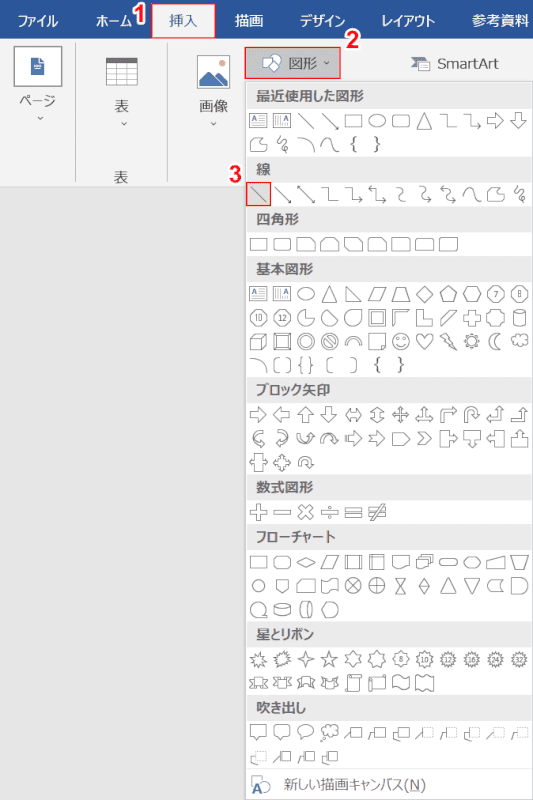
Wordを開き、線を引きたい文書を用意します。
①【挿入】タブ、②【図形】、③【直線】の順に選択します。
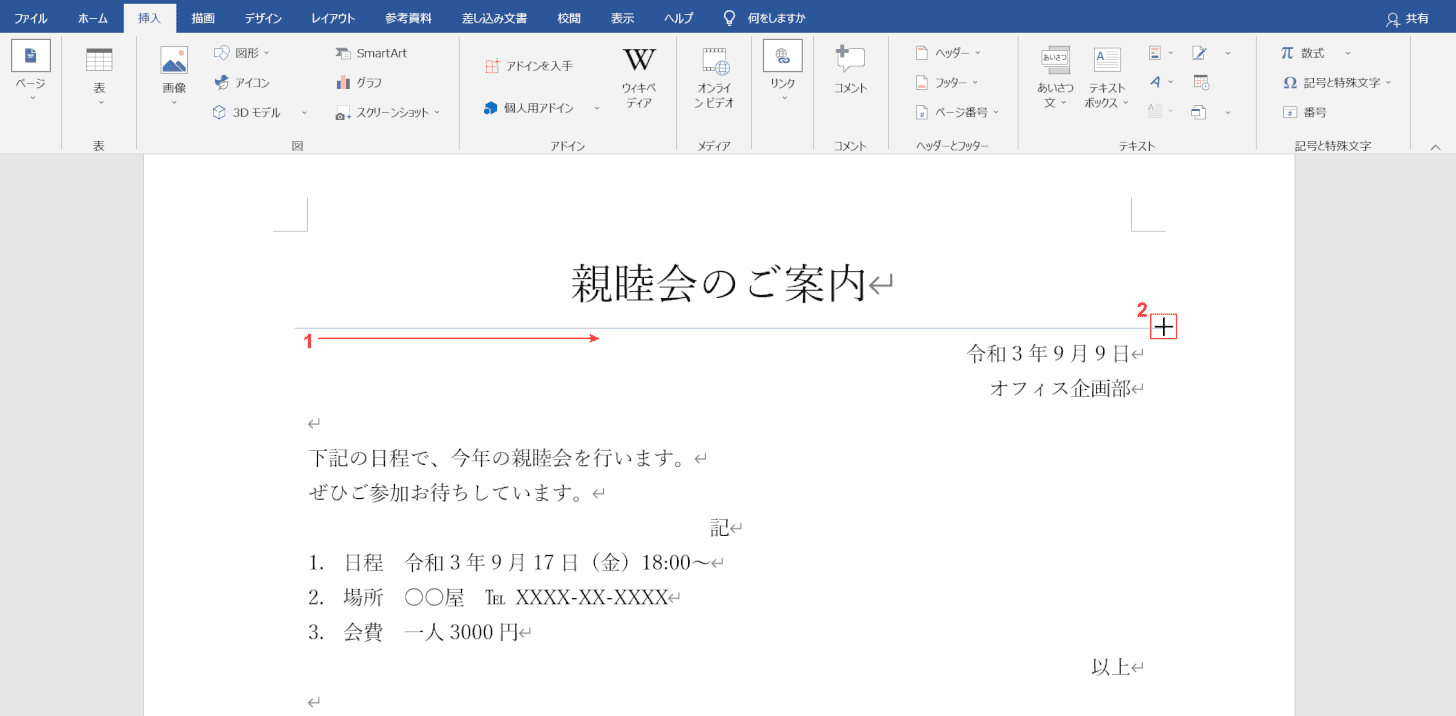
マウスポインターが十字の形に変化したら直線を描いていきます。
①「直線を描き始めたい任意の場所」から横に【ドラッグ】し、②任意の位置まで描いたら【ダブルクリック】して直線の挿入を終えます。
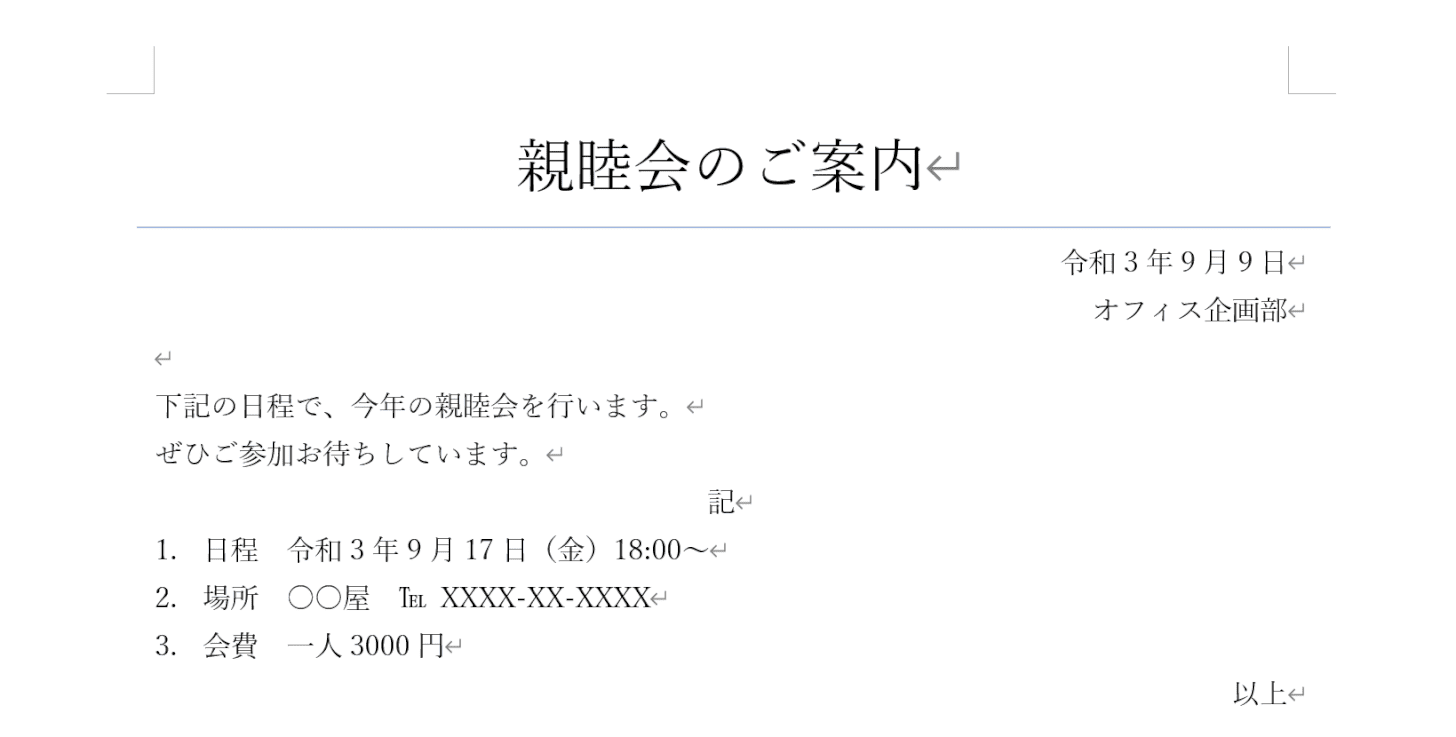
これで、図形を使って線を横に引くことが出来ました。
線を縦に引く
Wordで線を縦に引く方法についてご説明します。
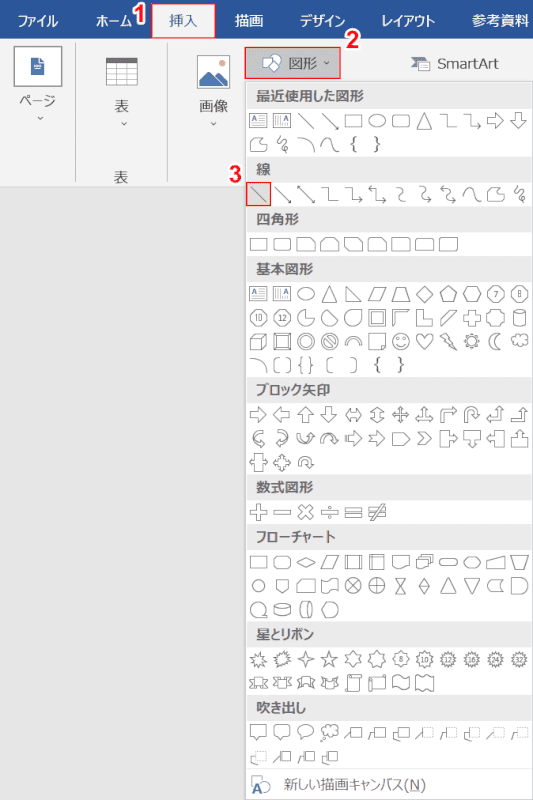
Wordを開き、線を引きたい文書を用意します。
①【挿入】タブ、②【図形】、③【直線】の順に選択します。
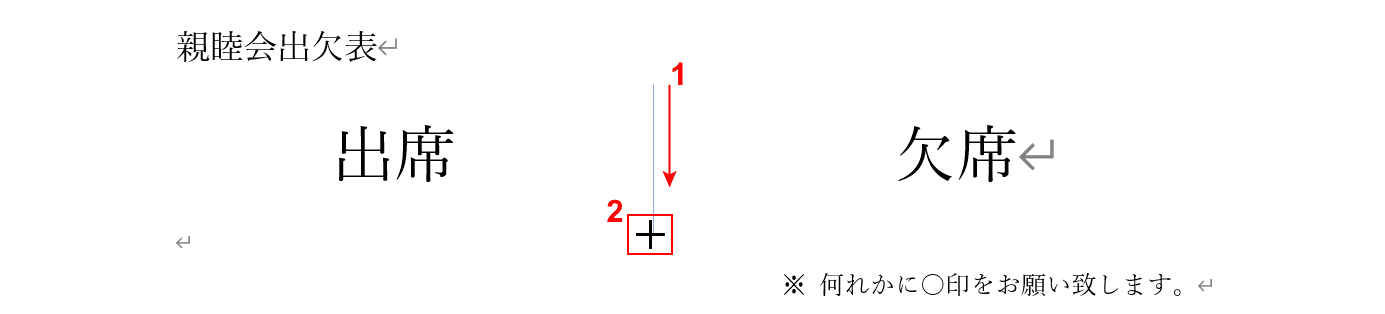
マウスポインターが十字の形に変化したら直線を描いていきます。
①「直線を描き始めたい任意の場所」から下に向かって【ドラッグ】し、②任意の位置まで描いたら【ダブルクリック】して直線の挿入を終えます。
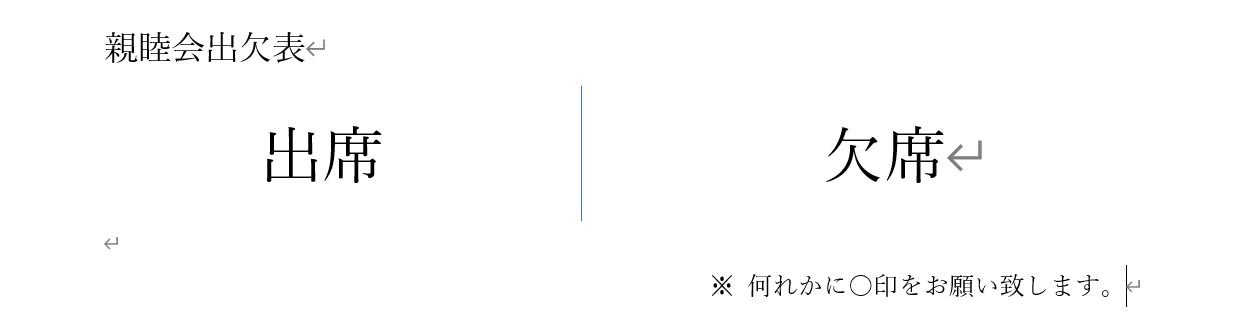
これで、図形を使って線を縦に引くことが出来ました。
表に線を引く
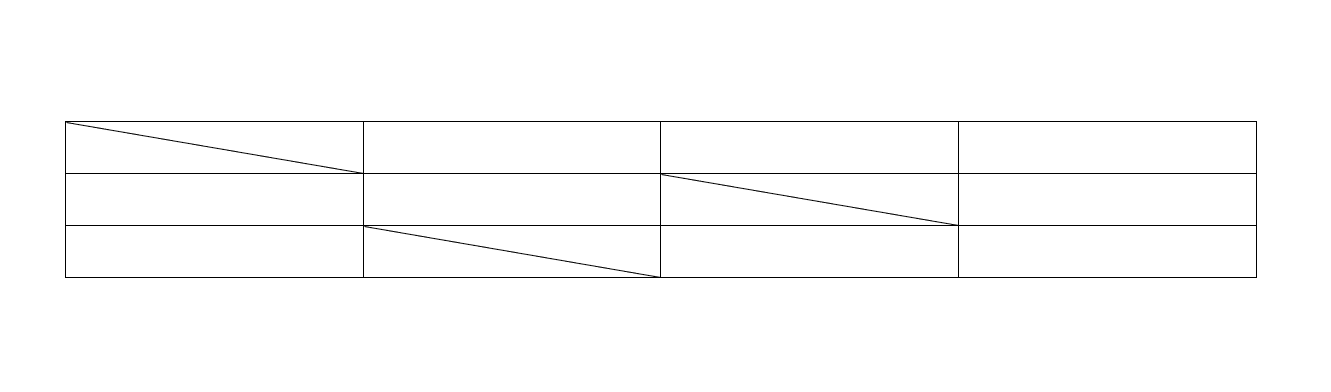
Wordでは上の画像のように表の中に斜線を引くことが出来ます。
方法は以下の通りです。
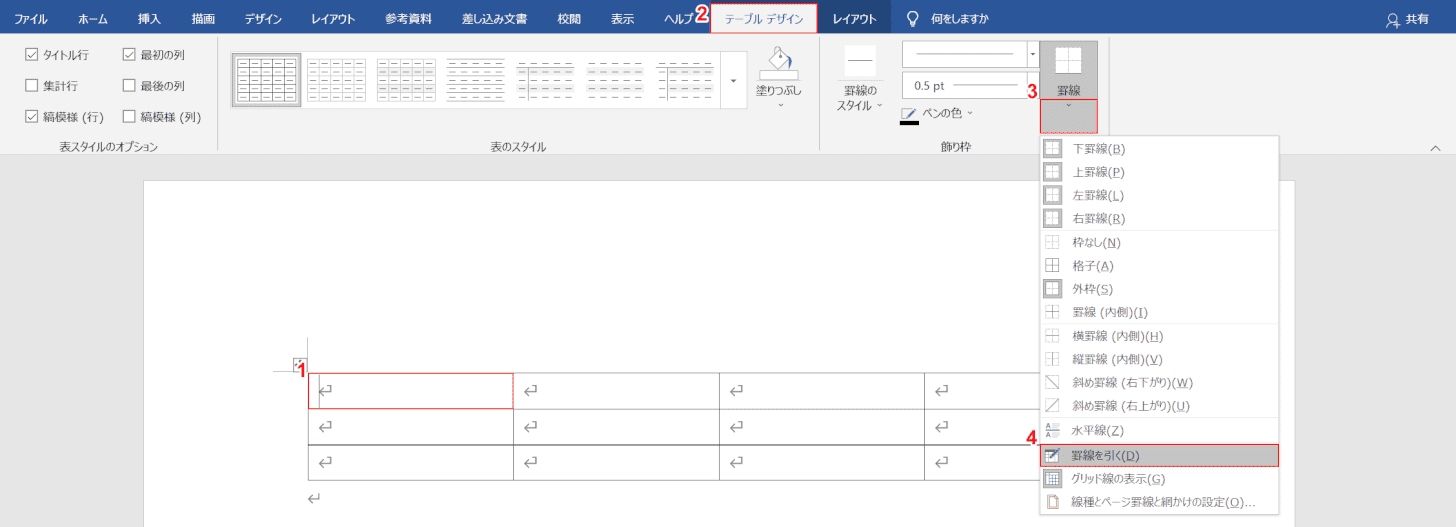
Wordを開き、表を挿入された文書を準備します。
①【斜線を引きたい任意のセル】を選択します。
②【テーブル デザイン】、③「斜線」の【▼】、④【罫線を引く】の順に選択します。
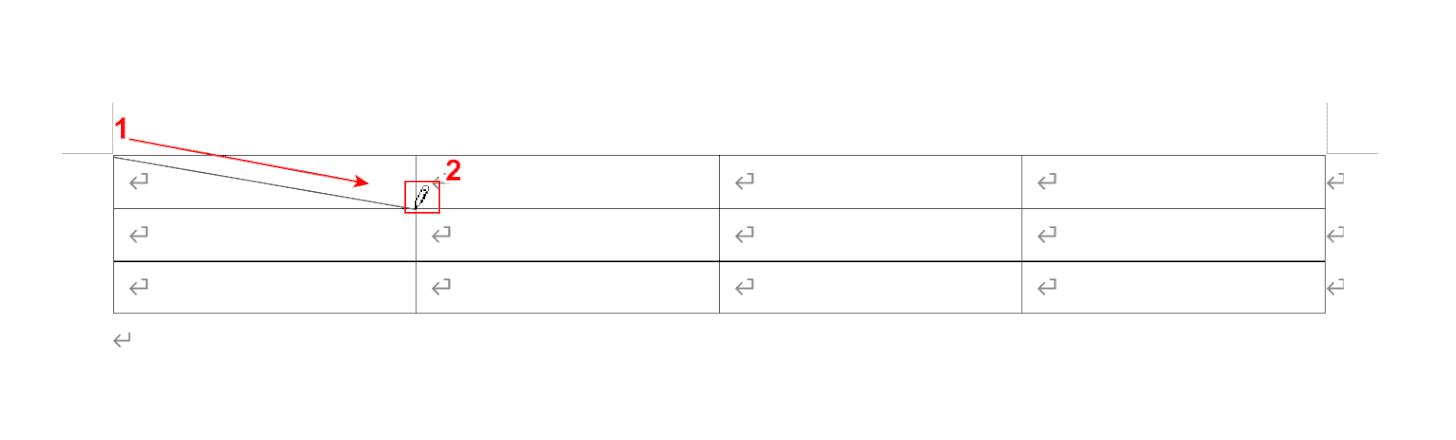
マウスポインターが鉛筆のマークに変わったら斜線を引いていきます。
①「斜線をひきたいセルの隅(例:左上)」から対角線上に【ドラッグ】し、②斜線を引き終わったら【ダブルクリック】で描画を終えます。
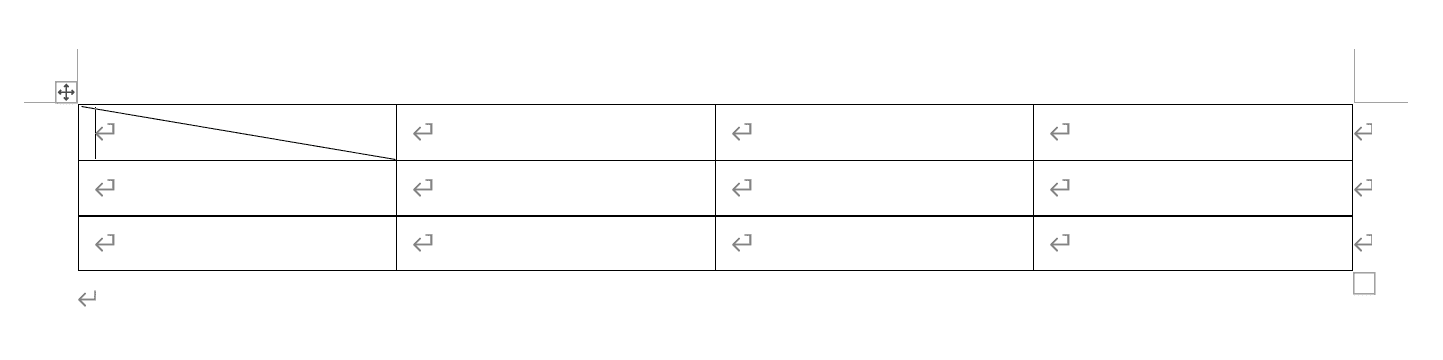
これで、表に斜線を引くことが出来ました。
点線を引く
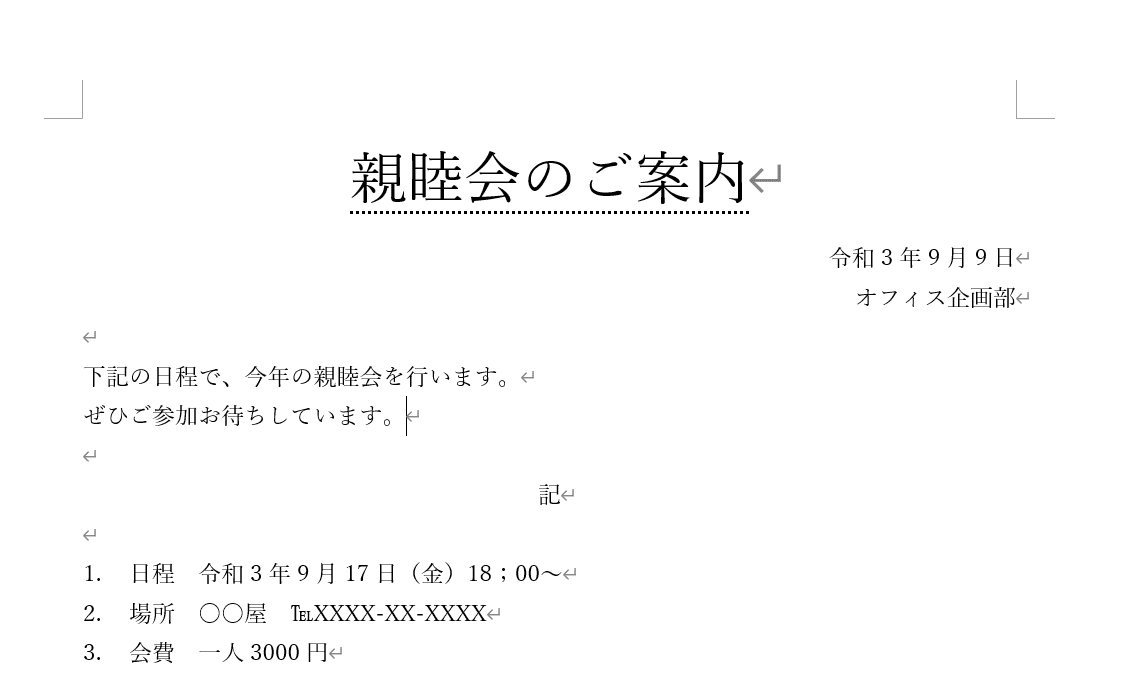
Wordでは、線のスタイルを変更して点線にすることも出来ます。
上の画像では、「親睦会のご案内」の下線を点線にしています。
点線を引けるようになると、文書内で切り取り線等を作成することが出来ます。
Wordで点線を引く方法については、以下の記事をご参照ください。
