- 公開日:
- 更新日:
ワードのグリッド線の情報まとめ(線を消す方法など)
ワードでグリッド線を使いこなすことができれば、より快適に文書の作成を行うことができます。グリッド線に関する操作方法をマスターして、学習とビジネスに役立てましょう。
本記事ではグリッド線を表示したり消去する基本から、線を縦に引いたり線の幅を変える応用までの流れを説明していきます。
グリッド線とは?
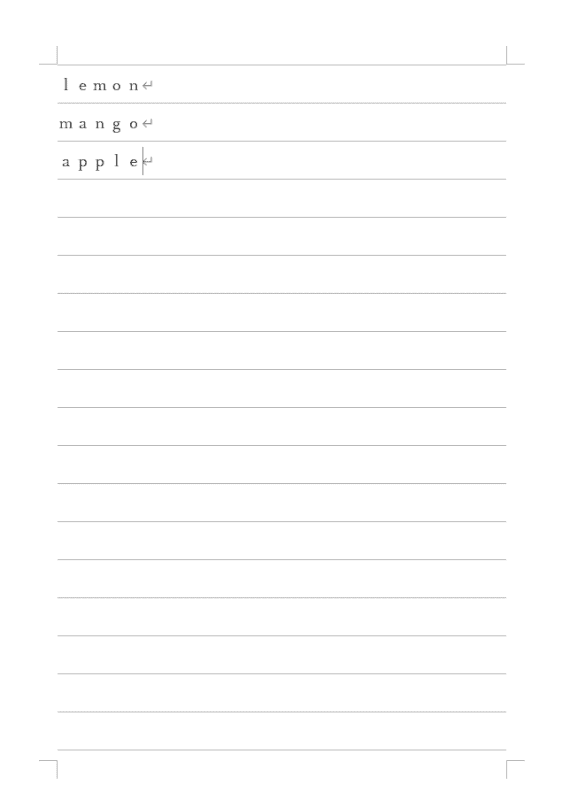
グリッド線とは、便箋のように行毎に引かれた薄いグレーの線のことをいいます。グリッド線は印刷レイアウトで表示されるだけですので、通常は印刷されません。文書作成のための目安線として活用することができます。
ワードのグリッド線を表示する方法
「表示」タブから設定する
ワードのグリッド線を表示する方法について2通り説明します。
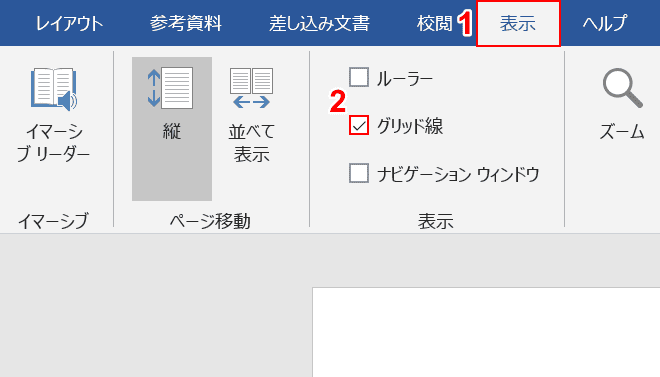
①【表示】タブ、②【表示のグリッド線の選択ボックス】の順に選択します。
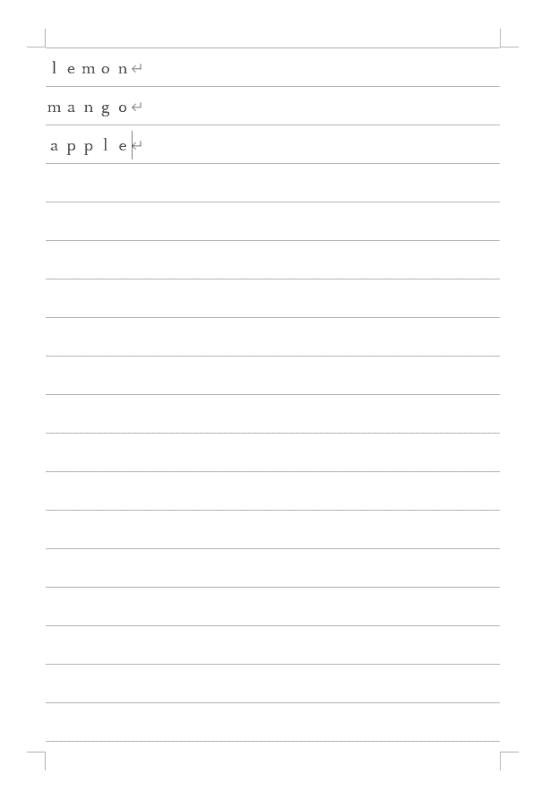
グリッド線が表示されました。
「レイアウト」タブから設定する
「レイアウト」タブからグリッド線を表示する方法について説明します。
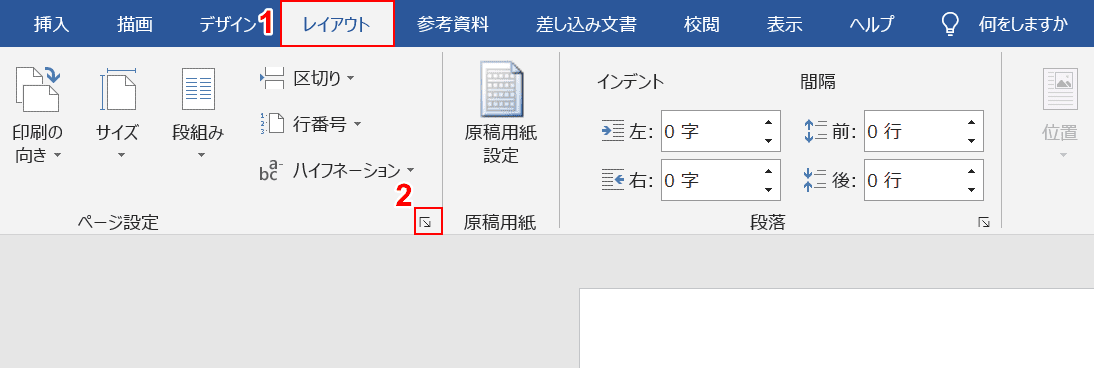
①【レイアウト】タブ、②【「ページ設定」ダイアログボックス起動ツール】の順に選択します。
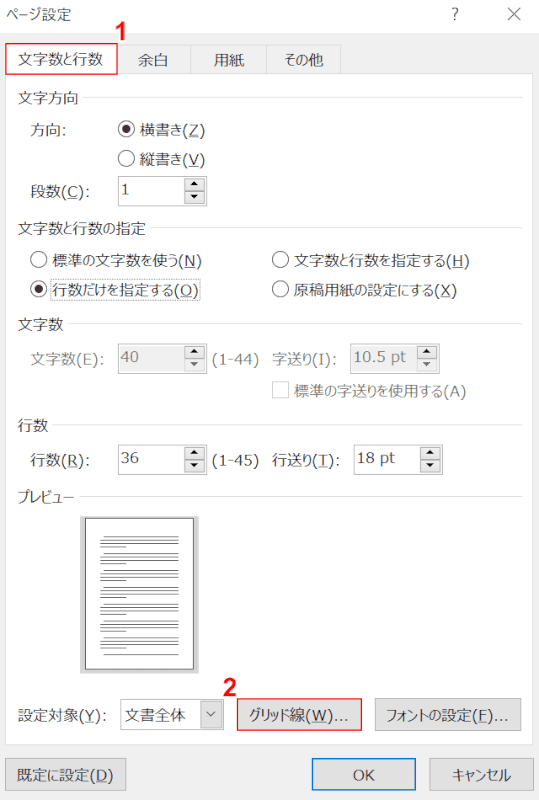
「ページ設定」ダイアログボックスが表示されました。
①【文字数と行数】タブを選択し、②【グリッド線】ボタンを押します。
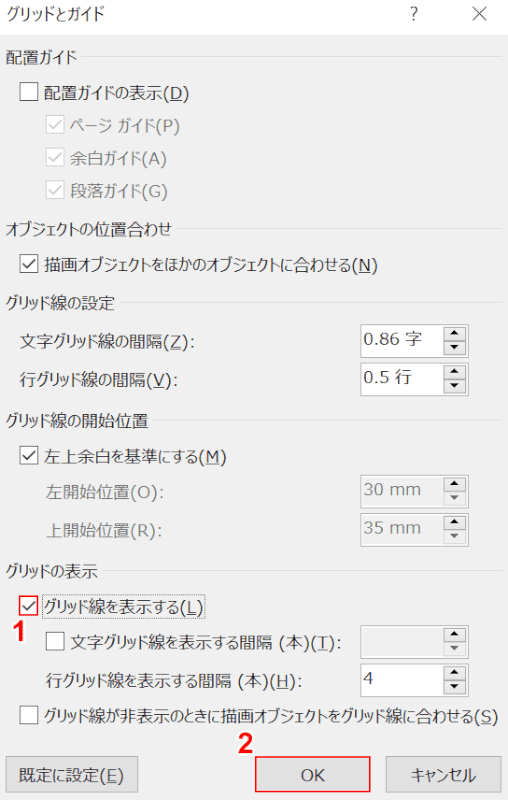
「グリッドとガイド」ダイアログボックスが表示されました。
①【「グリッド線を表示する」の「チェックマーク」】を入れた状態にし、②【OK】ボタンを押します。

グリッド線が表示されました。
ワードのグリッド線に関する様々な設定
ワードのグリッド線に関する様々な設定方法について説明します。
縦線を入れる
ワードの文章が縦書きの状態で、縦方向にグリッド線を入れることができます。
なお、ワードの書式を縦書きにする方法については、以下のページをご参照ください。
Word文書を縦書きにする方法(縦の数字/アルファベットも)
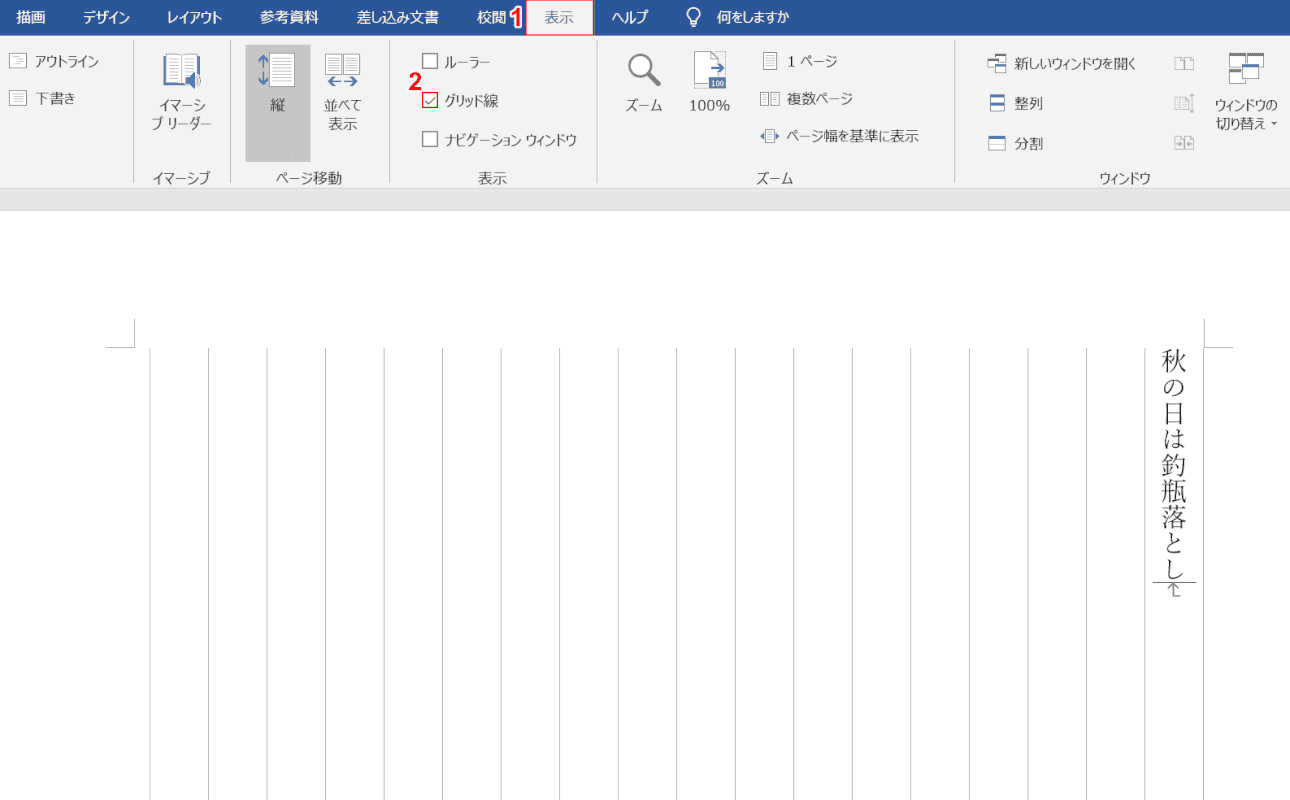
文字列を縦書きにした状態で、①【表示】タブを選択し、②【「グリッド線」に「チェックマーク」】を入れます。
縦のグリッド線が表示されました。
幅を変更する
ワードのグリッド線の幅は、任意に変更することができます。

グリッド線の幅を変更したいテキストを用意します。
なお、最初の「行グリッド線の間隔」の設定は「1.0」となっています。
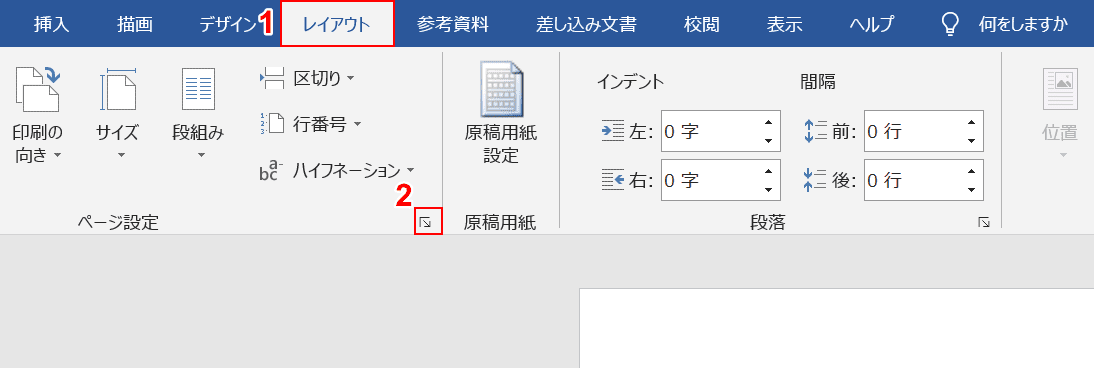
①【レイアウト】タブ、②【「ページ設定」ダイアログボックス起動ツール】の順に選択します。
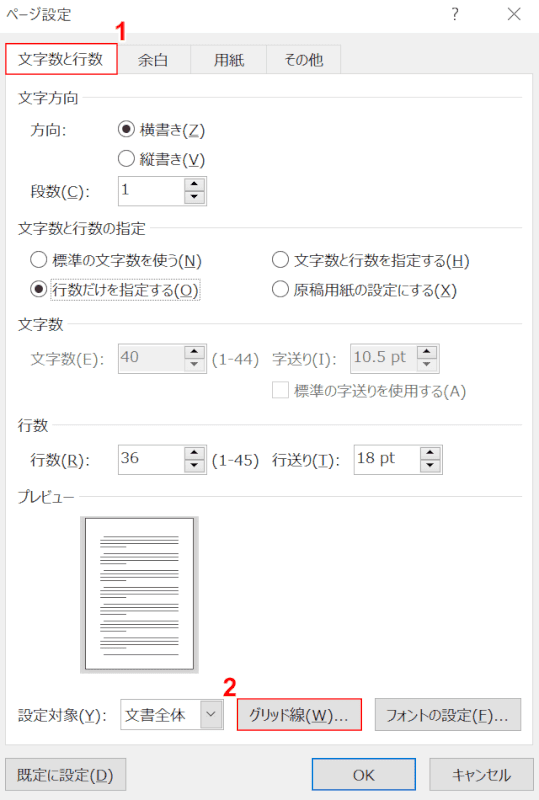
「ページ設定」ダイアログボックスが表示されました。
①【文字数と行数】タブを選択し、②【グリッド線】ボタンを押します。
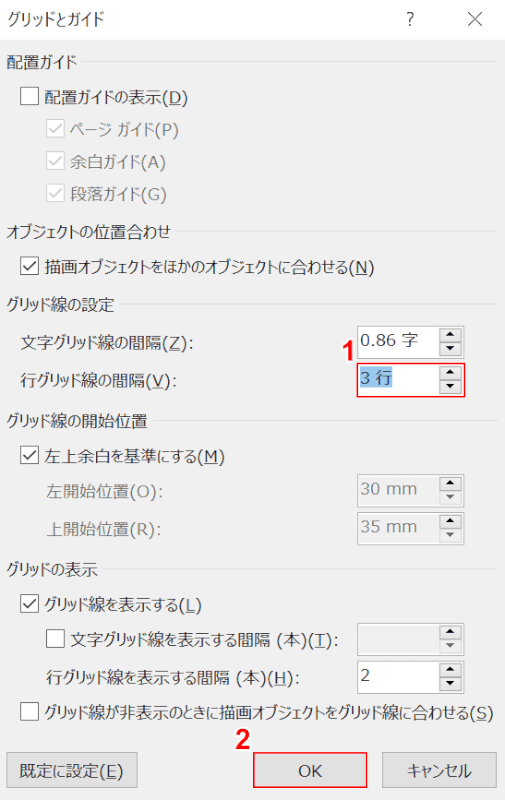
「グリッドとガイド」ダイアログボックスが表示されました。
①「行グリッド線の間隔」を1行から3行に変更し、②【OK】ボタンを押します。
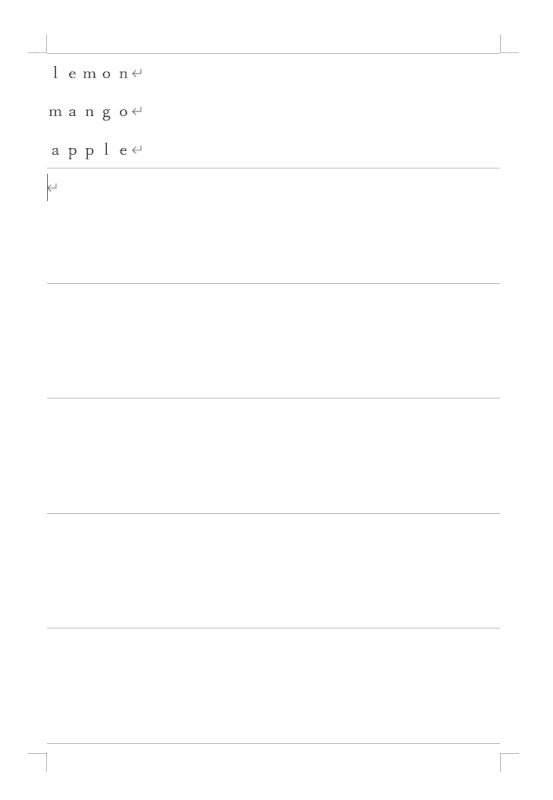
グリッド線の間隔が3行分に変更されました。
消す
ワードのグリッド線を消す方法について説明します。
「表示」タブから設定する
「表示」タブからグリッド線を消す方法について説明します。
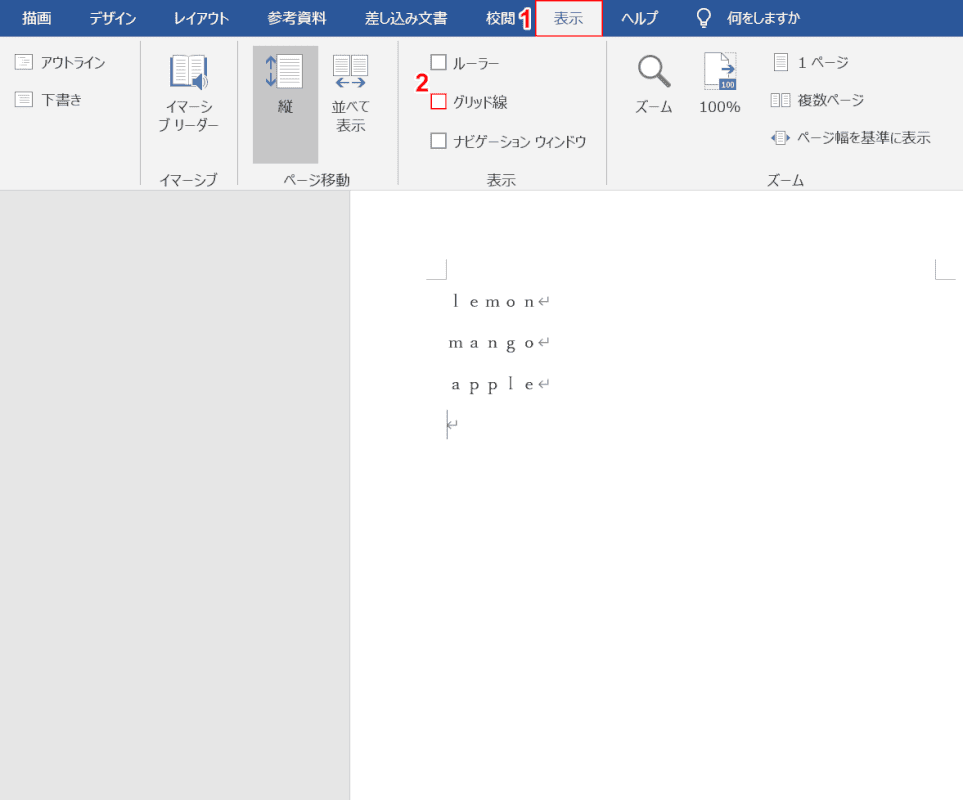
①【表示】タブを選択し、②「グリッド線」の【チェックマーク】を外すと、グリッド線が消えます。
「レイアウト」タブから設定する
「レイアウト」タブからグリッド線を消す方法について説明します。

①【レイアウト】タブ、②【「ページ設定」ダイアログボックス起動ツール】の順に選択します。
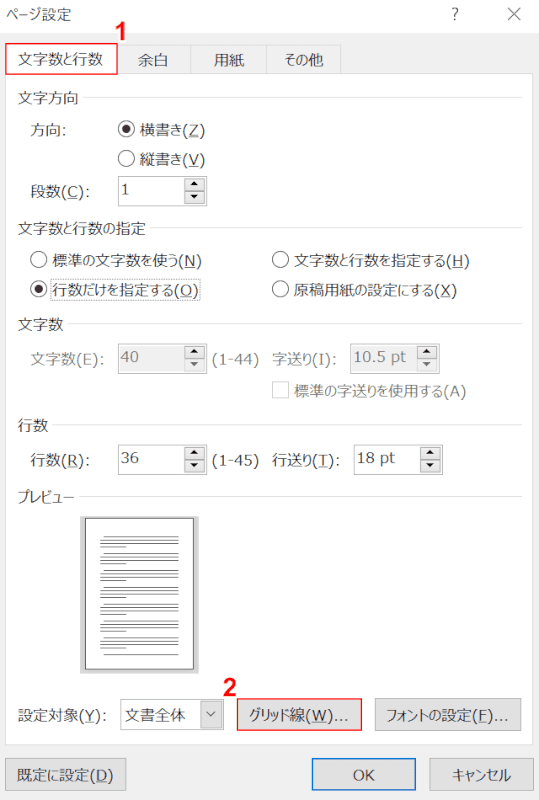
「ページ設定」ダイアログボックスが表示されました。
①【文字数と行数】タブを選択し、②【グリッド線】ボタンを押します。
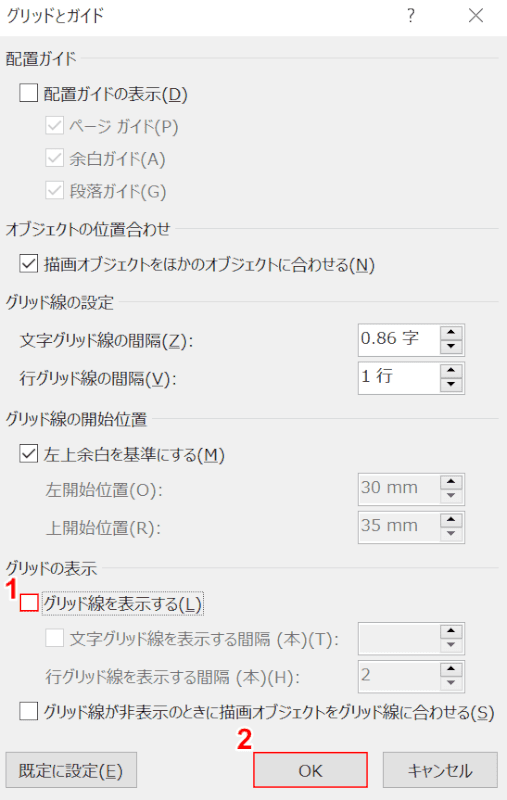
「グリッドとガイド」ダイアログボックスが表示されました。
①「グリッド線を表示する」の【チェックマーク】を外し、②【OK】ボタンを押します。
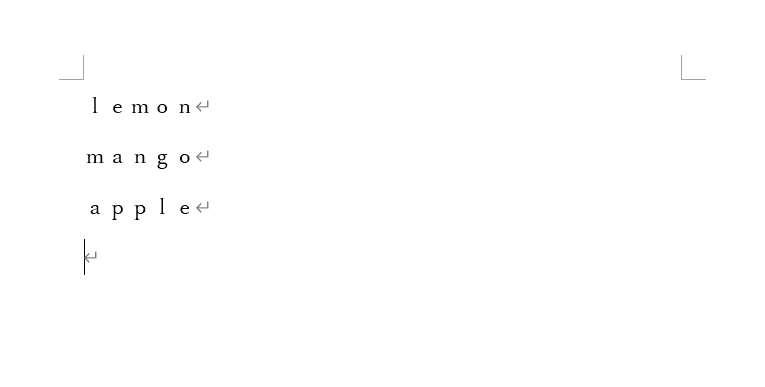
グリッド線が消えました。
ワードのグリッド線が表示されない場合の対処法
ワードのグリッド線が表示されない場合の対処法について説明します。
- 「表示」タブの「グリッド線」にチェックマークが入った状態にする※1
- 「グリッド線を表示する」にチェックマークが入った状態にする※2
- 罫線で囲まれた領域が「塗りつぶし」の「色」で設定されている状態を「色なし」に変更する
- 罫線で囲まれた領域が「網かけ」の「背景の色」で設定されている状態を「色なし」に変更する
※1 上記セクションの「「表示」タブから設定する」をご参照ください。
※2 上記セクションの「「レイアウトタブ」から設定する」をご参照ください。
上記の方法でもグリッド線が表示されずにお困りの時は、マイクロソフト コミュニティにお問い合わせください。
