- 公開日:
Wordの拡張子に関する情報まとめ(拡張子の変更方法など)
本記事では、Wordファイルの拡張子一覧、拡張子を変更する方法などについて説明します。
Wordファイルの拡張子を表示させる方法や表示させないようにする方法についても合わせてご紹介します。
拡張子とは?
拡張子とは、ファイルの種類を識別するために付与されたファイル名の末尾にある文字列を指します。
Microsoft Wordでサポートされているファイル形式の拡張子一覧
Microsoft Wordでサポートされているファイル形式の拡張子は以下のとおりです。
| 拡張子 | ファイル形式の名称 |
|---|---|
| .doc | Word 97-2003 文書 |
| .docm | Word マクロ有効文書 |
| .docx | Word 文書 |
| .docx | Strict Open XML ドキュメント |
| .dot | Word 97-2003 テンプレート |
| .dotm | Word マクロ有効テンプレート |
| .dotx | Word テンプレート |
| .htm / .html | Web ページ |
| .htm / .html | Web ページ (フィルター後) |
| .mht / .mhtml | 単一ファイル Web ページ |
| .odt | OpenDocument テキスト |
| .rtf | リッチ テキスト形式 |
| .txt | テキスト形式 |
| .wps | Works 6-9 ドキュメント |
| .xml | Word 2003 XML 文書 |
| .xml | Word XML 文書 |
| .xps | XPS 文書 |
Wordファイルの拡張子を表示する方法
Wordの拡張子を表示する方法については、以下のとおりです。
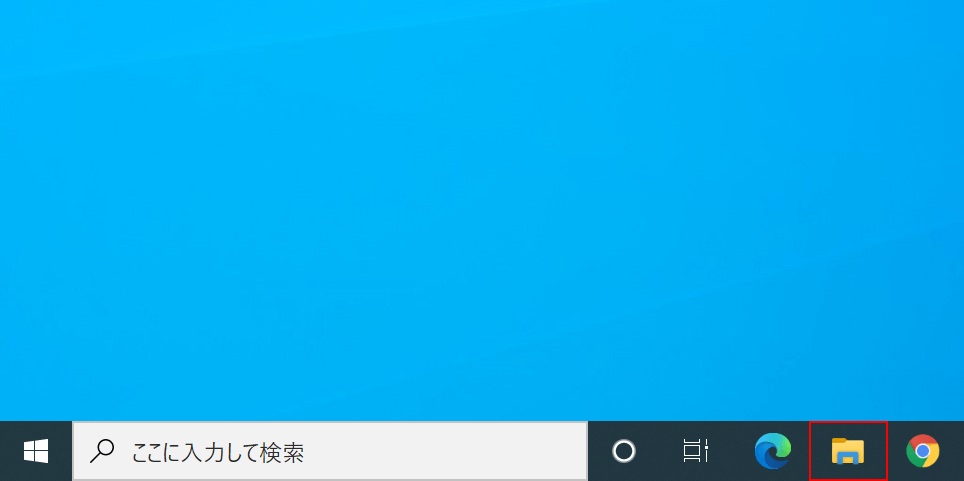
Windowsを開きます。
【エクスプローラー】を選択します。
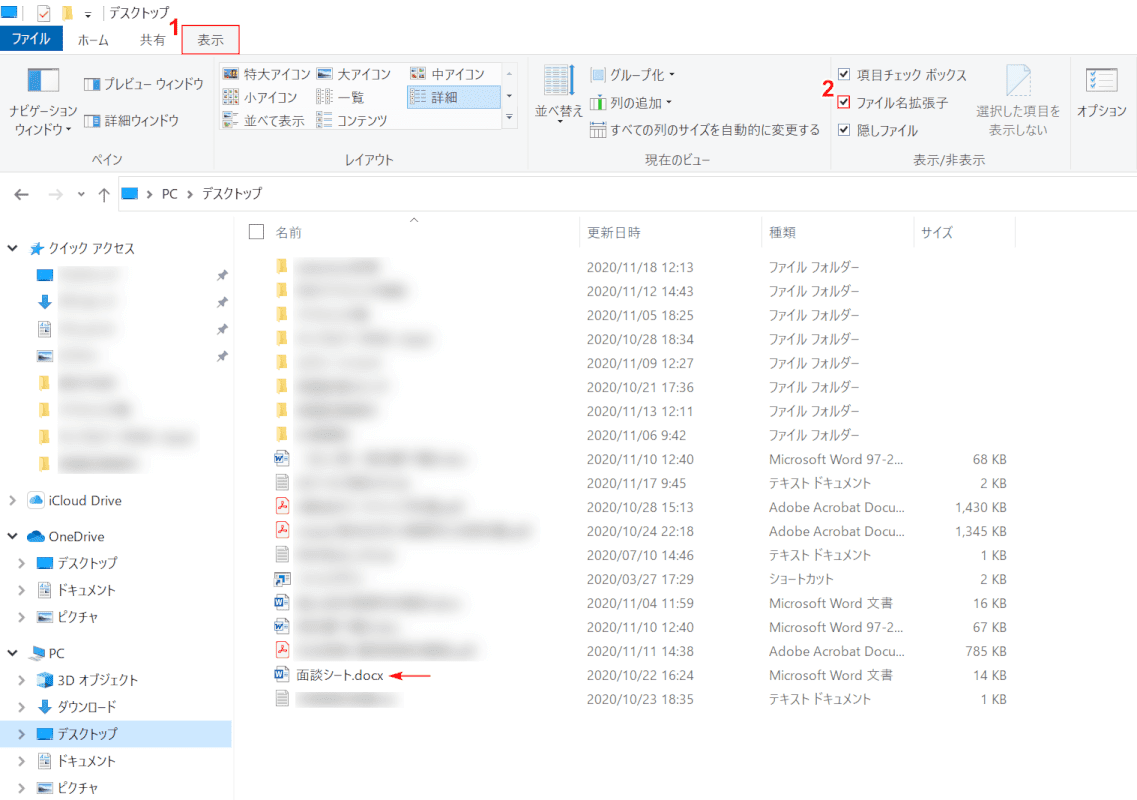
エクスプローラーが起動しました。
①【表示】タブを選択し、②【「ファイル名拡張子」に「チェックマーク」】を入れると、ファイルが拡張子付きで表示されます。
Wordファイルの拡張子を表示させないように設定する方法
Wordの拡張子を表示させないように設定する方法については、以下のとおりです。
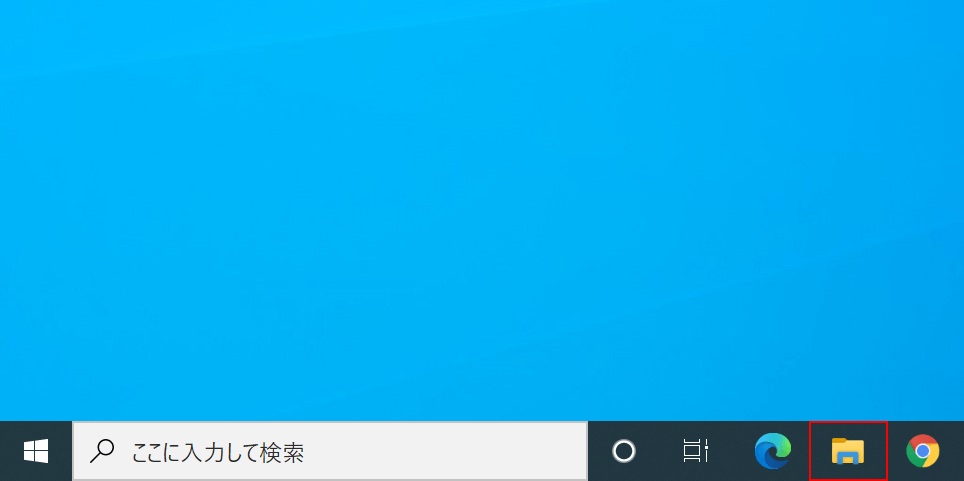
Windowsを開きます。
【エクスプローラー】を選択します。
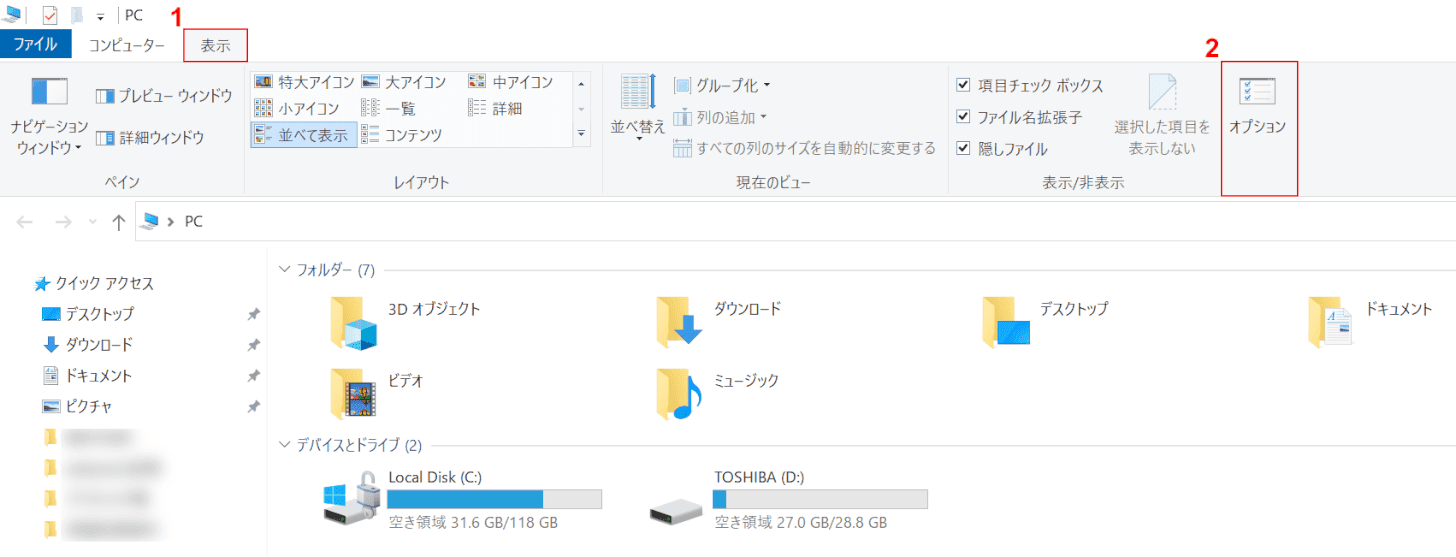
エクスプローラーが起動しました。
①【表示】タブ、②【オプション】の順に選択します。
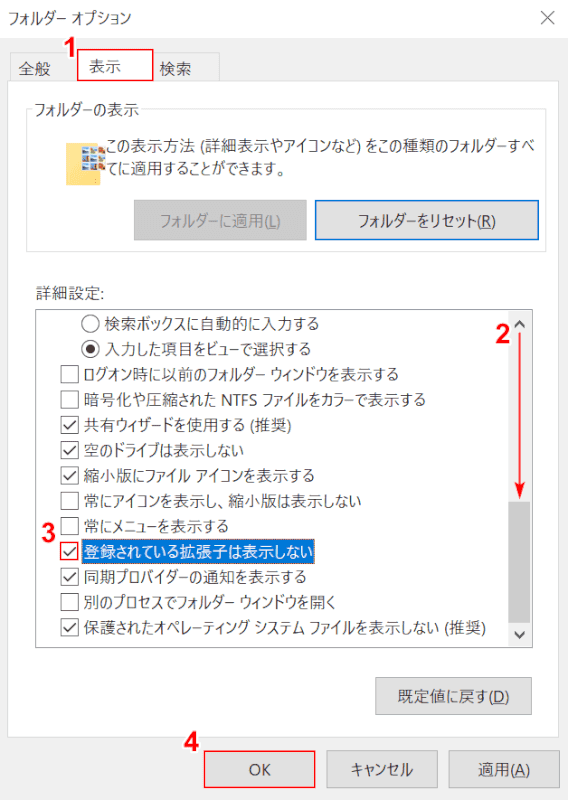
「フォルダー オプション」ダイアログボックスが表示されました。①【表示】タブを選択します。
②【「スクロールバー」を「下」】にスクロールし、③【「登録されている拡張子は表示しない」に「チェックマーク」】を入れ、④【OK】ボタンを押して設定完了です。
Wordファイルの拡張子を変更する方法
Wordファイルの拡張子を「.doc」から「.docx」に変更する方法については、以下のとおりです。
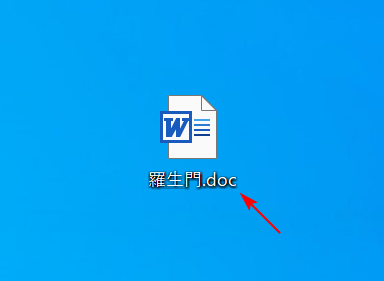
「.doc」の拡張子のWord文書を用意します。
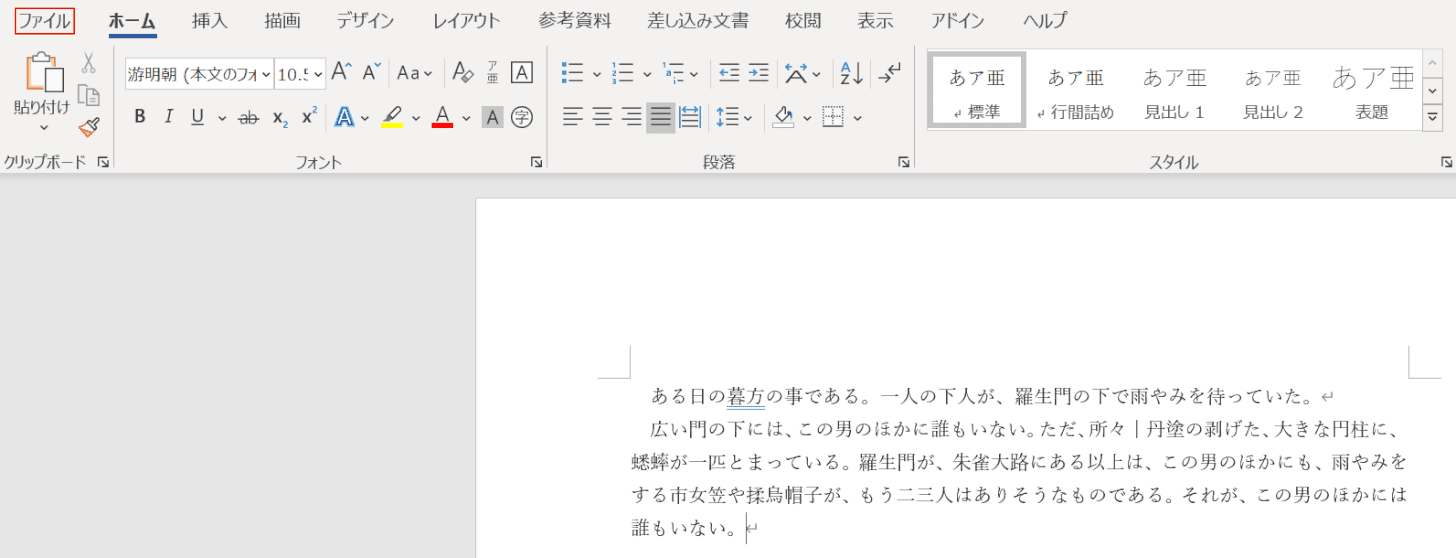
Word文書を開き、【ファイル】タブを選択します。
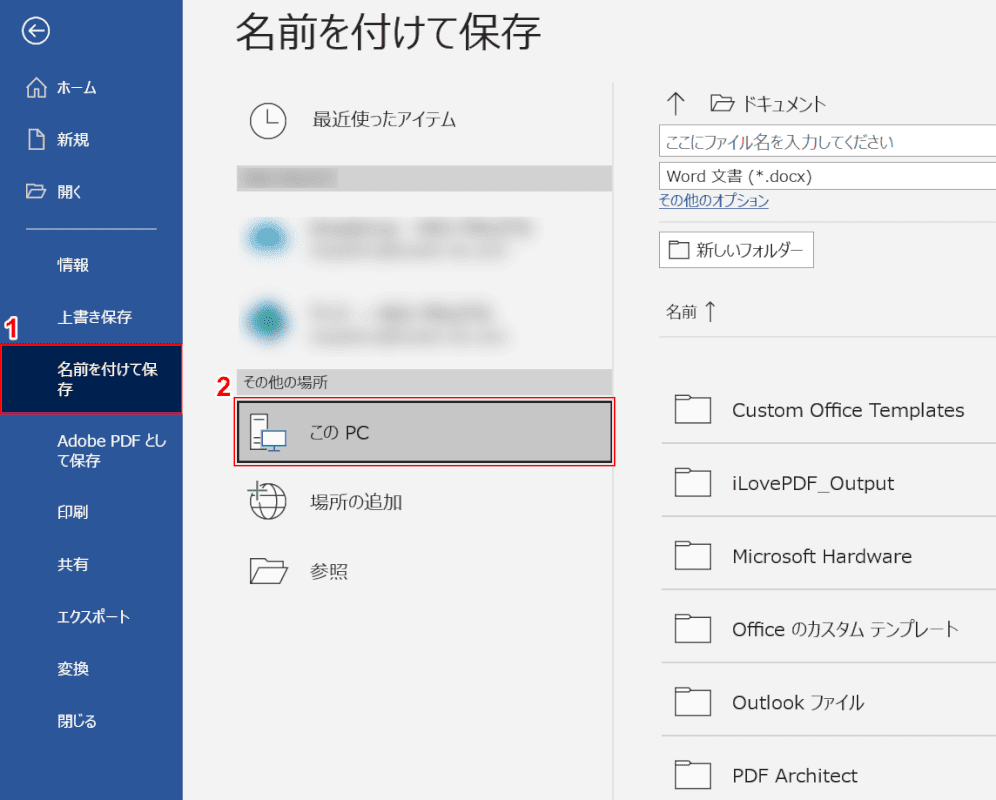
①【名前を付けて保存】タブ、②【このPC】の順に選択します。

「名前を付けて保存」ダイアログボックスが表示されました。
①【変更した拡張子を保存したい場所(例:デスクトップ)】を選択します。②「ファイルの種類」にある【Word 97-2003 文書(*.doc)】、③【Word 文書(*.docx)】の順に選択します。
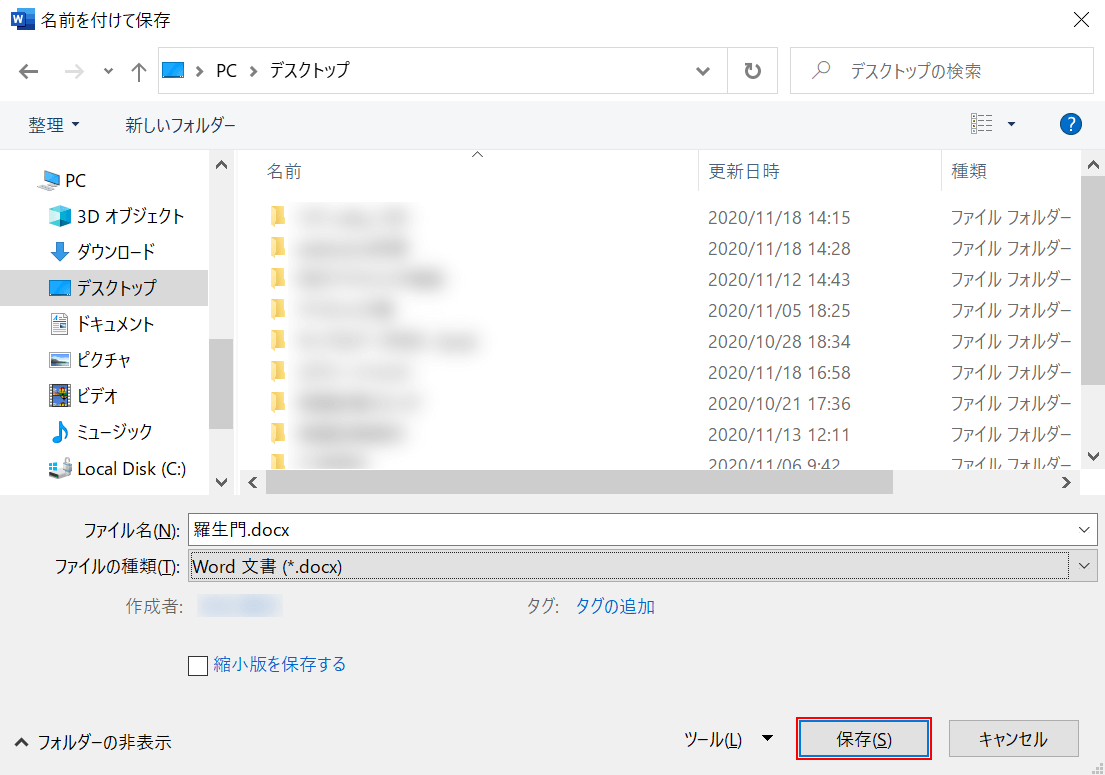
【保存】ボタンを押します。
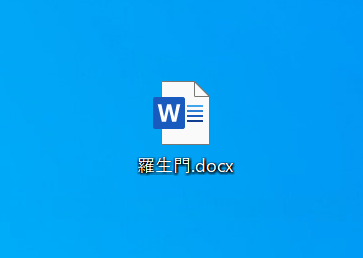
「.docx」のWordファイルがデスクトップに保存されました。
