- 公開日:
- 更新日:
Wordで改行位置を変更する方法
Wordで改行して折り返した行の開始位置を自由に調整できるようになると、ズレがなくなり見やすい文章になります。
この記事では、Wordで改行位置を変更する方法をご紹介します。
字下げなど改行位置を変更するのにいちいちスペースを挿入したり削除したりするのが面倒だと感じる方も、ぜひご活用ください。
Wordで改行位置を変更する方法
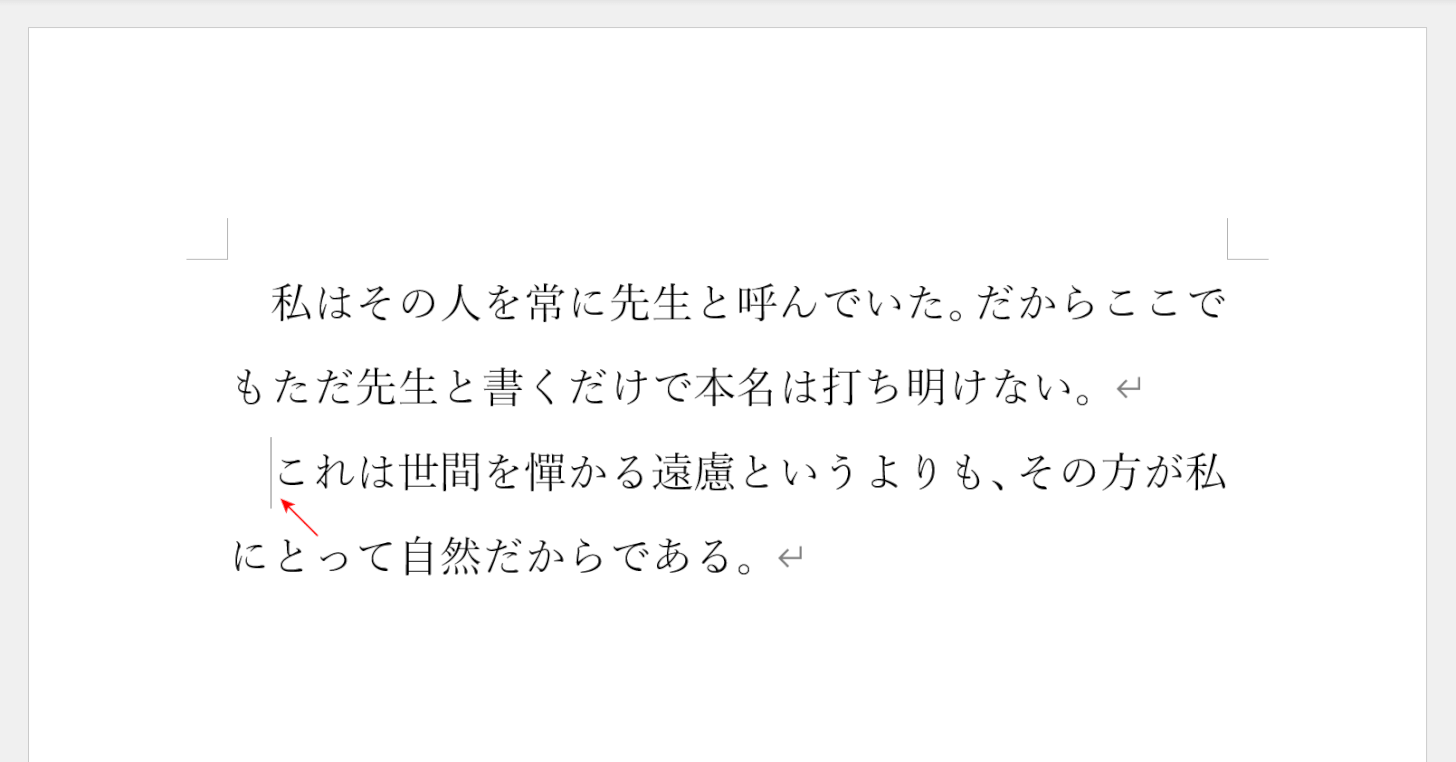
Wordではスペースを削除したり挿入したりすることなく、改行位置を変更することができます。
例えば上の画像の赤い矢印は、Enterを押して改行し折り返している行の開始位置を示しており、これを変更することができるのです。
Wordで改行位置を変更する方法について、段落内改行で改行する方法、ルーラーで変更する方法、段落の設定で変更する方法を説明します。
段落内改行で変更する
改行位置を前の行の行頭に合わせたい場合は、段落内改行(段落内で改行すること)で合わせられます。段落内改行で改行位置を前の行の行頭に変更する方法を説明します。
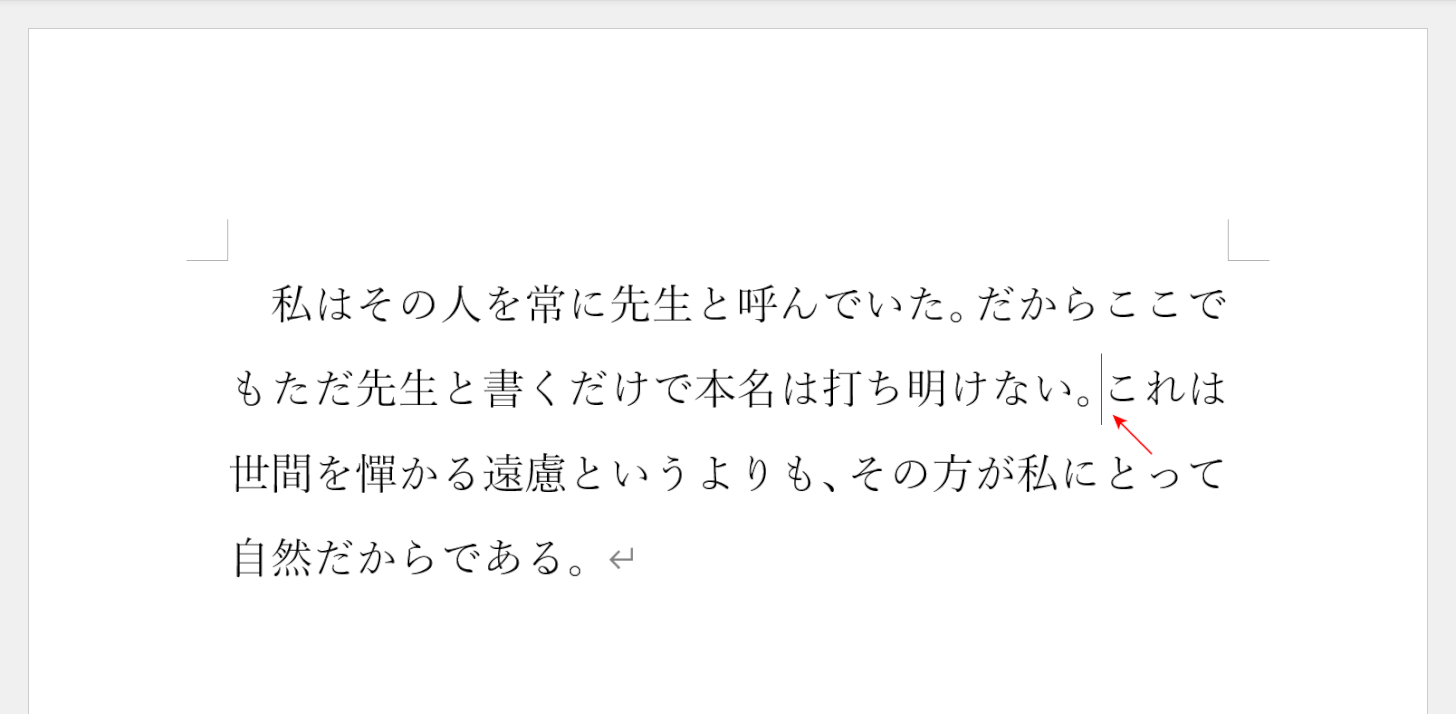
改行したい箇所にカーソルを置き、Shift+Enterを押します。
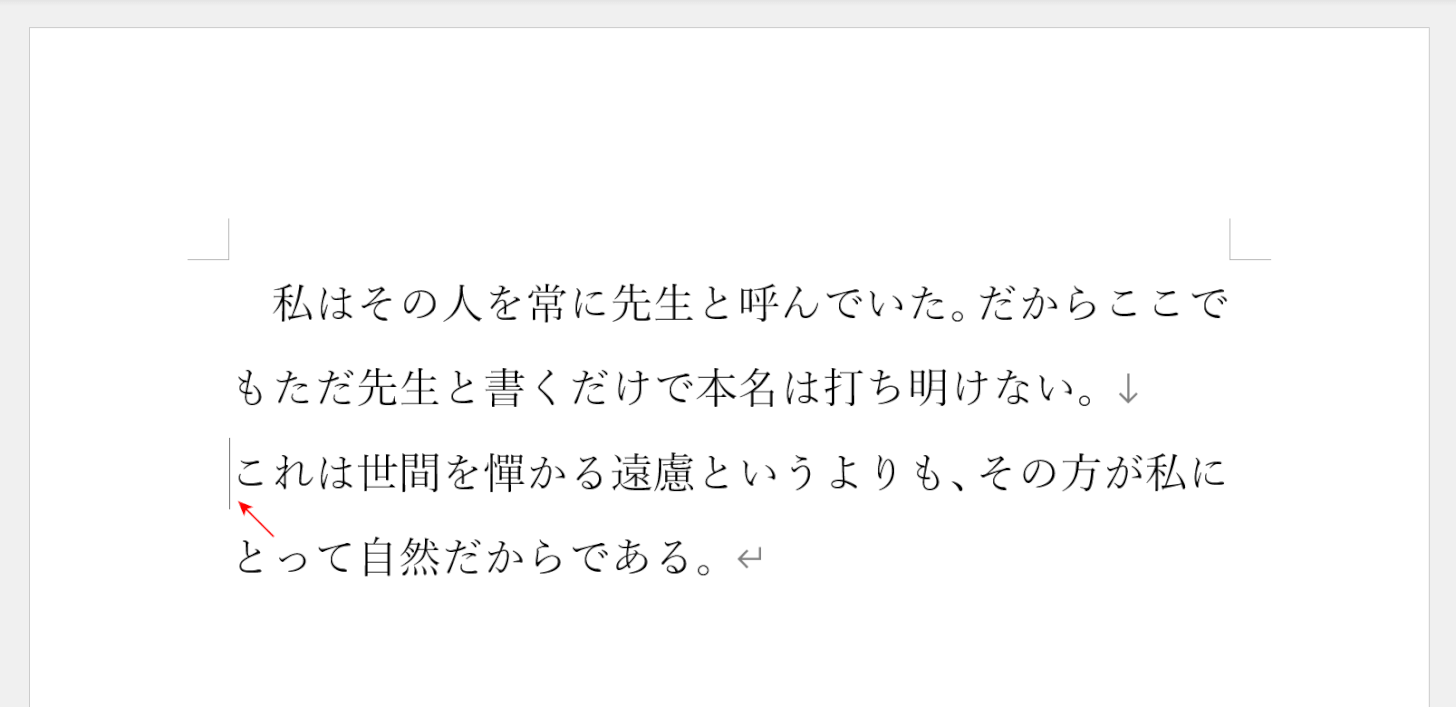
段落内改行で改行位置を前の行の行頭に変更することができました。
ルーラーで変更する
ルーラーで改行位置を変更する方法を説明します。
ルーラーを表示する
ルーラーで改行位置を変更するには、まずルーラーを表示します。方法は以下のとおりです。
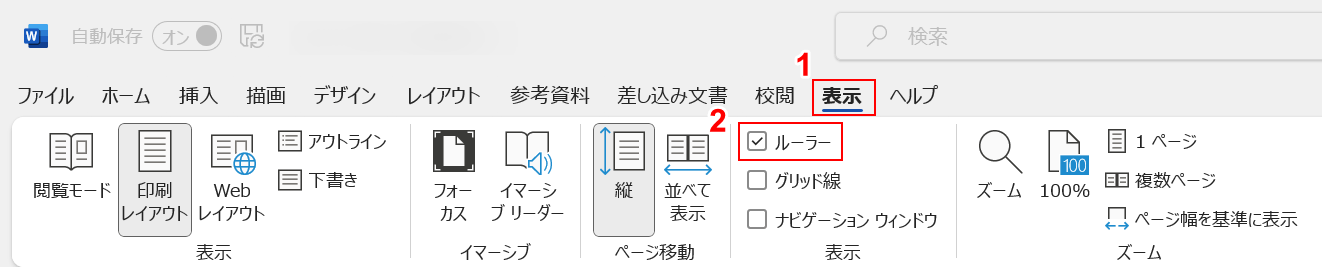
①「表示」タブ、②「ルーラー」の順に選択します。
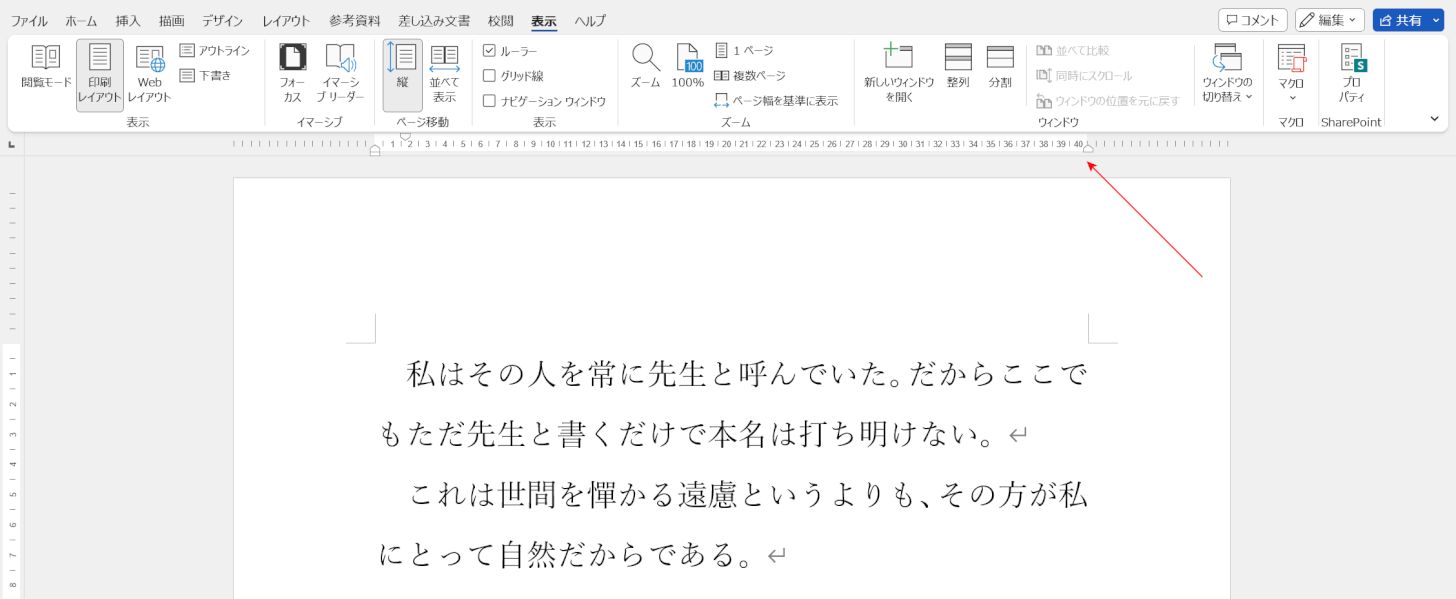
ルーラーが表示されました。
1行目のインデントを変更する
ルーラーが表示されたら、1行目のインデントを変更します。方法は以下のとおりです。
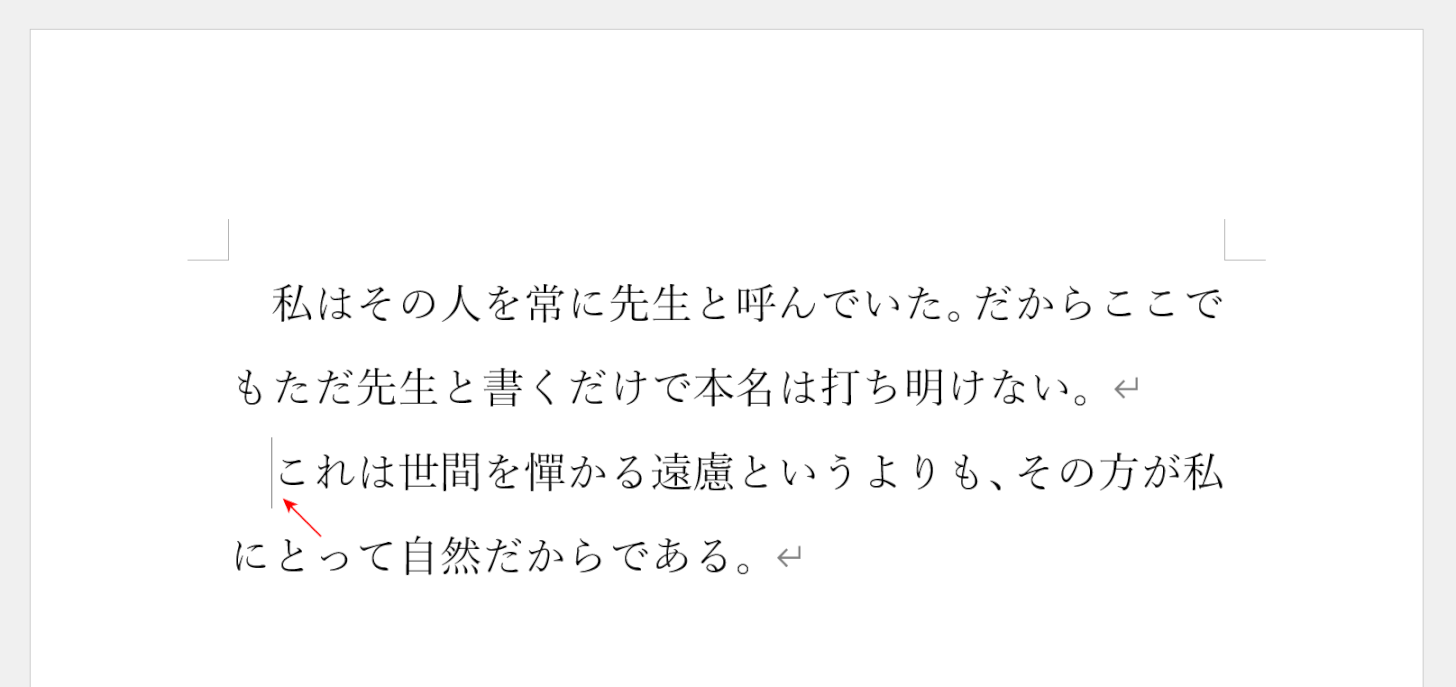
改行位置を変更したい箇所にカーソルを置きます。

ルーラーの1行目のインデントマーカーを任意の方向に(例:左)ドラッグします。
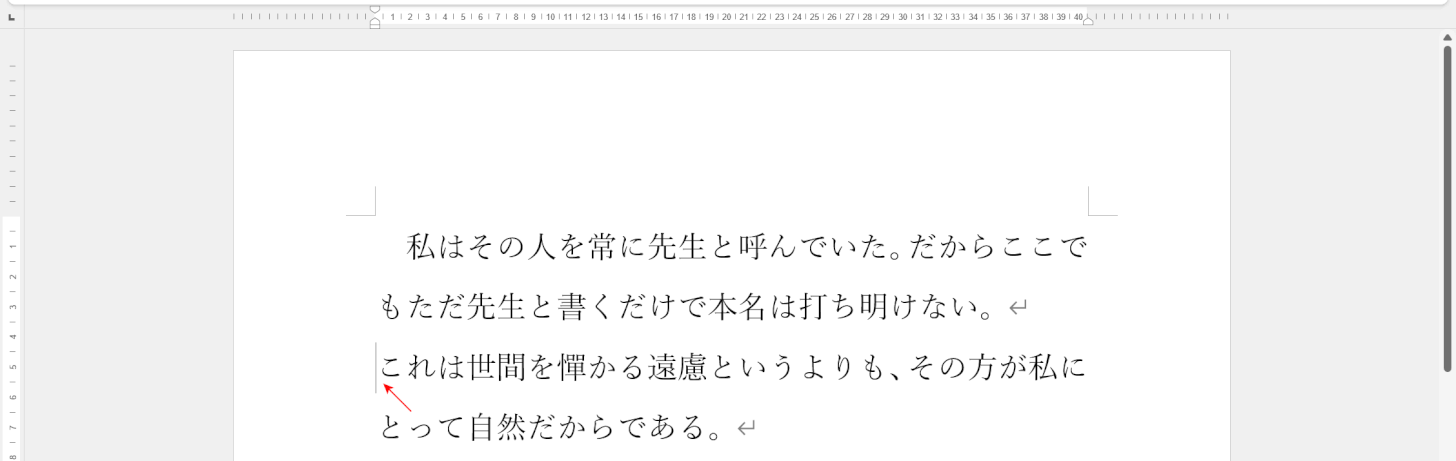
ルーラーで改行位置を左に変更することができました。
段落の設定で変更する
段落の設定で改行位置を変更する方法を説明します。
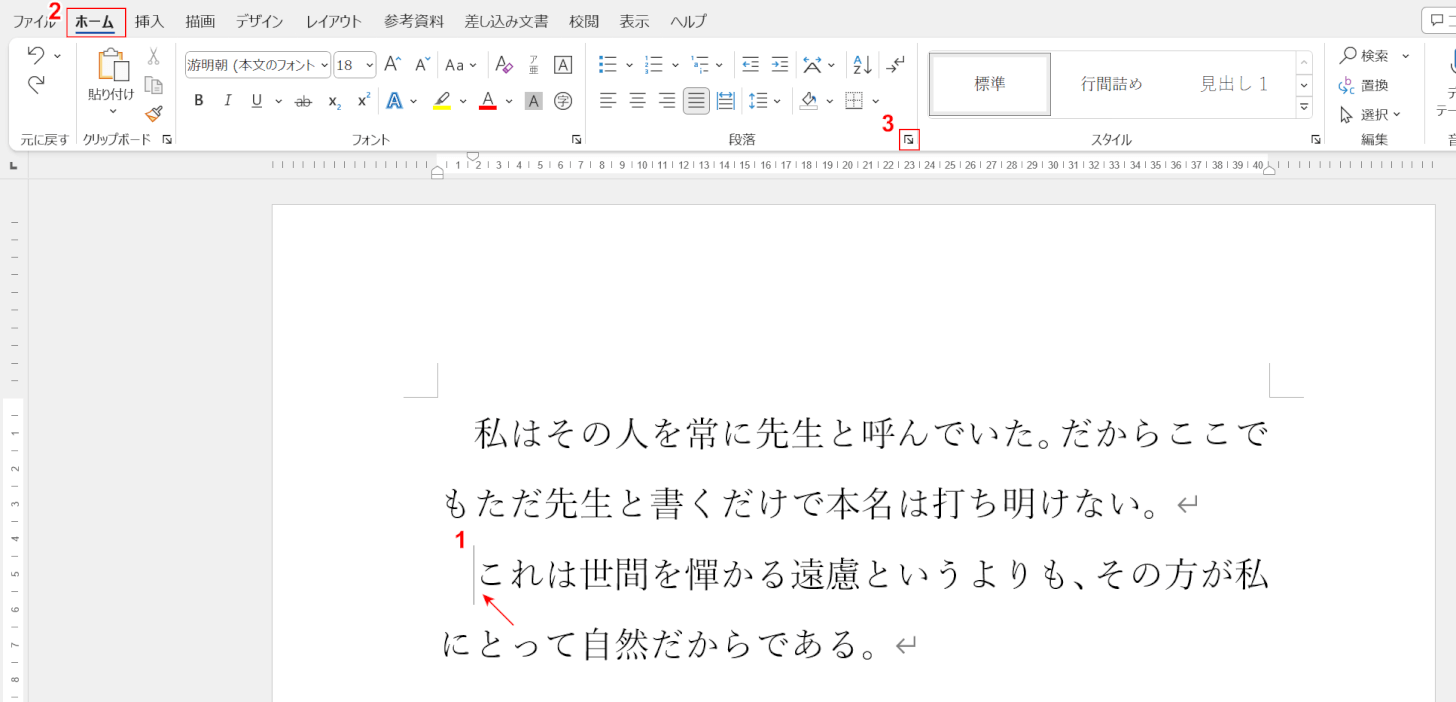
①改行位置を変更したい箇所にカーソルを置き、②「ホーム」タブを選択し、③段落の設定をクリックします。
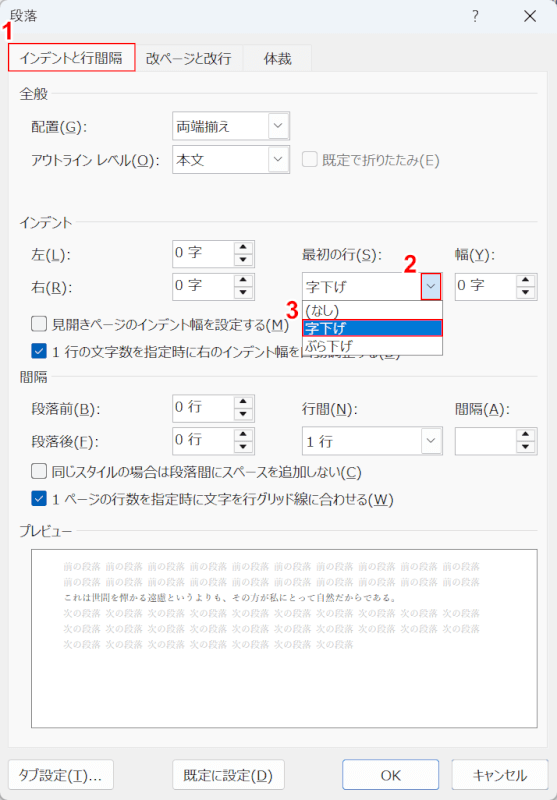
「段落」ダイアログボックスが表示されます。
①「インデントと行間隔」タブ を選択した後、②インデントの最初の行のプルダウンをクリックし、③字下げを選択します。
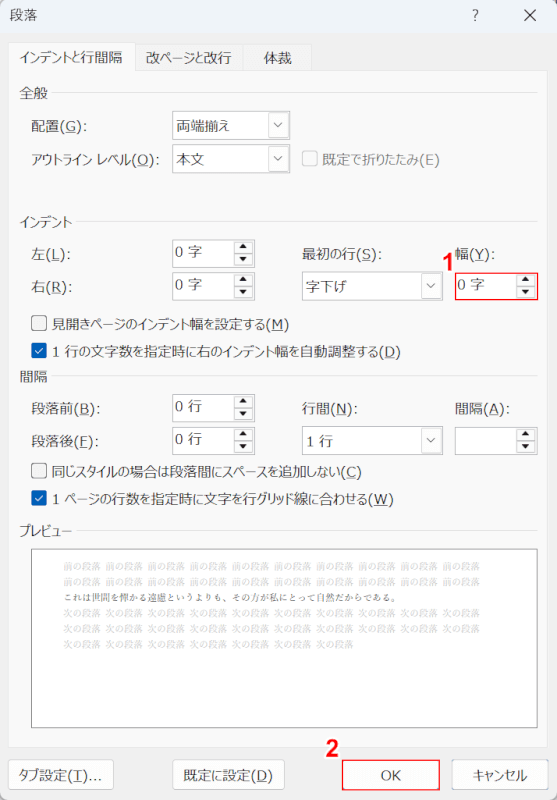
①インデントの幅で任意の文字数(例:0字)を設定し、②「OK」ボタンを押します。
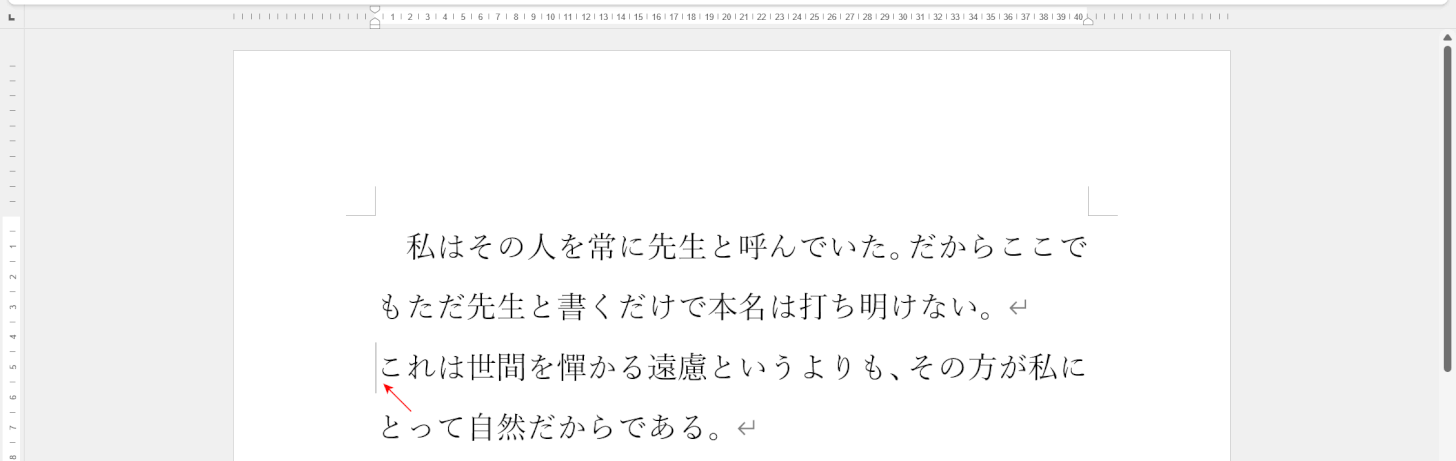
段落の設定で改行位置を左に変更することができました。
