- 公開日:
- 更新日:
Wordで改行マークを変更する方法
Wordで文書を作成する際、段落ごとに入力していた空白(字下げ)や箇条書きの●などを一括して削除したい場合は改行マークを変更することをお勧めします。
改行マークの変更はWordの文字数が少ない場合は手動で処理することもできますが、置換機能を使って一括処理する方がはるかに時短になります。
この記事では、Wordで改行マークを変更する方法を紹介します。
Wordで改行マークを変更する方法
Wordで文書を作成中にEnterを押すと「↲」(段落記号)が表示されます。
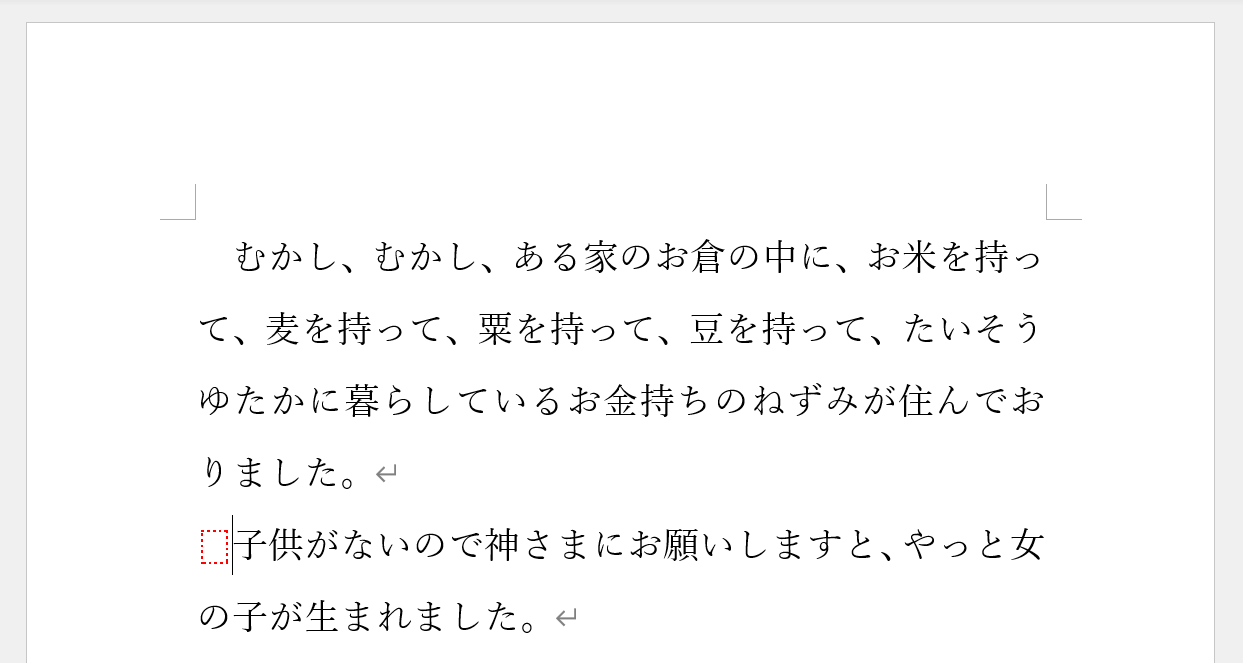
例えば、前の段落で最初の文章を1文字空白にした場合、次の段落でEnterを押して「↲」を表示したときにも1文字空白が表示されます。
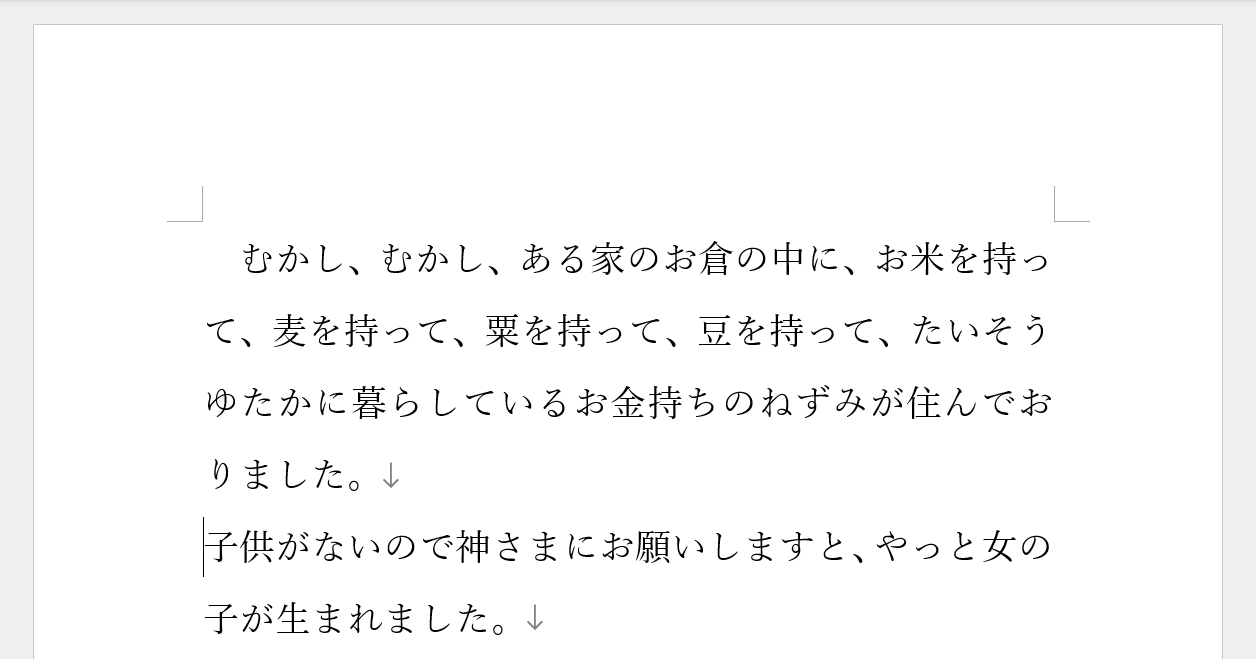
しかし、「↲」を「↓」(改行記号)に変更すると、前の段落で最初の文章を1文字空白にした場合でも次の段落でEnterを押したときに1文字空白が表示されなくなります。
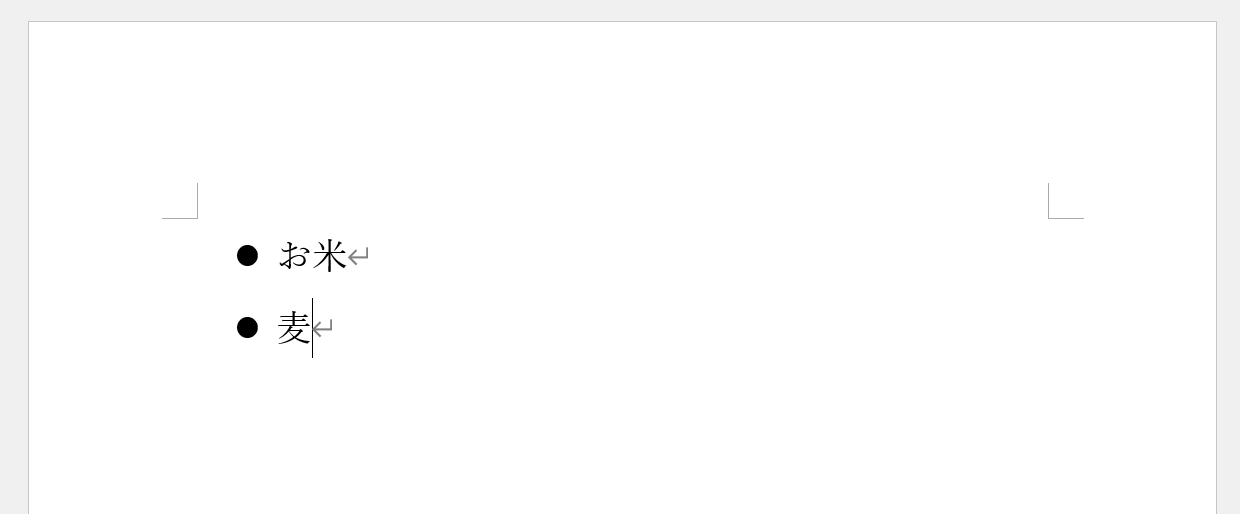
また、上の図では箇条書きでは文の末尾に「↲」が表示されています。
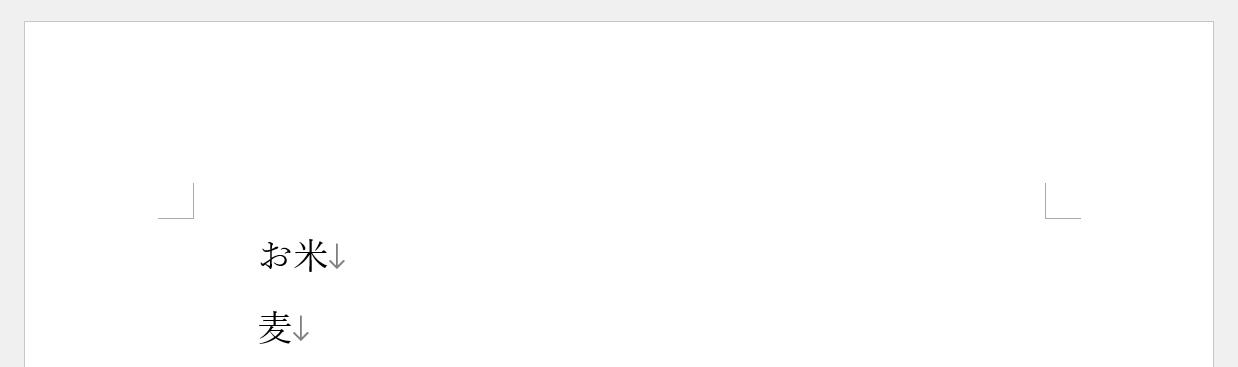
しかし、設定で「↲」を「↓」(改行記号)に変更すると●が消えて表示されます。
Wordの改行マークを「↲」から「↓」に変更する方法は2種類あります。置換機能を使って一括処理する方法とショートカットキーで↓を直接入力する方法です。
詳細については以下をご参照ください。
「↲」から「↓」に変更する
Wordで改行マークを「↲」から「↓」に変更する方法については、以下を参照してください。
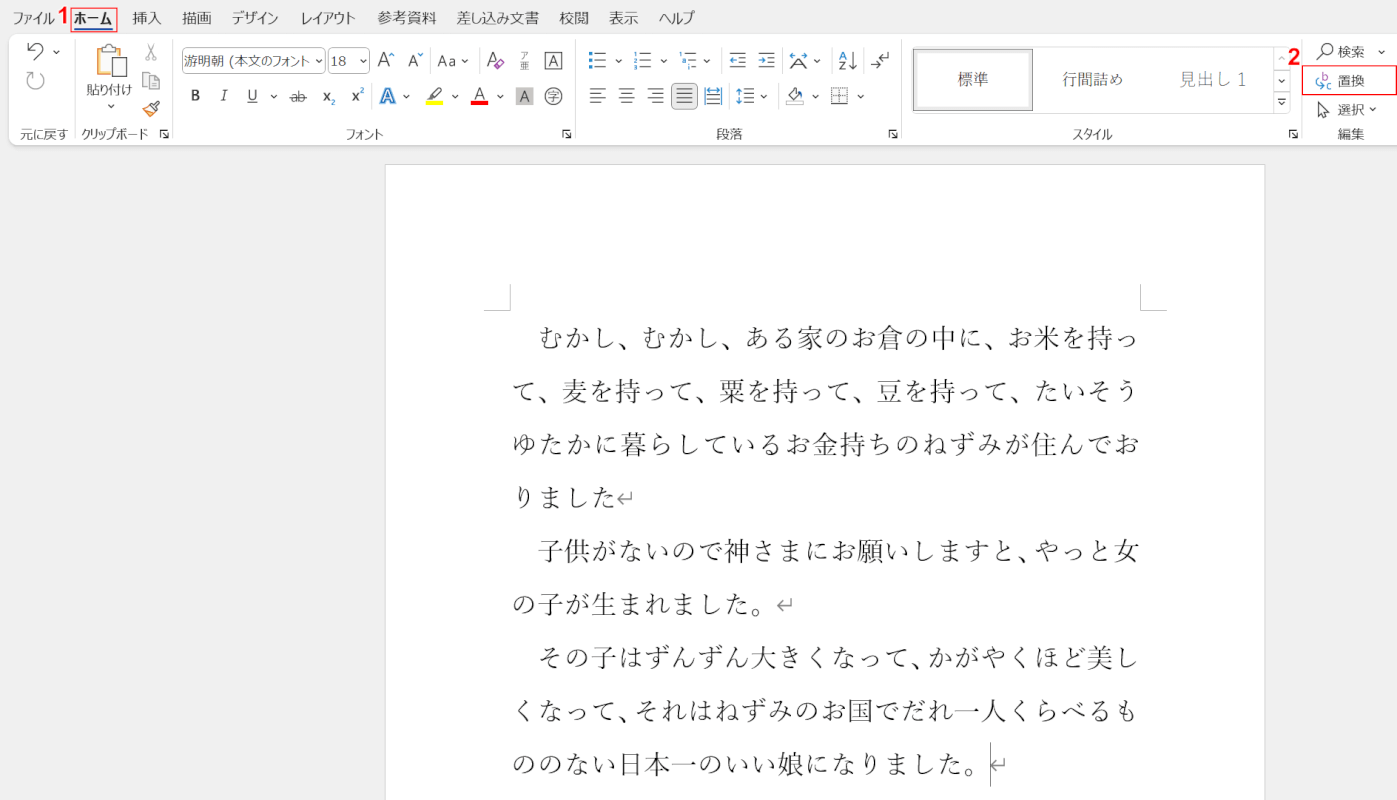
①「ホーム」タブ、②置換の順に選択します。
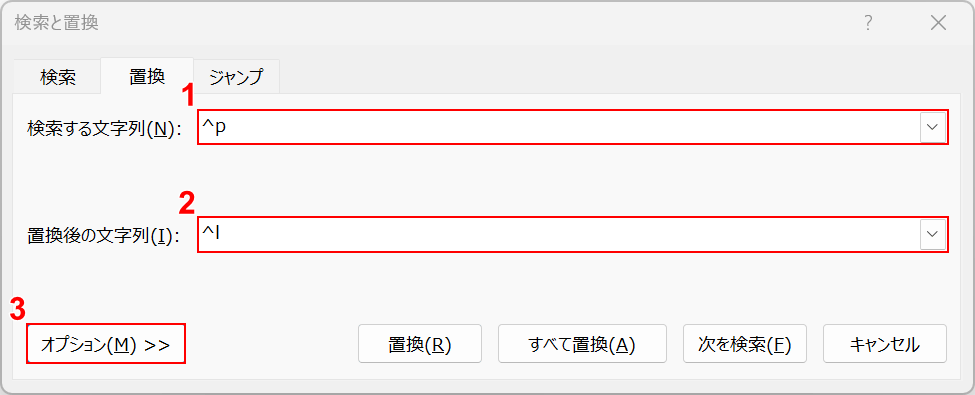
「検索と置換」ダイアログボックスが表示されました。①検索する文字列に「^p」、②置換後の文字列に「^l」をそれぞれ入力し、③「オプション」ボタンを押します。
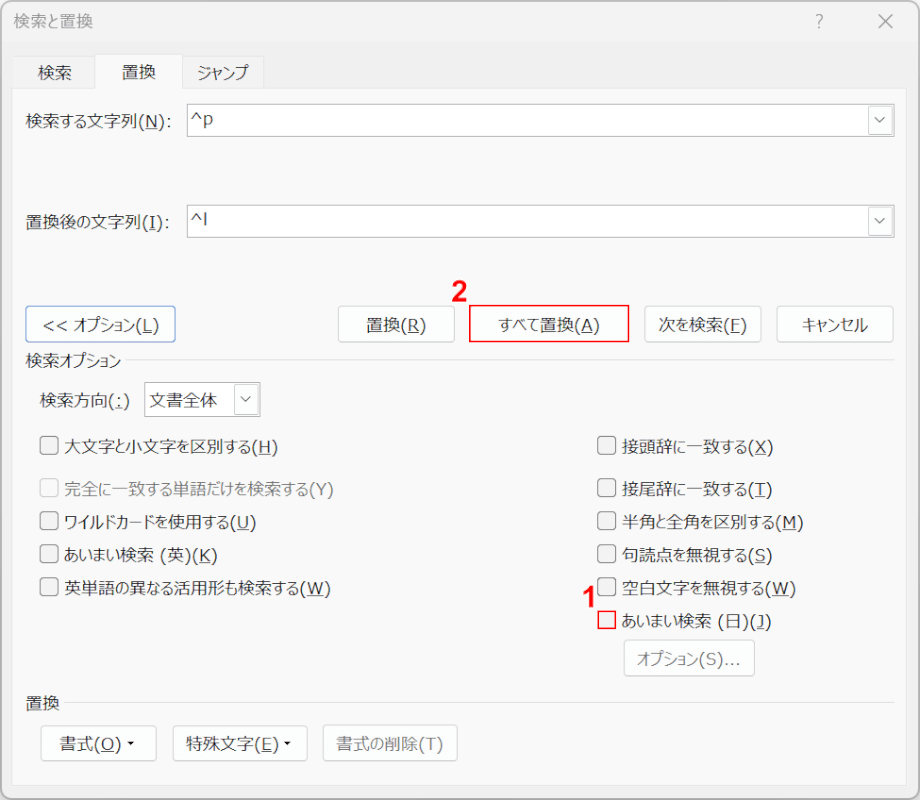
①「あいまい検索」のチェックマークを外し、②「すべて置換」ボタンを押します。
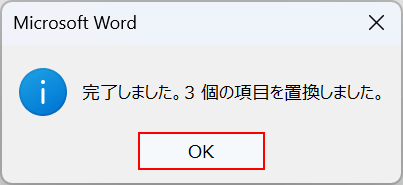
「Microsoft Word」ダイアログボックスが表示されました。「OK」ボタンを押します。
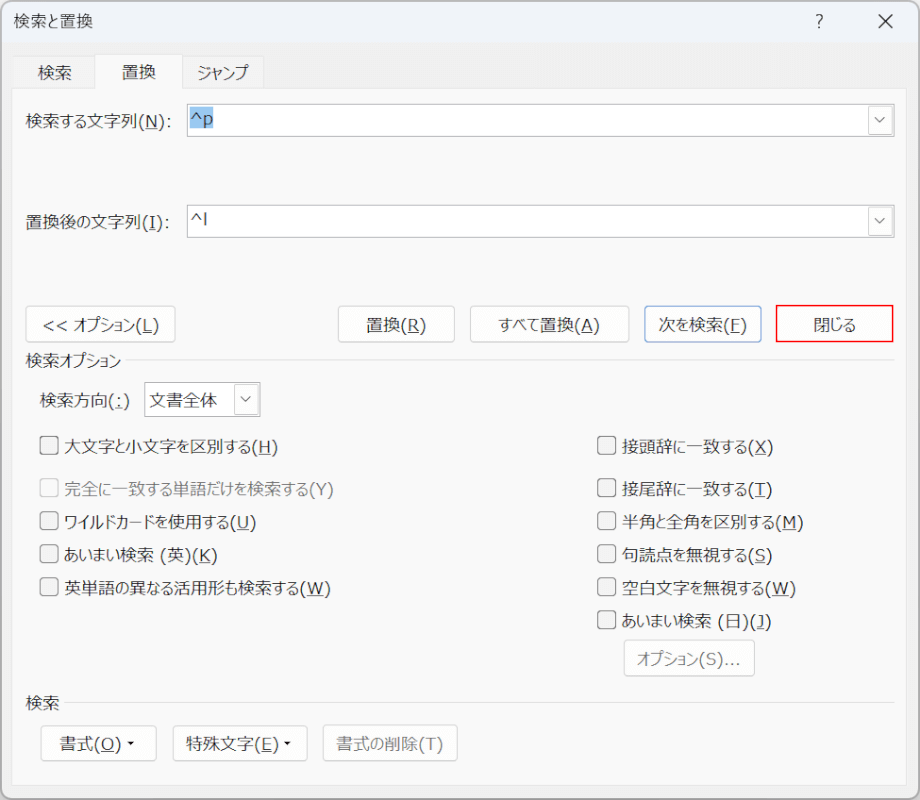
「閉じる」ボタンを押します。
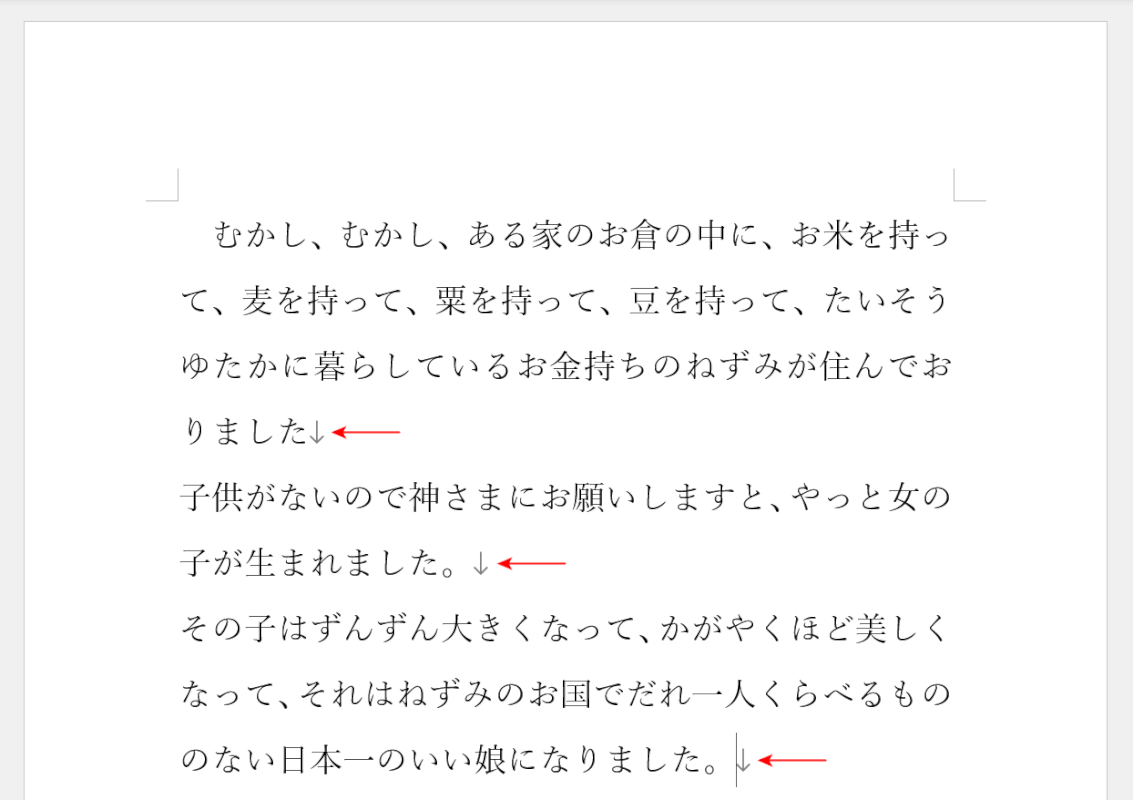
改行マークが「↲」から「↓」に変更されました。
ショートカットキーで↓を入力する
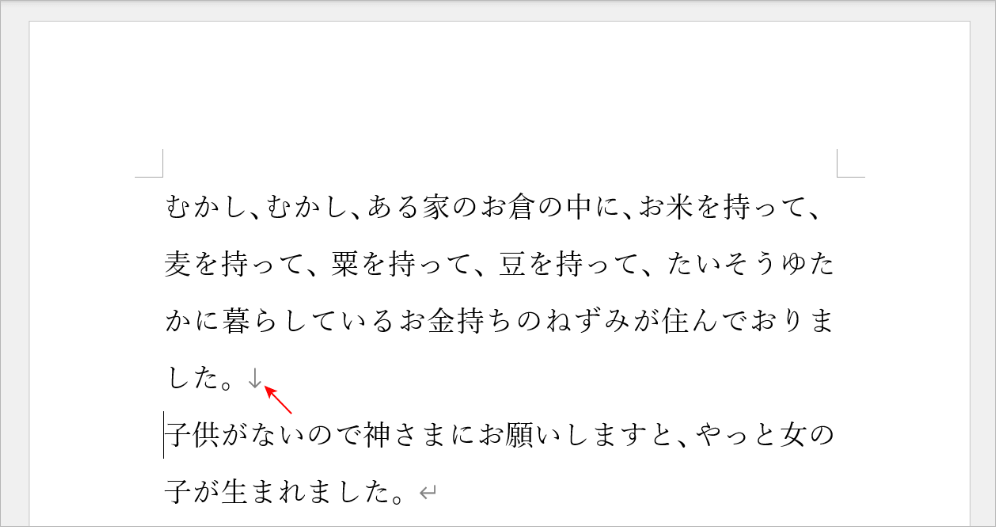
上記セクションの「置換」機能を使う方法は文書の改行マークをたくさん変換したい時に有効な方法です。
一方、改行マークの数が少ないのであれば、ショートカットキーを使って改行マーク(↓)を直接入力した方が楽です。
ショートカットキーを使って改行マーク(↓)を入力する方法については、以下の記事の「改行記号の場合」セクションを参照してください。
