- 公開日:
- 更新日:
ひらがなで文字入力できない場合の対処法(スマホ使用含む)
様々な機器やソフトを使用する際に、何かしらの原因でひらがな入力ができない状態になる場合が多くあります。
本記事ではMicrosoftのワード、AppleのMacとiPhone(スマホ)について、それぞれを使用した際にあるひらがな入力できない場合の対処法について説明します。
ひらがなで文字入力できない場合の対処法
ひらがなで文字入力できない場合の対処法を、MicrosoftとAppleの代表的な製品それぞれについて説明します。
Microsoft
ワード
ワードでひらがな入力できない時の対処法については、以下の記事をご参照ください。
キーボードでひらがな入力する方法(入力がおかしい時の対処など)
Apple
Mac
Macでひらがな入力できない時の対処法は以下の通りです。
- かなを押して、ひらがな入力モードに切り替える
- 日本語入力プログラムが入力ソースにあるか確認する
- 日本語入力プログラムが無効になっていないか確認する
- 日本語の変換学習をリセットする
- 日本語入力プログラムを再起動する
- Macを再起動する
スマホ(iPhone)
スマホ(iPhone)でひらがな入力できない時の対処法は以下の通りです。
- キーボード下の地球儀アイコンを長押しし「日本語かな」であることを確認する
- 別のアプリでひらがな入力できるか確認する
- iPhoneを再起動してみる
- キーボードの変換学習をリセットする
- 不要な画像、動画、アプリを削除してみる
- 日本語キーボードをいったん削除してから追加する
日本語キーボードをいったん削除してから追加する方法を説明します。
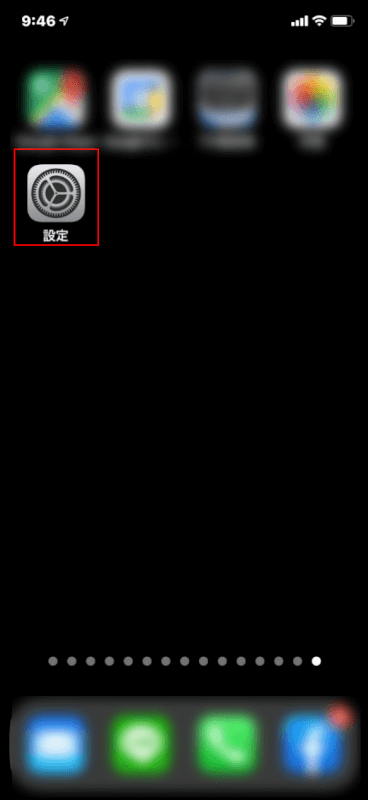
【設定】アプリを開きます。
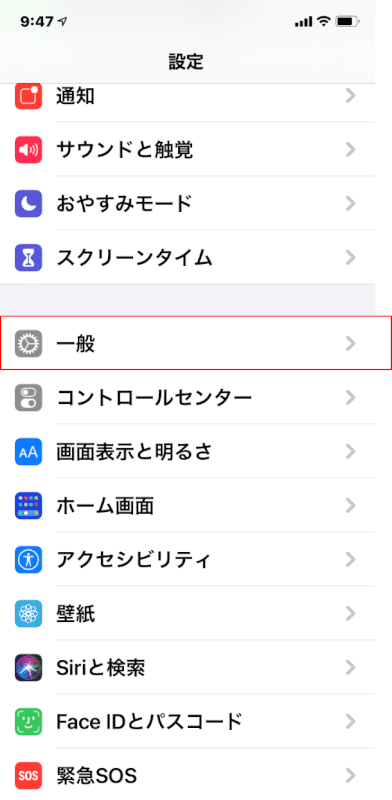
【一般】を選択します。
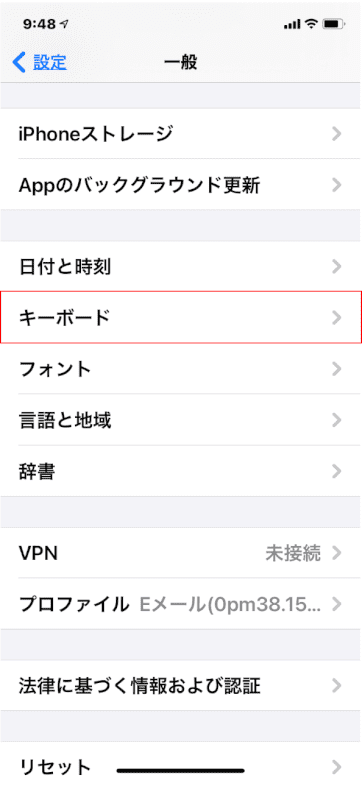
【キーボード】を選択します。
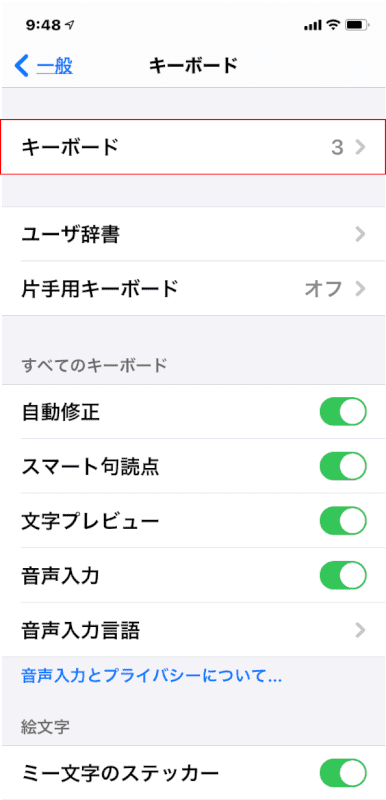
再度、【キーボード】を選択します。
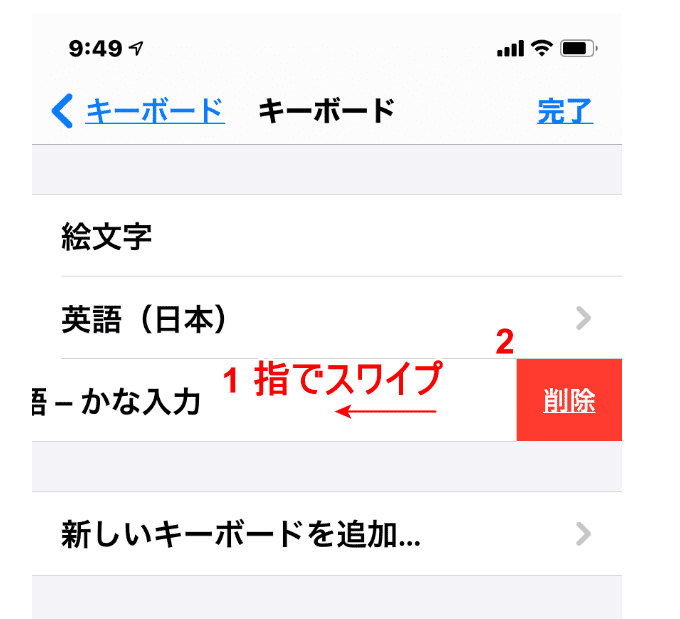
①【日本語-かな入力】を矢印の方向に指でスワイプして、②【削除】ボタンを押します。
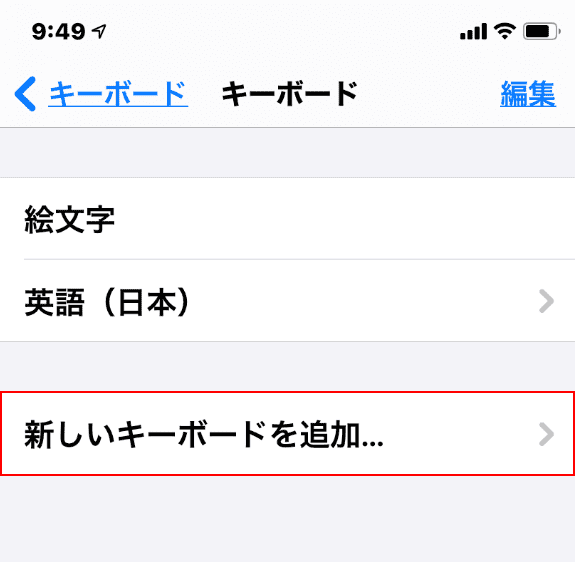
【日本語-かな入力】が削除されました。
【新しいキーボードを追加…】を選択します。
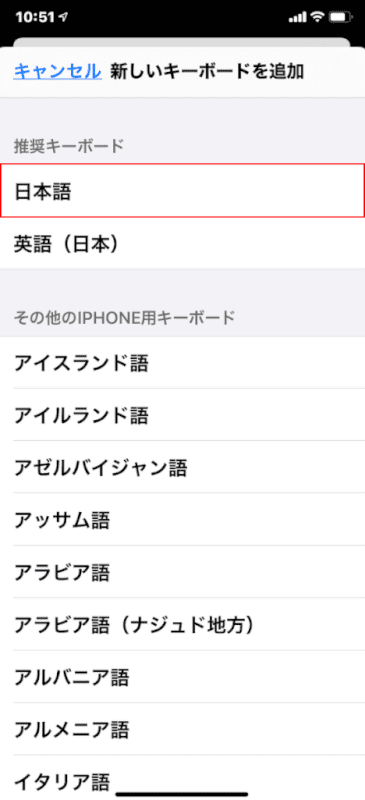
推奨キーボードの【日本語】を選択します。
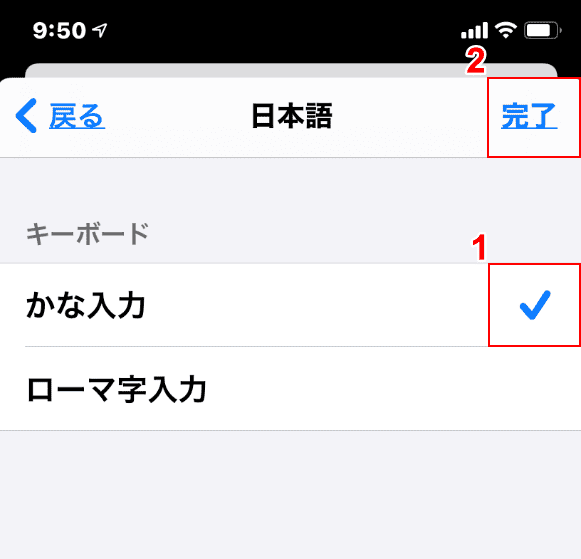
①【かな入力】を選択し、②【完了】を押します。
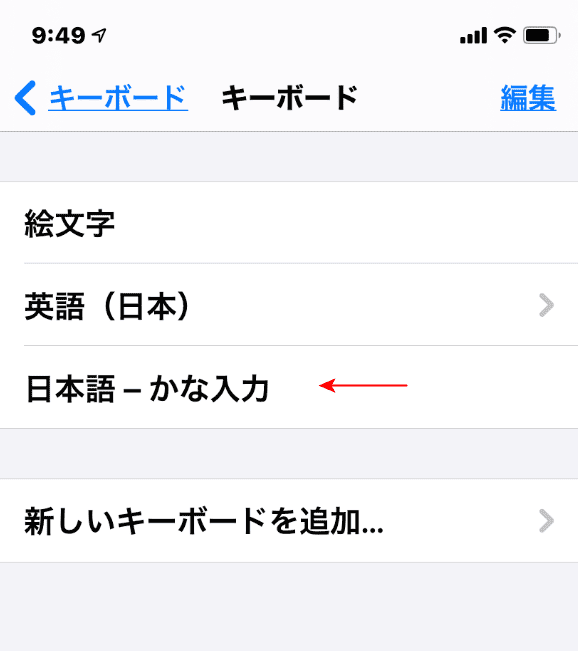
【日本語-かな入力】キーボードが追加されました。
上記の2つのセクションでも解決しない場合は公式 Apple サポートコミュニティを参考までにご活用ください。
キーボードでひらがなの入力ができない場合
キーボードでひらがなの入力ができない場合については、以下の記事をご参照ください。
