- 公開日:
- 更新日:
キーボードでひらがな入力する方法(入力がおかしい時の対処など)
パソコンで文字を入力する際に誤った操作をしてしまい、ひらがなが入力できなくなる場合が多くあります。
本記事では、キーボード入力をひらがなに切り替える方法やひらがな入力がうまくいかない場合の対処法について説明します。
キーボードでひらがなを入力する方法
パソコンのキーボードを使って、ひらがなを入力する方法について説明します。

ひらがなを入力できる状態にするために、「カタカナ・ひらがな/ローマ字」を押します。
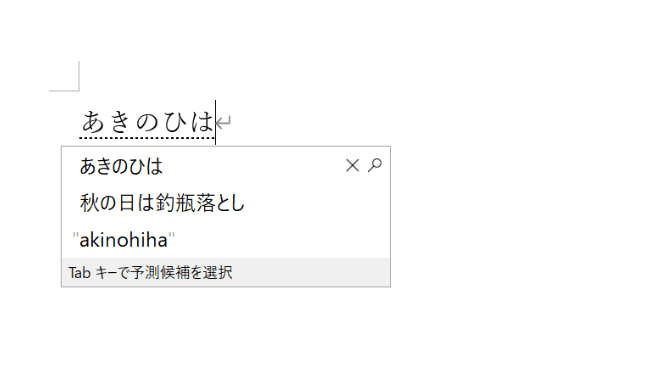
キーボードで、ひらがなを入力できる状態になりました。
キーボードでかな入力を解除する方法
キーボードでかな入力を解除する方法については、下記の記事をご参照ください。
ひらがな入力がうまくできない時の対処法
ひらがなの入力がおかしい
入力モードを切り替える
「ローマ字」入力モードが何らかの原因で、「かな」入力モードになっている場合、「ローマ字」入力モードに切り替えます。
「ローマ字」入力モードに切り替える方法については、以下の記事をご参照ください。
IMEオプションを切り替える
IMEのオプションを切り替える方法について説明します。
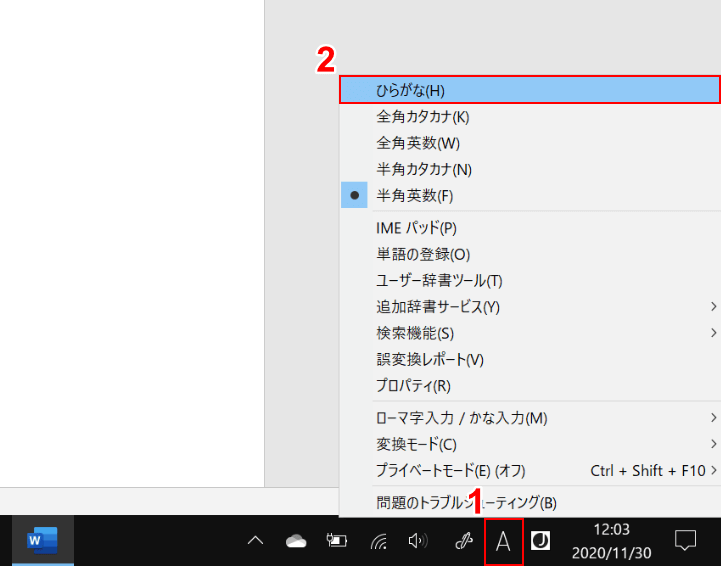
①「右クリックでIMEのオプションを表示します。」アイコンを右クリックし、オプションを表示します。
IMEのオプションで「ひらがな」以外が選択されている場合、②【ひらがな】を選択します。
ひらがな入力ができる状態になりました。
ひらがなが打てない
ひらがなが打てない場合、言語設定が「日本語」以外に設定されている場合があります。言語設定を日本語にするための方法を説明します。
言語バーの設定
言語バーの設定について説明します。
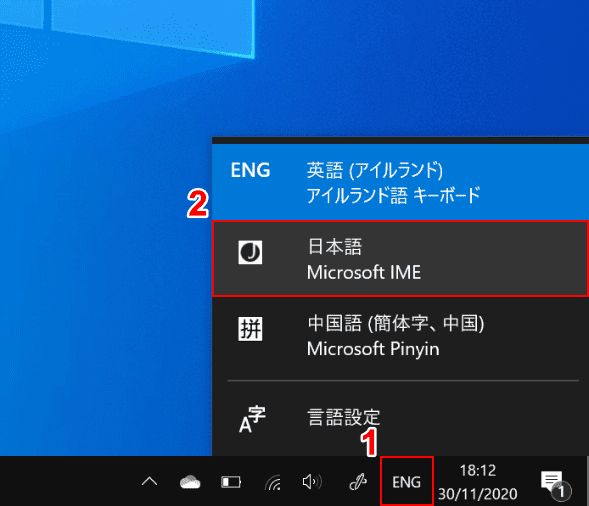
タスクバーの①言語バーが「日本語」以外が選択されている場合、②【日本語】を選択します。
「日本語」が入力できる状態になりました。
Windowsの設定
Windowsの設定について説明します。
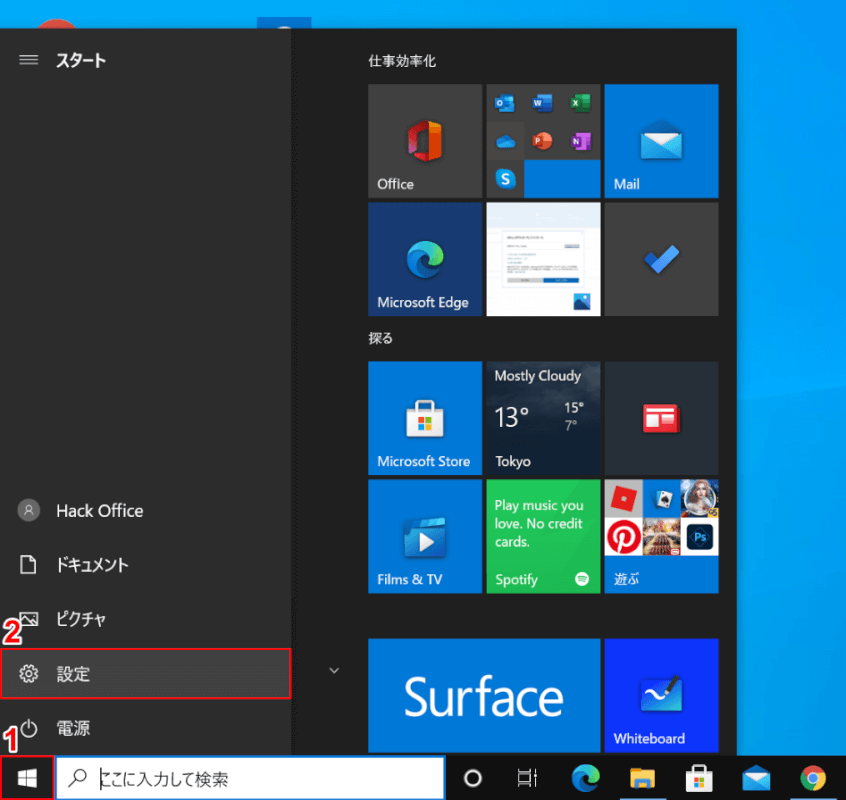
Windows10を開きます。
①【スタート】、②【設定】の順に選択します。
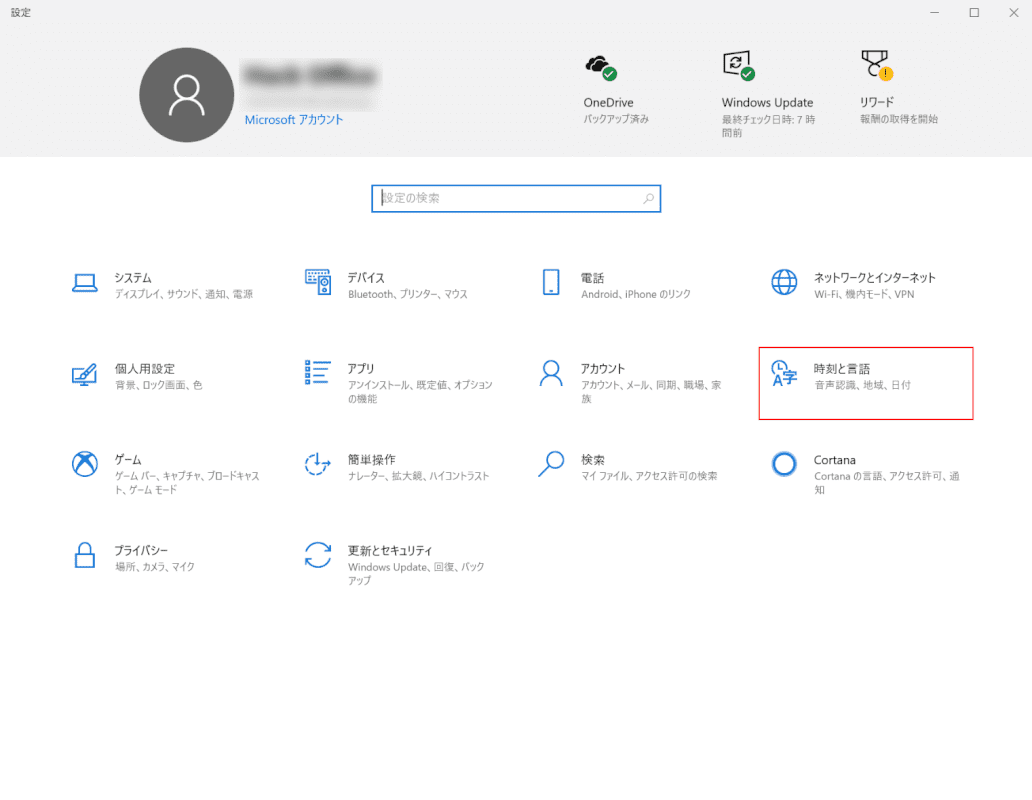
「設定」ダイアログボックスが表示されます。
【時刻と言語】を選択します。
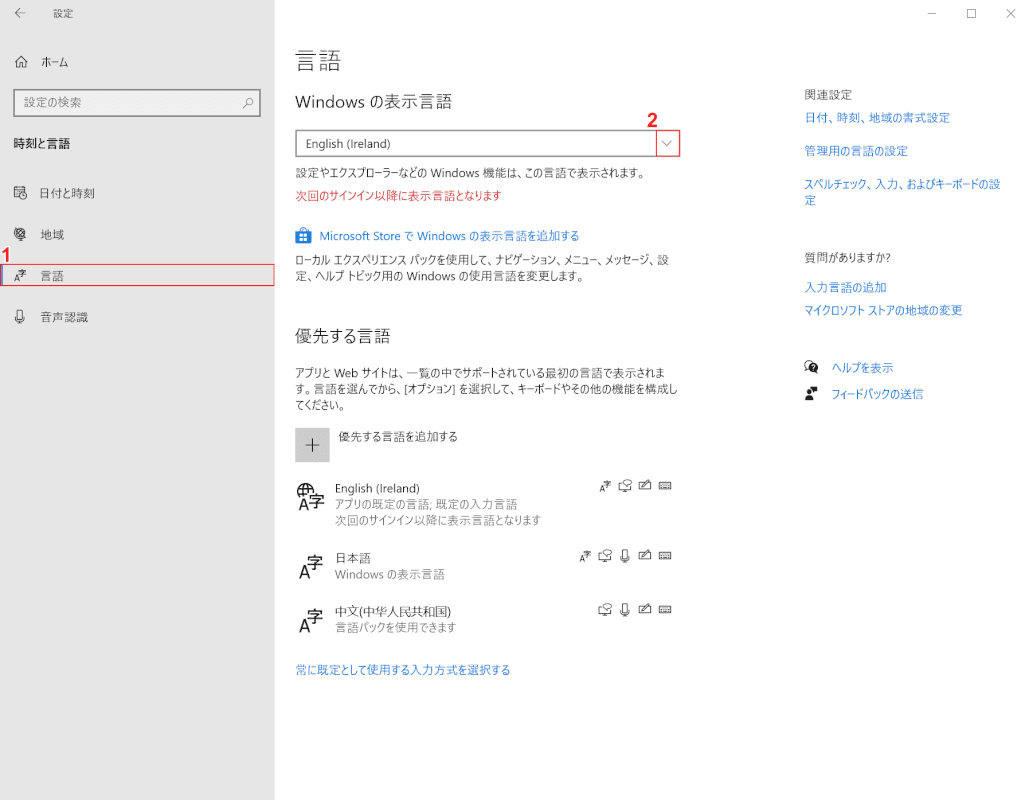
①【言語】タブ、Windowsの表示言語の②【v】ボタンの順に選択します。
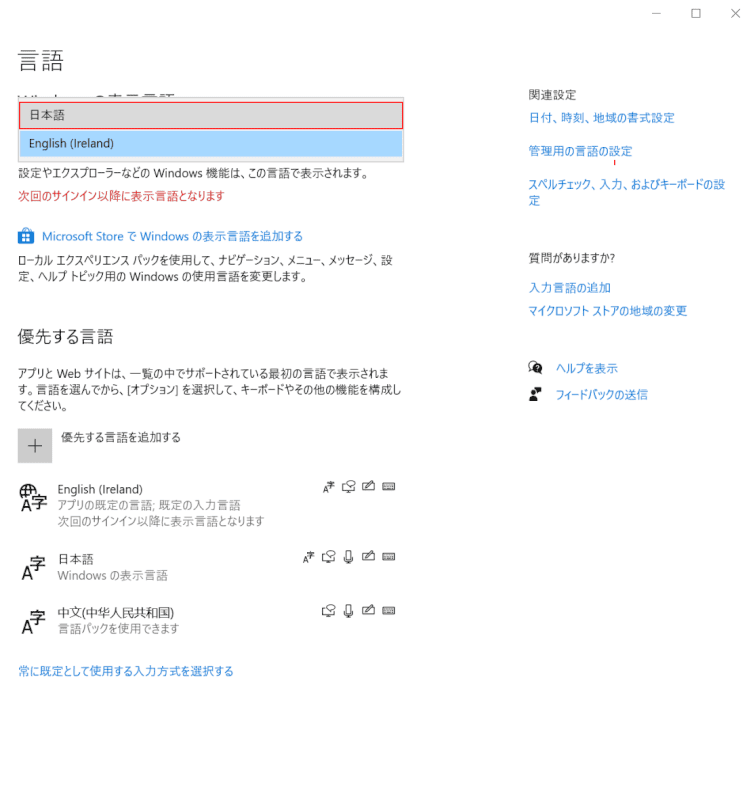
【日本語】を選択します。
Windowsの言語設定が「日本語」になりました。
それでもひらがな入力ができない時は
上記セクションの方法でも解決しない場合は、マイクロソフトコミュニティをご参照ください。
