- 公開日:
- 更新日:
ワードで画像を移動する方法
「ワードで画像を挿入したけど移動できない!」という方は多いと思います。しかし、「レイアウトオプション」を覚えればそうしたお悩みは瞬時に解決されるでしょう。
本記事では、挿入した画像を移動する3つの方法について解説していきます。
挿入した画像を移動する方法
マウスで移動する
マウスで画像を動かそうとしても動かない時があります。ここでは、文字列の折り返しを使って画像を移動できるようにする方法について説明します。
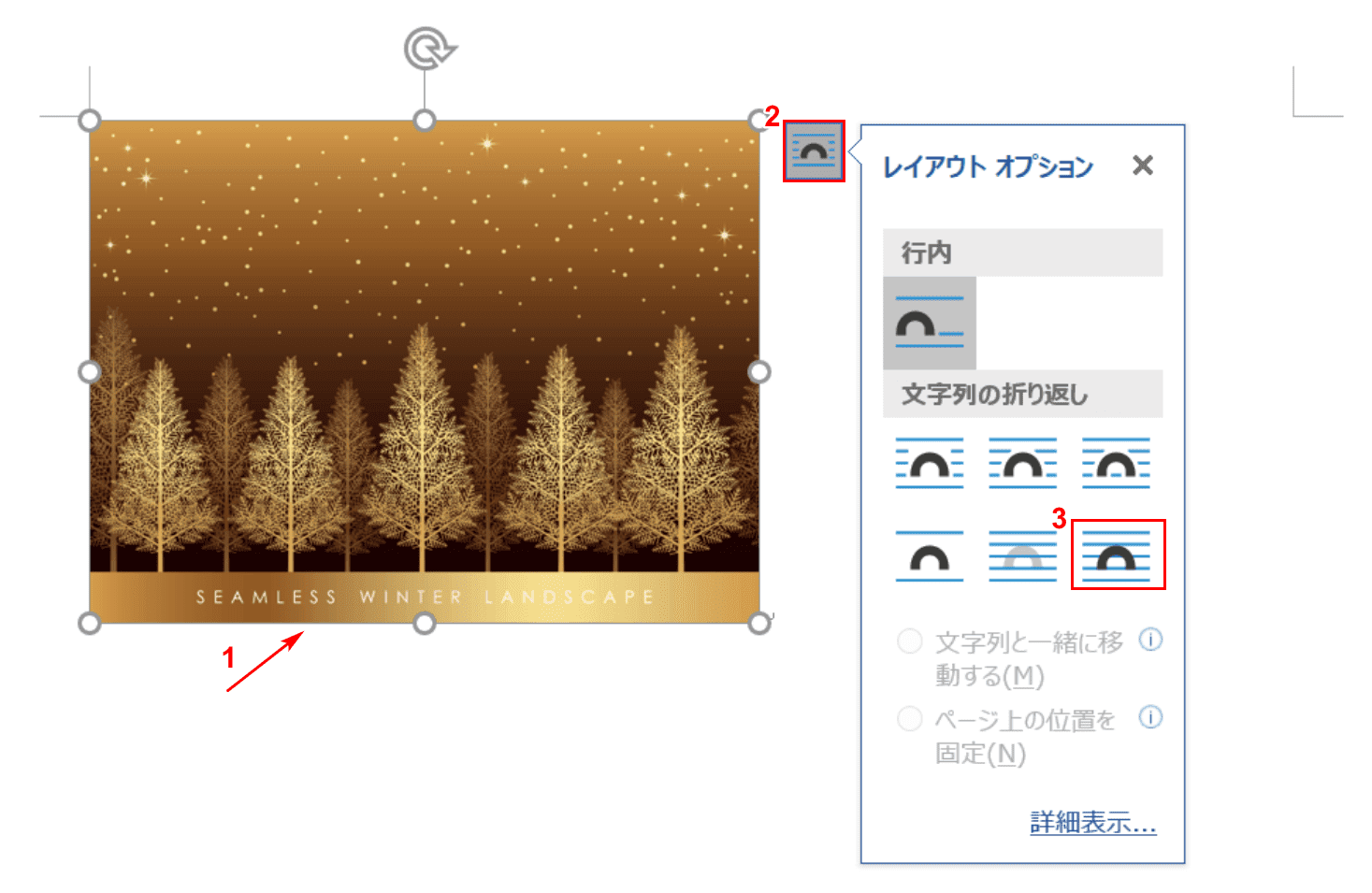
①【「画像」を選択】し、②【レイアウトオプション】、③「文字列の折り返し」の【前面】の順に選択します。
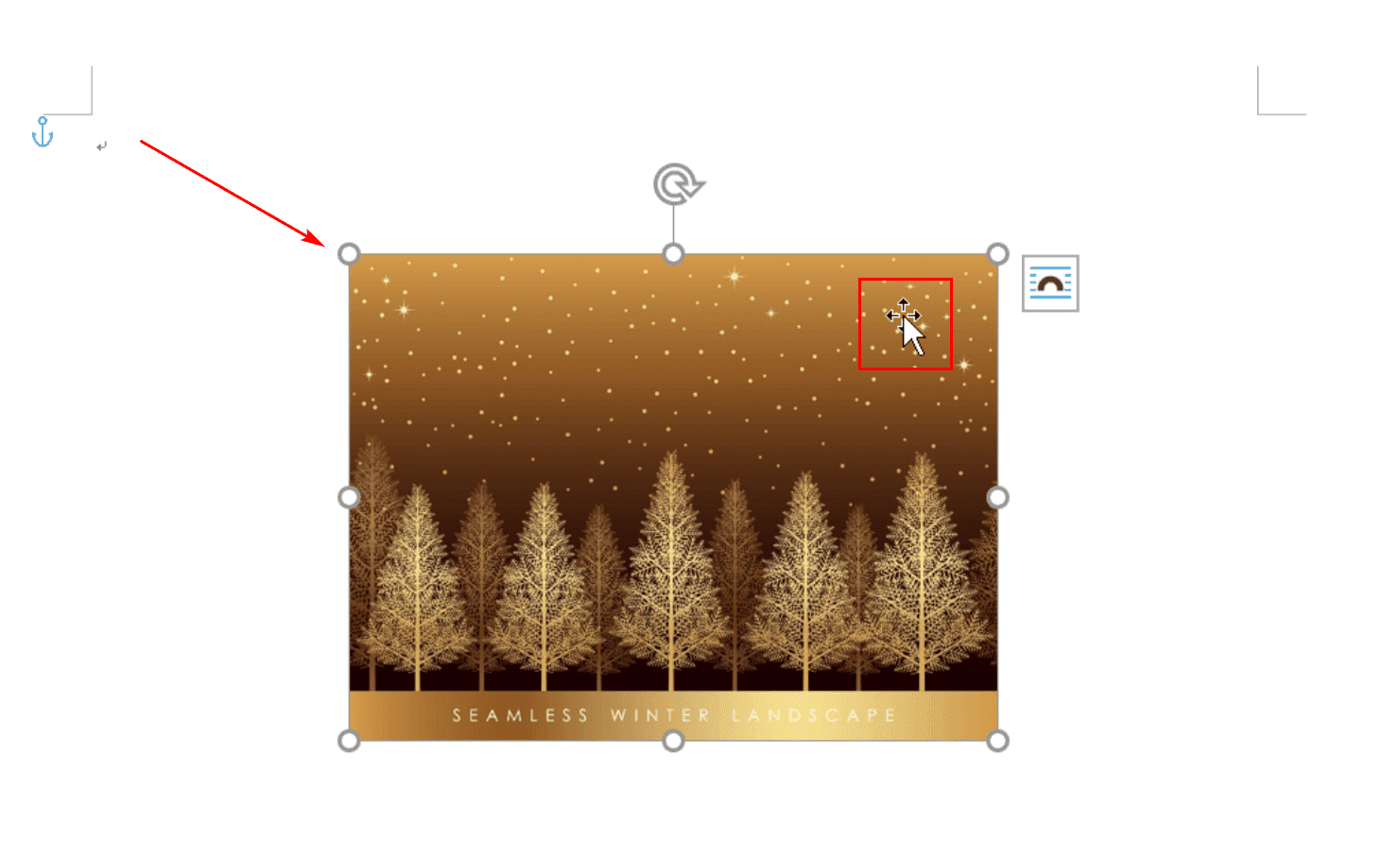
画像を選択した状態で【マウスで右下にドラッグ】すると、画像も右下に移動します。
キーボードの↑↓←→を使って1pxずつ移動する
キーボードの↑↓←→を押すと1pxずつ画像が移動します。
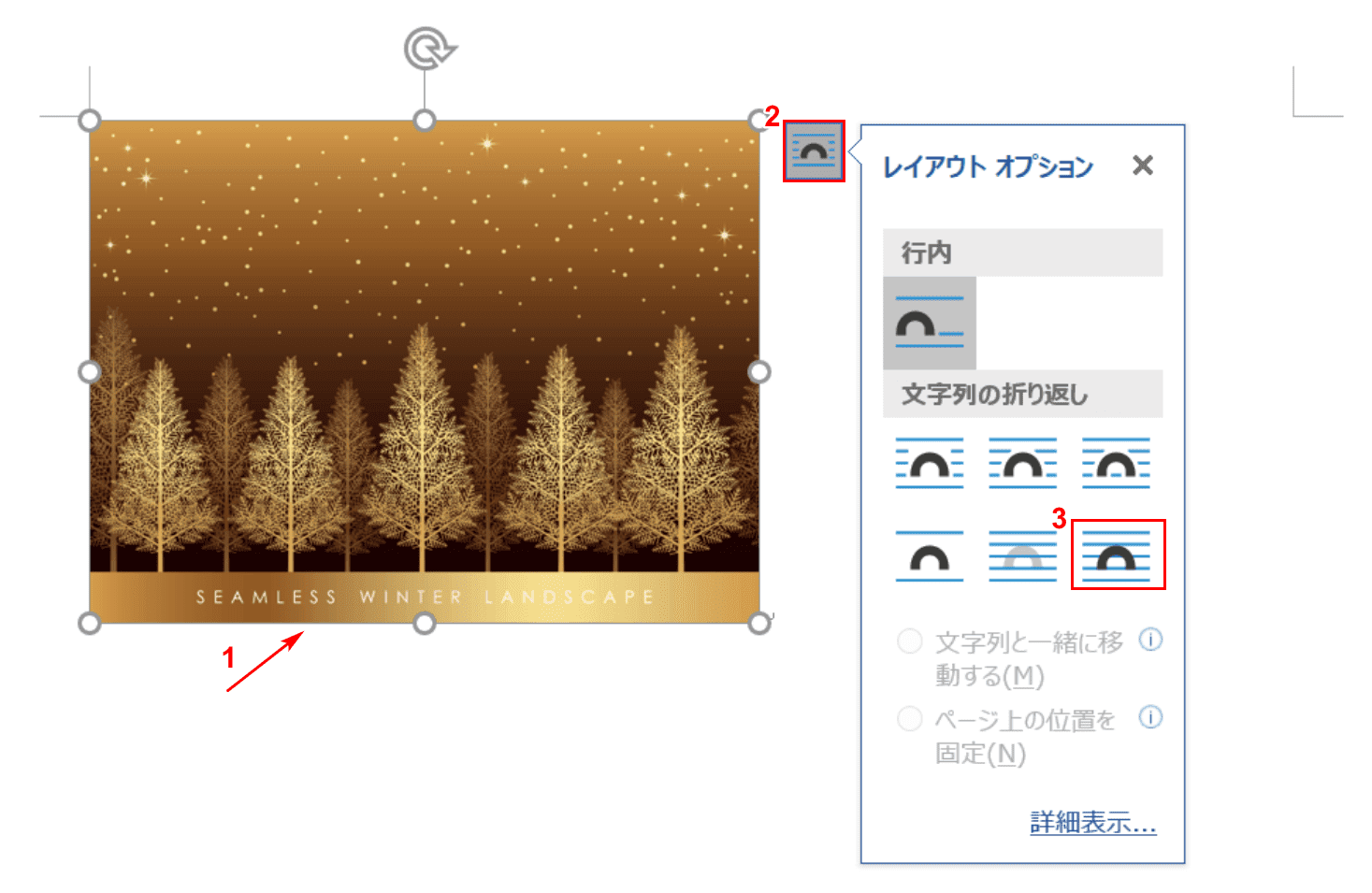
①【「画像」を選択】し、②【レイアウトオプション】、③「文字列の折り返し」の【前面】の順に選択します。
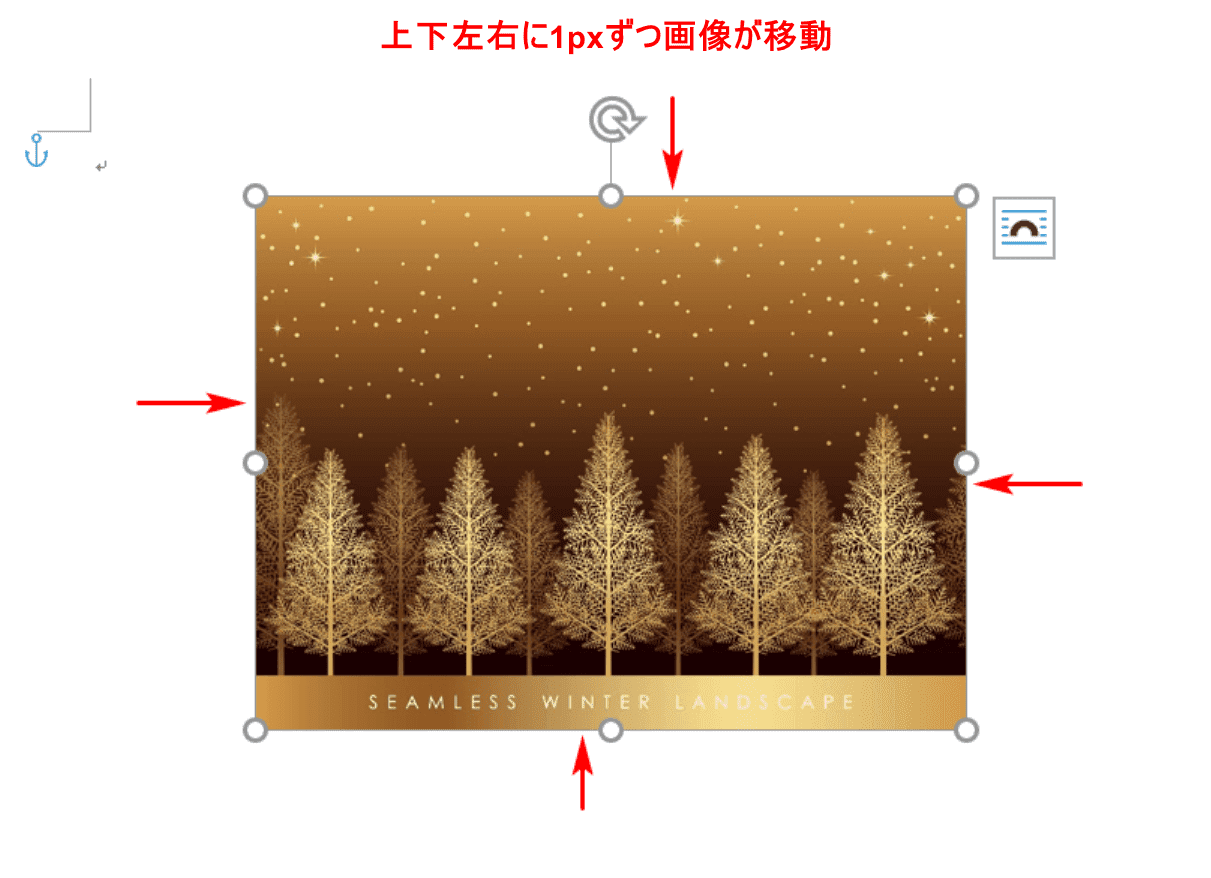
キーボードの↑↓←→を押すことで、1pxずつ画像が移動します。
中央揃えにする
ここでは、画像を中央揃えにして移動する方法について解説します。
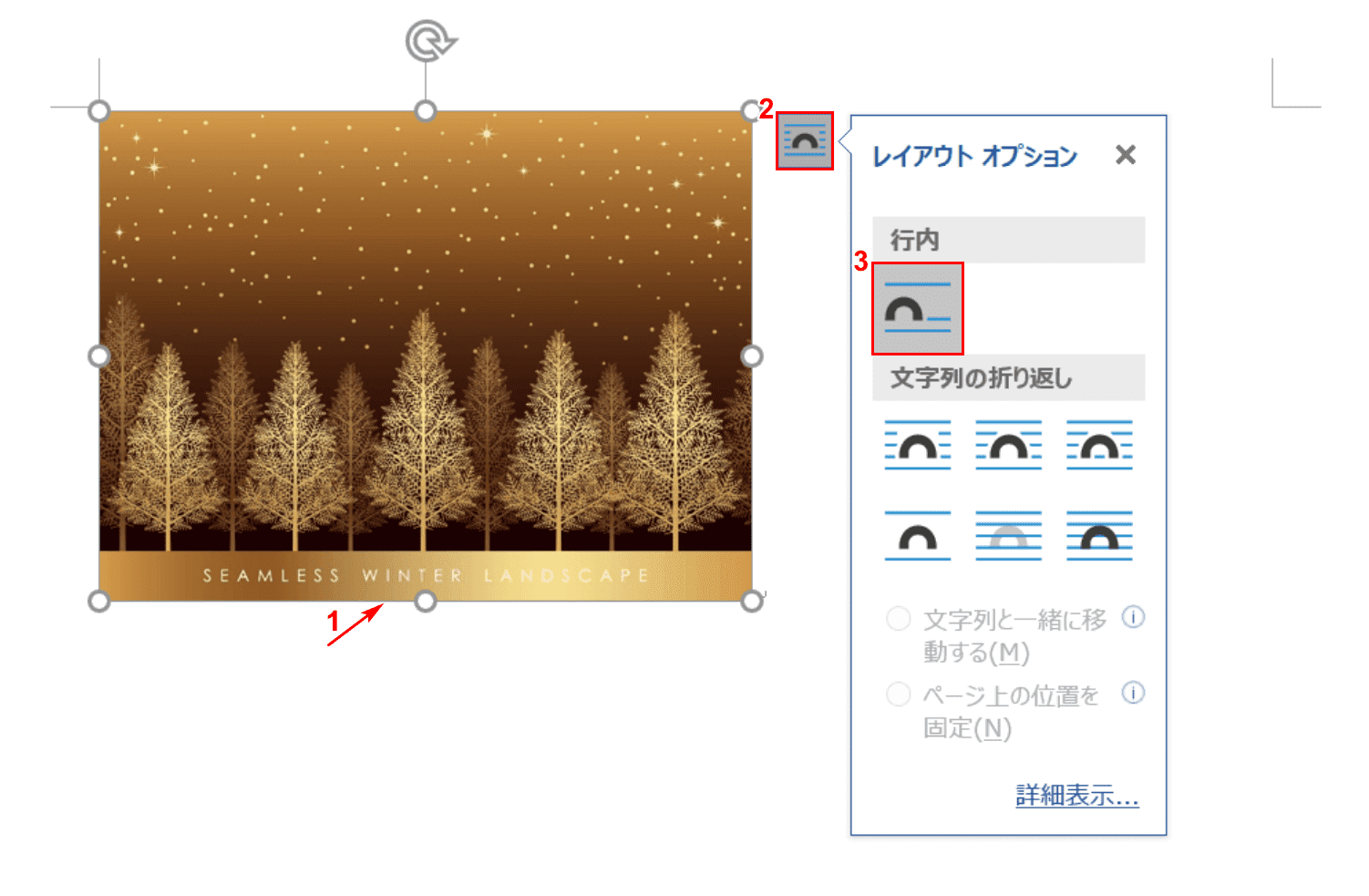
①【「画像」を選択】し、②【レイアウトオプション】、③【行内】の順に選択します。
※「文字列の折り返し」のアイコンを選択すると中央揃えができません。
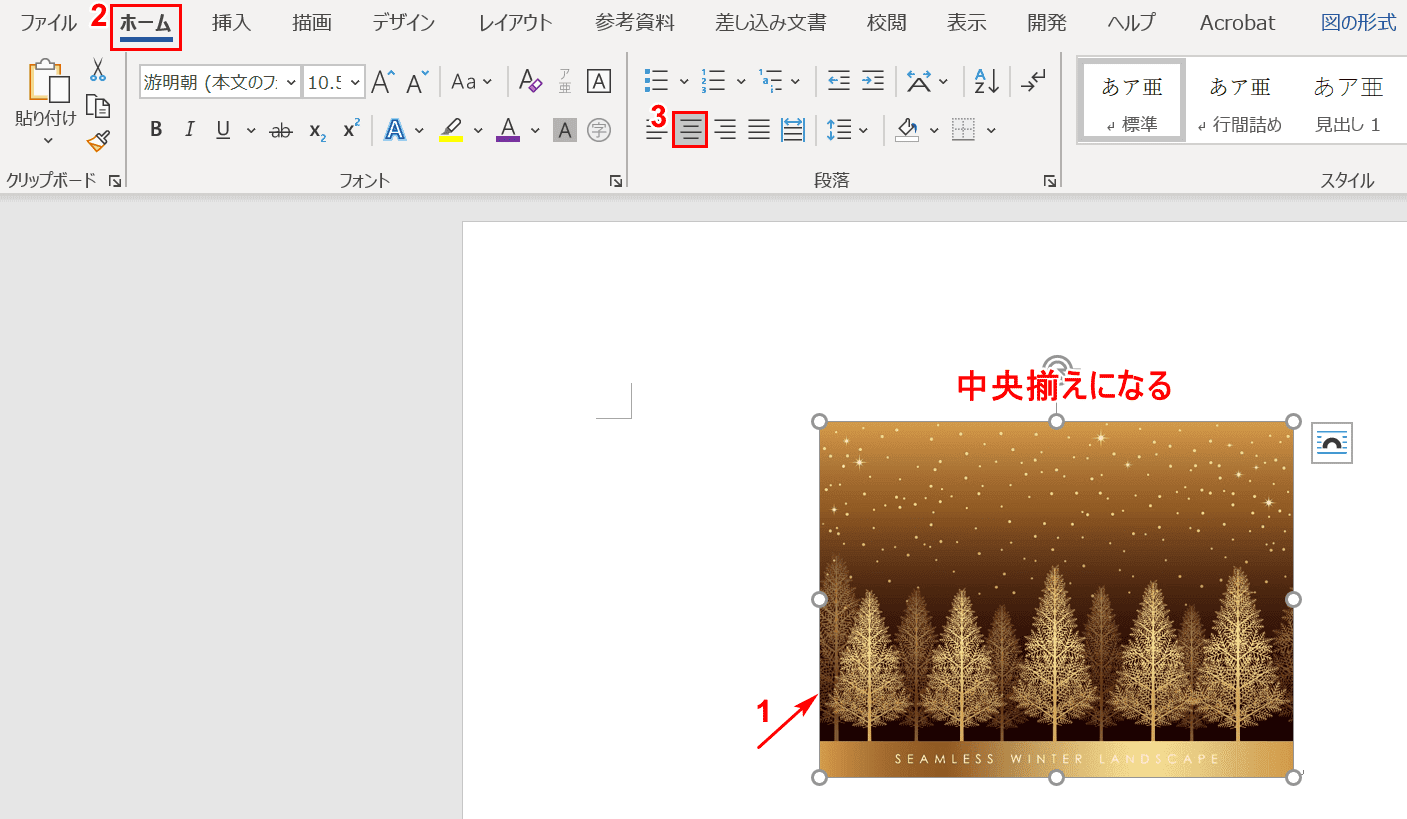
①【画像】を選択し、②【ホーム】タブ、③【中央揃え】の順に選択すると中央揃えになります。
