- 公開日:
ワードの行数設定に関する情報まとめ
Wordで分かりやすい文書を作成するには、ページ設定からあらかじめ行数の設定を行っておくと便利です。
行数を設定しておくことで、整った文書をスムーズに作成することができます。
本記事では、Wordの行数設定に関する情報をまとめています。文書の作成時にお役立てください。
Wordで行数を設定する方法
Wordでは、1行の文字数や1ページあたりの行数を設定することができます。
行数をあらかじめ設定しておけば読みやすい文書をスムーズに作成することができますので、文書作成時にお役立てください。
Wordで行数を設定する方法の詳細については、以下の記事をご参照ください。
MacのWordで行数を設定
MacのWordで行数を設定する方法は以下のとおりです。
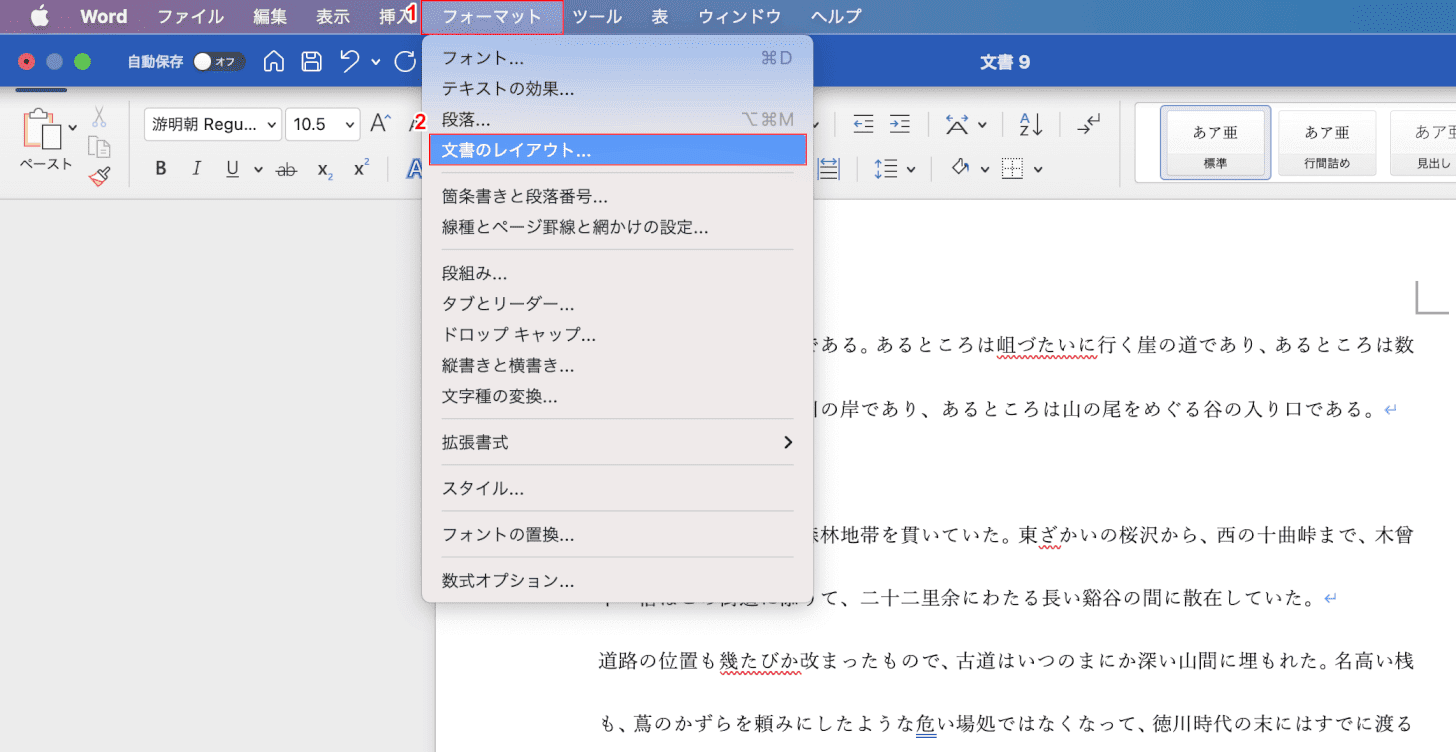
①【フォーマット】タブ、②【文書のレイアウト】の順に選択します。
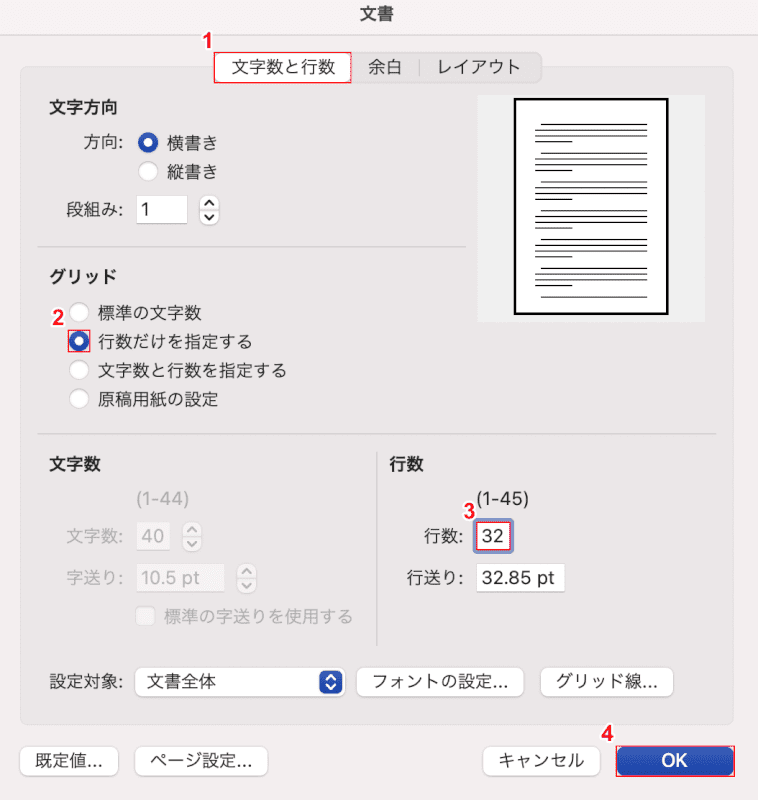
「文書」ダイアログボックスが表示されます。
①【文字数と行数】タブ、②【行数だけを指定する】が選択されていることを確認します。
③【行数(例:32)】を指定し、④【OK】ボタンを押します。
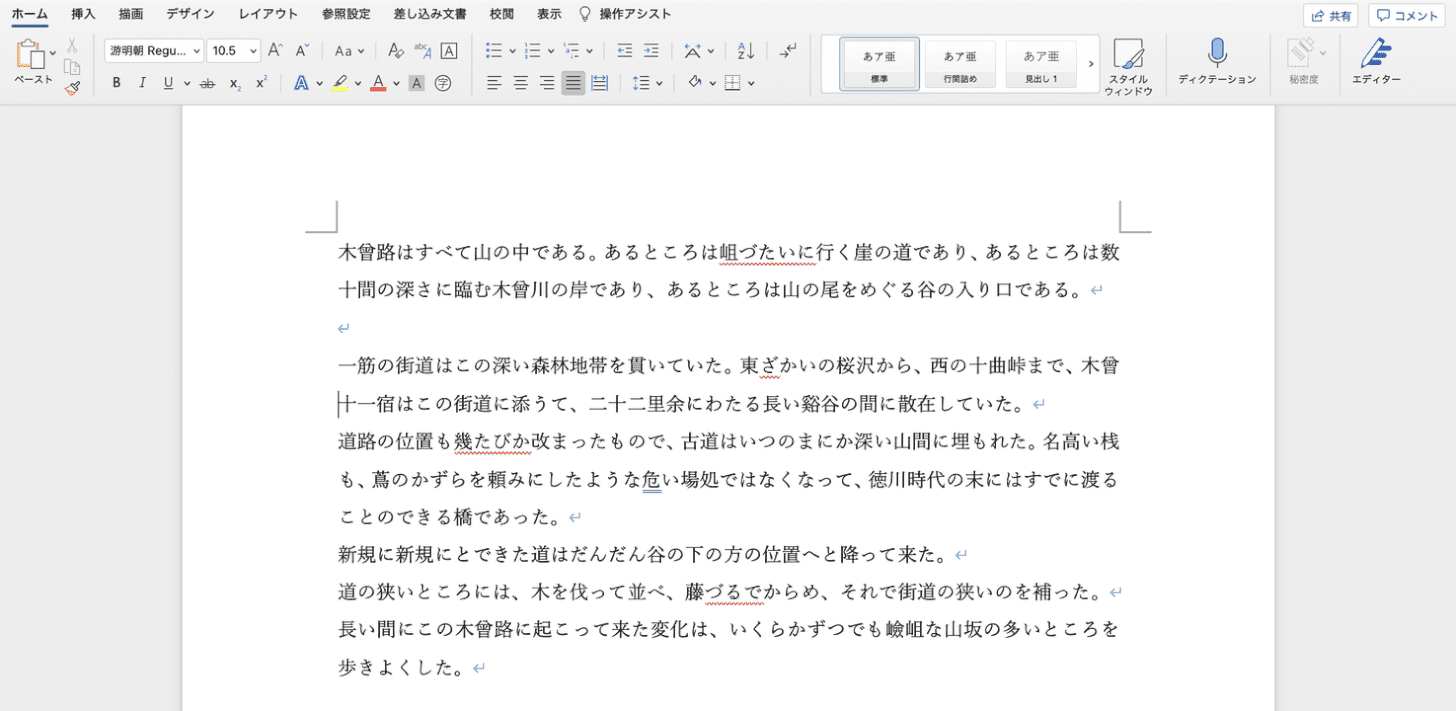
これで指定した行数に設定されました。
スマホのWordアプリで行数を設定
iPhoneやiPadといったiOSのWordには、文字数や行数を変更できる「ページ設定」はありません。
そのため、行数を設定したい場合はPCでのWordの利用をおすすめします。
PCでWordの行数を変更する方法については、本記事の「Wordで行数を設定する方法」、「MacのWordで行数を設定」セクションをご参照ください。
行数の増やし方
行数の増やし方については、以下のとおりです。
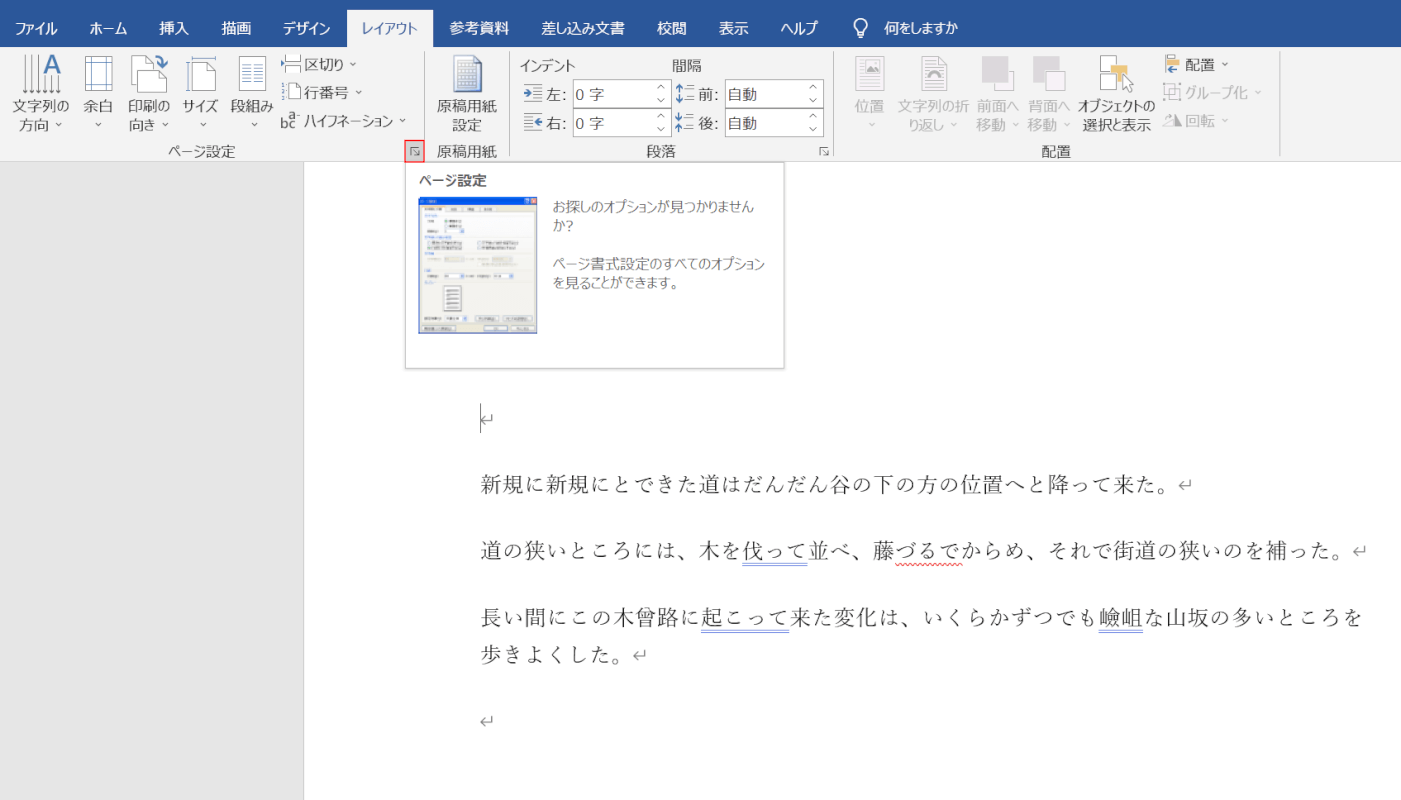
【ページ設定】を選択します。
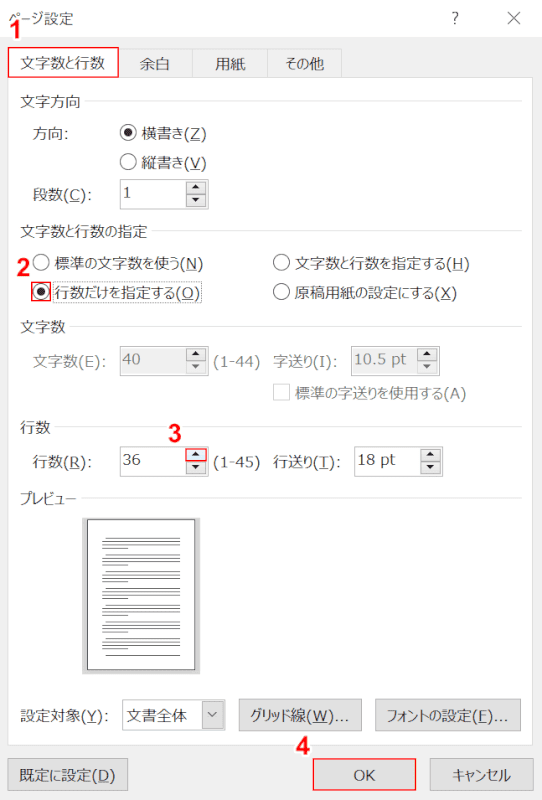
「ページ設定」ダイアログボックスが表示されます。
①【文字数と行数】タブ、②【行数だけを指定する】が選択されていることを確認します。
③行数横の【▲】ボタンを押して行数を増やし、④【OK】ボタンを押します。
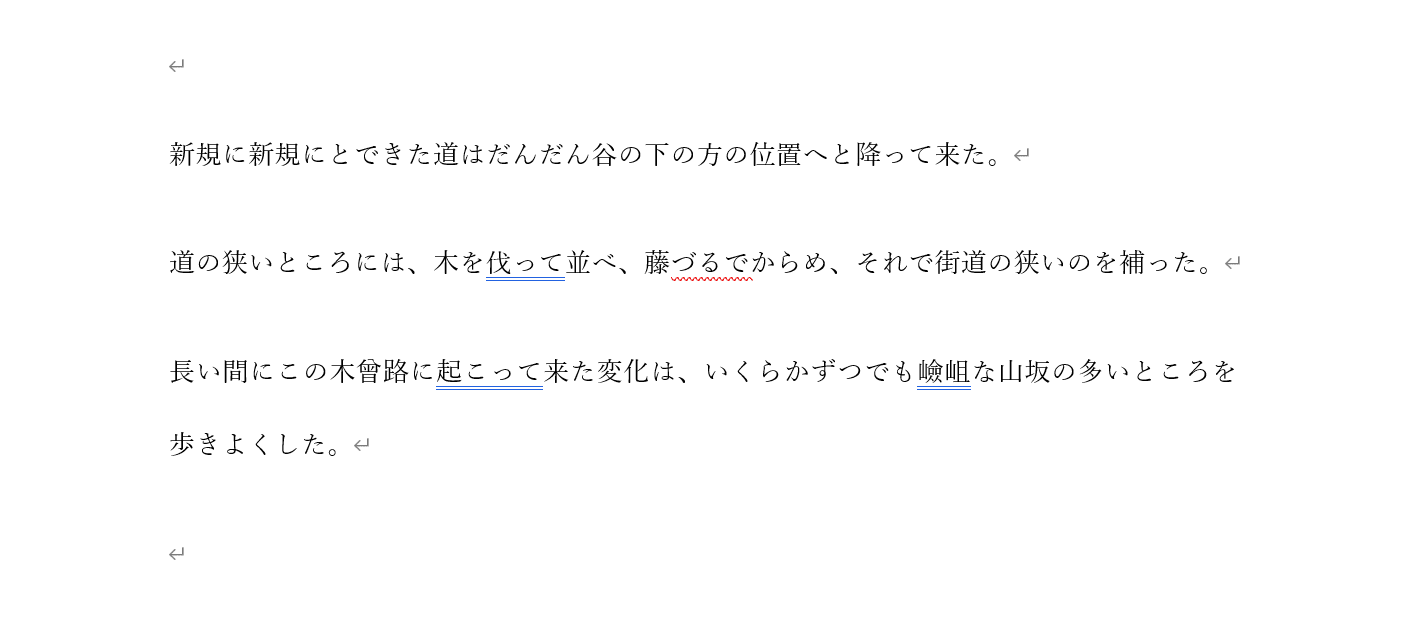
これで行数を増やすことができました。
行数が設定できない場合
行数が上手く設定できない/増やせないといった場合は、文字のサイズが大きすぎる可能性があります。
行数の上限値は文字のサイズで決まってしまうため、文字サイズが大きければ大きいほど行数に設定できる値も少なくなります。
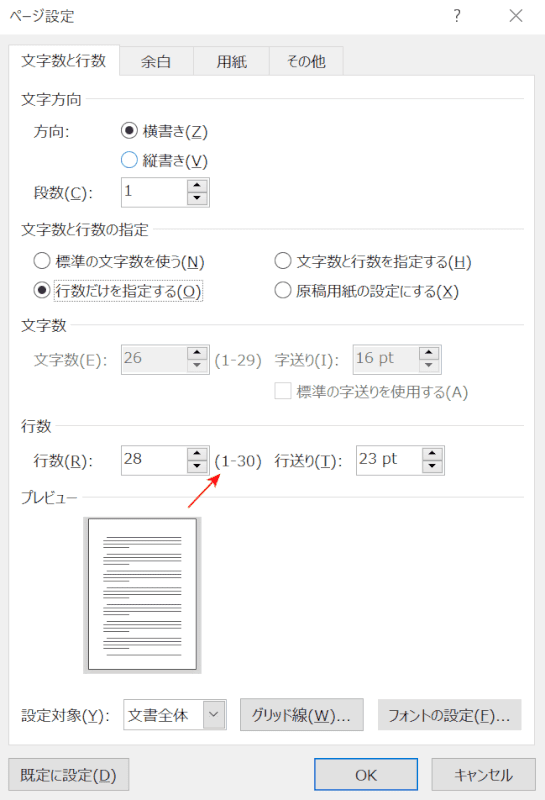
上記画像では文字サイズが「16pt」に設定してあります。
文字サイズが16ptだと、行数の上限値は「30」になります。
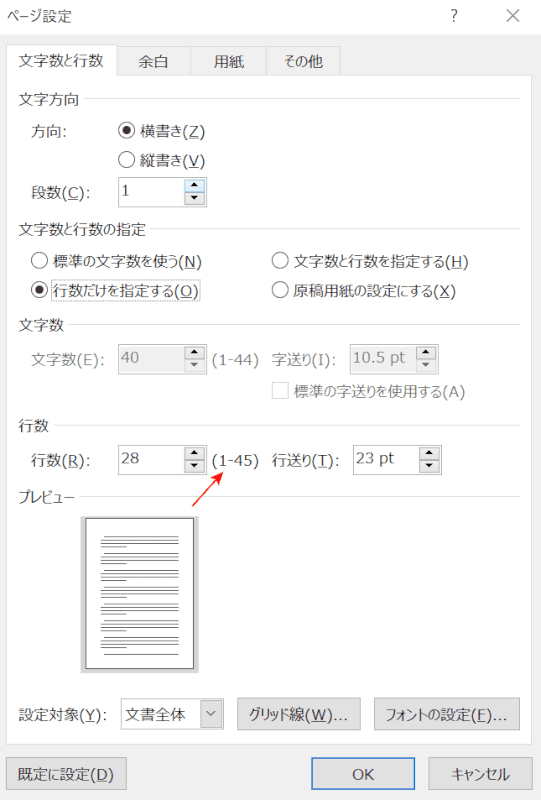
上記画像では文字サイズが「10.5pt」に設定してあります。
10.5ptの場合、行数の上限値は「45」になりますので、行数の上限値を増やしたい場合は文字サイズを変更してみてください。
ページ設定から文字サイズを変更する方法については、以下のとおりです。
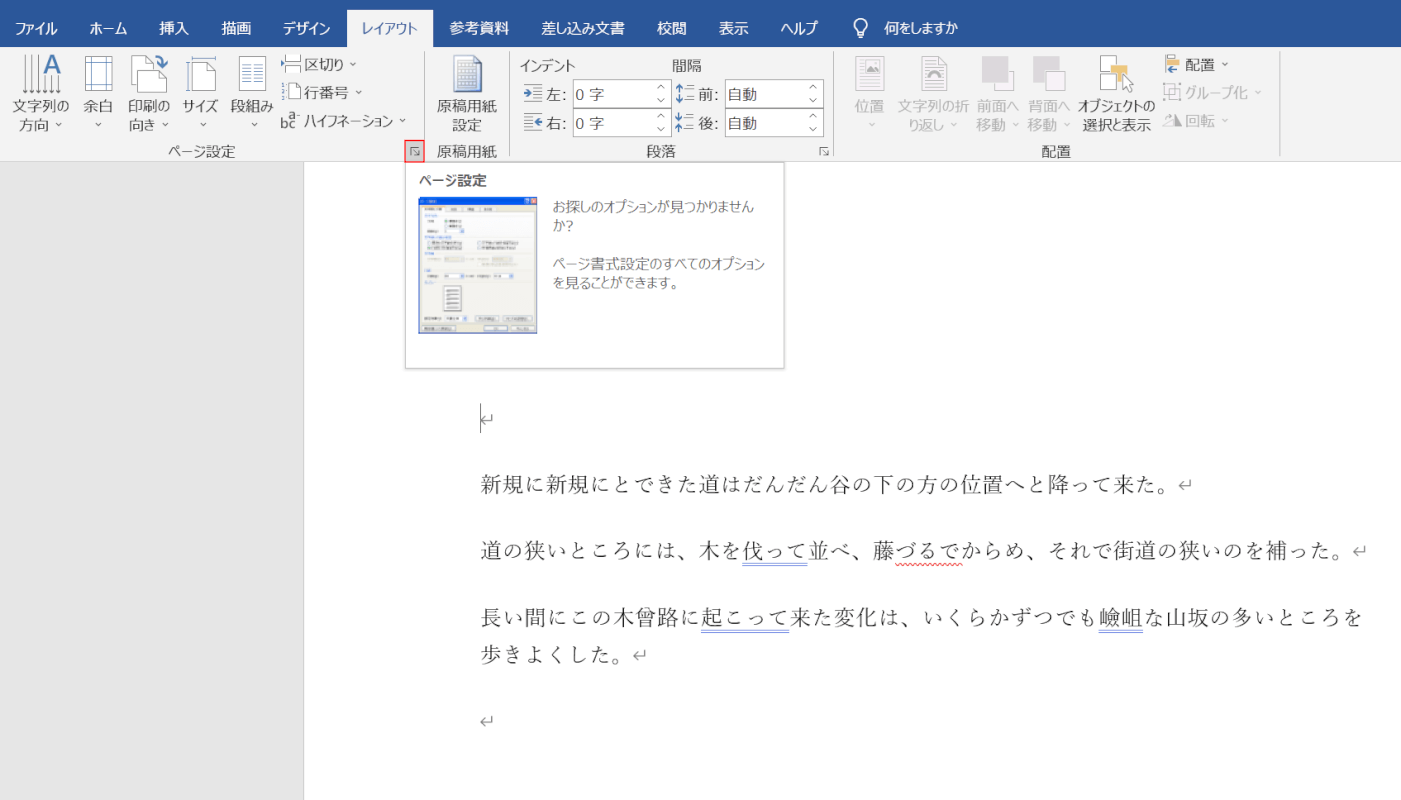
【ページ設定】を選択します。
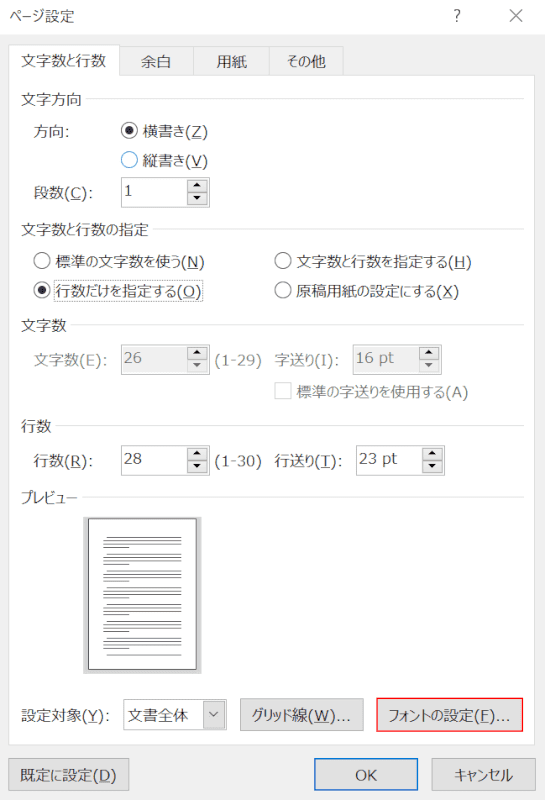
「ページ設定」ダイアログボックスが表示されます。
【フォントの設定】ボタンを押します。
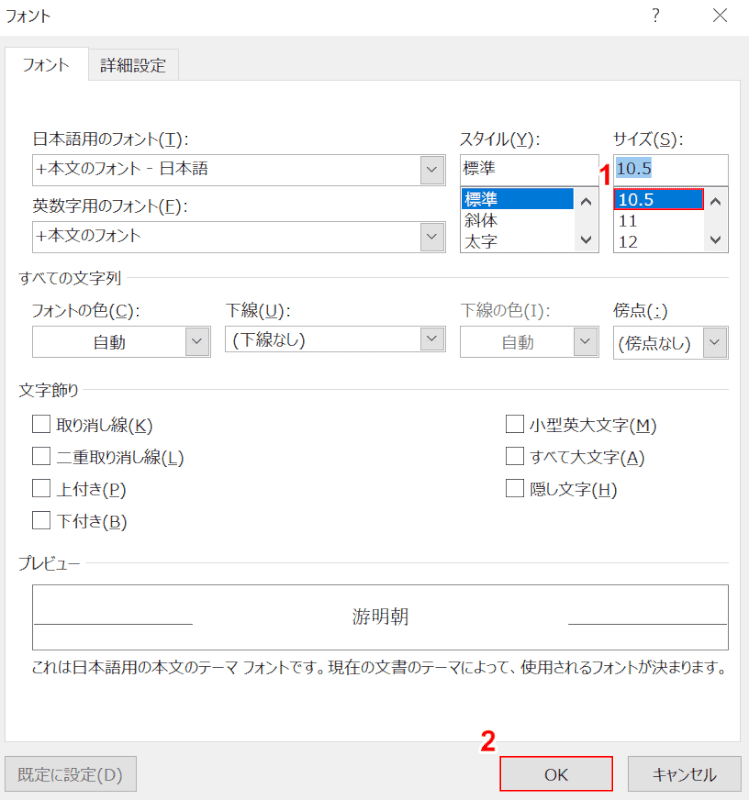
「フォント」ダイアログボックスが表示されます。
①【任意の文字サイズ(例:10.5)】を選択し、②【OK】ボタンを押します。
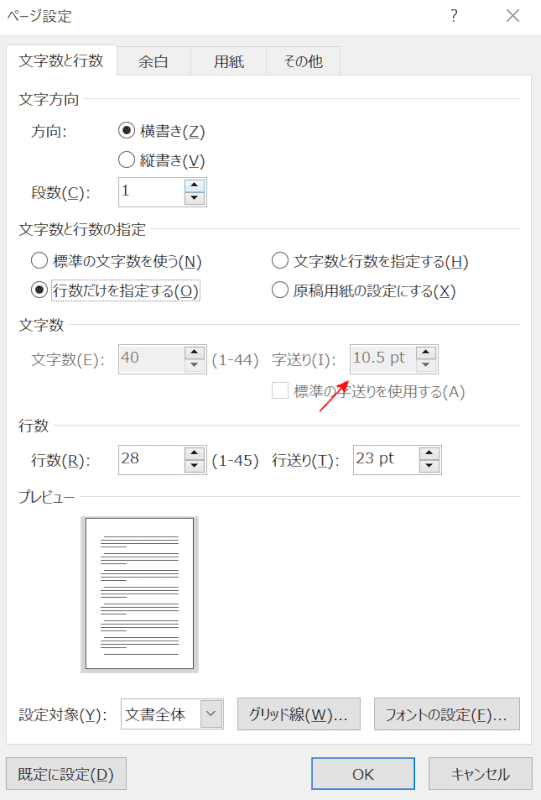
文字のサイズが変更され、行数の上限値が増えました。
行数を設定できない場合は、この方法を参考に行数の設定を行ってみてください。
