- 公開日:
Wordで画像を貼り付ける方法
この記事では、Wordで画像を貼り付ける方法についてご紹介します。
Wordにお好きな写真や画像を貼り付けることができれば、画像付きのお知らせ文書やポスターなどを自分で作ることが出来ます。
画像をサイズを固定して貼り付ける方法やPDFの画像を貼り付ける方法などについてもご紹介していますので、参考にしてみてください。
Wordで画像を貼り付ける方法
Wordで、パソコンに保存した画像を貼り付ける方法についてご説明します。
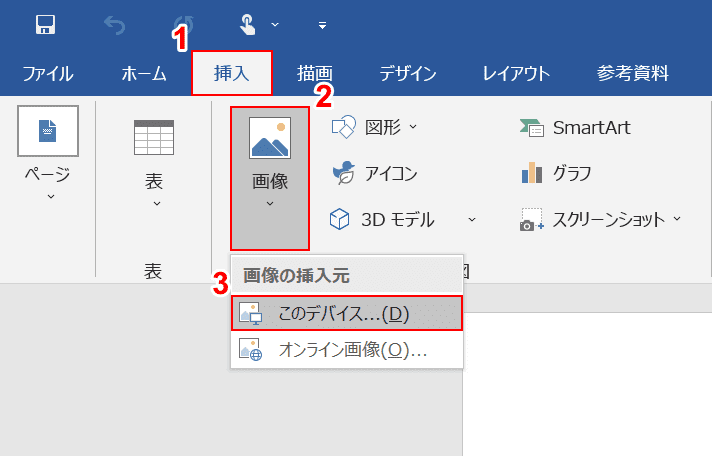
Wordを開き、画像を貼り付けたい文書を準備します。
①【挿入】タブ、②【画像】、③【このデバイス】の順に選択します。
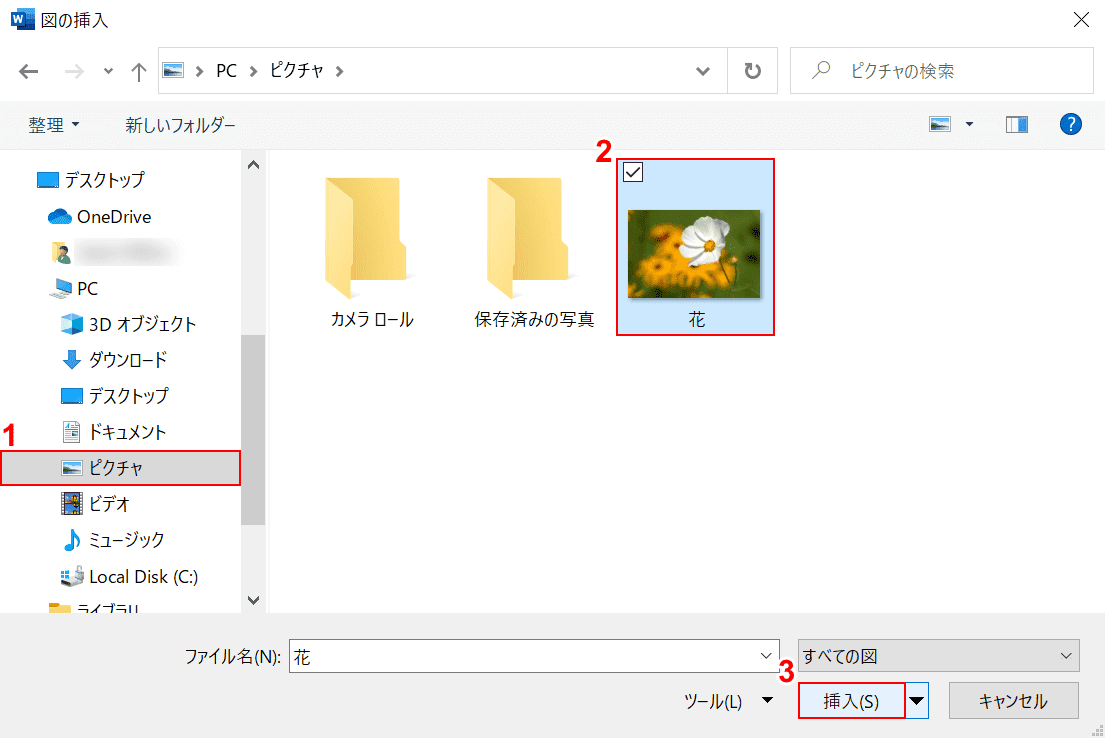
「図の挿入」ダイアログボックスが表示されます。
①【画像が保存してあるフォルダ(例:ピクチャ)】を選択します。
②【挿入したい画像(例:花)】を選択して、③【挿入】ボタンを押します。
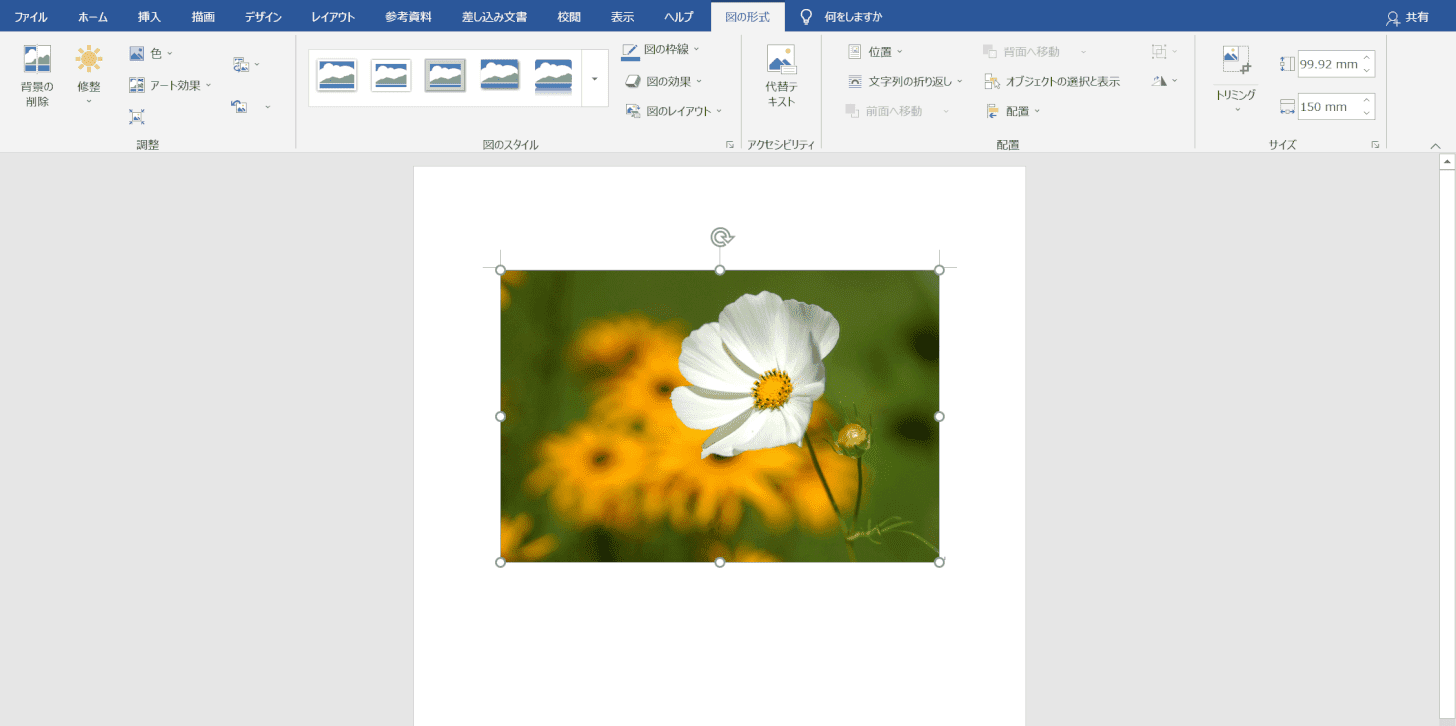
これでWordに、パソコンに保存した画像を貼り付けることが出来ました。
貼り付け位置を調整する(移動する)
Wordに貼り付けた画像の位置を調整する方法についてご説明します。
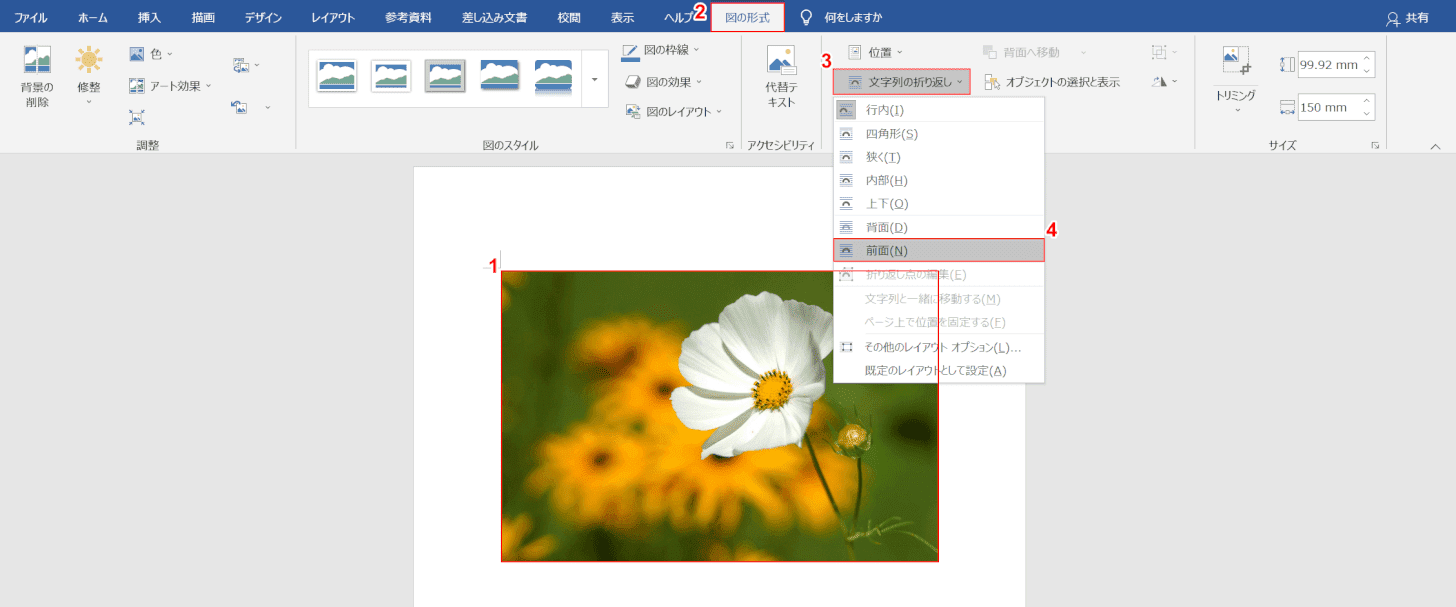
Wordを開き、画像を貼り付けた文書を準備します。
①【画像】を選択します。
②【図の形式】、③【文字列の折り返し】、④【前面】の順に選択します。
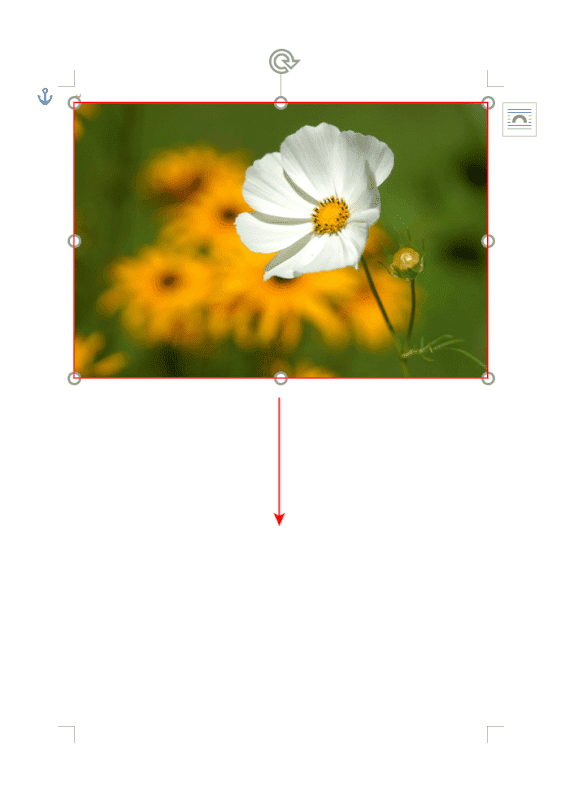
文字列を「前面」にすることで、画像を文書内の好きな場所に配置できるようになりました。
「画像」を選択して、任意の位置(例:下方向)に【ドラッグ】します。
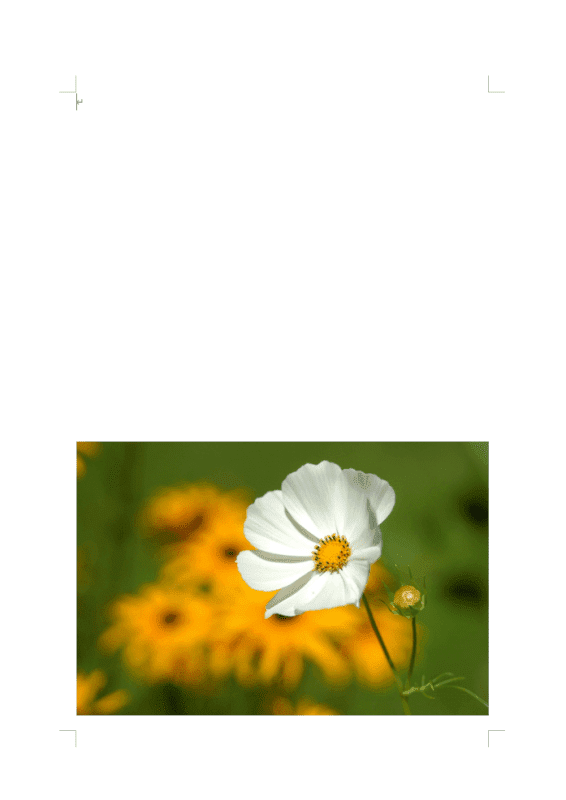
これで、Wordに貼り付けた画像の位置を調整することが出来ました。
サイズを固定して画像を貼り付ける
Wordで、あらかじめサイズを固定し画像を貼り付けたい場合は「表」の機能を使います。
方法の詳細は、以下の通りです。
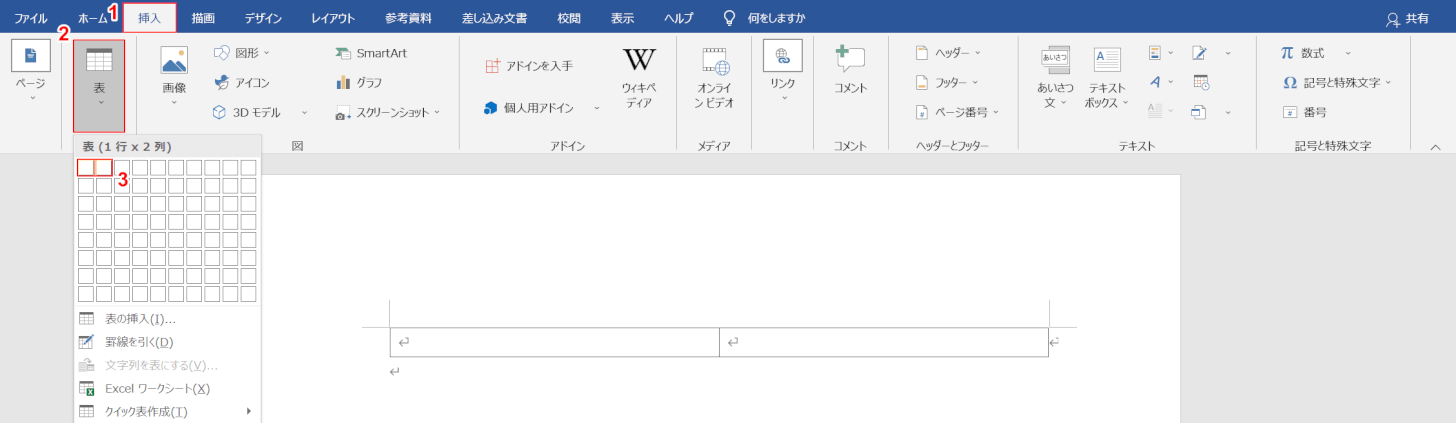
Wordを開き、画像を挿入したい文書を準備します。
①【挿入】タブ、②【表】、③【任意のセルの数(例:2)】の順に選択し、表を挿入します。
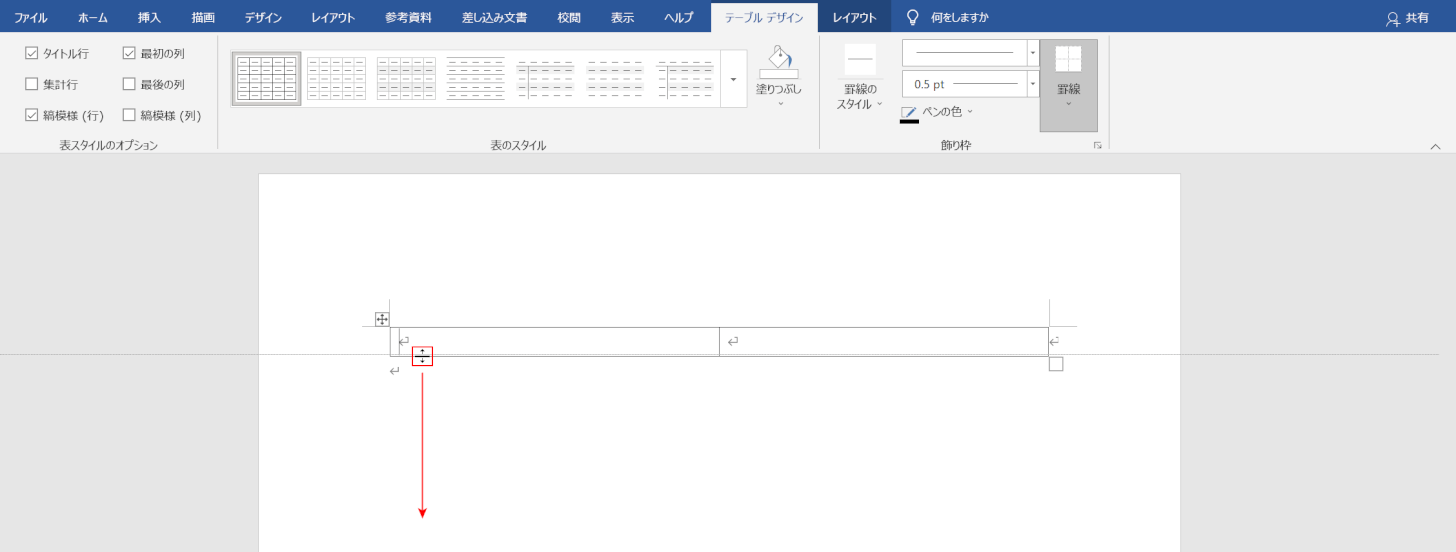
表の大きさを変更します。
ここで決めた表のセルの大きさを元に、画像が挿入されます。
表の「枠」を【ドラッグ】し、任意の大きさに変更します。
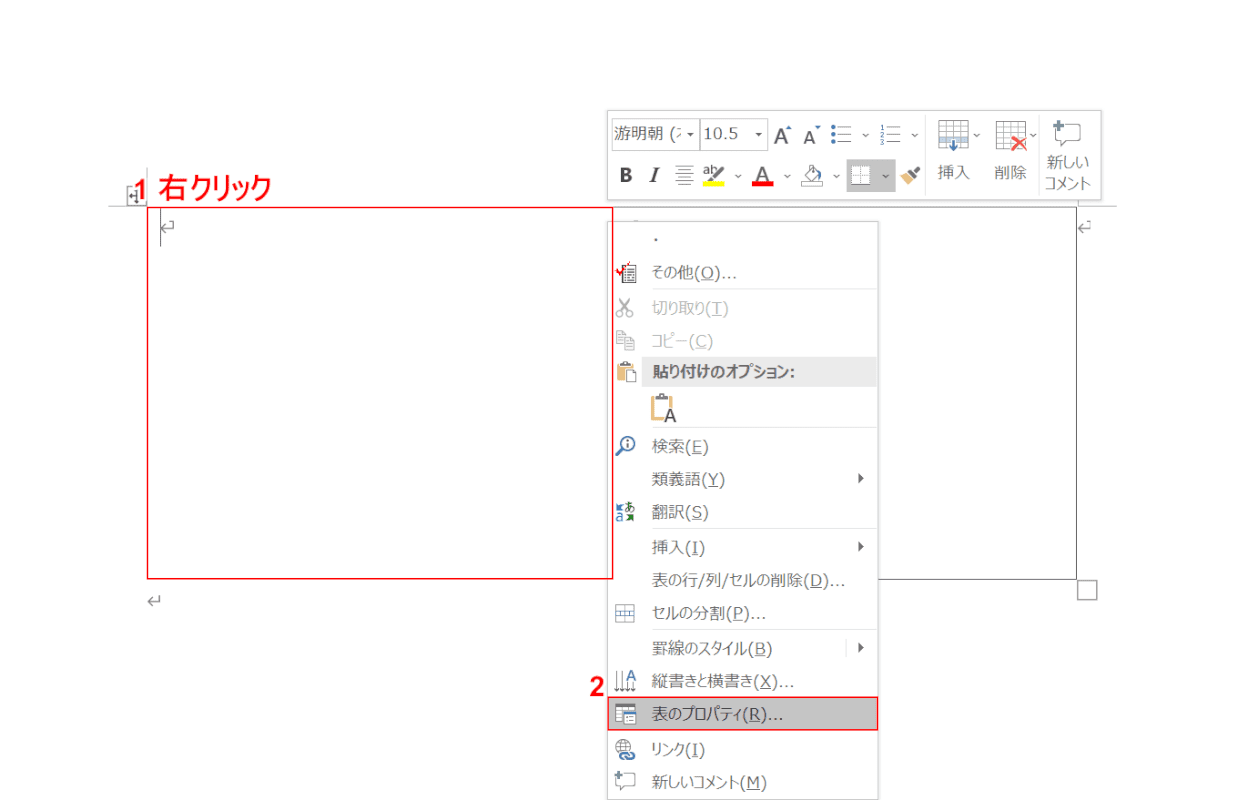
①表の「任意のセル」の上で【右クリック】し、②【表のプロパティ】を選択します。
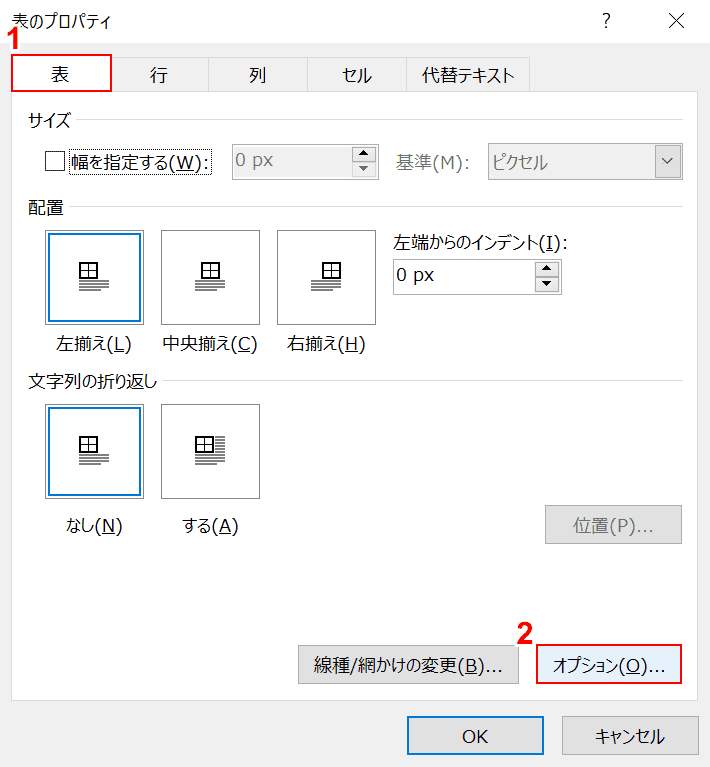
「表のプロパティ」ダイアログボックスが表示されます。
①【表】タブを選択し、②【オプション】ボタンを押します。
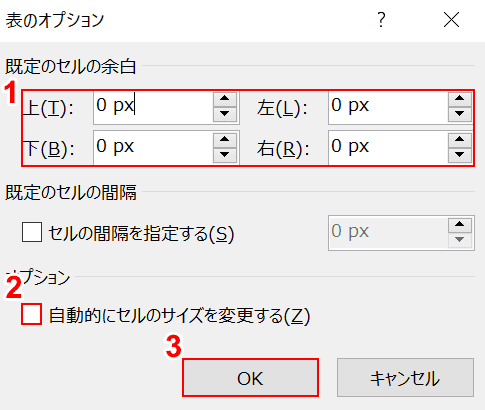
「表のオプション」ダイアログボックスが表示されます。
①「既定のセルの余白」の上下左右にすべて『0』と入力します。
②「自動的にセルのサイズを変更する」の【チェックマーク】を外し、③【OK】ボタンを押します。
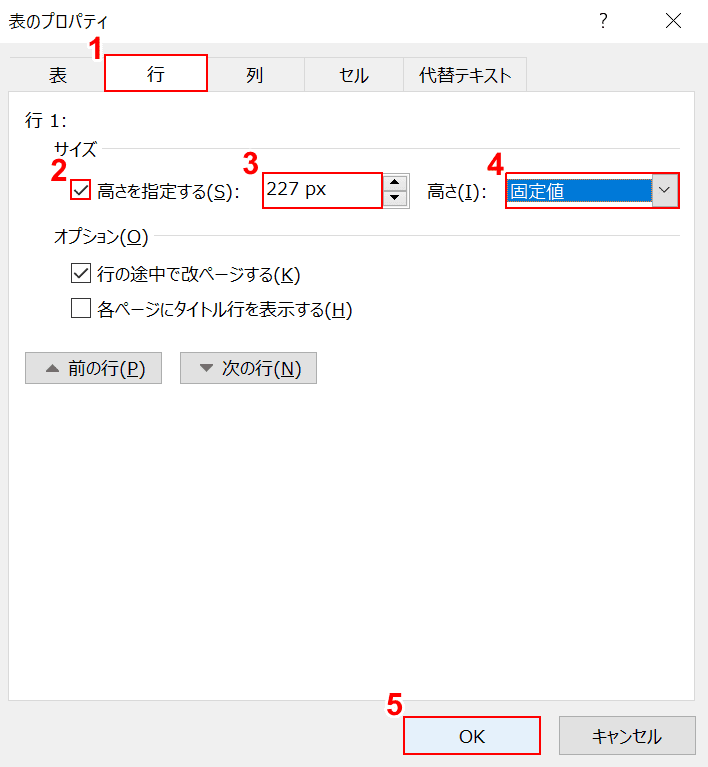
「表のプロパティ」ダイアログボックスに戻ります。
①【行】タブを選択します。
②「高さを指定する」に【チェックマーク】を入れて、③『任意のセルの高さ(例:227)』を入力します。
④【固定値】を選択して、⑤【OK】ボタンを押します。
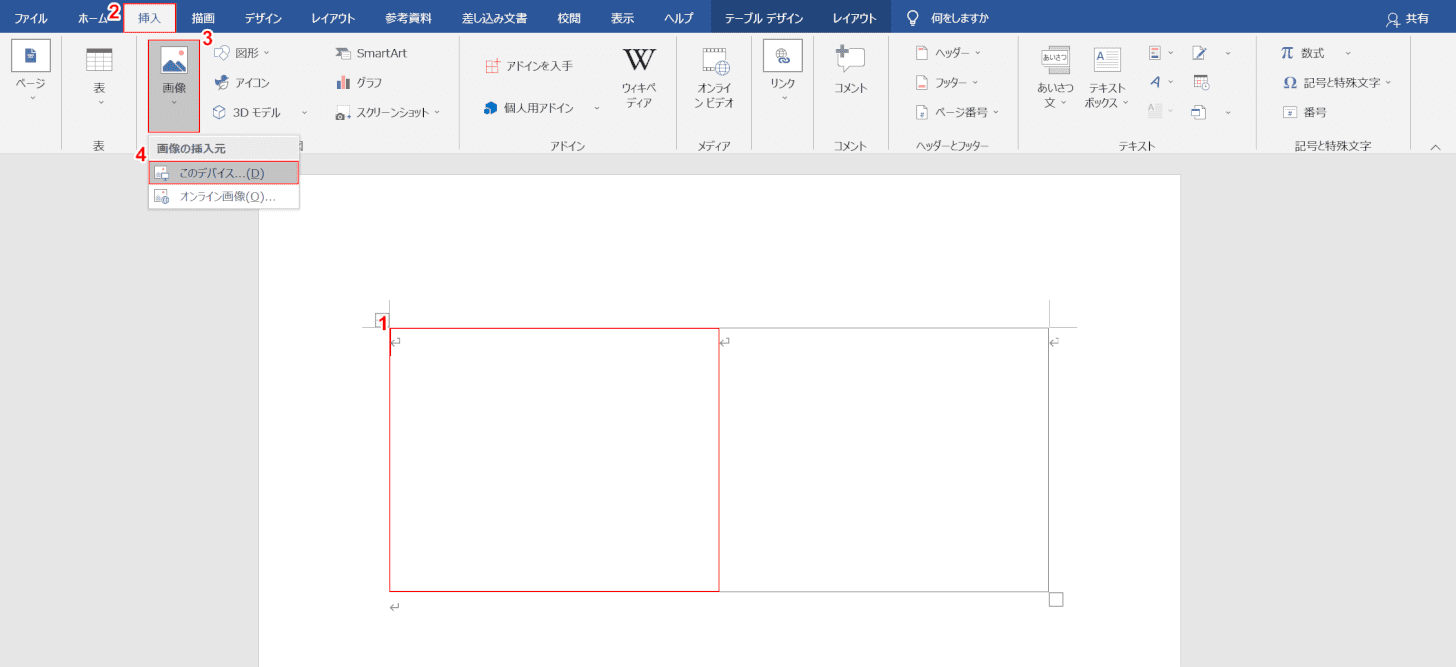
①表の【任意のセル】を選択します。
②【挿入】、③【画像】、④【このデバイス】の順に選択します。
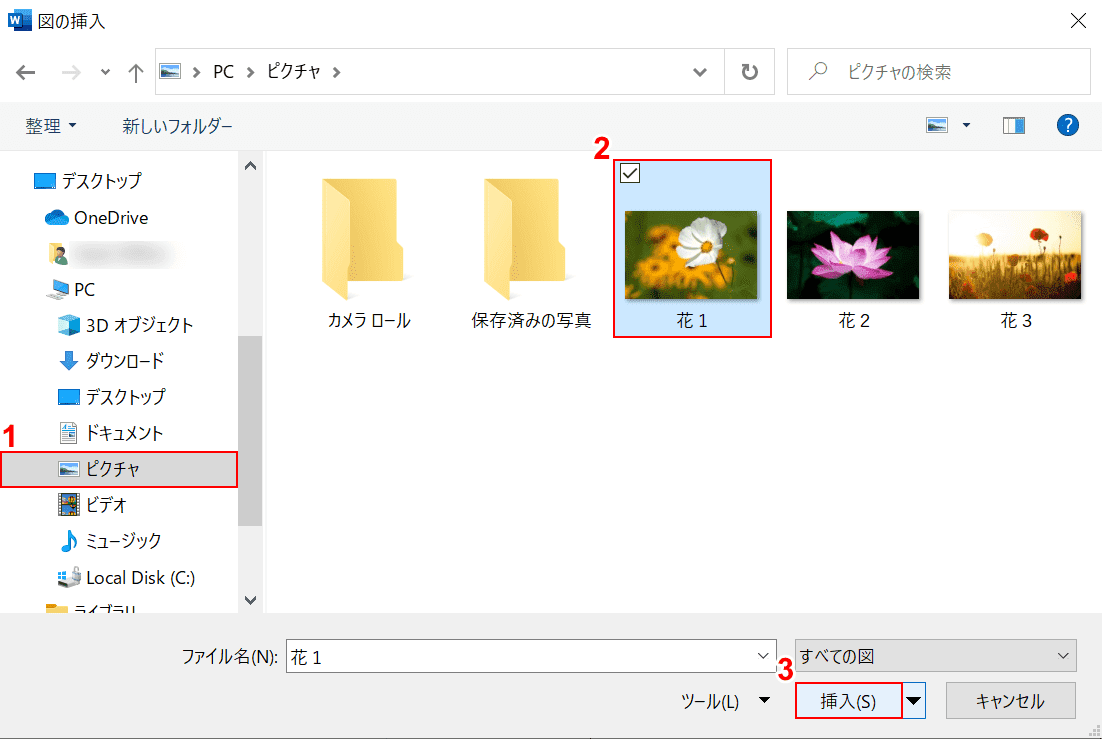
「図の挿入」ダイアログボックスが表示されます。
①【画像が保存してあるフォルダ(例:ピクチャ)】を選択します。
②【挿入したい画像(例:花1)】を選択して、③【挿入】ボタンを押します。
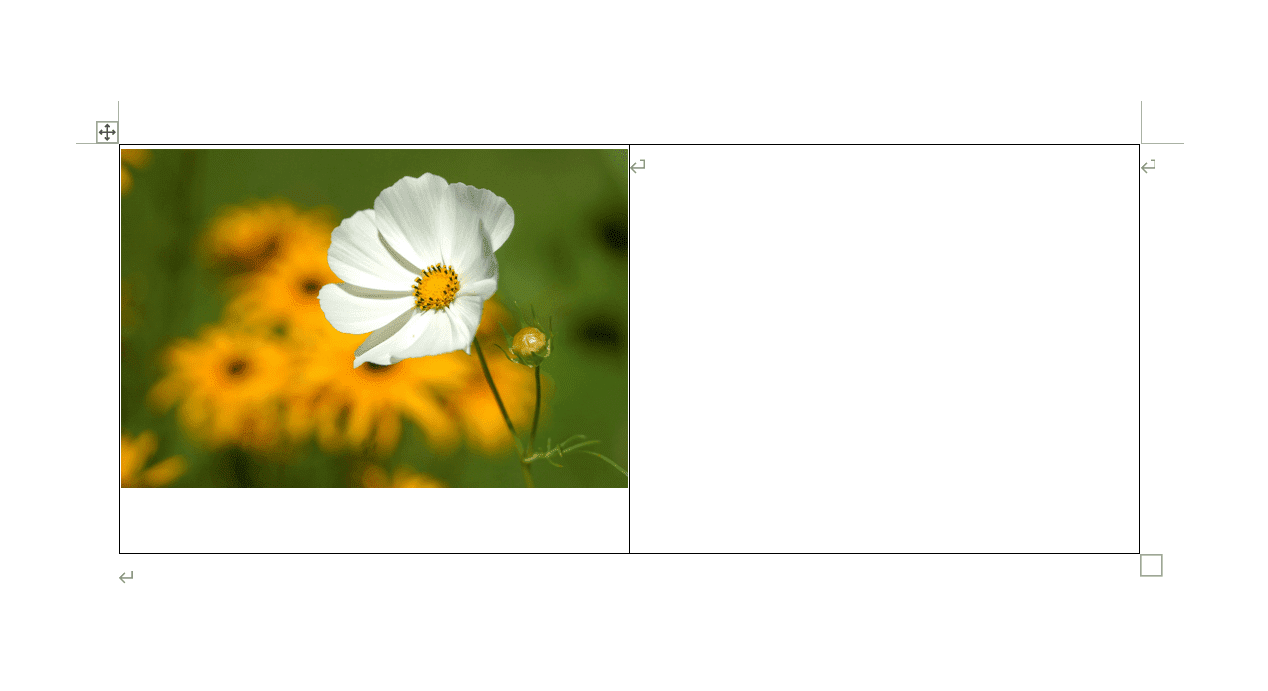
これで、作成した表の大きさに合わせて画像が挿入できました。
上の画像のように写真の縦横比はそのままでセル内に挿入されるため、セルの幅や高さが画像よりも大きい場合は手動でセル内に合わせる必要があります。
複数の画像を挿入したい場合は、他のセルを選択して画像を挿入します。
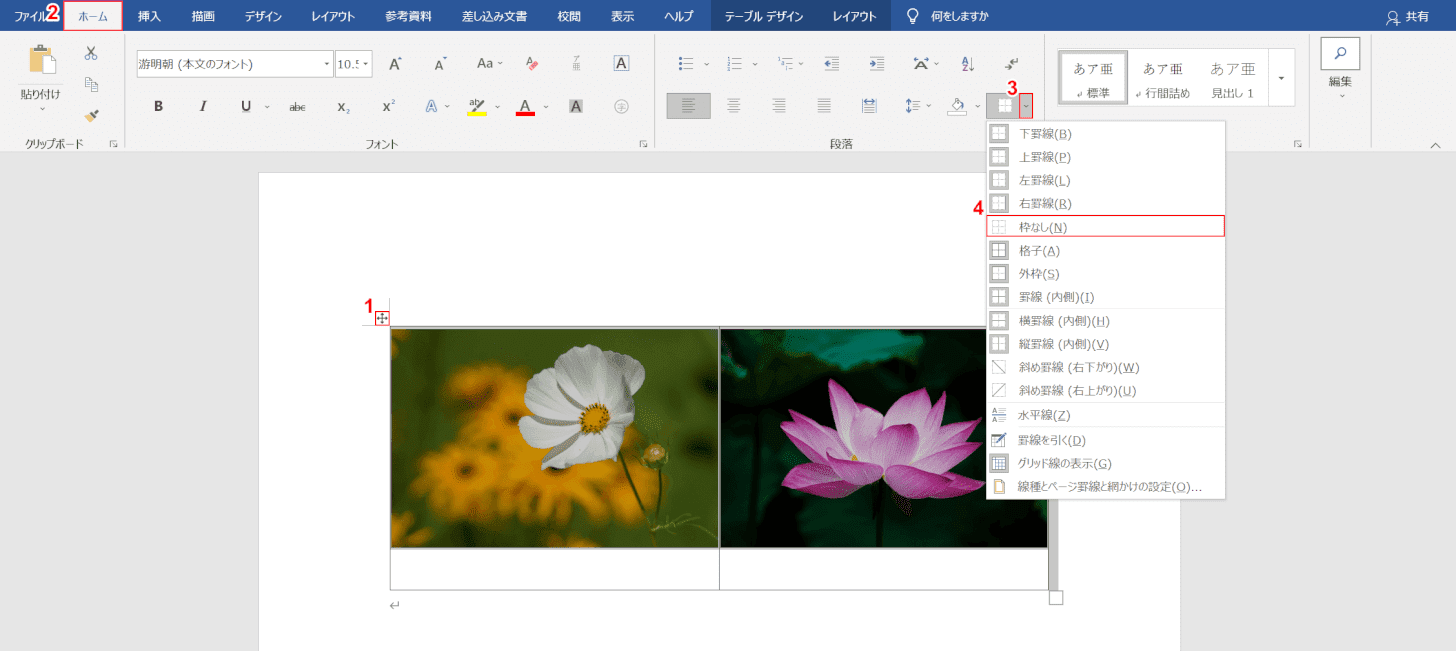
全ての画像が挿入し終わったら、表の枠線を削除します。
①表の左上にある【十字マーク】を選択します。
②【ホーム】タブ、③「罫線」の【▼】、④【枠なし】の順に選択します。
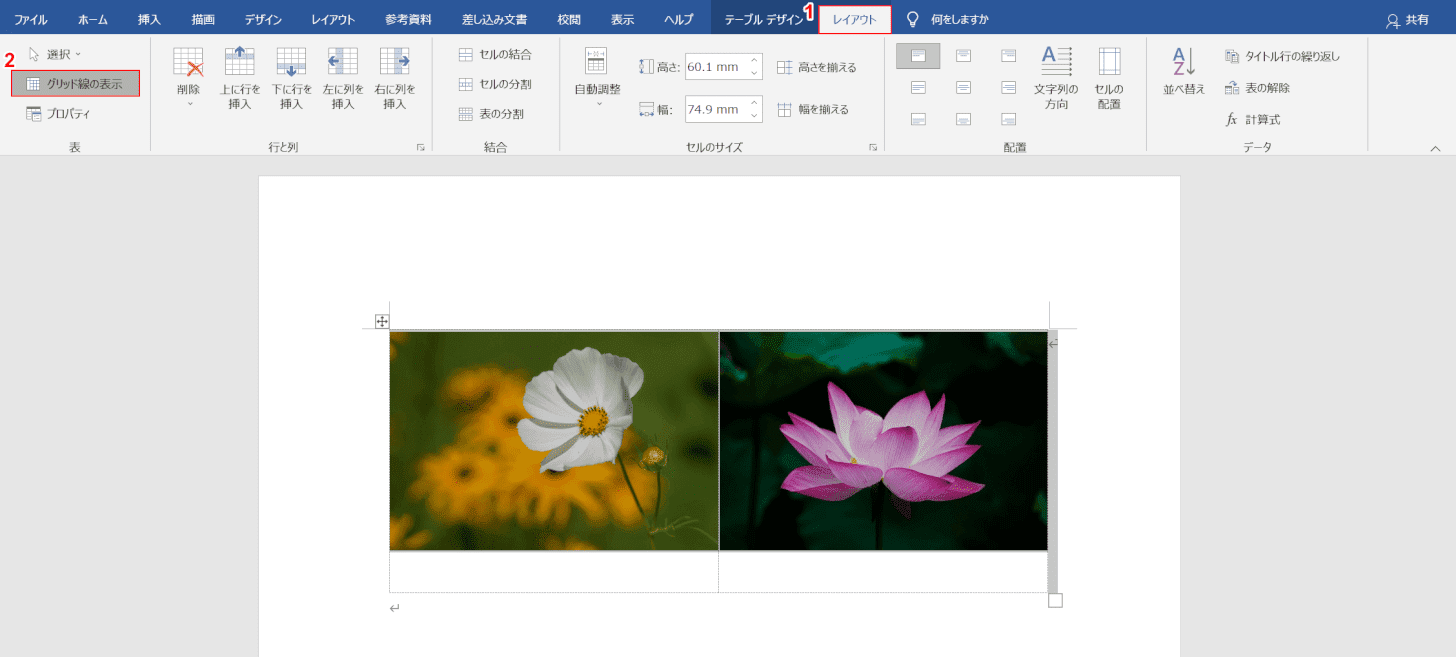
次に残った点線(グリッド線)を削除します。
①【レイアウト】タブ、②【グリッド線の表示】の順に選択します。
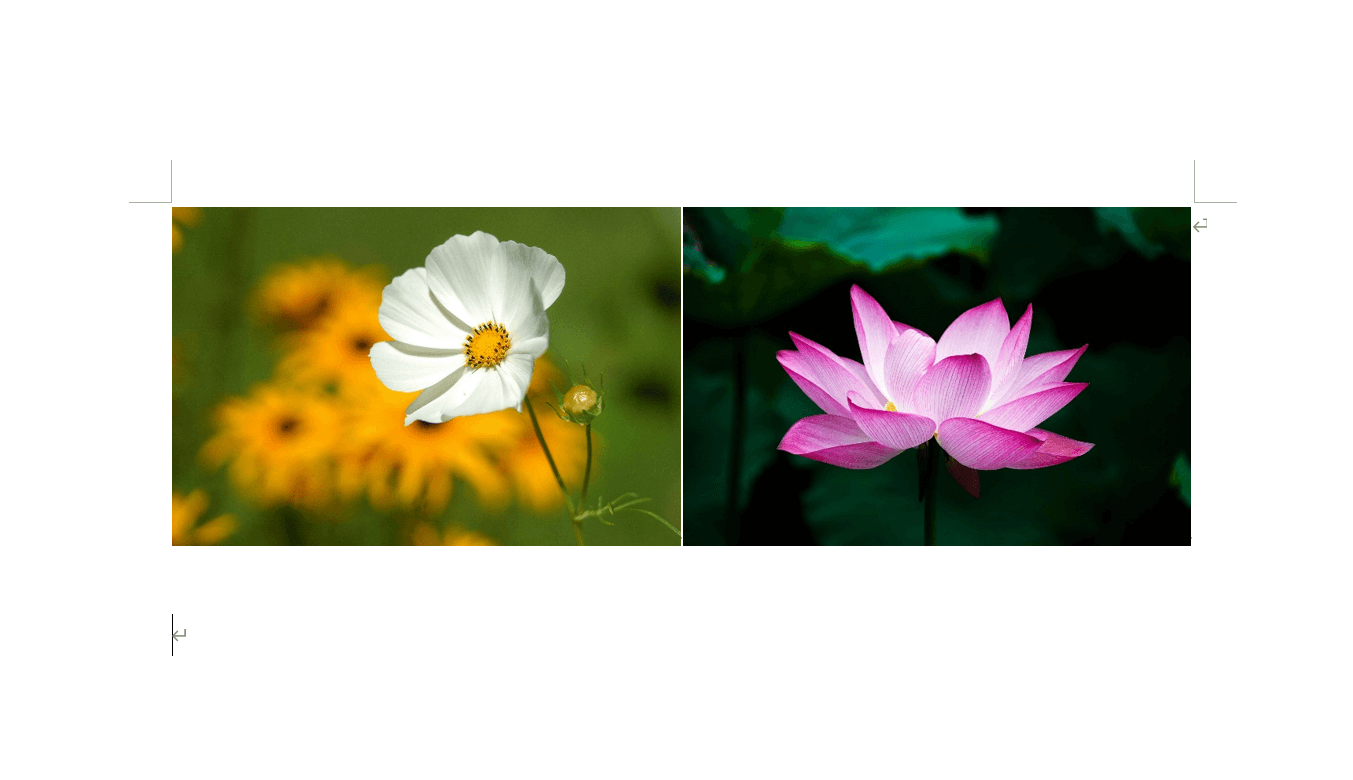
これで、表の機能を使ってあらかじめ指定したサイズで画像を貼り付けることが出来ました。
スキャンした画像をワードに貼り付ける
スキャンした画像の場合も、上記「Wordで画像を貼り付ける方法」セクションと同じ手順で貼り付けることが出来ます。
ただし、スキャンした写真や画像は「PDF」形式だと直接Wordに貼り付けが出来ません。
必ず「JPEG」や「PNG」形式で保存するようにしましょう。
PDF形式でしか保存できない場合は下記「PDFの画像を貼り付ける」セクションを参考にしてみてください。
また、以下の記事「PDFをJPEGに変換する方法」セクションもご参照ください。
PDFの画像を貼り付ける
PDFファイルの画像は、Wordに直接貼り付けることが出来ません。
貼り付けたい場合は、Wordの「スクリーンショット」機能を使って画像を切り取ってWordに貼り付けましょう。
方法の詳細は以下の通りです。
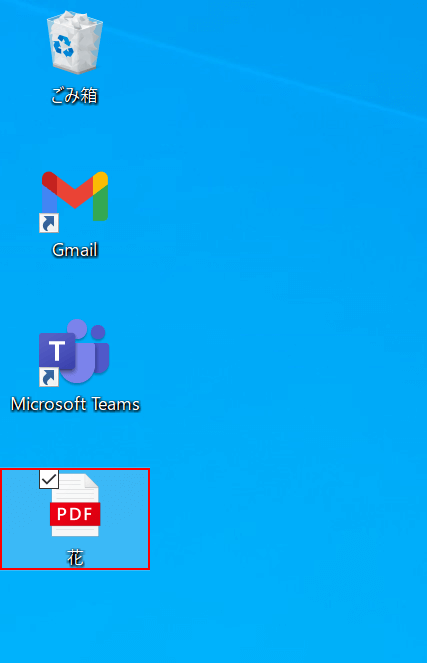
まずは、【PDFの画像ファイル(例:花)】を開きます。
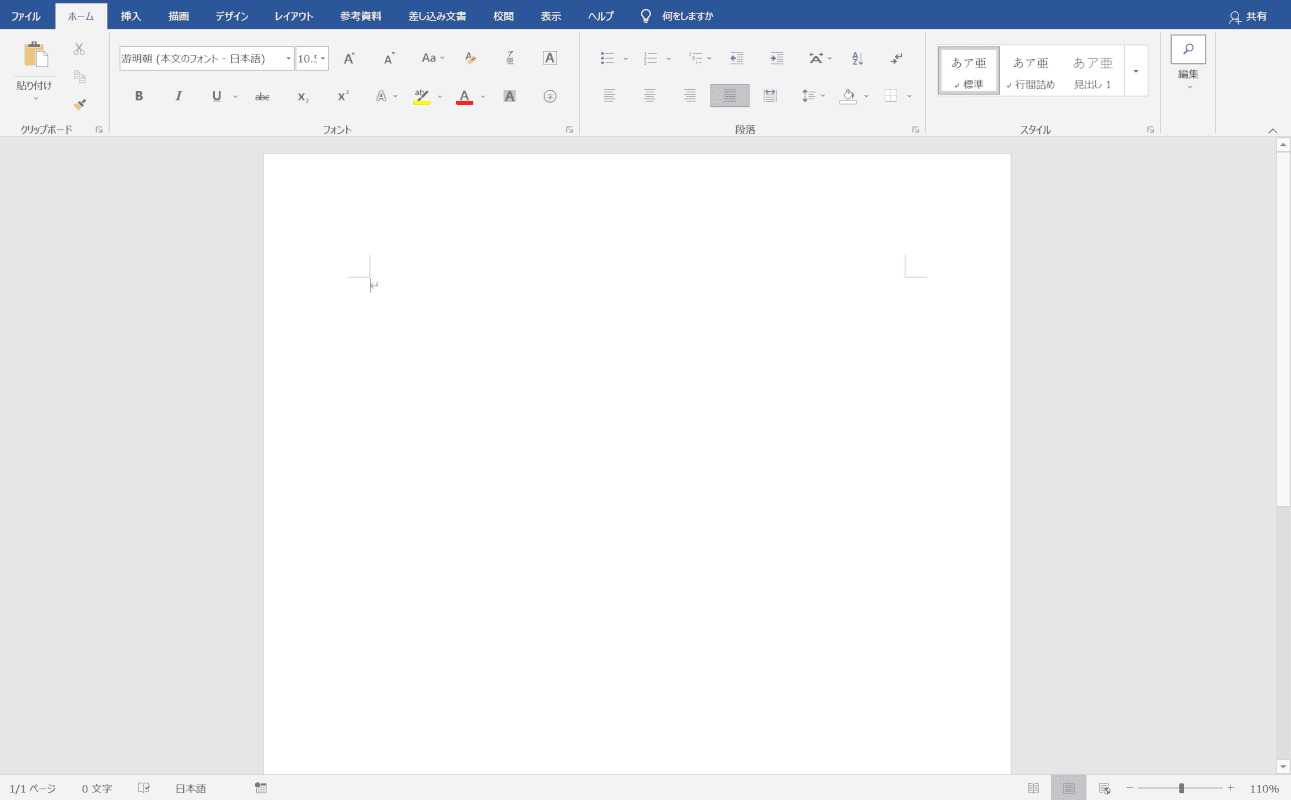
次に、画像ファイルを貼り付けたいWord文書を開きます。
Wordのスクリーンショット機能を正しく使うためには、「PDF画像」→「Word」の順にウィンドウを立ち上げることがポイントです。
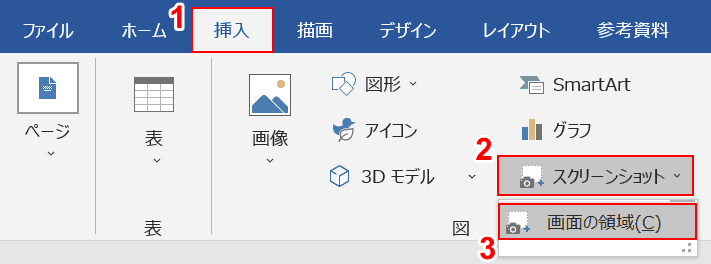
①【挿入】タブ、②【スクリーンショット】、③【画面の領域】の順に選択します。
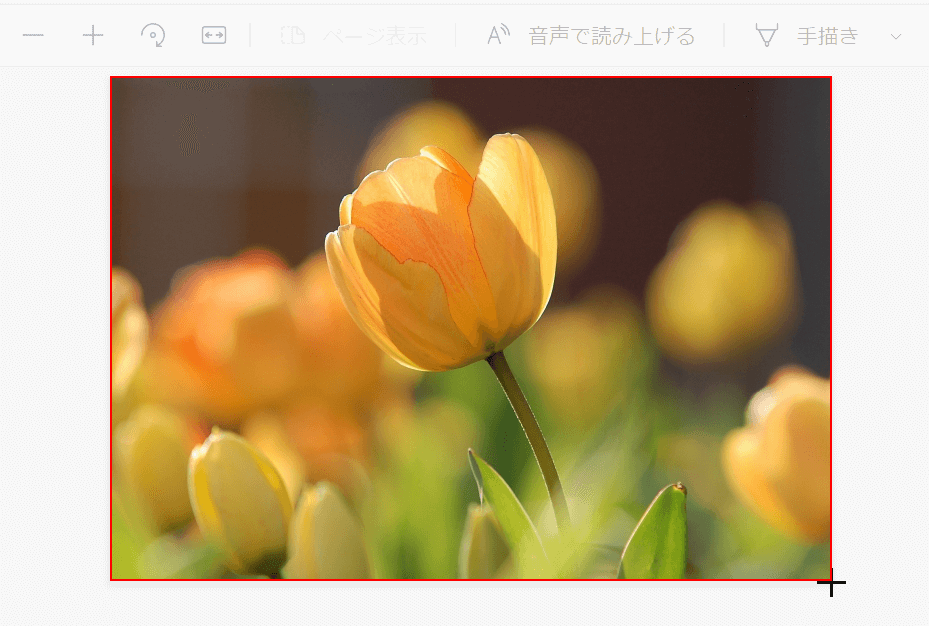
マウスポインターが十字マークに変わり、先ほど開いたPDF画像ファイルがスクリーンショットを撮影できる状態になります。
「PDF画像ファイル」を【ドラッグ】して範囲選択します。
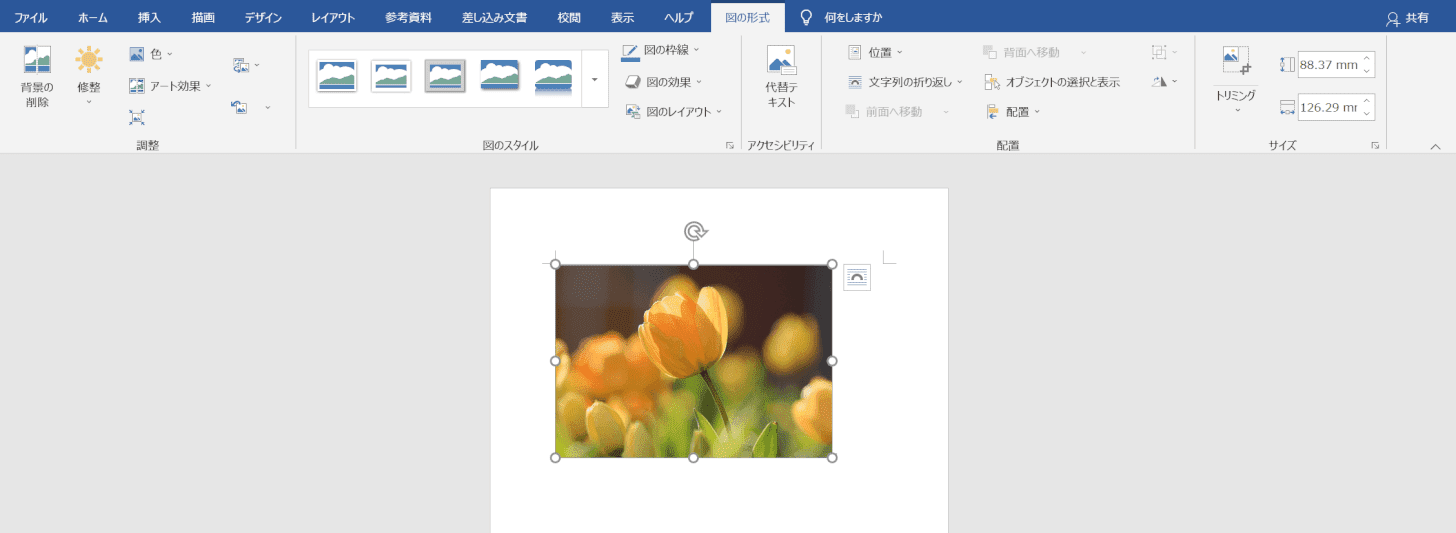
切り取った画像が自動的にWordに挿入されます。
これでスクリーンショット機能を使ってPDF画像をWordに貼り付けることが出来ました。
画像を貼り付けたら切れる/貼り付けができない場合
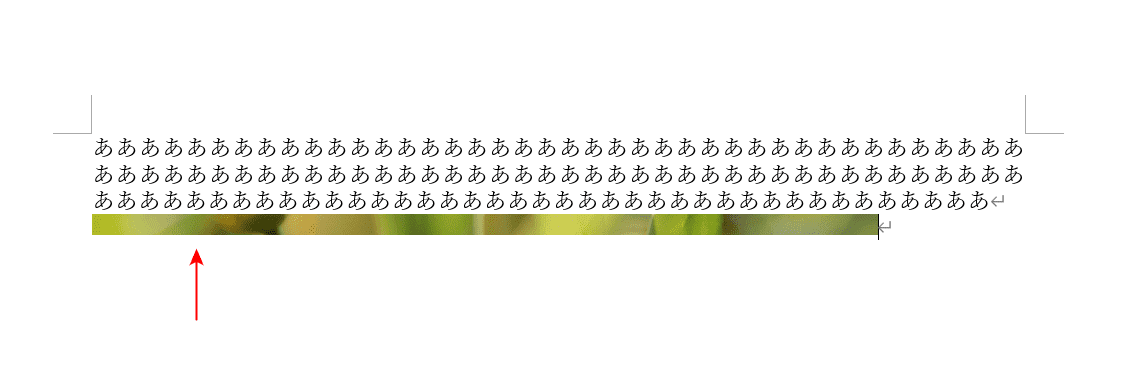
上の画像のように、画像をWordに貼り付けたら切れてしまう場合「文字列の折り返し」が「行内」になっていることが原因です。
文字列の折り返しとは、文字と画像の配置を決める設定を指します。
「行内」に設定すると、画像が文字と同じように扱われるので行間よりも大きい画像は切れてしまいます。
以下の手順を参考に、文字列の折り返しを「前面」に設定しましょう。
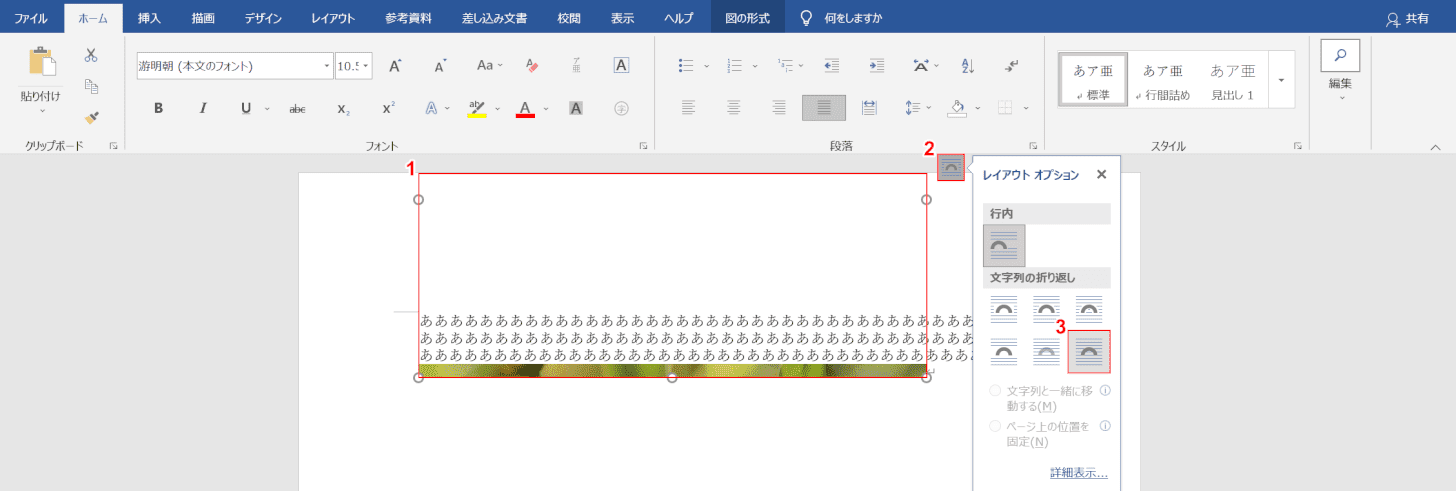
①【画像】、②【レイアウト オプション】、③【前面】の順に選択します。
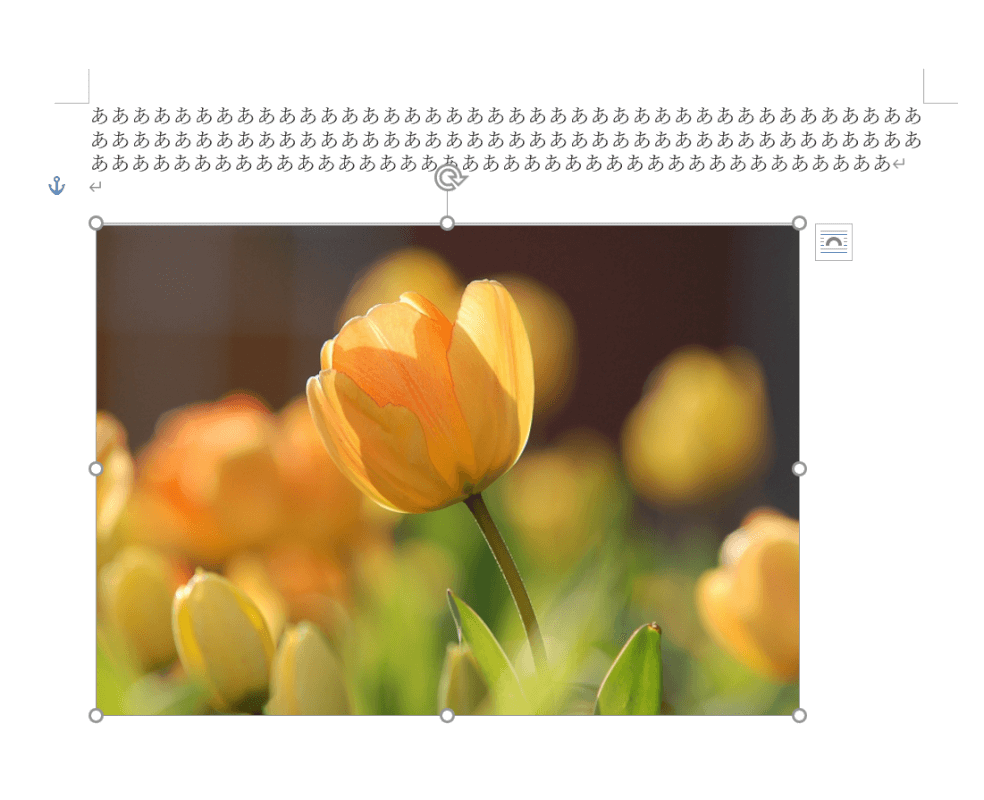
これで、画像を正しく表示することが出来ます。
