- 公開日:
ワードで※(米印)を入力する方法と脚注/注釈などの様々な使い方
※は、米印(こめじるし)と呼ばれます。英語ではReference Markと言います。主に文章の中で注釈をつける際に使われますが、引用、行頭文字、さらに注意書きにも使われます。
本記事では、※(米印)の使い方について解説します。「※」をワードで入力する非常に簡単な方法も冒頭でお伝えしますのでどうぞご覧ください。
「※」を簡単に入力する方法
ここでは、※(米印)を簡単に入力する方法について説明します。
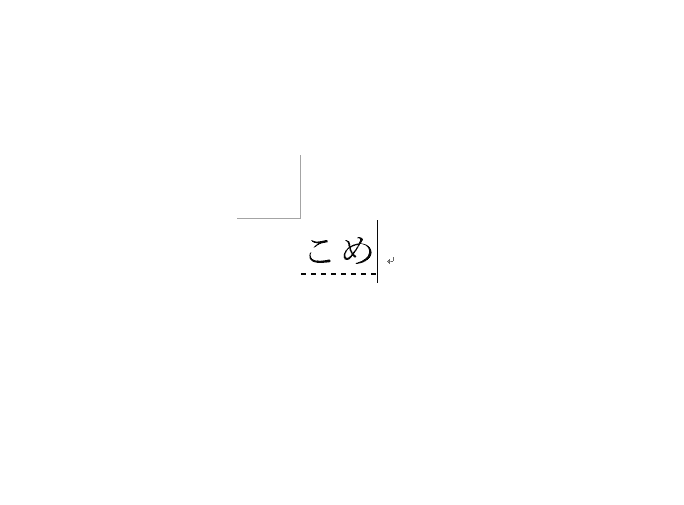
ページに『こめ』という文字を入力します。
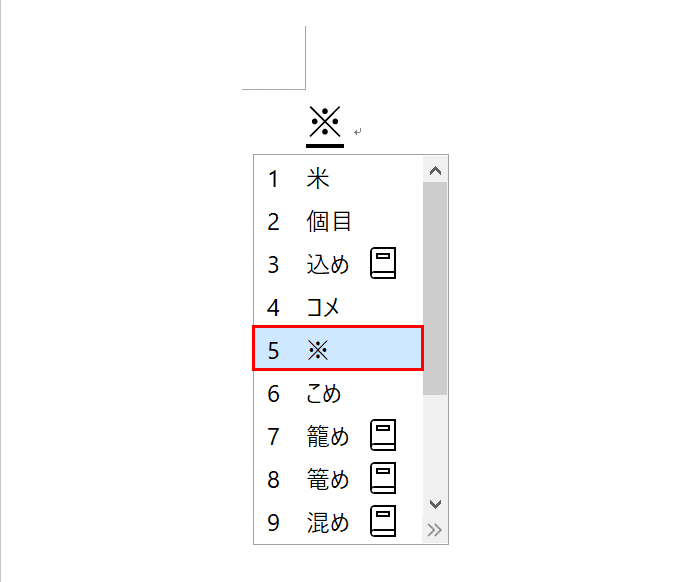
Spaceを何回か押し、「※」のところでEnterを押します。
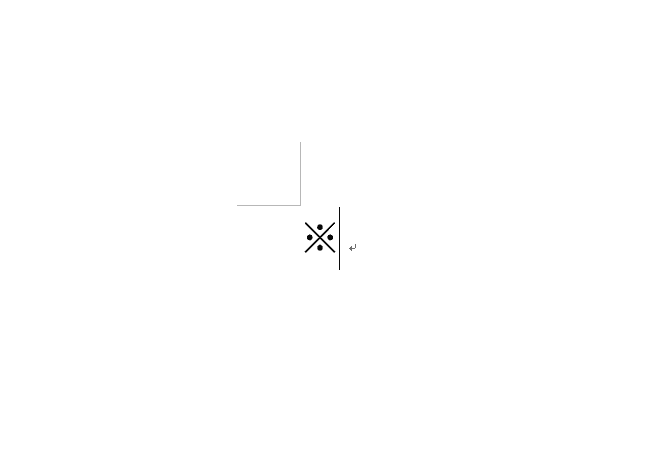
「※」が入力されました。
「※」の様々な使い方
脚注として使う
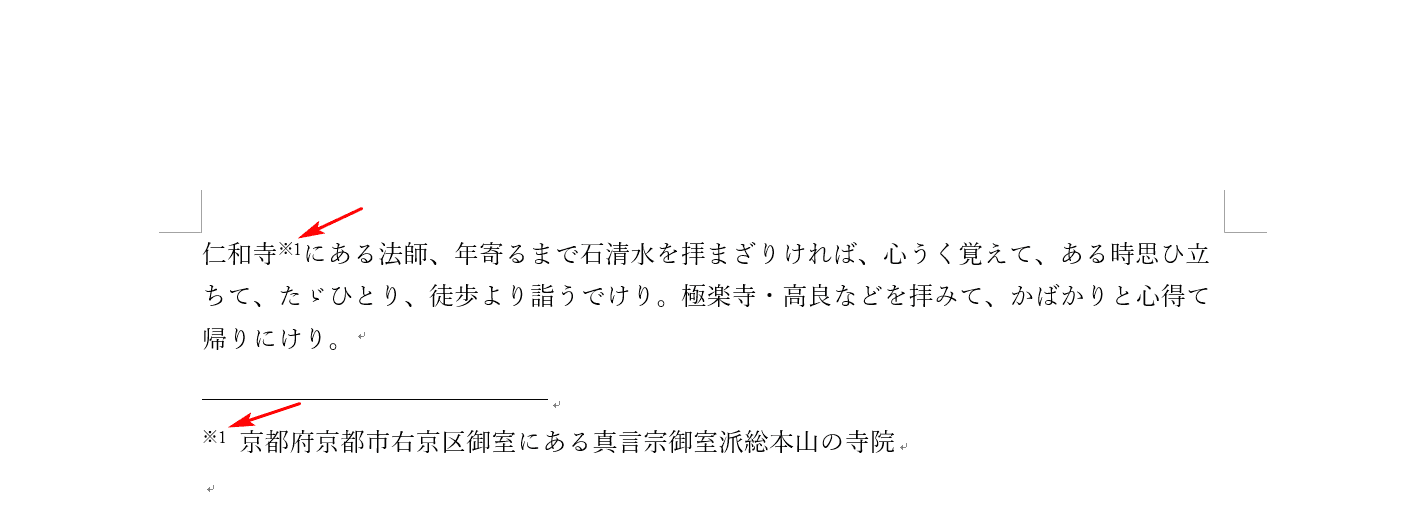
脚注とは、ページの本文の中の文字につけた注釈を指します。脚注番号が本文に挿入されると、自動的にページの境界線下に相互参照の注釈を箇条書きで挿入できるようになります。
「※」を付記することによって脚注番号が際立ち見やすくなります。「※」を上付きにする方法と脚注番号の付け方について知りたい方は、下記の「「※」を脚注・引用に使う場合の設定方法」をご覧ください。
引用として使う
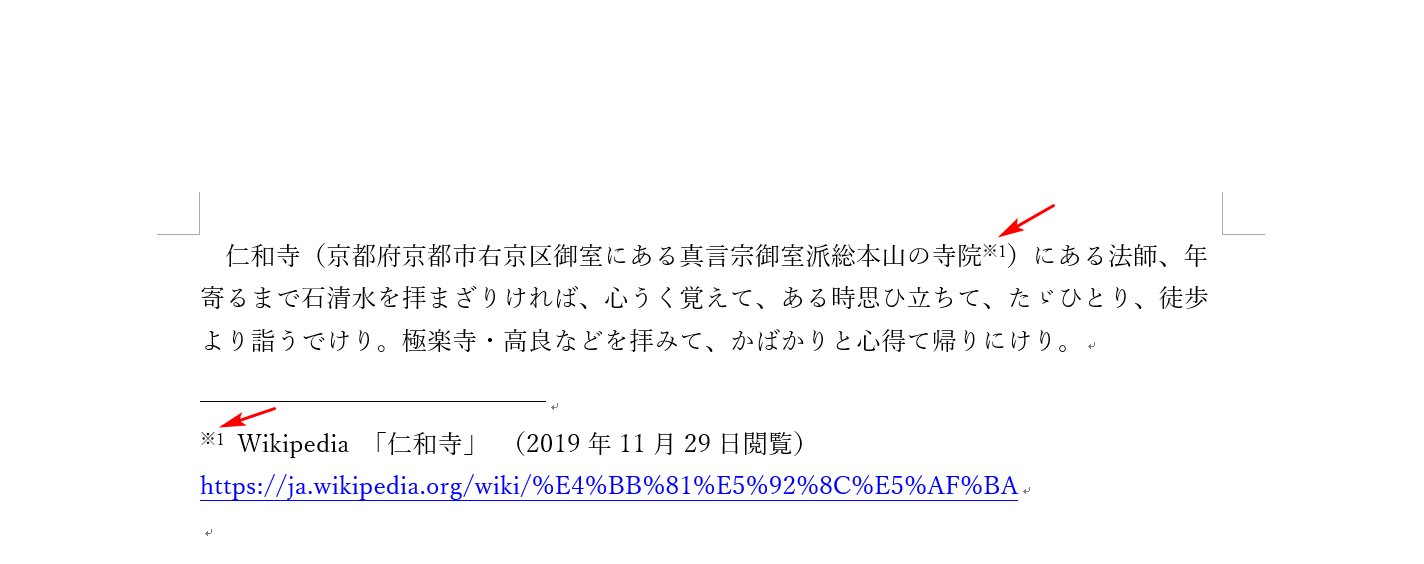
引用とは、他の書物やHPなどの文章もしくは事例を引いて説明に使うことを指します。
論文やレポート作成の中で、引用の箇所を分かりやすくするために「※」を使うことがよくあります。
段落の行頭文字として使う

行頭に「※」を使う人を時折見かけます。その場合2行目以降を1字下げる方がしばしばいらっしゃいます。
※2行目の行頭にカーソルを入れ、Spaceを押すと2行目以降が1字下がります。
注意書きとして使う

注意書きとして、「※」を使うことがよくあります。
「※」が記載されることで本文とは明確に区別され、注意などを促すことができます。
「※」を脚注・引用に使う場合の設定方法
脚注番号に「※」を付記する際に、「※」を小さくして上付きにしたいという方が多くいらっしゃいます。
下記では、「※」を上付きにする方法と脚注番号を付ける方法をお伝えします。
文字の右上に小さい「※」を入力する(上付き)

「仁和寺」の右に『※』を入力し、【ドラッグ】して選択します。
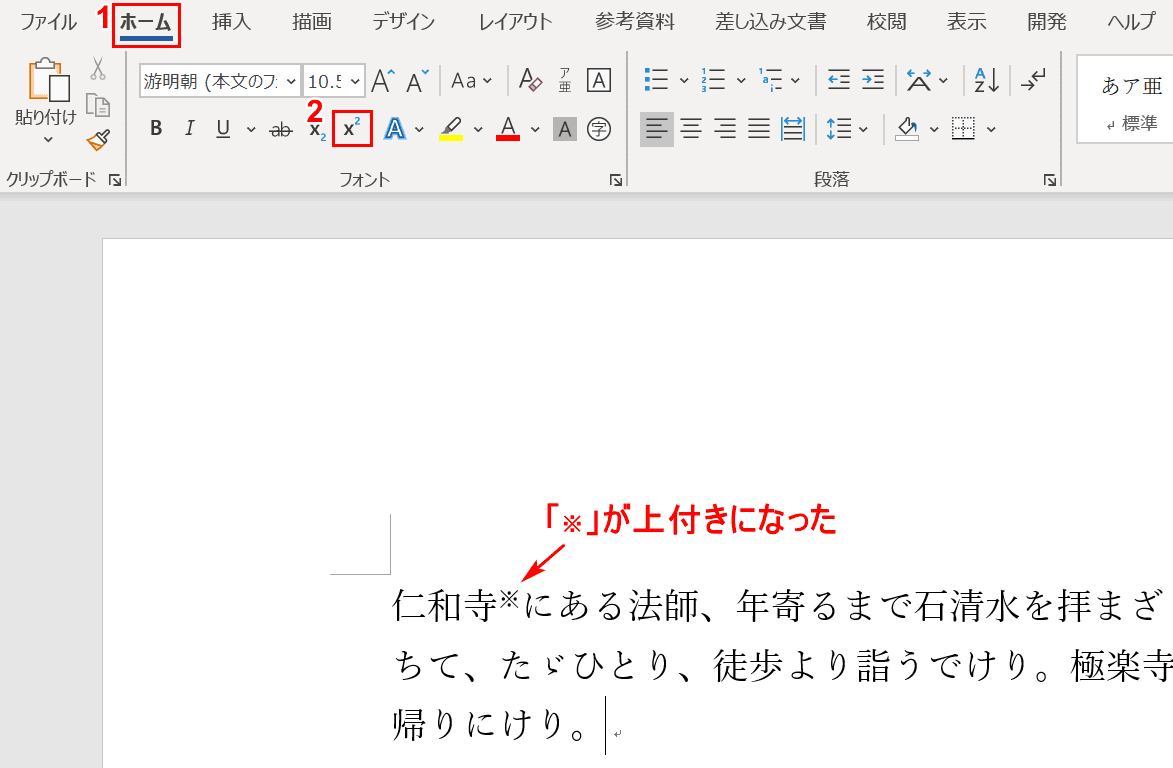
①【ホーム】タブ、②【上付き】の順に選択します。「※」が上付きになりました。
「※」の右隣に脚注番号「1」をつける
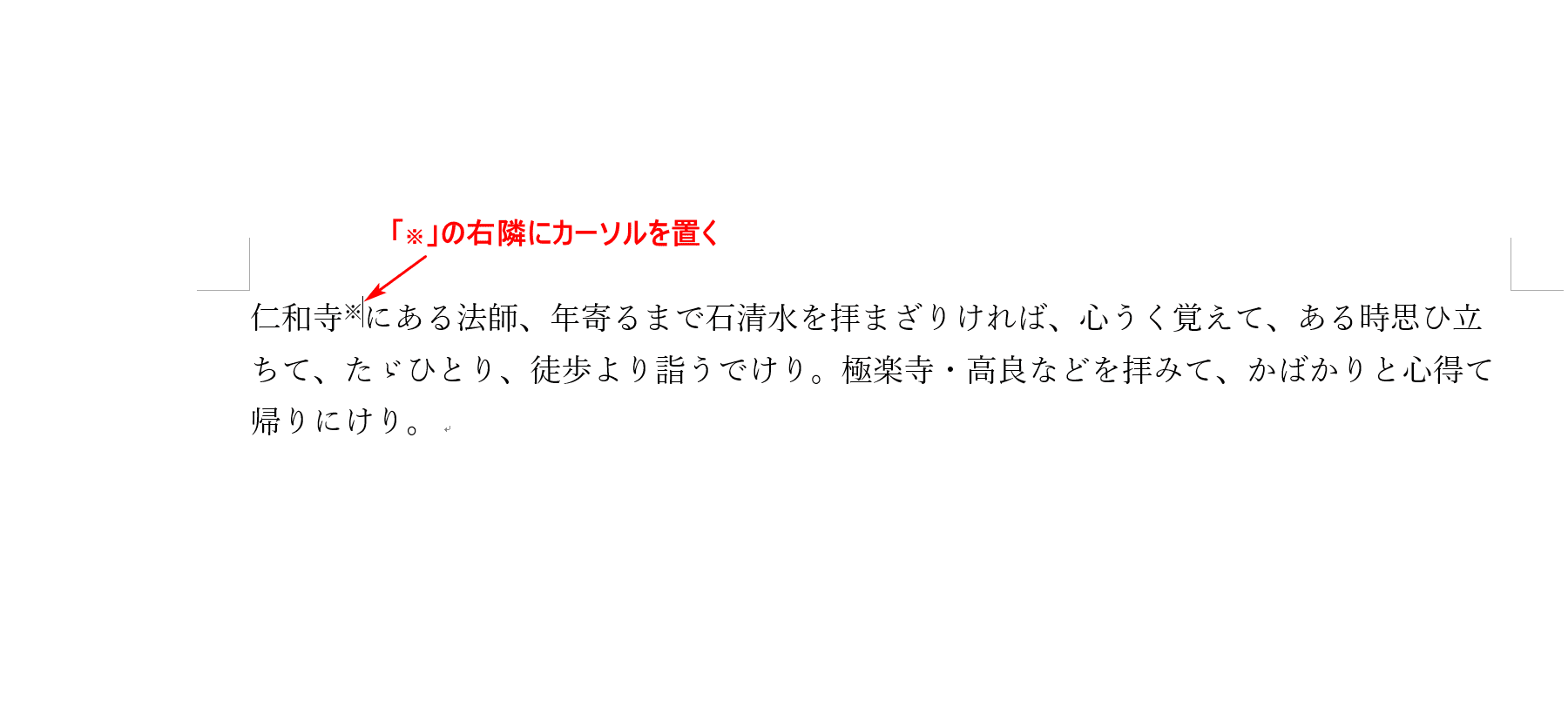
【「※」の右隣にカーソル】を置きます。
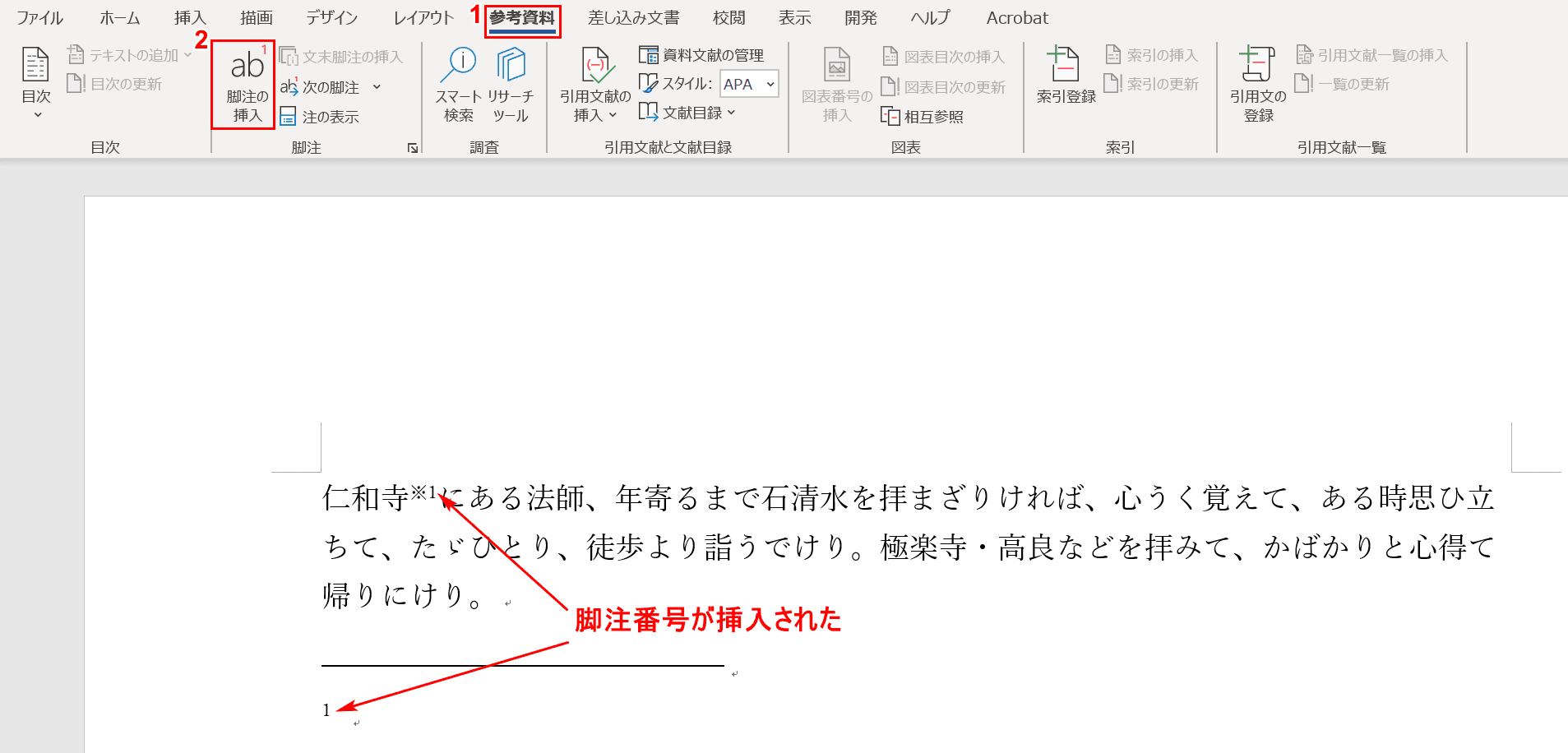
①【参考資料】タブ、②【脚注の挿入】の順に選択します。「※」の右隣と境界線下に脚注番号「1」が入力されました。
※境界線下の脚注番号「1」の左隣にも上付きの「※」を付けることができます。
