- 公開日:
ワードのルーラーとは?ルーラーの表示方法などをご紹介
「ワードのルーラーを使いたいけど表示されない。どうすればいいだろう?」とお悩みの方はたくさんいらっしゃいます。
本記事では、ワードのルーラーの様々な情報についてご紹介します。ルーラーの使用方法を知り、文章のレイアウトを整えましょう。
ルーラーとは?
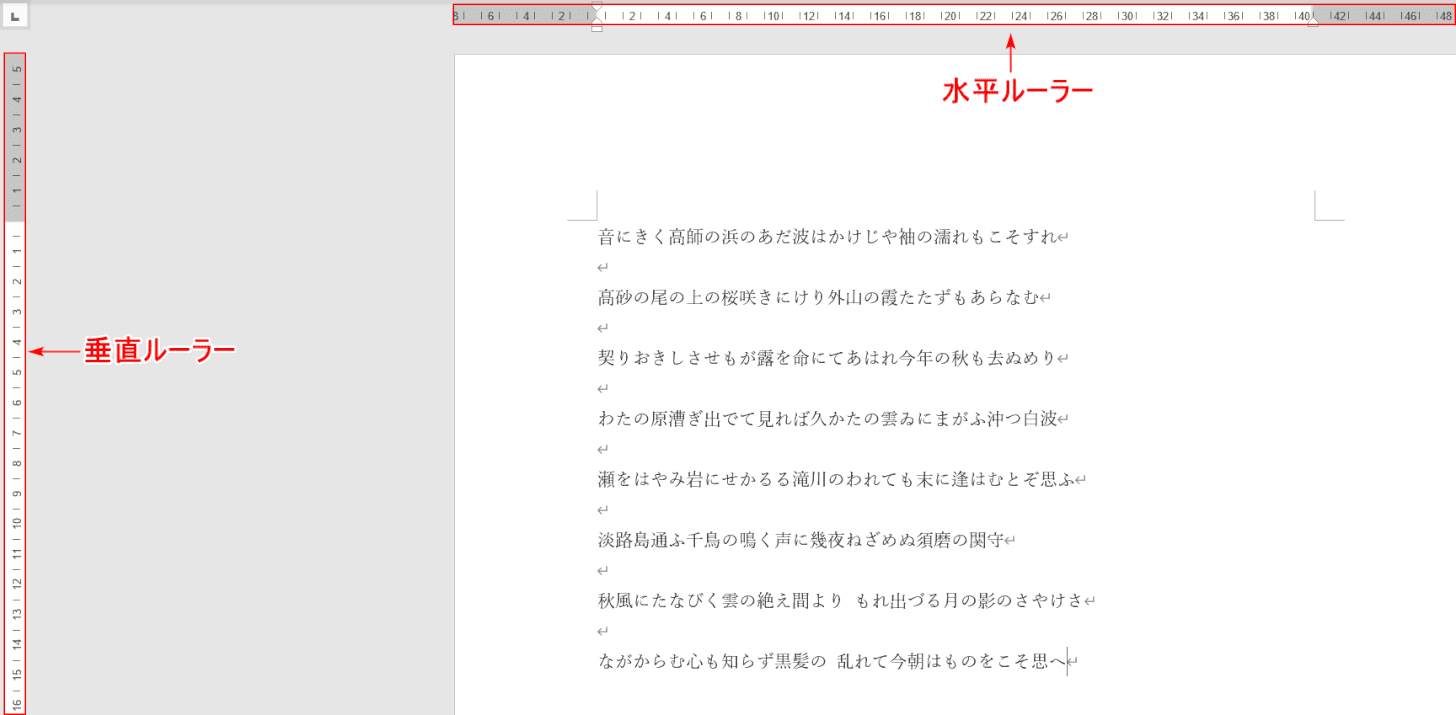
ルーラーは、ワード編集画面の左と上に表示されている目盛りがついた細長い棒状のツールで、画面上の文字、図、カーソルの位置などを確認および調整するために使用されます。
ワード編集画面左の縦のルーラーを「垂直ルーラー」と呼び、編集画面上の横のルーラーを「水平ルーラー」といいます。
ワードのルーラーの表示方法
表示タブから選択する
ワードのルーラーの出し方については、以下のとおりです。

ページを用意します。
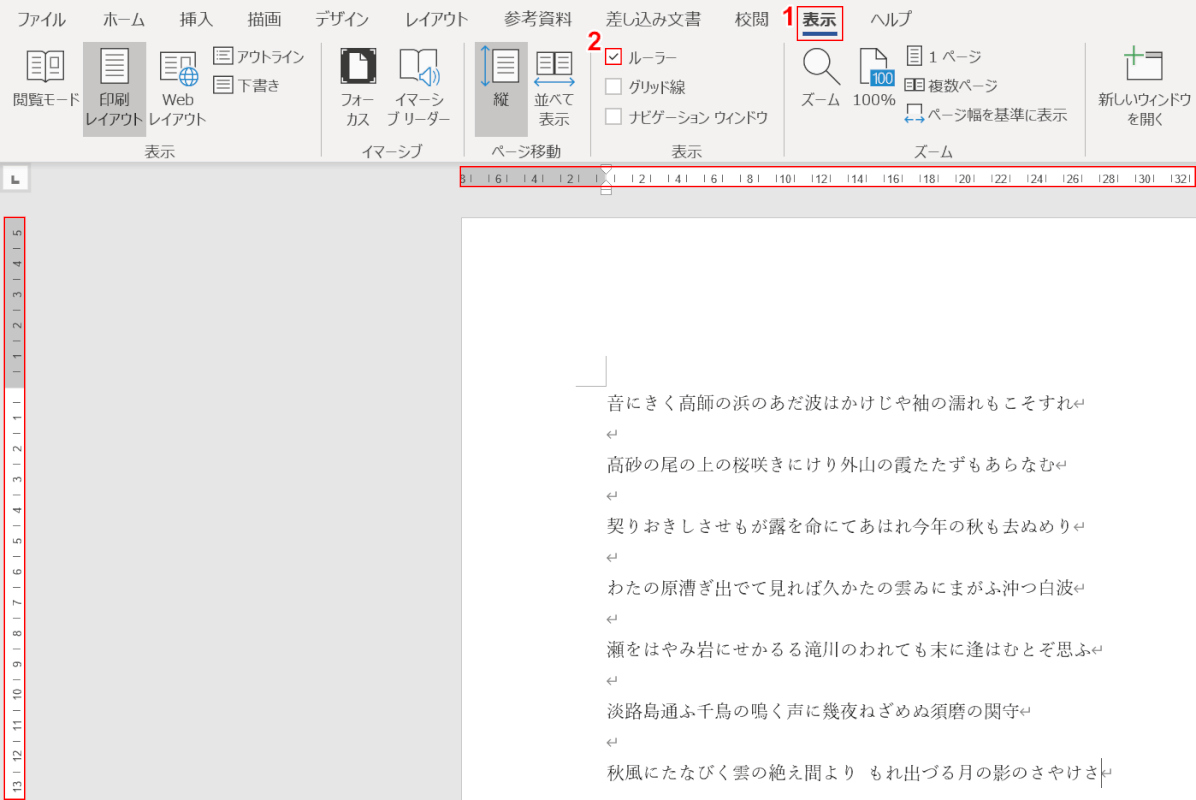
①【表示】タブを選択し、②「ルーラー」に【チェックマーク】を入れると、ワード編集画面に垂直ルーラーと水平ルーラーが表示されます。
アクセスキーを使う
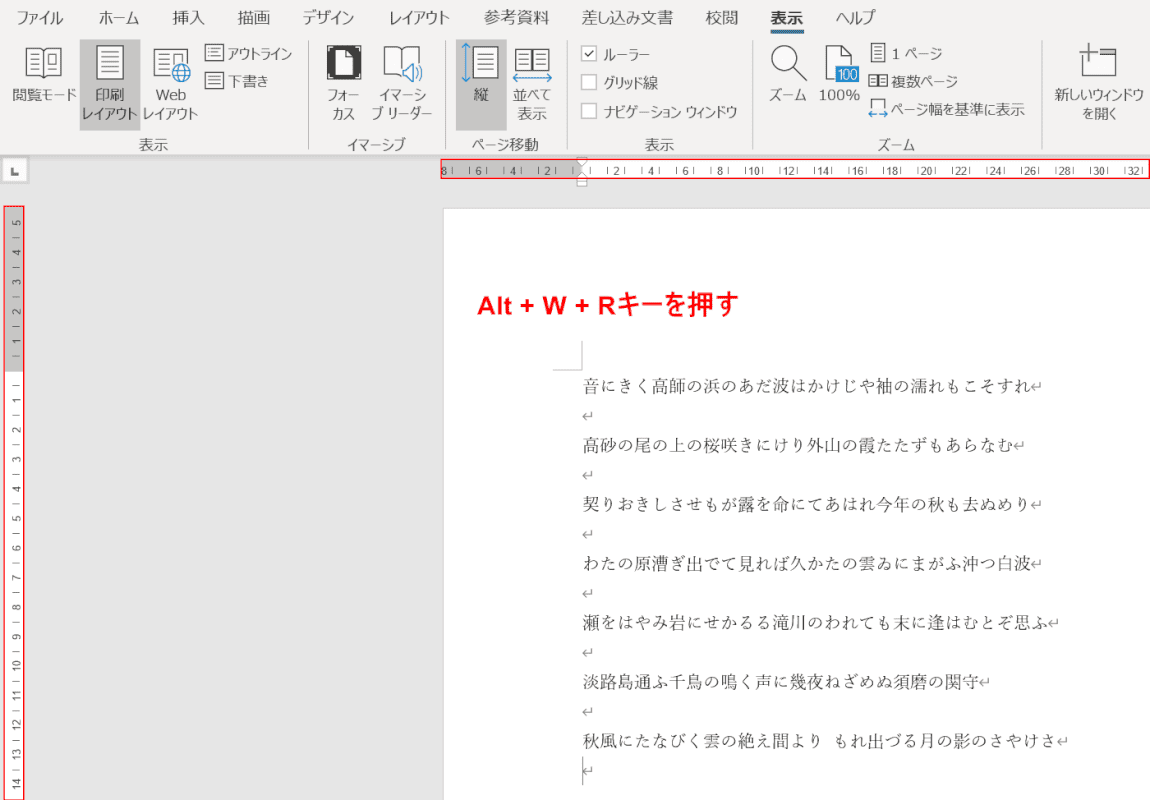
Alt+W+Rを押すと、垂直ルーラーと水平ルーラーが表示されます。
ルーラーの表示単位を文字幅からmm/ミリに変更する方法
ルーラーの表示単位を文字幅からmm(ミリ)に変更する方法については、以下のとおりです。
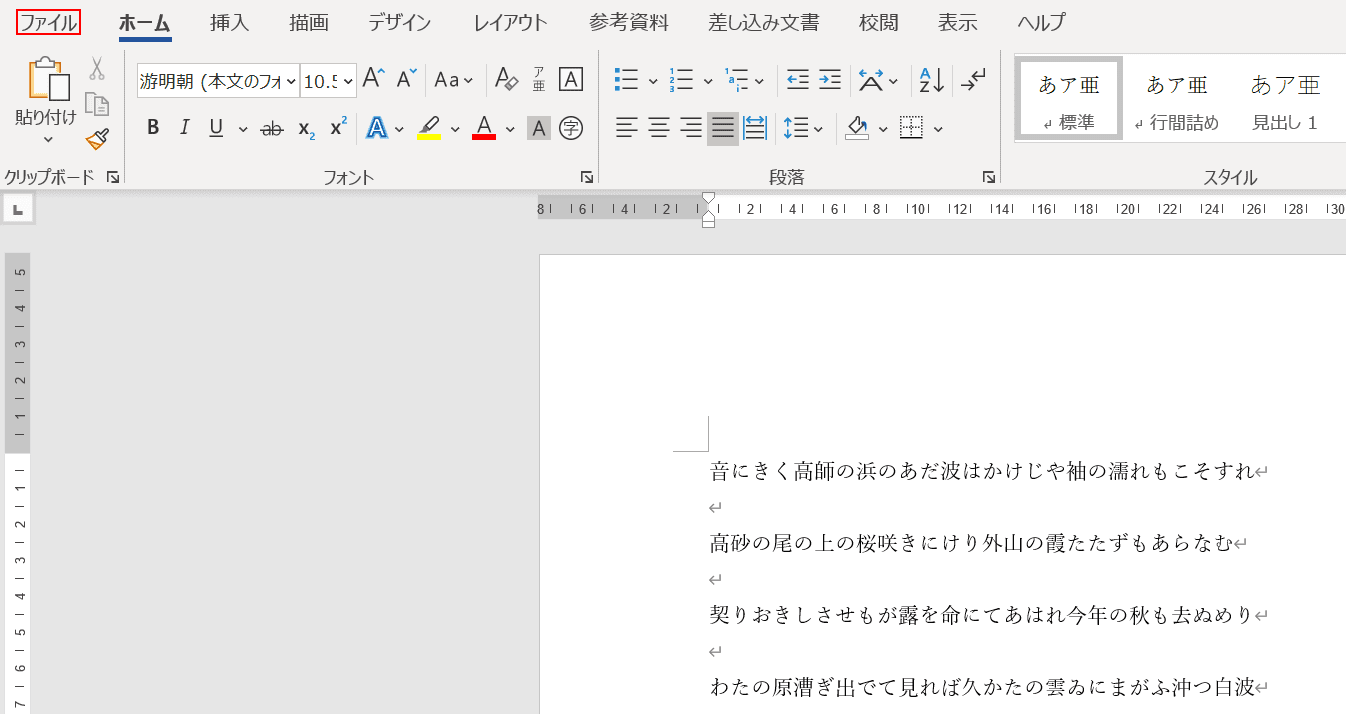
【ファイル】タブを選択します。
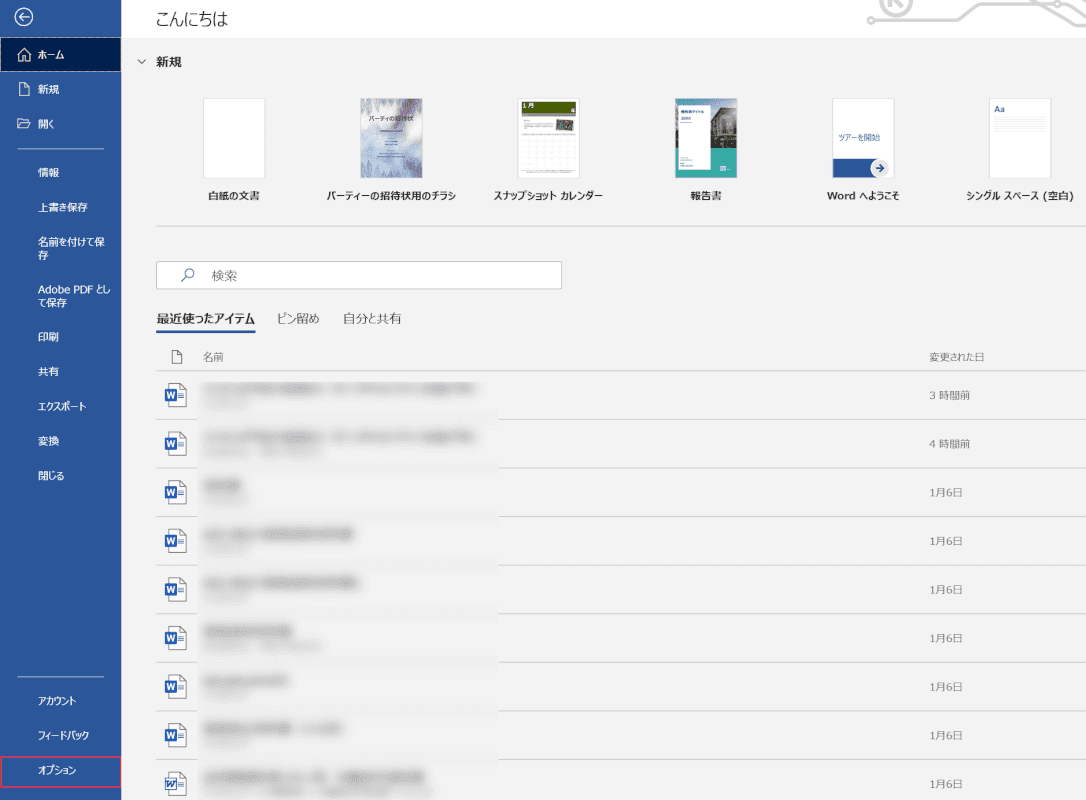
【オプション】タブを選択します。
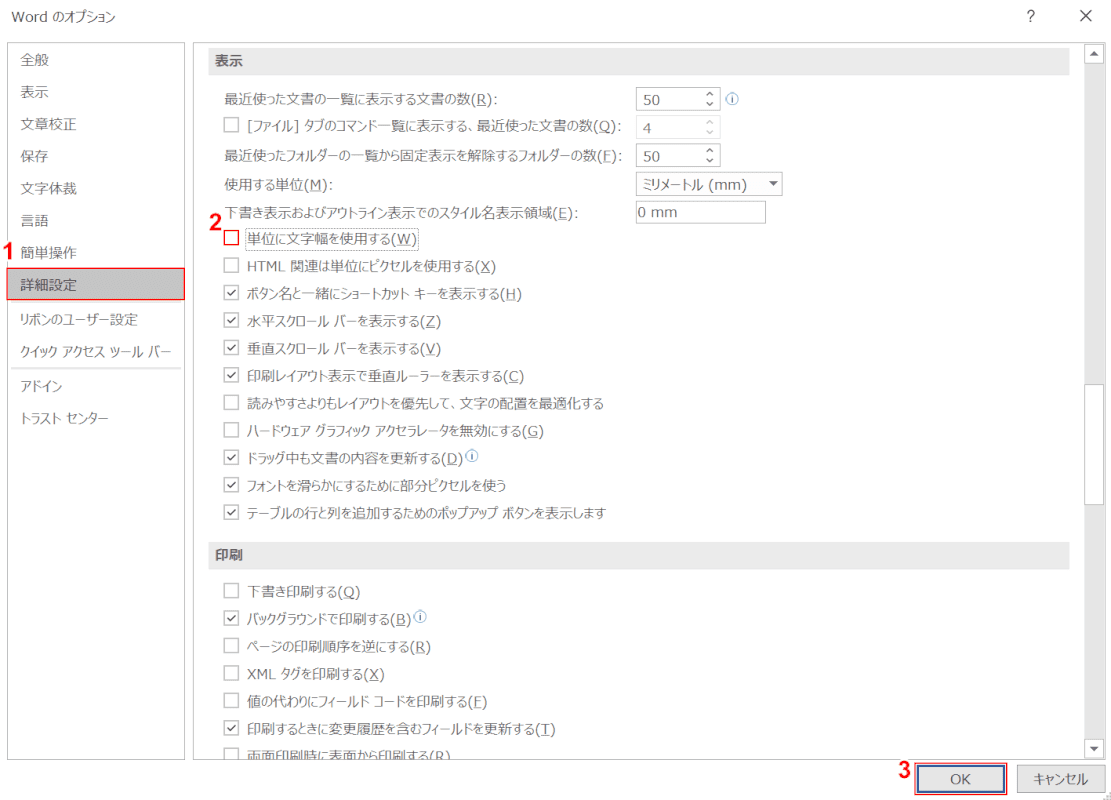
「Wordのオプション」ダイアログボックスが表示されました。
①【詳細設定】タブを選択し、②「単位に文字幅を使用する」の【チェックマーク】を外し、③【OK】ボタンを押します。
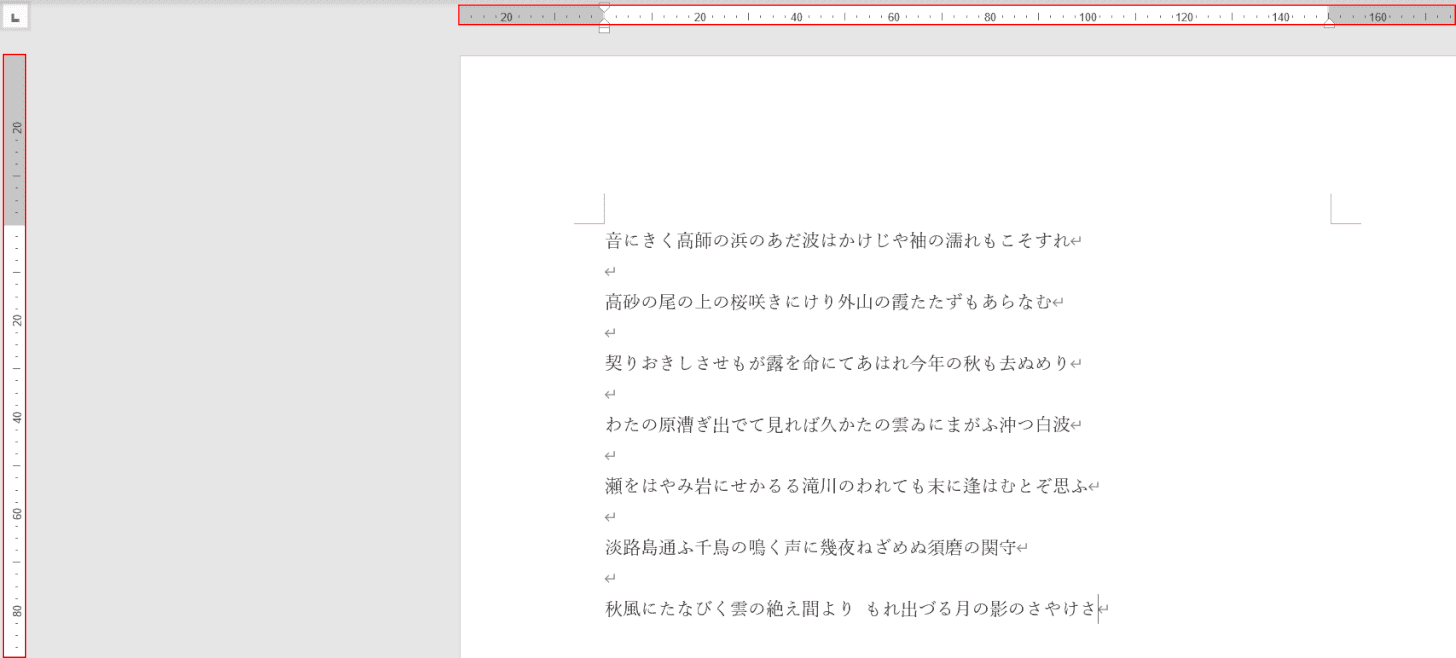
ワードのルーラーがmm(ミリ)単位になりました。
インデントの使い方について
インデントとは、文頭や文末を上げたり下げたりして、文の位置を調整する機能です。ルーラーの上にあります。
インデントの使い方などについて詳しく知りたい方は、以下の記事をご覧ください。
