- 公開日:
ワードでバックスペースで改行が消えない場合
ワードでBackSpaceキーを押しても改行が消えないときは、ワードやPCの設定を見直してみてください。
この記事では、ワードの改行がバックスペースで消えない対処法を紹介しています。
キーが効かないとなるとつい焦ってしまいますが、少し設定を変更するだけで解決する場合もあります。まずは改行が消えない原因を以下で確認してみましょう。
バックスペースで改行が消えない原因
BackSpaceキーでワードの改行が消えない理由として、以下の原因が挙げられます。
- ワードの「選択した文字列を置換入力する」が無効になっている
- (Windowsの場合)固定キーとフィルターキーが有効になっている
- ワードまたはPC自体に問題が生じており、BackSpaceキーが反応しなくなっている
「選択範囲内にある文章や改行が削除できなくなった」「ワードに限らず、いくらBackSpaceキーを押しても反応しない」場合は、これからご紹介する対処法を参考に設定を変更してみましょう。
ワードでバックスペースで改行が消えない場合の対処法
置換入力を有効にする
選択範囲内の文章や改行がBackSpaceキーで消えない場合、ワードの「選択した文字列を置換入力する」という設定が無効になっている可能性があります。
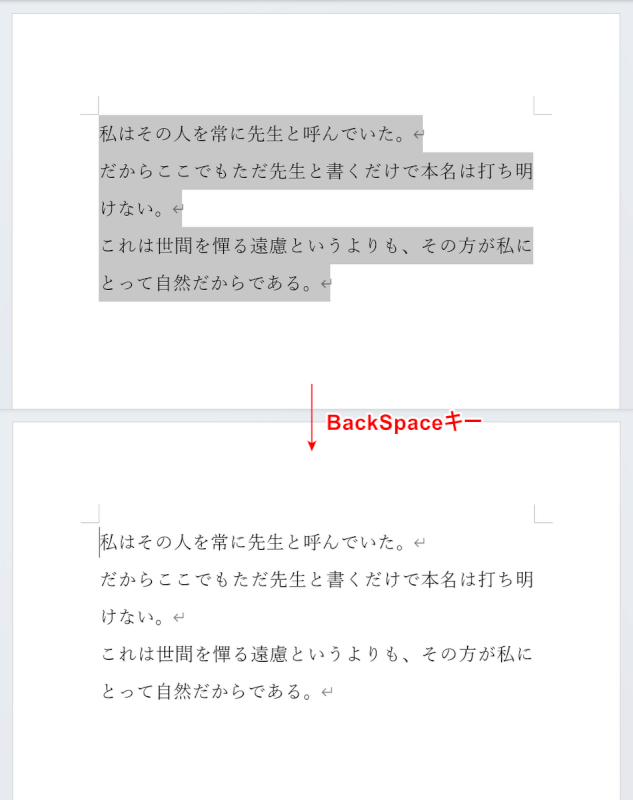
置換入力が無効になっていると、改行を含む文章を選択してBackSpaceキーを押しても、文章が削除されなくなります。
この設定はデフォルトで有効になっていますが、無効になっている可能性が考えられる場合は次の手順で有効にし直しましょう。
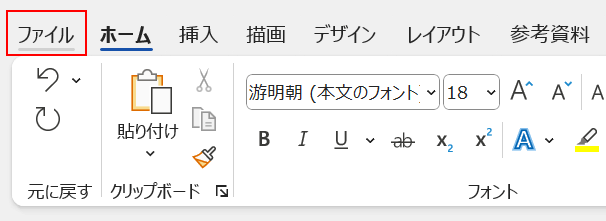
「ファイル」タブを選択します。
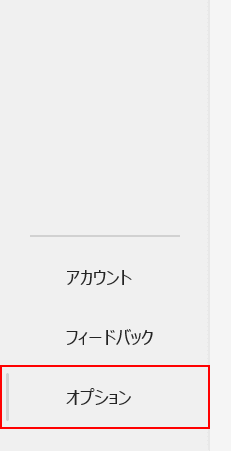
画面左下の「オプション」を選択します。
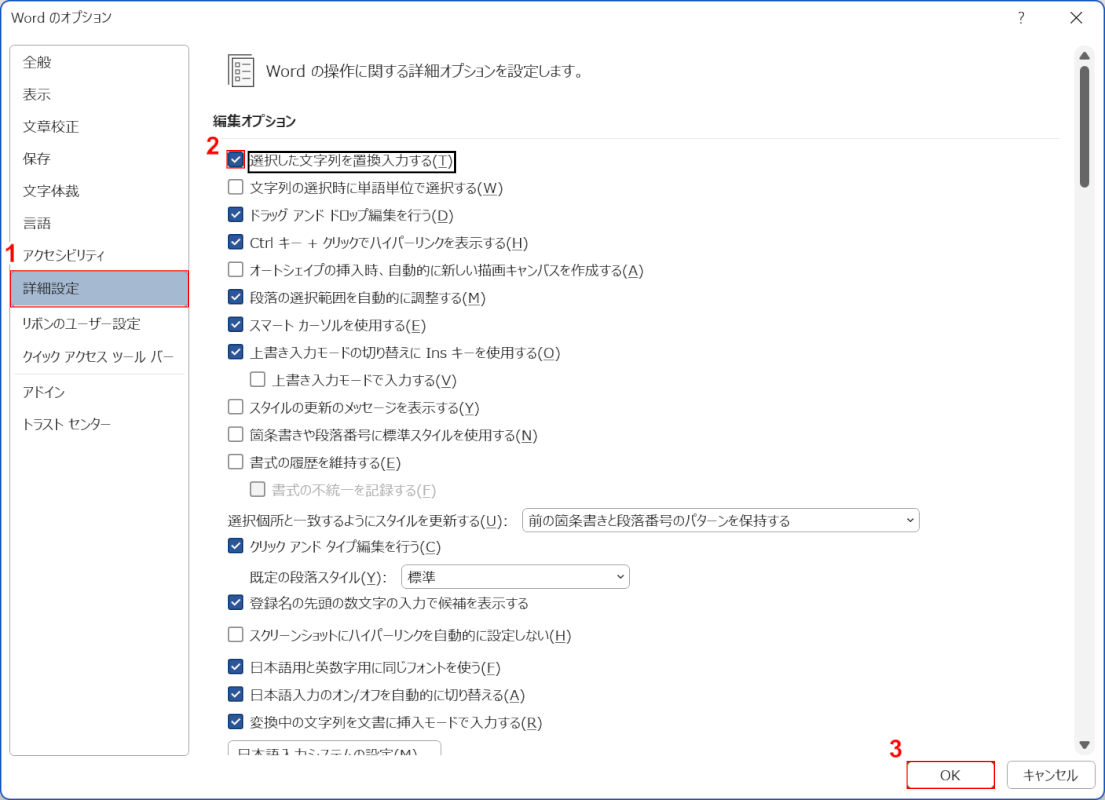
「Word のオプション」ダイアログボックスが表示されます。
①「詳細設定」を選択し、②「選択した文字列を置換入力する」にチェックを入れ、③「OK」ボタンを押します。
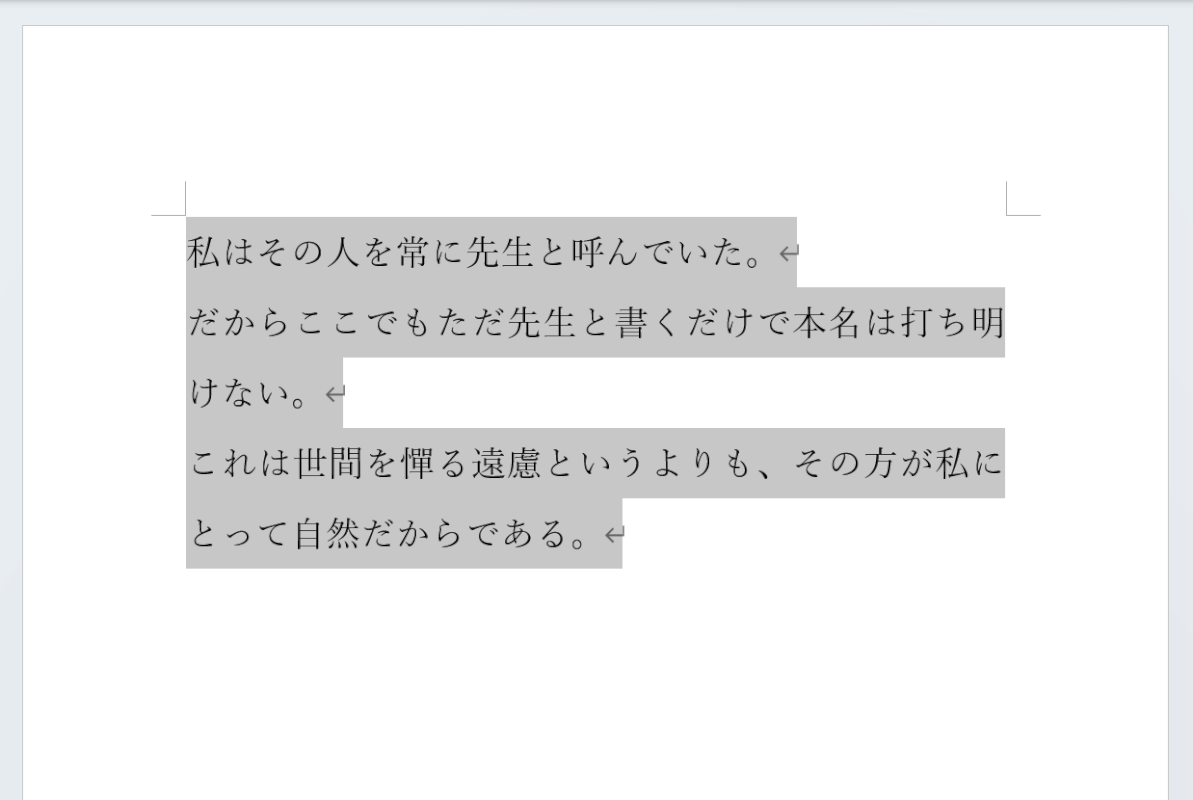
これで設定を変更できました。試しに改行を含む文章を削除してみましょう。
削除したい文章をドラッグして選択します。
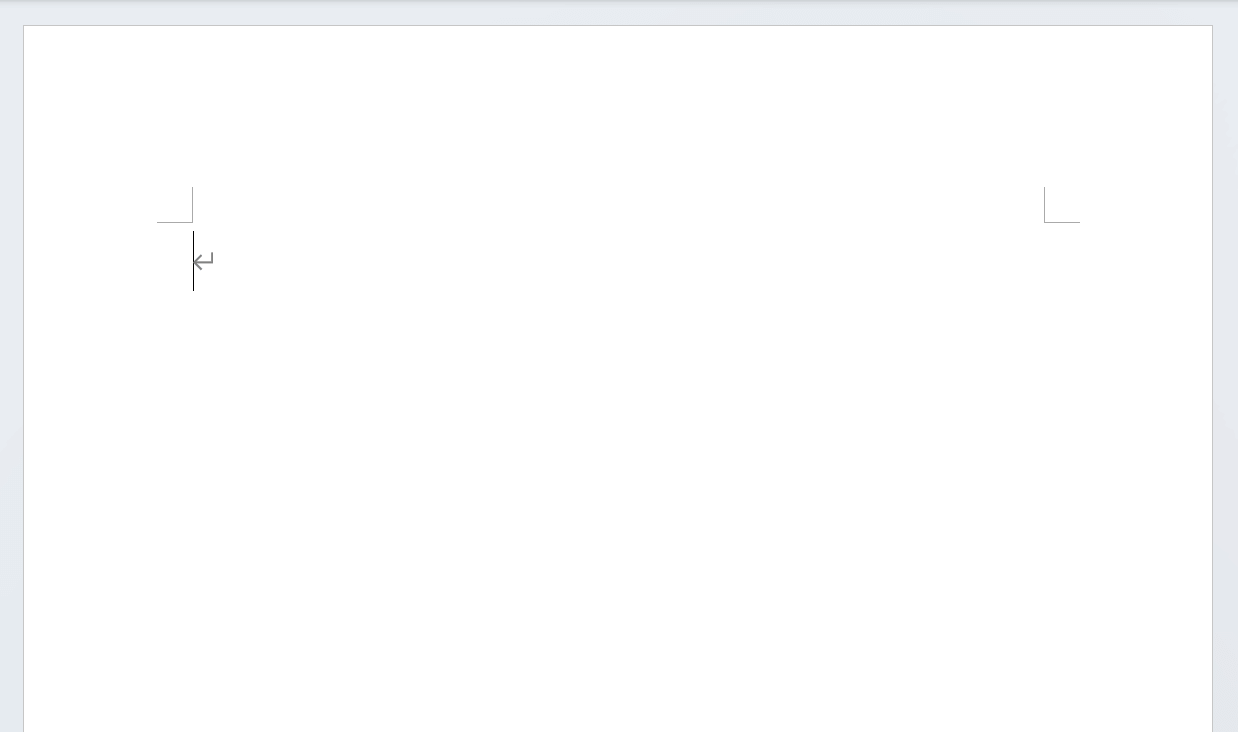
BackSpaceキーを押します。これで選択した文章が削除されるようになりました。
固定キーとフィルターキーを無効にする
ワードに限らず、メモ帳などでもBackSpaceキーが効かない場合は、「固定キー」と「フィルターキー」が有効になっていないか確認してみてください。
固定キーとフィルターキーの詳細については、以下のリストをご覧ください。
| 機能 | 説明 |
|---|---|
| 固定キー | CtrlキーやShiftキーを押した状態を保つことができる機能です。 2つのキーを同時に押すことが難しい場合に使用します。 |
| フィルターキー | キーの連続入力を無効にしたり、キーの認識を遅くする機能です。 手の震えなどでキーを正確に押すことが難しい場合に使用します。 |
キーボード入力が難しい場合に役立つ機能ですが、これらの機能が原因でキーが効かなくなることがあります。
以下では、固定キーとフィルターキーを無効にする方法をご紹介します。
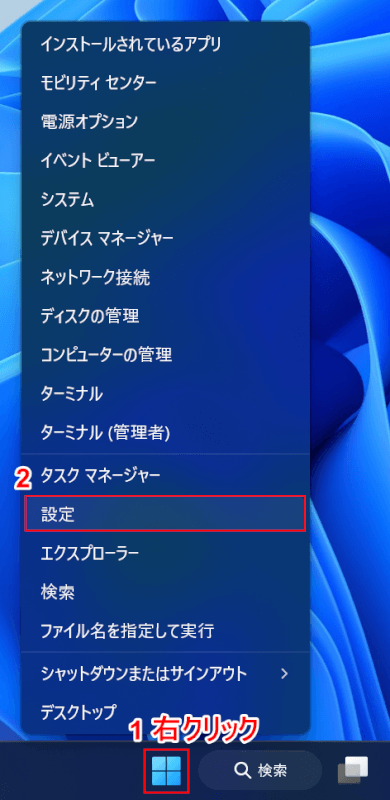
①スタートを右クリックし、②設定を選択します。
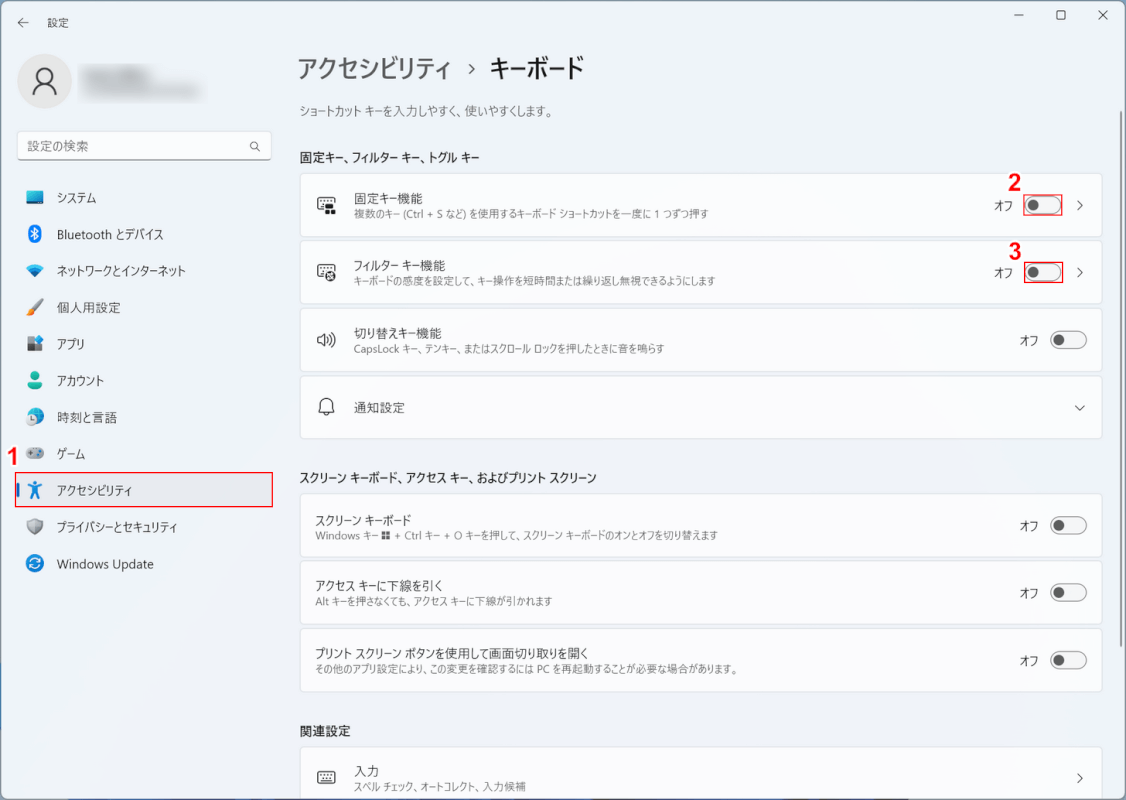
Windowsの設定画面が表示されます。
①「アクセシビリティ」を選択し、②「固定キー機能」、③「フィルターキー機能」をそれぞれオフにします。
これで設定の変更が完了しました。ワードの編集画面に戻り、改行をバックスペースで削除できるかどうか確認してみてください。
PCを再起動する
そもそもワードやPCの挙動がおかしい場合は、PCを再起動することで問題が解消される可能性があります。
再起動を実行する際は、必ず事前に編集中のファイルを保存しておきましょう。
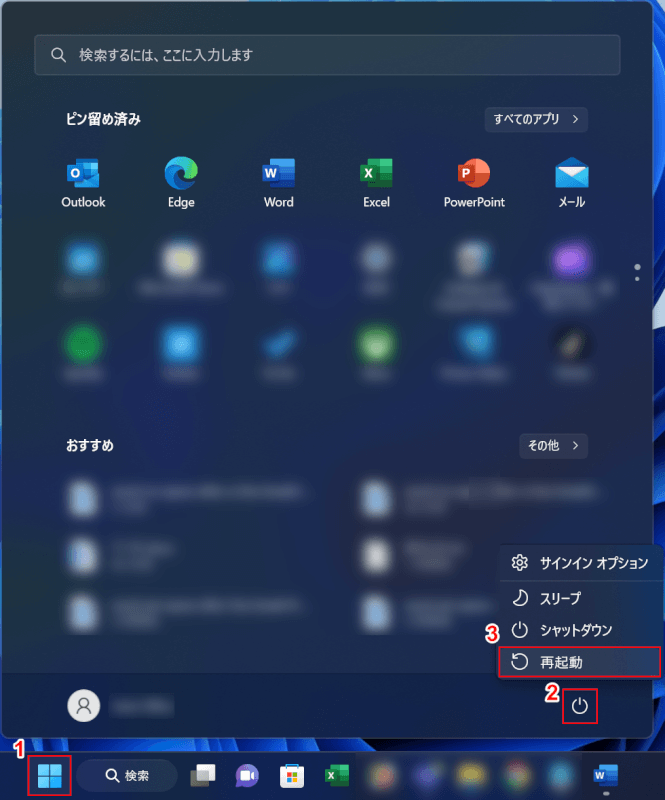
再起動するには、①「スタート」、②電源マーク、③「再起動」の順に選択します。
PCの再起動が完了したら、ワードのファイルを再度開き、バックスペースで改行が削除されるどうか確認してみてください。
