- 公開日:
Wordで数式の改行ができない場合
Wordで数式を入力したとき、改行ができない場合にはいくつかの原因が考えられます。
キーボード操作だけで改行ができない場合は、Wordにある機能を活用することも試してみましょう。
この記事では、数式を入力する手順を見直したり、パソコンを再起動するなど、改行がうまくできないときの解決方法を紹介しています。
数式を改行できない原因
数式を改行できない場合、以下の問題がある可能性があります。
- Enterのみで改行しようとしている
- 数式入力プレースホルダー内で入力できていない
- 単純にWordのエラー、またはメモリに負荷がかかってパソコンが重くなっている
など、さまざまな理由が考えられますが、まずは以下でご紹介する解決方法を試してみてください。
Wordで数式を改行できないときの解決方法
改行方法を変えてみる
まず、数式内でEnterのみで改行をしている方は、Shift+Enterで改行してみましょう。
Enterのみで改行していると、同じ数式だと認識されず、改行位置や書体が変わってしまいます。
また、キーボード操作で解決できない場合は、Wordにある機能を使って改行する方法も検討してみましょう。
Word内で正しく数式を入力して改行する方法や、自分が改行したい位置を選択しながら改行する方法について、以下の記事でご紹介しています。
パソコンを再起動してみる
Wordのエラー、またはパソコン自体が重くなりWordの操作が正しく行われていない可能性がある場合は、作業中のファイルを保存または名前を付けて保存し、パソコンを再起動してみましょう。
作業中のファイルを保存する方法は以下の手順で行います。
上書き保存の場合
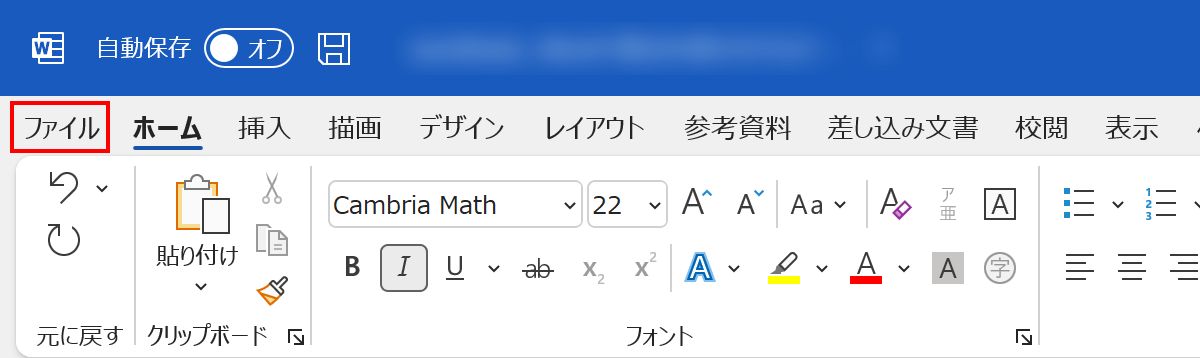
「ファイル」タブを選択します。
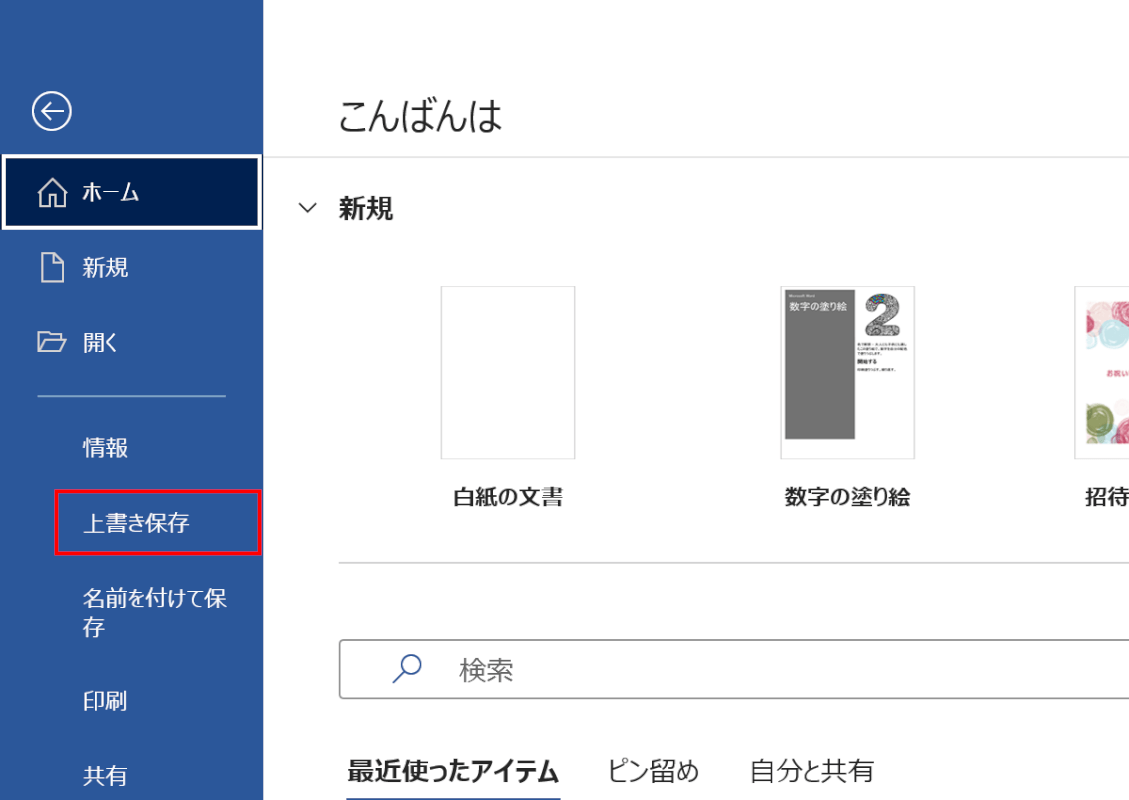
左側メニュー内の「上書き保存」を選択します。
または、ショートカットキーを活用して、ドキュメント編集画面でCtrl+Sを押すと同じ「上書き保存」で保存できます。
名前を付けて保存する場合
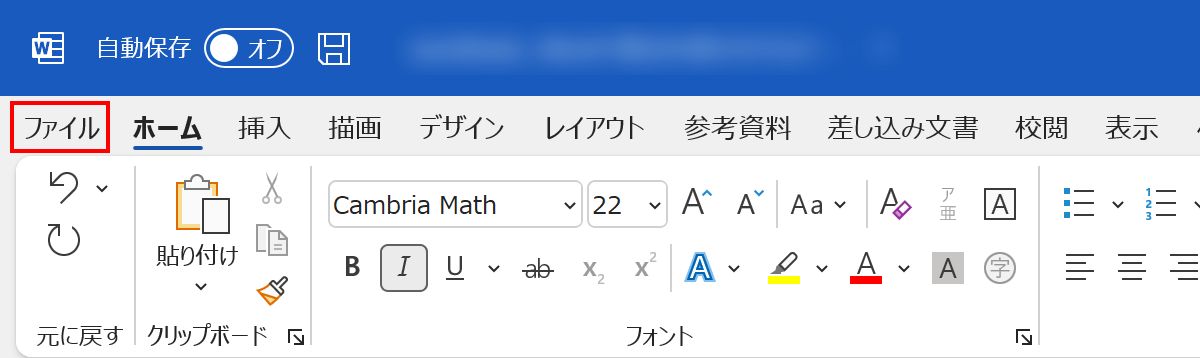
「ファイル」タブを選択します。
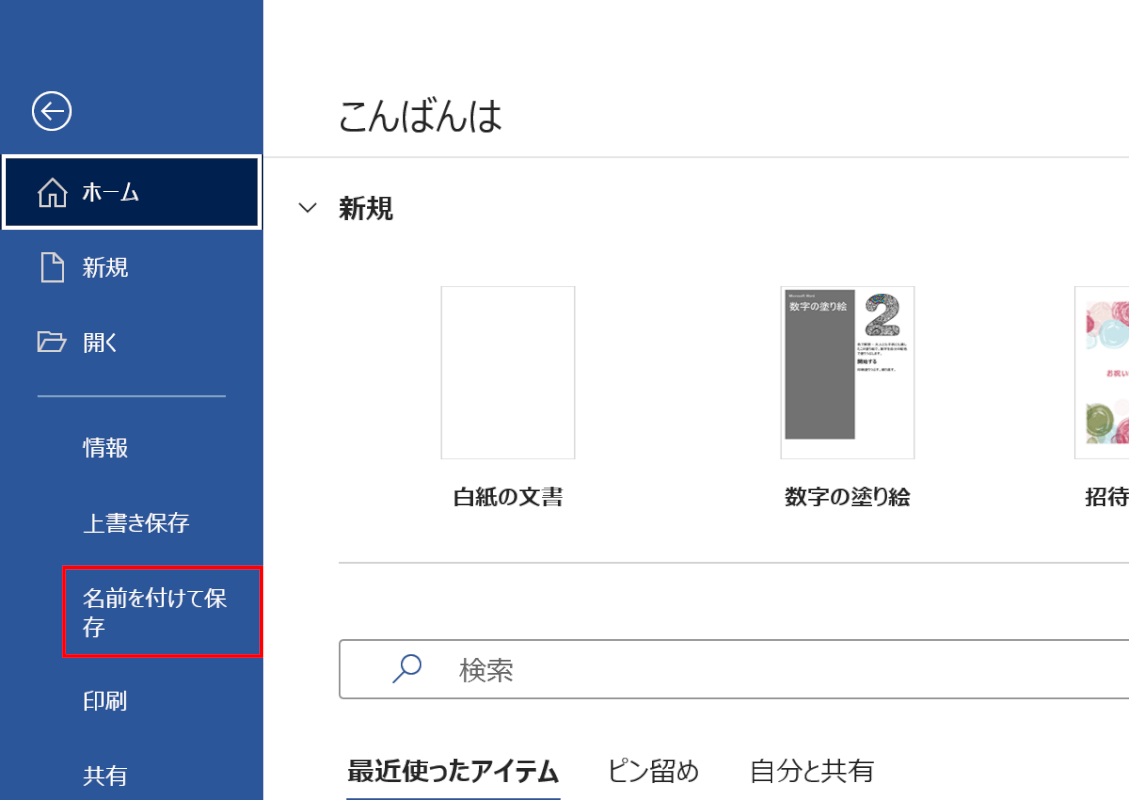
左側メニュー内の「名前を付けて保存」を選択します。
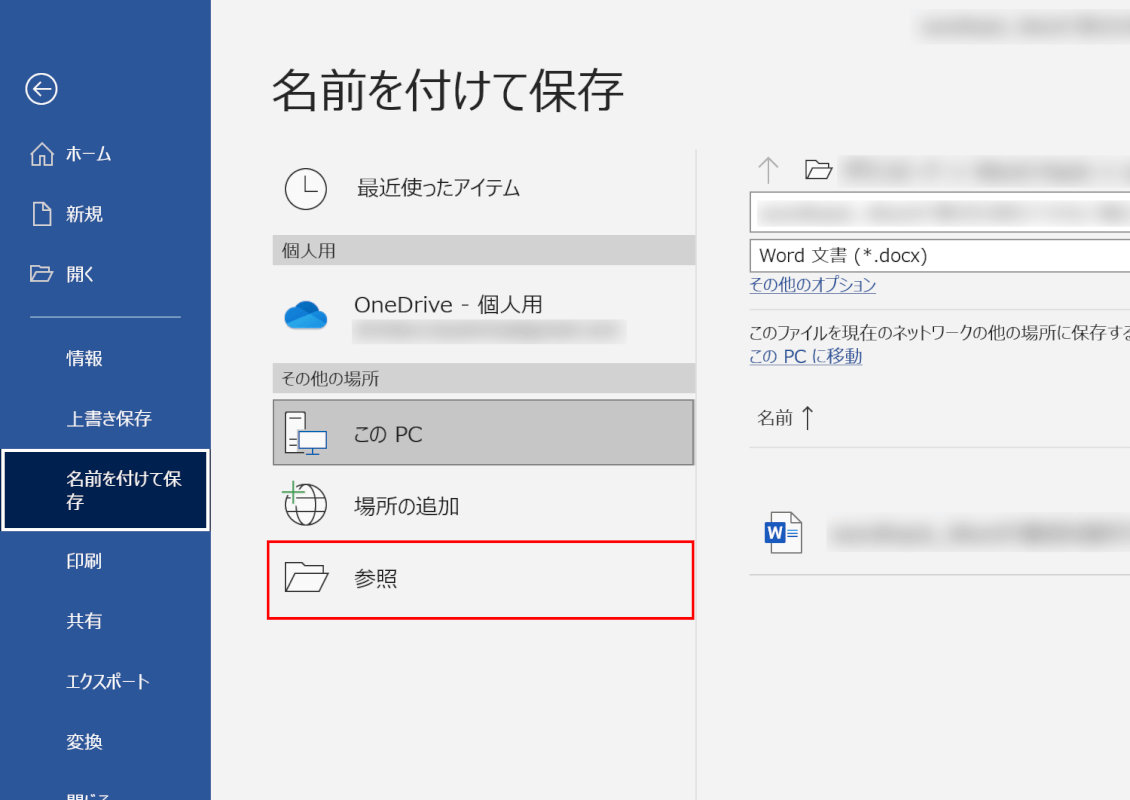
「参照」を選択します。
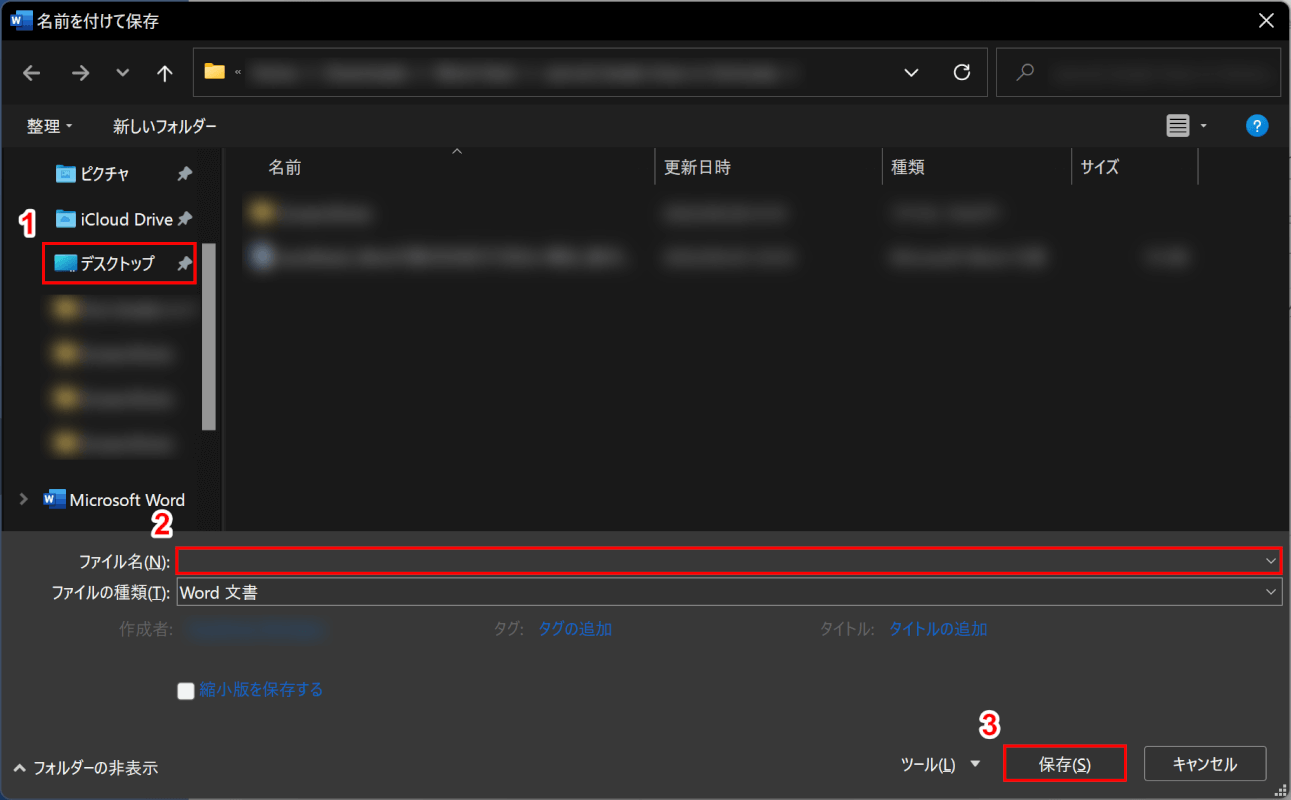
「名前を付けて保存」ダイアログボックスが表示されます。
①任意の場所(例:デスクトップ)を選択し、②ファイル名を任意の名前で入力し、③「保存」ボタンをクリックします。
この操作は、「上書き保存」と同様にショートカットキーで短縮でき、F12を押すと「名前を付けて保存」のダイアログボックスが表示されます。
F12だけを押しても何も起こらない場合は、Fn+F12を押しましょう。
再起動する
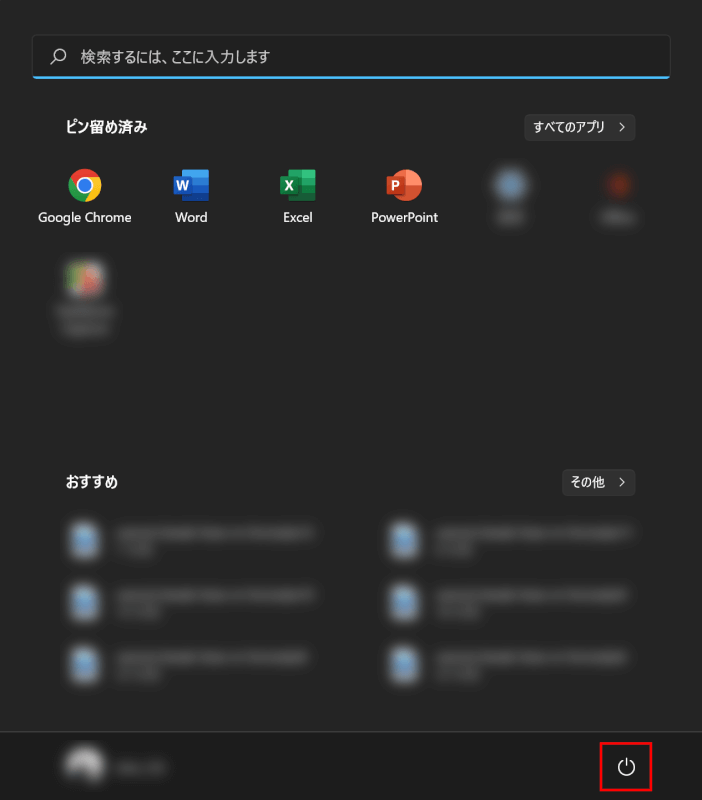
Windowsキーを押し、Windowsメニューを表示したら、電源マークをクリックします。
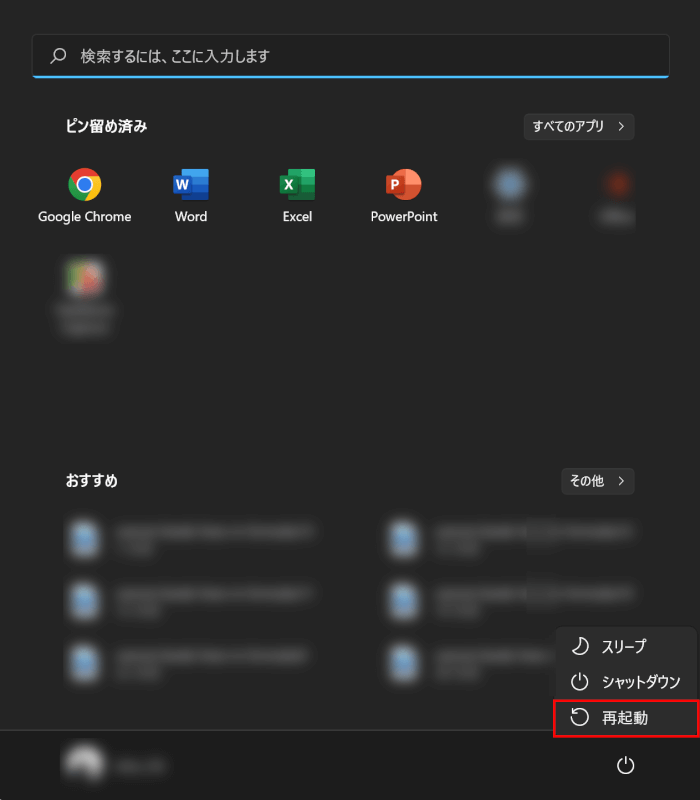
「再起動」を選択しパソコンを再起動します。
再起動後に保存したファイルを開き、改行ができるか試してみてください。
新規ファイルで書き直してみる
再起動などで解決しない場合は、作成したWordファイル自体に欠損があるかも知れません。
そういった場合は、同じ数式や文章を丸ごとコピーし新しいファイルにしてみると案外解決できる可能性があります。
新しいファイルに書き直す方法は以下の手順で行います。
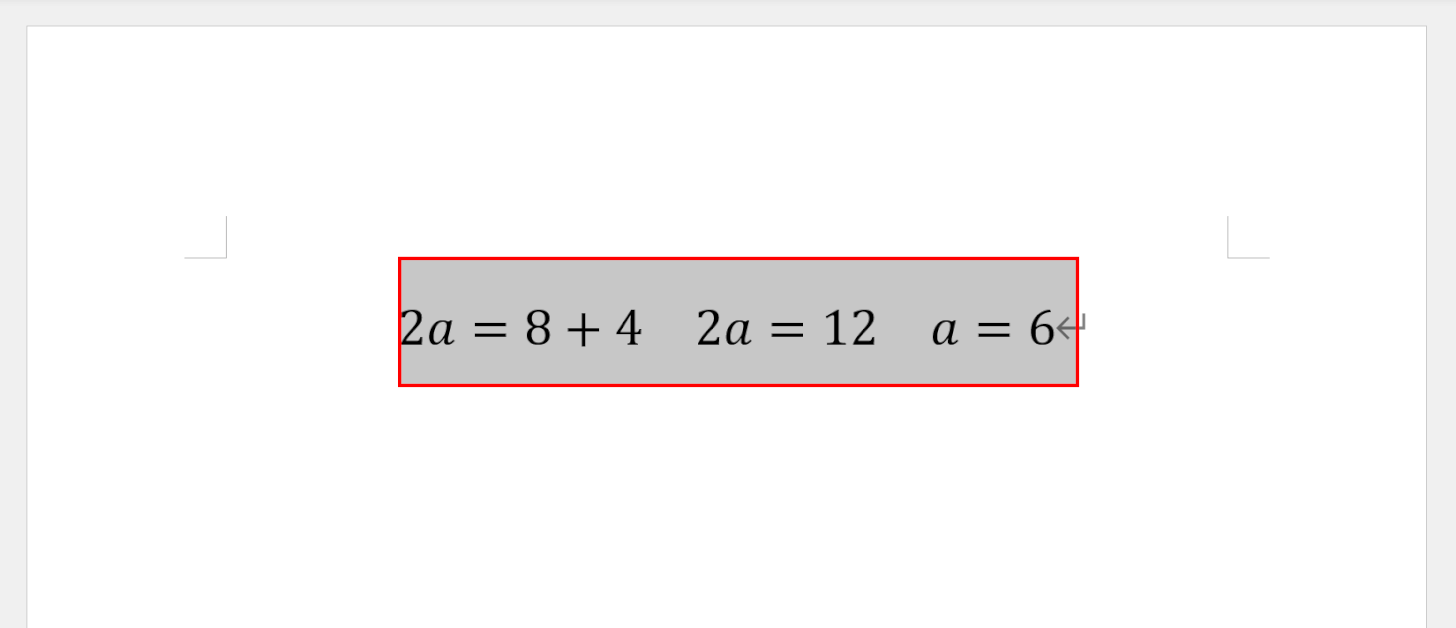
改行できない数式を含むWordファイルを開き、記述しているテキストや数式をCtrl+Aで全選択し、Ctrl+Cでコピーします。
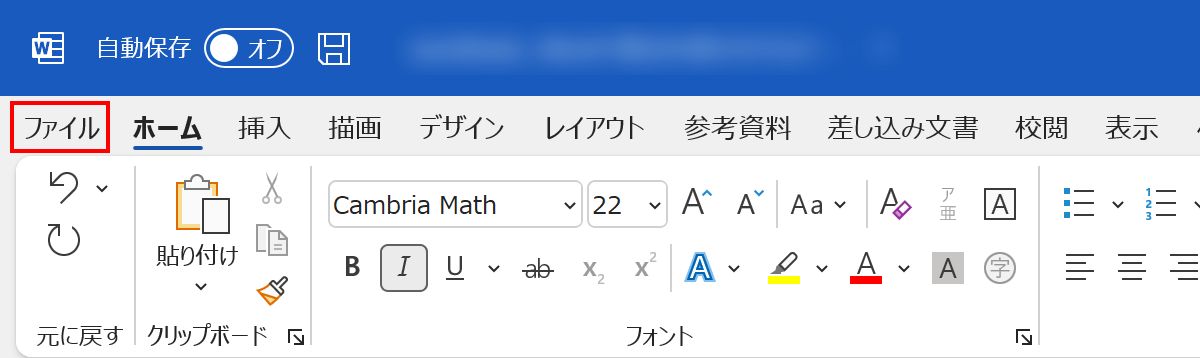
「ファイル」タブを選択します。
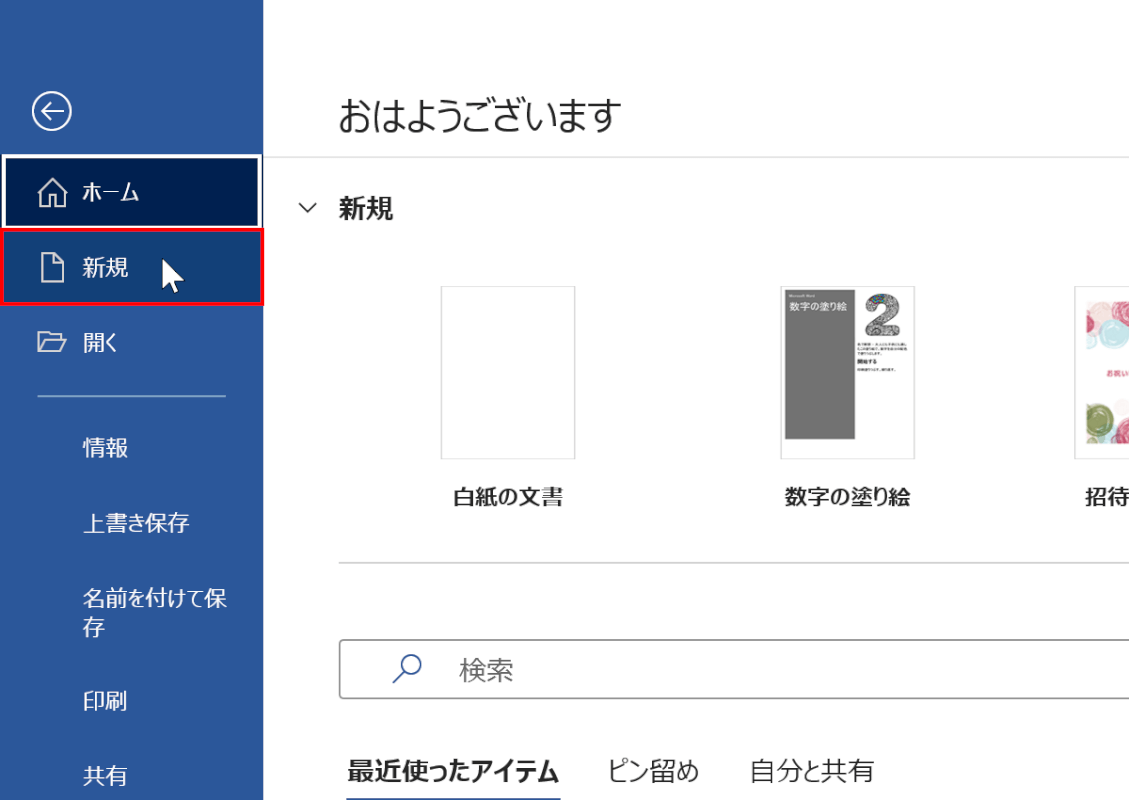
左側のメニューから「新規」をクリックします。
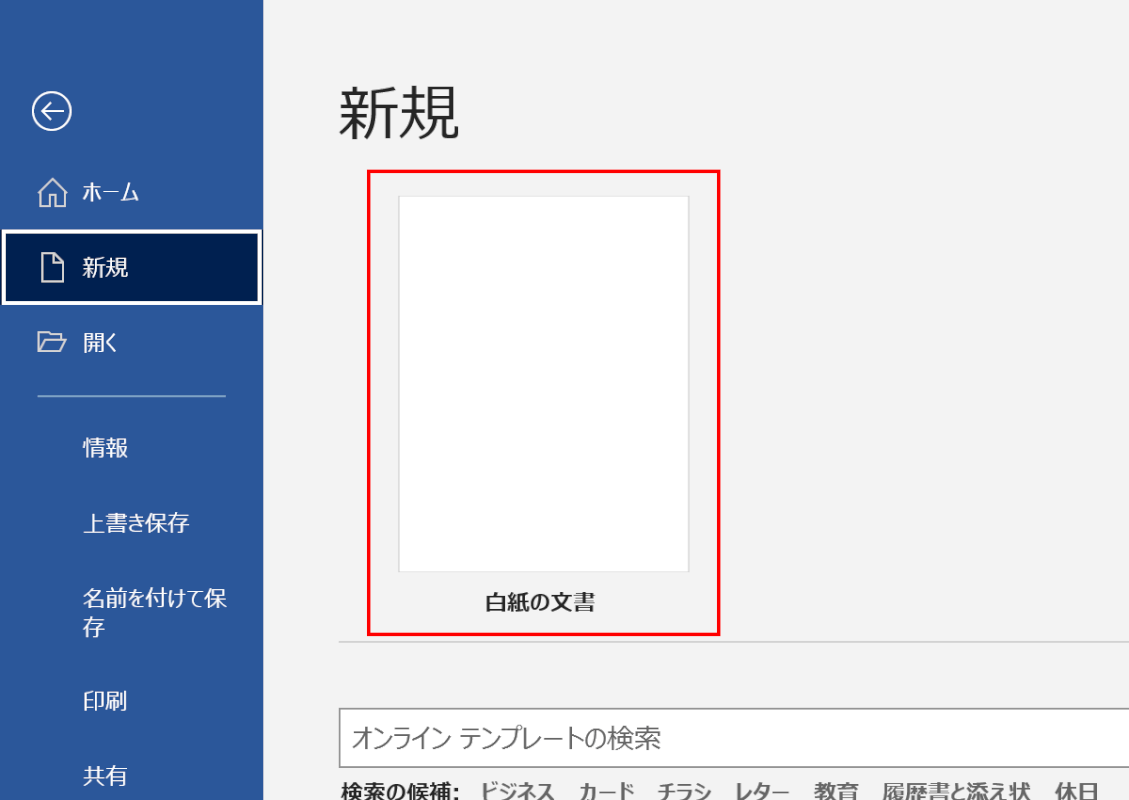
「白紙の文書」を選択します。
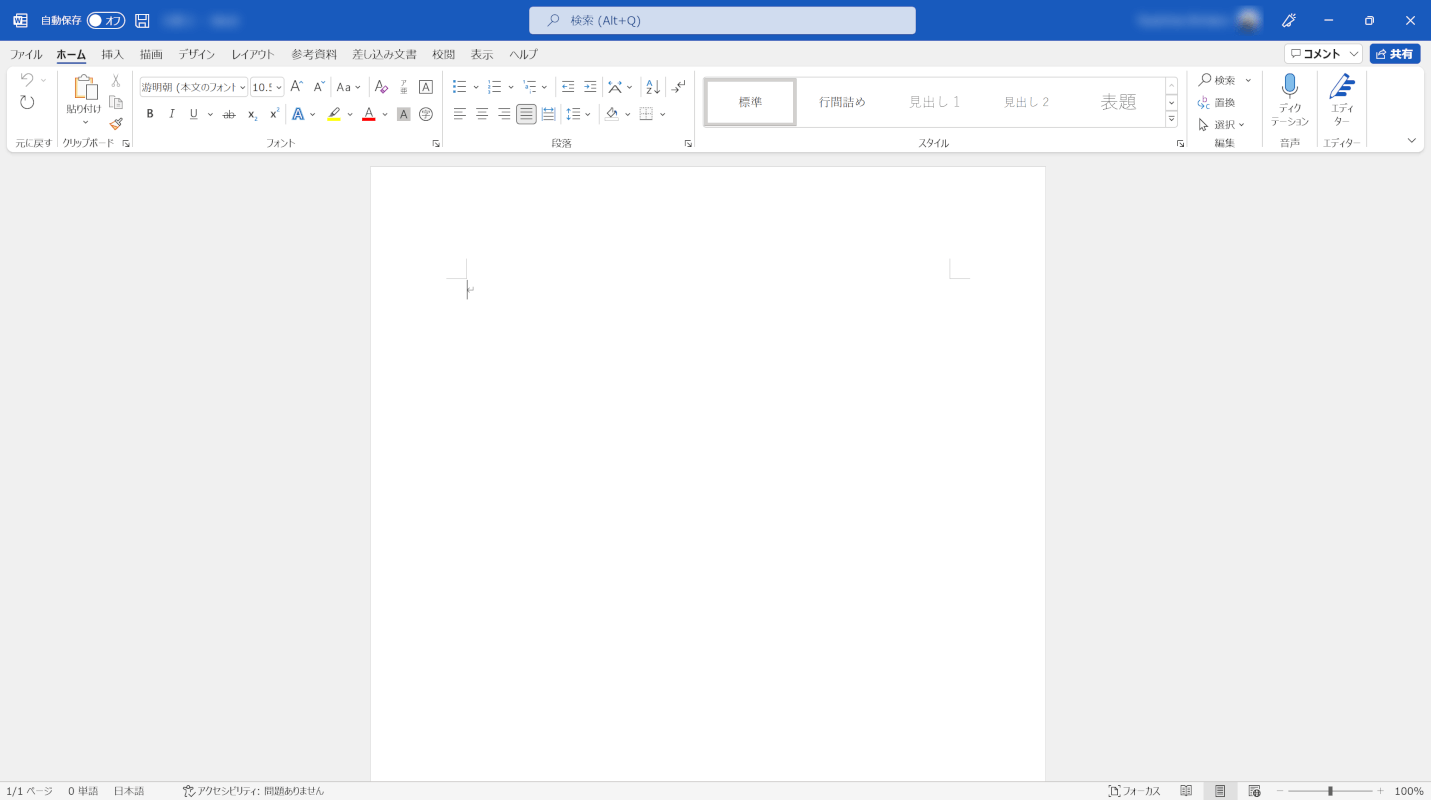
新しくWordファイルが生成されます。
ここまでの作業はショートカットキーのCtrl+Nで同様の操作を短縮して行えます。
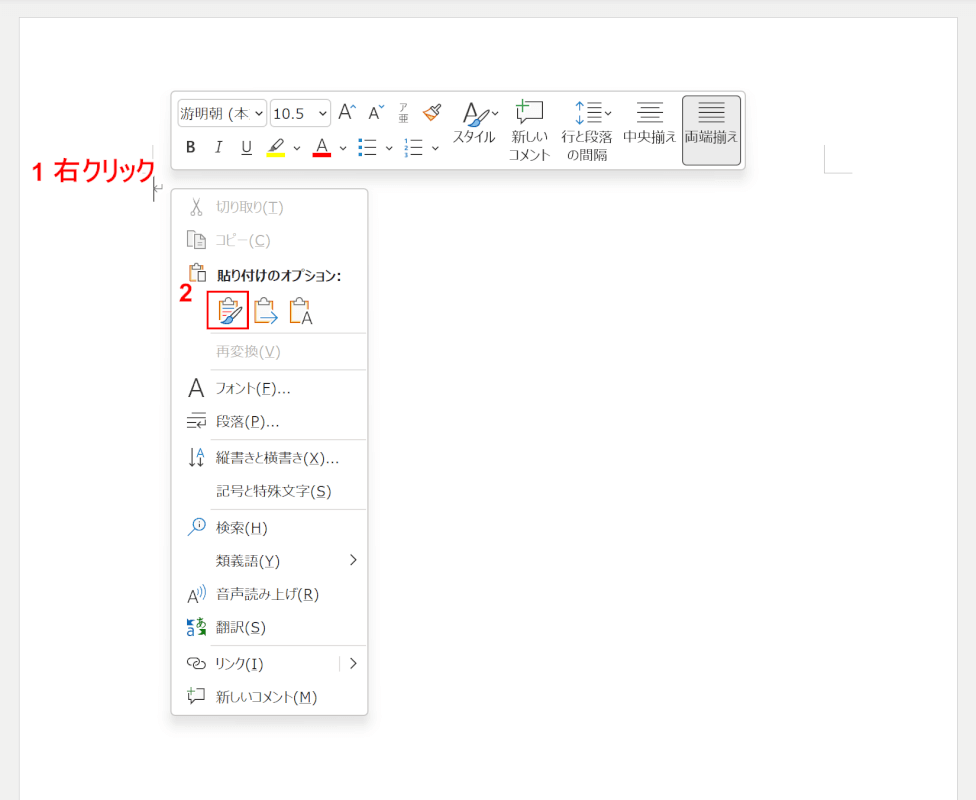
①ドキュメント内で右クリックし、②「元の書式を保持」を選択します。
この作業はショートカットキーのCtrl+Vで同様の操作を短縮して行えます。
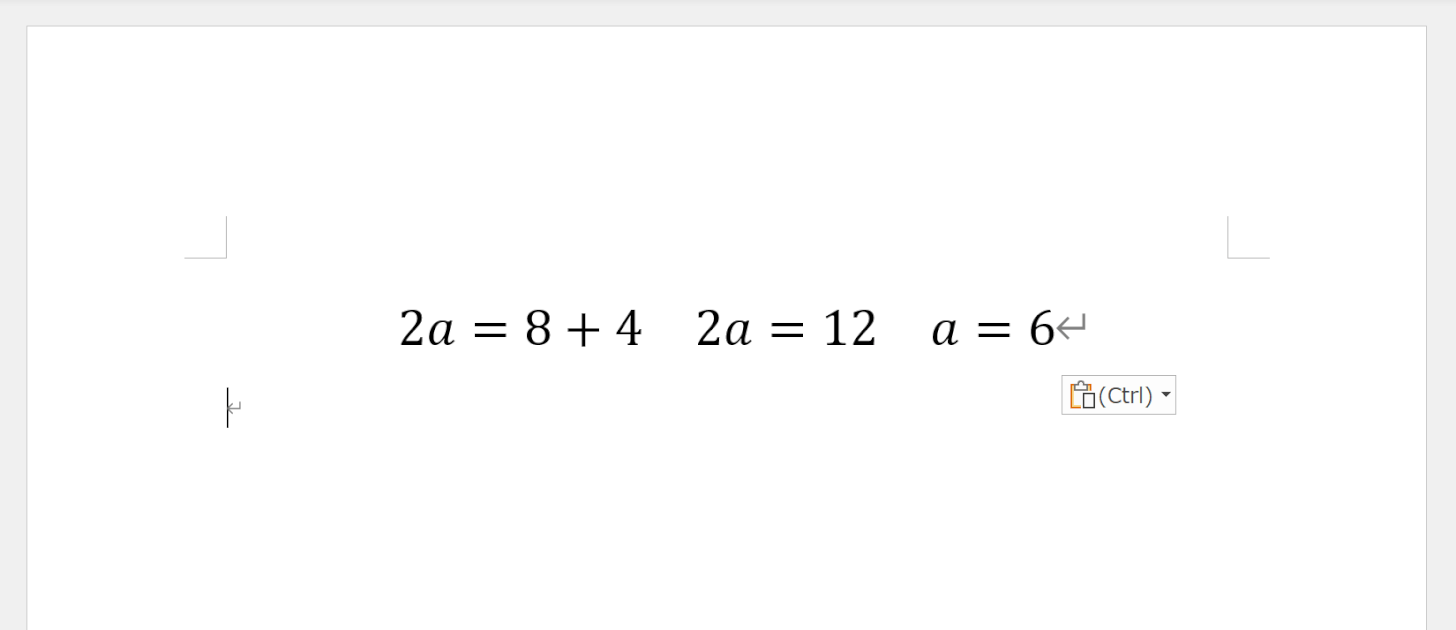
元のファイルで記述していたものがそのまま貼り付けられました。
この状態で上記で紹介した改行方法を試してみてください。改行できたらファイルを保存することを忘れずに行いましょう。
等号をそろえる方法
改行できたとしても、等号をそろえる方法は機能として別に存在します。
一つ一つ手作業で改行するのではなく、一括で改行できる方法などを以下の記事でご紹介しています。
