- 公開日:
ワードで改行ができない場合
この記事では、ワードで改行ができない場合の対処法を紹介します。
インデントが設定されていないか確認する/PCを再起動するだけであっさり解決する可能性もあります。
他にも、ワードの表で改行できない場合、数式を改行できない場合など、さまざまな場面に合わせた対処法も一緒に紹介します。
ワードで改行ができない場合
段落の書式を解除する
ぶら下げ/インデントなど、改行できない原因となる段落の書式を解除することで、改行できるようになる可能性があります。
段落の書式はショートカットで簡単に解除できます。詳しくは以下の方法をご覧ください。
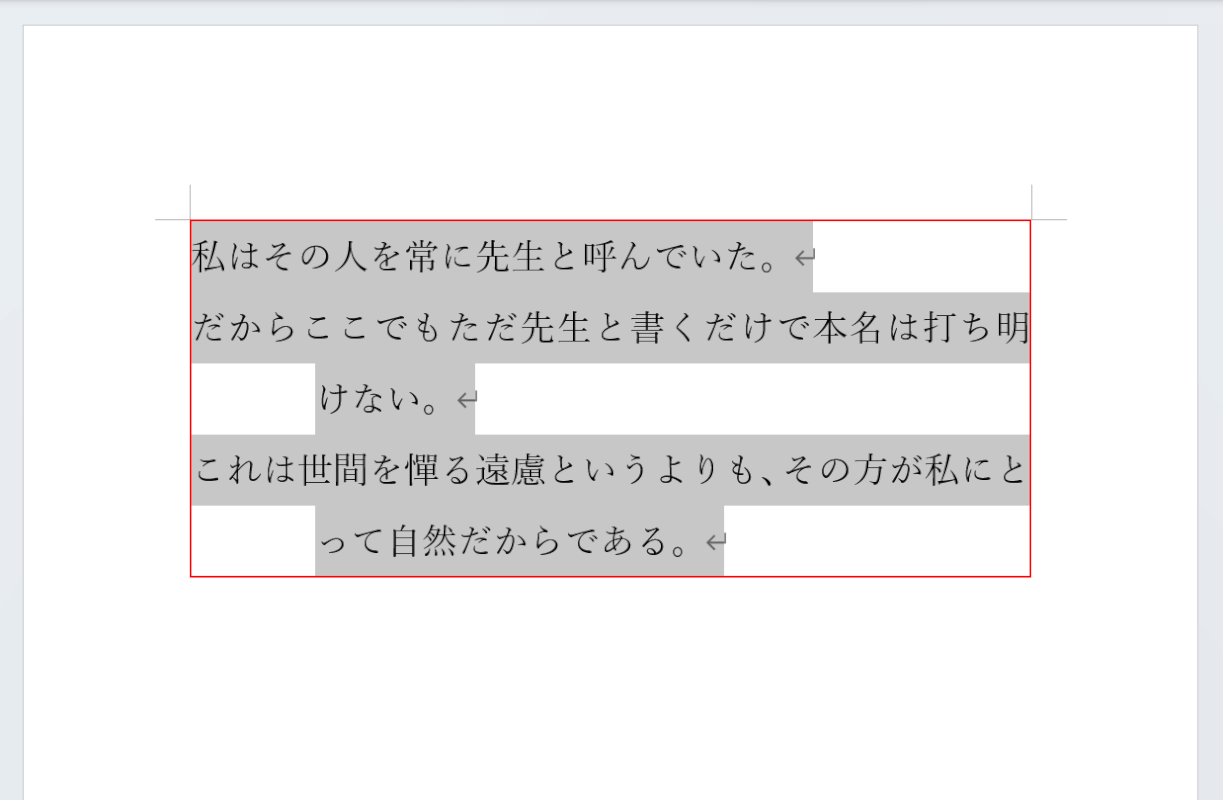
段落をドラッグして選択します。
全ての段落を選択したい場合は、Ctrl + Aを押すことで全選択できます。
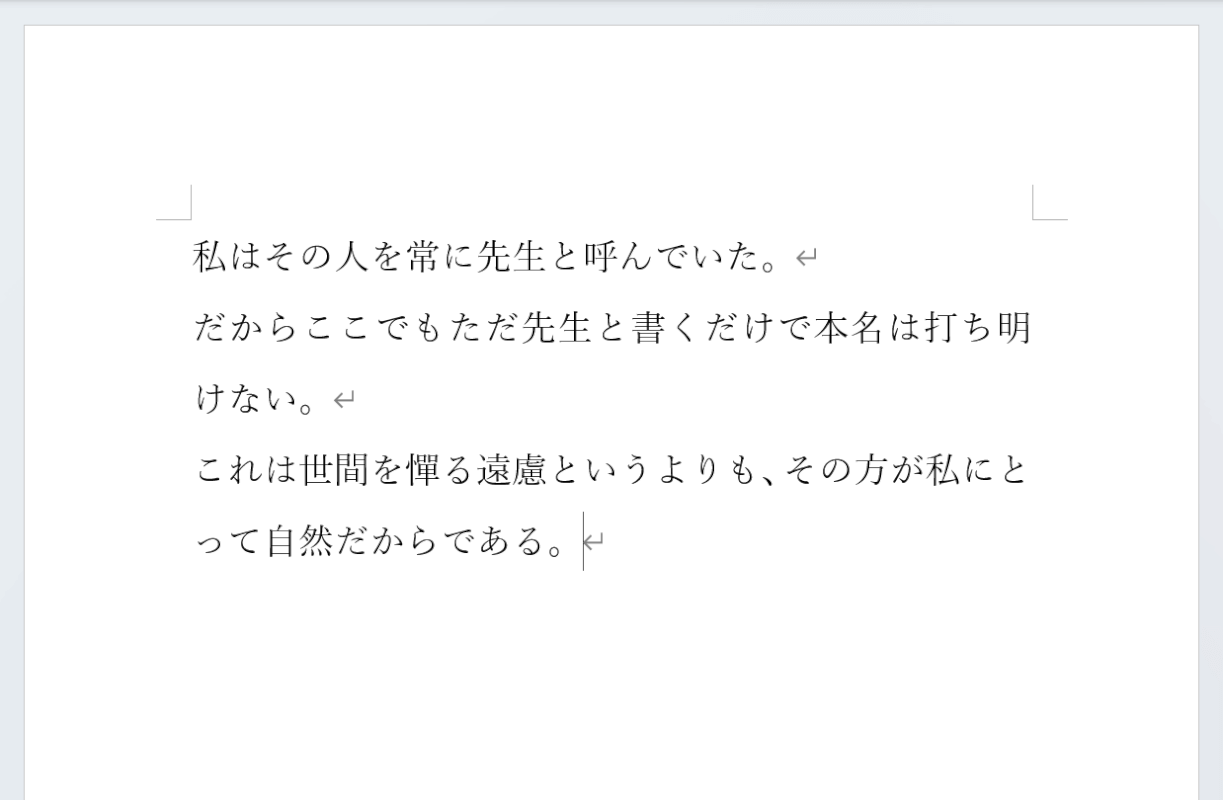
Ctrl + Qを押します。これで段落の書式が解除されました。
この状態でもう一度改行をしてみてください。
上記の方法は字下げなどの設定なども解除されてしまいますので、その点だけご注意ください。
PCを再起動する
そもそもWordやPCの動作がもたついたり調子が悪い場合は、PCを再起動することで問題が解決する可能性があります。
再起動する際は、必ず事前に編集中のファイルを保存しておきましょう。
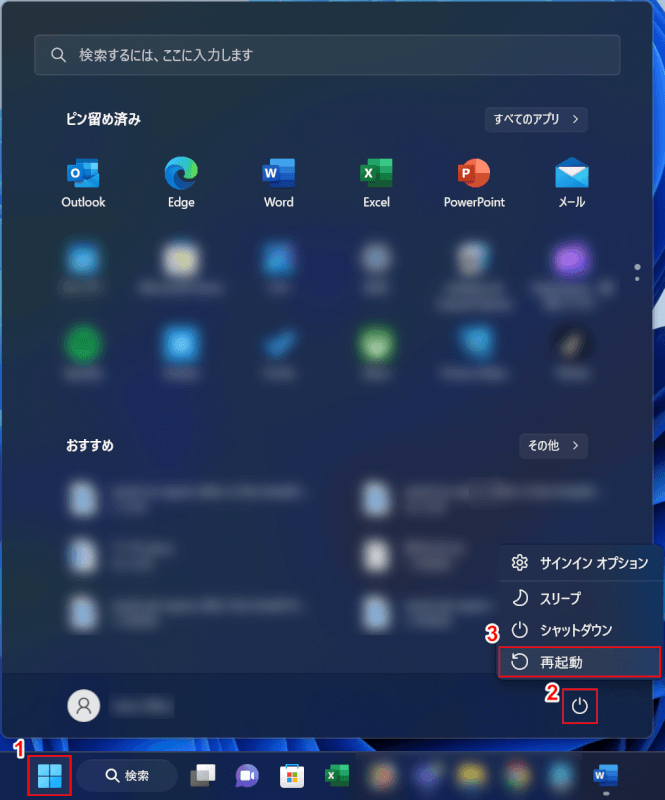
PCを再起動するには、①「スタート」、②電源マーク、③「再起動」の順に選択します。
再起動できたらWordのファイルを開き、改行できるようになっているか確認してみてください。
ワードの表で改行できない場合
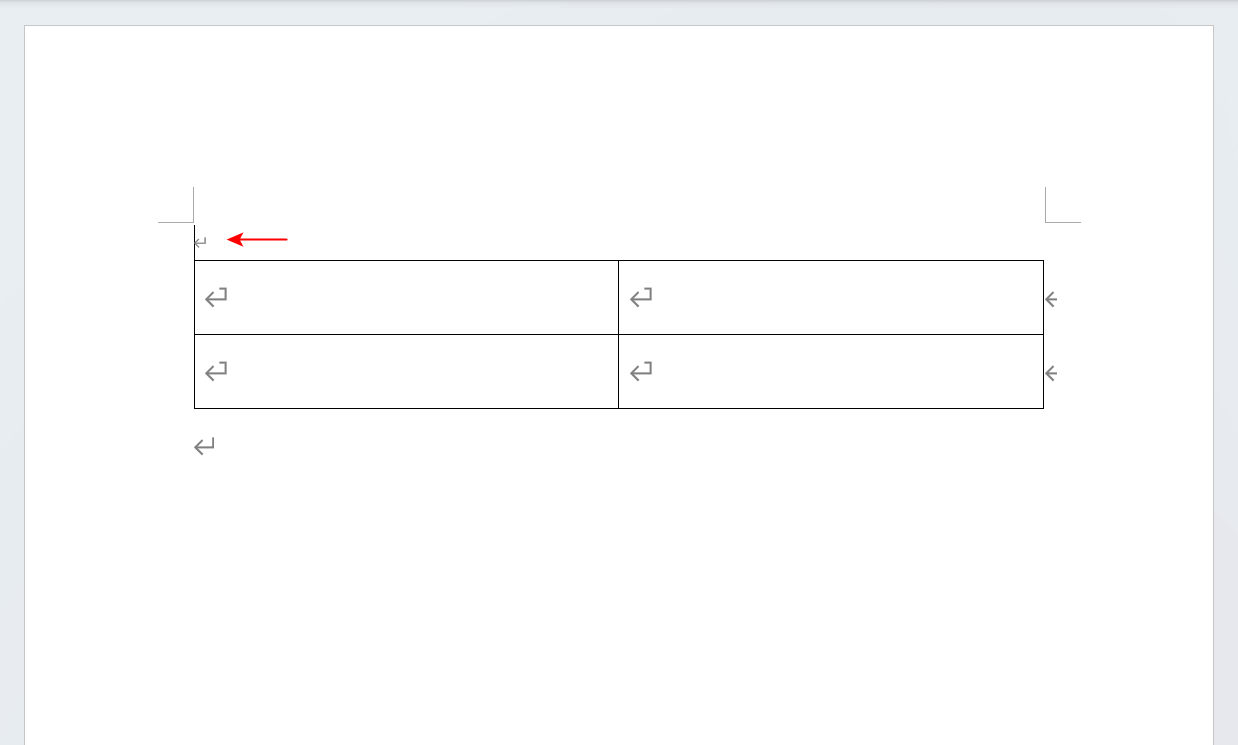
ワードで作成した表の1行目で改行しようとすると、上の画像のようにカーソルが表を抜けてしまうことがあります。
そのような場合はEnterキーだけで改行するのではなく、他のキーを使った改行方法も試してみると良いでしょう。
以下の記事では、ワードの表で改行できない場合の対処法を紹介しています。
ワードで数式の改行ができない場合
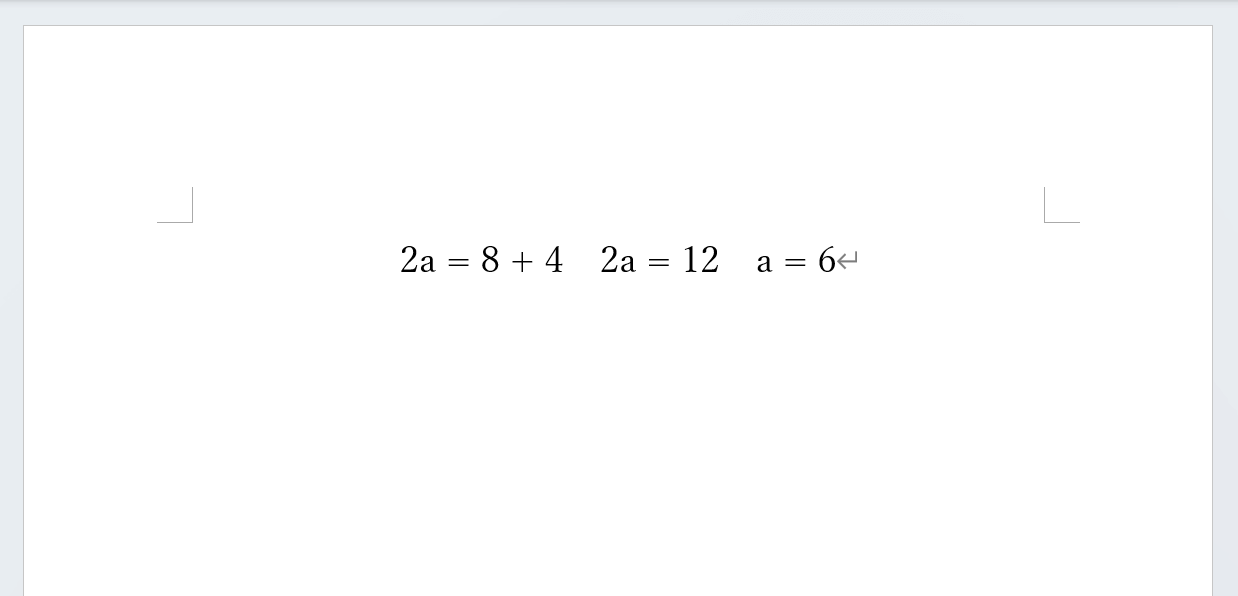
ワードで入力した数式をキレイに揃えたいときは、EnterキーやSpaceキーで1文字ずつ調整するのではなく、改行方法を変えてみましょう。
以下の記事では、ワードで数式の改行ができない場合の対処法をいくつか紹介しています。
数式を等号で揃える方法についても解説していますので、あわせて参考にしてください。
