- 公開日:
- 更新日:
ワードのコピーの仕方に関する情報まとめ
この記事では、ワードのコピーの仕方に関する情報についてご説明します。
ワードでは入力した文字だけではなく、表やページ全体の内容等もそのままコピーすることが出来ます。
様々なコピー方法を覚えて、文書をさらに効率よく作成していきましょう。
Wordの様々なコピーの仕方
Wordの様々なコピーの仕方についてご紹介します。
文書をコピーして貼り付ける
Wordで文書をコピーして貼り付ける方法をご説明します。
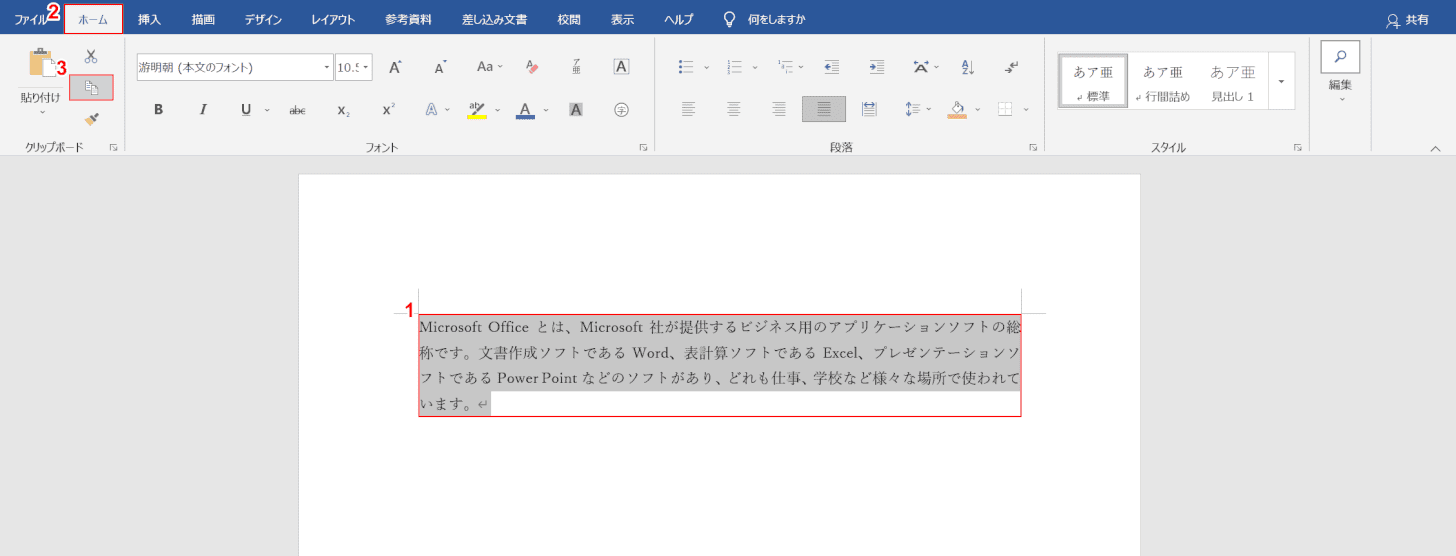
①【コピーしたい文章】を選択します。
②【ホーム】タブ、③【コピー】の順に選択します。
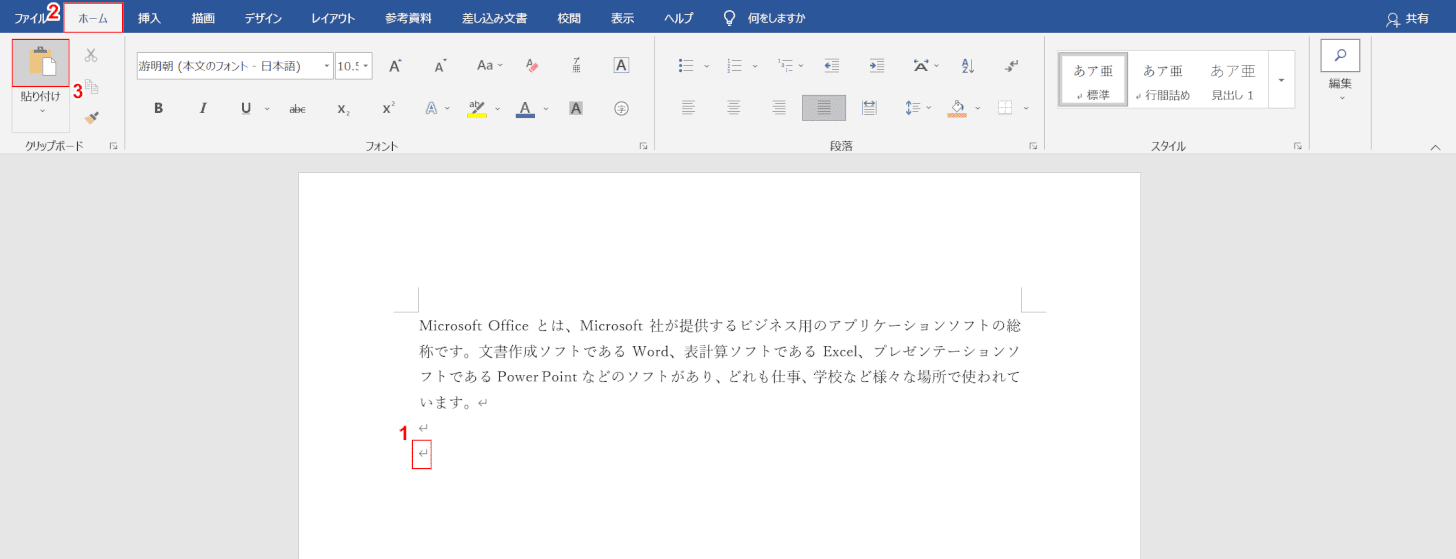
①【コピーした文章を貼り付けたい場所】を選択します。
②【ホーム】タブ、③【貼り付け】の順に選択します。
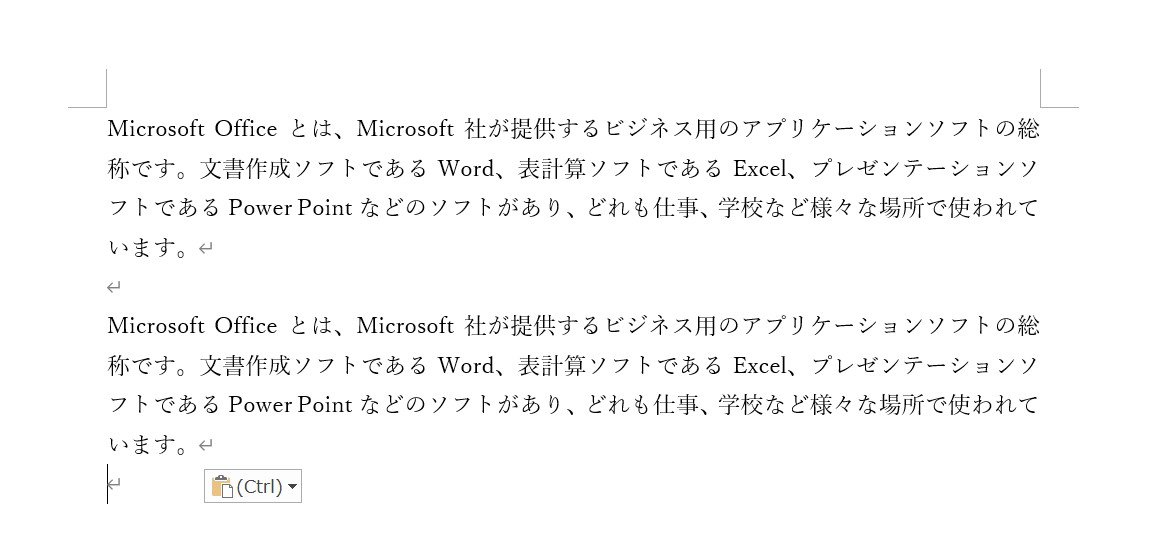
これで文章をコピーして貼り付けることが出来ました。
ページをコピーする
ワードでは、ページをまるごとコピーすることが出来ます。
1ページだけコピーする方法や、複数ページをコピーする方法など用途に合わせて様々なページのコピー方法があるため、やり方を覚えておくと効率よく文書作成が出来ます。
ワードでページをコピーする方法については、以下の記事をご確認ください。
書式をコピーする
ワードで設定した書式は、他の文章にコピーすることが出来ます。
書式をコピーする方法についてご説明します。
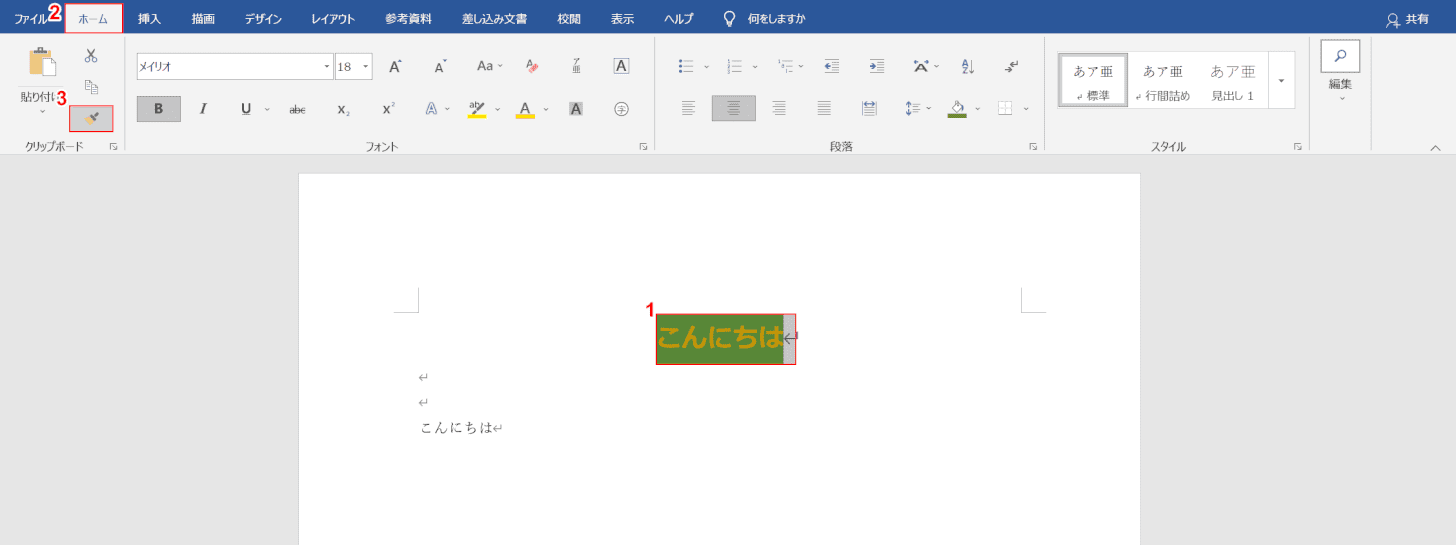
①【コピーしたい書式が設定された文章】を選択します。
②【ホーム】タブ、③【ブラシのマーク】を選択します。
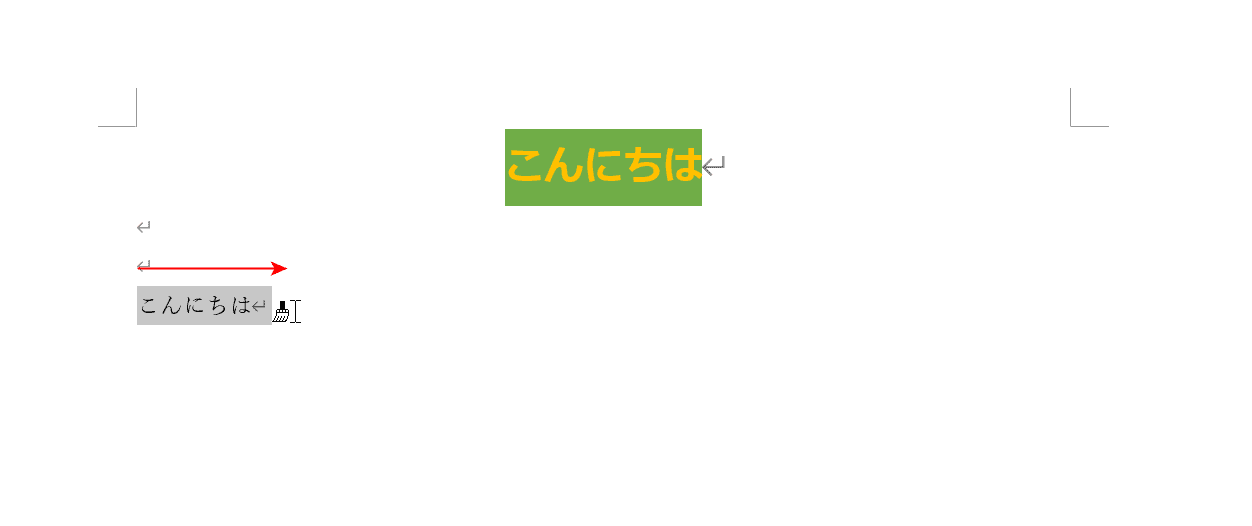
マウスポインターがブラシのマークに変わったら、書式のコピーをする準備が出来ています。
「書式設定したい文章」を上からなぞるように【ドラッグ】します。
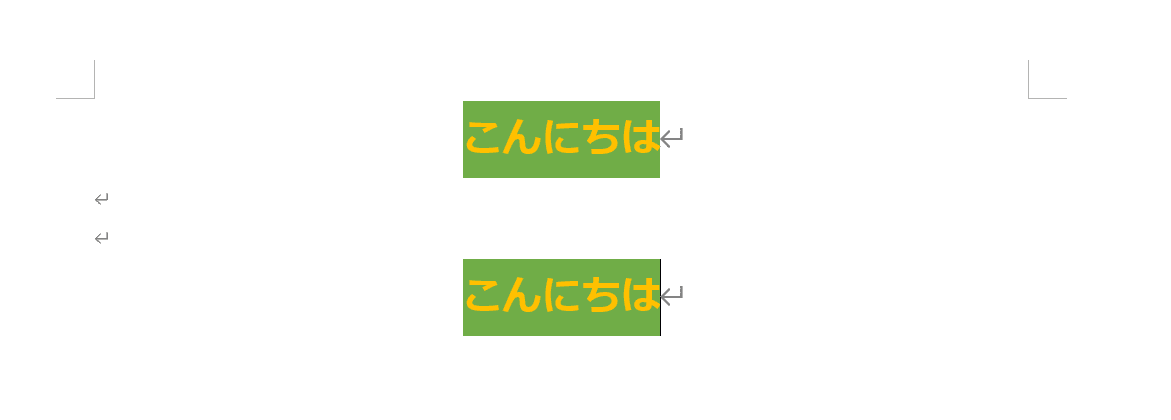
これで、書式のコピーをすることができました。
スタイルをコピーする
文書に設定したスタイルを他のワードファイルにコピーする方法についてご説明します。
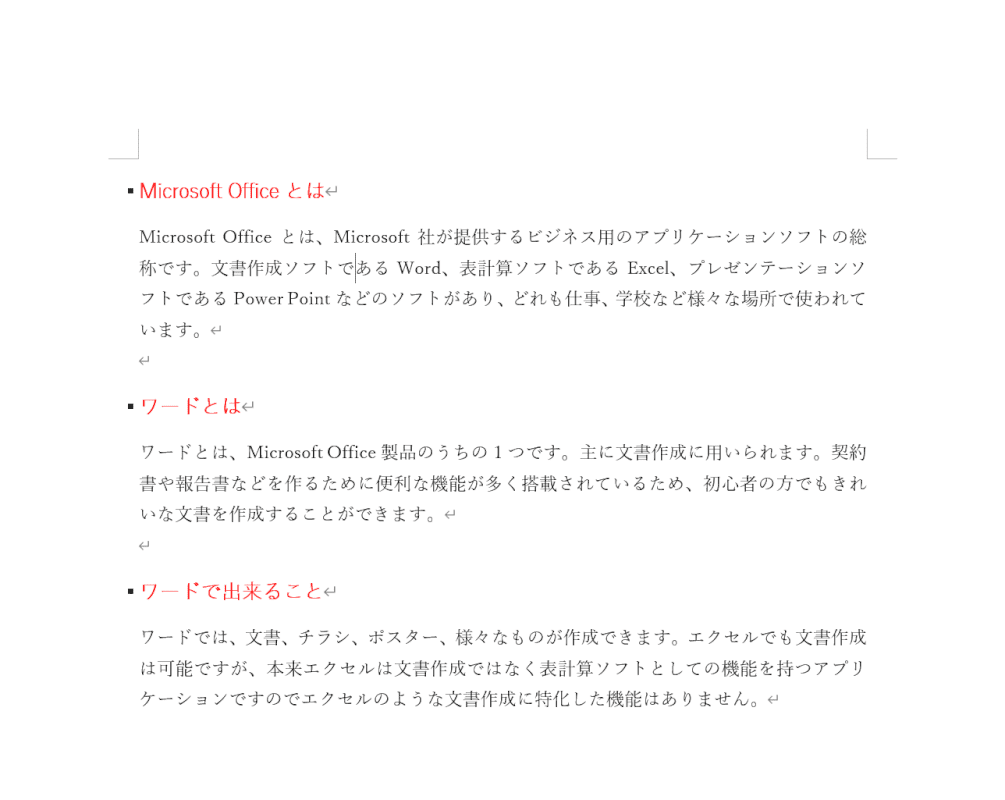
まずは、コピーしたいスタイルを用意します。
上の画像では、各セクションのタイトルに「見出し1」のスタイルを設定し、文字色を赤に変更しています。
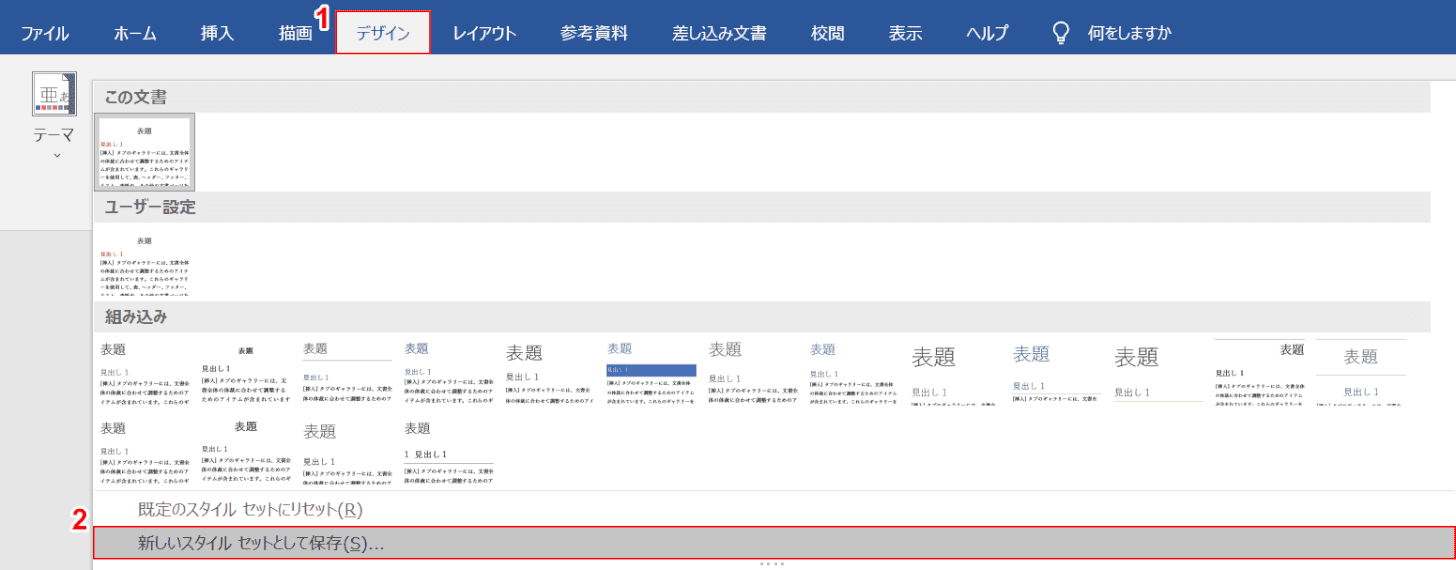
コピーしたいスタイルを保存します。
①【デザイン】タブ、②【新しいスタイル セットとして保存】の順に選択します。
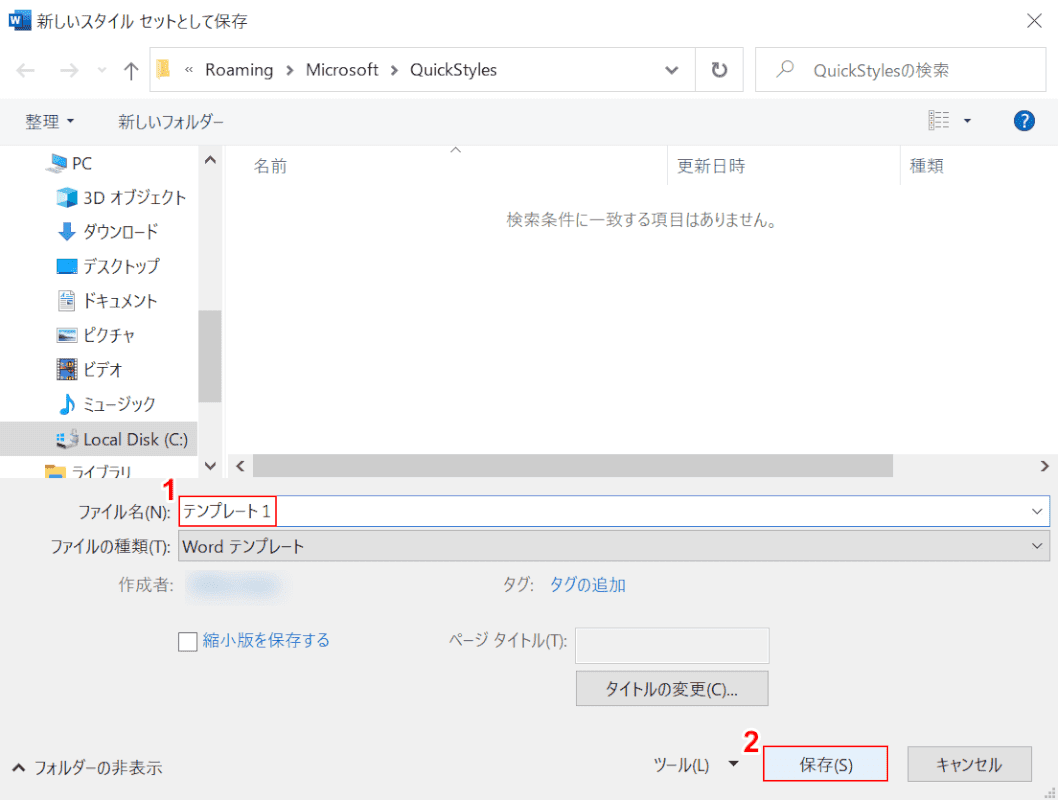
「新しいスタイル セットとして保存」ダイアログボックスが表示されます。
①「ファイル名」に『任意のファイル名(例:テンプレート1)』と入力し、②【保存】ボタンを押します。
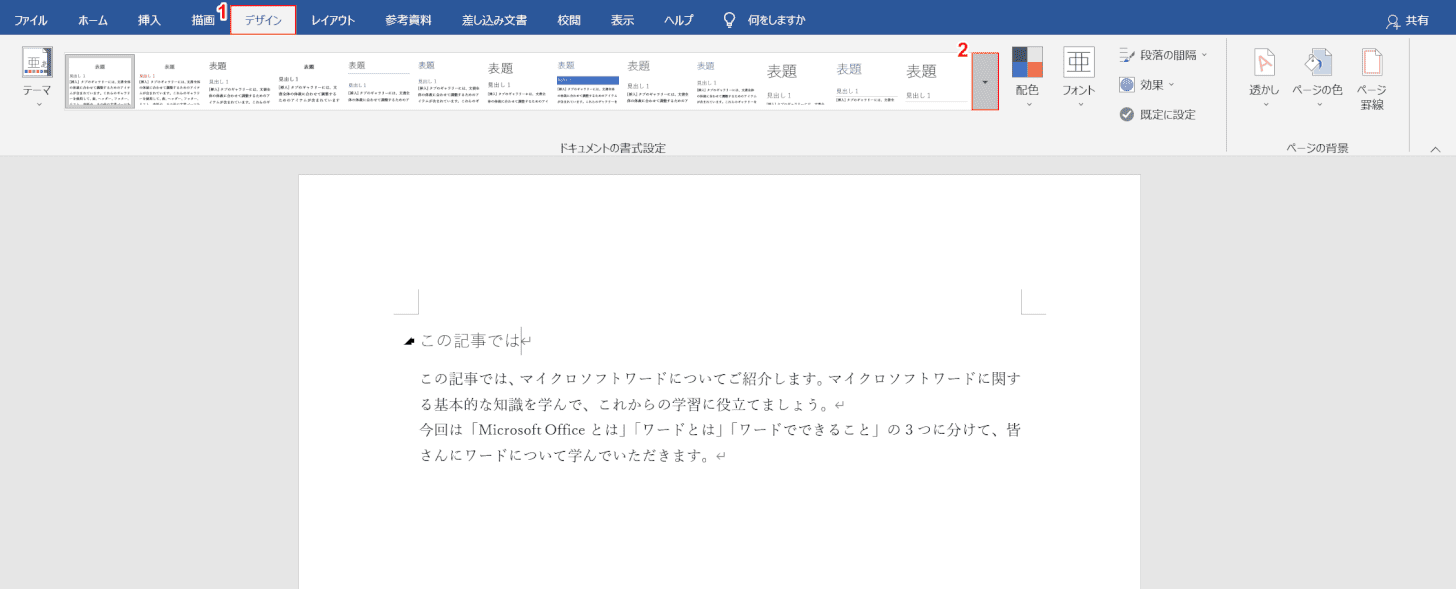
次に、先ほど保存したスタイルを反映させたい文書を準備します。
上の画像ではセクションのタイトルである「この記事では」に、「見出し1」のスタイルがあらかじめ設定してあります。
①【デザイン】タブ、②【▼】の順に選択します。
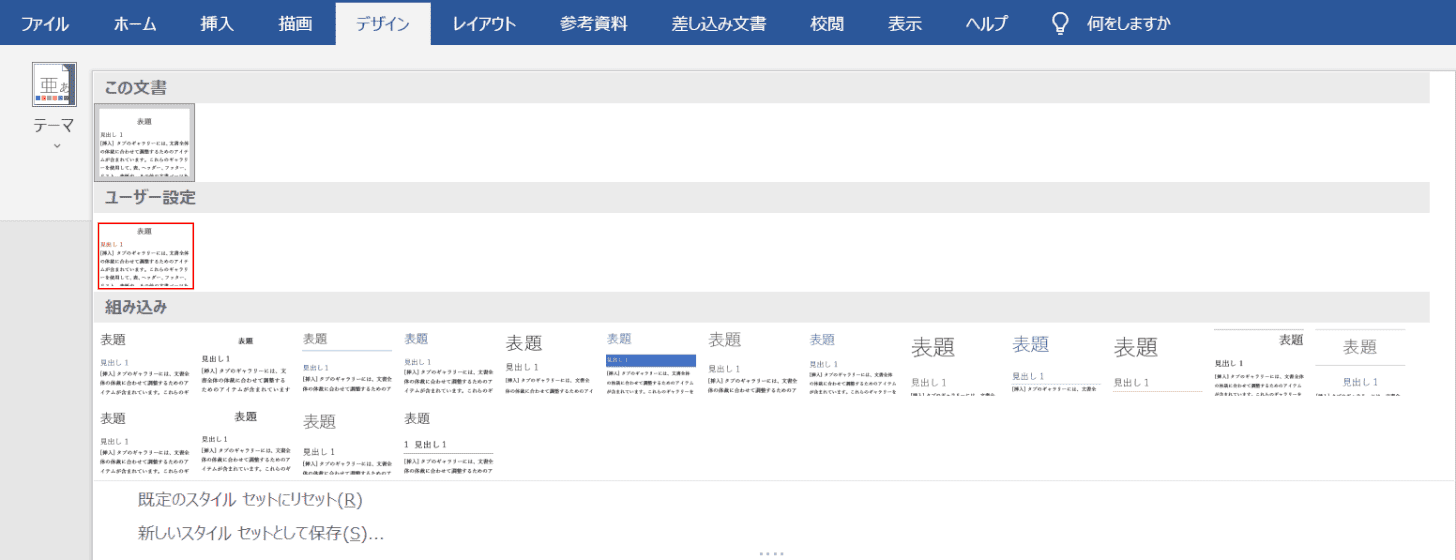
テンプレート一覧の「ユーザー設定」に先ほど保存した「テンプレート1」が表示されます。
【テンプレート1】を選択します。

これで、別の文書のスタイルをコピーすることが出来ました。
表をコピーする
表をコピーする方法についてご説明します。
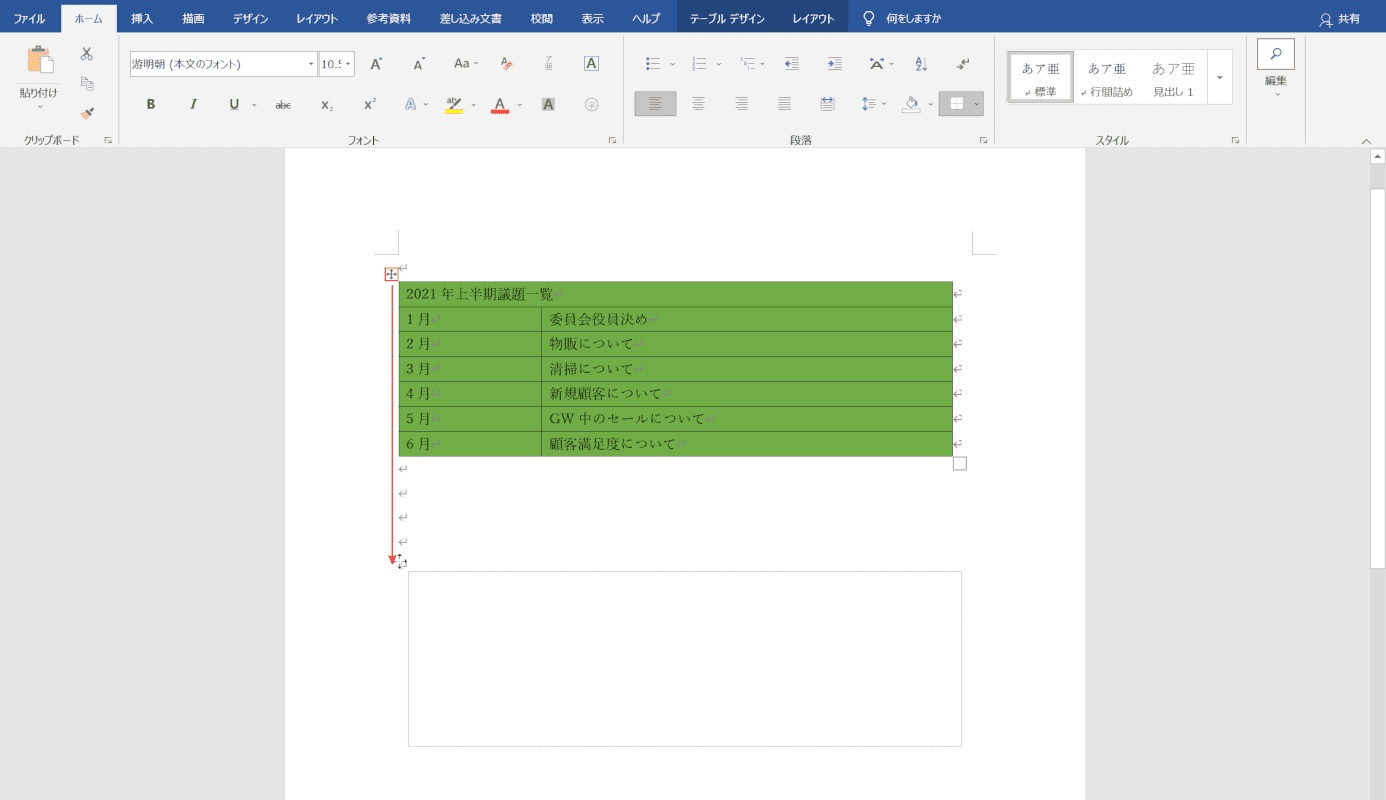
表の左上にある「十字マーク」を選択し、Ctrlを押しながら下に向かって【ドラッグ】します。
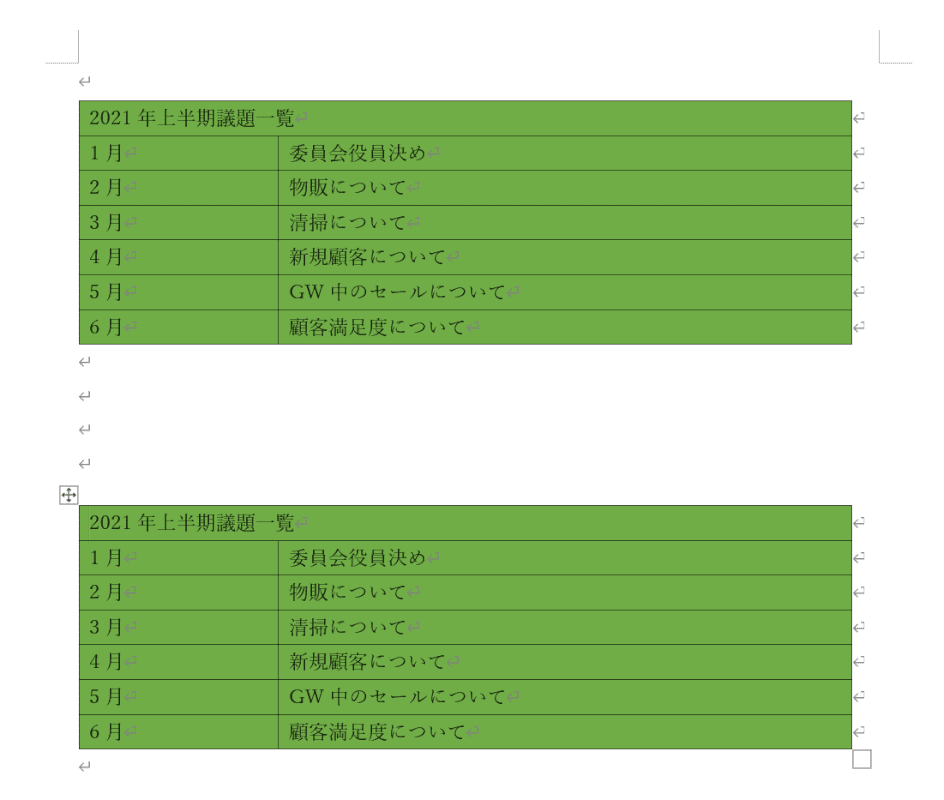
これで表をコピーすることが出来ます。
グラフをコピーする
エクセルのグラフを、ワードにコピーする方法についてご説明します。
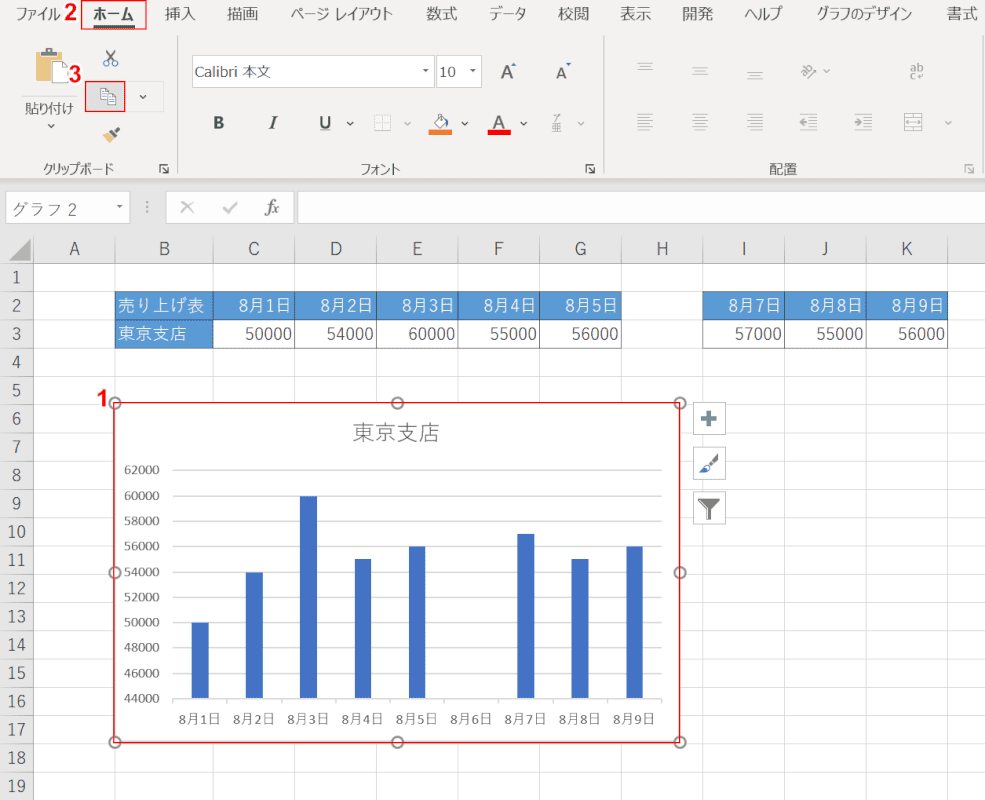
エクセルを開き、貼り付けたいグラフを準備します。
①【グラフ】、②【ホーム】タブ、③【コピー】の順に選択します。
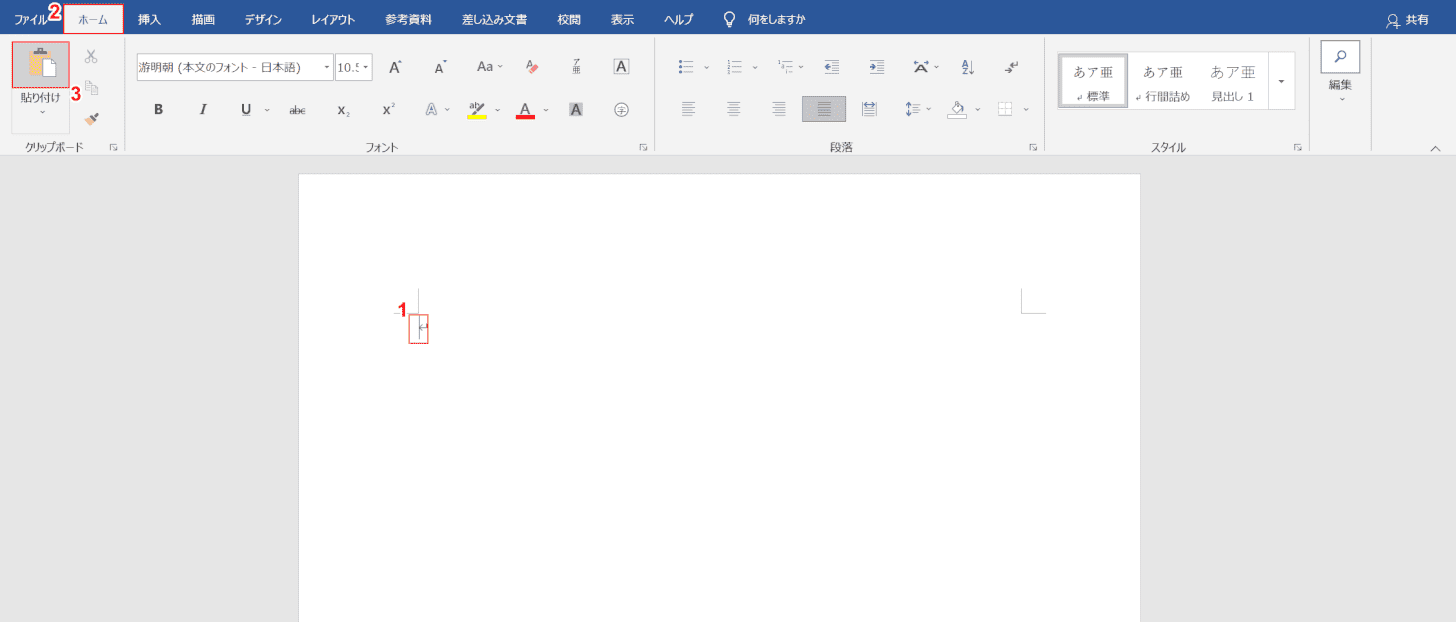
①【グラフを貼り付けたい場所】を選択します。
②【ホーム】タブ、③【貼り付け】の順に選択します。
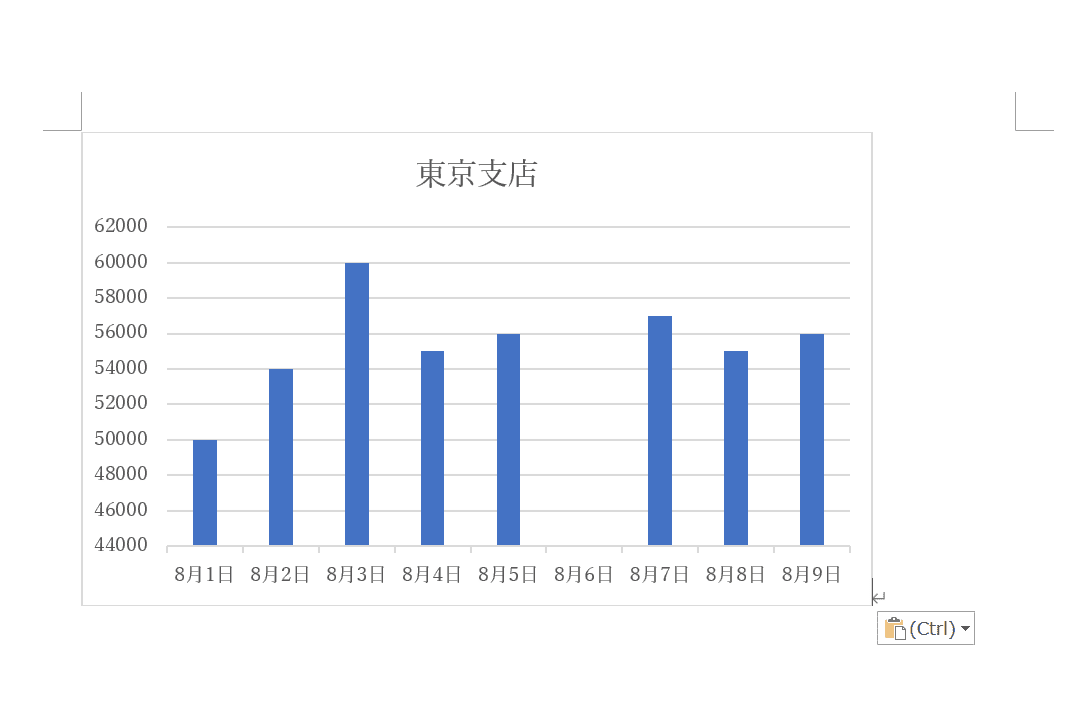
これでエクセルのグラフを、ワードに貼り付けることが出来ました。
図形をコピーする
ワードで図形をコピーする方法についてご説明します。
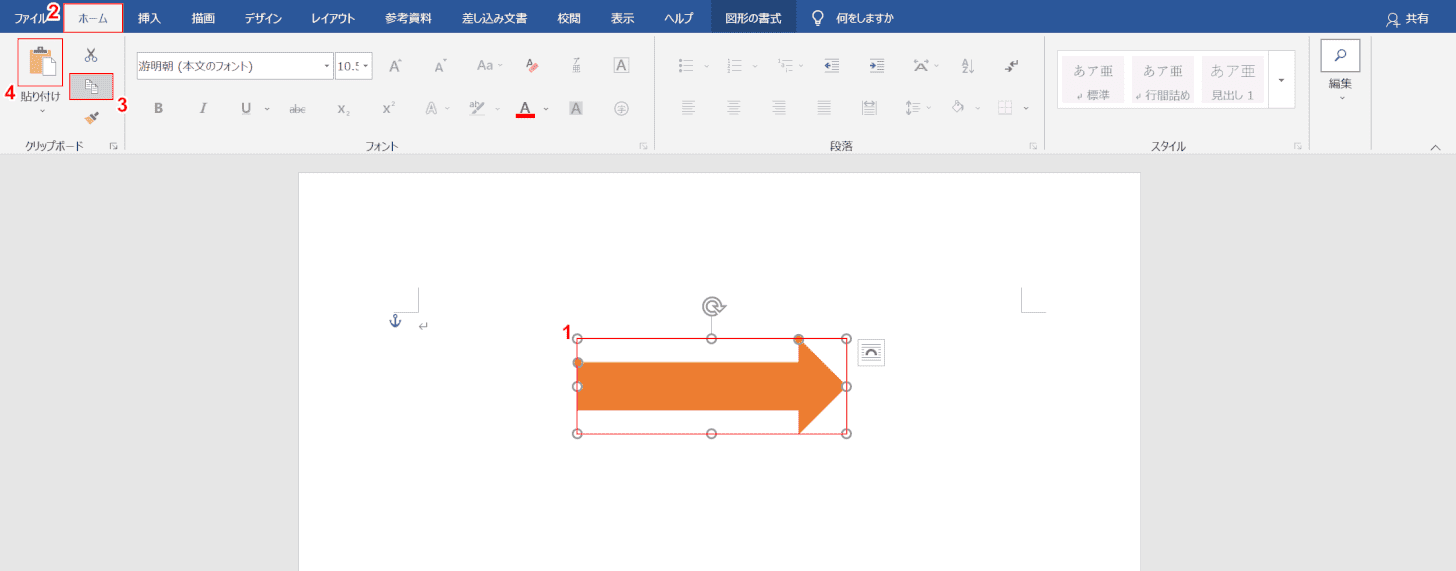
①【コピーしたい図形(例:矢印)】を選択します。
②【ホーム】タブ、③【コピー】、④【貼り付け】の順に選択します。
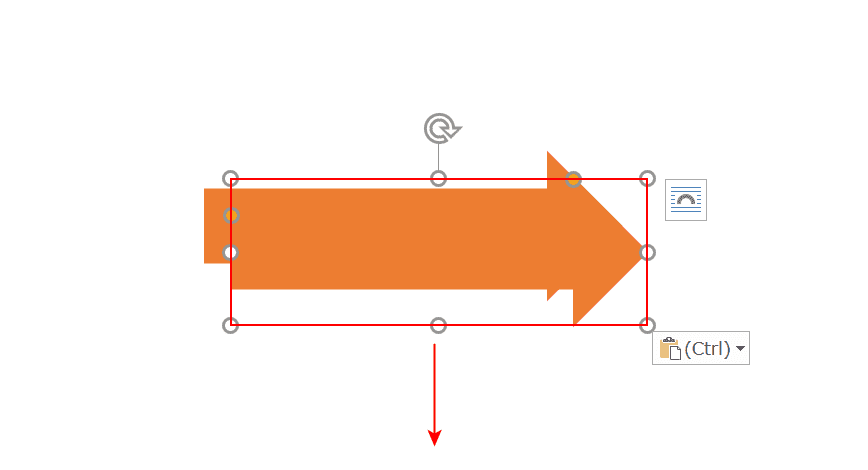
図形がコピーされます。
任意の位置に【ドラッグ】します。
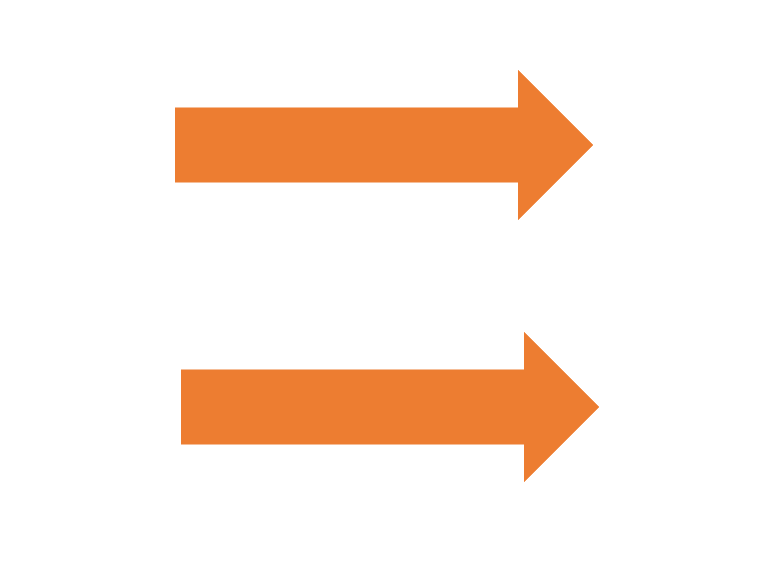
これで図形をコピーすることが出来ました。
表がコピーできない場合
ワードで作成した表をコピーしたい場合は、ホームタブにある「コピー」や「貼り付け」のボタンを使用すると、うまく表がコピーできないことがあります。
ワードのコピーには様々な方法があるため、間違った選択をすると文字だけ貼り付けされたり、表の形が崩れてしまうことがあります。
表をコピーしたい場合は上記「表をコピーする」セクションを参考にコピーしてみましょう。
