- 公開日:
ワードの点線を引くことに関する情報まとめ
この記事では、ワードの点線を引くことに関する情報をご紹介します。
ワードでは、図形や罫線など様々な機能を使って点線を作成することが出来ます。
ワードで作る点線は、例えば文書内の切り取り線などに使用することが出来るので、ぜひ点線を挿入する方法を覚えましょう。
ワードで図形を使って点線を引く・挿入する方法
ワードで図形を使って点線を引く・挿入する方法についてご紹介します。
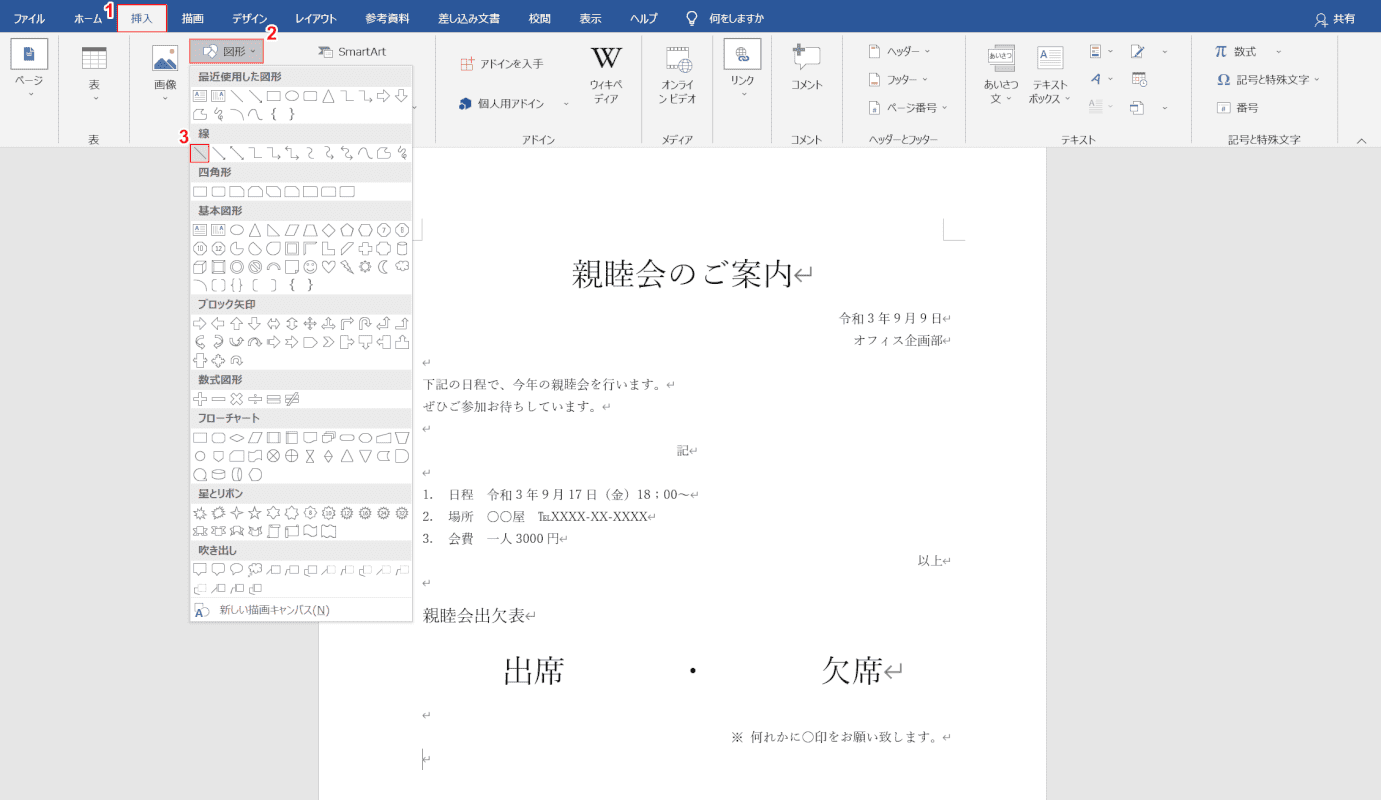
Wordを開き、点線を挿入したい文書を用意します。①【挿入】タブ、②【図形】、③【直線】の順に選択します。
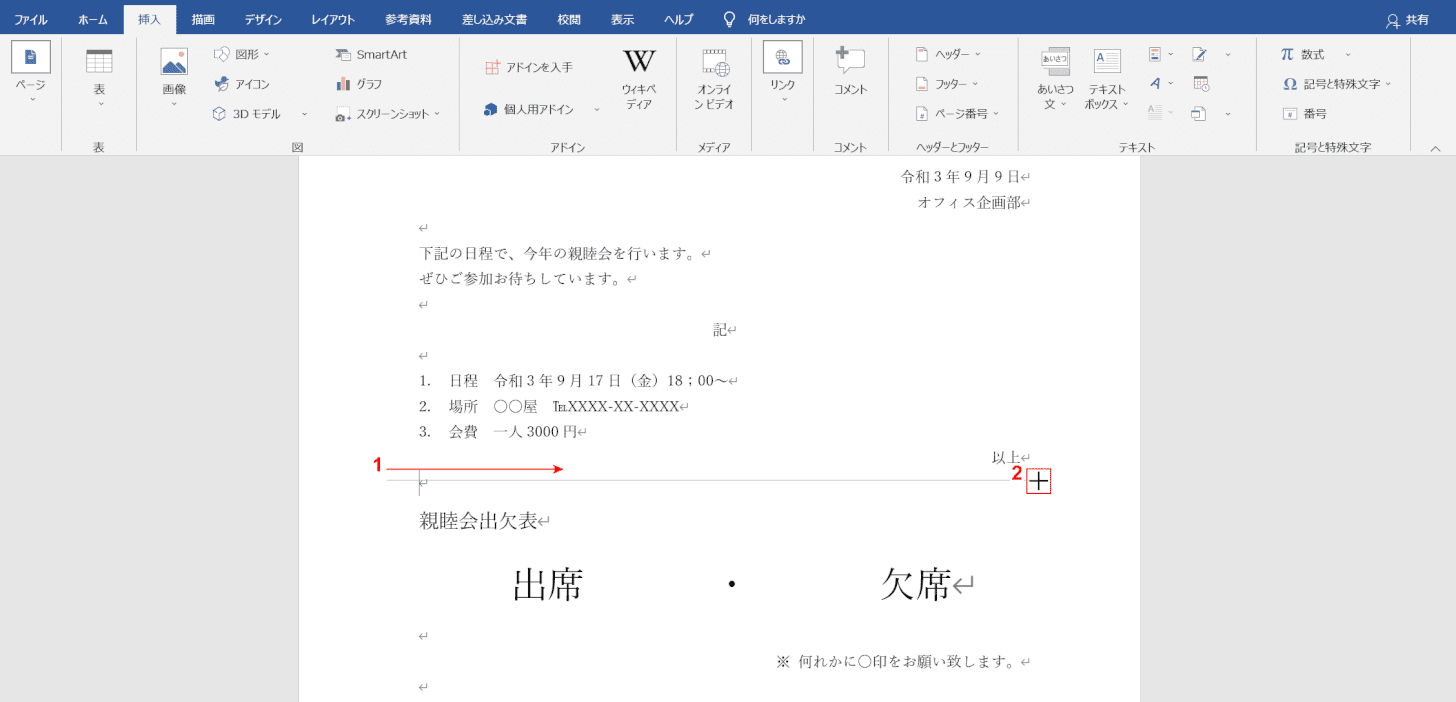
マウスポインターが十字の形に変化したら直線を描いていきます。①「直線を描き始めたい任意の場所」から【ドラッグ】し、②任意の位置まで描いたら【ダブルクリック】して直線の挿入を終えます。
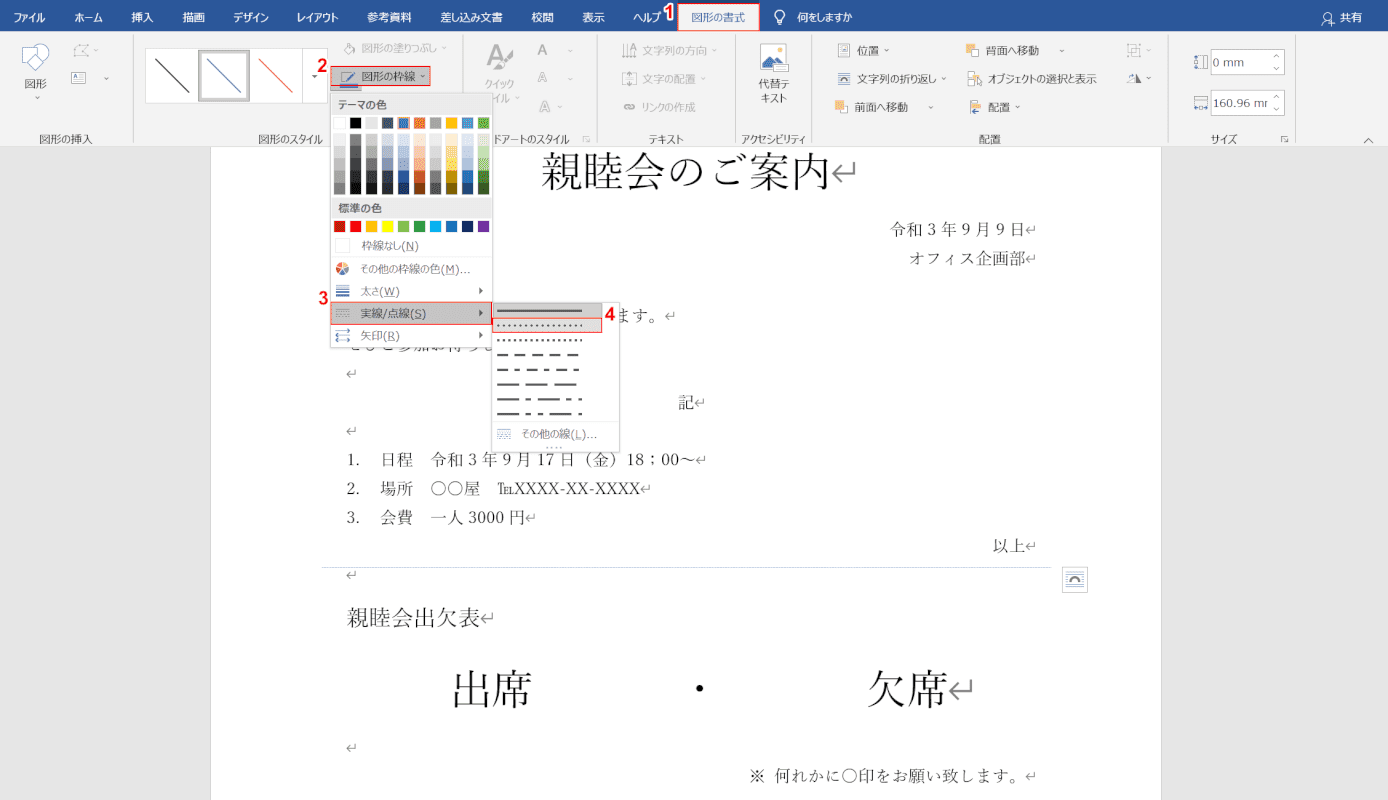
直線を点線に変更します。①【図形の書式】タブ、②【図形の枠線】の順に選択します。③「実線/点線」に【マウスオーバー】し、④【点線】を選択します。
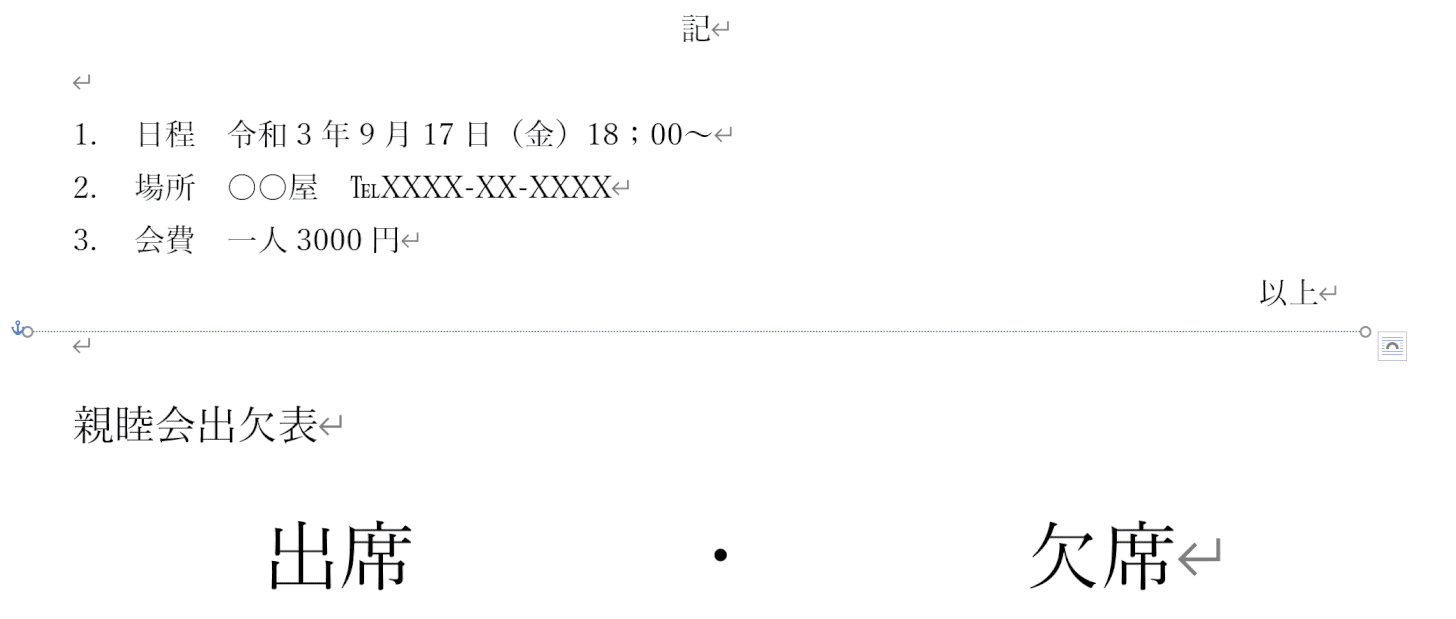
これで、ワードで図形を使って点線を引く・挿入することが出来ました。
点線を文字で書く(2点リーダー・3点リーダー)
Wordで、2点リーダー・3点リーダーを使って点線を文字で書く方法についてご説明します。
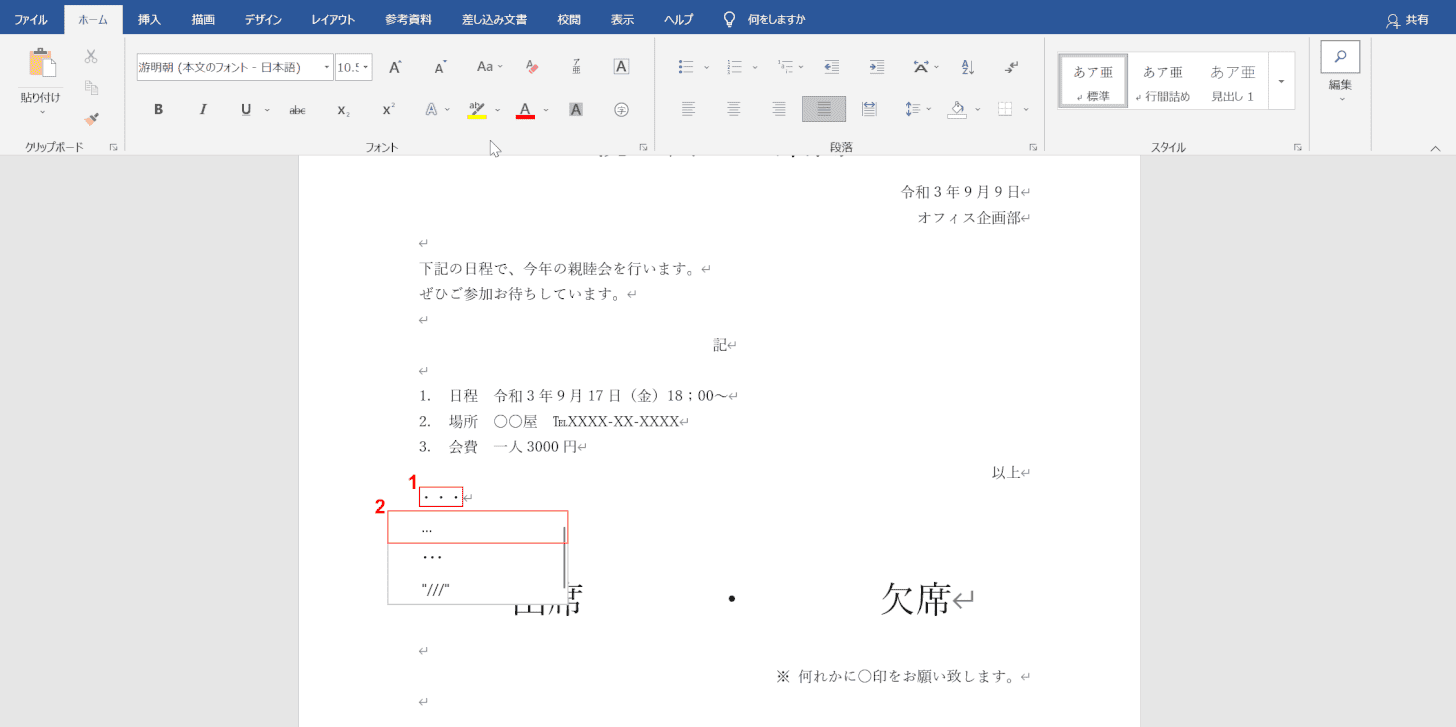
Wordを開き、点線を挿入したい文書を用意します。
①「点線を挿入したい場所」に『・・・』を入力し、Spaceを押します。
②変換候補の中から【3点リーダー】を選択します。
2点リーダーを使いたい場合は、「・・」と点を2つ入力し、2点リーダーを選択しましょう。「・」はキーボードの「め」を押すと入力できます。

3点リーダーが入力できました。
【…】を選択し、任意の長さまでコピーアンドペーストを繰り返していけば点線を入力することが出来ます。
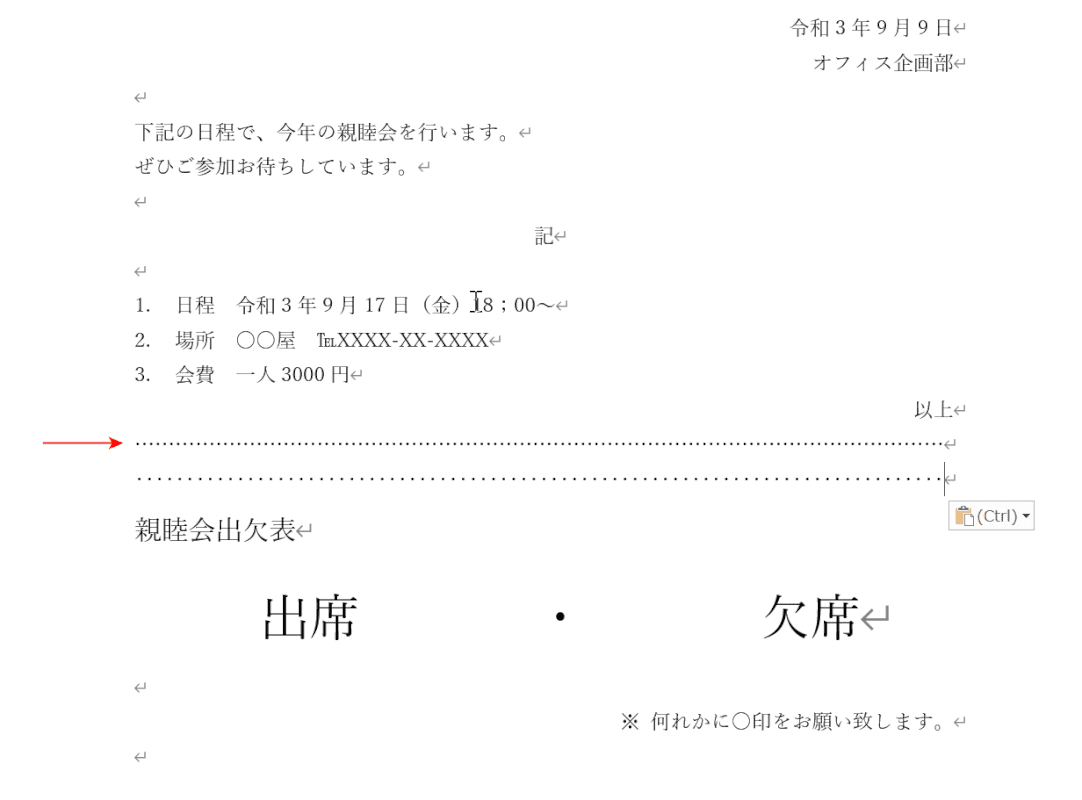
これで、3点リーダーを使って点線を文字で書くことが出来ました。
赤い矢印で示した点線が3点リーダーで作成した点線です。
3点リーダーの下の点線は、2点リーダーで作成した点線になります。点の間隔などの参考にしてみて下さい。
縦に点線を引く
Wordで縦に点線を引く方法についてご説明します。
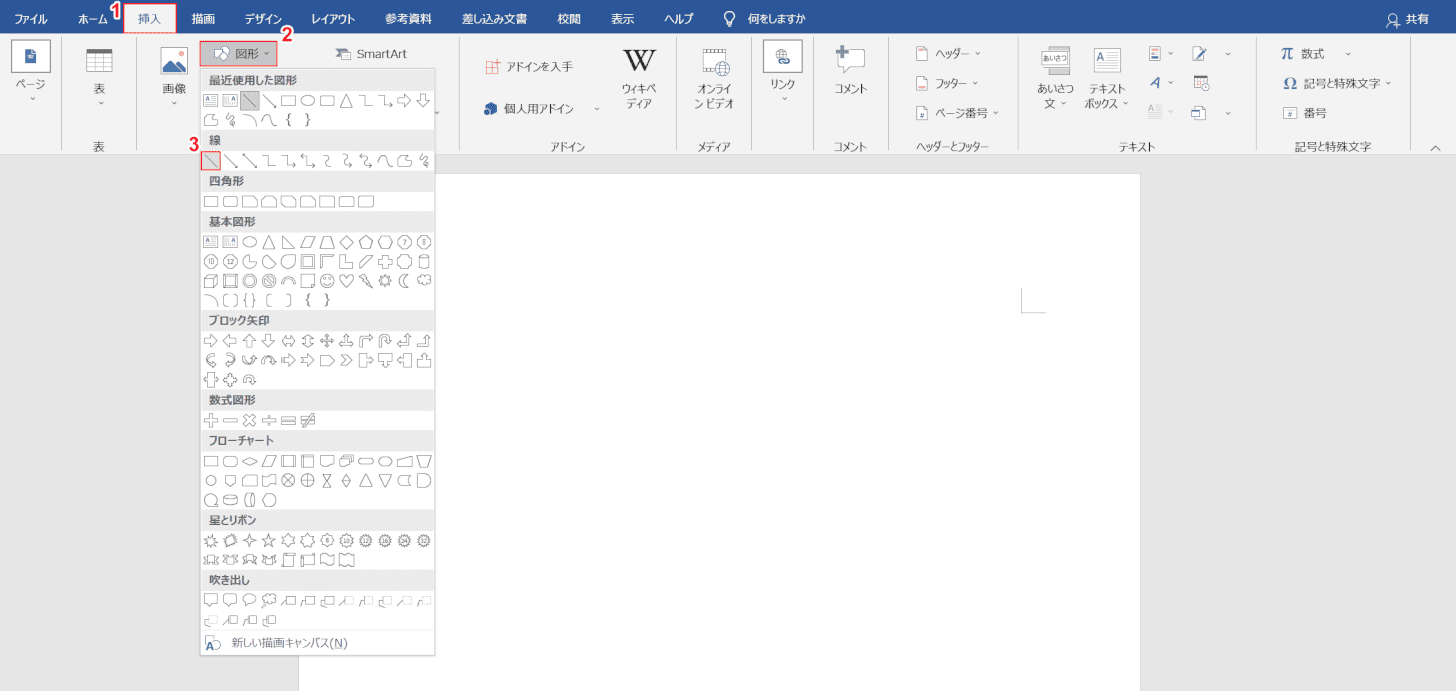
Wordを開き、点線を挿入したい文書を用意します。
①【挿入】タブ、②【図形】、③【直線】の順に選択します。
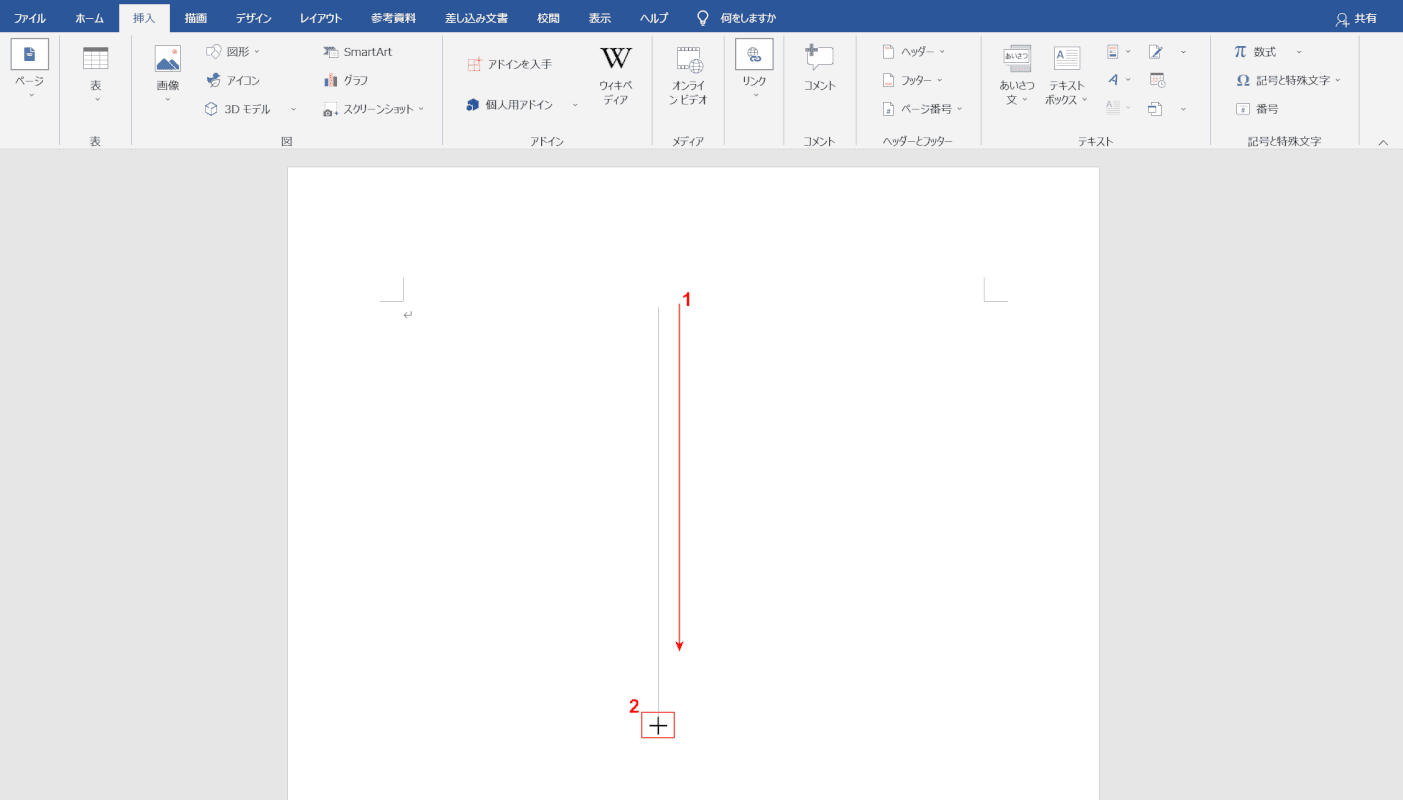
マウスポインターが十字の形に変化したら直線を描いていきます。
①「直線を描き始めたい任意の場所」から下に向かって【ドラッグ】し、②任意の位置まで描いたら【ダブルクリック】して直線の挿入を終えます。
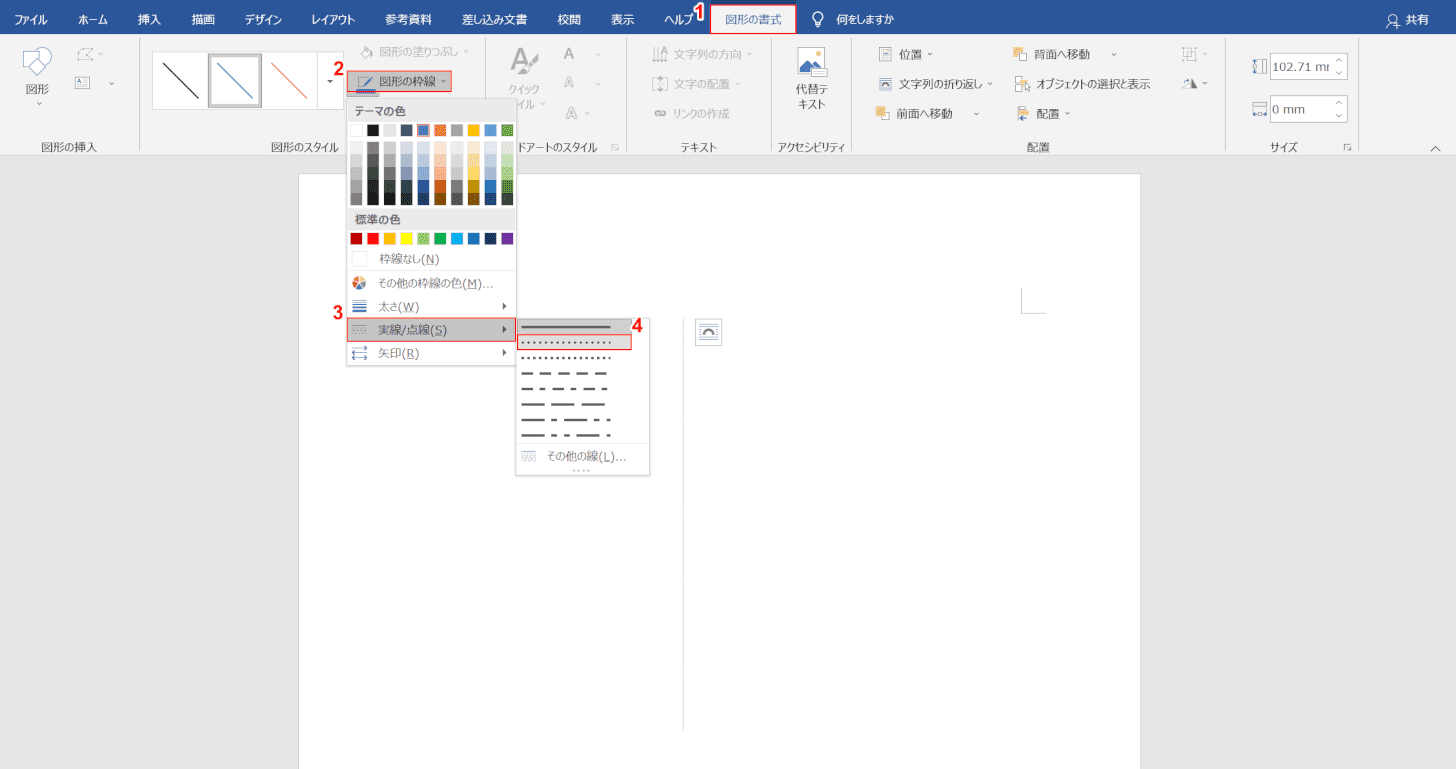
直線を点線に変更します。
①【図形の書式】タブ、②【図形の枠線】の順に選択します。
③「実線/点線」に【マウスオーバー】し、④【点線】を選択します。
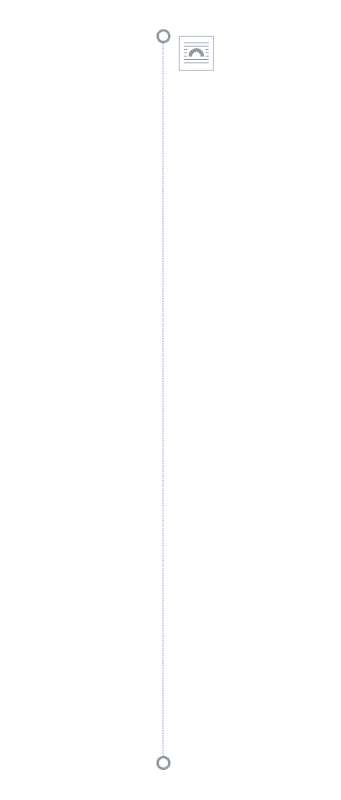
これで、ワードで図形を使って縦に点線を引く・挿入することが出来ました。
下線を点線にする
Wordでは、入力した文字に下線を引くことが出来ます。
文字の下線を点線にする方法については、以下の通りです。
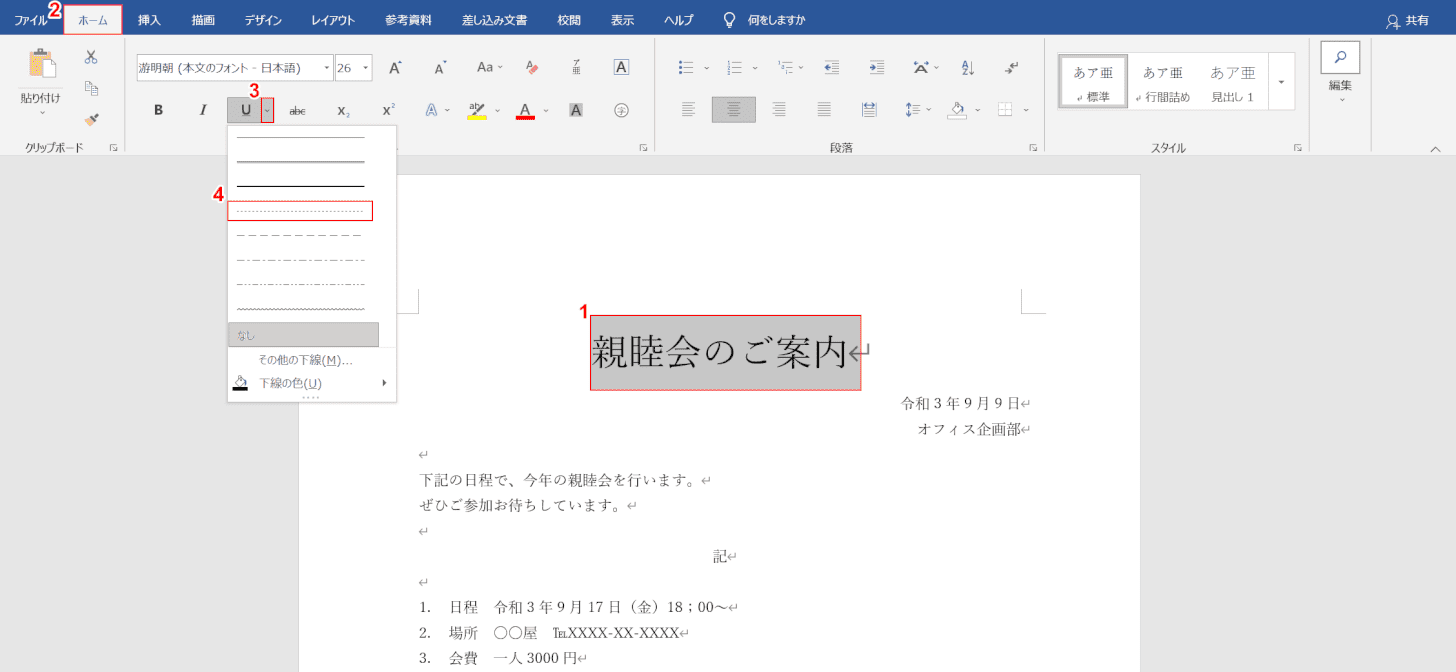
Wordを開き、点線の下線を挿入したい文書を用意します。
①【下線を挿入したい文章】を選択します。
②【ホーム】タブ、③「下線」の【▼】、④【点線】の順に選択します。
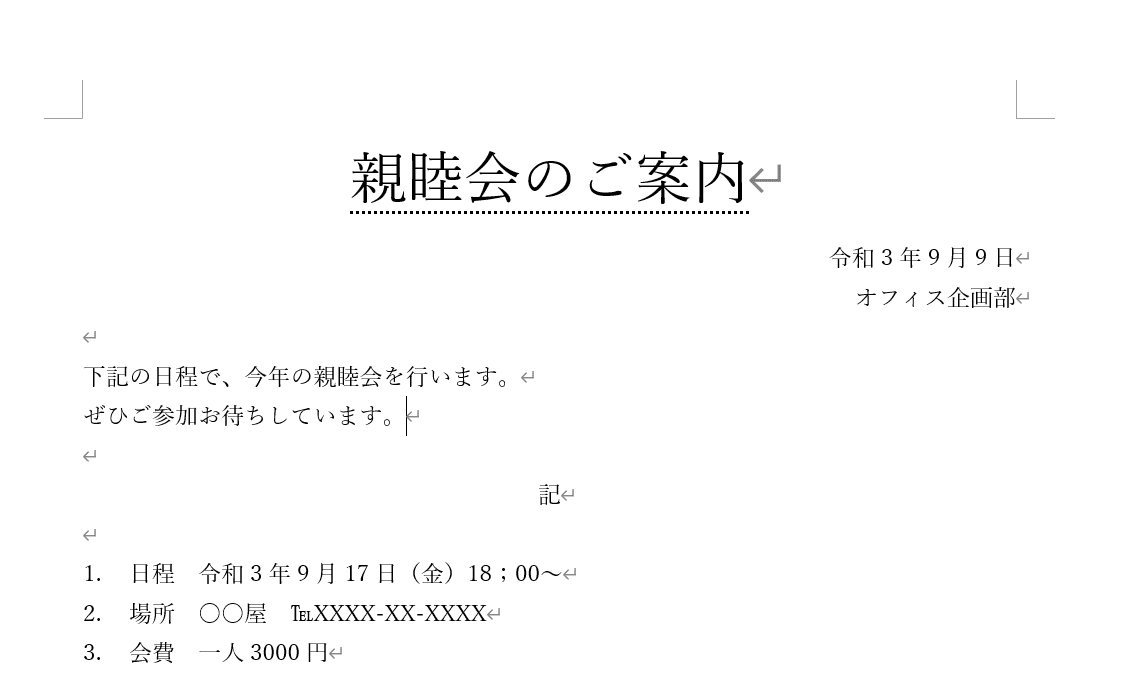
これで、入力した文字に点線で下線を引くことが出来ました。
罫線で点線を引く方法
罫線で点線を引く方法について、今回は文字に下罫線を引く方法を例に挙げてご説明します。
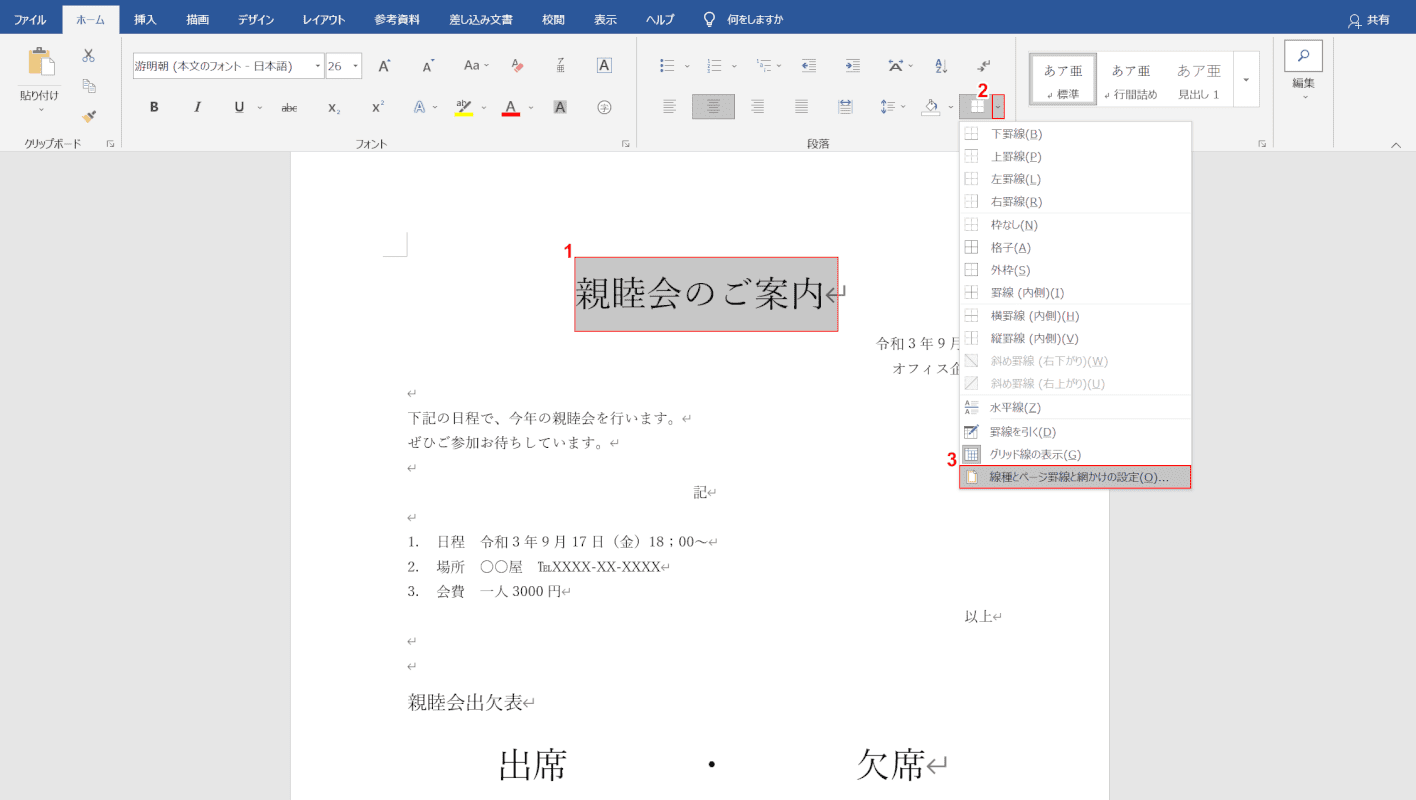
①【罫線を引きたい文章】を選択します。
②罫線の【▼】、③【線種とページ罫線と網かけの設定】の順に選択します。
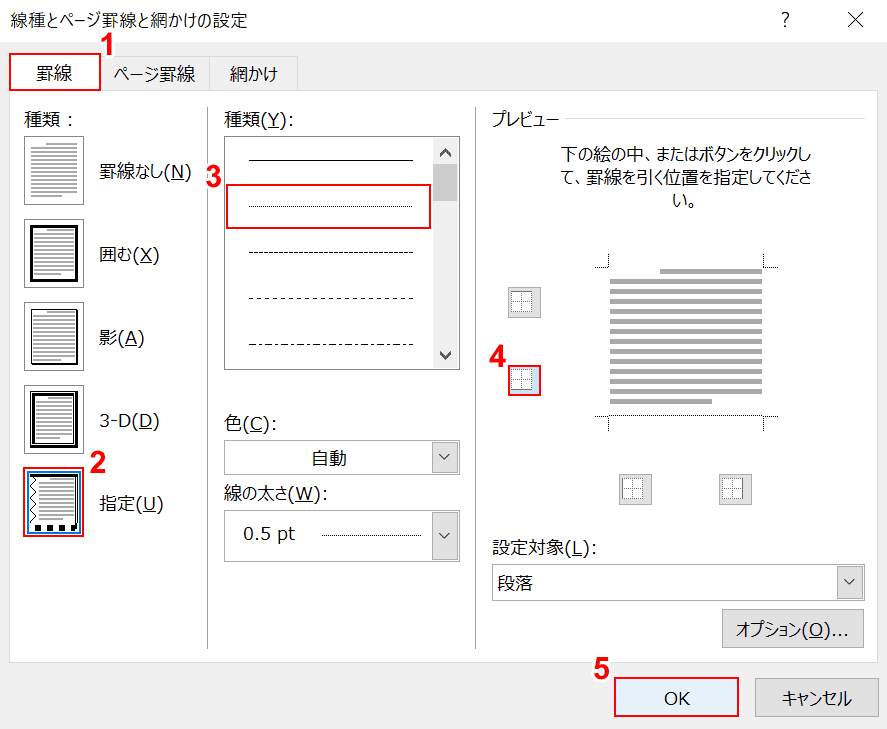
「線種とページ罫線と網かけの設定」ダイアログボックスが表示されます。
①【罫線】タブ、②【指定】の順に選択します。
③「種類」の【点線】を選択し、④「プレビュー」内の【下罫線】を選択します。
⑤【OK】ボタンを押します。
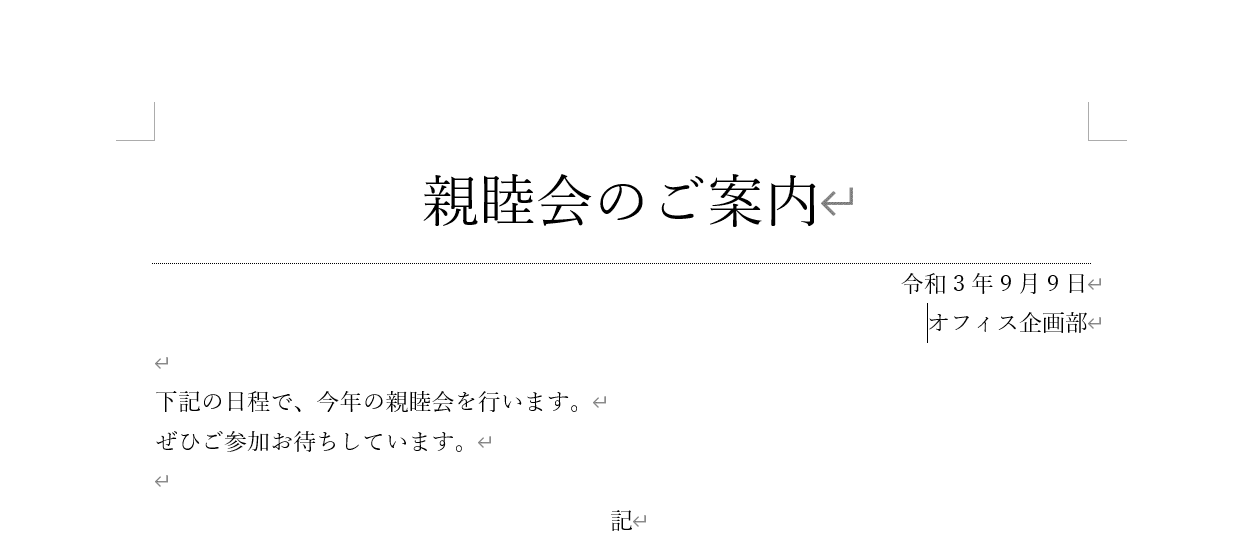
これで、罫線で点線を引くことが出来ました。
点線で枠を作る
点線で枠を作る方法について、ご説明します。
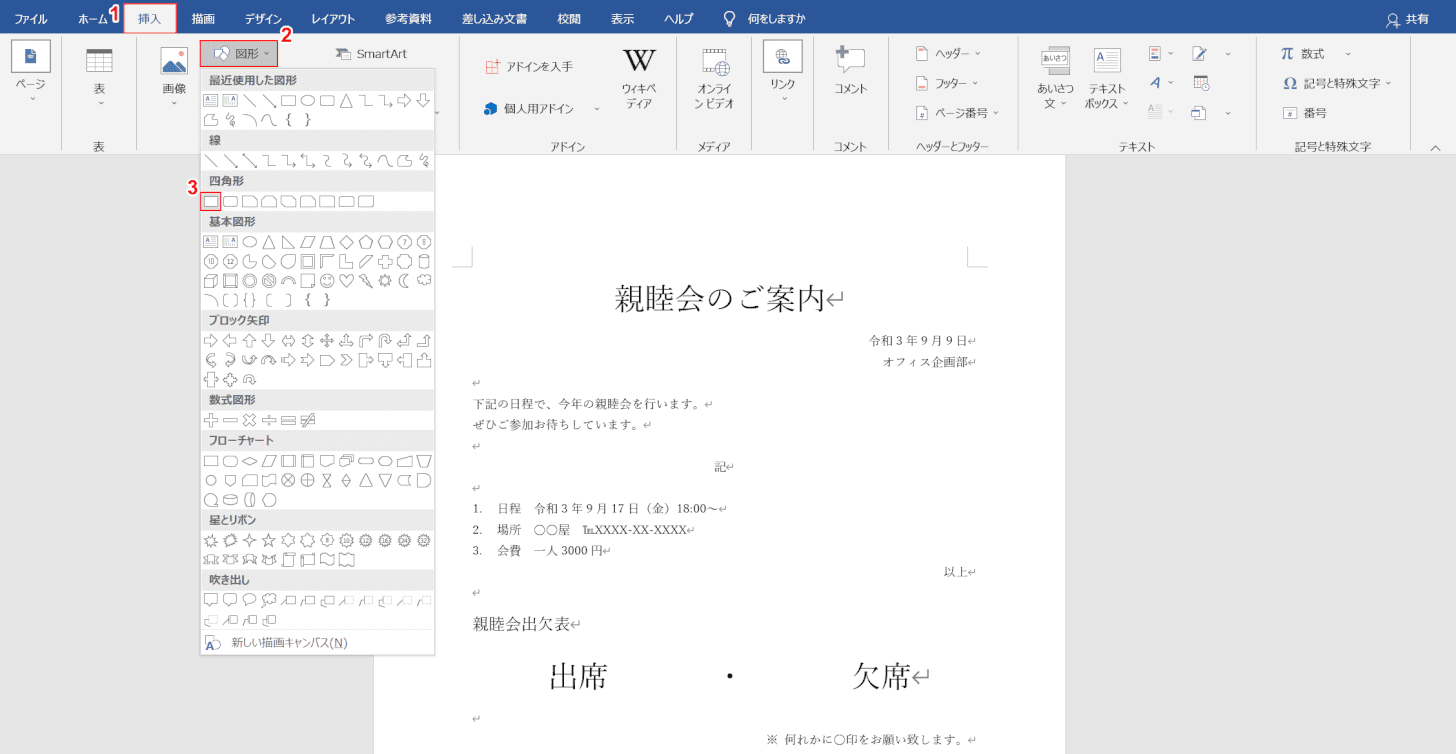
Wordを開き、枠を作りたい文書を準備します。
①【挿入】タブ、②【図形】、④【正方形/長方形】の順に選択します。
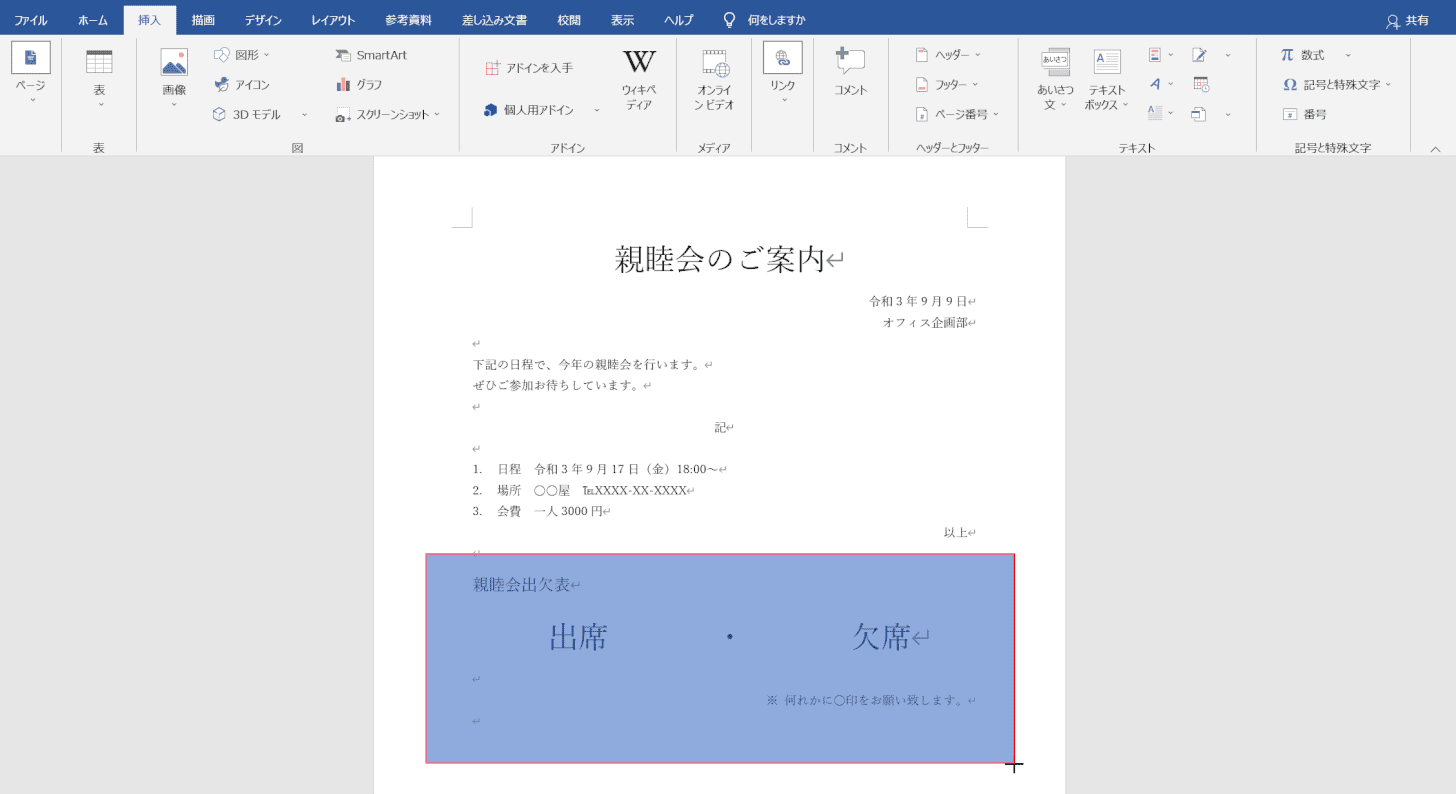
マウスポインターが十字マークに変化したら、任意の位置に【四角形】を描きます。
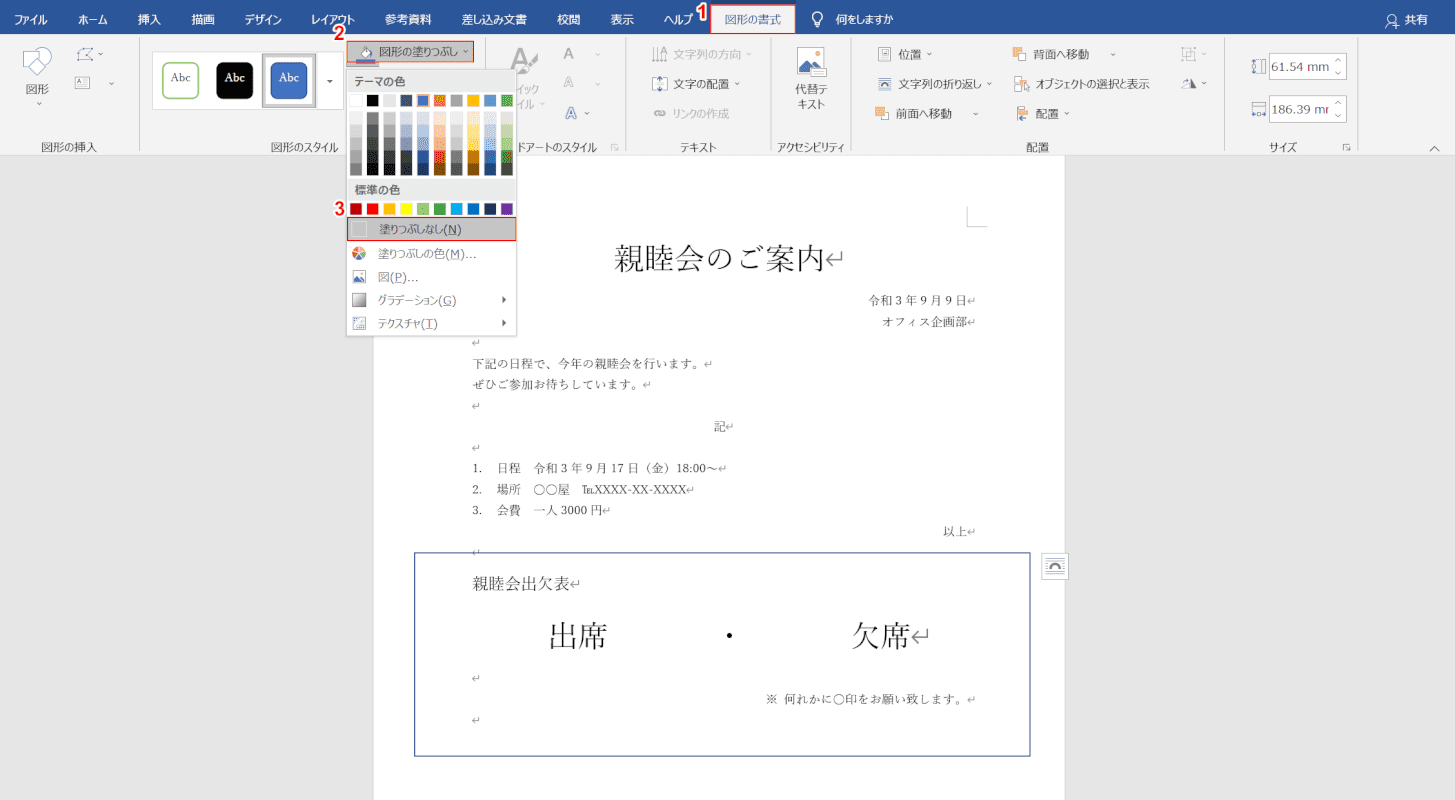
次に、挿入した四角形を「枠」として整えます。
①【図形の書式】タブ、③【図形の塗りつぶし】、④【塗りつぶしなし】の順に選択すると、四角形の塗りつぶしが消え、枠のみが残ります。
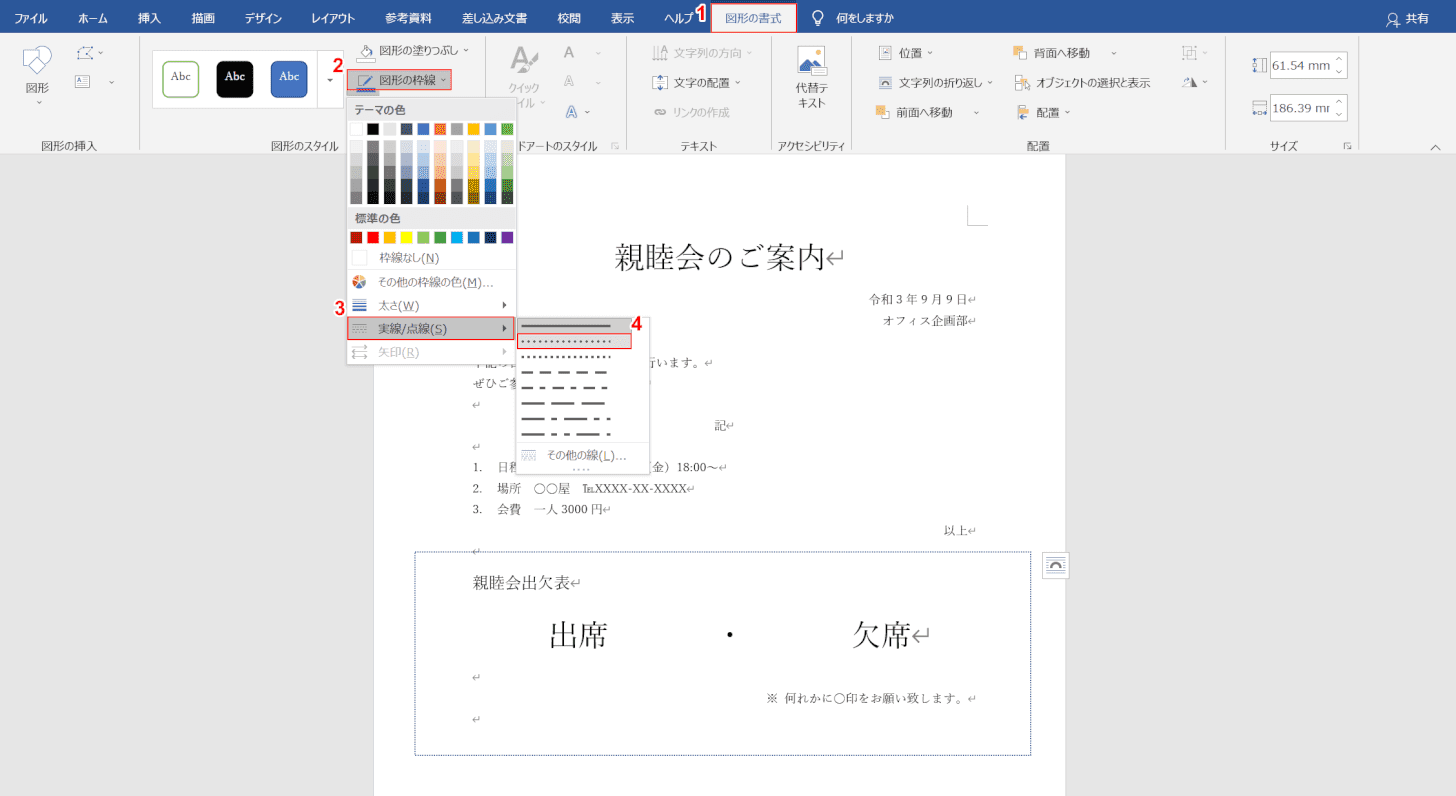
次に、枠を点線に変更します。
①【図形の書式】タブ、②【図形の枠線】の順に選択します。
③「実線/点線」に【マウスオーバー】し、④【点線】を選択します。

これで、点線で枠を作ることが出来ました。
表を点線にする
Wordの表を、点線に変更する方法についてご説明します。
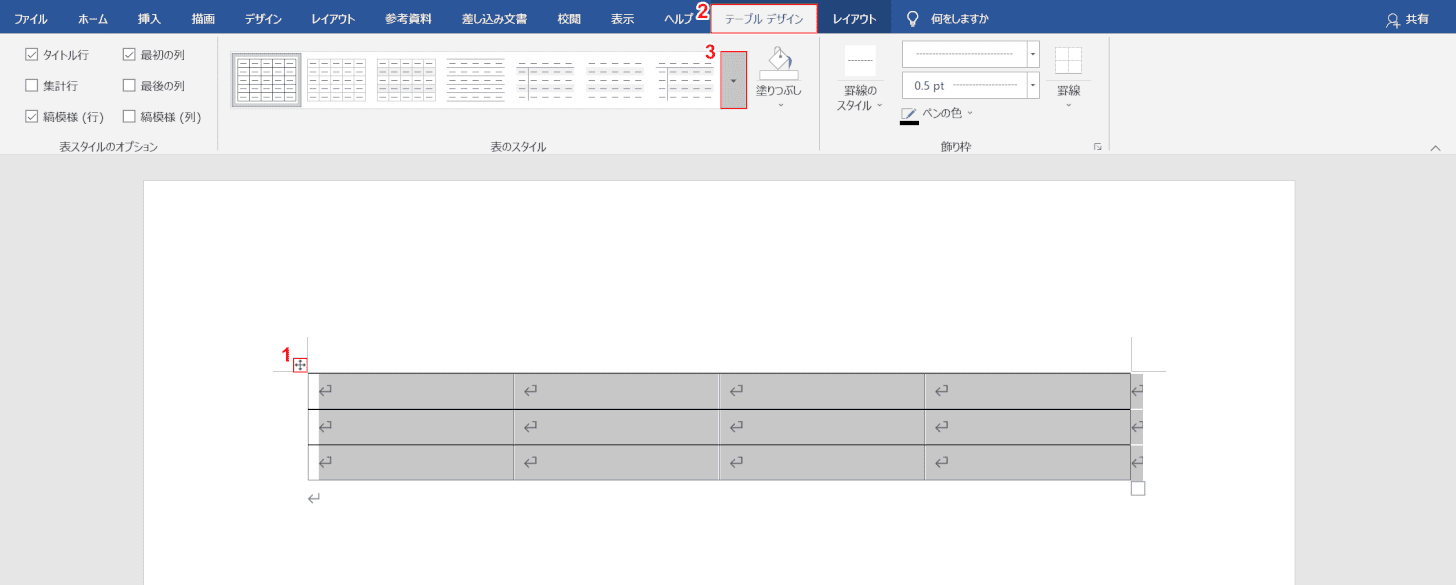
Wordを開き、表を作成します。
①表の左上のある【十字マーク】、②【テーブル デザイン】、③「表のスタイル」の【▼】の順に選択します。
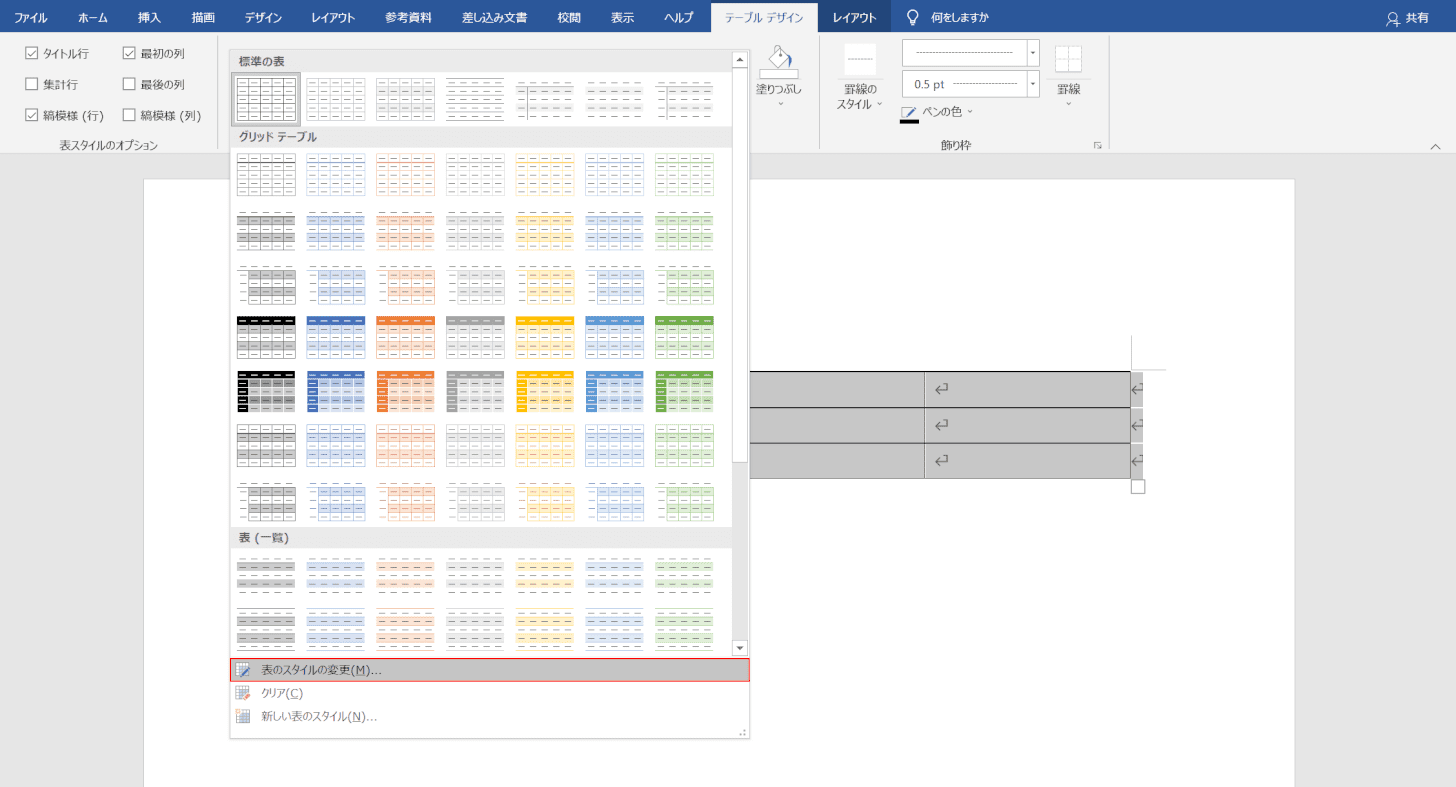
【表のスタイルの変更】を選択します。
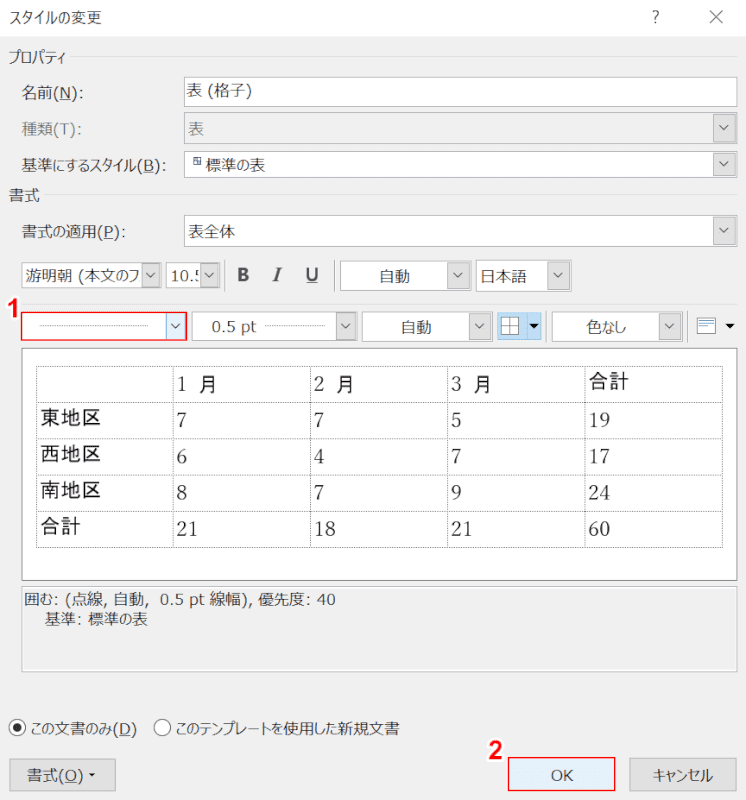
「スタイルの変更」ダイアログボックスが表示されます。
①「線の種類」の【点線】を選択し、②【OK】ボタンを押します。
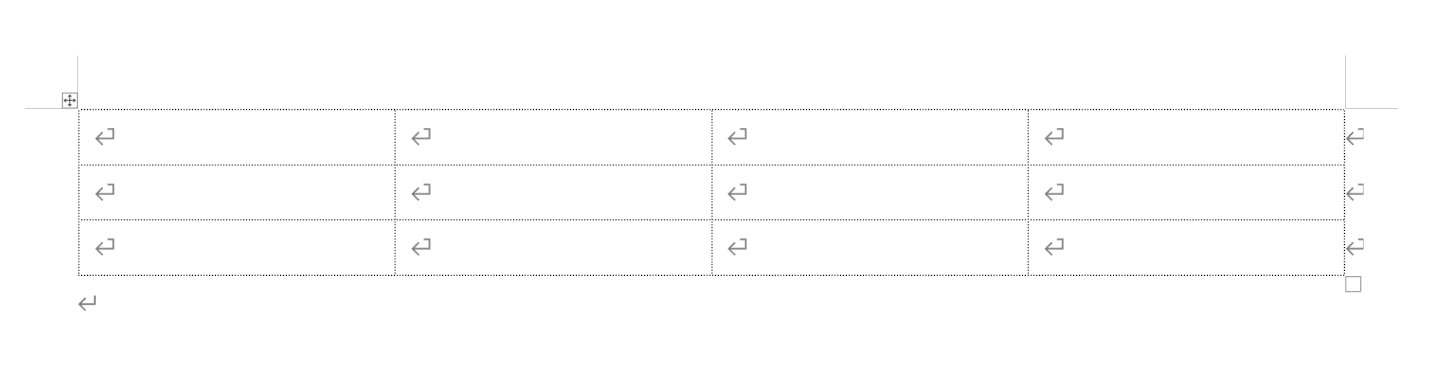
これで、表の線を点線に変更することが出来ました。
目次の点線を揃える方法
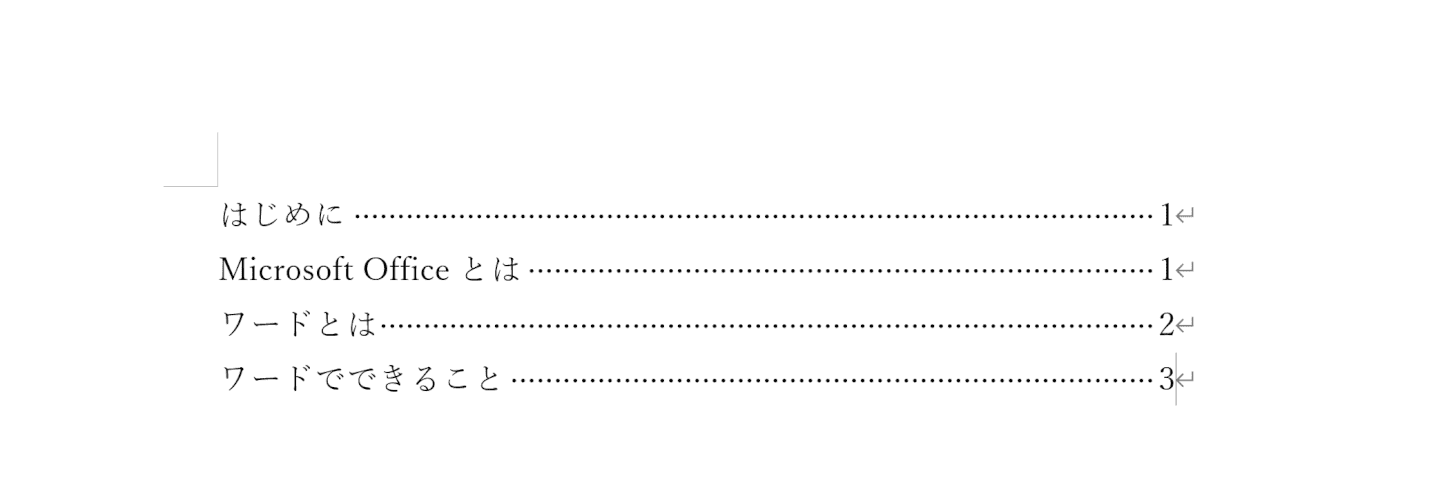
上の画像のように手動で目次を作成した際に、点線を揃える方法についてご説明します。
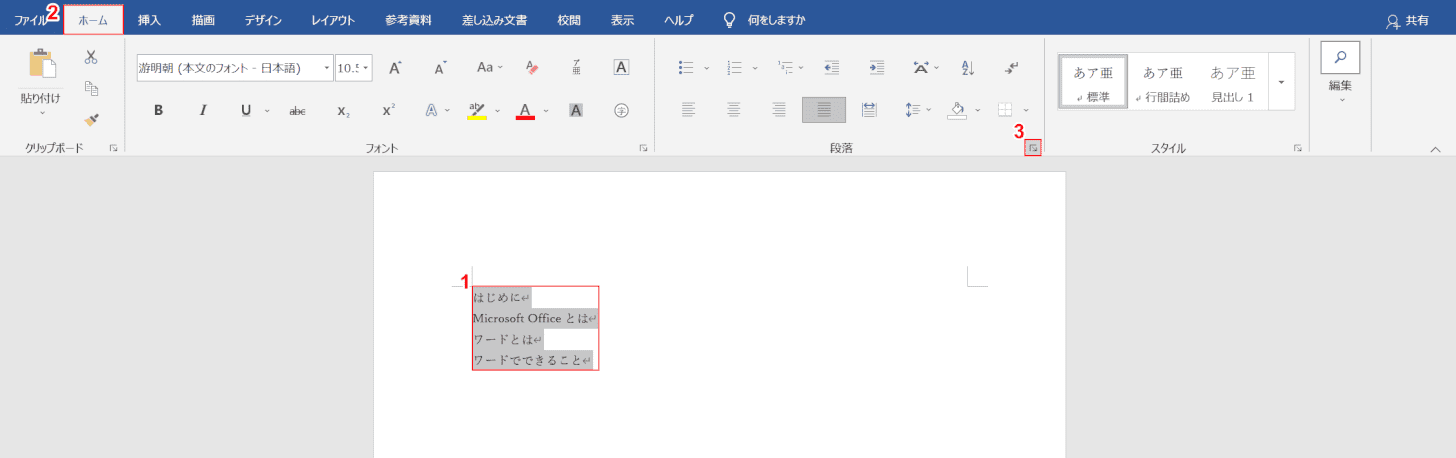
Wordを開いて、目次を作成したい文書を準備します。
あらかじめ「目次」として各セクションのタイトルを並べて書いておきましょう。
①【目次にしたい項目】を選択します。
②【ホーム】タブ、③「段落」の右下の【小さい矢印(ダイアログボックス起動ボタン)】の順に選択します。
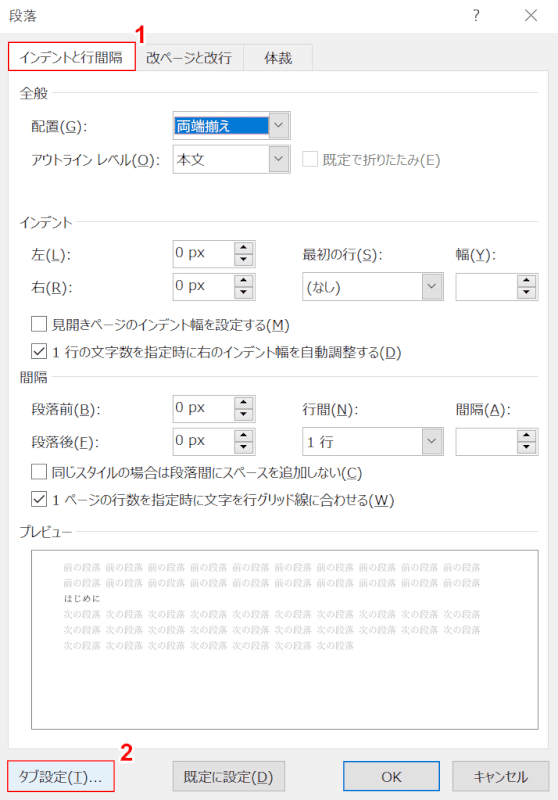
「段落」ダイアログボックスが表示されます。
①【インデントと行間隔】タブを選択し、②【タブ設定】ボタンを押します。
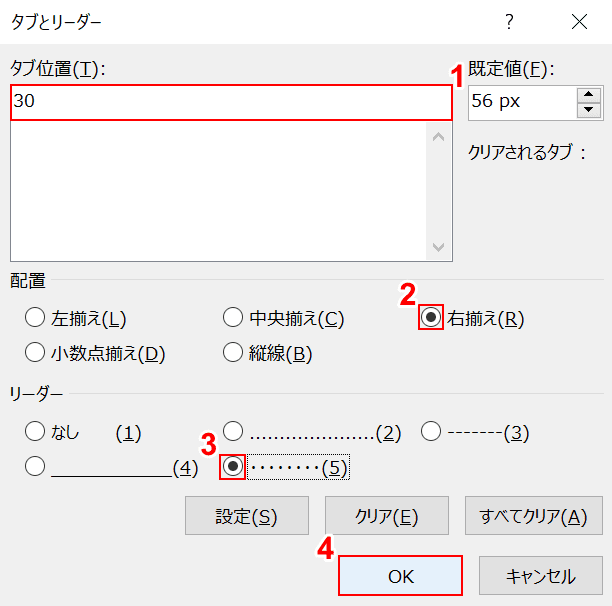
「タブとリーダー」ダイアログボックスが表示されます。
①「タブ位置」に『任意のタブ位置(例:30)』と入力します。
②「右揃え」、③「・・・・・・・・(5)」の順に【チェックマーク】を入れて、④【OK】ボタンを押します。
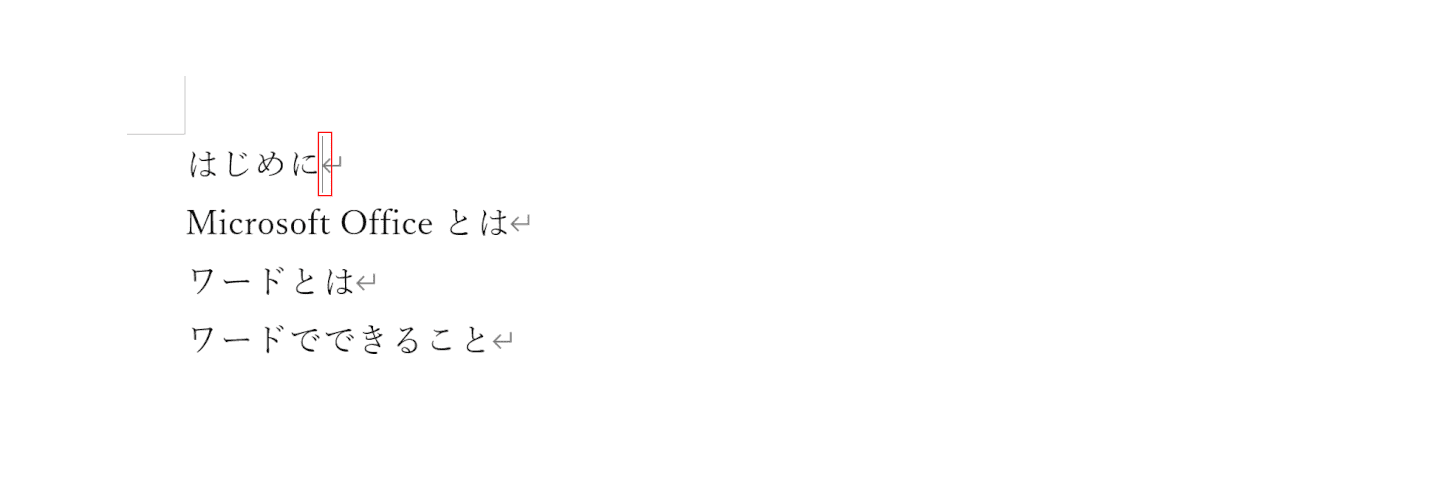
「点線を設定したい項目」の一番後ろを【クリック】して、Tabを押します。
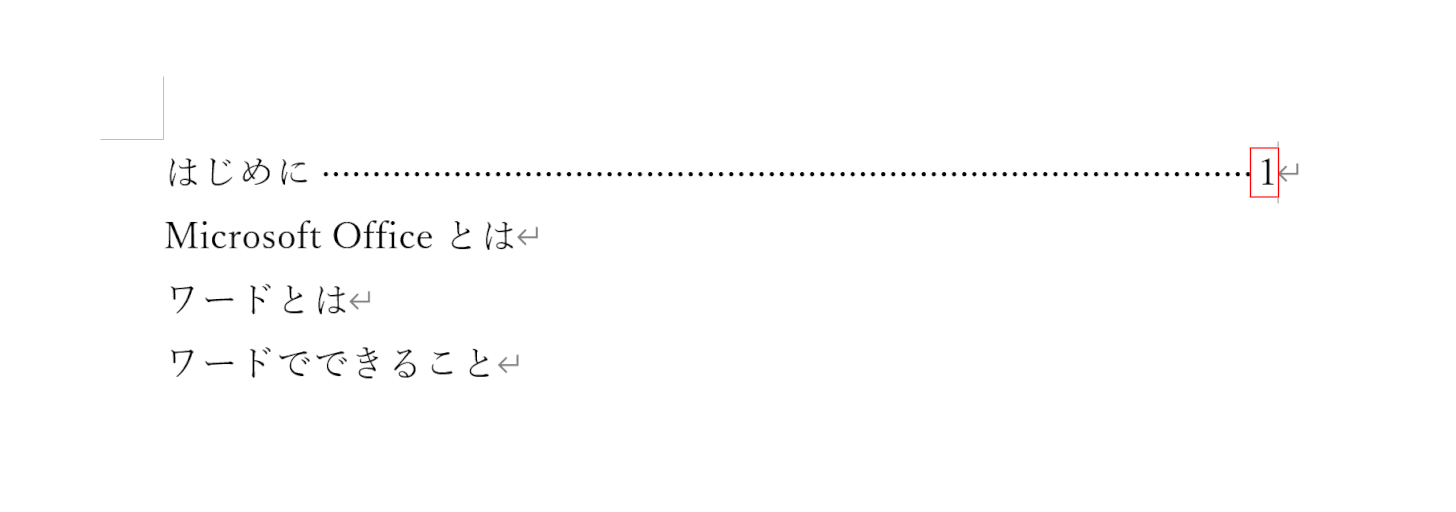
すると、上の画像のように点線が自動的に挿入されます。
『ページ数』を入力します。
他の項目にも同じ作業を繰り返しましょう。
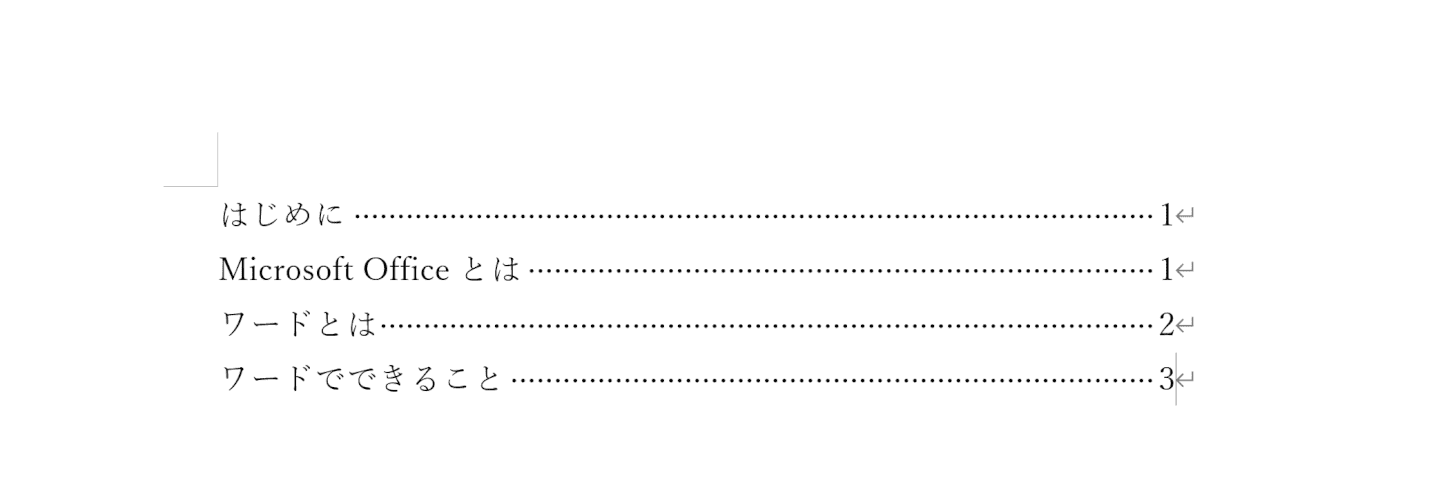
すべての項目を設定し終えると、上の画像のようになります。
これで、手動で目次を作成し点線を揃えることが出来ました。
点線を消す方法
図形として挿入した点線を消す方法についてご説明します。
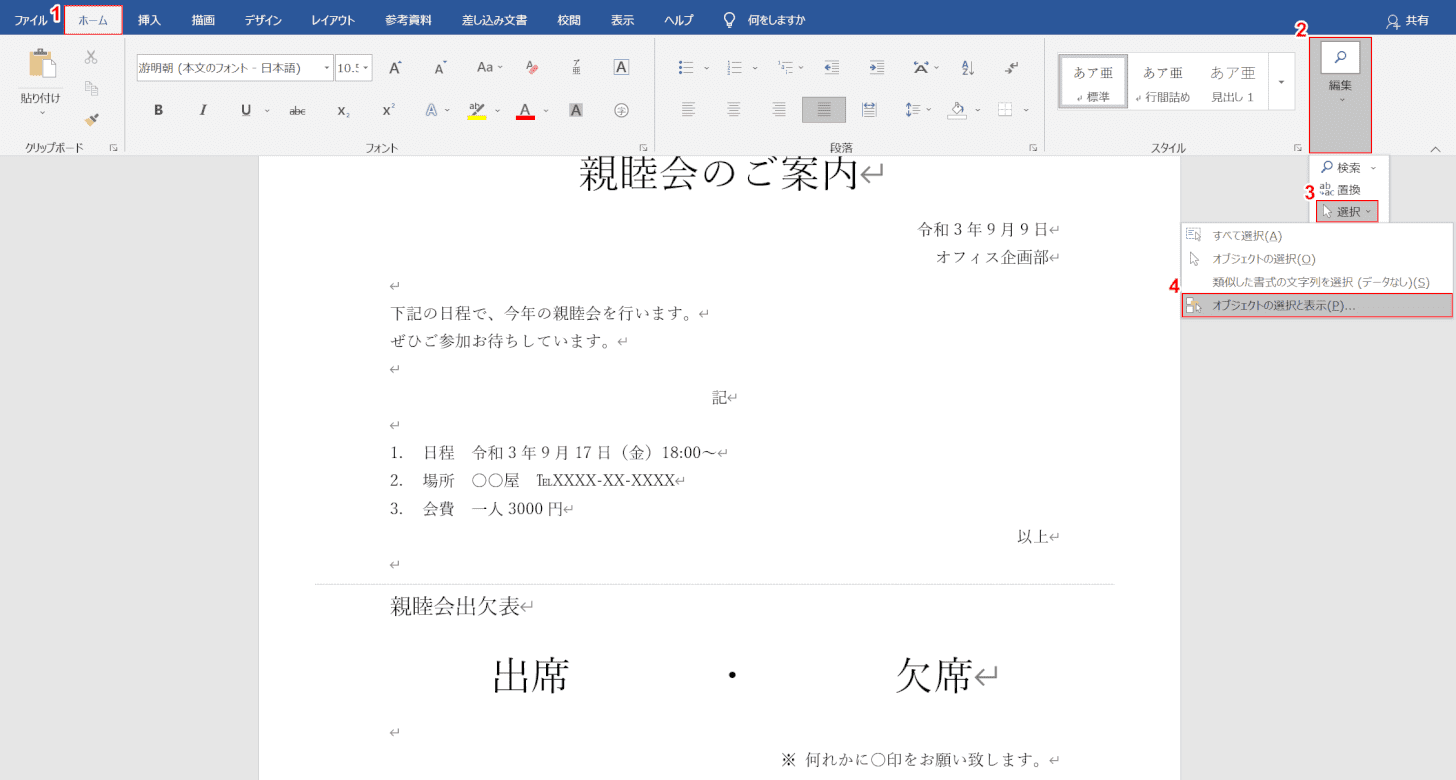
①【ホーム】タブを選択します。
②【編集】、③【選択】、④【オブジェクトの選択と表示】の順に選択します。
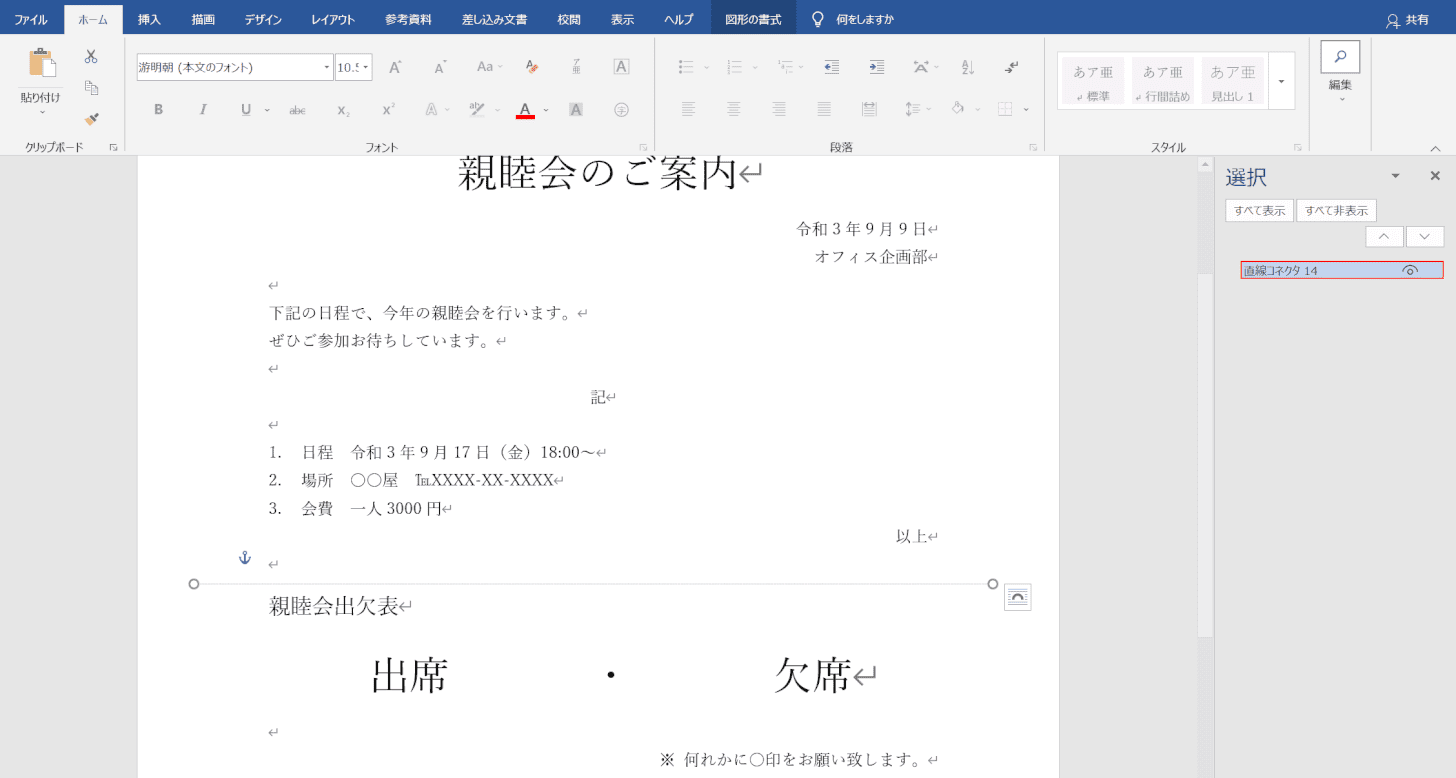
画面右端に「選択」画面が表示されます。
【点線を作成した図形(例:直線コネクタ)】を選択し、Delを押します。
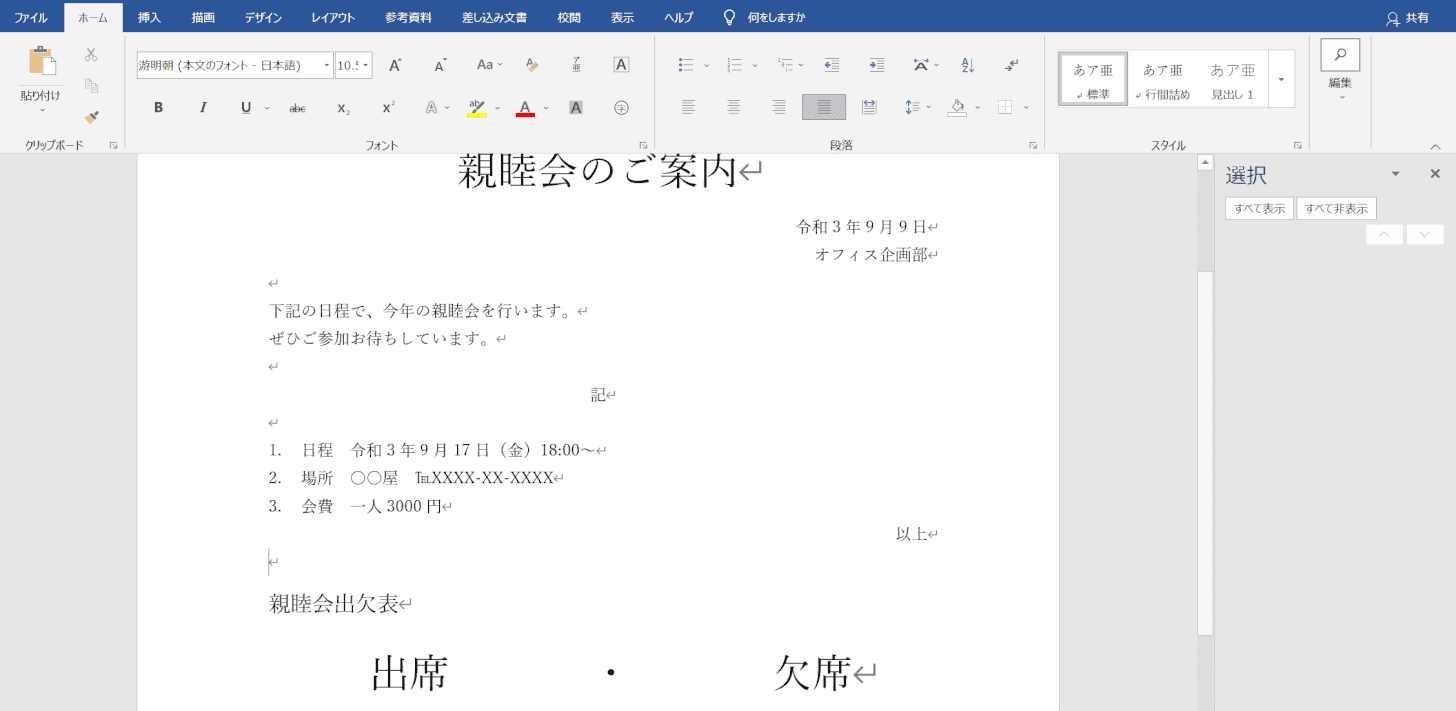
これで、図形として挿入した点線を消すことが出来ました。
点線が消えない場合
上記「点線を消す方法」セクションの方法でも点線が削除できない場合は、消したい図形を正しく選択できていない可能性があります。
複数の点線がある場合は、きちんと削除したい点線を選択できているか確認しましょう。
再度「点線を消す方法」セクションを参考に、「選択」画面で別の図形を選択し直して削除を試みてください。
