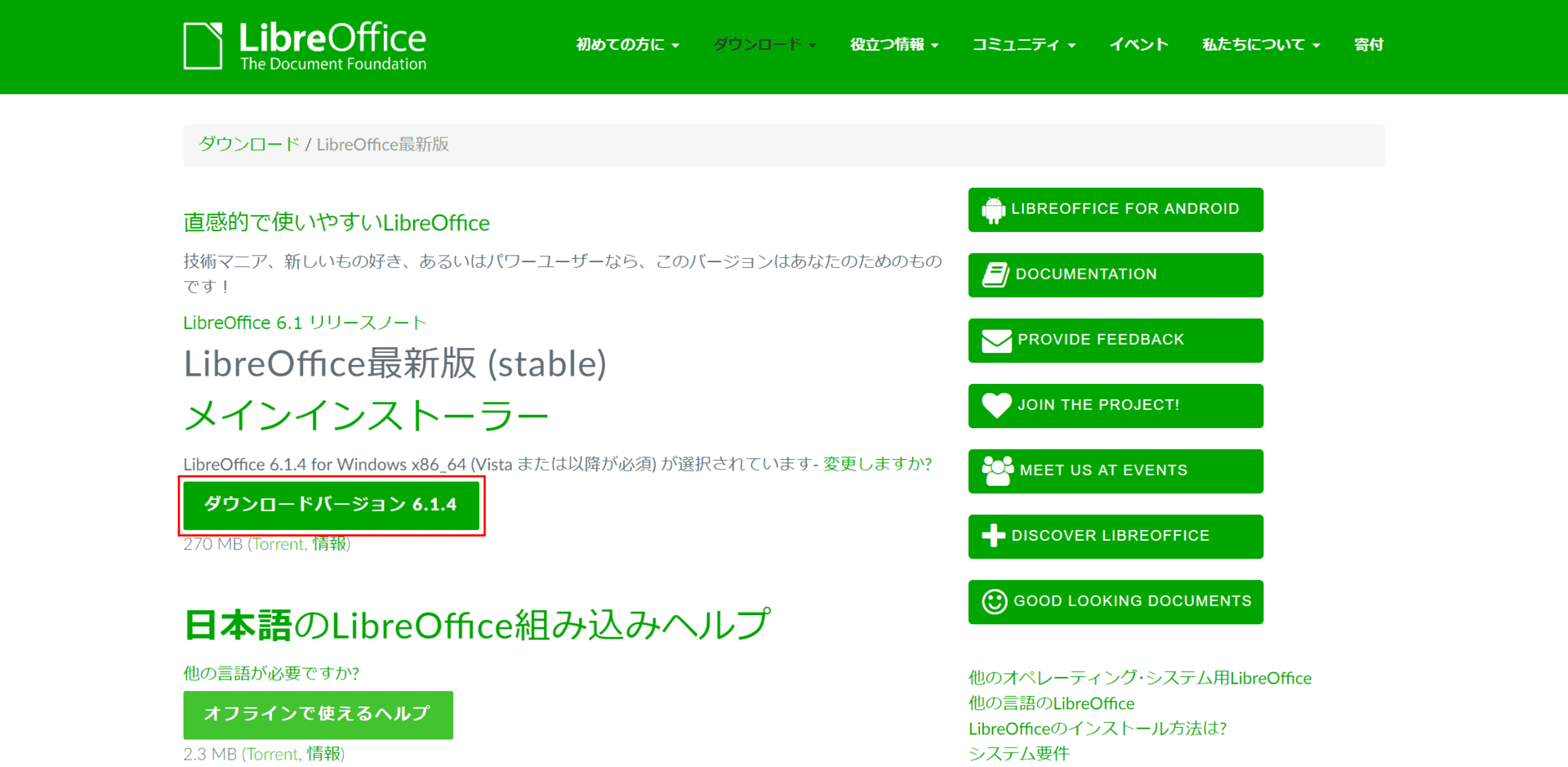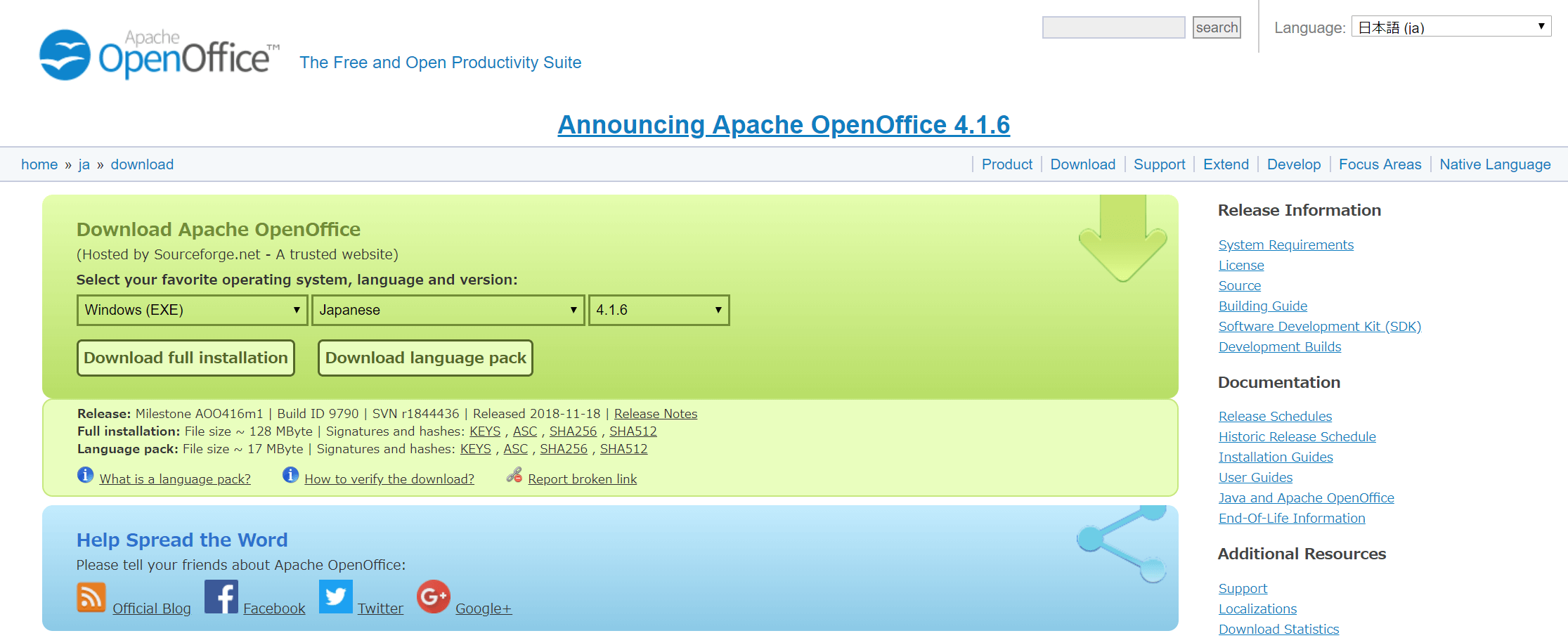- 公開日:
無料でWordや文書作成ソフトをダウンロードする方法(7選)
今やほとんどの企業や学校でMicrosoft社のWordを使用して文書作成しており、PCを使用する上で欠かせないソフトのひとつと言っても過言ではありません。
様々なシーンで使われるため、データを送って複数人で一つの文書を編集したり、家や外出先などいつもと違う環境で作業したりしたいときにWordを持っていなくてファイルを開けないこともあると思います。
この記事ではPCにWordが入っていなかったりMacを使用していたりする時にWord文書を編集できるソフトを紹介しています。
また、Word OnlineやOffice 365 Solo体験版などのMicrosoft社純正のWordを無料で利用する方法もあわせてご紹介しています。
Office 365 Soloの体験版を利用する
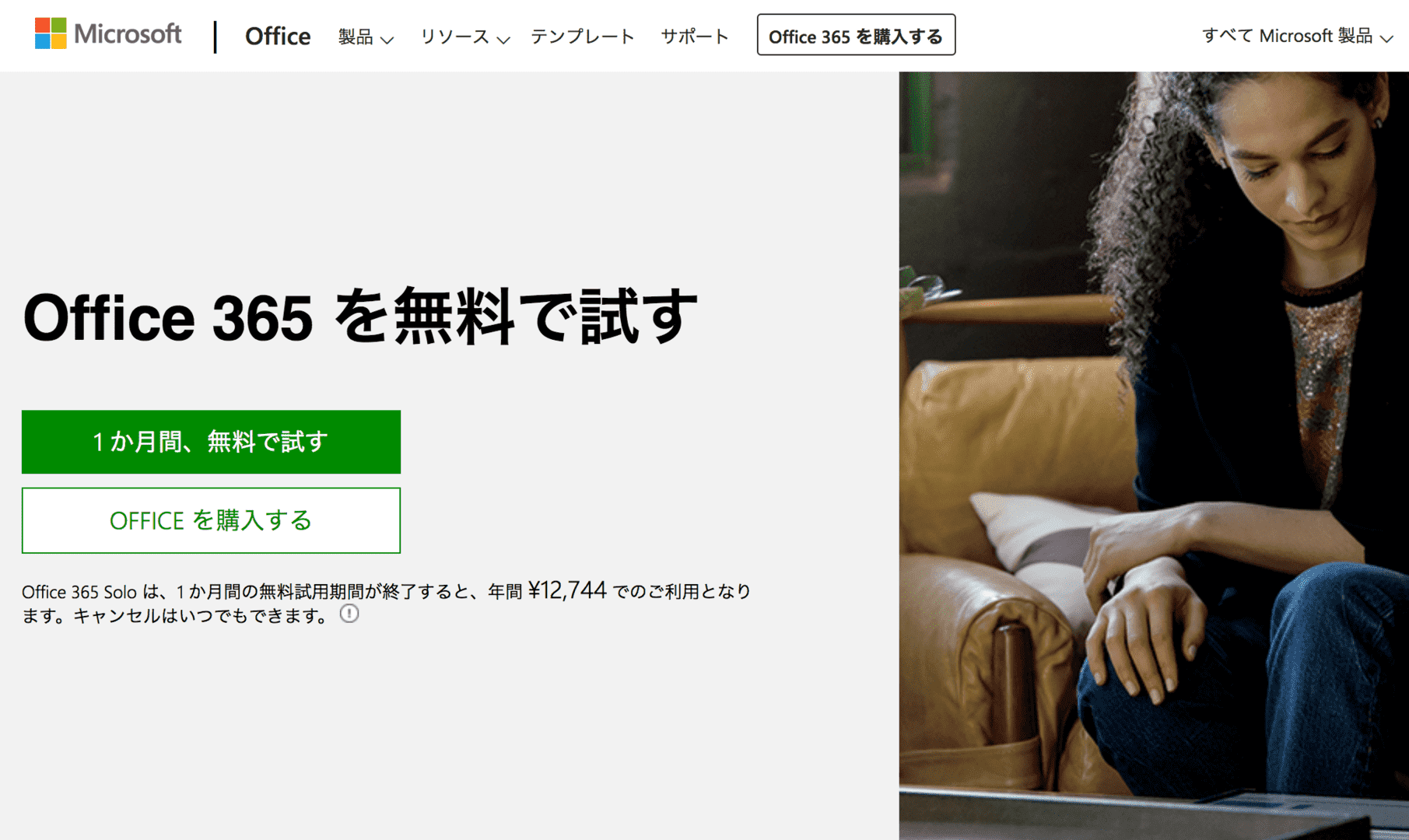
体験版を使用したことが無い方にはぜひOffice 365 Soloの体験版(試用版)をお勧めします。
登録してから1ヶ月間は正式版と変わらず無料で利用することができます。
Wordを利用する機会が増えてきた時に、購入を検討すると良いでしょう。
Microsoft 365 Personalの4つのメリット
- 常に最新バージョンが利用可
- Word/Excel/PowerPoint/Outlook/Publisher/Accessのすべてが使える
- 1ライセンス1ユーザー、無制限にインストール可(Windows/Mac/タブレット/スマホ、複数OK)
- 1TBのOneDriveオンラインストレージがついてくる
オンライン版のWord Onlineを利用する
Microsoftでは2014年からオンライン版のWordを提供しています。利用は無料ですが、Microsoftアカウントの登録と、ネットワーク環境が必須です。
Microsoftが提供しているWordのオンライン版なので、インストール版のWordとの互換性も高いです。
純正のOfficeを購入する前に、オンライン版のWordを試してみるのはいかがでしょうか。
Word Onlineの始め方
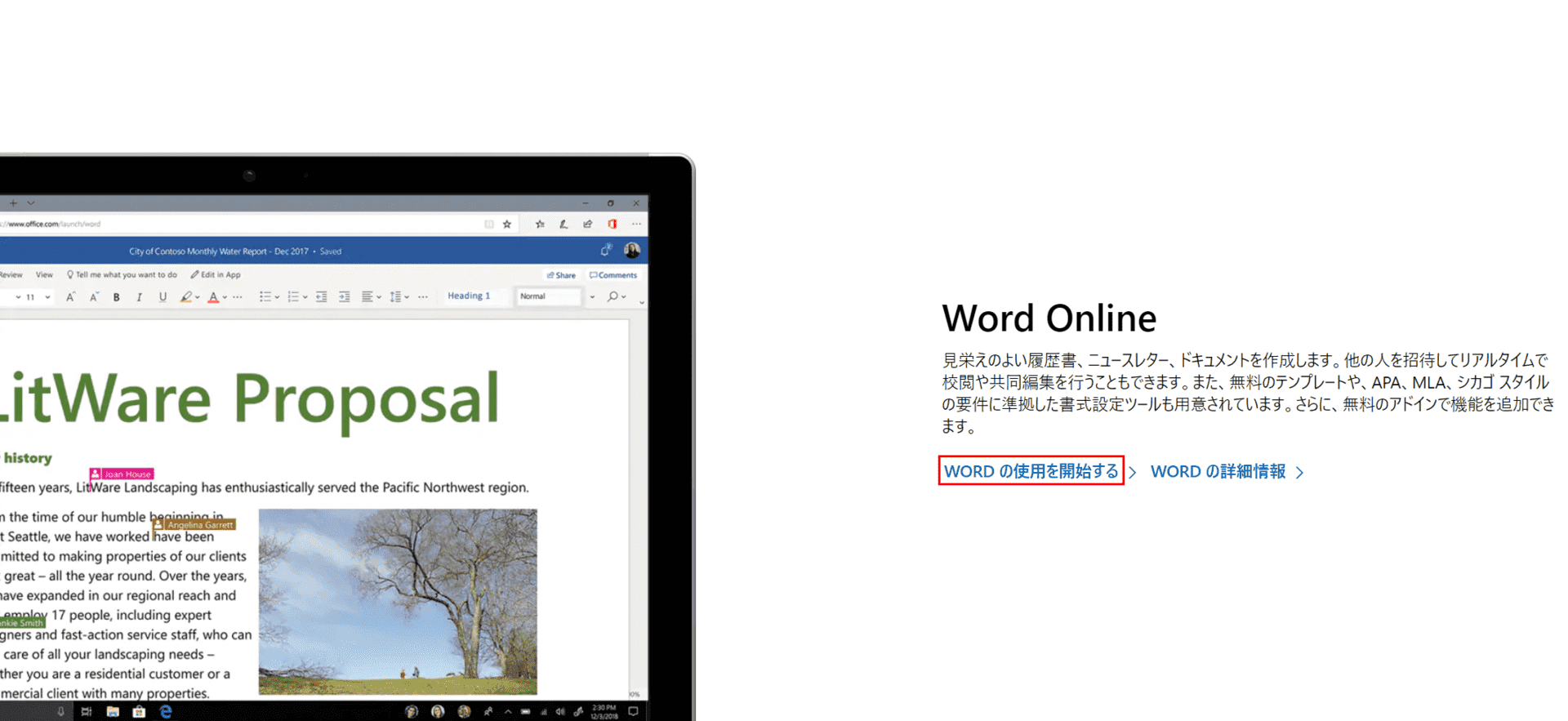
Office Onlineのページにアクセスし、【WORDの使用を開始する】リンクを押します。
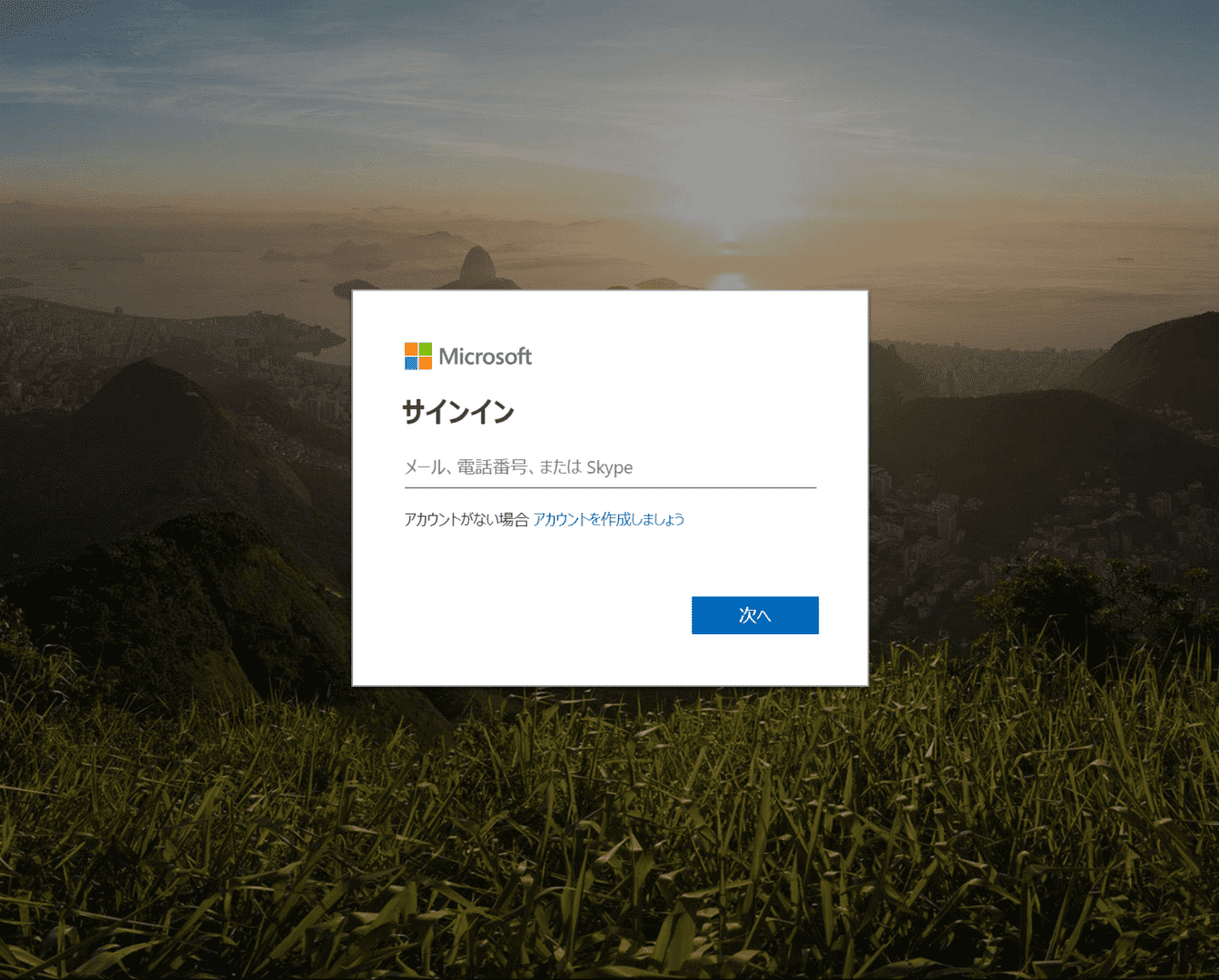
Microsoftアカウントをお持ちの方はMicrosoftアカウントとパスワードを入力してログインします。
Microsoftアカウントをまだ作成していない方は、「アカウントを作成しましょう」から新規アカウントの作成を行います。
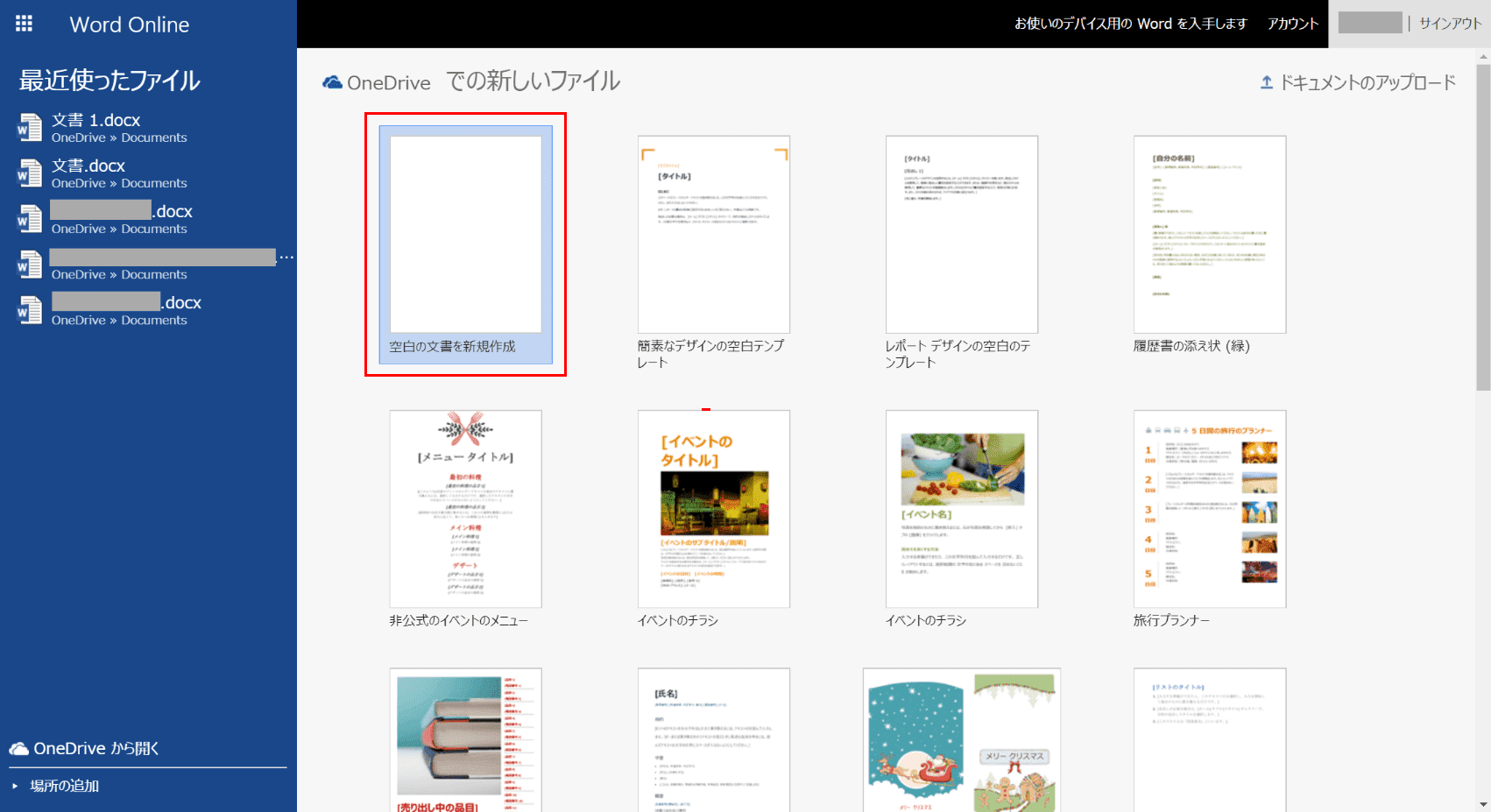
テンプレートは複数ありますので既存のテンプレートを利用するか、【空白の文書を新規作成】を選択して白紙の状態から新規作成するかを選びます。
※ここでは、【空白の文書を新規作成】を選択します。
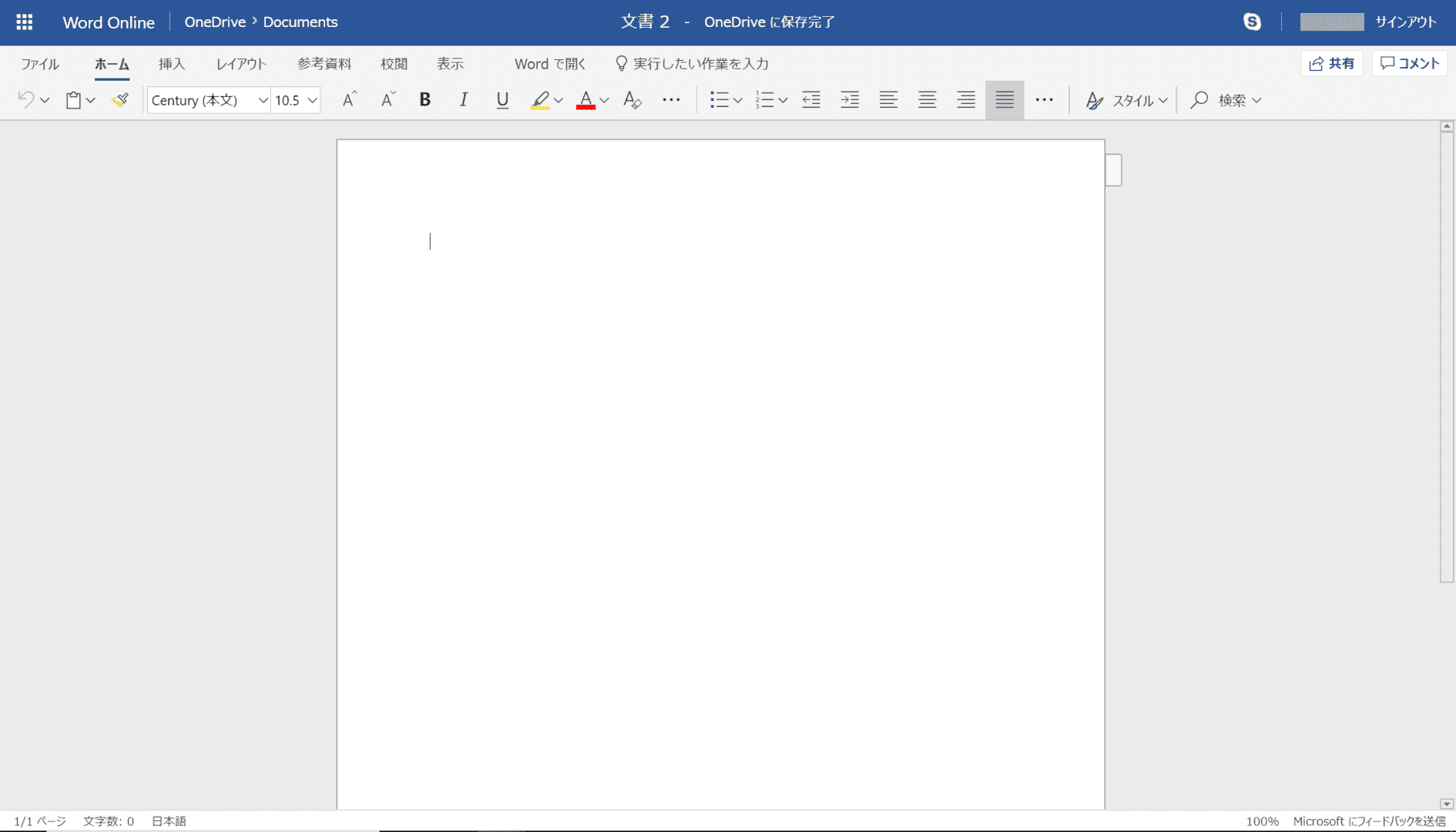
新規文書が表示されました。インストール版のWordとほぼ同じ画面構成になります。
オンライン版Wordだけの特徴
オンライン版Wordはインストール版Wordと使い方がほぼ同じなので、新たに操作方法を学習する必要はありません。しかし、Word Onlineにしかできない機能もありますので、これを覚えて学校や職場などの様々な場面で作業を効率的に行っていきましょう。
どこからでも共同編集
Word Online では、複数人が互いに同じファイルを共有して複数人が同時に共同で作業を進めることができます。複数人同士がネットワーク環境の中にさえいれば、パソコンやスマホ、タブレットなどの端末からWordのファイルにどこからでもアクセスが可能です。
自動保存
オンライン版のWord Onlineでは、必要なデータを保存し忘れたという失敗を恐れる必要はありません。データを編集するごとに変更内容が自動で保存されるからです。
ファイルの共有
Word Onlineでは、他のユーザーにアクセス権を設定することでファイルの閲覧・編集権限を自分でコントロールすることが可能です。この機能のおかげで、メールでWordファイルを送る手間が省けます。
アプリ版のWordを利用する
アプリ版のWordは、iOS版、Android版のそれぞれがあります。Microsoftからアプリ版のWordが公開されており、無料でのインストールが可能です。
無料の範囲でも、作成・表示・編集などの主な機能は使うことができます。ただし、下記の機能が無料のアプリ版であらかじめ制限されています。
- セクション区切りを挿入する
- ページ レイアウトで列を有効にする
- 別のページのヘッダーおよびフッターをカスタマイズする
- ページの向きを変更する
- 変更を記録して確認する
- 作成した色を図形に追加する
- ワードアートを挿入および編集する
- 影や反射のスタイルを画像に追加する
- グラフ要素を追加および編集する
- 作成した色の網掛けを使って表のセルを強調表示する
上記の機能を使えるようになるには、アプリ内課金(Office 365のサブスクリプションを購入)することが必須です。
iOS版のWordをインストール
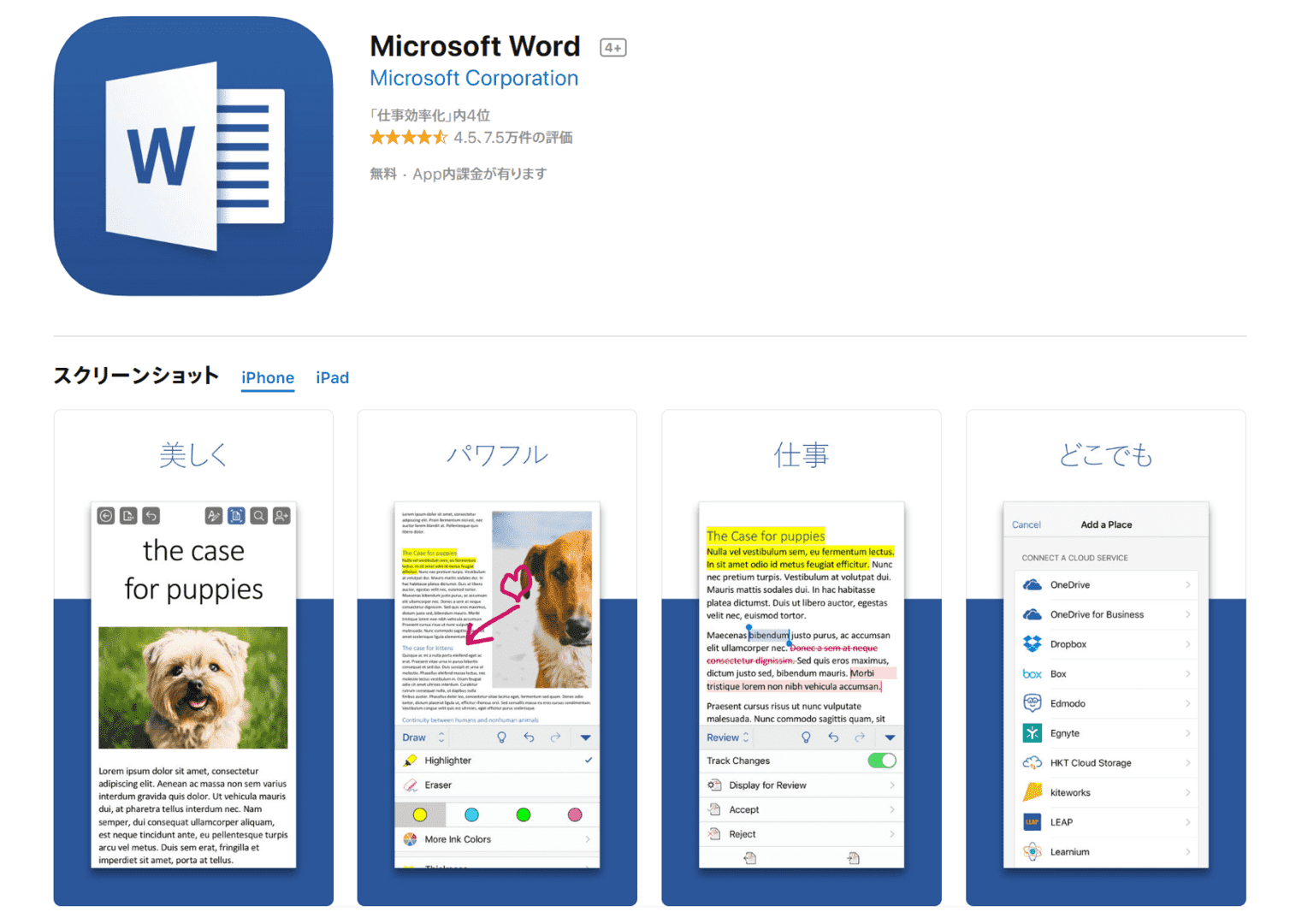
App StoreのリンクよりiPhone、iPadどちらも無料でインストール可能です。
Android版のWordをインストール
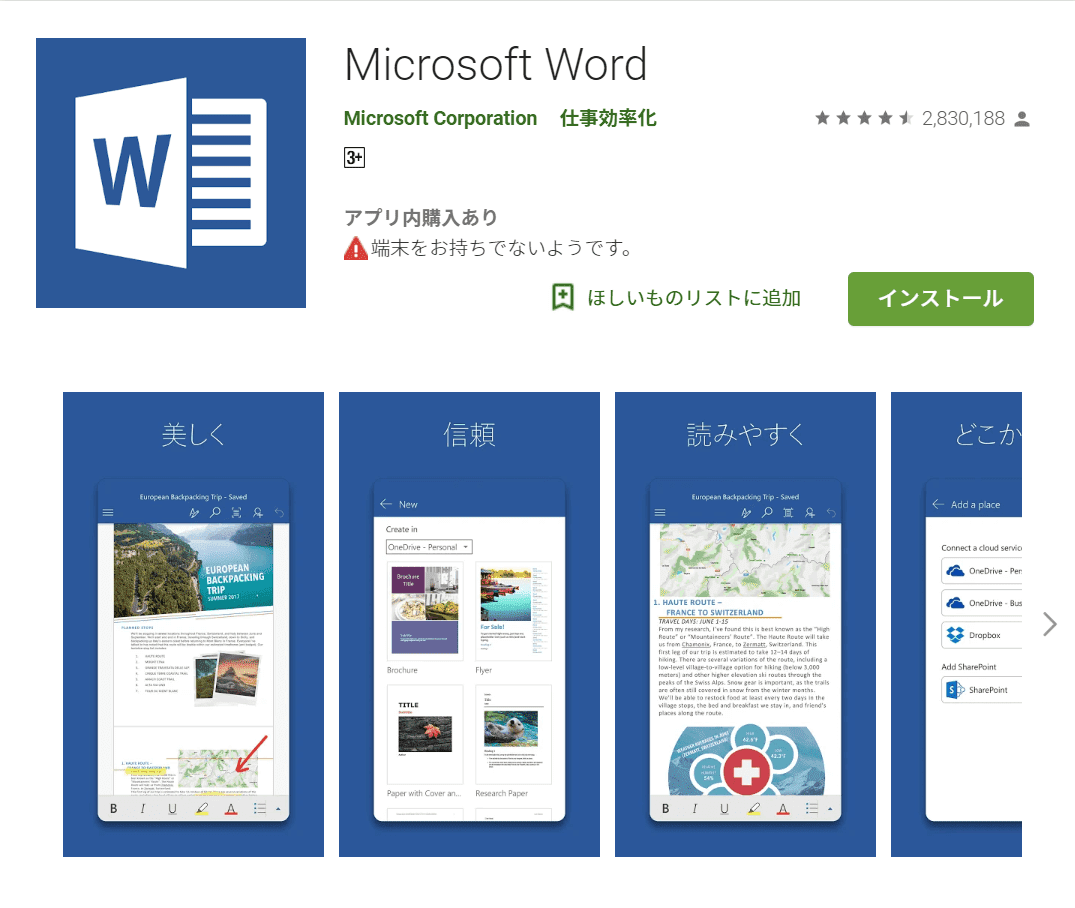
Google Playのリンクより無料でインストールすることができます。
Wordの代わりに無料の文書作成ソフトを使う
これから、Wordの代用が可能な無料の文書作成ソフトをご紹介していきます。Wordと同じような機能だけでなく、より便利な機能もご紹介していきます。
学校やビジネスの場で多用しているソフトも中には含まれていますので、Wordとともに覚えておくと近い将来大きな役に立つかも知れません。
Word代替ソフトの選び方
以下の記事では、Word代替ソフトを選ぶ際に大事な注意点をご紹介します。注意点を踏まえて無料の代替ソフトが利用できれば、有料ソフトの支出をしなくて済むかもしれません。
書式が崩れないかどうか
申請書などを出す際にWordファイルで提出を求められるケースが多々あります。ソフトによってはWordファイルに移行したことでレイアウトが大幅に崩れ、直すのに二度手間をせざるを得ない状況も出てきます。
事前に互換性の問題を認識し、対策を行うことが必要です。
無償版で機能が足りるかどうか
普段、作業を行っているときに頻繁に使っている機能が無償版で使えないケースがあります。無償版で使っても自分の作業の目的が達成できるかをあらかじめ把握する必要があります。
Googleドキュメント
GoogleドキュメントはGoogle(グーグル)が無料で提供している文書作成サービスです。Googleドキュメントを利用するには、Googleアカウントの登録が必要です。
ネット環境があれば場所を問わずに誰でもアクセスが可能です。
Googleドキュメントの使い方
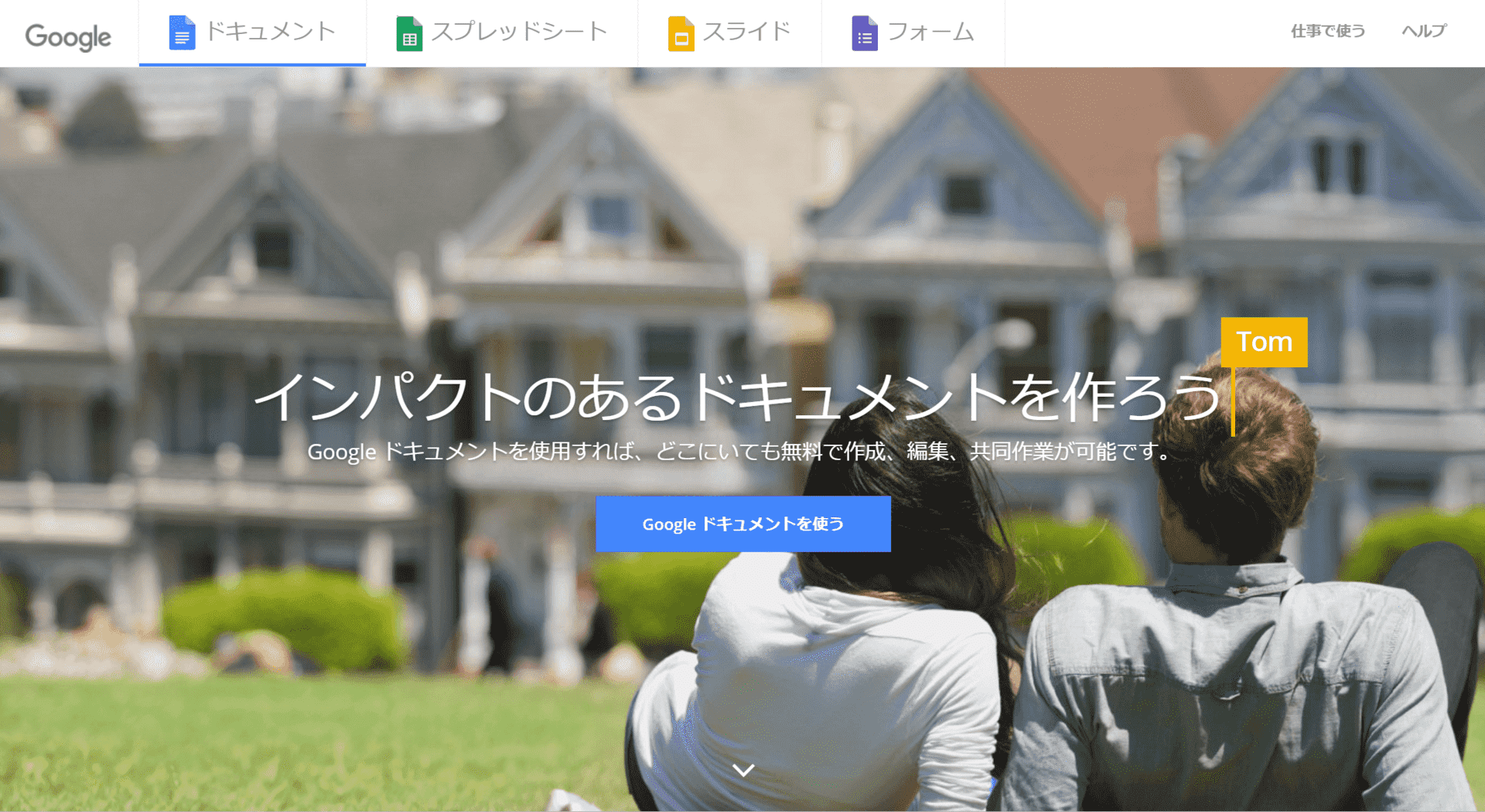
Google ドキュメントのページにアクセスし、画面中央の【Google ドキュメントを使う】ボタンを押します。
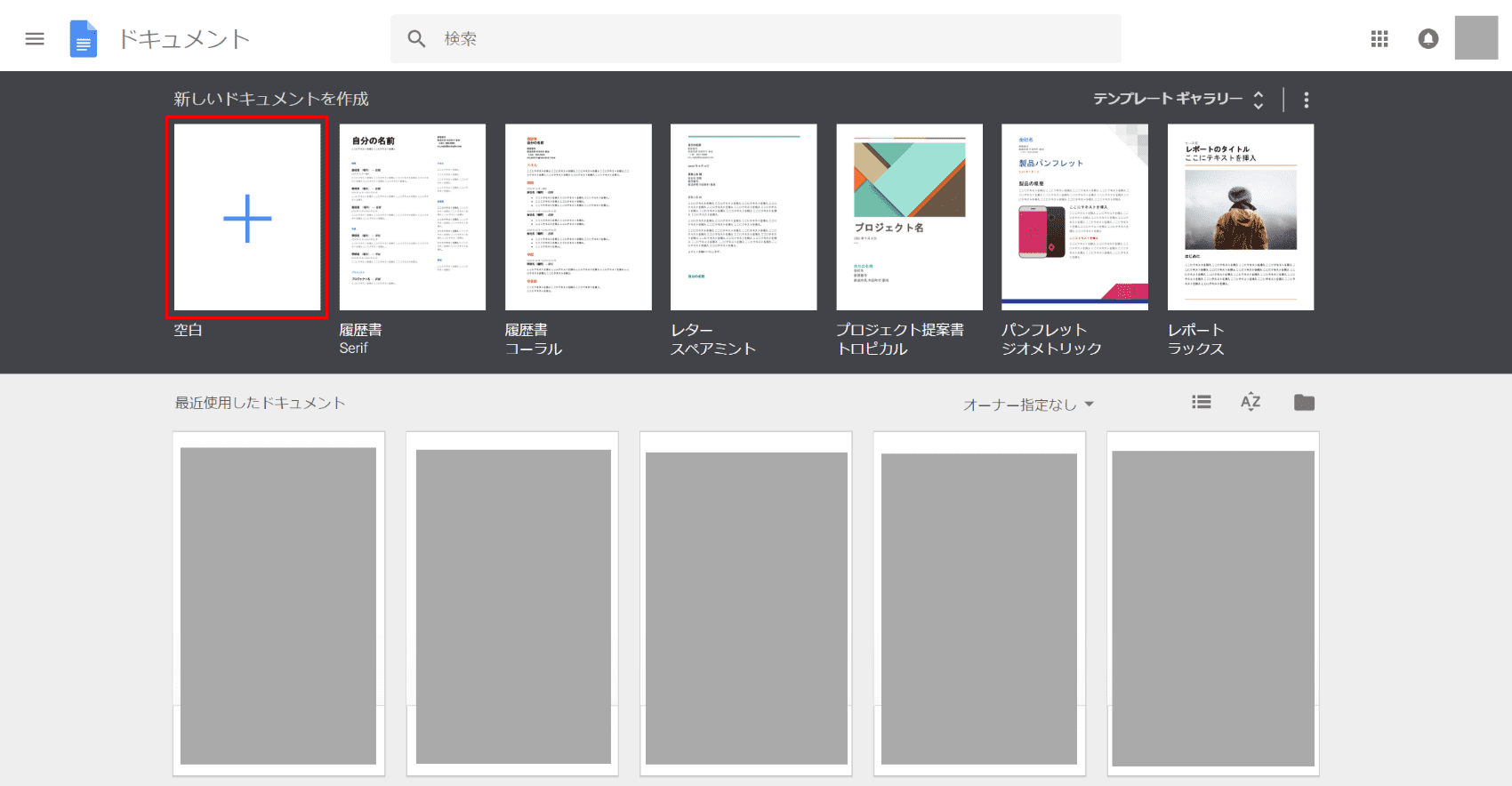
Googleアカウントでログインをしたら新しいドキュメントを作成します。
テンプレートからも選択できますが、今回は【空白】を押します。
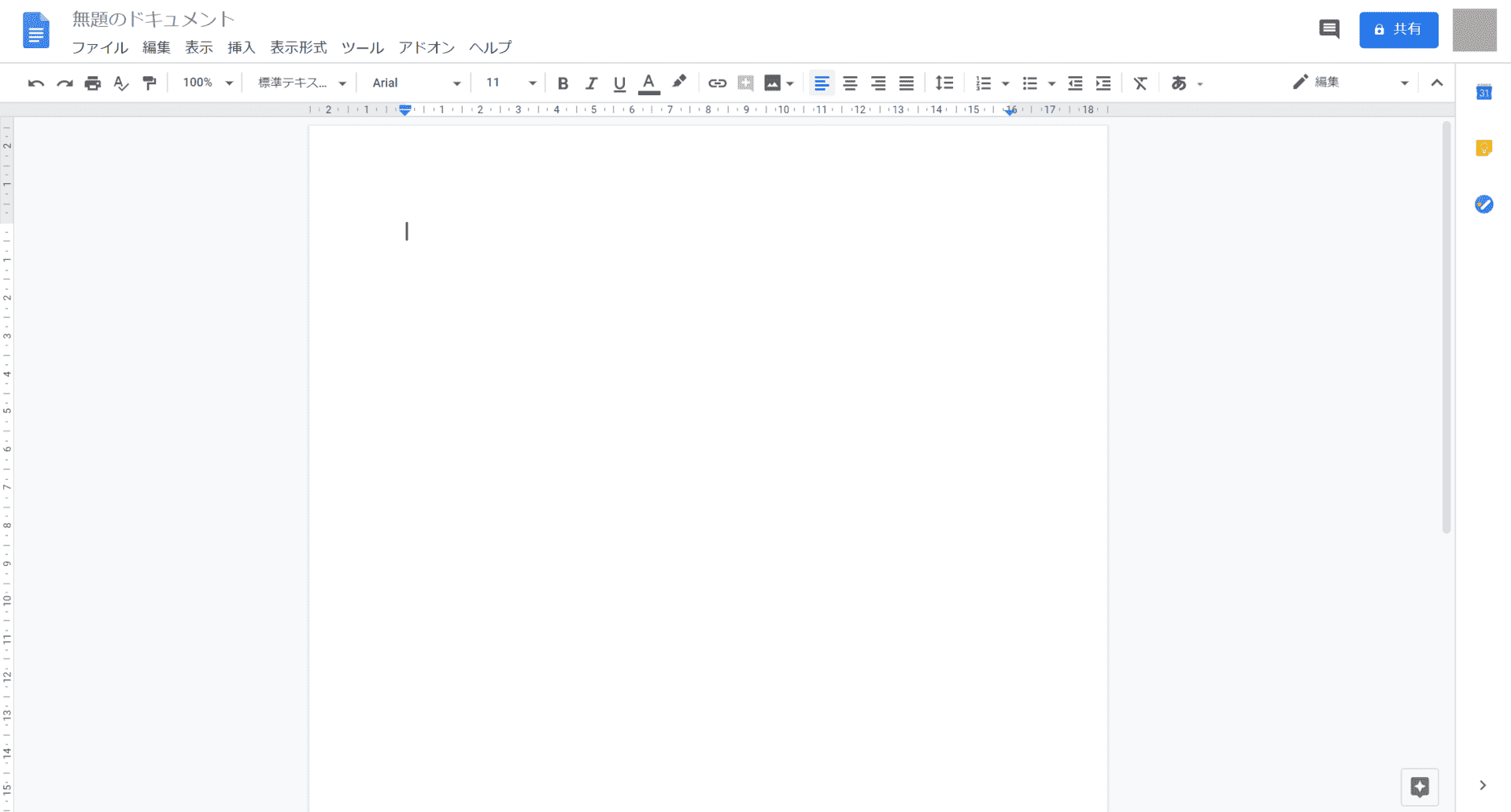
ドキュメントが表示されました。図のように画面構成もWordと似ています。
Googleドキュメントのメリット
1.いつでもどこからでも無料で利用できる
インターネット環境さえあればどこからでも、スマホ、タブレット、パソコン等の端末から無料で利用できます。
2.自動保存
編集を行うたびに変更内容が自動で保存されます。変更履歴データの復元機能もあり、自分がミスをしてしまった場所に戻って再び作業を行うことも可能です。
3.データの共有
複数のユーザーとデータを共有し、同じページ上で編集の作業を進めていくことが可能です。
4.同時編集が可能
一つのドキュメントを2人以上、しかもリアルタイムで編集することが可能です。
Googleドキュメントのデメリット
1.インターネットに繋がらないと使えない
インターネット環境にあることが必須です。
2.通信の速度が影響する可能性
通信速度が遅いと、データの処理に時間がかかってしまう可能性があります。
Libre Office「Writer」
Libre Office(リブレオフィス)は、Microsoft Officeと互換性のある無料のオフィスソフトです。「Writer」と呼ばれるWordに対応する文書作成ソフトを無料で利用できます。
Libre Officeの使い方

インストールしたLibreOfficeを実行します。
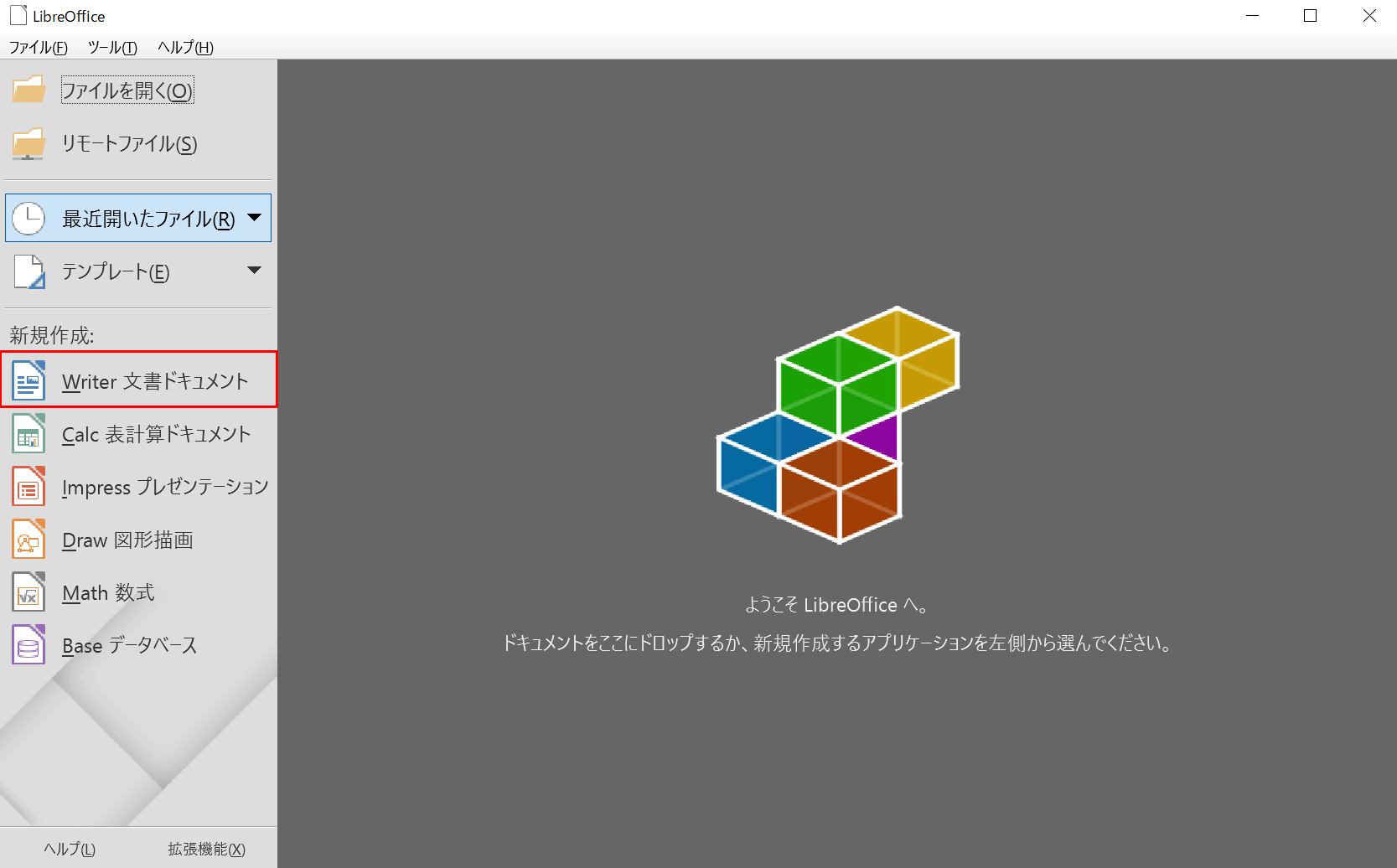
【Writer 文書ドキュメント】を押します。
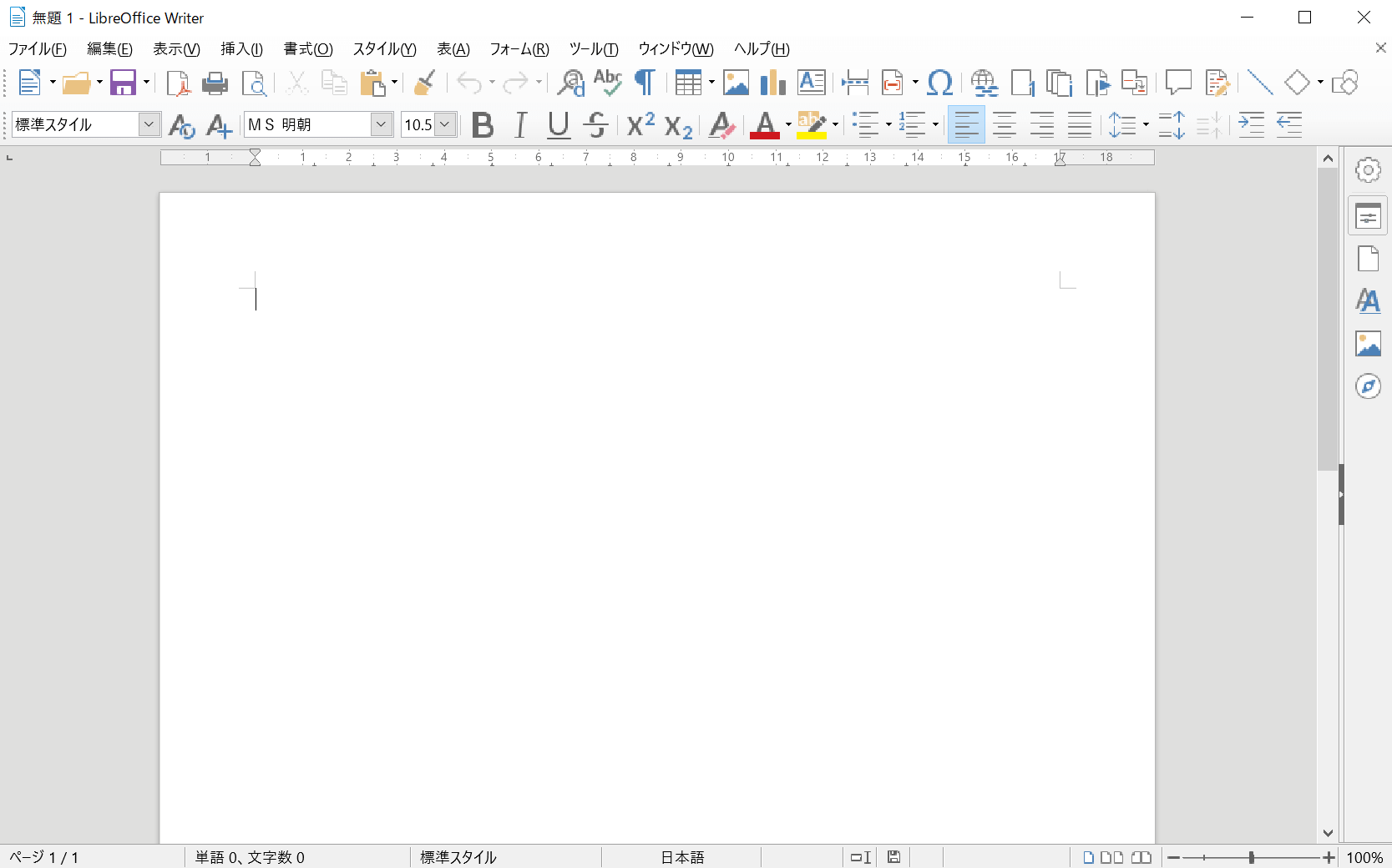
文書ドキュメントが表示されました。図のように画面構成もWordと似ています。
Libre Officeのメリット
1.互換性がある
Wordのファイルを開くことが可能です。また、Word形式へ変換することもできます。
2.OSに関わらずインストール可能
WriterはWindowsでもMac、Linuxでも利用することができます。
Libre Officeのデメリット
1.リボンの項目がWordのように詳細に設定されていない
Libre OfficeのリボンはWordと異なり、詳細に設定されていません。
Apache Open Office「Writer」
Microsoft Officeと同様の機能を持つオープンソースの一つとして、Apache Open Office(アパッチ オープン オフィス)が挙げられます。
文書作成ソフトとしては「Writer」がありますが、その他にも表計算、プレゼンテーション、図形描画などのソフトウェアもあります。
信頼性の高いソフトととして認知されているため、すでに官公庁での導入実績もあります。
Apache Open Officeの使い方
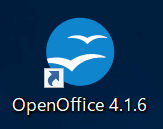
インストールしたOpen Officeを実行します。
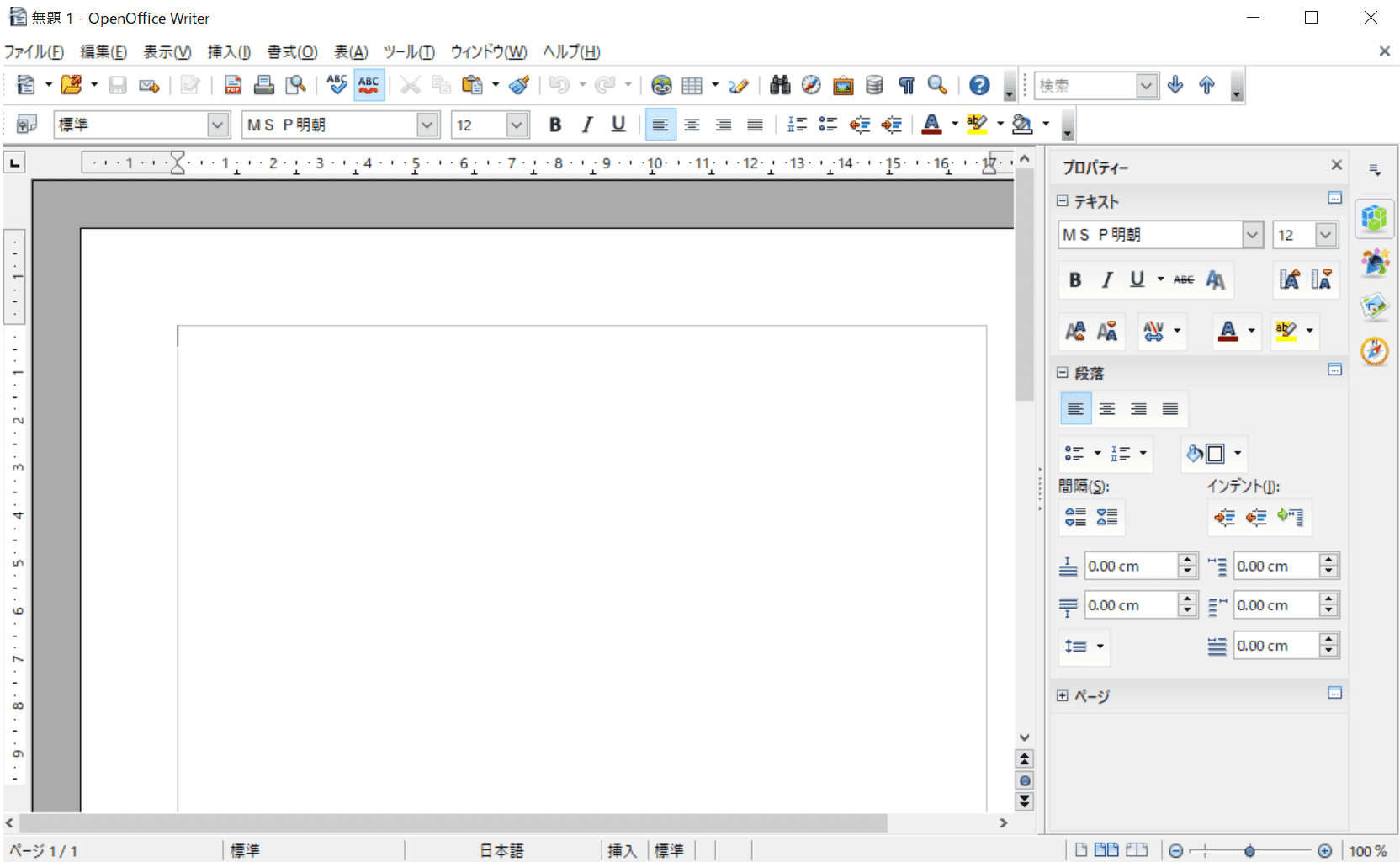
ドキュメントが表示されました。
Apache Open Officeのメリット
1.互換性がある
Wordのファイルを開いたり、Word形式へと変換したりといったことが可能です。
2.OSに関わらずインストール可能
WriterはWindowsでもMac、Linuxでも利用することができます。
Apache OpenOfficeのデメリット
1.UIがWordと違うところがある
フォントの種類、段落などのアイコンが右ナビゲーションにあるので、Wordに慣れていると使いにくい印象を受けることがあります。
Pages
Pages(ページズ)は、Apple社が提供している文書作成ソフトです。Macを購入すると無料で入手できます。Mac版の他にもiOS版も用意されていますのでiPhoneやiPadでも利用できます。
Wordに比べて操作が簡単で、直感的に操作できるのでMacをお使いの方におすすめです。
Pagesの使い方
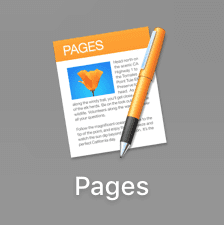
「アプリケーション」フォルダの【Pages】アイコンを押します。
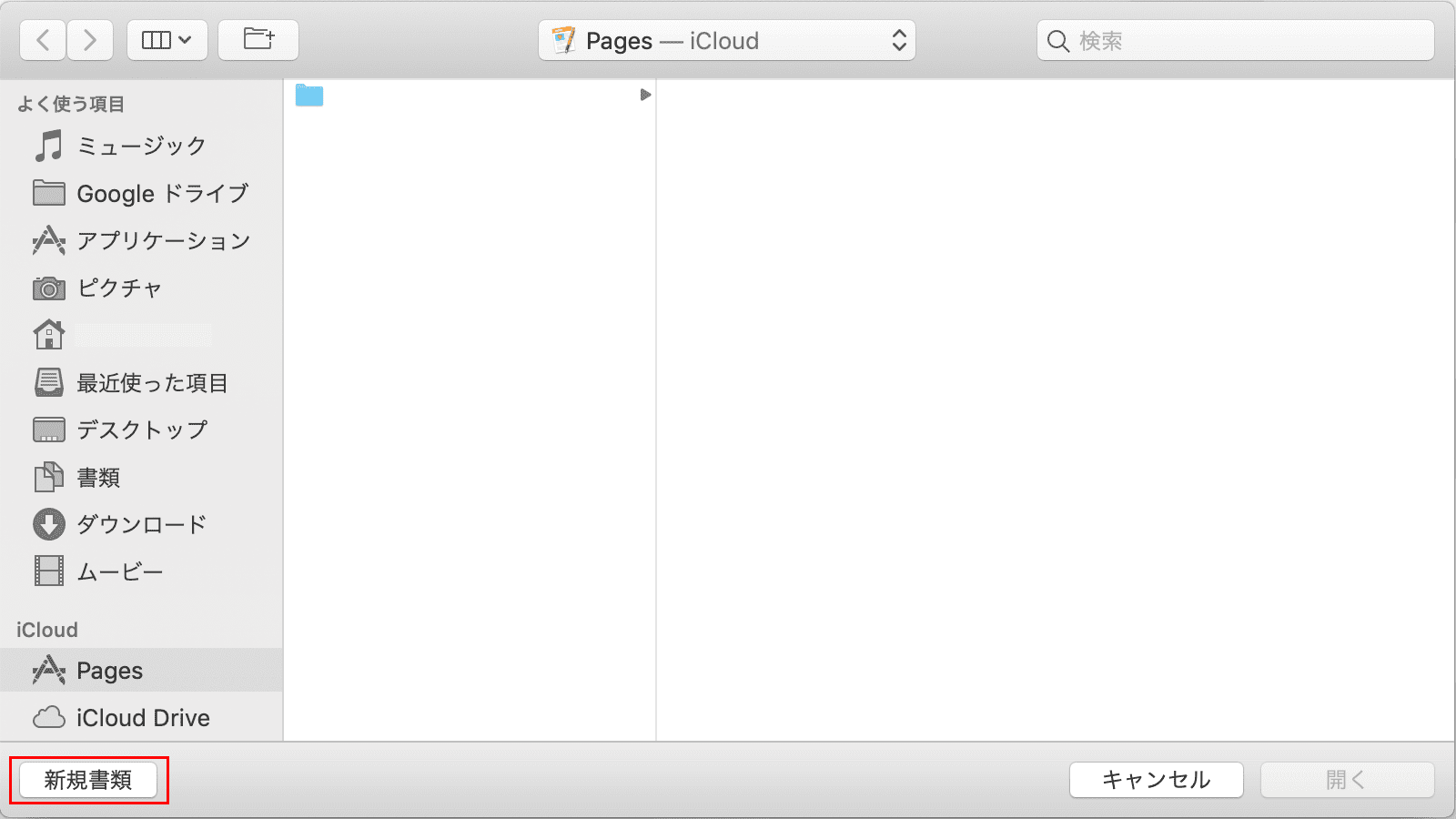
【新規書類】ボタンを押します。
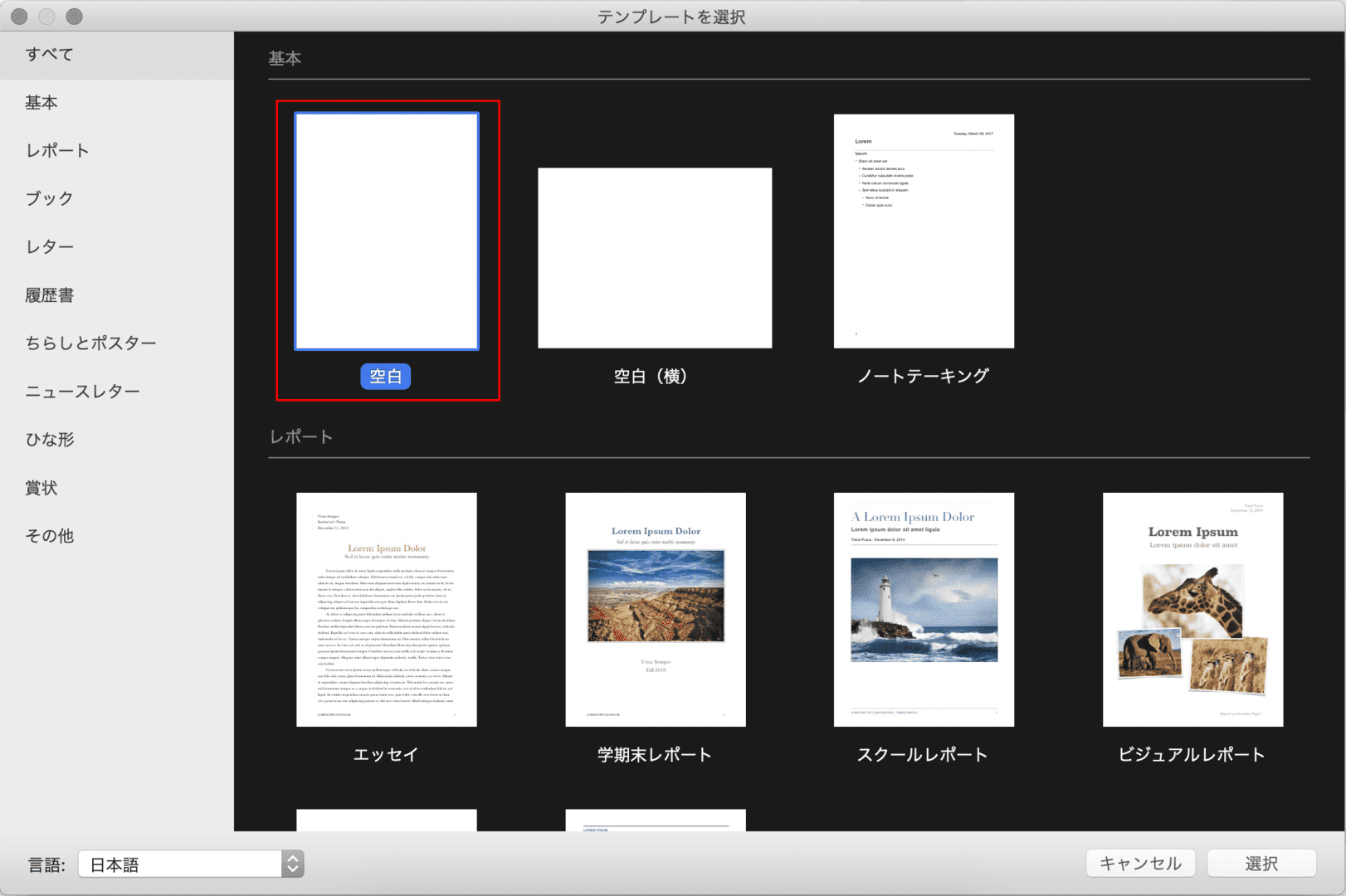
ドキュメントを新規作成するには、【空白】テンプレートを押します。
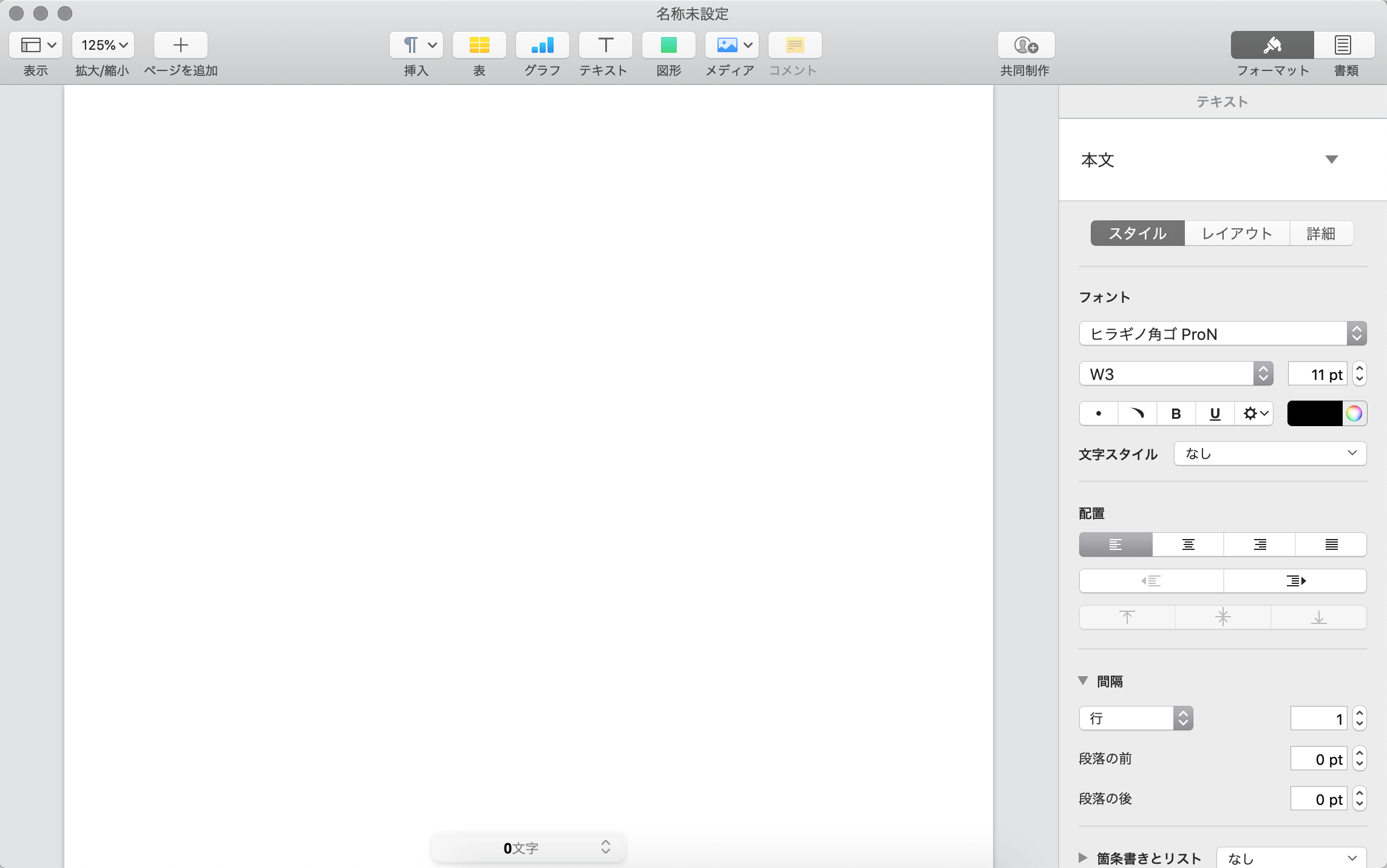
ドキュメントが表示されました。
Pagesのメリット
1.互換性がある
Wordのファイルを開いたり、Word形式へと変換したりといったことが可能です。
2.イラストが描ける
iPad上では、Apple Pencilを使って一目でわかる図表やカラフルな手書きのイラストを追加できます。
Pagesのデメリット
1.Mac、iOSしか利用できない
Appleの製品なのでWindowsでは利用できません。
まとめ
Wordの無料版や互換ソフトをご紹介しました。
今回ご紹介した代替ソフトは無料のものばかりなので気軽に使うことができます。
また、ほとんどのソフトで操作方法がWordと大きく変わらないため、手軽に利用できます。
なかにはGoogleドキュメントのようにネットワーク環境さえあれば様々なデバイスで利用できるものもあるので、色々なソフトを試してみて、自分のライフスタイルや好みにあったものを利用するとよいでしょう。
Wordが入っていないPCを利用するときはぜひ参考にしてみてください。
どうしても正式版のWordが使いたいとき
会社や学校の提出物でどうしてもWordでないといけない場合は、正式版を使う必要があります。
正式版はマイクロソフト公式ストア、Amazonで購入することができます。
マイクロソフト公式ストアで購入する場合
マイクロソフト公式ストアの場合、時期によって変動はありますが、2019年12月現在では、「12,984円」で販売されています(年間更新版)。
上記リンクよりマイクロソフト公式ストアに飛べます。
Amazon/楽天/Yahoo!ショッピングで購入する場合
Amazonの場合、2020年2月現在では「11,790円」で販売されています。マイクロソフト公式ストアで購入するより若干安く購入することができます。

【自動更新】Microsoft 365 Personal AI機能搭載 1か月版 サブスクリプション(プライム会員ならお得)|Win/Mac/iPad|インストール台数無制限(同時使用可能台数5台)