- 公開日:
アンドロイドでワードを無料で使う方法
スマホが日常生活に欠かせない道具となり、仕事や学業においてもAndroid端末での文書作成が一般的になってきました。
そこでWordを無料で活用したいAndroidユーザーの皆さんに朗報です。この記事では、AndroidデバイスでMicrosoft Wordを無料で利用する方法を詳しく解説します。
Wordアプリの使い方はもちろん、ブラウザ(Google Chromeなど)を使ったWord Onlineでのファイル閲覧方法も説明しています。
アンドロイドでワードを無料で使う方法
AndroidデバイスでWordを無料で活用するためには、Google PlayからWordアプリをインストールして利用する方法がおすすめです。
また、Wordアプリをインストールしない場合でも、ブラウザ(Google Chromeなど)を利用したWord Onlineでのファイル閲覧方法もありますので、必要に応じて参照してください。
Wordアプリのインストール
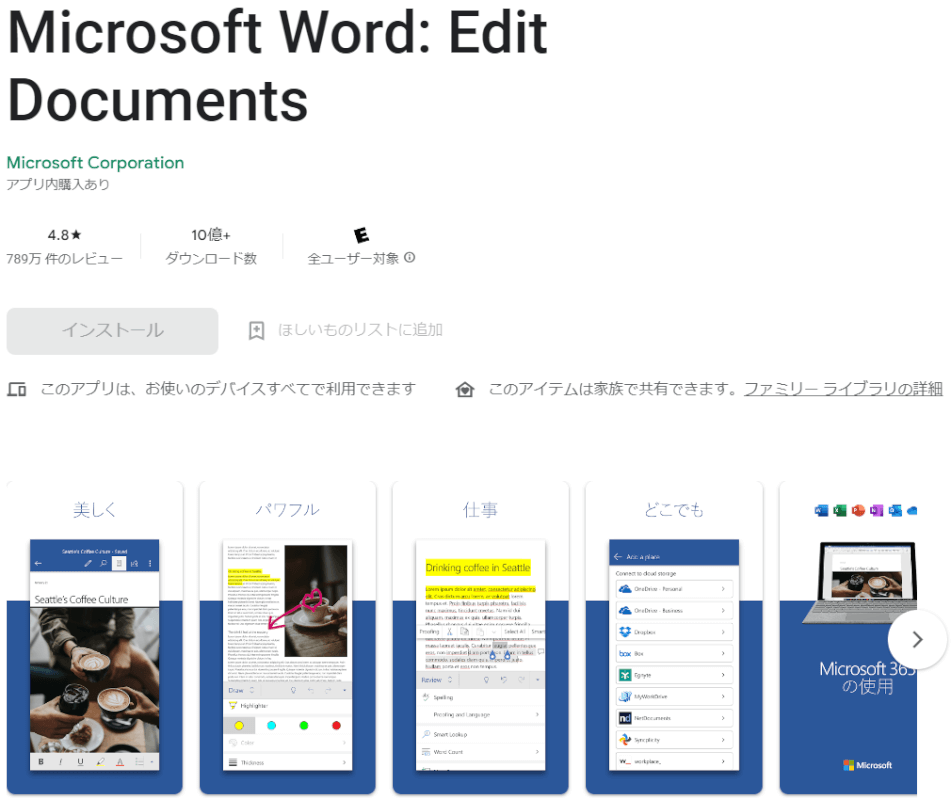
AndroidデバイスでWordを使う際には、Google PlayからWordアプリをインストールできます。
AndroidデバイスにWordアプリをインストールした後、Microsoftアカウントにサインインすることで、ドキュメントの作成や編集が簡単に行えます。
詳しくは以下のセクションを参照してください。
Wordアプリでの使い方
Wordを起動する
AndroidにWordアプリをインストールしたら、Wordを起動してファイルを開いてみましょう。
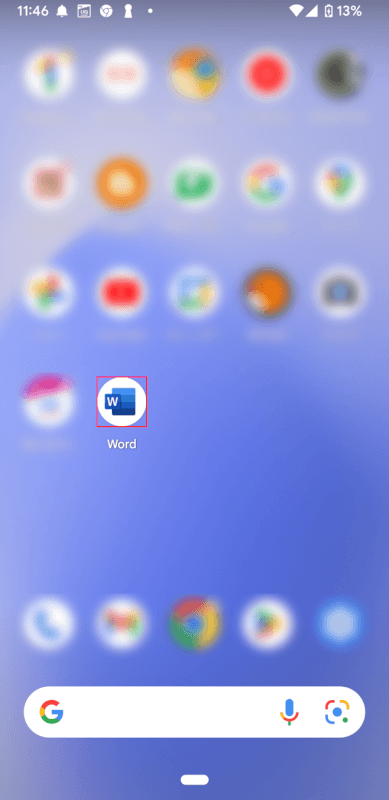
Androidを開き、Wordアプリを選択します。
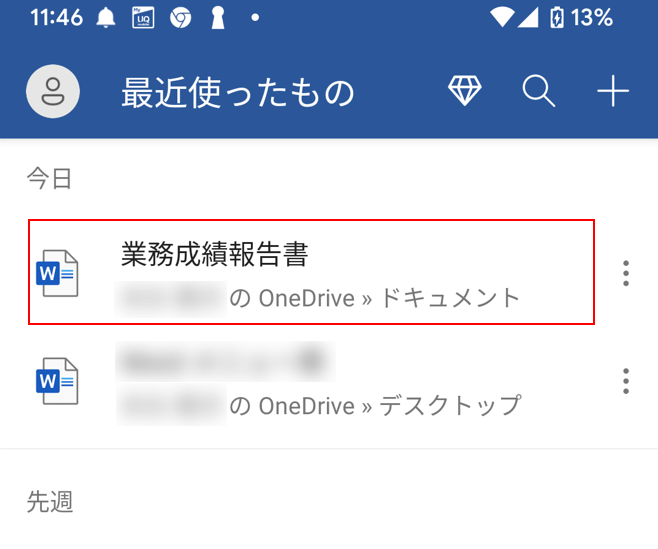
Wordが起動しました。Wordファイル(例: 業務成績報告書)を選択します。
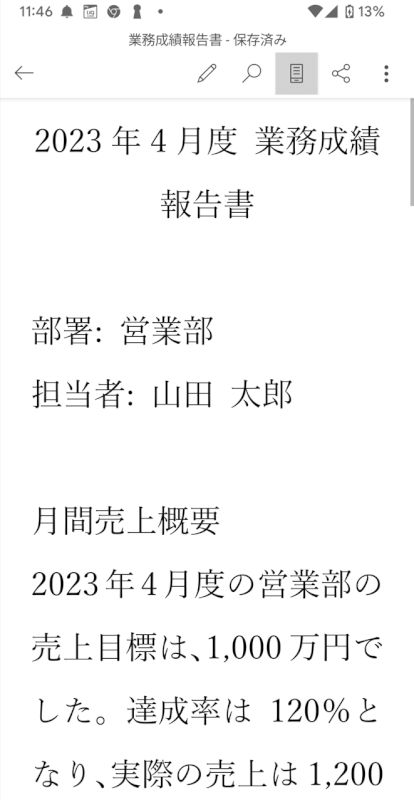
Wordファイルが開きました。
文字を入力する
Wordアプリを起動したら、文字を入力してみましょう。
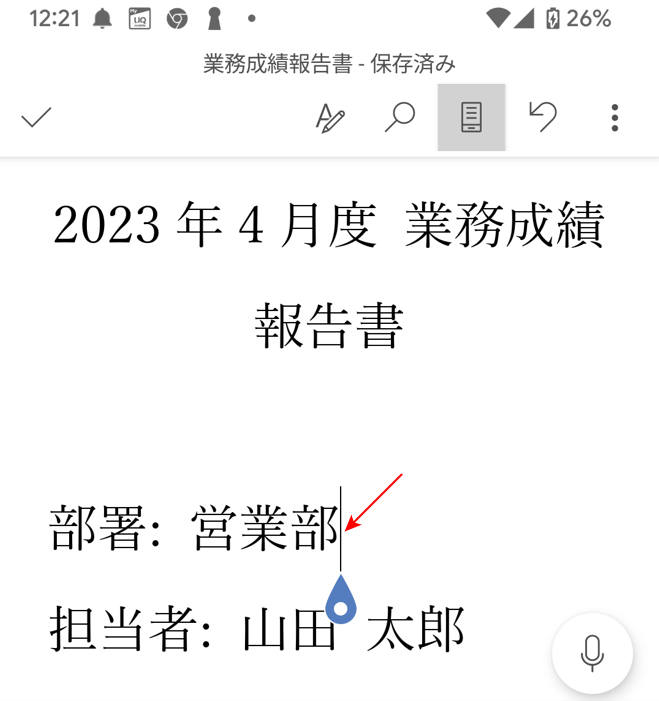
文字を入力したい場所にカーソルを置きます。
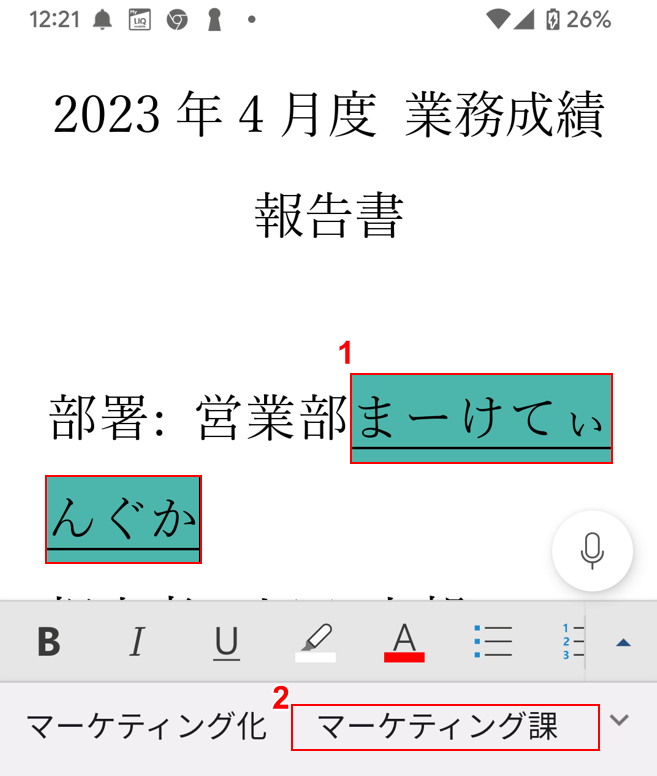
①文字(例: まーけてぃんぐか)を入力し、②変換候補(例: マーケティング課)を選択します。
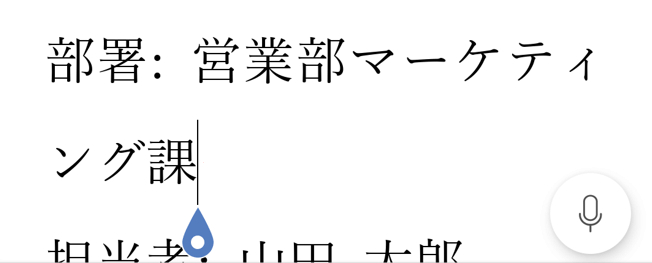
「マーケティング課」の文字を入力することができました。
文字数を数える
AndroidにインストールしたWordアプリで、文書の文字数を数える方法について説明します。
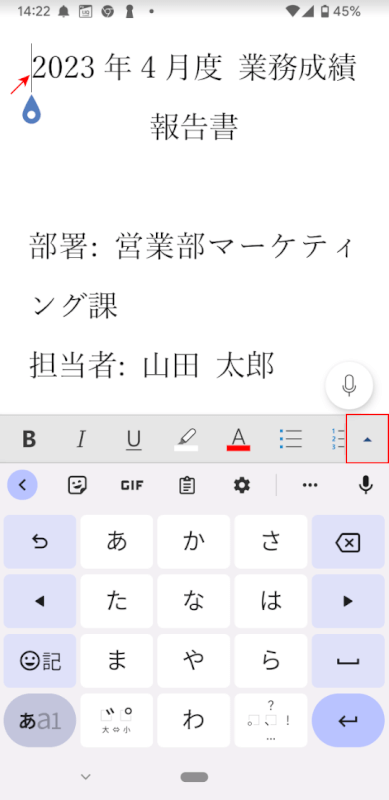
文章内にカーソルを入れ、▲を選択します。
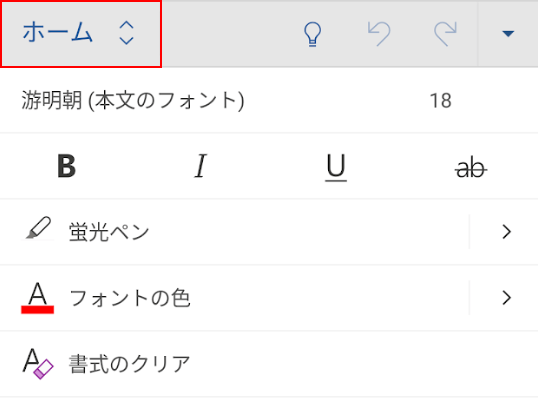
ホームタブを選択します。
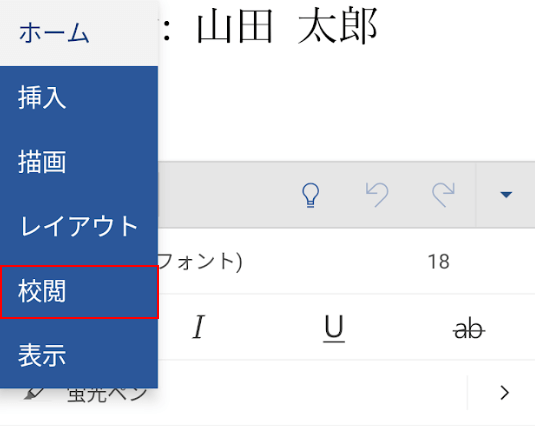
校閲タブを選択します。
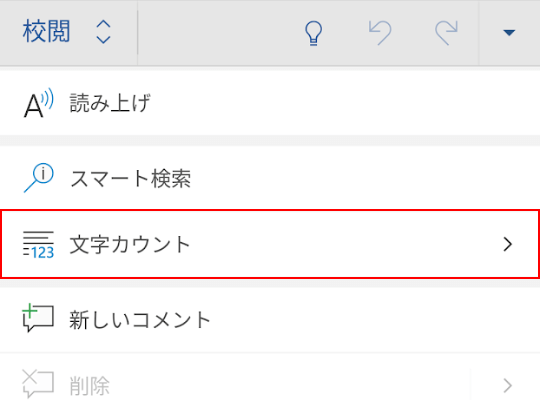
文字カウントを選択します。
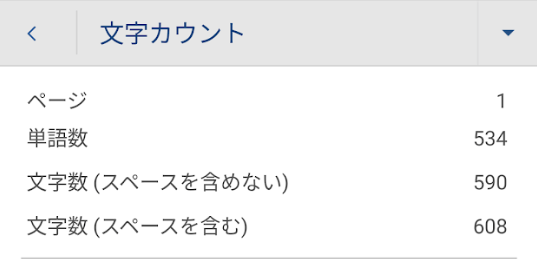
「文字カウント」で単語数、文字数(スペースを含めない)、文字数(スペースを含む)が表示されました。
保存する
AndroidのWordアプリで作成した文書を保存する方法については、以下を参照してください。
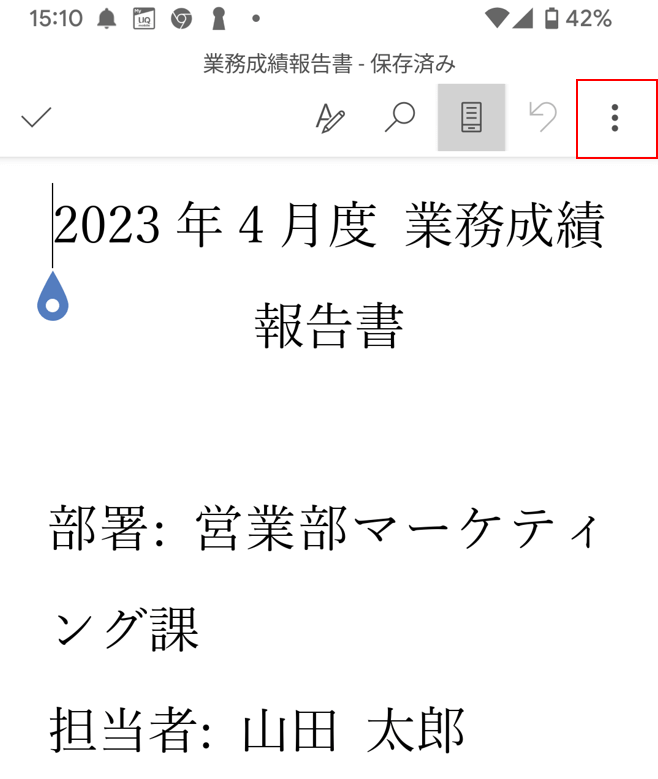
画面右上の...を選択します。
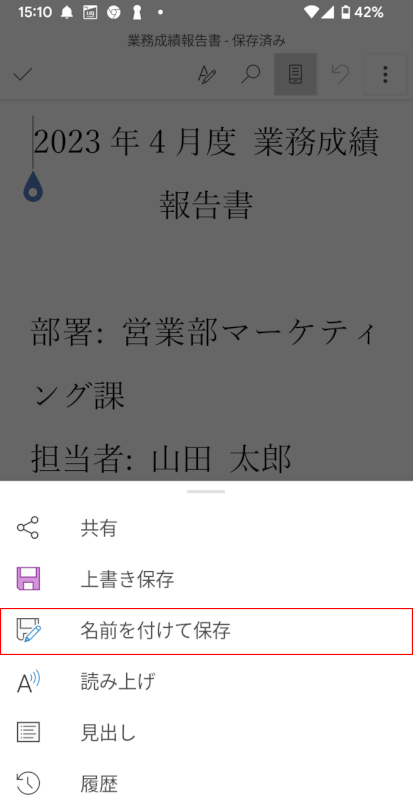
名前を付けて保存を選択します。
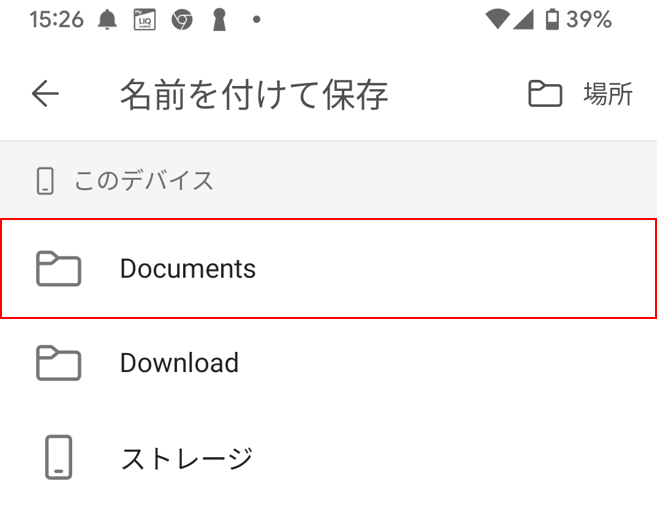
Documentsを選択します。
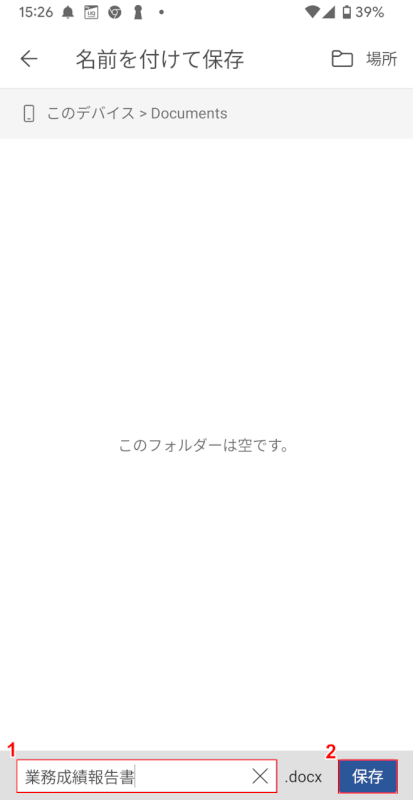
①業務成績報告書を入力し、②保存ボタンを押します。
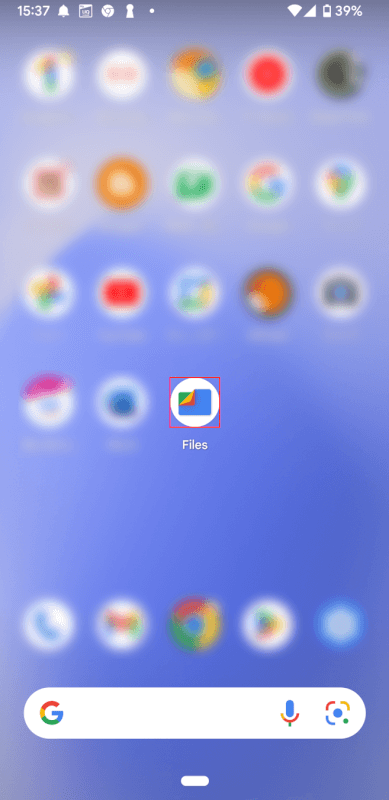
ここでは、Wordで作成した文書が確実に保存されたかどうかを確認します。
Filesを開きます。
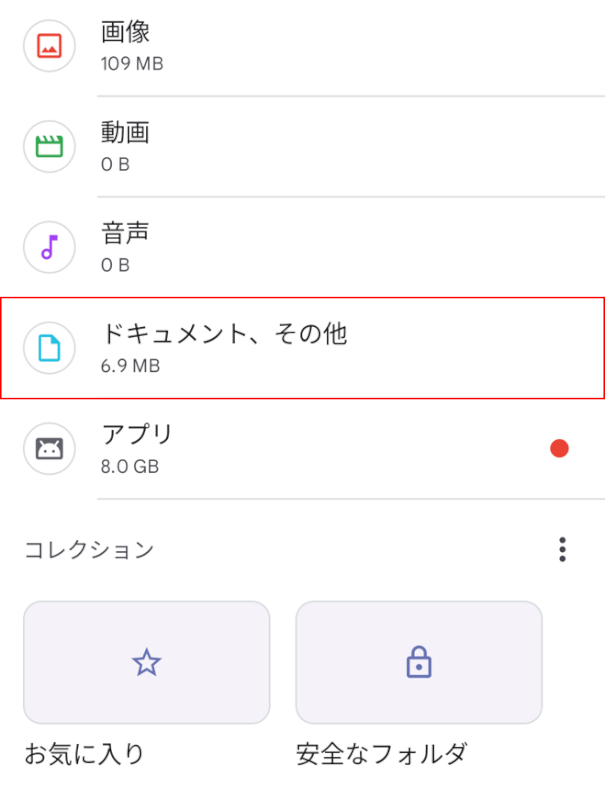
ドキュメント、その他を選択します。
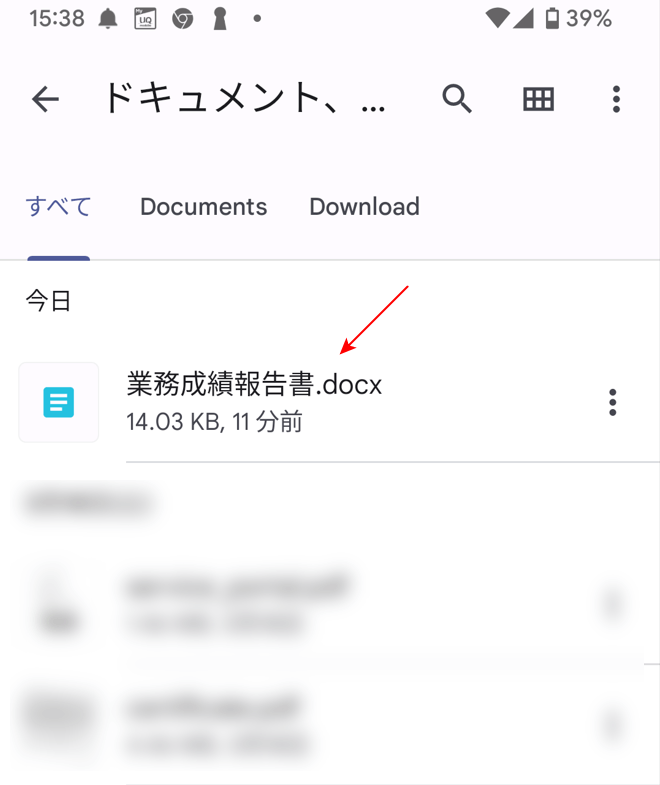
文書(例: 業務成績報告書)が保存されていました。
印刷する
Wordで作成した文書を印刷する方法は以下のとおりです。
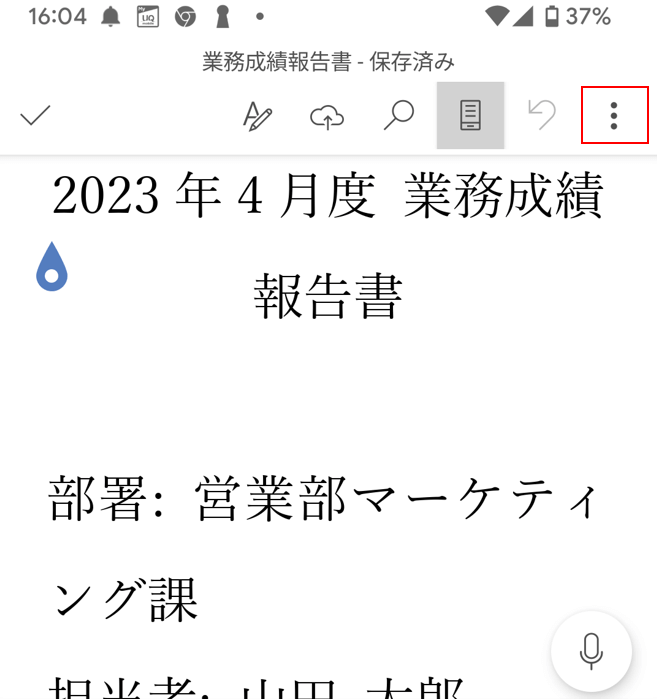
...を選択します。
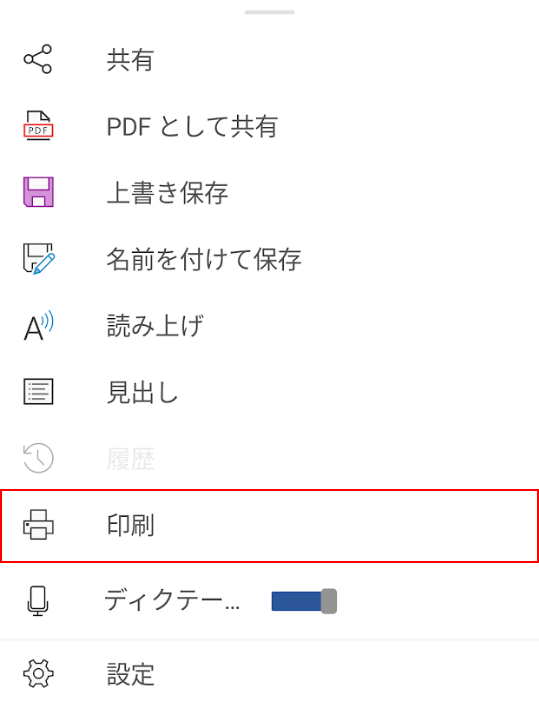
印刷を選択します。
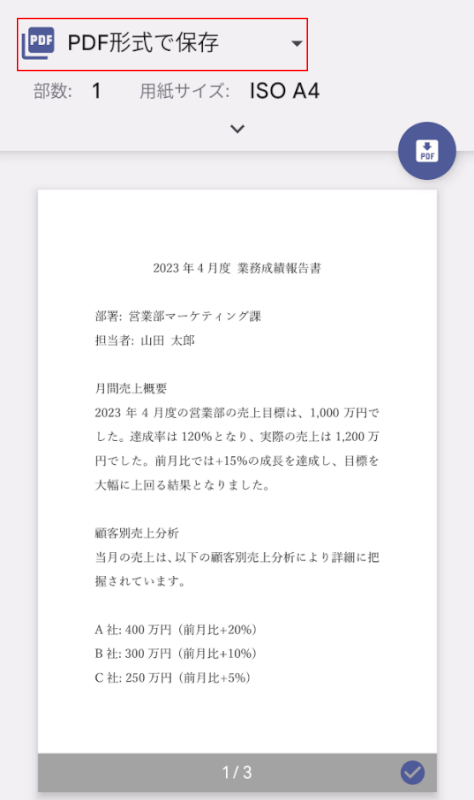
PDF形式で保存を選択します。
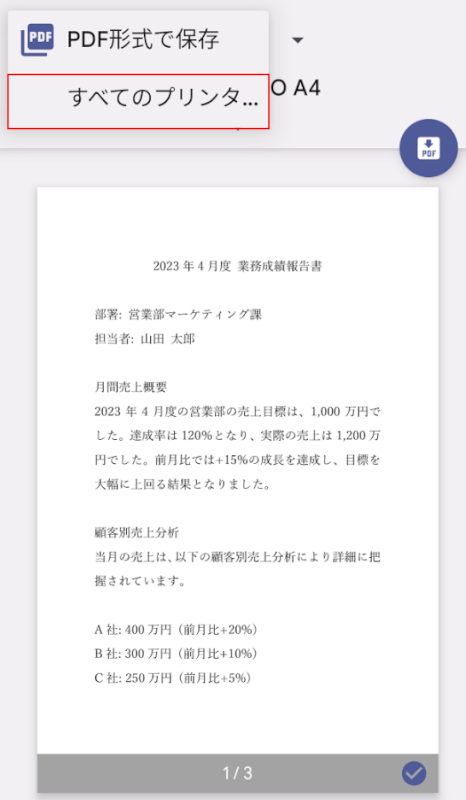
すべてのプリンタを選択します。
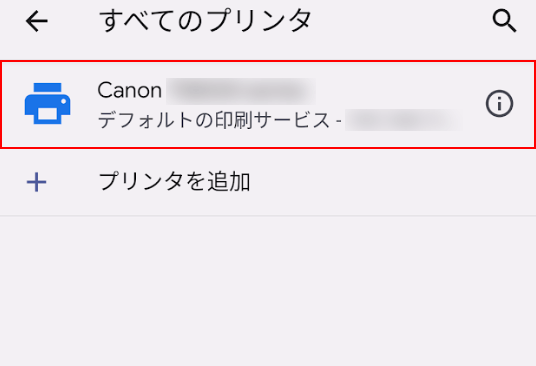
プリンタの種類(例: Canon...)を選択します。
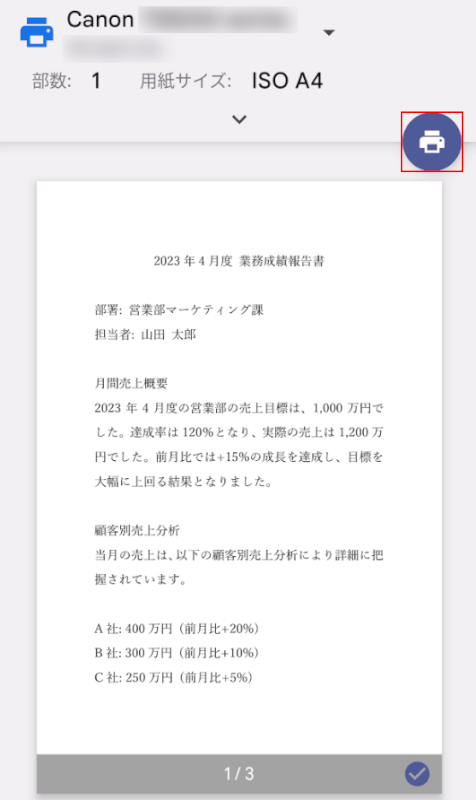
プリンタのボタンをタップします。

「デフォルトの印刷サービスを利用しますか?」ダイアログボックスが表示されました。
OKボタンをタップします。
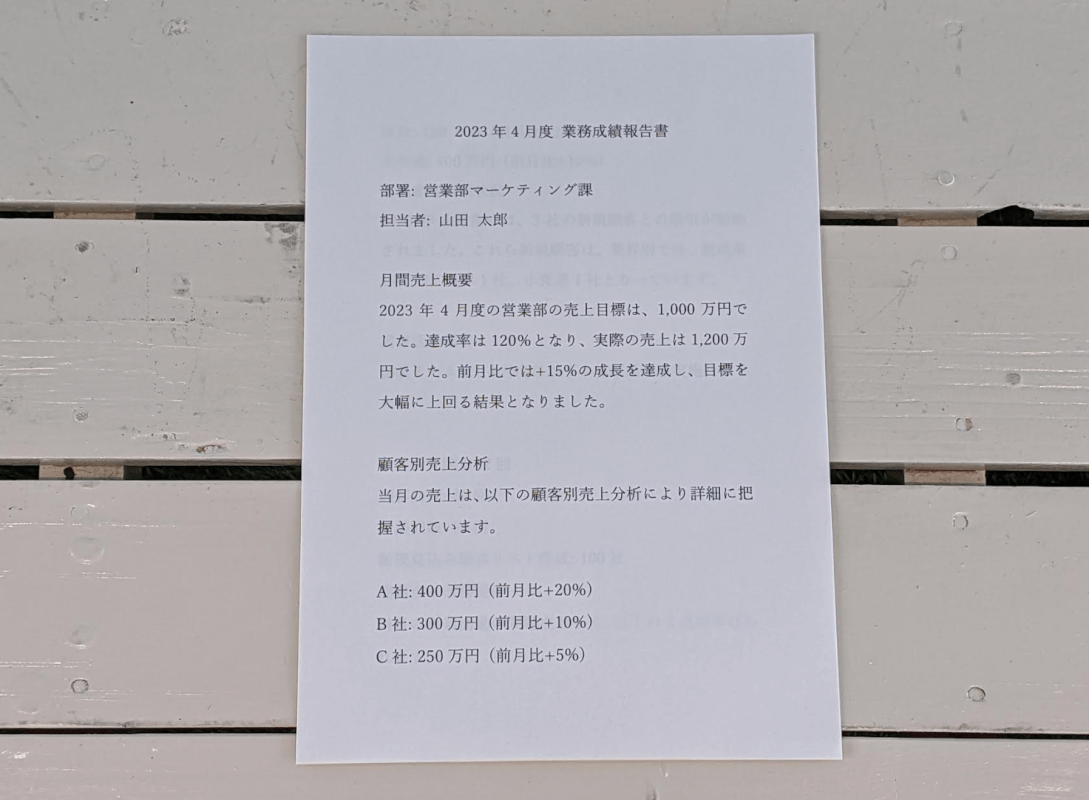
Wordのデータが用紙に印刷されました。
Word Onlineでの使い方
AndroidでWordアプリをダウンロードすることなく、ブラウザ(Google Chromeなど)を利用してWord Onlineにアクセスし、OneDriveに保存されているWordファイルを閲覧することが可能です。
以下、その手順について詳しく解説します。
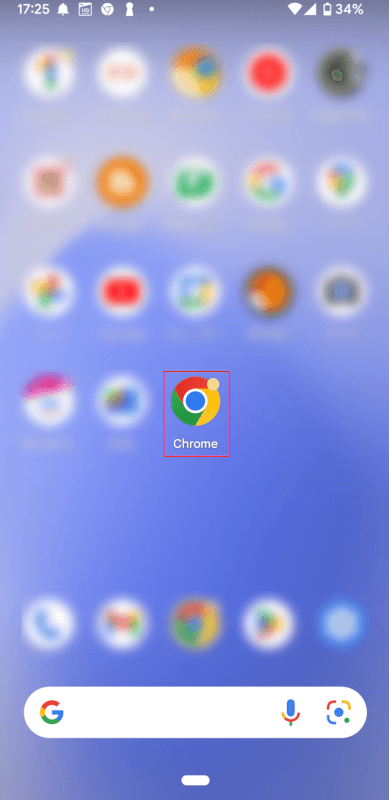
Androidを開き、ブラウザ(例: Google Chrome)を選択します。
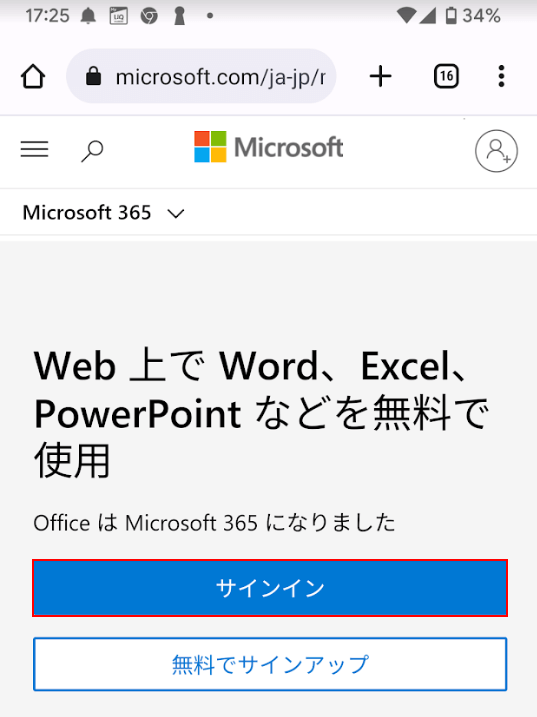
無料のMicrosoft 365 オンラインにアクセスします。
サインインボタンをタップします。
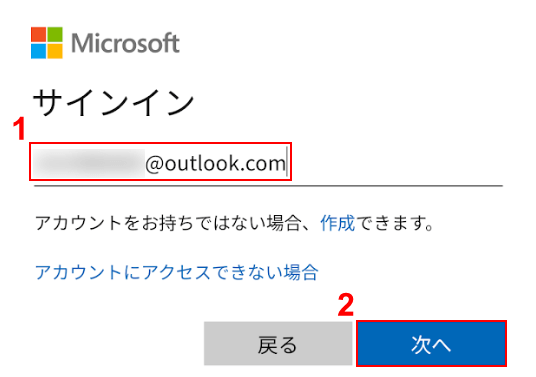
①Microsoft アカウントのメールアドレスを入力し、②次へボタンをタップします。
Microsoft アカウントを作成していない方は、「作成」をタップしてアカウントを作りましょう。
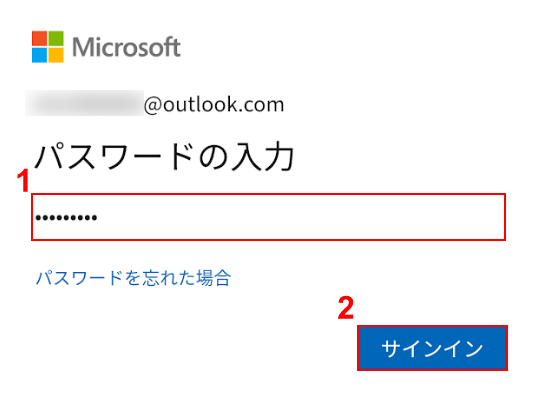
①Microsoft アカウントのパスワードを入力し、②サインインボタンをタップします。
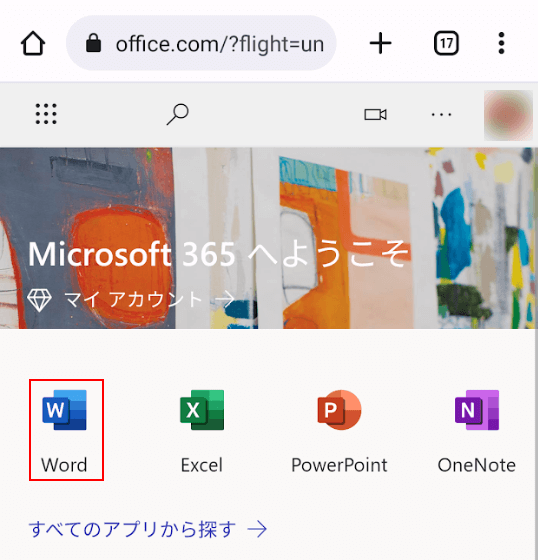
サインインできたので、Wordを選択します。
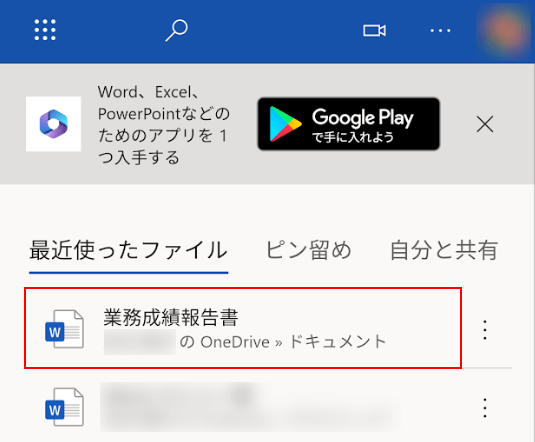
Wordファイル(例: 業務成績報告書)を選択します。

Wordファイル(例: 業務成績報告書)が開きました。
編集はできませんが閲覧はできますので、Wordアプリをインストールせずにファイルの内容のみを確認したい場合は上記の方法を参照しましょう。
