- 公開日:
- 更新日:
iPhoneでワードを編集する方法やアプリの使い方(印刷も)
本記事では、iPhoneでワードを編集する方法やアプリの使い方などについて説明します。
ワードアプリの使い方/様々な編集方法などを学び、外出先でもスマホでワードの原稿修正ができるようになると便利です。
ワードアプリのダウンロードページ
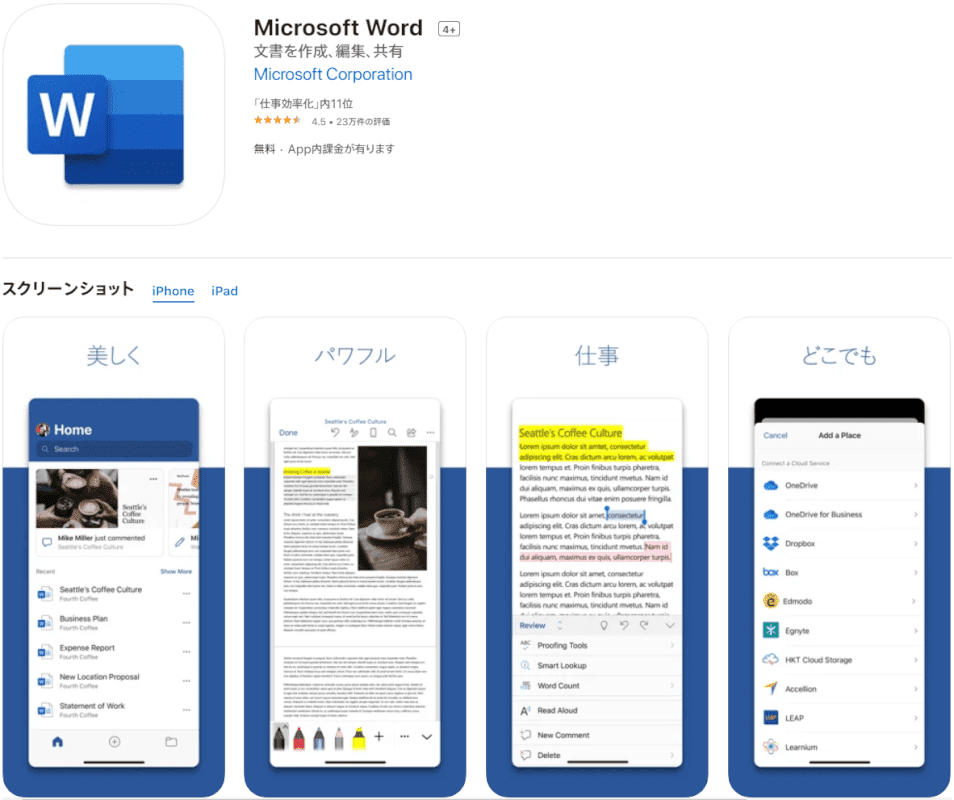
iPhoneでMicrosoft Word(マイクロソフト ワード)を使用したい方は、App Storeのダウンロードページにアクセスして無料でダウンロード/インストールすることが可能です。
ワードアプリをインストールする方法
iPhoneでApp Storeからワードアプリをインストールしたい方は、下記をご覧ください。
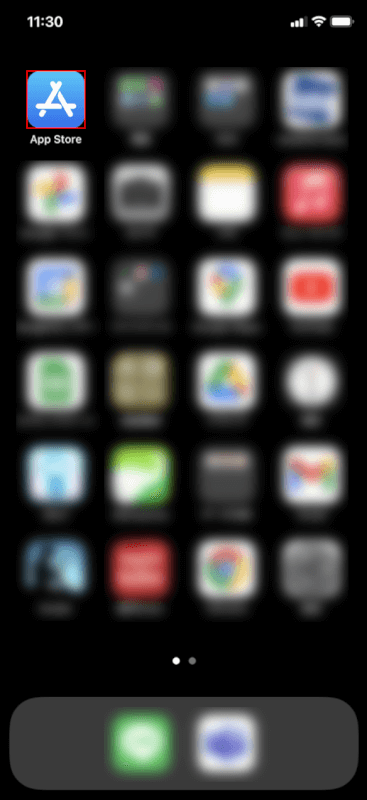
iPhoneを開き、【App Store】を選択します。
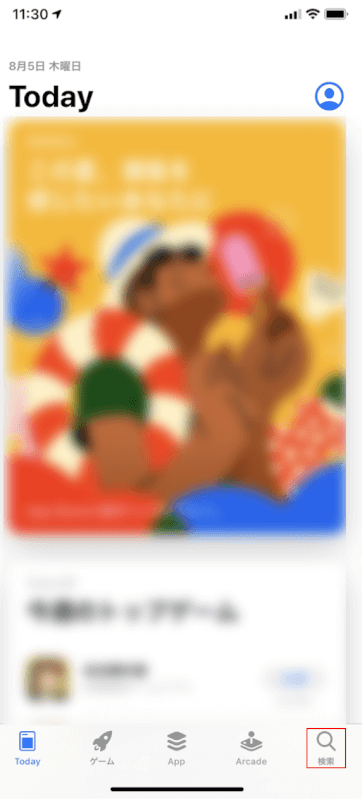
【検索】を選択します。
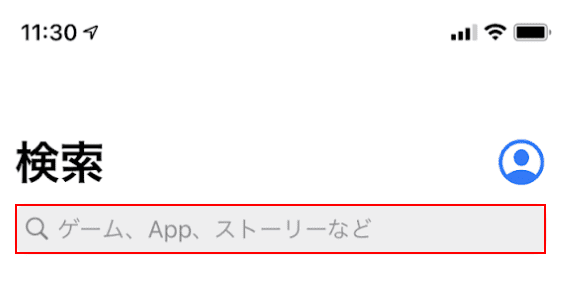
iPhone画面上の【検索ボックス】を選択します。
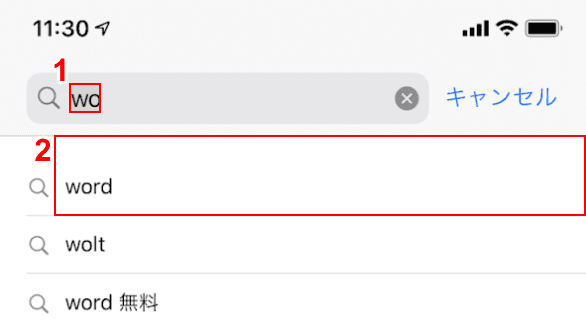
①検索ボックスに『wo』を入力し、②【word】を選択します。
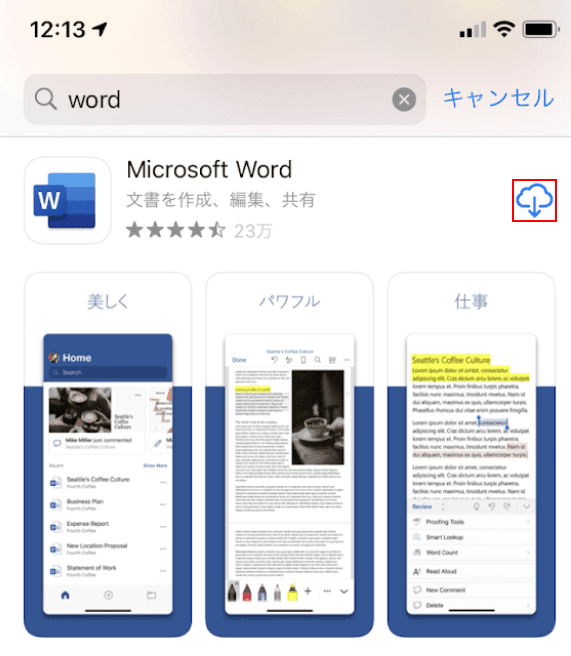
【雲のアイコン】をタップすると、インストールが開始します。
初めてWordをインストールする方は、雲のアイコンではなく「入手」アイコンが表示されます。
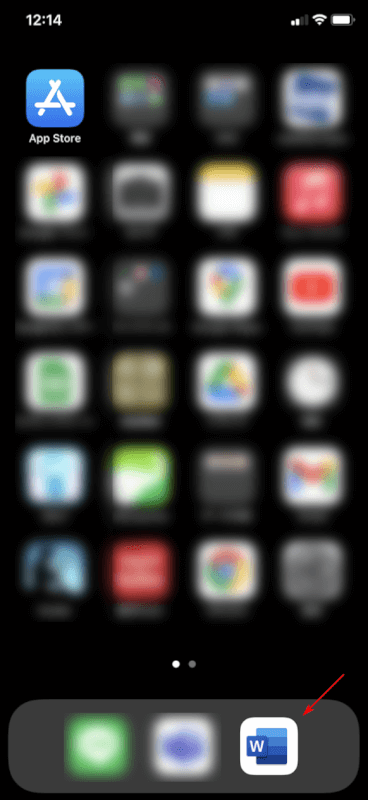
Wordのアプリがインストールされました。
iPhoneでのワードの使い方
iPhoneでのワードの使い方については、下記をご覧ください。
起動する
iPhoneでのワードのアプリを起動する方法は、以下のとおりです。
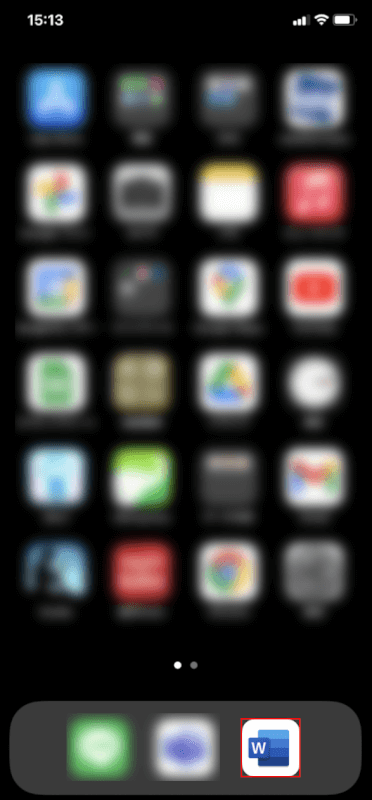
iPhoneの【Word】アプリを選択します。
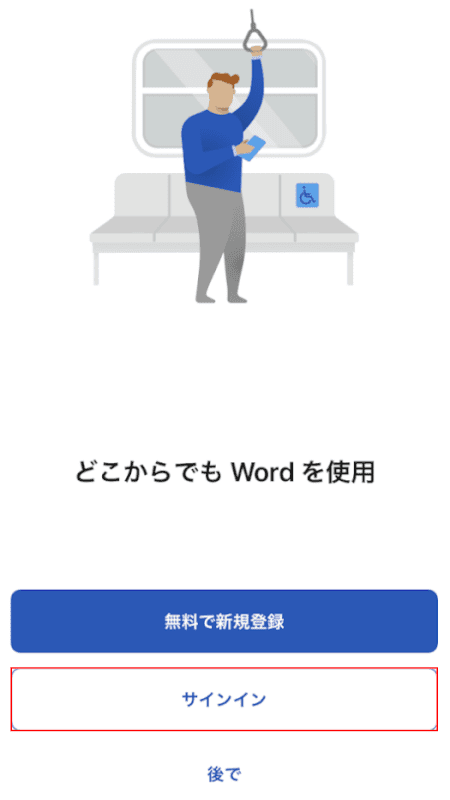
【サインイン】を選択します。
まだMicrosoftアカウントを作成していない方は、「無料で新規登録」ボタンをタップします。
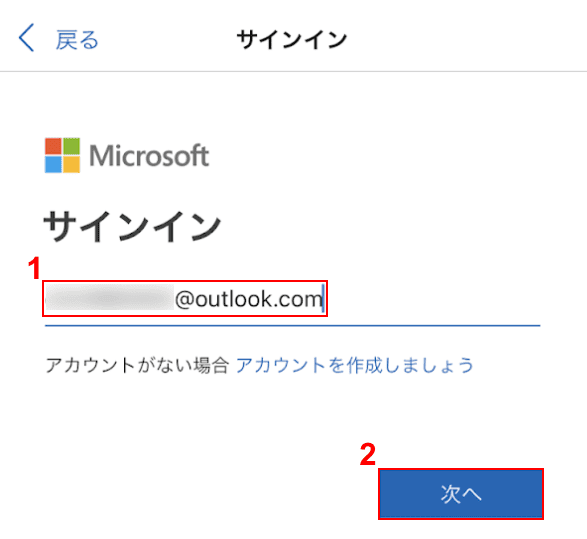
「サインイン」画面が表示されました。
①『Microsoftアカウント』を入力し、②【次へ】ボタンをタップします。
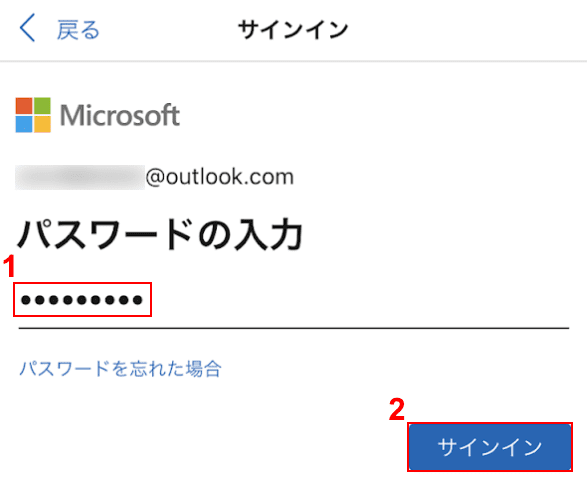
①『Microsoftアカウントのパスワード』を入力し、②【サインイン】ボタンをタップします。
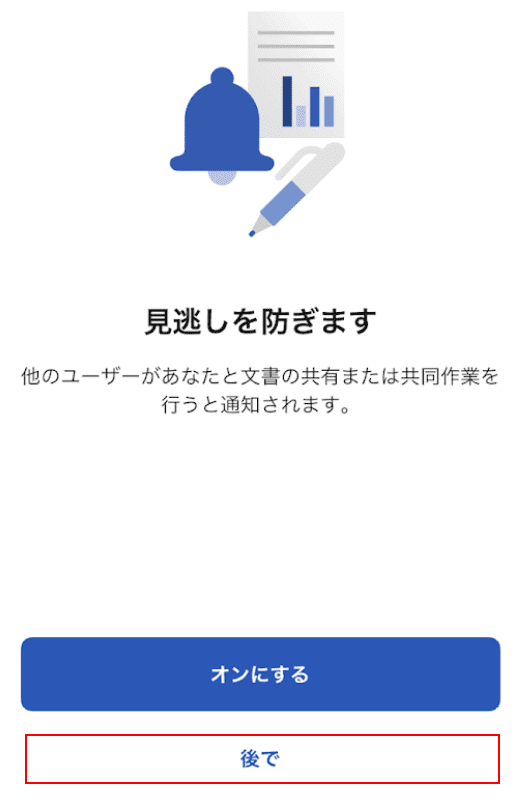
ここでは、【後で】ボタンをタップします。
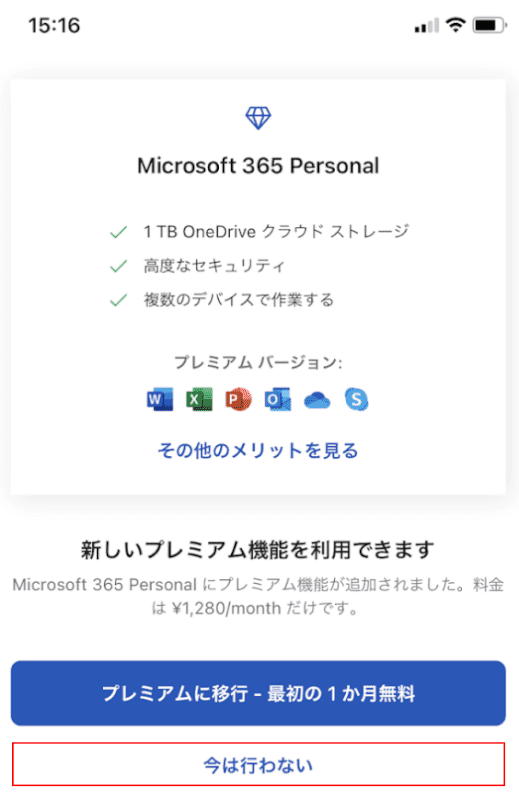
Microsoft 365 Personalの案内が表示されました。
ここでは、【今は行わない】ボタンをタップします。
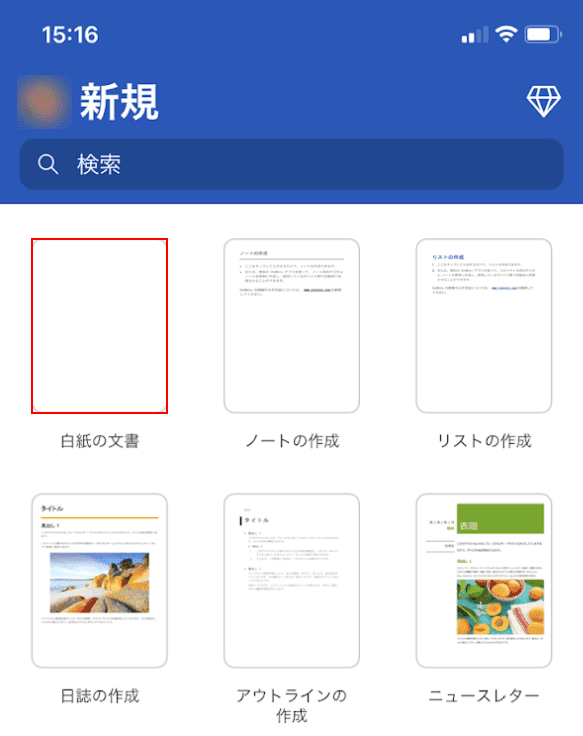
ページを開きます。
ここでは、【白紙の文書】を選択します。
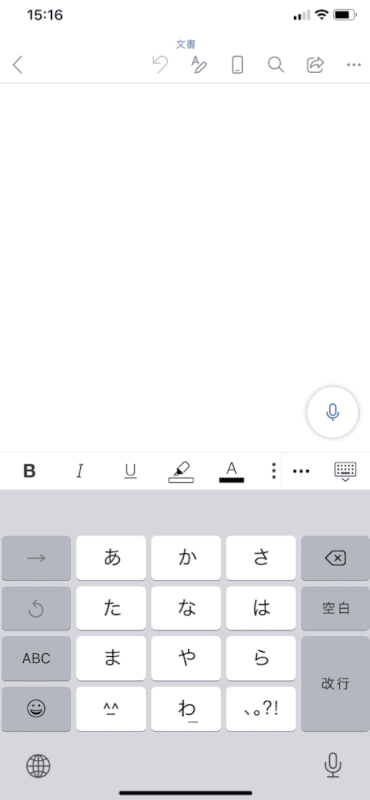
ページが開きました。
文字入力をする
iPhoneのワードアプリで文字入力をしてみましょう。
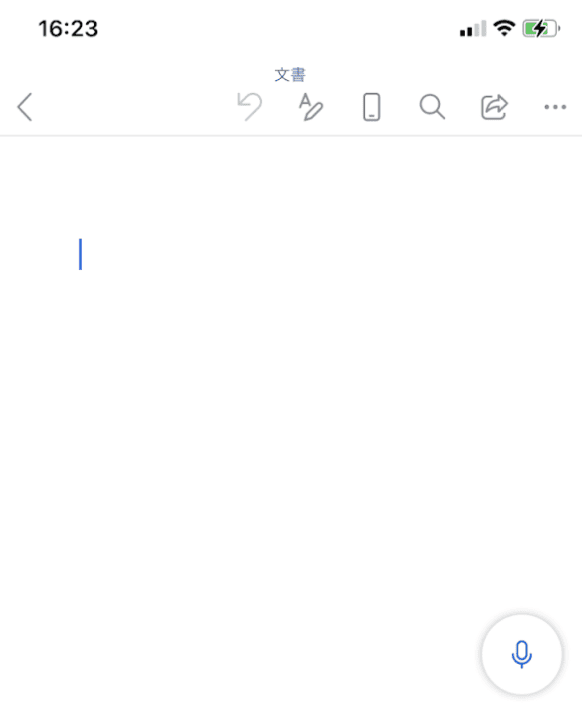
iPhoneのワードアプリを開きます。
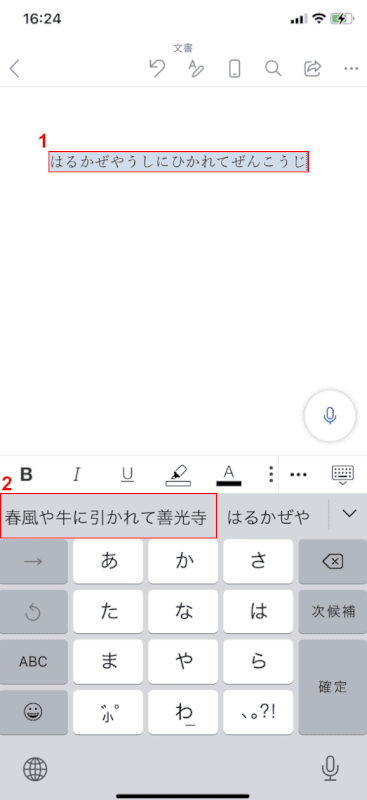
①『ひらがな(例:はるかぜやうしにひかれてぜんこうじ)』を入力し、②【変換された漢字(例:春風や牛に引かれて善光寺)】を選択します。
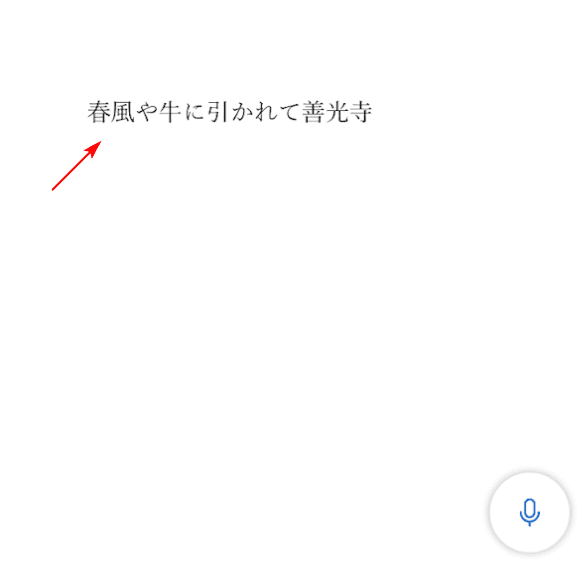
ワードに変換した漢字を入力しました。
文字数を数える
iPhoneでワードの文字数を数える方法は、以下のとおりです。
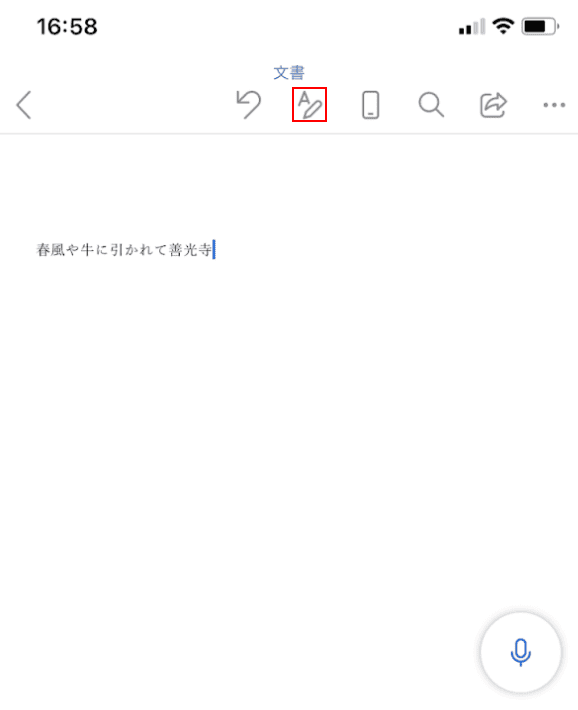
文字がすでに入力されているワードのページを用意します。
【Aと鉛筆のアイコン】を選択します。
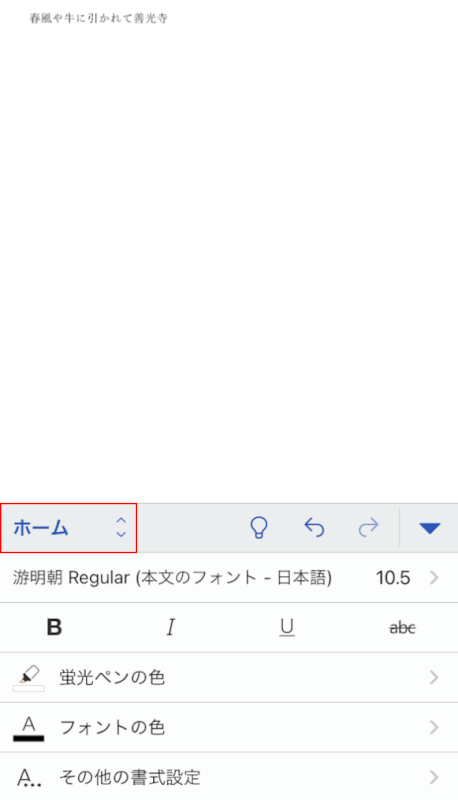
【ホーム】を選択します。
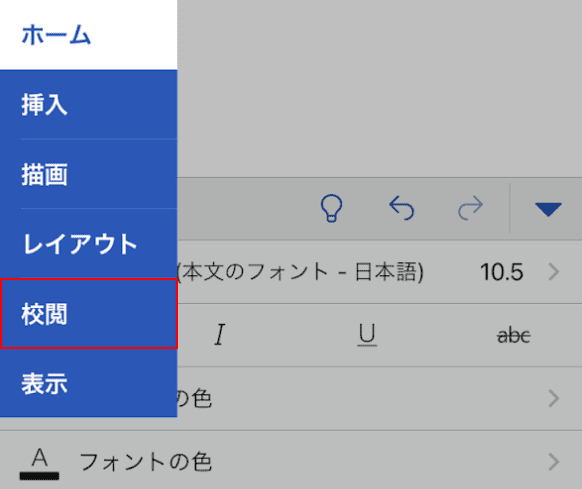
【校閲】を選択します。
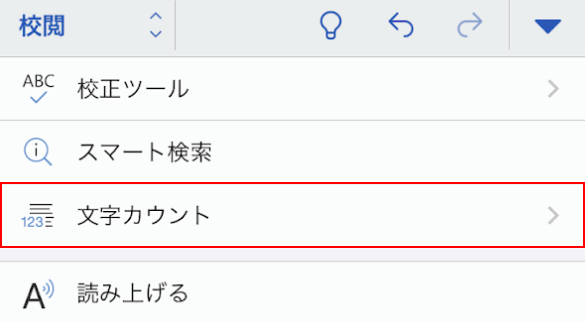
【文字カウント】を選択します。
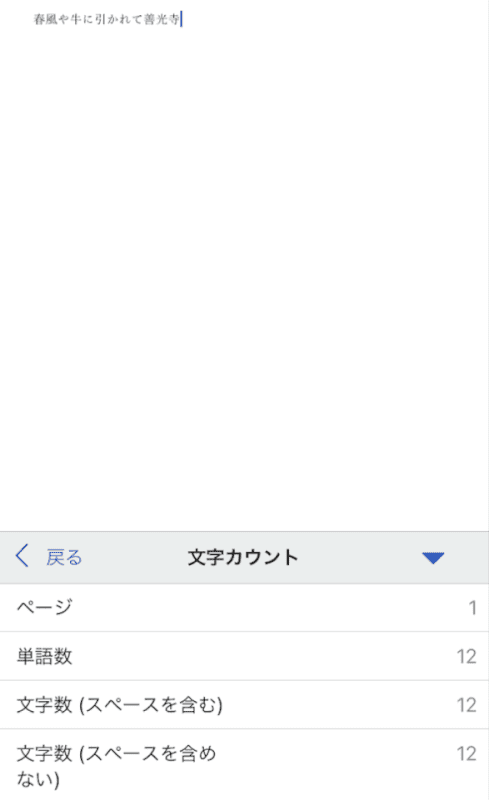
ページ、単語数、文字数(スペースを含む)、文字数(スペースを含めない)の数値がそれぞれ表示されました。
保存する
iPhoneのワードアプリでファイルを自分のiPhoneに保存する方法について説明します。
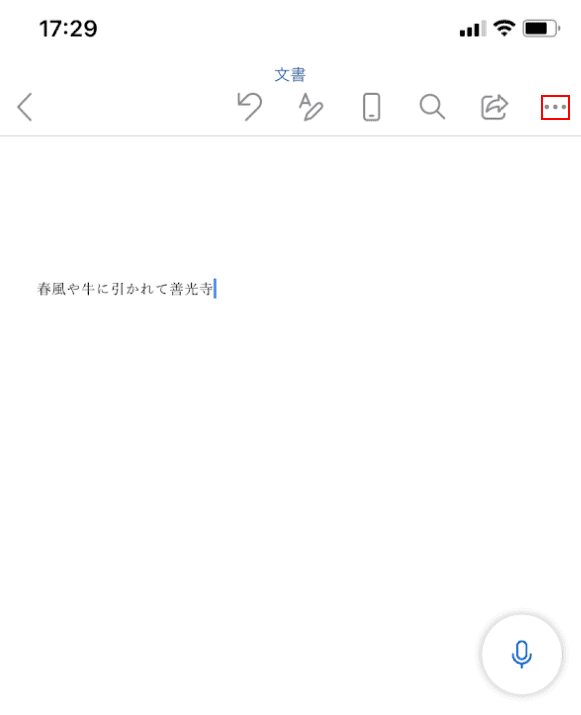
文字がすでに入力されているワードのページを用意します。
【...】を選択します。
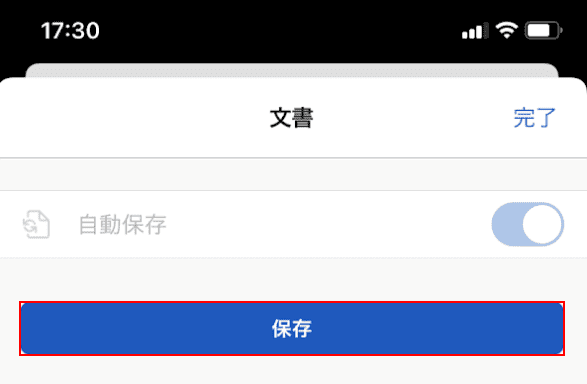
【保存】ボタンをタップします。
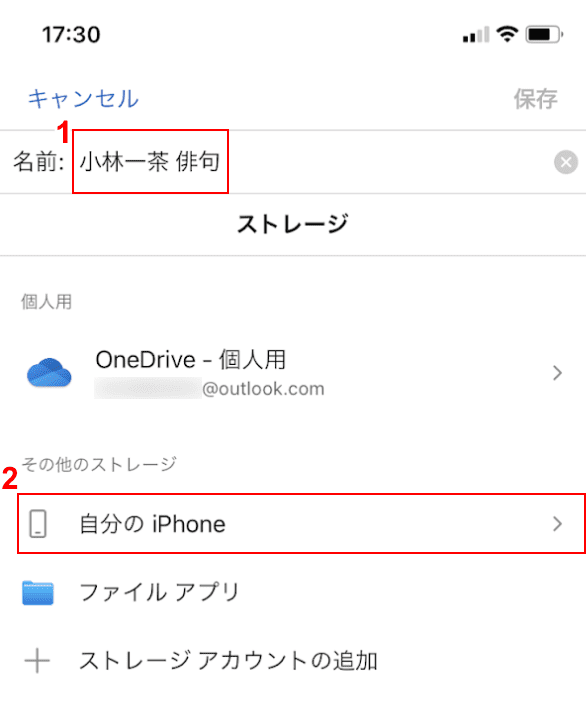
①『ファイル名(例:小林一茶 俳句)』を入力し、②【自分の iPhone】を選択します。
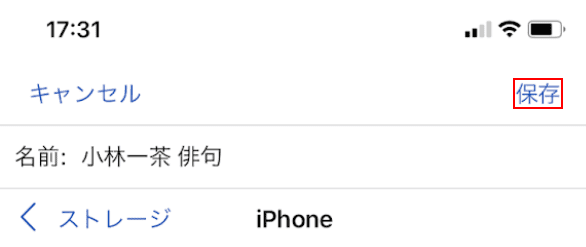
【保存】ボタンをタップします。
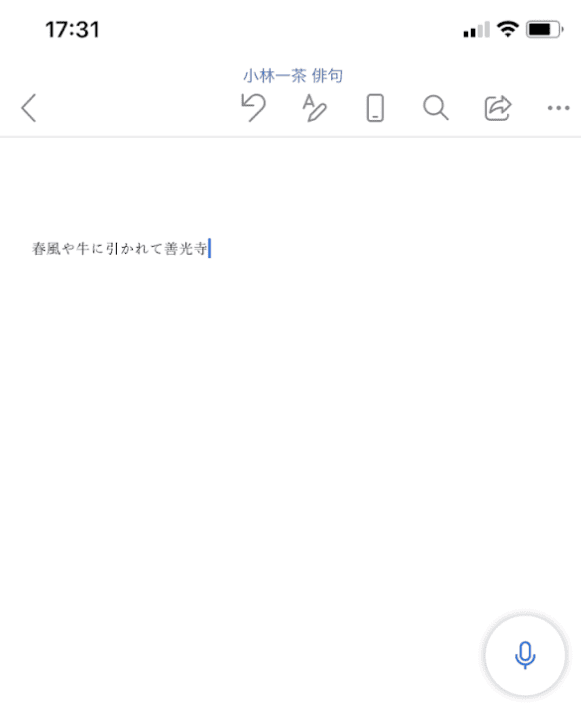
ファイルの保存が完了し、元の画面に戻りました。
保存したファイルを開く
自分のiPhoneに保存したワードファイルを開く方法は、以下のとおりです。
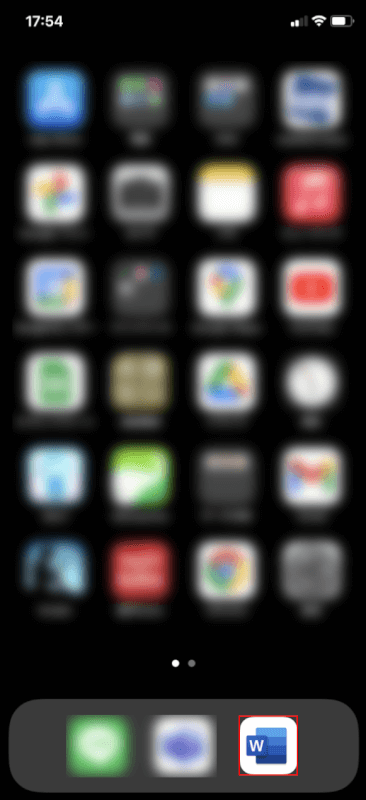
iPhoneの【Word】を開きます。
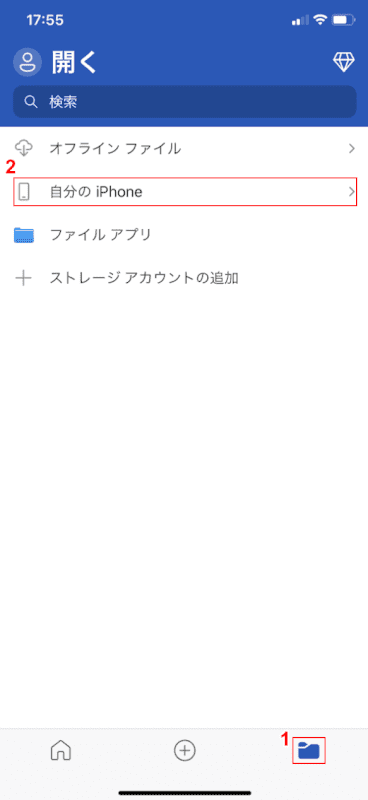
①【ファイル】、②【自分の iPhone】の順に選択します。
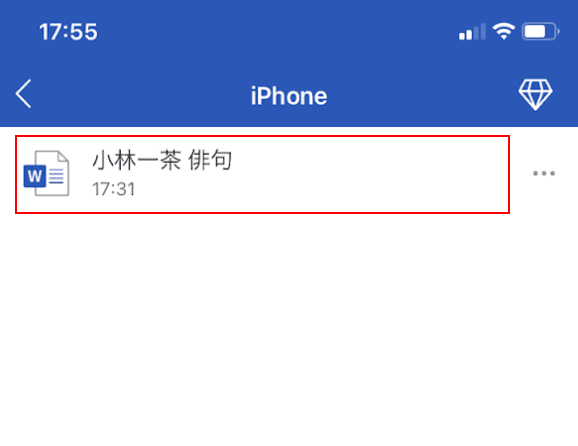
【開きたいファイル(例:小林一茶 俳句)】を選択します。
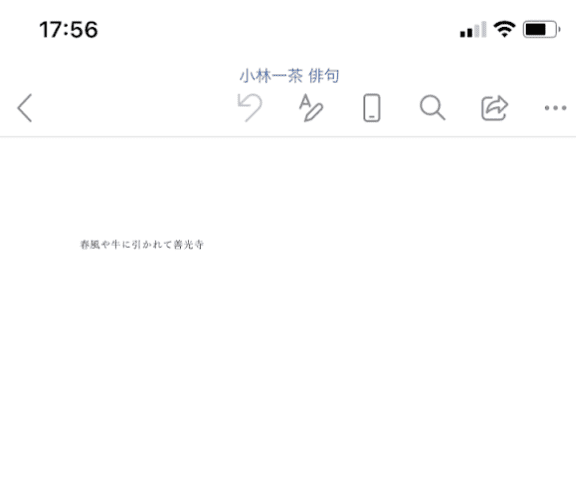
選択したファイルが開きました。
メール添付する
スマホでワードファイルをGmailに添付して送信する方法については、以下のとおりです。
Gmailはブラウザでなくアプリを使う必要があるので、まだダウンロード/インストールしていない方は以下の記事の「iPhoneの場合」セクションをご覧ください。
スマホのGmailアプリからログインする方法(iPhone/Android対応)
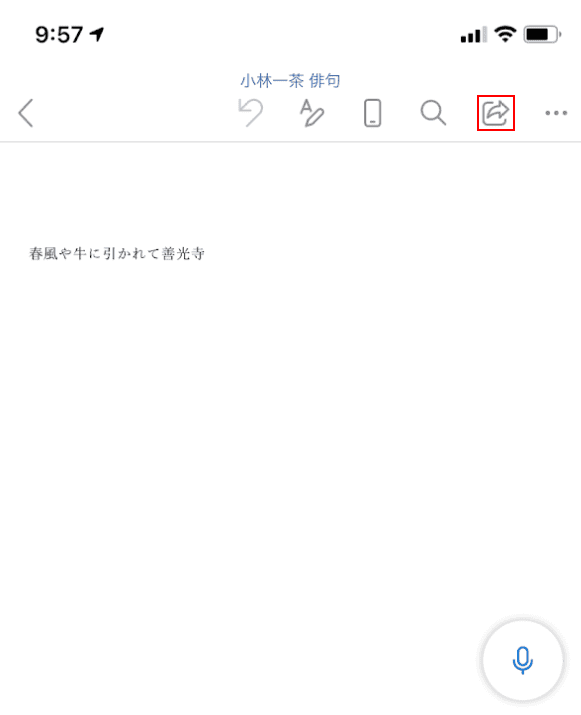
すでに文字が入力されているページを用意します。
【共有】アイコンを選択します。
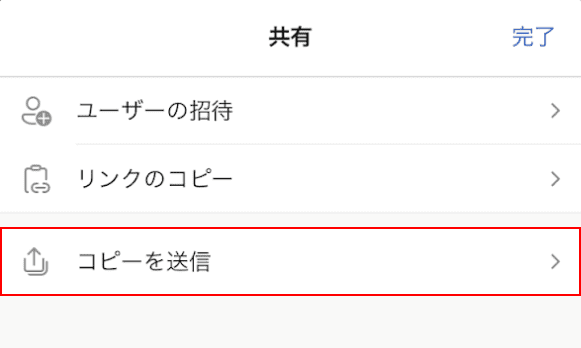
【コピーを送信】を選択します。
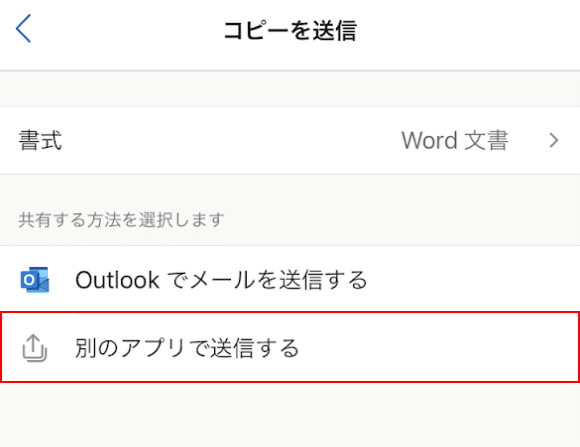
【別のアプリで送信する】を選択します。
Outlookでメール添付を行いたい方は、「Outlook でメールを送信する」を選択してください。
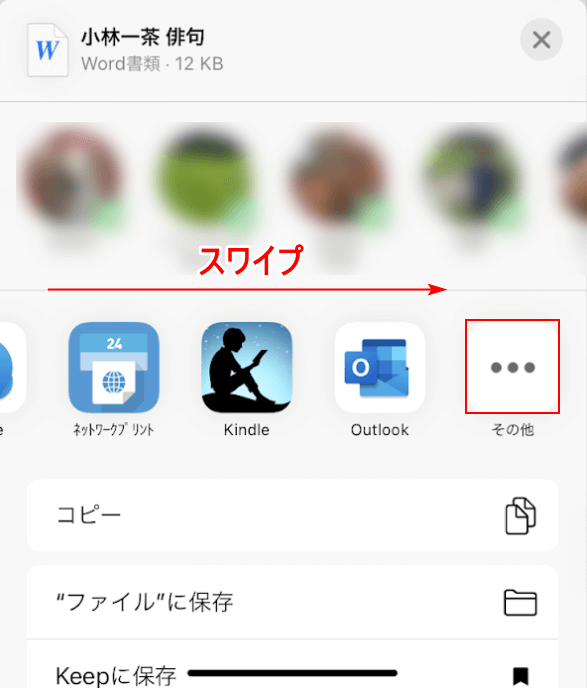
iPhone下にメニューが表示されるので、【スワイプ】して【その他】を選択します。
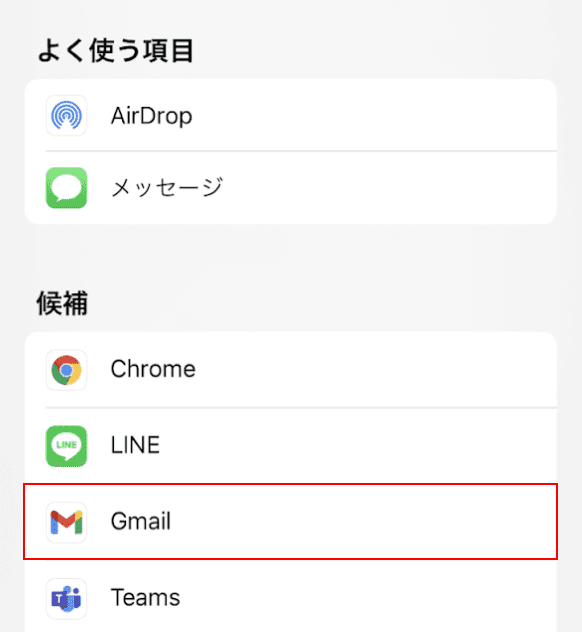
【Gmail】を選択します。
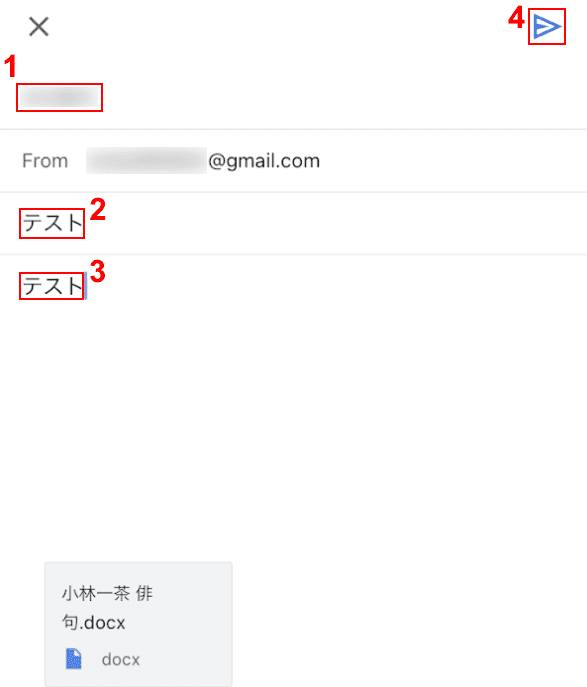
①『送信先のメールアドレス』、②『件名(例:テスト)』、③『本文(例:テスト)』をそれぞれ入力します。
④【送信】をタップして送信完了です。
印刷する
iPhoneでワードを印刷する方法は、プリンターを使用するかコンビニのネットプリントなどを利用する方法があります。
プリンターを使う
プリンターを使う場合、以下の手順でスマホからワード文書の印刷を行うことができます。
ここでは、Wi-Fiに対応しているプリンターを使用します。

【New】キヤノン Canon プリンター A4 インクジェット複合機 TS3730 BLACK Wi-Fi対応 テレワーク 対応インクBCI-366/365シリーズ 【2024年秋冬モデル】
\Yahoo!プレミアム会員限定 最大50%OFFクーポン/Yahoo!ショッピングで価格を見る

プリンターの【電源】を入れます。
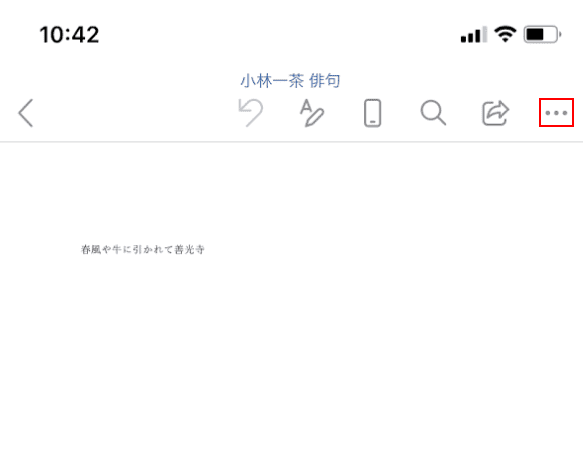
iPhoneのWordで印刷したいファイルを開き、【...】を選択します。
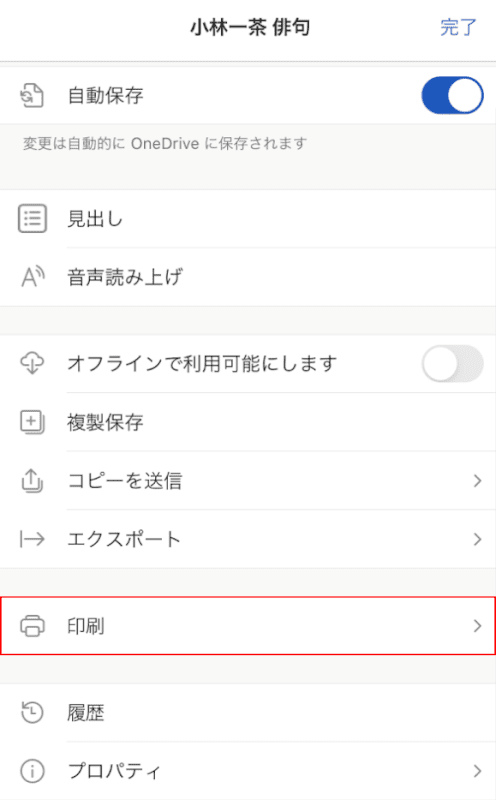
【印刷】を選択します。
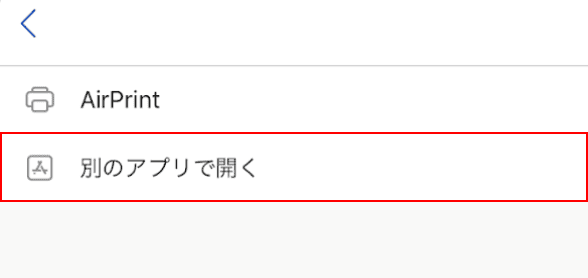
【別のアプリで開く】を選択します。
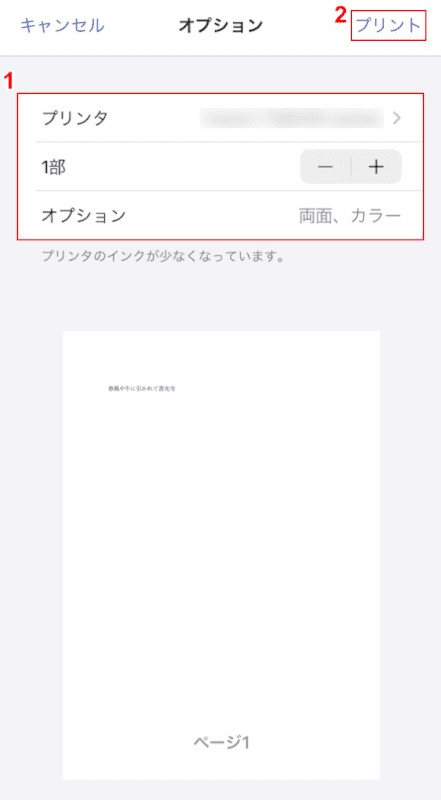
①【プリンター、部数、オプション】の各種設定を行い、②【プリント】を選択して完了です。
コンビニを使う
ワードファイルの印刷でコンビニを使いたい方は、セブンイレブンのnetprint、ローソン/ファミリーマートのネットワークプリントサービスを利用する方法があります。
詳しく知りたい方は、下記記事の各コンビニの章にある「携帯(スマホ)を使う」セクションをご参照ください。
サインアウトする
iPhoneのワードアプリでサインアウトする方法は、以下のとおりです。
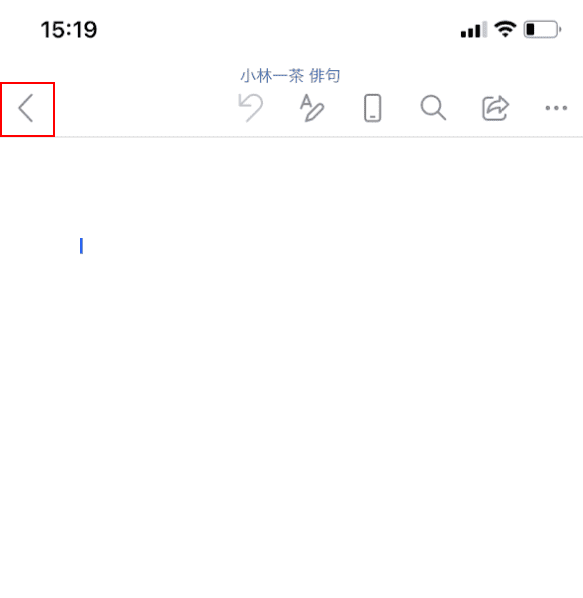
【<】を選択します。
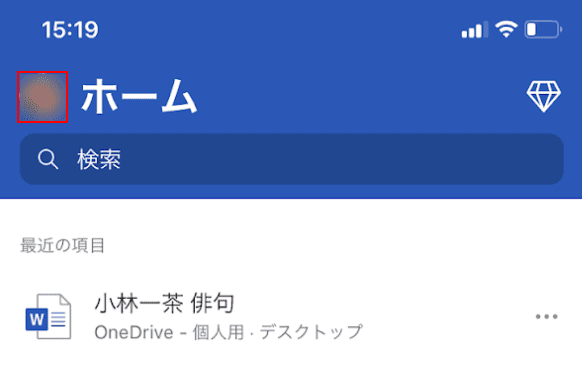
【アカウントのアイコン】を選択します。
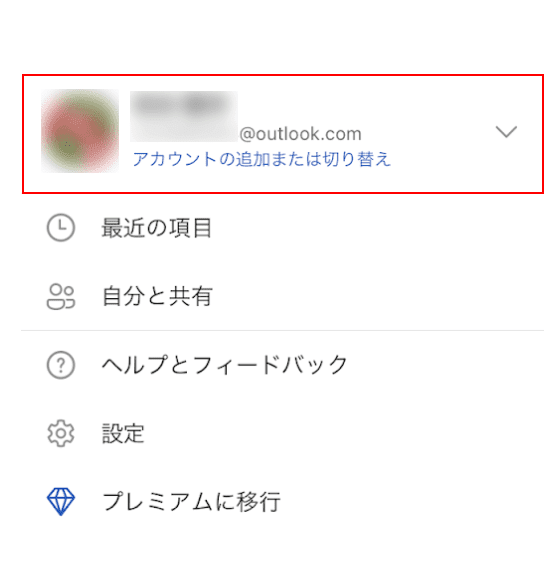
【アカウントの追加または切り替え】を選択します。
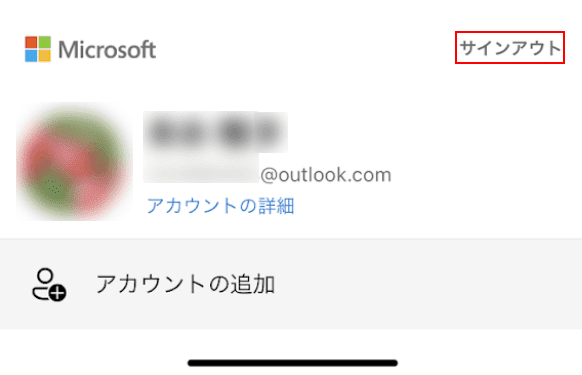
【サインアウト】を選択します。
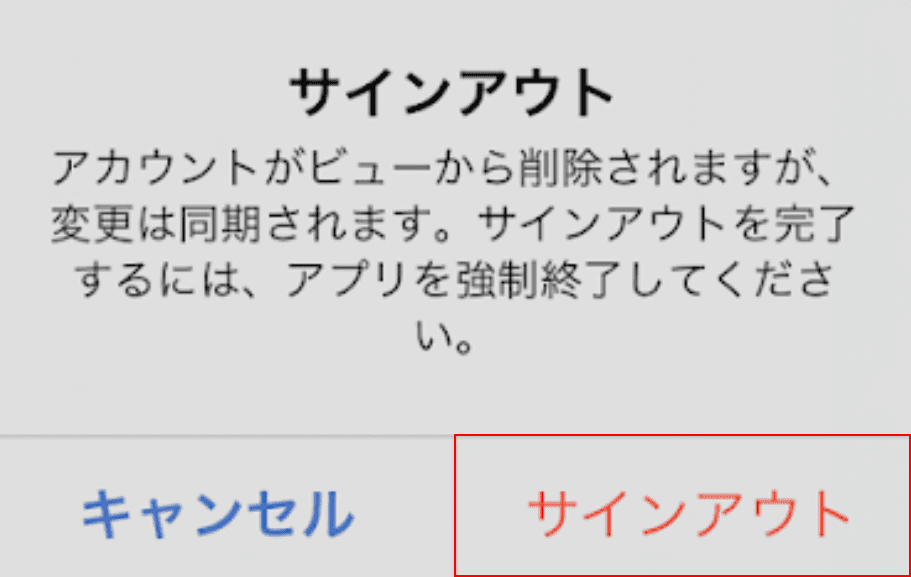
「サインアウト」ダイアログボックスが表示されました。
【サインアウト】ボタンをタップします。
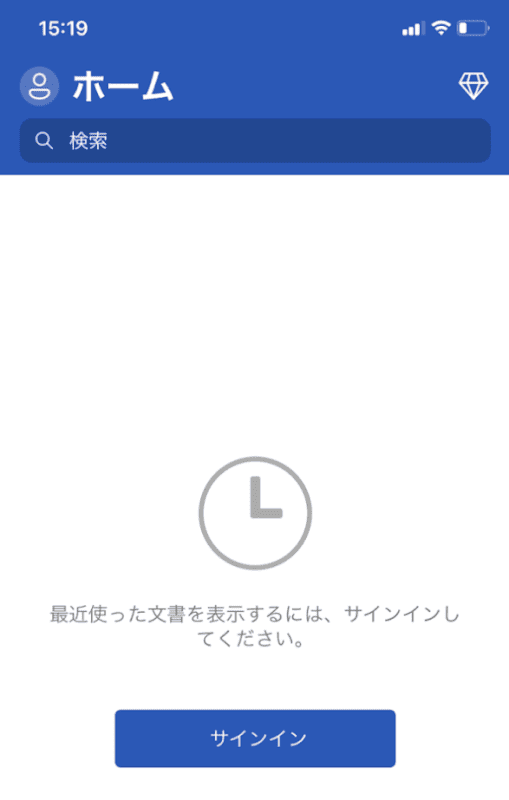
サインアウトが完了しました。
ワードの様々な編集方法
メモに保存した文章をワードに変換する
iPhoneの「メモ」アプリに保存した文章をワードに変換する方法は、2021年8月6日現在はございません。
「メモ」アプリの文章をコピー&ペーストすることは可能ですので、下記をご覧ください。
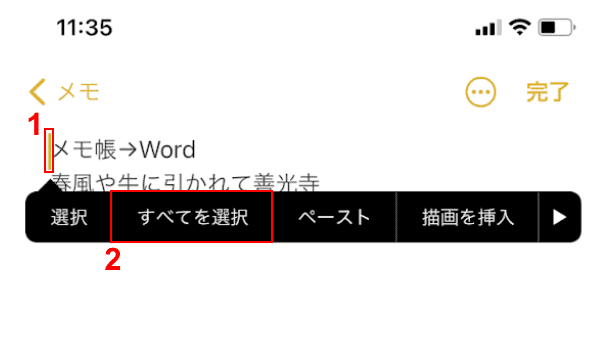
iPhoneの「メモ」アプリを開きます。
①カーソルを【タップ】し、②【すべてを選択】を選択します。
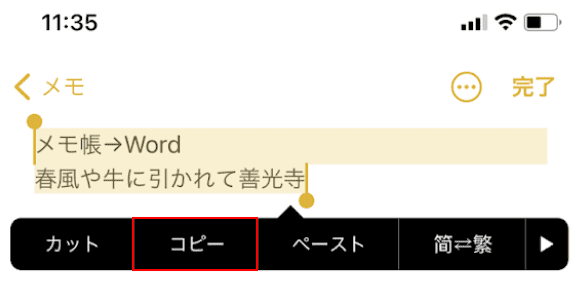
【コピー】を選択します。
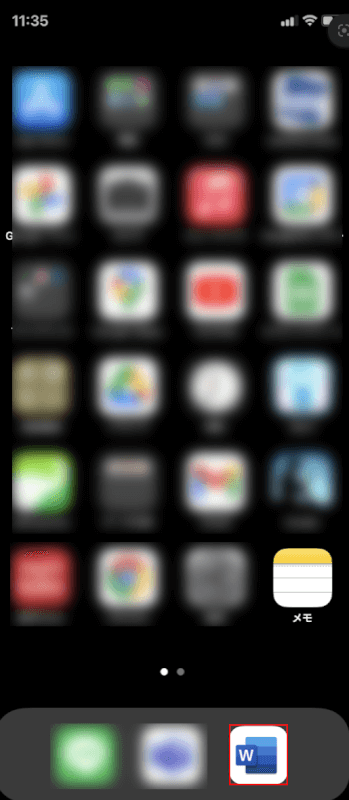
iPhoneのホーム画面に戻り、【Word】を選択します。
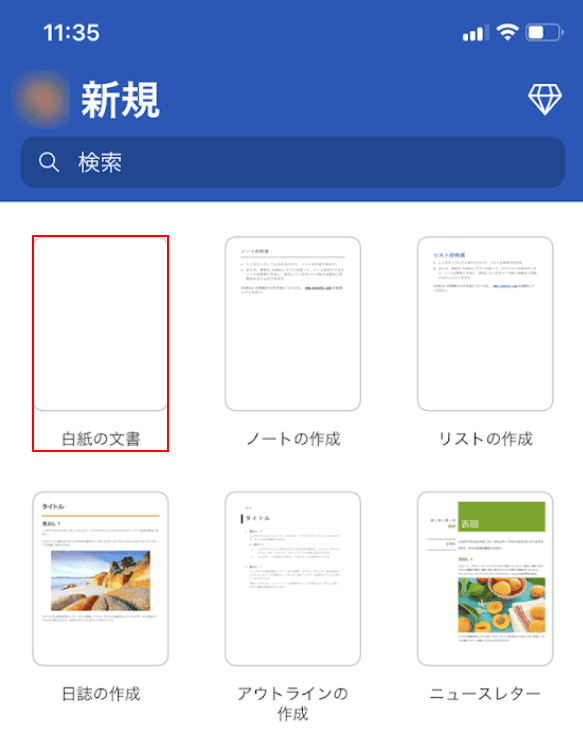
ここでは、【白紙の文書】を選択します。
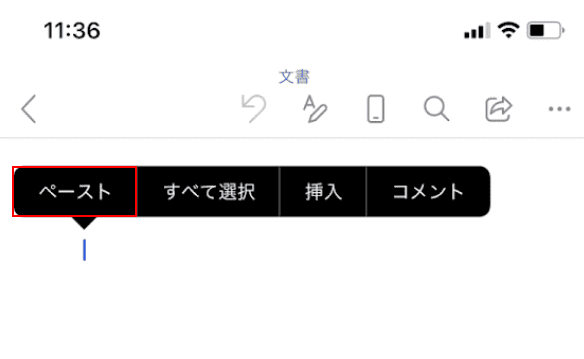
白紙の文書が表示されました。
カーソルを【タップ】して、【ペースト】を選択します。
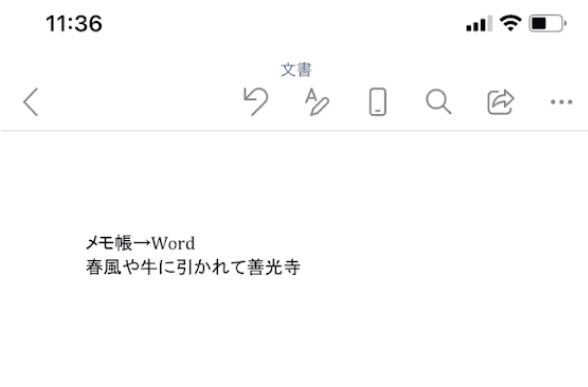
メモ帳の文章の貼り付けが完了しました。
ワードをPDFに変換する
iPhoneでワードをPDFに変換する方法は、以下のとおりです。
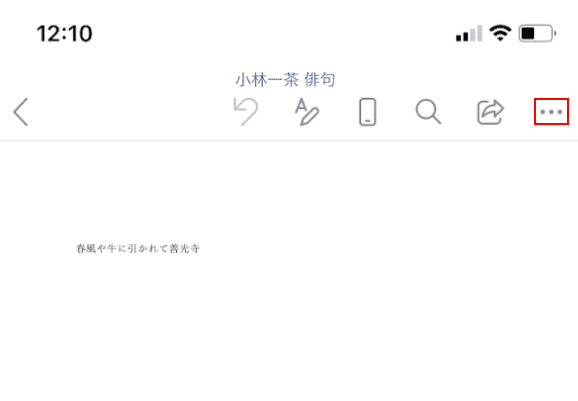
ワード画面右上の【...】を選択します。
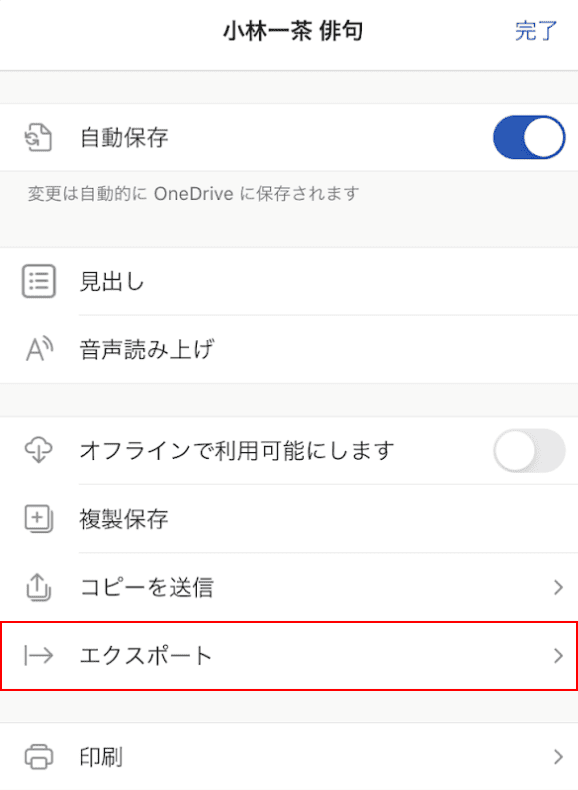
【エクスポート】を選択します。
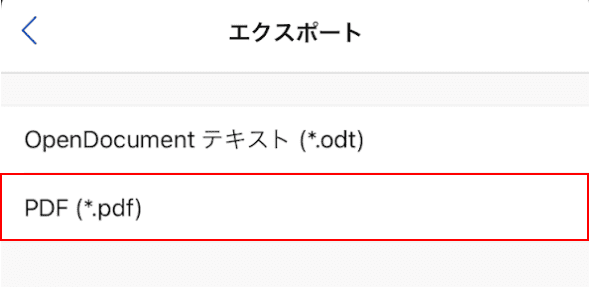
【PDF(*.pdf)】を選択します。
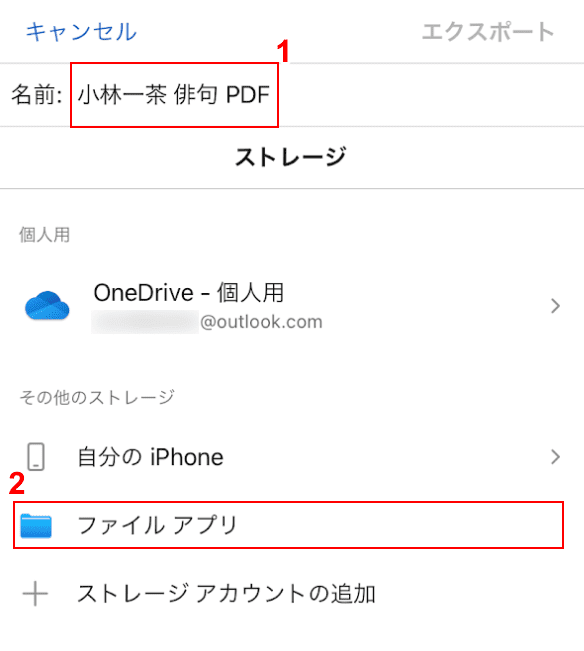
①『ファイル名(例:小林一茶 俳句 PDF)』を入力し、②ここでは【ファイル アプリ】を選択して保存先を指定します。
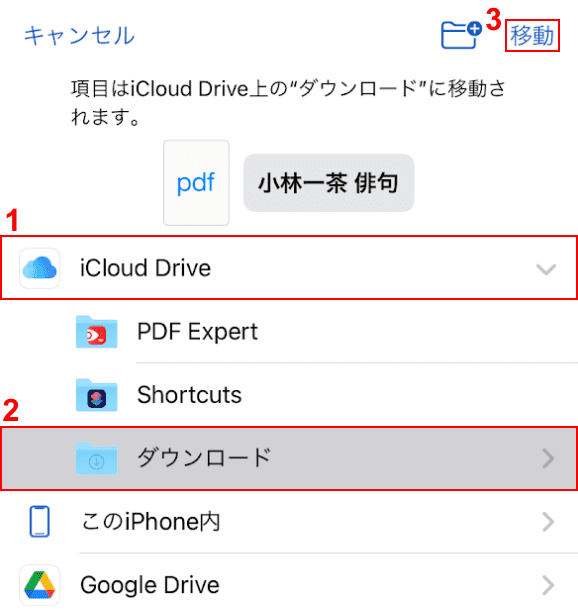
①ここでは、【iCloud Drive】、②【ダウンロード】の順に選択します。
③【移動】を選択します。
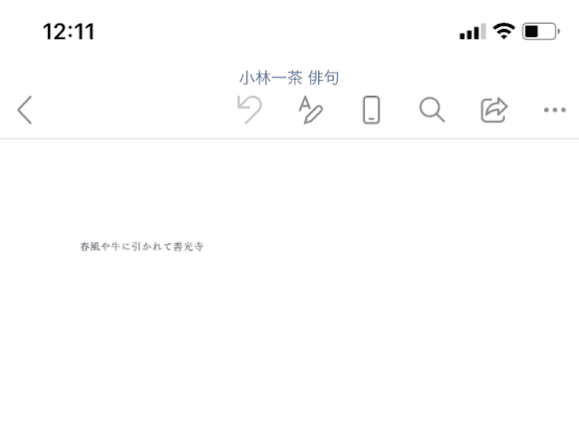
ワードの入力画面に戻りました。
ワードファイルからPDFファイルへの変換と、変換ファイルの「ファイル」アプリへの移動が完了しました。
次のセクションで、PDFファイルが「ファイル」アプリに格納されているかどうかを実際に確かめましょう。
PDFファイルを確認する
上記「ワードをPDFに変換する」セクションで作成したPDFファイルを確認してみましょう。
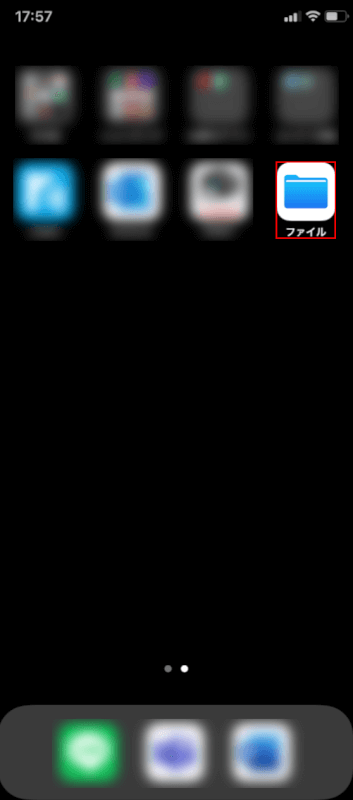
iPhoneのホーム画面で【ファイル】アプリを開きます。
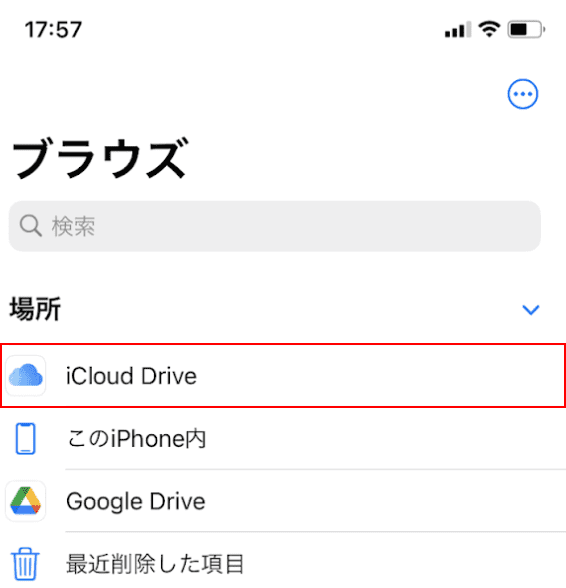
ここでは、【iCloud Drive】を選択します。
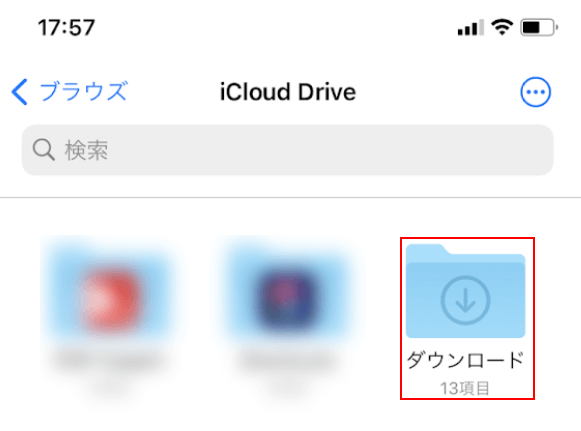
ここでは、【ダウンロード】を選択します。
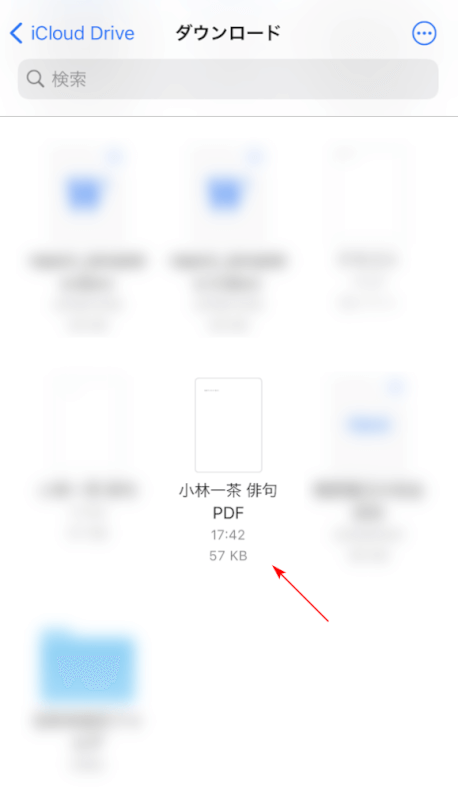
ワードファイルから変換したPDFファイルを確認できました。
予測変換を削除する
「ワードで表示される予測変換を削除したい」と思う方は多いでしょう。
下記では、ワードで使用する予測変換を削除(リセット)する方法について説明します。
このリセットの方法は、Google ChromeやSafariなどのブラウザで何を検索したか予測変換で他人に知られてしまうのも防げるので便利です。
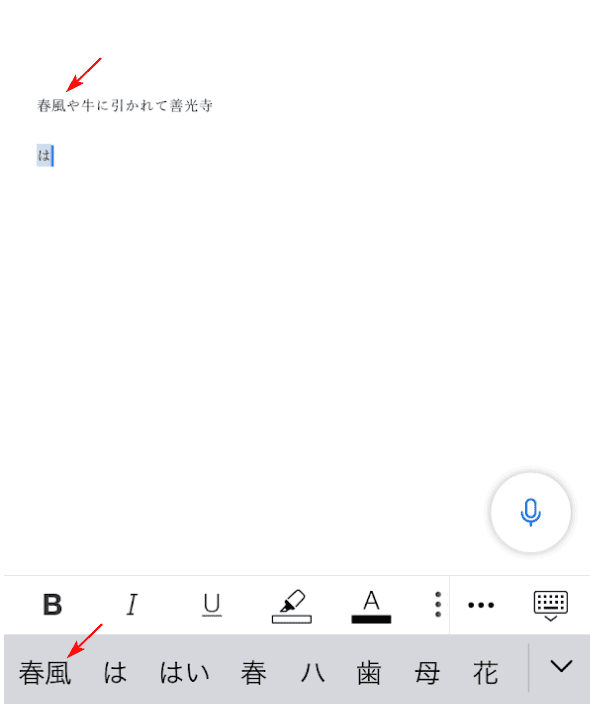
ワードで例えば「春風」を入力すると、後で『は』を入力した時に「春風」の予測変換が記憶されます。
この予測変換をリセットする方法について説明します。
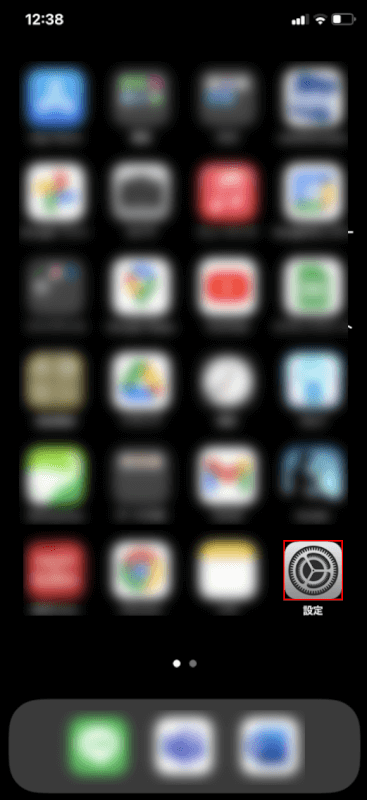
iPhoneを開き、【設定】を選択します。
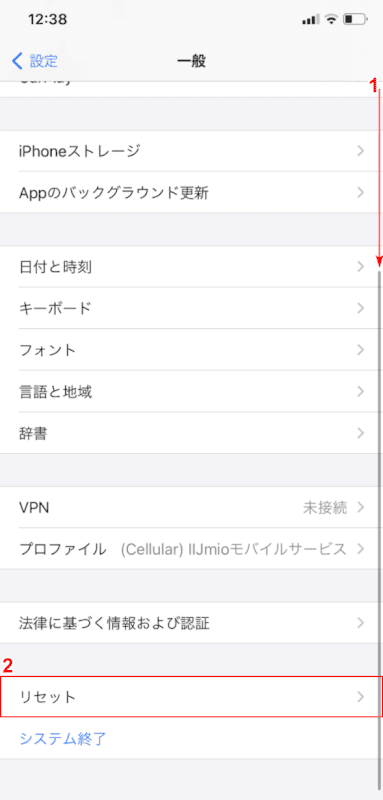
①下に【スクロール】し、②【リセット】を選択します。
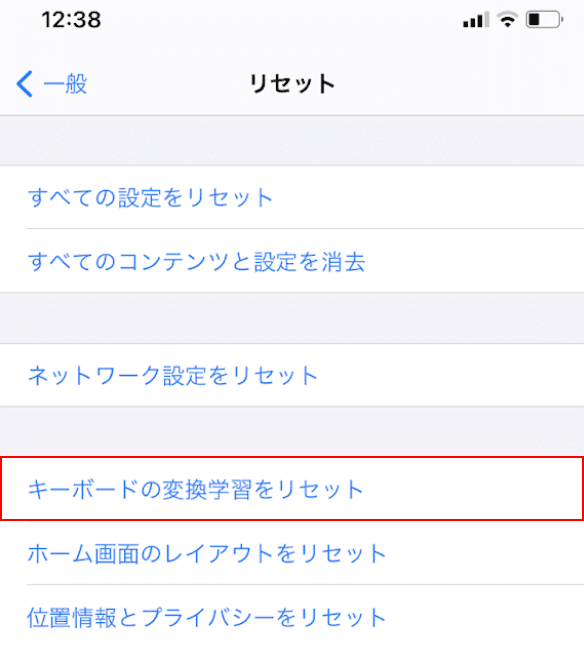
【キーボードの変換学習をリセット】を選択します。
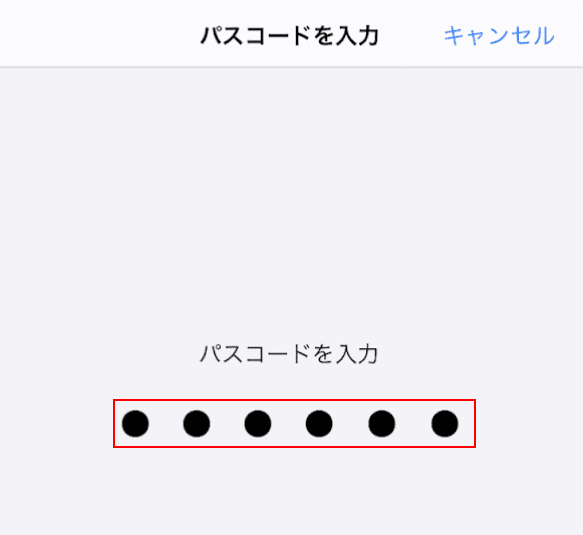
『パスコード6桁』を入力します。
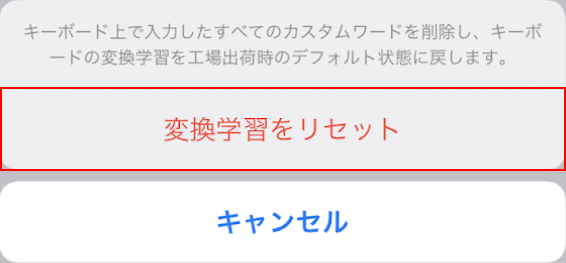
【変換学習をリセット】ボタンをタップします。
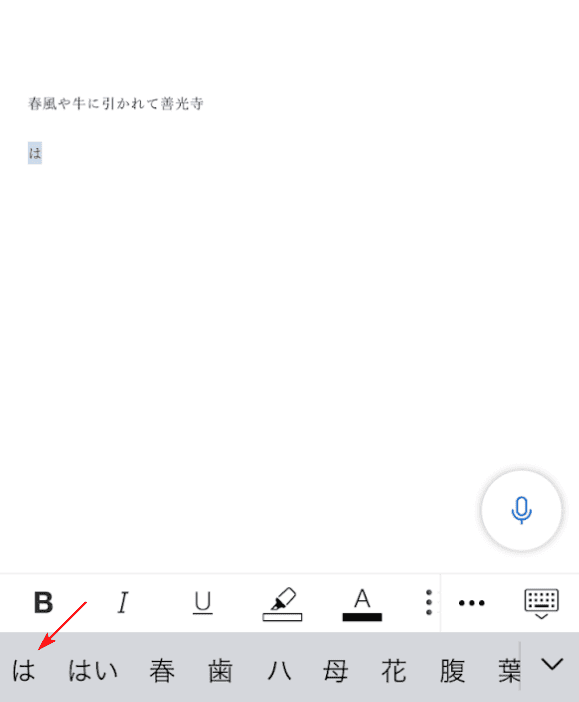
ワードで「は」を入力しても、変換候補に「春風」が表示されなくなりました。
縦書きにする
iPhoneのワードアプリで、文字を縦書きにする方法は以下のとおりです。
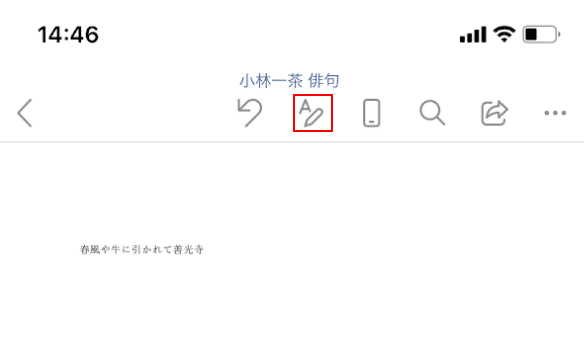
【Aと鉛筆のアイコン】を選択します。
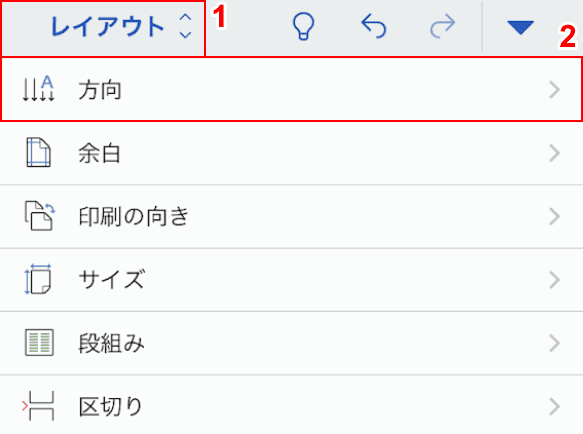
①【レイアウト】タブ、②【方向】の順に選択します。
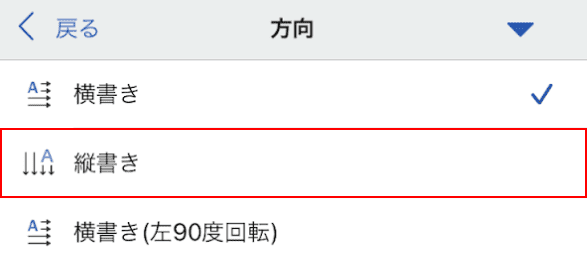
【縦書き】を選択します。
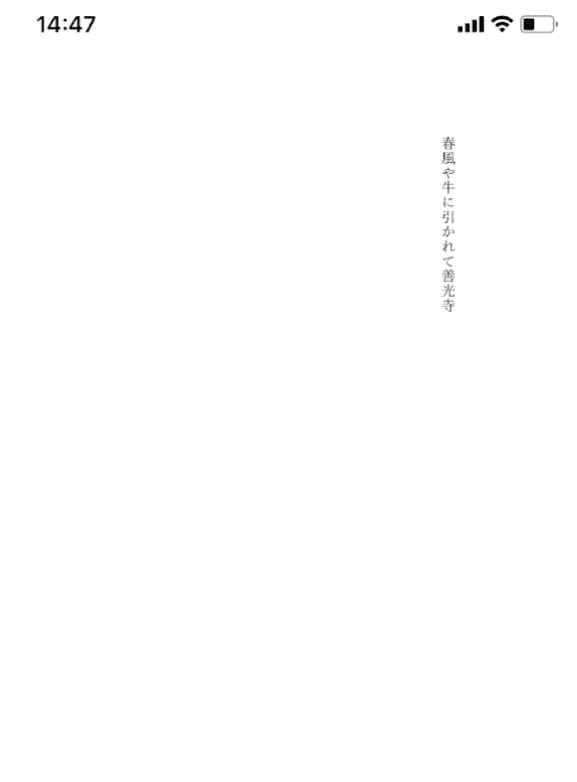
ワード文書が縦書きになりました。
表を挿入する
iPhoneのワードアプリで表を挿入する方法は、以下のとおりです。
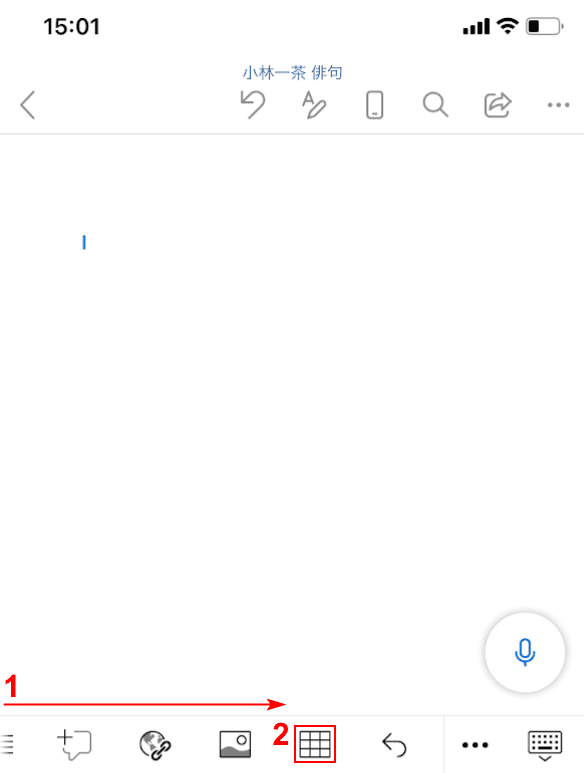
①ワードのアイコンが表示されている行を右に【スワイプ】し、②【表のアイコン】を選択します。
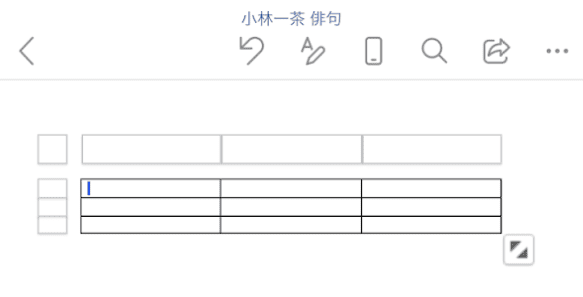
ワードに表が挿入されました。
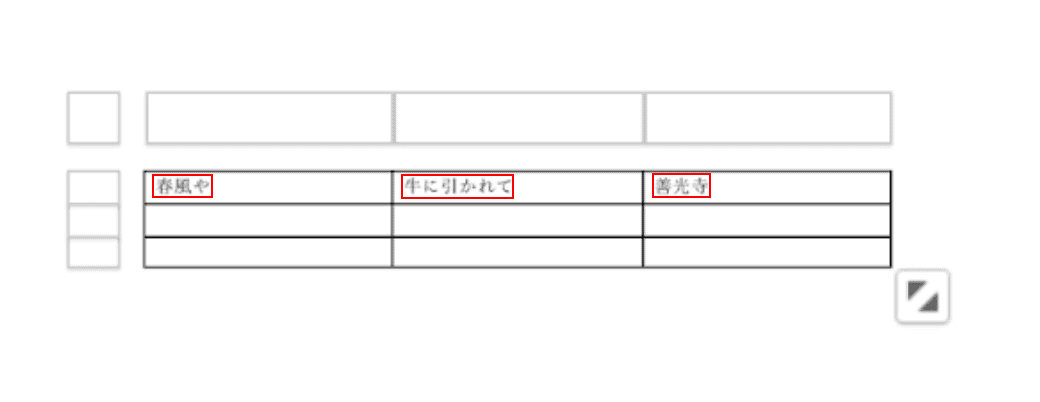
表の中で文字を入力することができます。
ワードアプリに関するトラブル対処法
ワードアプリで「文字が打てない」「編集できない」「見れない」「開けない」といった不具合があるかと思います。
その時は、以下の対処法をお試しください。
ワードアプリをサインアウト/サインインする
ワードアプリで不具合があった場合は、一度iPhoneのワードアプリをサインアウト、サインインしてみましょう。
詳しくは、上記「起動する」「サインアウトする」セクションをそれぞれご覧ください。
デバイスを再起動する
iPhoneの電源を切ってから再起動すると、問題が解決する場合があります。
Apple サポート iPhone を再起動するを参考に、iPhoneを再起動しアプリが正常に起動するかお試しください。
ワードアプリを再インストールする
それでも不具合が改善しない場合は、ワードアプリを一度削除し、再びインストールしてみましょう。
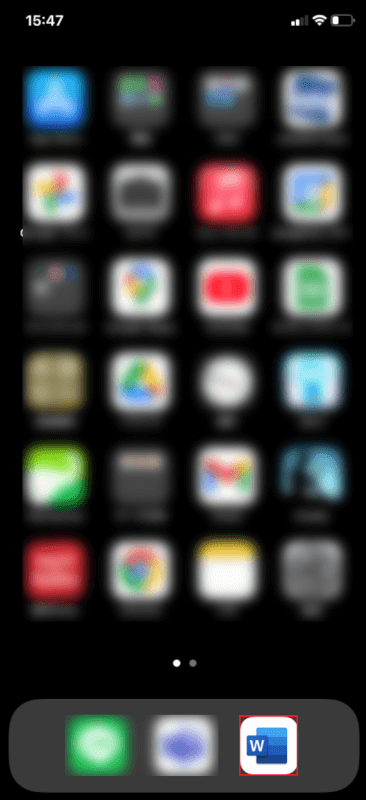
iPhoneのホーム画面で、ワードのアプリを【長押し】します。
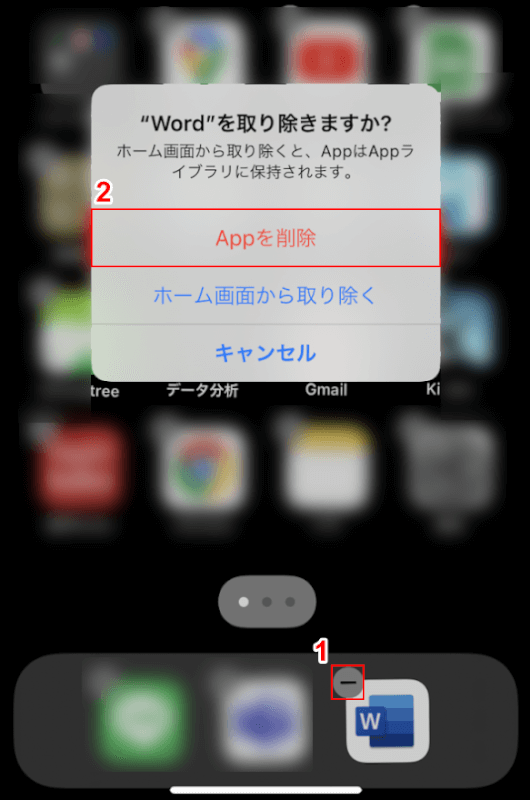
①ワードアプリの【-】を選択します。
②【Appを削除】を選択します。
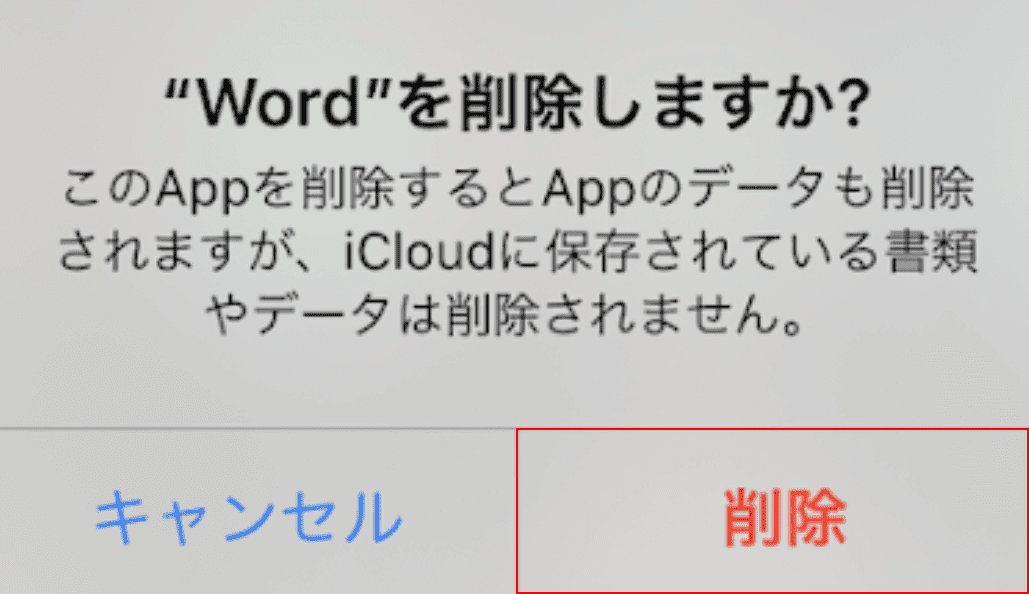
「Wordを削除しますか?」ダイアログボックスが表示されました。
【削除】ボタンをタップします。
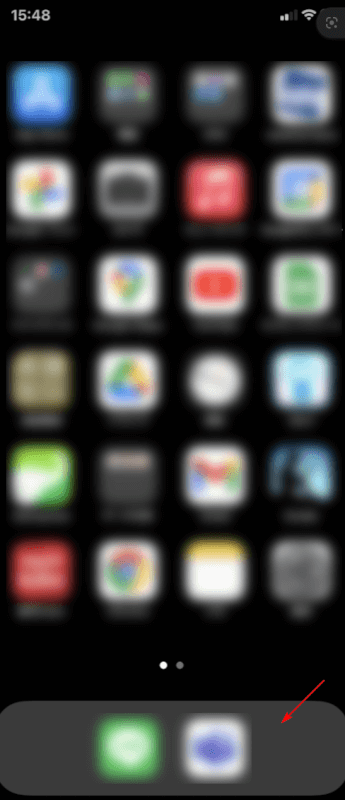
「Word」アプリが削除されました。
この後にワードアプリをインストールする方法については、上記「ワードアプリをインストールする方法」セクションをご覧ください。
問題がそれでも解決しない場合は
上記の対処法を実行しても問題が解決しない場合は、Microsoft コミュニティをご参照ください。
