- 公開日:
MacのWordで改行すると行間が広がる場合
MacのWordで改行した際に行間が広がる場合は、Word内の設定で解決することができます。
文字サイズ、フォント、ルビなどが原因で勝手に広がることもあり、自動で調整してくれているだけなので、細かい設定まで自分で行う必要があります。
この記事では、行間設定や改行した際に行間が広がった際の調整方法をいくつか紹介しています。
MacのWordで広がった行間を狭くする方法
MacのWordで改行した後、勝手に行間が広がることは多々あることですが、Word内の設定で細かく自由に調整することができます。行間を狭くする方法は以下の通りです。
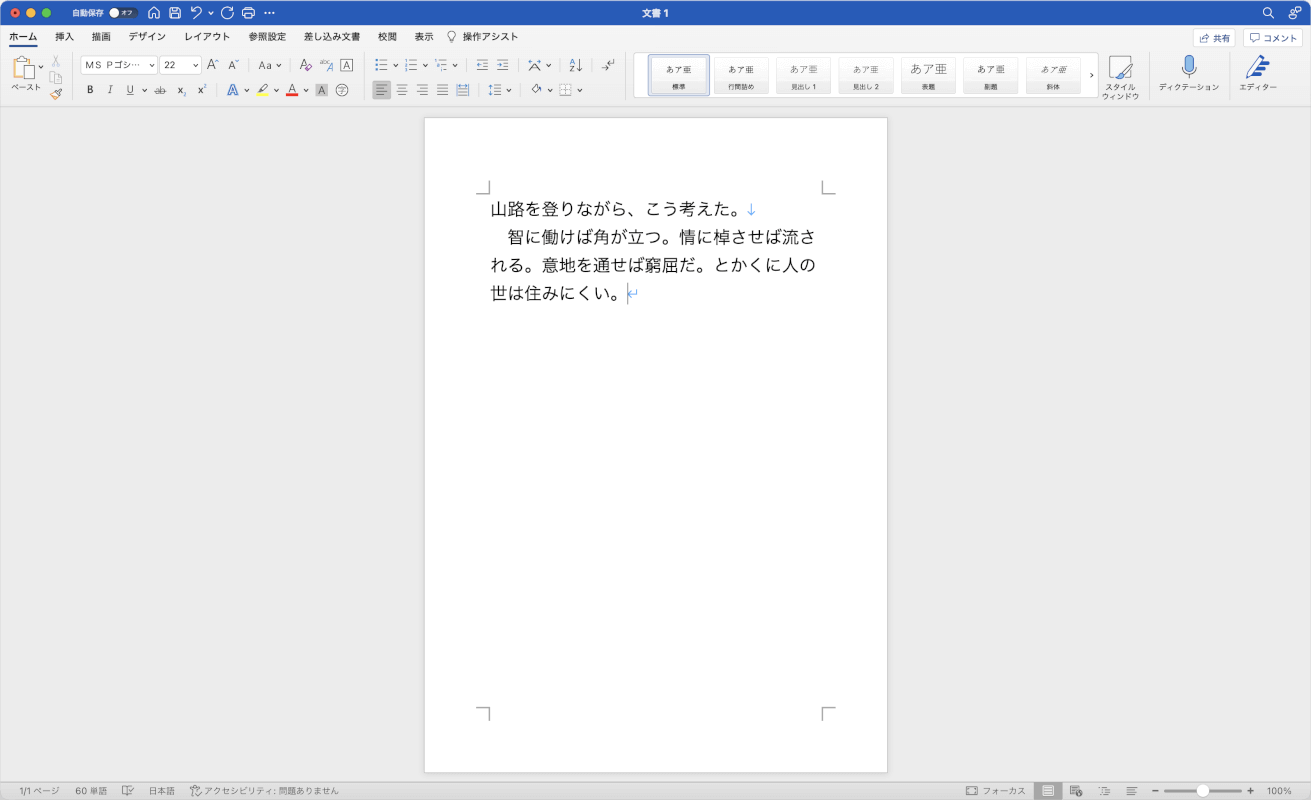
行間を狭くしたい文書を準備します。
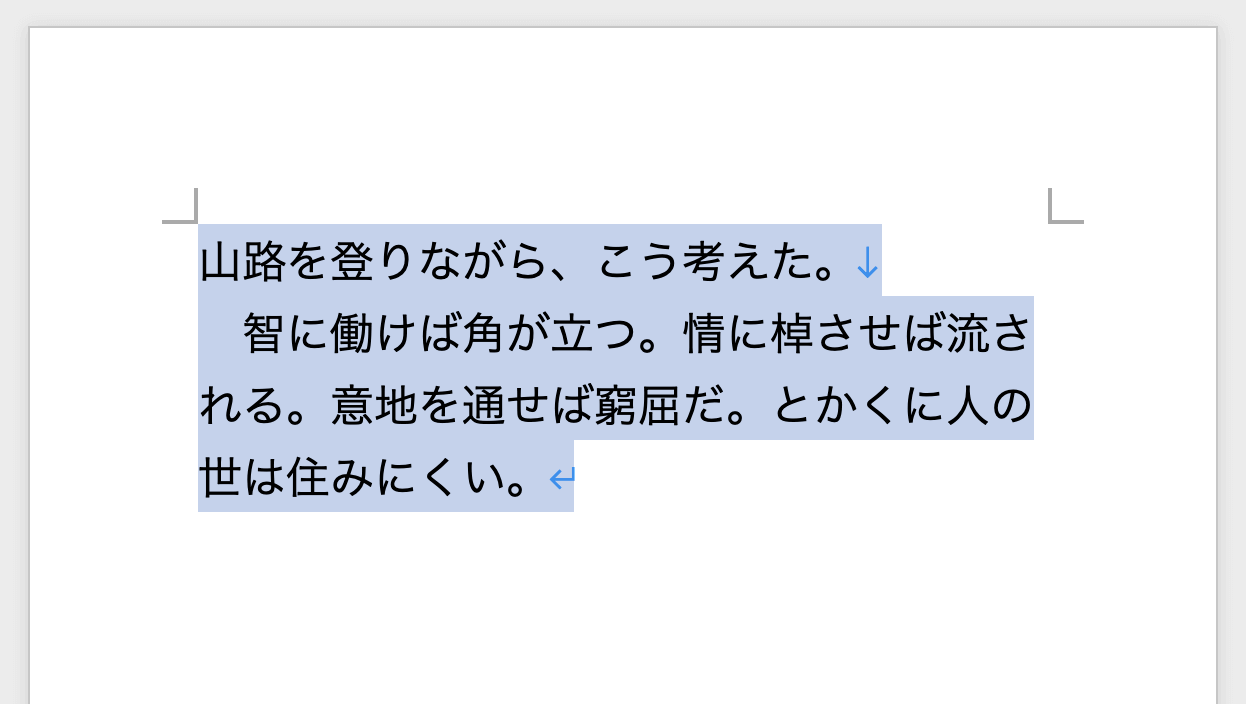
行間を狭くしたい文章を選択します。
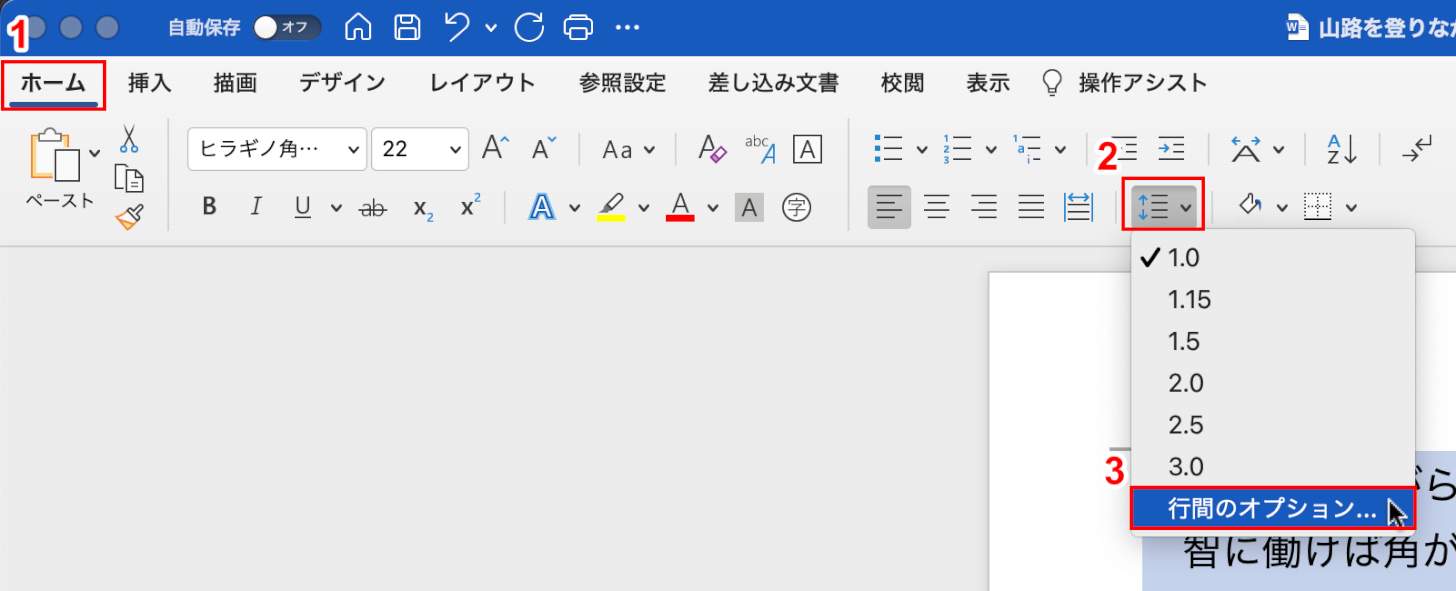
①「ホーム」タブ、②「線と段落の間隔」、③「行間のオプション」の順に選択します。
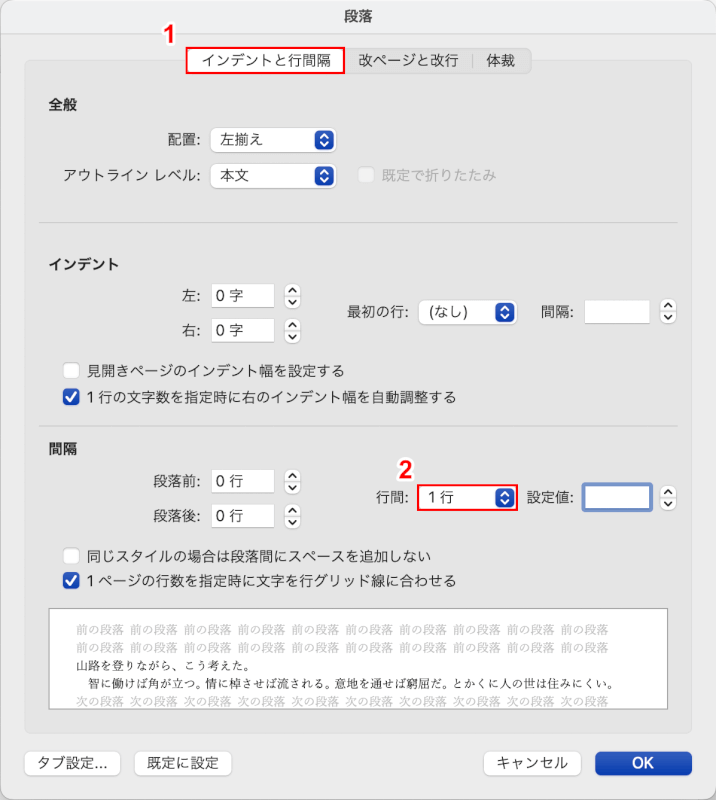
「段落」ダイアログボックスが表示されます。①「インデントと行間隔」タブ を選択後、②「行間」のプルダウンリストをクリックします。
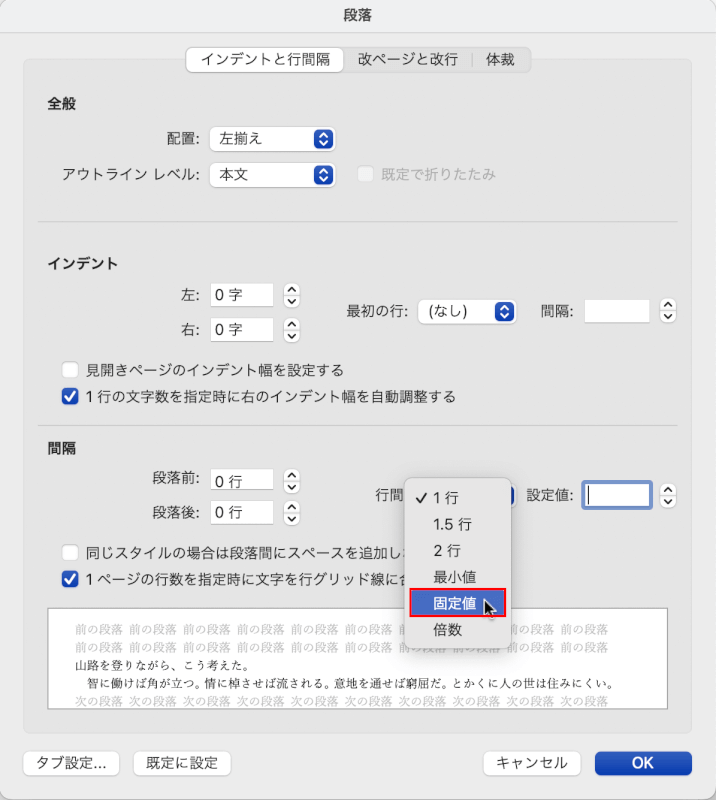
表示されたリストの中から「固定値」を選択します。
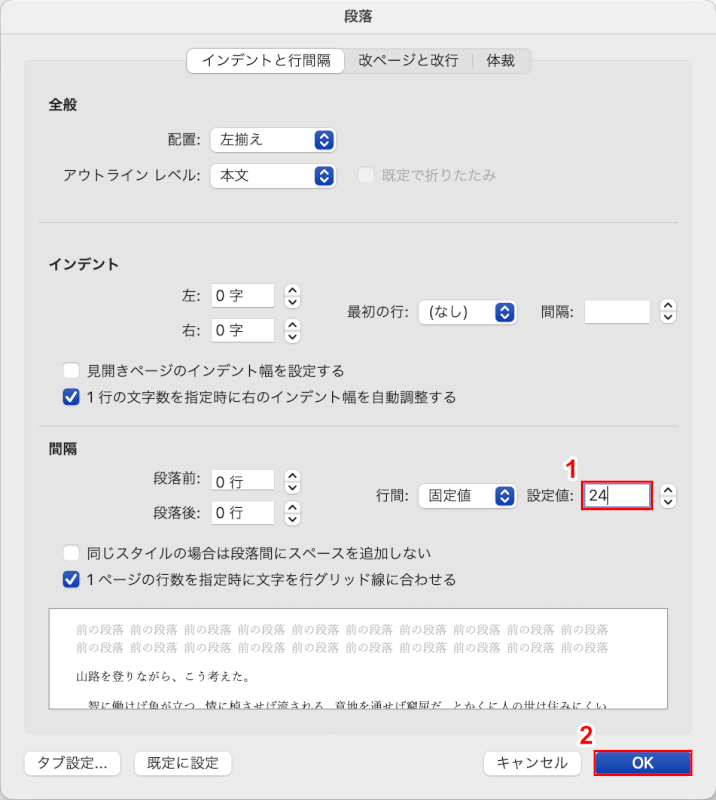
①「設定値」を任意の数値(例:24)に設定し、②「OK」ボタンを押します。このとき、行間を狭くしたい文章のフォントサイズより小さい数値だと、テキストが隠れてしまうので注意しましょう。
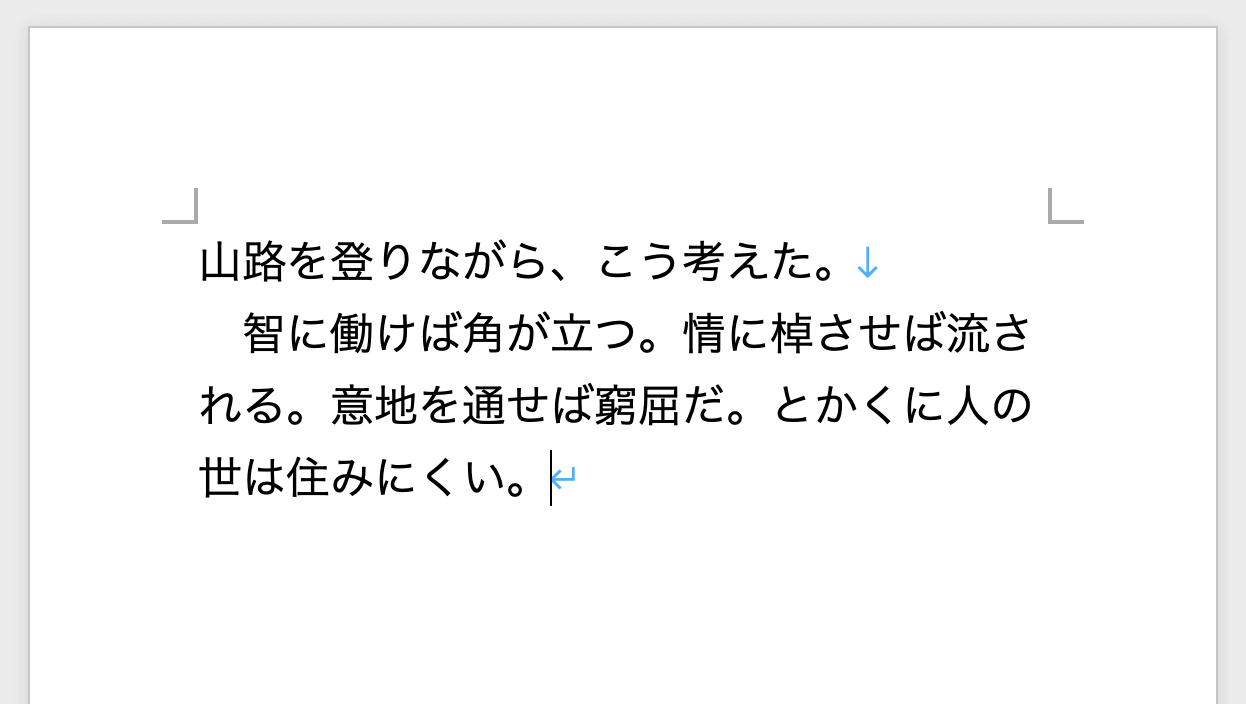
行間が狭くなりました。もっと狭くしたいなど調整したい場合は、「設定値」の数値を変更して調整してみてください。この方法は、テキストボックス内の文章において行間を調整したいときにも有効です。
行間の設定方法
行グリッド線の設定を変更する
文章を同じ行間隔に揃えるための行グリッド線(標準では非表示状態)に文章合わせないようにし、行間を狭くすることが可能になります。
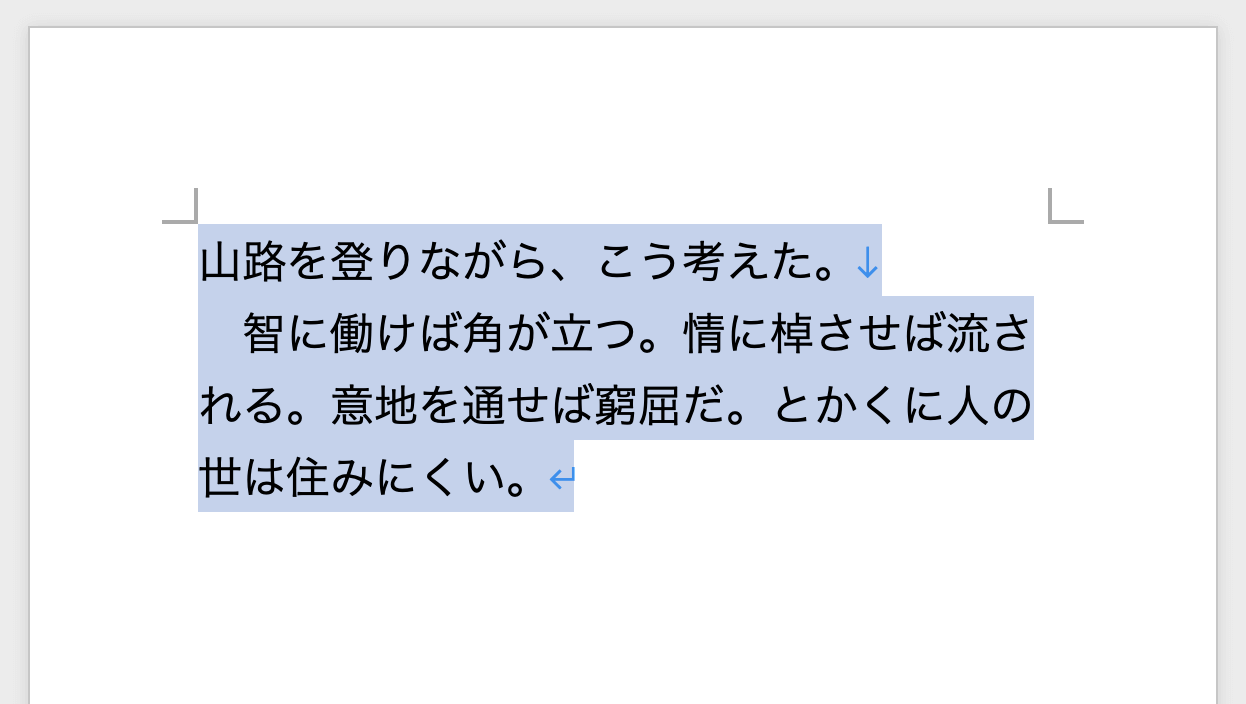
行間を狭くしたい文章を選択します。
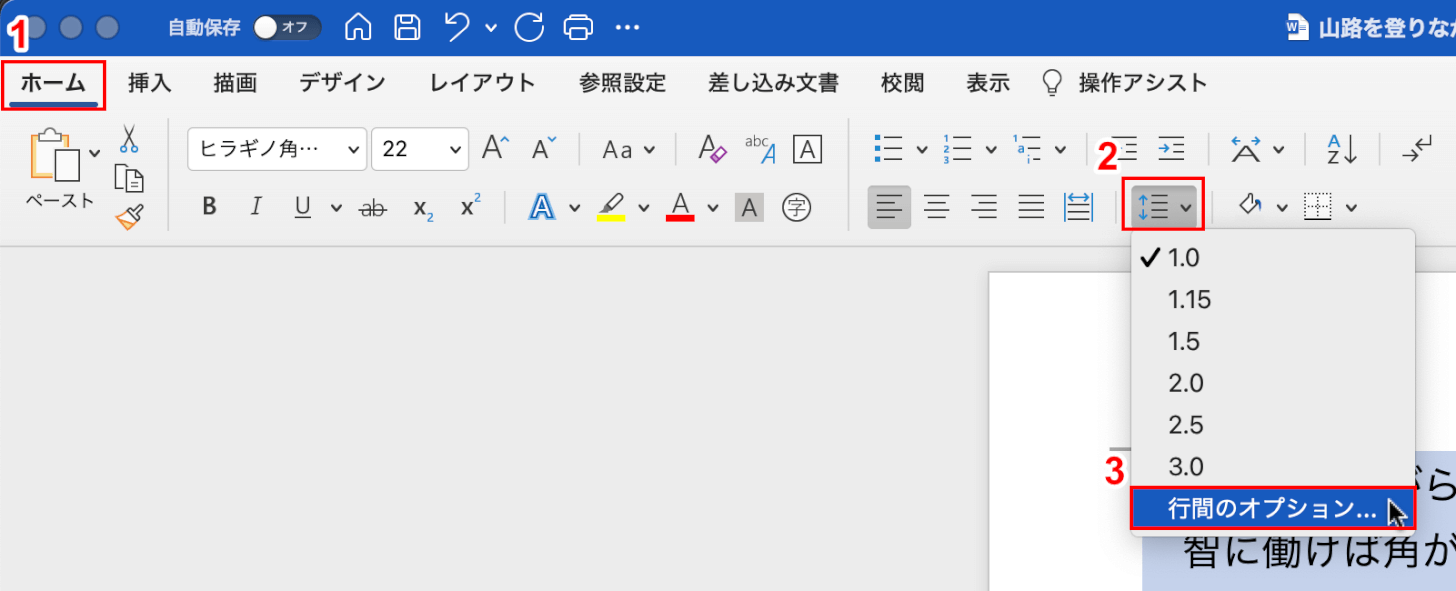
①「ホーム」タブ、②「線と段落の間隔」、③「行間のオプション」の順に選択します。
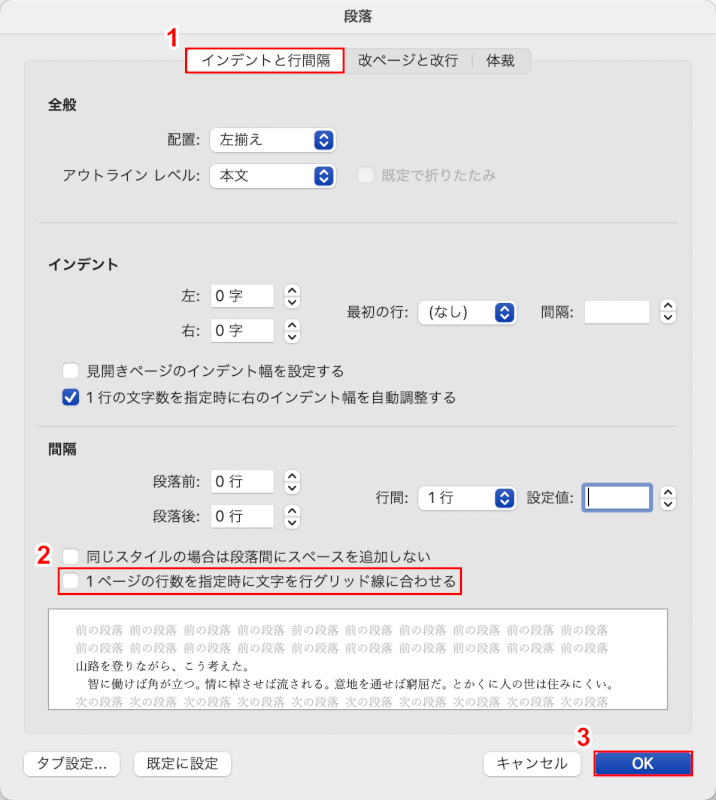
「段落」ダイアログボックスが表示されます。
①「インデントと行間隔」タブを選択し、②「1 ページの行数を指定時に文字を行グリット線に合わせる」のチェックボックスをオフにし、③「OK」ボタンを押します。
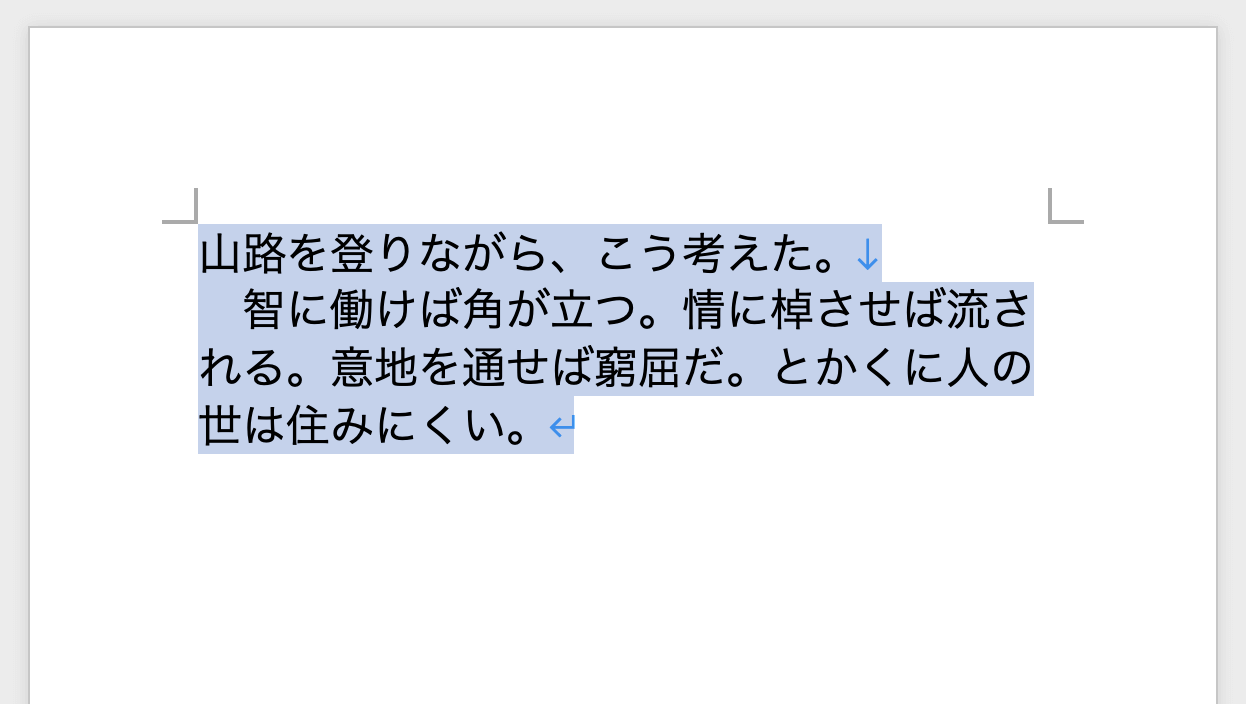
行間が狭くなりました。
ページの行数を増やす
この方法は、行間を設定するというより1ページに対する行数を増やすことで行間を狭くするものです。
1ページに対する行数を増やすには以下の手順で行います。
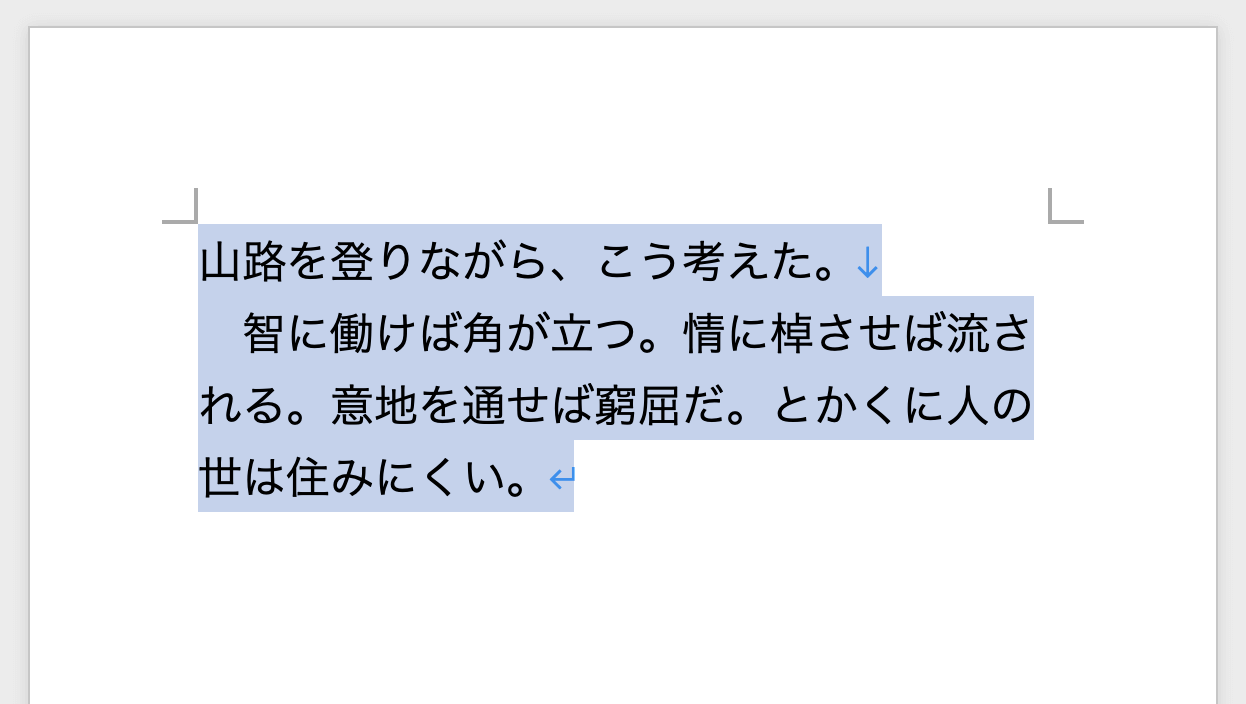
行間を狭くしたい文章を選択します。
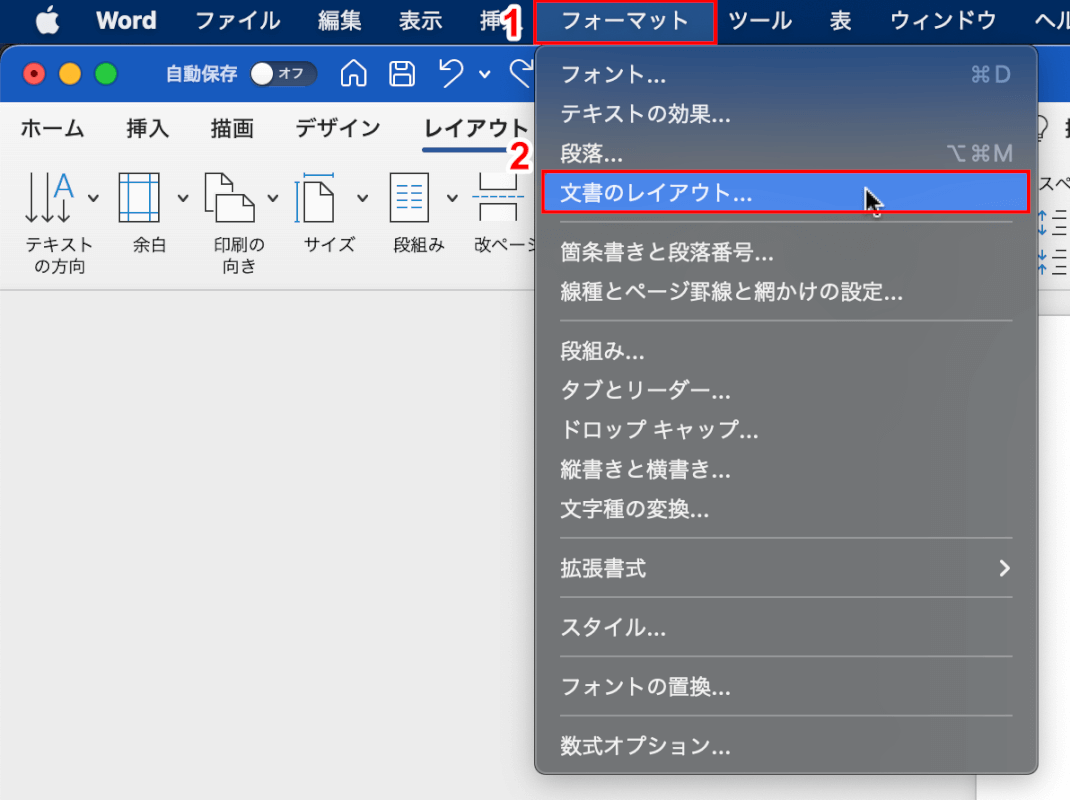
①上部メニューの「フォーマット」、②「文書のレイアウト」の順に選択します。
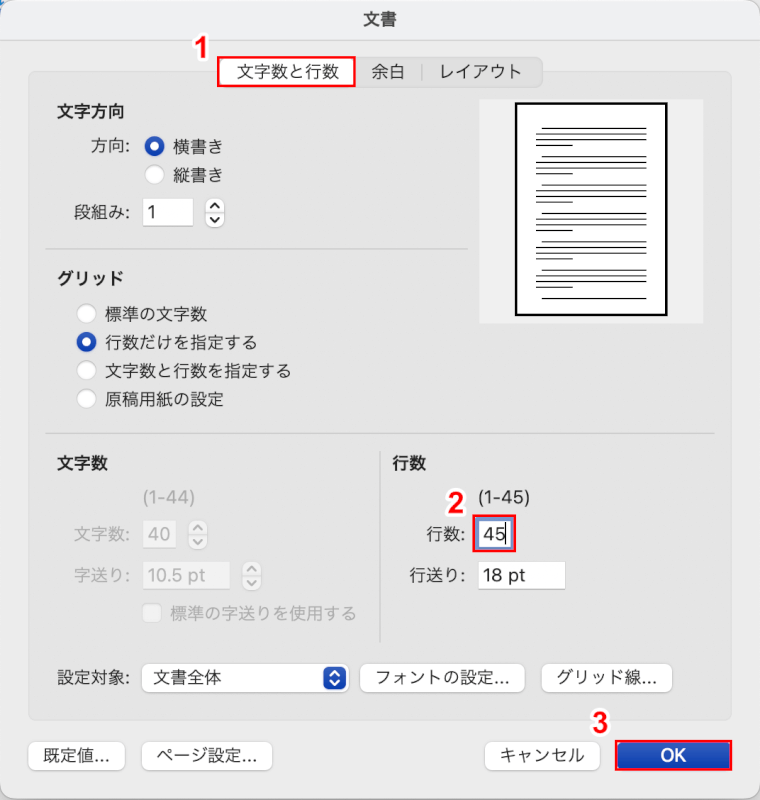
「ページ設定」ダイアログボックスが表示されます。
①「文字数と行数」タブを選択し、②行数を任意の数値(例:45)に設定し、③「OK」ボタンを押します。
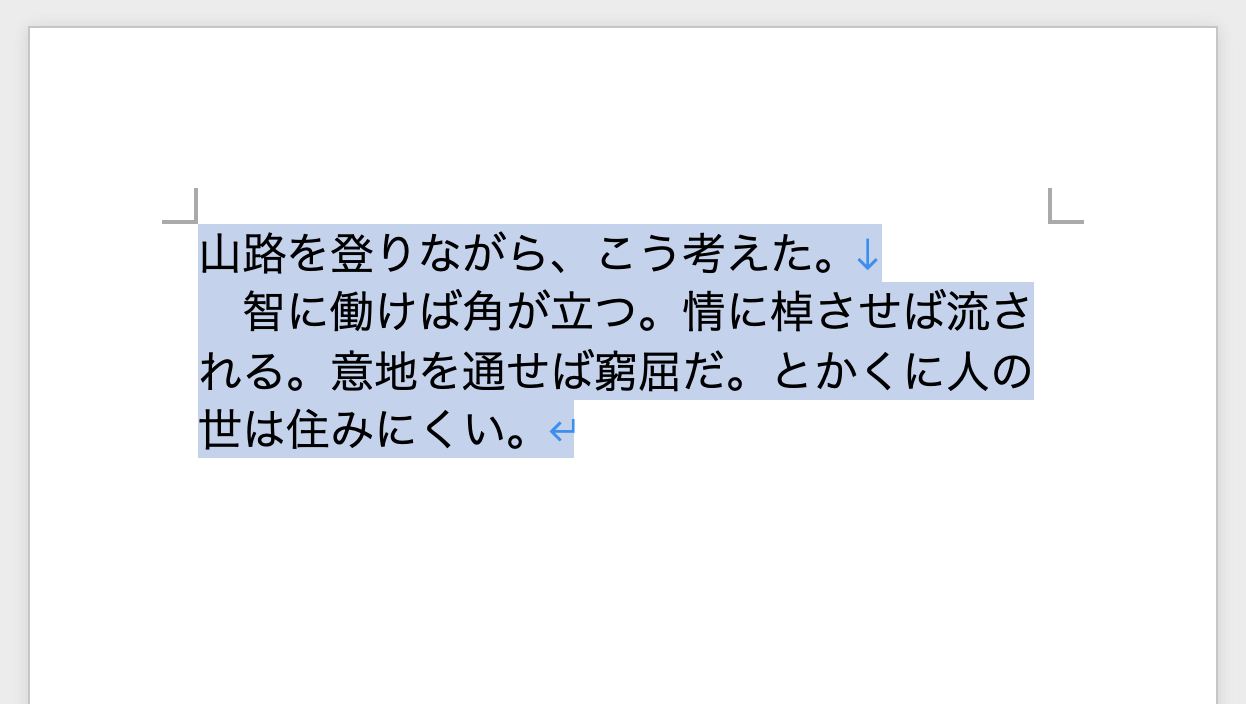
行間が狭くなり、ページ内の入力可能な行数が45行になりました。
文書の行間を簡単に変更する
上記で紹介した方法のように、「段落」ダイアログボックスから調整することで細かい調整が行えます。
しかし、フォントサイズに応じた行間設定や全体の行間を簡単にそろえたい場合は以下の手順で行います。
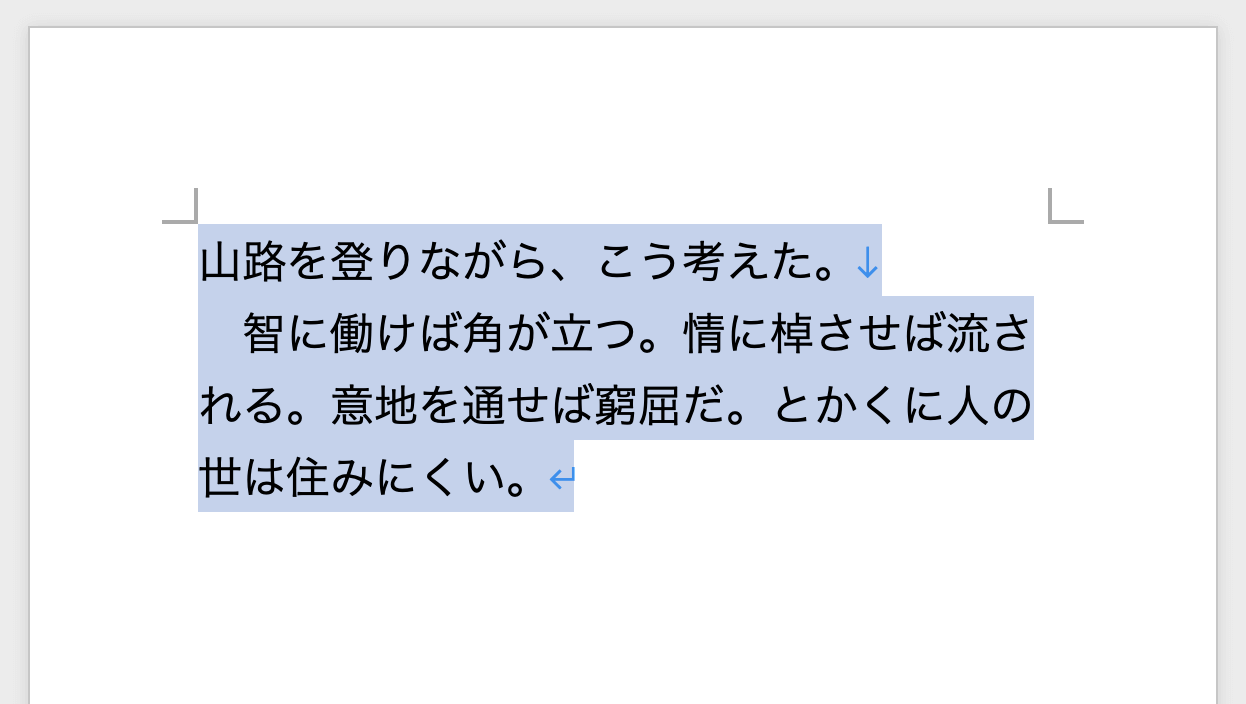
行間を変更したい文章を選択します。
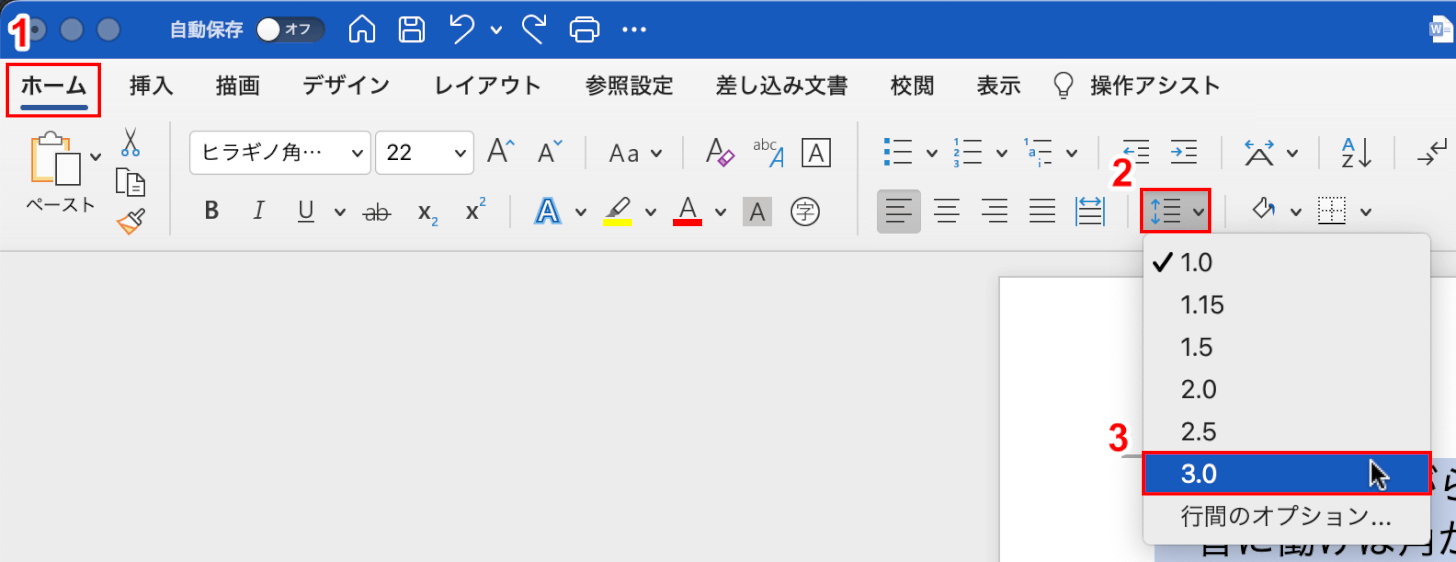
①「ホーム」タブ、②「線と段落の間隔」、③「3.0(例)」の順に選択します。
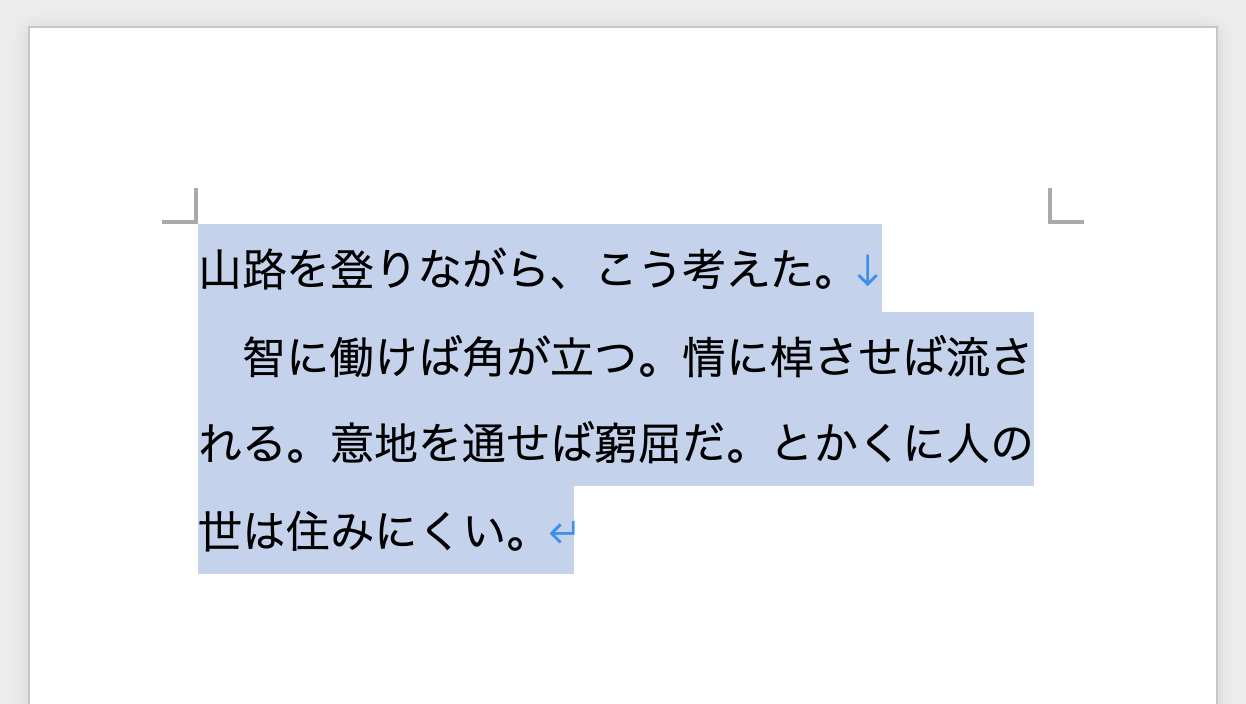
行間が広がりました。
すでにこの方法で行間を変更されている場合もあるので、簡単に変更したいときにおすすめです。
