- 公開日:
- 更新日:
Wordで改行すると勝手に行間が広がる場合
Wordで文章を入力中に、改行すると勝手に行間が広がり、困ったことはありませんか?
この記事では、広がる理由と広がった際の解決方法などをご紹介しています。
行間を自由に調整できるようになると、文章の読みやすさなどが格段に上昇します。 行間の設定方法やWordの機能を覚えて文書作成のスキル向上につなげましょう。
勝手に広がった行間を狭くする方法
改行した後、勝手に行間が広がることは多々あることですが、Word内の設定で細かく自由に調整することができます。行間を狭くする方法は以下の通りです。
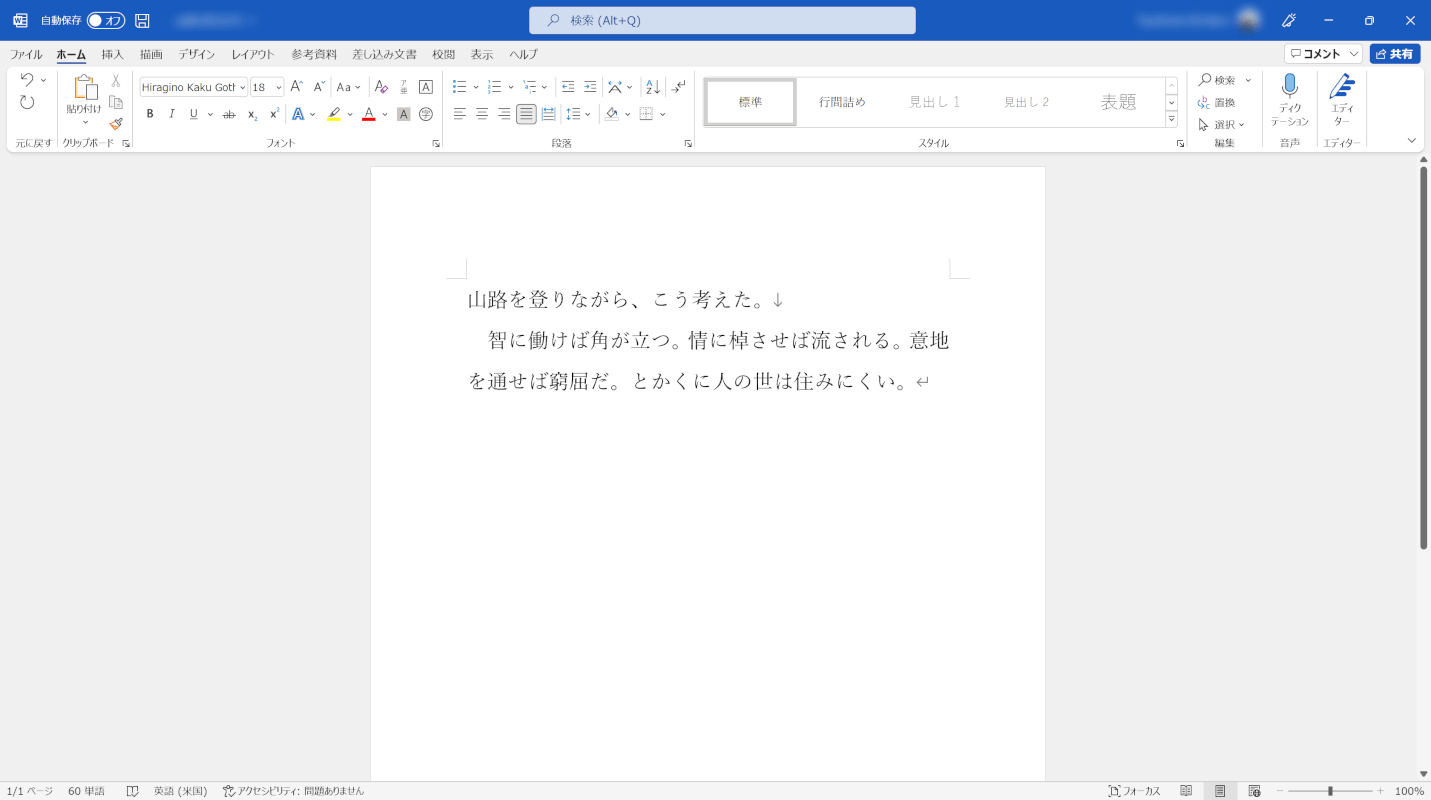
行間を狭くしたい文書を準備します。
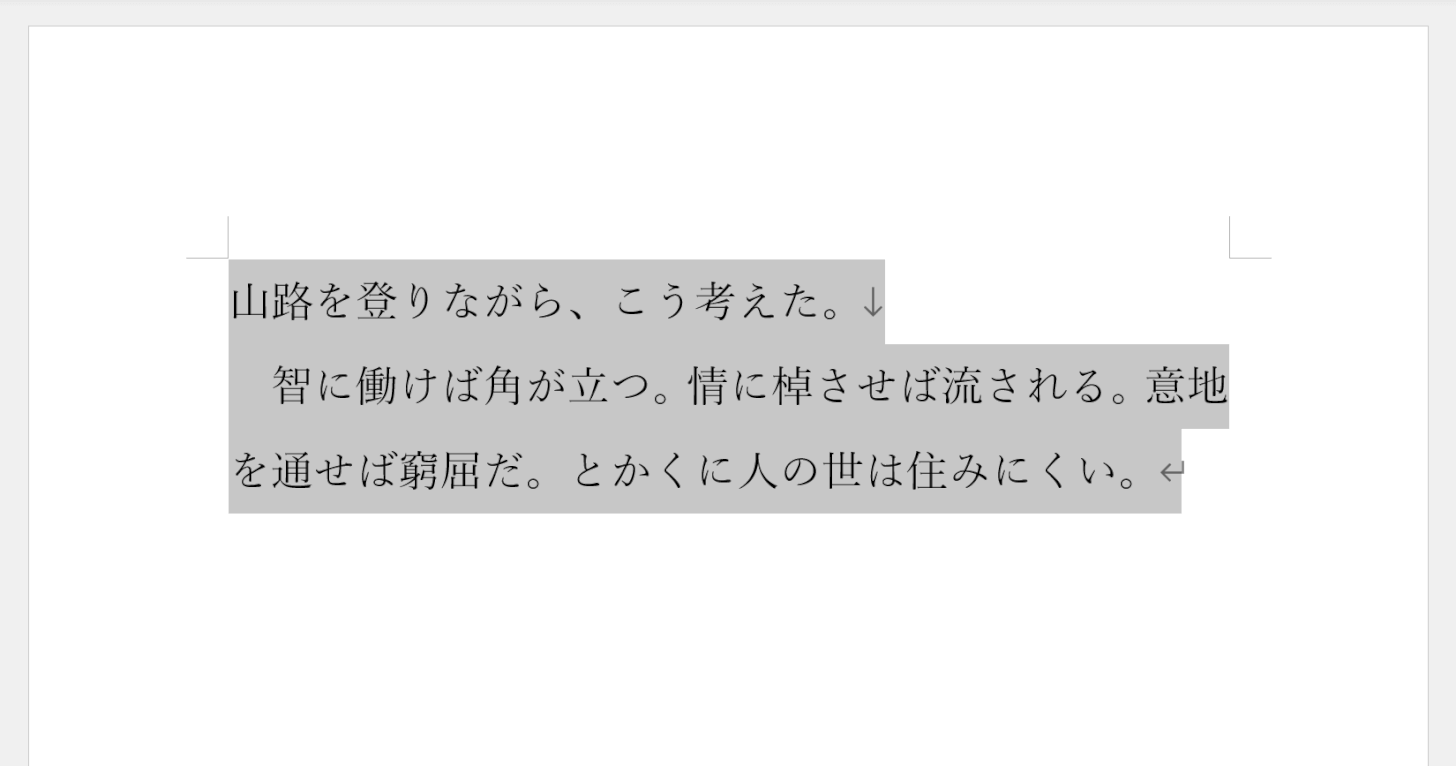
行間を狭くしたい文章を選択します。
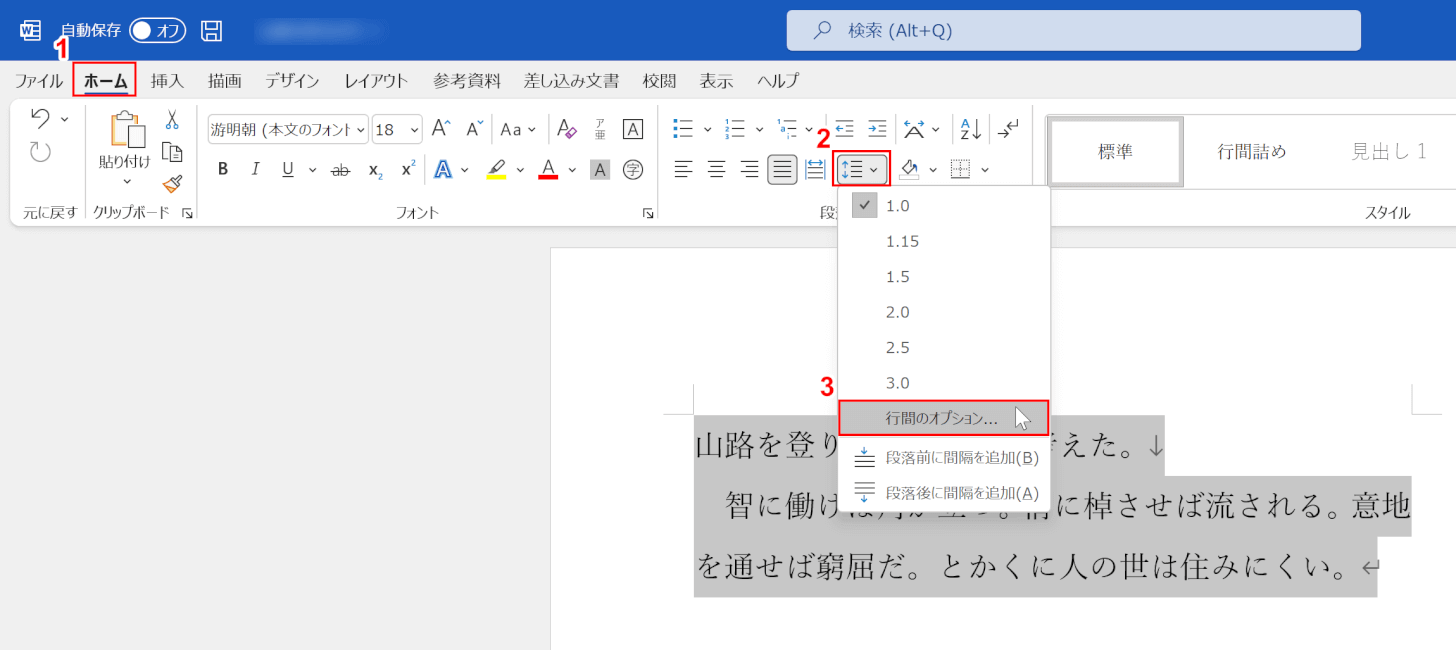
①「ホーム」タブ、②「行と段落の間隔」、③「行間のオプション」の順に選択します。
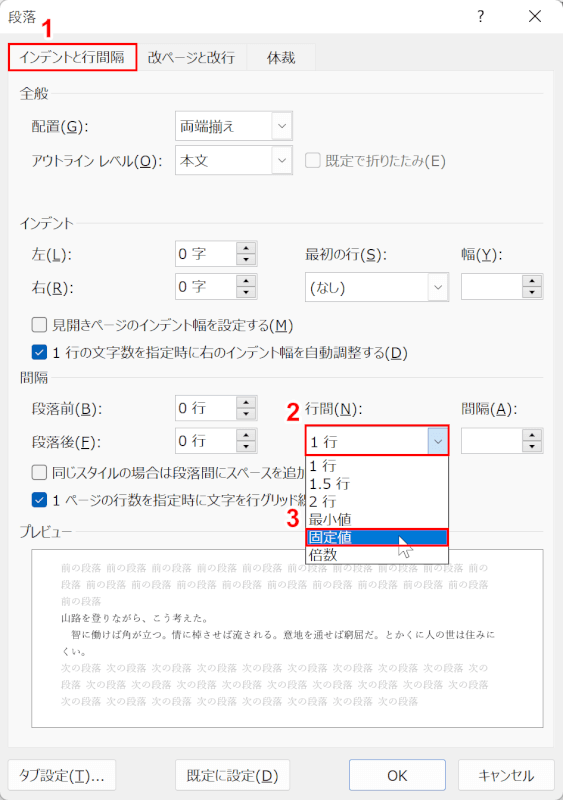
「段落」ダイアログボックスが表示されます。①「インデントと行間隔」タブ を選択後、②「行間」のプルダウンリストをクリックし、③表示されたリストの中から「固定値」を選択します。
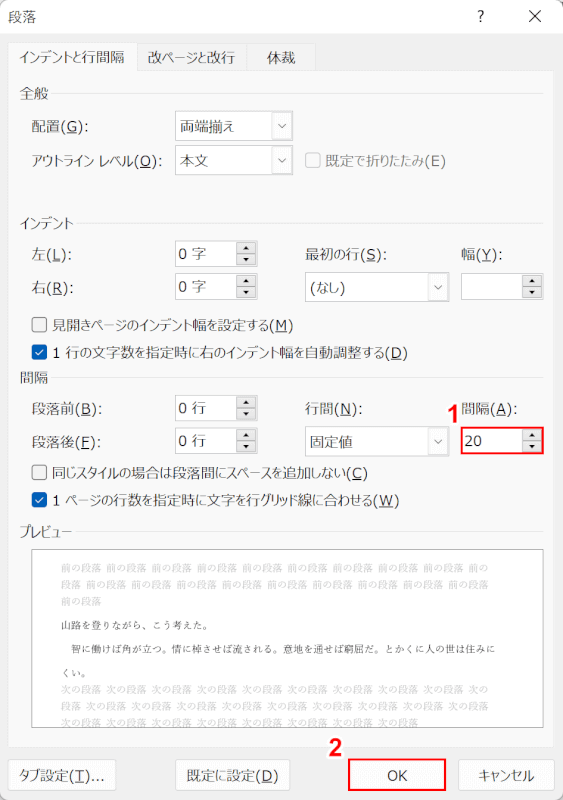
①「間隔」を任意の数値(例:20)に設定し、②「OK」ボタンを押します。このとき、行間を狭くしたい文章のフォントサイズより小さい数値だと、テキストが隠れてしまうので注意しましょう。
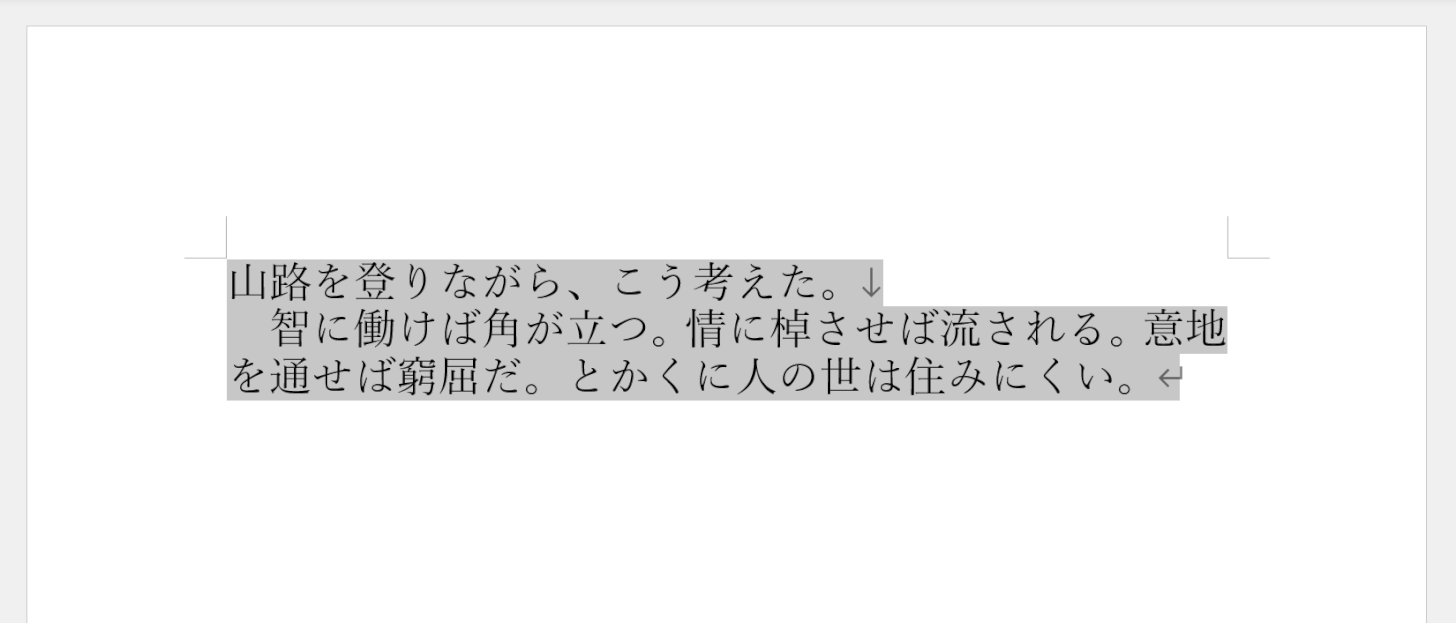
行間が狭くなりました。もっと狭くしたいなど調整したい場合は、「間隔」の数値を変更して調整してみてください。この方法は、テキストボックス内の文章において行間を調整したいときにも有効です。
行グリッド線の設定を変更する
文章を同じ行間隔に揃えるための行グリッド線(標準では非表示状態)に文章合わせないようにし、行間を狭くすることが可能になります。
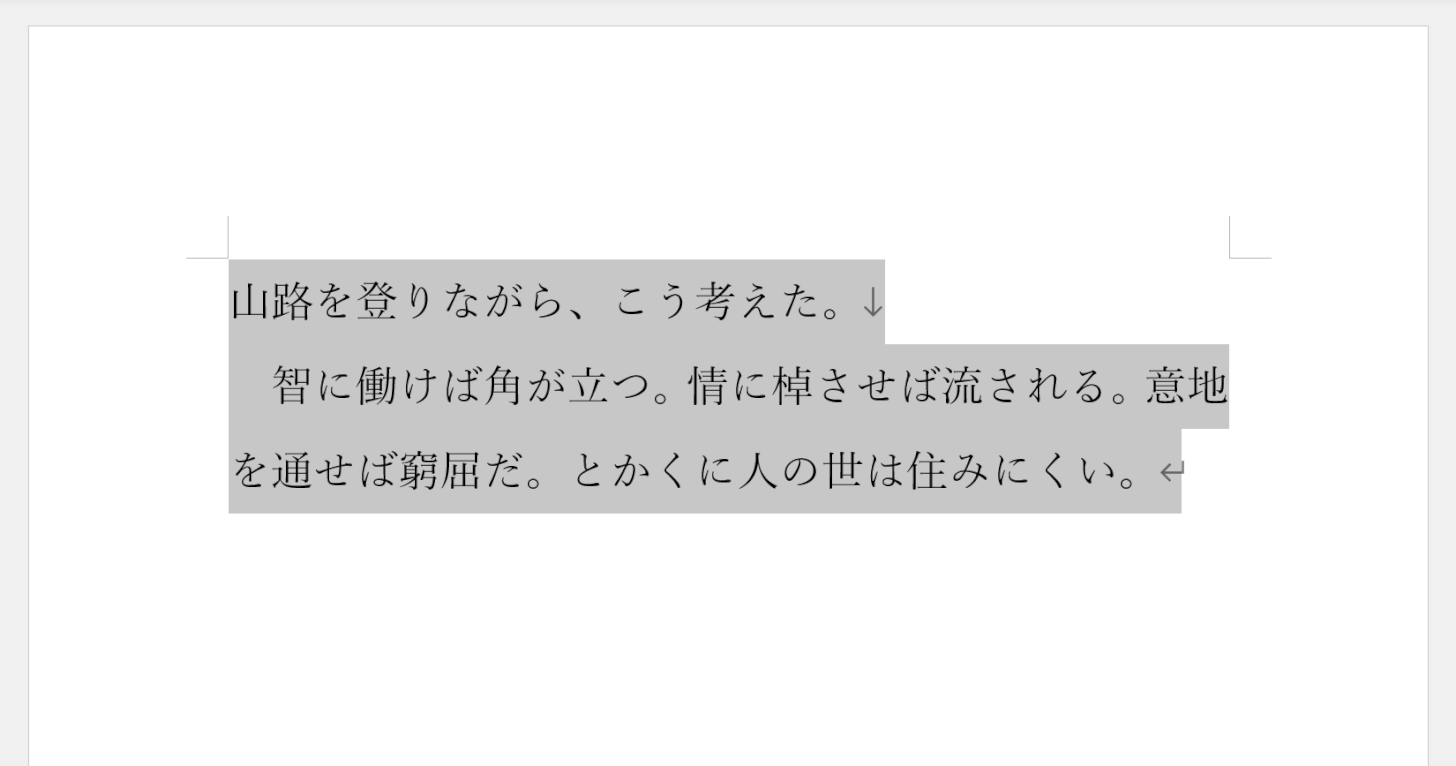
行間を狭くしたい文章を選択します。
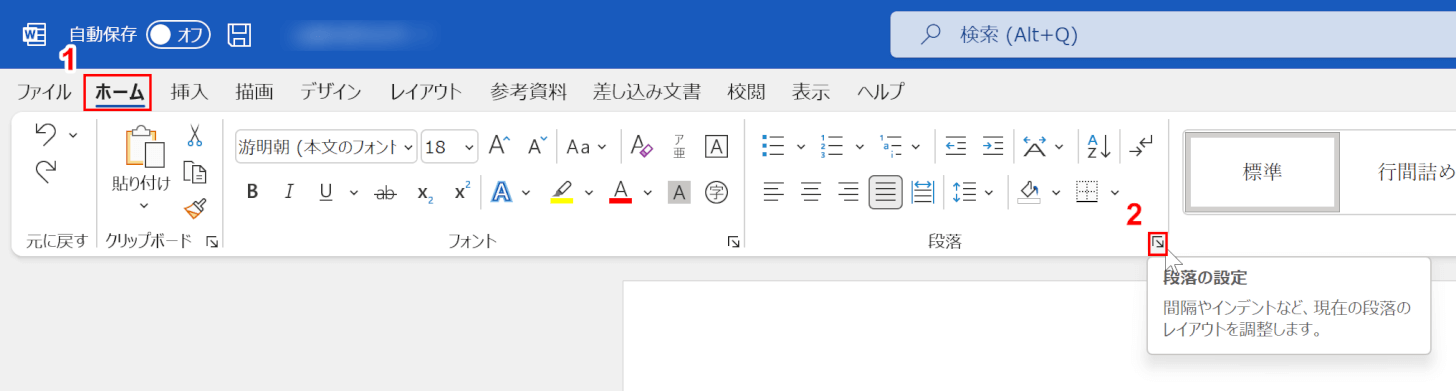
①「ホーム」タブ、②「段落の設定」の順に選択します。
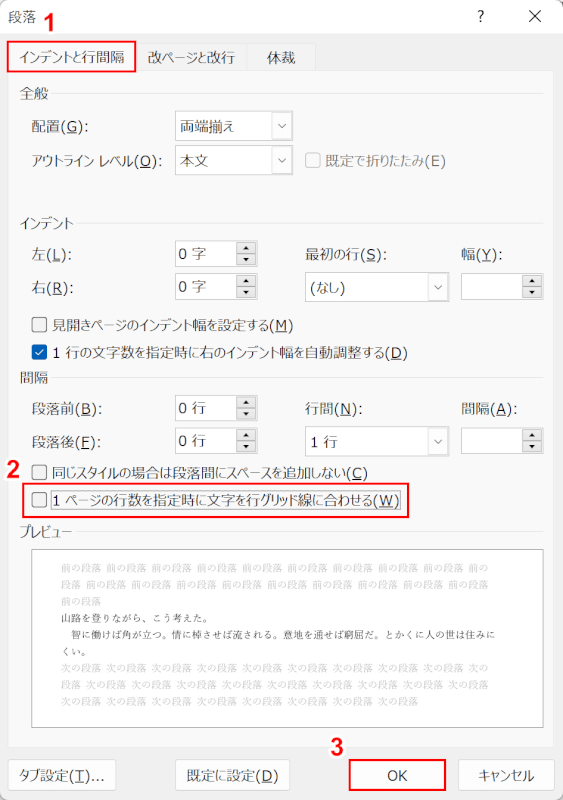
「段落」ダイアログボックスが表示されます。
①「インデントと行間隔」タブを選択し、②「1 ページの行数を指定時に文字を行グリット線に合わせる」のチェックボックスをオフにし、③「OK」ボタンを押します。
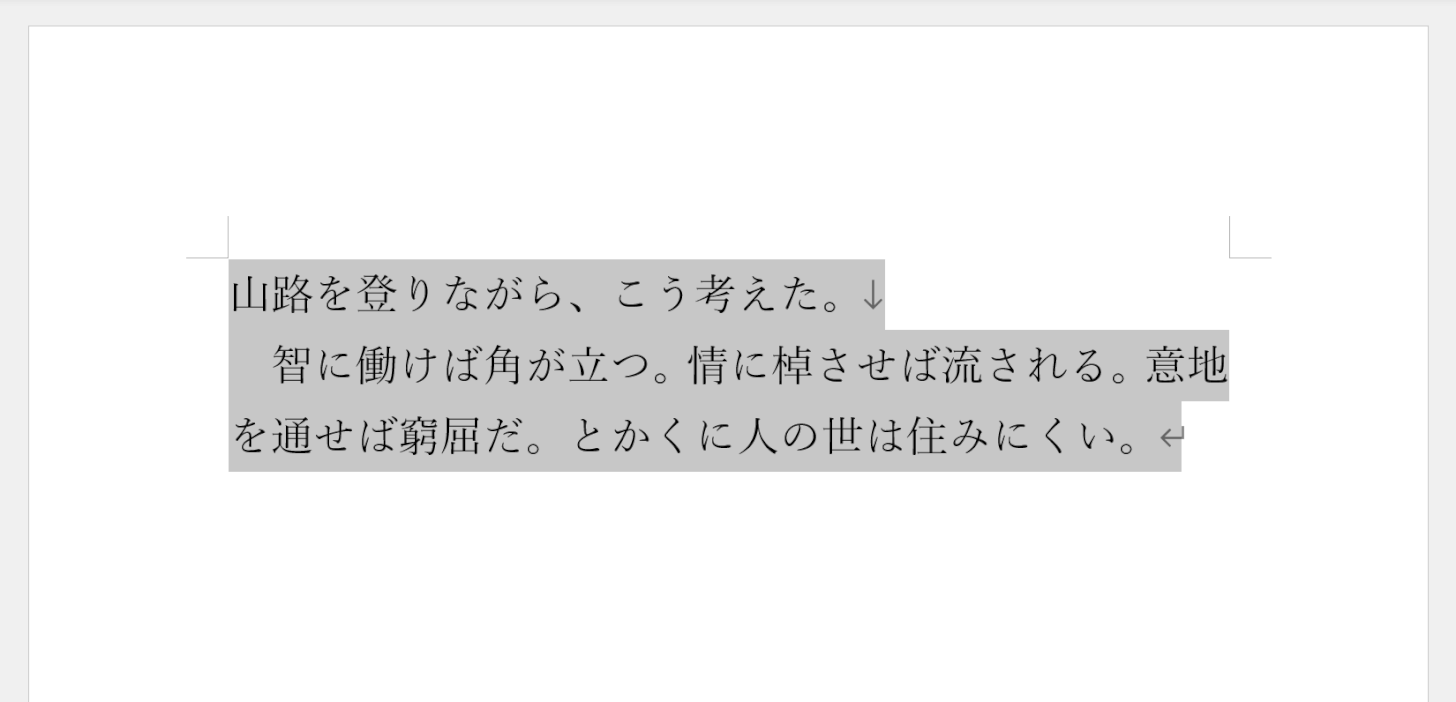
行間が狭くなりました。
ページ自体の行数を増やす
この方法は、行間を設定するというより1ページに対する行数を増やすことで行間を狭くするものです。
1ページに対する行数を増やすには以下の手順で行います。
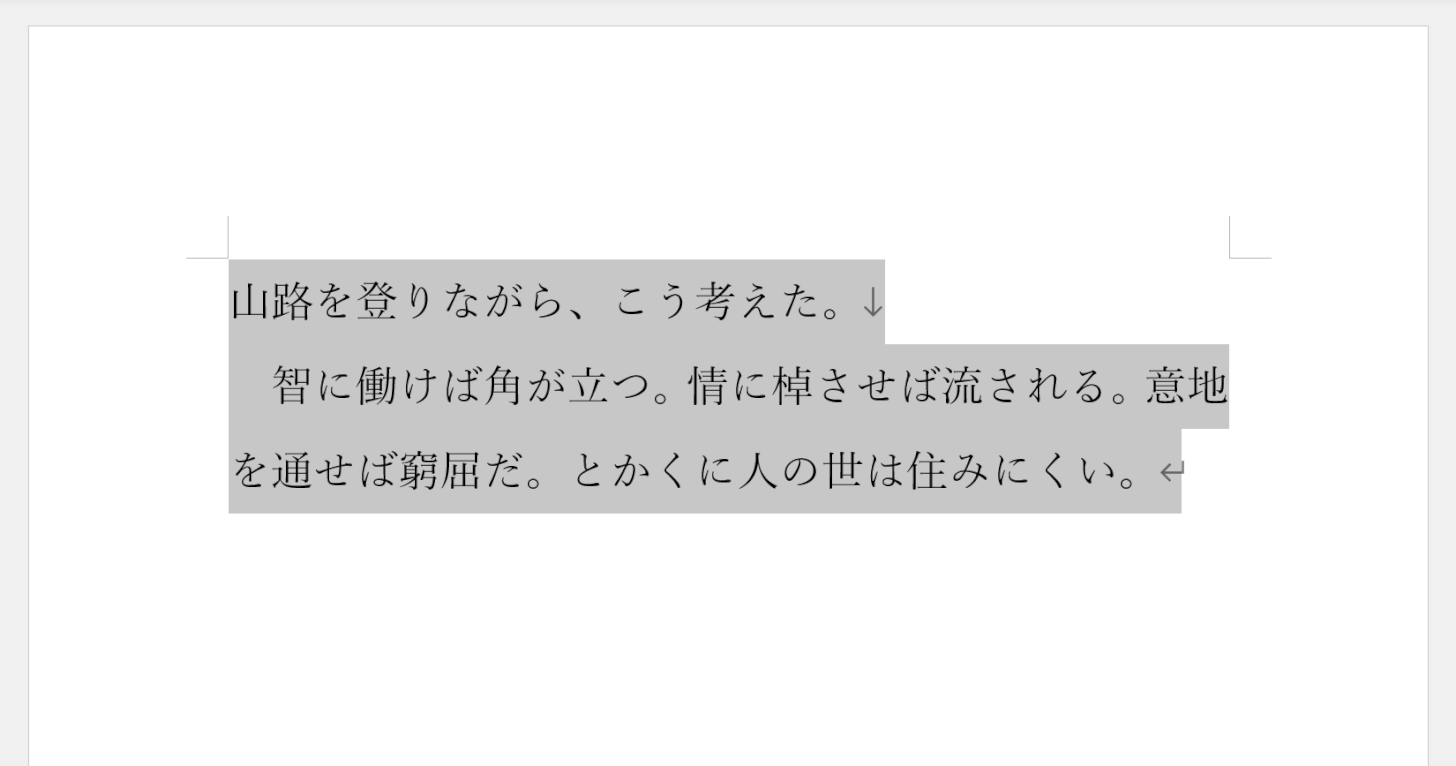
行間を狭くしたい文章を選択します。
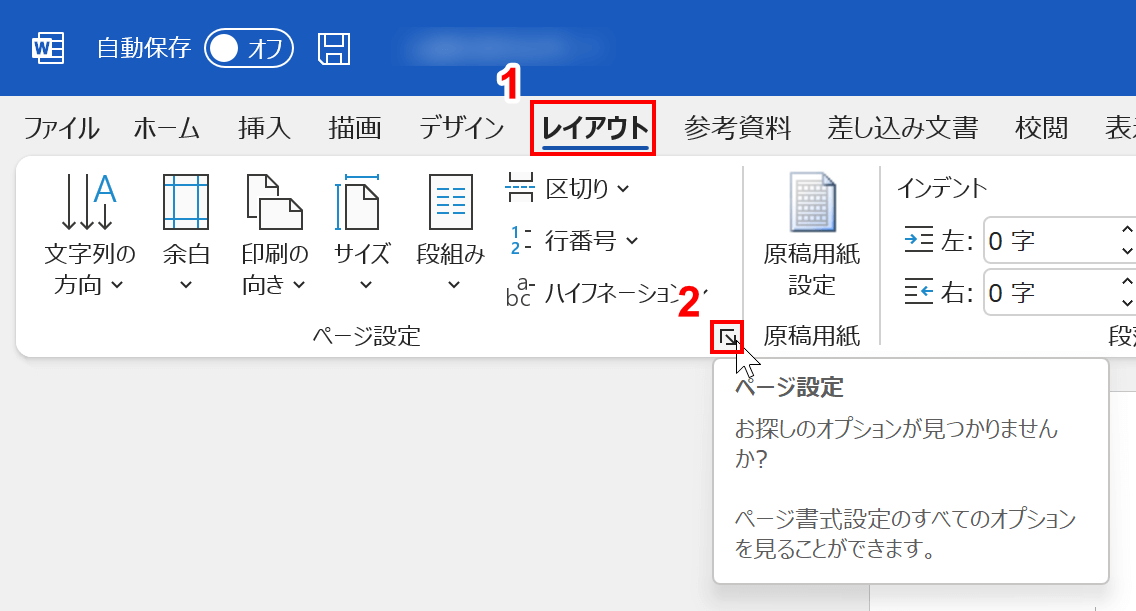
①「レイアウト」タブ、②「ページ設定」の順に選択します。
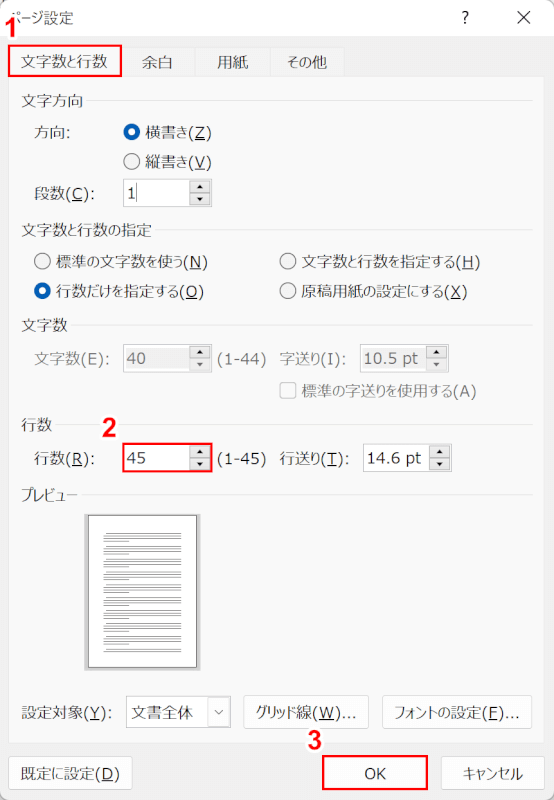
「ページ設定」ダイアログボックスが表示されます。
①「文字数と行数」タブを選択し、②行数を任意の数値(例:45)に設定し、③「OK」ボタンを押します。
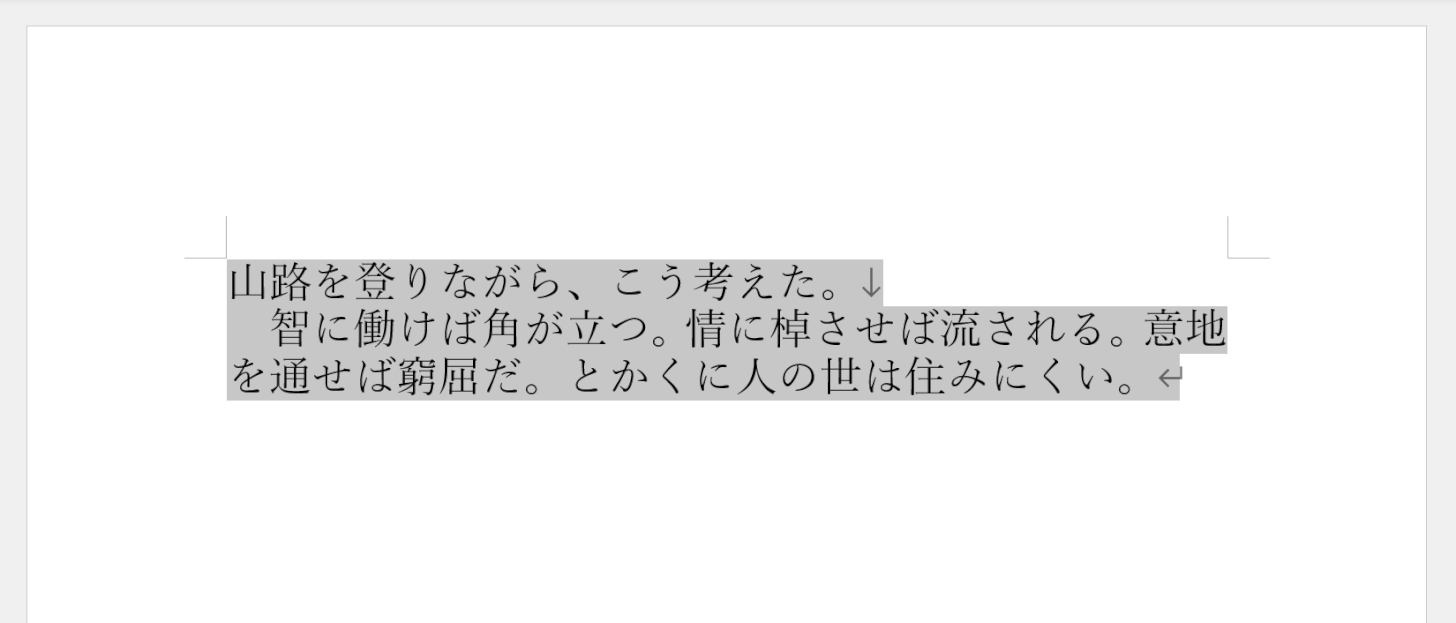
行間が狭くなり、ページ内の入力可能な行数が45行になりました。
行間を簡単に変更する方法
上記で紹介した方法のように、「段落」ダイアログボックスから調整することで細かい調整が行えます。
しかし、フォントサイズに応じた行間設定や全体の行間を簡単にそろえたい場合は以下の手順で行います。
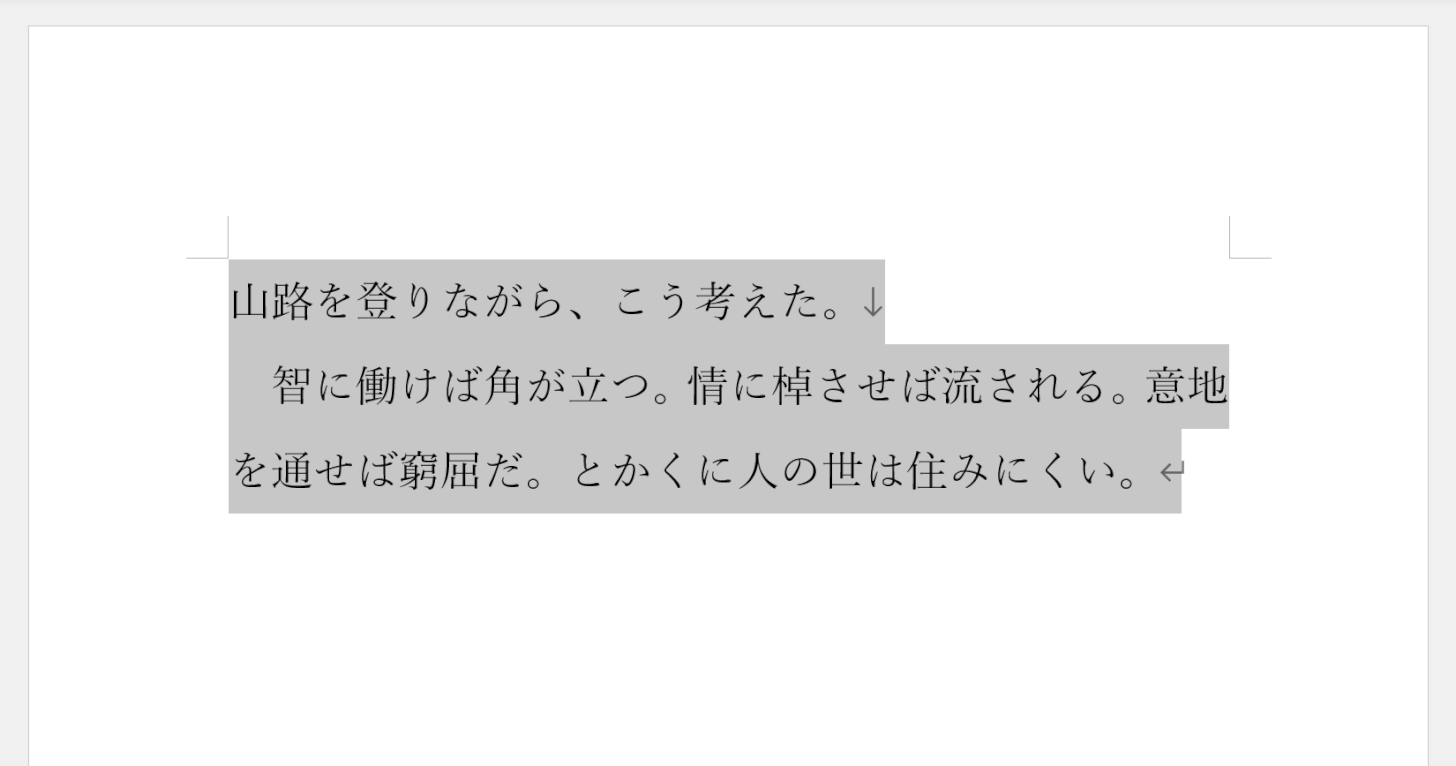
行間を変更したい文章を選択します。
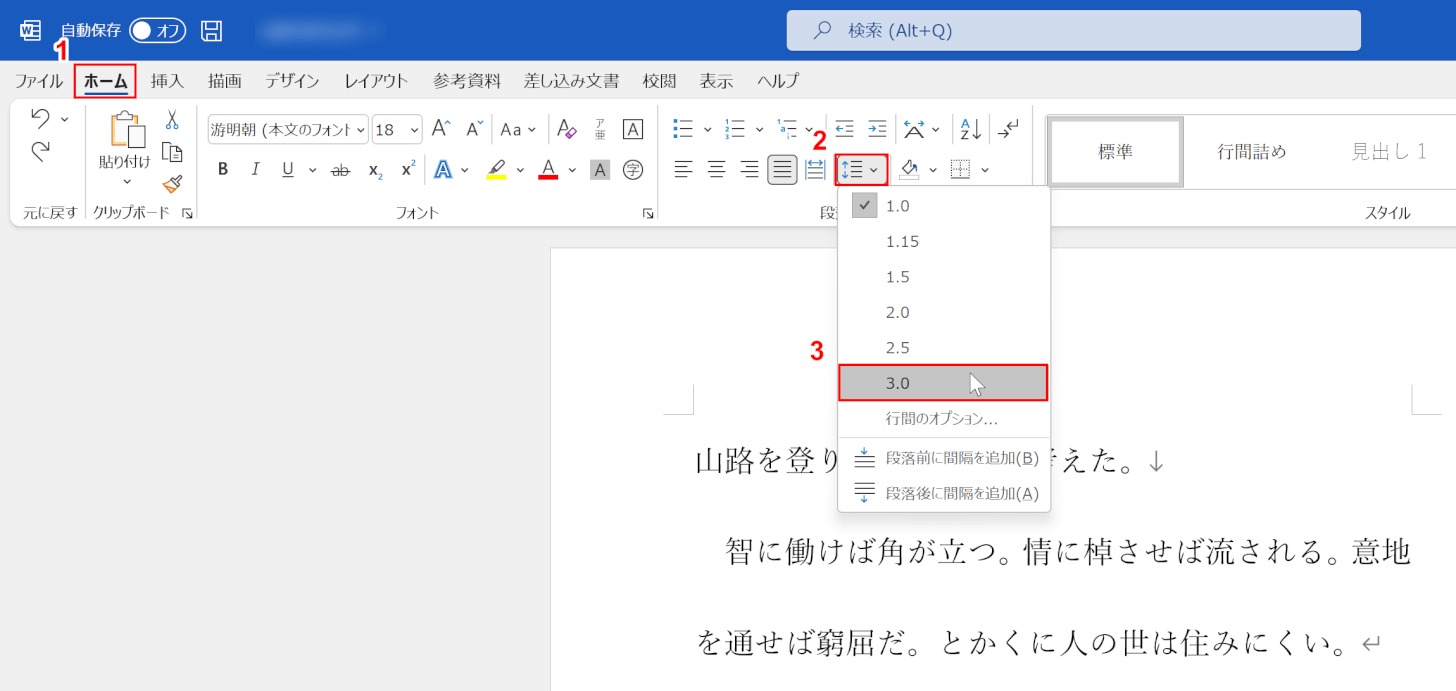
①「ホーム」タブ、②「行と段落の間隔」、③「3.0(例)」の順に選択します。
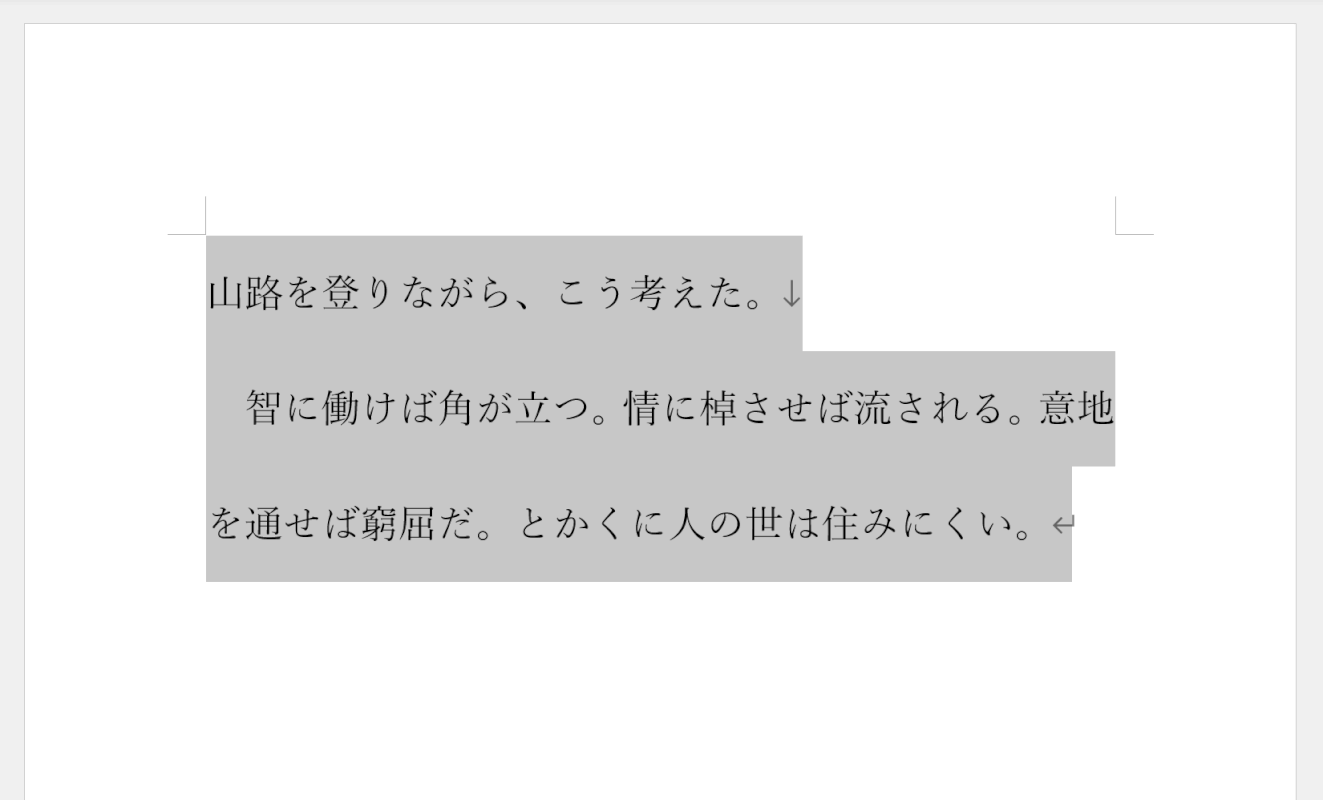
行間が広がりました。
すでにこの方法で行間を変更されている場合もあるので、簡単に変更したいときにおすすめです。
